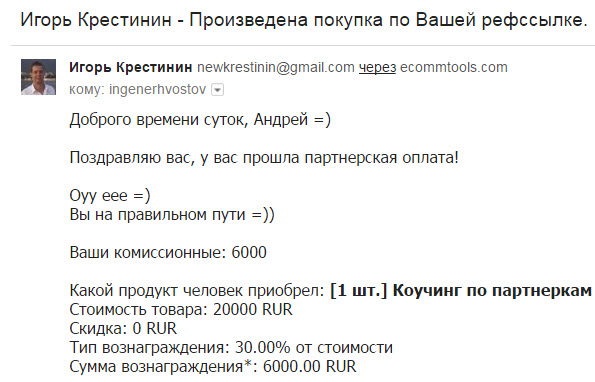เราเชื่อมต่ออินเทอร์เน็ตบนแล็ปท็อป: ทุกวิธีที่เป็นไปได้ การตั้งค่า WiFi ที่บ้านและเชื่อมต่อแล็ปท็อปผ่านมัน
สวัสดีตอนบ่ายที่รัก Domos ในวัสดุของเราวันนี้ คำแนะนำทีละขั้นตอน - วิธีการเชื่อมต่อแล็ปท็อปกับอินเทอร์เน็ตผ่านเราเตอร์ไร้สาย WiFi เป็นการเชื่อมต่อบรอดแบนด์ที่ไม่มีสายไฟที่ให้คุณเชื่อมต่อกับอินเทอร์เน็ตโดยไม่ต้องใช้สายไฟและสายเคเบิลที่ไม่สบาย
WiFi มีความเกี่ยวข้องเป็นพิเศษเมื่อทำงานกับแล็ปท็อปเพราะการเชื่อมต่อหนึ่งวันมันจะทำหน้าที่ในห้องใดก็ได้
นอกจากนี้อินเทอร์เน็ตไร้สายมีให้บริการในสถานที่สาธารณะหลายแห่งที่คุณสามารถไปกับแล็ปท็อป: ร้านกาแฟโรงแรมและแม้แต่การขนส่งบางประเภท
คุณต้องเชื่อมต่ออินเทอร์เน็ตไร้สายอะไร
- เราเตอร์ไร้สายที่รู้จักกันดีในชื่อเราเตอร์
- แล็ปท็อปที่มาพร้อมกับอะแดปเตอร์เครือข่ายไร้สายในตัว (หรืออะแดปเตอร์แยกต่างหากแม้ว่าแล็ปท็อปที่ทันสมัยตามกฎแล้วไม่ต้องการมัน)
ขั้นตอนที่ 1 เชื่อมต่อและกำหนดค่าเราเตอร์ไร้สาย ควรแนบคำแนะนำที่เกี่ยวข้องกับมัน แต่ในกรณีที่มีข้อสงสัยควรติดต่อผู้เชี่ยวชาญจากบริการสนับสนุนจากผู้ให้บริการ
ขั้นตอนที่ 2 มันไม่ได้ป้องกันให้แน่ใจว่าคอมพิวเตอร์มีอะแดปเตอร์ไร้สายในตัวและไดรเวอร์ที่เหมาะสม แม้ว่าแล็ปท็อปที่ทันสมัยที่สุด แต่ก็คือในคอมพิวเตอร์เดสก์ท็อปอุปกรณ์นี้มักจะไม่ได้ให้ไว้ ในการตรวจสอบความพร้อมใช้งานให้ทำตามการกระทำดังต่อไปนี้:
- เลือกปุ่มเริ่ม
- ค้นหา "คอมพิวเตอร์คลิกที่มันโดยใช้ปุ่มเมาส์ขวา
- ในเมนูแบบเลื่อนลงเลือก "คุณสมบัติ"
- ในรายการด้านซ้ายค้นหารายการ "Device Manager"
คลิกที่ลูกศรถัดจากจารึก "อะแดปเตอร์เครือข่าย" เพื่อดูว่าจะมีอะแดปเตอร์ WiFi ในรายการหรือไม่ หากอะแดปเตอร์เครือข่ายไร้สายไม่ได้เปิดออกคุณสามารถซื้อและใช้ตามคำแนะนำ บ่อยครั้งที่ดูเหมือนว่าแฟลชไดรฟ์และในลักษณะเดียวกับที่ใส่เข้าไปในพอร์ต USB
ขั้นตอนที่ 3: เราดำเนินการตามคำแนะนำวิธีการเชื่อมต่อแล็ปท็อปกับอินเทอร์เน็ตผ่าน WiFi หากมีอะแดปเตอร์ WiFi อักขระที่เกี่ยวข้องควรปรากฏในถาดระบบ มองหาไอคอนที่อยู่ในมุมล่างขวาของหน้าจอ (ดูเหมือนว่าเป็นแผนภูมิคอลัมน์ที่เพิ่มขึ้น) คลิกที่สามเหลี่ยมเล็ก ๆ จะแสดงไอคอนที่ซ่อนอยู่
หรือสามารถพบชุดของปุ่ม "เริ่ม" ค้นหา "แผงควบคุม" ที่นั่นหลังจาก - "เครือข่ายและอินเทอร์เน็ต" หลังจาก "ศูนย์จัดการเครือข่าย" และในที่สุด "การเปลี่ยนพารามิเตอร์อะแดปเตอร์" เราพบไอคอน การเชื่อมต่อแบบไร้สายกดปุ่มขวาแล้วเลือก "เปิดใช้งาน" ในเมนูแบบเลื่อนลง
ขั้นตอนที่ 4: ตอนนี้เราเห็นรายการที่มีให้สำหรับการเชื่อมต่อเครือข่าย ในการเชื่อมต่อกับเครือข่ายเพียงคลิกที่ชื่อของมัน หากนี่เป็นเครือข่ายที่ปลอดภัยและเราเชื่อมต่อกับมันเป็นครั้งแรกคุณจะต้องพิมพ์รหัสผ่าน อักขระที่หวงแหนส่วนใหญ่มักจะพบได้ที่ด้านล่างของเราเตอร์: ควรเปิดและค้นหาข้อมูลที่เกี่ยวข้องบนสติกเกอร์
หากคุณวางแผนที่จะใช้การเชื่อมต่อนี้เป็นประจำคุณสามารถใส่เครื่องหมายใกล้กับจารึก "เชื่อมต่ออัตโนมัติ" เมื่อคุณเชื่อมต่อกับเครือข่ายครั้งแรกคุณจะได้รับแจ้งให้กำหนดการเชื่อมต่อเป็นเครือข่ายที่บ้านทำงานหรือสาธารณะ
ระวังด้วยการเชื่อมต่อกับเครือข่ายไร้สายที่ไม่ปลอดภัยในที่สาธารณะ หากไม่มีความต้องการไม่มากอย่าใช้ไซต์ที่ต้องการข้อมูลส่วนบุคคลหรือการเงินเนื่องจากผู้ใช้เครือข่ายไร้ยางอายอาจเป็นไปได้หากต้องการขุด
ขั้นตอนที่ 5: ตอนนี้คุณสามารถรวมเบราว์เซอร์ใด ๆ และไปที่ไซต์ใด ๆ
วิธีการเชื่อมต่อแล็ปท็อปกับอินเทอร์เน็ตผ่าน WiFi เราก้าวออกไป มันเกิดขึ้นที่คุณไม่สามารถเชื่อมต่ออินเทอร์เน็ตได้ตั้งแต่ครั้งแรก อะไรอาจเป็นเหตุผล นี่คือส่วนที่พบมากที่สุดของพวกเขา:
- แล็ปท็อปไม่มีไดรเวอร์ที่ต้องการ สิ่งนี้มักเกิดขึ้นหลังจากติดตั้งระบบใหม่ ตัวอย่างเช่นไดรเวอร์ที่ทำงานกับหนึ่ง เวอร์ชั่น Windowsอาจไม่ทำงานอื่น ๆ เพื่อยืนยันการวินิจฉัยคุณควรเรียกใช้ "ขั้นตอนที่ 2" และตรวจสอบว่าอะแดปเตอร์เครือข่ายทำงานได้อย่างถูกต้อง
- แก้ไขปัญหาไม่ยาก: คุณต้องเลือกและดาวน์โหลดไดรเวอร์ที่เหมาะสมจากผู้ผลิตแล็ปท็อป หากเว็บไซต์มีหลายรุ่นสำหรับแล็ปท็อปรุ่นหนึ่งซอฟต์แวร์พิเศษสามารถช่วยในการเลือกเช่นยูทิลิตี้ HWVendordection
- การเข้าถึง WiFi นั้นมีเหตุผลบางอย่างที่ปิดใช้งานตัวอย่างเช่นเพื่อประหยัดพลังงาน หากต้องการเปิดใช้งานให้กลับมาคุณต้องกดปุ่ม "FN" + "FN" + "แทนที่จะเป็น" F2 "อาจเป็นปุ่มอื่น - โดยปกติแล้วเสาอากาศวิทยุจะปรากฎบนมัน) นอกจากนี้อะแดปเตอร์ WiFi สามารถปิดสวิตช์ซึ่งมักจะอยู่ที่ด้านข้างของแล็ปท็อปและสามารถสุ่มได้อย่างหมดจด
- การเข้าถึง อินเตอร์เน็ตไร้สาย อาจจะมีอาจเกิดจากความผิดพลาดของเราเตอร์เช่นหากเราเตอร์ถูกปิดใช้งานความล้มเหลวที่ผิดในการทำงานของผู้ให้บริการที่เกิดขึ้นหรือเกิดขึ้น นอกจากนี้บางครั้งเราเตอร์ จำกัด จำนวนการเชื่อมต่อเพื่อป้องกันการโอเวอร์โหลด
วิธีการเชื่อมต่อแล็ปท็อปไปยังอินเทอร์เน็ตผ่าน WiFi ที่เราบอก หากปัญหาการเชื่อมต่อไม่สามารถแก้ไขได้มันก็คุ้มค่าที่จะติดต่อผู้เชี่ยวชาญและเริ่มต้นด้วยการสนับสนุนของผู้ให้บริการสนับสนุน
การเชื่อมต่อที่ประสบความสำเร็จ!
วิธีการเชื่อมต่อแล็ปท็อปไปยังอินเทอร์เน็ตผ่านวิดีโอ WiFi
ต้องการทราบวิธีการรับรายเดือนจาก 50,000 บนอินเทอร์เน็ตหรือไม่
ดูการสัมภาษณ์วิดีโอของฉันกับ Igor Christening
=>>
ความยุ่งยาก, รายได้ผ่านทางอินเทอร์เน็ตต้องมีความคล่องตัว คอมพิวเตอร์เครื่องหนึ่งกลายเป็นเพียงเล็กน้อยเพราะพวกเขามักจะอยู่ห่างจากบ้าน จำได้ในสถานการณ์นี้ - แล็ปท็อป
แล็ปท็อปที่สะดวกสบายมีประโยชน์ อุปกรณ์อิเล็กทรอนิกส์เป็นเครื่องมือที่ขาดไม่ได้หนึ่งสำหรับการทำงานระยะไกล, อื่น ๆ - การสื่อสาร, ความบันเทิง
คอมพิวเตอร์ส่วนบุคคลแล็ปท็อปมักจะถูกแทนที่ด้วยแท็บเล็ตสมาร์ทโฟน แต่พวกเขาจะไม่แทนที่พวกเขาเพราะความเป็นไปได้พลังงานแล็ปท็อปสูงกว่าอุปกรณ์มือถือมาก
แล็ปท็อปที่ไม่มีอินเทอร์เน็ต - ที่รถที่ไม่มีเชื้อเพลิง: สวยงามมีสไตล์ แต่มันไร้ประโยชน์โดยเฉพาะอย่างยิ่งถ้าคุณมีส่วนร่วมในความยุ่งยาก มือใหม่รับคำถามตามธรรมชาติ: วิธีการเชื่อมต่อแล็ปท็อปกับอินเทอร์เน็ต? มีหลายวิธีในการเชื่อมต่อ เราจะวิเคราะห์ทุกอย่างตามลำดับ
วิธีการเชื่อมต่อแล็ปท็อปกับอินเทอร์เน็ตผ่าน WiFi
เราจะวิเคราะห์สถานการณ์เมื่อซื้อแล็ปท็อปใหม่ฉันต้องการดู "World Wide Web" แต่คุณไม่มี เครือข่ายในบ้านจะทำอย่างไร?
ก่อนอื่นคุณต้องหาผู้ให้บริการสรุปสัญญากับเขาเลือกซื้อเราเตอร์คุณภาพสูงที่ดี (เราเตอร์ไร้สาย)
ผู้ให้บริการหลายรายให้บริการของพวกเขาตั้งค่าเครือข่ายในบ้านเชื่อมต่ออินเทอร์เน็ตด้วยตนเองโดยติดตั้งเราเตอร์ของตัวเอง คุณสามารถรอการเยี่ยมชมตัวแทนของ บริษัท จ่ายค่าบริการ
ผู้ให้บริการเช่น Rostelecom, Beeline, การตั้งค่าเครือข่ายสำหรับเราเตอร์จะถูกส่งโดยอัตโนมัติ ในเวลาเดียวกันช่องทำเครื่องหมาย "รับอัตโนมัติ" ติดอยู่
เชื่อมต่อ เราเตอร์ Wi-Fi ถึงกริดพลังงานสายเคเบิลอินเทอร์เน็ตเชื่อมต่อกับขั้วต่อพิเศษซึ่งแตกต่างจากสีที่เหลือของขั้วต่อ
โดยการติดตั้งเราเตอร์คุณควรรับคำแนะนำในการตั้งค่าให้ทำตามคำแนะนำทั้งหมด คำแนะนำเล็ก ๆ เมื่อเลือกสถานที่ในการติดตั้งเราเตอร์ไร้สายให้ความสนใจกับปัจจัยต่อไปนี้:
- ความพร้อมใช้งานของการเชื่อมต่อไฟฟ้า (ซ็อกเก็ต 220V);
- ความใกล้ชิดของผู้บริโภคเครื่องเขียน (คอมพิวเตอร์ทีวี);
- ระยะใกล้ถึง อุปกรณ์มือถือ (สำหรับการรับสัญญาณที่ดีกว่า);
- การขาดรายการบนเส้นทางสัญญาณของเราเตอร์ที่สร้างสัญญาณรบกวน ด้วยการรบกวนดังกล่าวสัญญาณสามารถกลายเป็น: เครื่องใช้ไฟฟ้า, พิพิธภัณฑ์สัตว์น้ำ, อุปสรรคที่เป็นรูปธรรม
การเชื่อมต่อแล็ปท็อปไร้สาย
ตอนนี้คุณสามารถทำการเชื่อมต่อแล็ปท็อปไร้สายกับอินเทอร์เน็ต ป้อนการตั้งค่า "ไร้สาย เครือข่าย Wi-Fi" ค้นหาข้อมูลเกี่ยวกับพารามิเตอร์การเข้าสู่ระบบบนเราเตอร์หรือดูคำแนะนำสำหรับมัน ป้อนที่อยู่ IP, เข้าสู่ระบบ, รหัสผ่าน
หากคุณเชื่อมต่อเป็นครั้งแรกจะมีการเสนอทิงเจอร์อย่างรวดเร็ว เลือกสถานที่ที่อยู่อาศัยของคุณชื่อของผู้ให้บริการกรอกข้อมูลที่เหลือที่เหลือ หากคุณไม่พบผู้ให้บริการของคุณในรายการที่เสนอให้เลือกประเภทการเชื่อมต่อในการตั้งค่า (อัปเดตจากผู้ให้บริการ) ให้ป้อนการเข้าสู่ระบบรหัสผ่านบันทึกการเชื่อมต่อ
ตรวจสอบให้แน่ใจว่าแล็ปท็อปมาพร้อมกับไดรเวอร์โมดูลไร้สาย WiFi การปรากฏตัวของไดรเวอร์จะต้องตรวจสอบโดยการไป: "Device Manager"
ด้วยโมดูลที่ติดตั้งอย่างถูกต้องชื่อจะปรากฏขึ้นอย่างสมบูรณ์ เมื่อไดรเวอร์หายไปไม่ได้กำหนดถัดจากชื่อเรื่อง: "อะแดปเตอร์ไร้สาย" คุณจะเห็นเครื่องหมายอัศเจรีย์ สีเหลือง. ดาวน์โหลดไดรเวอร์บนเว็บไซต์อย่างเป็นทางการของผู้ผลิตแล็ปท็อป
ให้ความสนใจกับด้านล่างของหน้าจอ (มุมขวา) ค้นหาไอคอนอินเทอร์เน็ต - อิมเมจเสาอากาศ (อาจมีไอคอนคอมพิวเตอร์) กดไอคอนเลือก "เครือข่ายไร้สาย" ป้อน PairoL คลิก "เชื่อมต่อ"
ลองดูที่ตัวเลือกหากไม่มีโอกาสในการเชื่อมต่ออินเทอร์เน็ตแบบคงที่ ตัวอย่างเช่น: ชนบทที่ไม่มีสายโทรศัพท์อินเทอร์เน็ตยังไม่ได้ดำเนินการหรือคุณเดินทางไปมากในแสง
วิธีการเชื่อมต่อแล็ปท็อปกับอินเทอร์เน็ตผ่านโมเด็ม
ในสถานการณ์นี้มันจะช่วย 3G หรือโมเด็ม 4G ลักษณะที่ปรากฏ ซึ่งคล้ายกับแฟลชไดรฟ์พร้อมซิมการ์ดที่ติดตั้ง
กระบวนการเชื่อมต่อนั้นรวดเร็วง่ายมาก เมื่อคุณเปิดก่อนระบบจะเริ่มโปรแกรมติดตั้งตัวเชื่อมต่อ หากคุณซื้อโมเด็มจากตัวแทนการสื่อสารอย่างเป็นทางการทุกอย่างได้รับการกำหนดค่าเริ่มต้นเพื่อทำงานอินเทอร์เน็ตจาก บริษัท อย่างเป็นทางการ
คุณไม่สามารถป้อนอะไรก็ได้ คนเดียวเท่านั้นที่จะต้องกำหนดอัตราค่าไฟฟ้าโดยใช้ซิมการ์ดเปิดใช้งานสมดุลจากนั้นเชื่อมต่อ
ครั้งต่อไปที่คุณเชื่อมต่อคุณต้องเชื่อมต่อโมเด็มกับแล็ปท็อปจากนั้นคลิกปุ่ม "เชื่อมต่อ"
โมเดลโมเด็มส่วนใหญ่มีคุณสมบัติเราเตอร์ WiFi ที่แปลงโมเด็มไปยังจุดเชื่อมต่อสำหรับการเชื่อมต่ออุปกรณ์ที่เป็นไปได้ทั้งหมด
วิธีการเชื่อมต่อแล็ปท็อปกับอินเทอร์เน็ตผ่าน WiFi ในสถานที่สาธารณะ
สมมติว่าจำเป็นต้องเชื่อมต่ออินเทอร์เน็ตผ่าน WiFi ที่อยู่ในสำนักงานโรงอาหารวิธีการทำ? ง่ายมาก!
เราคลิกที่ไอคอน WiFi บนทาสก์บาร์ (ขวาทางขวา) หน้าต่างเล็ก ๆ จะเปิดซึ่งจะสะท้อนถึงรายการของเครือข่าย WiFi ที่มีอยู่ทั้งหมด ในรายการนี้คุณต้องคลิกเครือข่าย WiFi ที่คุณต้องการจากนั้นคลิกที่ปุ่ม "การเชื่อมต่อ"
หากเครือข่ายถูกล็อคด้วยรหัสผ่านแท็บจะปรากฏขึ้นที่คุณต้องการป้อนรหัสผ่าน ระบุรหัสผ่านจากพนักงาน Cafe (Office) หลังจากป้อนรหัสผ่านคลิก - "ตกลง" คุณออนไลน์!
วิธีการกำจัดปัญหาเกิดขึ้นในบางครั้งกับการเชื่อมต่อ
เกิดอะไรขึ้นถ้าไม่มีไอคอนการเชื่อมต่ออินเทอร์เน็ตบนแผง
บางครั้งเกิดขึ้นเมื่อการตัดการเชื่อมต่อโมดูล WiFi เปิด "แผงควบคุม" จากนั้นส่วน "เครือข่ายและอินเทอร์เน็ต" จากนั้น "ศูนย์จัดการเครือข่ายการเข้าถึงที่ใช้ร่วมกัน" ค้นหา "การเปลี่ยนแปลงในพารามิเตอร์อะแดปเตอร์" Farty กำลังมองหาการเชื่อมต่อที่เรียกว่า "ไร้สาย การเชื่อมต่อเครือข่าย"เปิดปุ่มเมาส์ขวา -" เปิดใช้งาน "
ปัญหาอื่นที่มักเกิดขึ้น - "ไม่มีการเชื่อมต่อที่มีอยู่" ไอคอน "เชื่อมต่อกับเครือข่าย" ในกรณีนี้ปิดด้วยกากบาทสีแดงหมายความว่าไม่มีการเชื่อมต่อ
บางทีโมดูล Wi-Fi จะถูกตัดการเชื่อมต่อจำเป็นต้องเชื่อมต่อ ค้นหาไอคอนแบตเตอรี่บนทาสก์บาร์คลิกคลิกขวาเปิดใช้งาน Windows Mobility Center
หน้าต่างเปิดขึ้นกดปุ่ม "เปิดใช้งานการสื่อสารไร้สาย"
จากบทความนี้คุณได้เรียนรู้วิธีเชื่อมต่อแล็ปท็อปไปยังอินเทอร์เน็ตผ่าน WiFi การใช้คำแนะนำที่อธิบายไว้ข้างต้นคุณสามารถจัดระเบียบเครือข่ายภายในบ้านได้อย่างง่ายดาย
นอกจากนี้เครือข่ายในบ้านสามารถเชื่อมต่อกับแล็ปท็อป - คอมพิวเตอร์ส่วนบุคคล, สมาร์ทโฟน, แท็บเล็ต, แม้แต่ทีวีที่ทันสมัย โดยทั่วไปไม่มีอะไรซับซ้อนดังนั้นเราจึงต้องทำเราใช้
34หน้า ฉันใช้ภาพหน้าจอของรายได้ของฉันในโปรแกรมพันธมิตร และฉันเตือนคุณว่าทุกคนสามารถแม้แต่ผู้มาใหม่! สิ่งสำคัญคือการทำถูกต้องดังนั้นจึงเรียนรู้จากผู้ที่ได้รับแล้วนั่นคือผู้เชี่ยวชาญ
คุณต้องการทราบว่ามีข้อผิดพลาดอะไรที่ทำให้ผู้มาใหม่?
99% ของผู้มาใหม่ทำให้ข้อผิดพลาดเหล่านี้และประสบความล้มเหลวในธุรกิจและรายได้บนอินเทอร์เน็ต! ดูที่ไม่ทำซ้ำข้อผิดพลาดเหล่านี้ - "3 + 1 ข้อผิดพลาดสามเณรที่ฆ่าผล".คุณต้องการเงินอย่างเร่งด่วนหรือไม่?
ดาวน์โหลดฟรี: " ด้านบน - 5 วิธีในการสร้างรายได้ออนไลน์" ห้า วิธีที่ดีที่สุด รายได้บนอินเทอร์เน็ตซึ่งรับประกันว่าจะนำผลลัพธ์จาก 1,000 รูเบิลต่อวันและอื่น ๆนี่คือโซลูชั่นสำเร็จรูปสำหรับธุรกิจของคุณ!
และสำหรับผู้ที่คุ้นเคยกับการแก้ปัญหาสำเร็จรูปมี "โครงการโซลูชั่นสำเร็จรูปสำหรับการเริ่มต้นในอินเทอร์เน็ต". ค้นหาวิธีเริ่มต้นธุรกิจของคุณบนอินเทอร์เน็ตแม้แต่ผู้มาใหม่ "สีเขียว" ที่สุดโดยไม่มีความรู้ด้านเทคนิคและแม้จะไม่มีค่าใช้จ่าย
สวัสดีทุกคน! เรายังคงกรอกข้อมูลเกี่ยวกับการทำงานกับคอมพิวเตอร์และซอฟต์แวร์ต่อไป และวันนี้เราจะเรียนรู้วิธีเชื่อมต่อคอมพิวเตอร์แล็ปท็อปแท็บเล็ตหรือเครื่องพิมพ์ผ่าน WiFi โดยใช้เครือข่ายไร้สายที่สร้างขึ้นในอดีต
วิธีการเชื่อมต่อแล็ปท็อปหรือคอมพิวเตอร์ผ่าน WiFi
อุปกรณ์ที่ทันสมัยที่สุดมีชุดของโมดูล WiFi ที่ติดตั้งแล้วซึ่งใช้กับแล็ปท็อปส่วนใหญ่เน็ตบุ๊ก (แล็ปท็อปขนาดเล็กที่สร้างขึ้นสำหรับการทำงานบนอินเทอร์เน็ต) แท็บเล็ตและสมาร์ทโฟน อย่างไรก็ตามถ้าอยู่ในมุมของห้องของยายผ้าขี้ริ้วซบเซาก็ยังสามารถรวมอยู่ในเกมของเรา - ปู่ยังคงให้อัตราต่อรองแก่มวลรวมแบบใหม่! สำหรับเขาร้านค้ามีอุปกรณ์พิเศษ - อะแดปเตอร์ไร้สายซึ่งจะทำให้สมาชิก PC แบบคงที่ของครอบครัว WiFi

อะแดปเตอร์มีสองประเภท - ถอดออกได้หรือฝังตัว ที่ฝังหรือเครือข่ายถูกแทรกลงในเคสในสล็อต PCI เช่นเดียวกับเครือข่ายหรือการ์ดวิดีโอ นอกจากนี้ในงานที่มีเสถียรภาพมากขึ้นลบ - จำเป็นต้องใส่เข้าไปข้างในและลืมในขณะที่สามารถติดตั้งที่ถอดออกได้บนคอมพิวเตอร์เครื่องอื่นหากจำเป็น

ดังนั้นฉันใช้สำหรับคอมพิวเตอร์ของฉัน ยูเอสบี อะแดปเตอร์ไร้สาย และฉันไม่รู้สึกถึงปัญหาใด ๆ ที่มีความมั่นคงหรือด้วยความเร็วของ WiFi สิ่งสำคัญคือมันเข้าใกล้เราเตอร์ของคุณตามลักษณะและสนับสนุนมาตรฐานการสื่อสารเดียวกัน
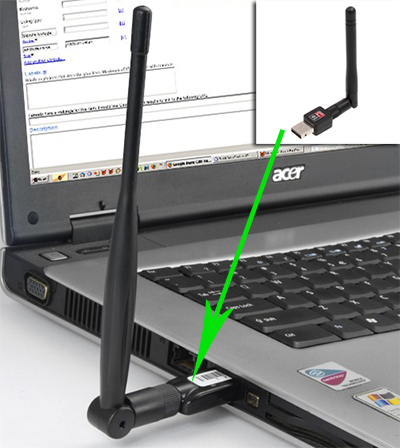
ฉันมีรุ่น TrendNet Tew 624-UB แปลก ๆ พอ (ตัดสินจากประสบการณ์การใช้เราเตอร์และกล้อง IP) แต่ค่อนข้างดีและใช้งานได้ฟรี ในตัวอย่างของเขาฉันจะแสดงวิธีการเชื่อมต่อคอมพิวเตอร์กับเครือข่าย WiFi
1. ใส่ขั้วต่ออะแดปเตอร์ลงใน USB
2. เริ่มการติดตั้งซีดีและติดตั้งไดรเวอร์และยูทิลิตี้การจัดการอุปกรณ์
หลังจากนั้นรีบูทคอมพิวเตอร์และค้นหาฉลาก Tew Manager บนเดสก์ท็อป เราเรียกใช้แอปพลิเคชันและไปที่ส่วน "สำรวจไซต์" นั่นคือในภาษารัสเซียรายการที่มีให้สำหรับการเชื่อมต่อเครือข่าย
![]()
เลือกของคุณเองและขึ้นอยู่กับประเภทการเข้ารหัสที่คุณสร้าง (WPA หรือ WEP) หน้าต่างใหม่จะเปิดขึ้นซึ่งเราป้อนรหัสผ่านของเรา หลังจากนั้นอินเทอร์เน็ตควรเริ่มทำงาน
การเชื่อมต่อแท็บเล็ตกับอินเทอร์เน็ตผ่าน WiFi
นี่เป็นหนึ่งในประเด็นการเผาไหม้ที่ฉันมักจะถามผู้มาใหม่ ในช่วงไม่กี่ปีที่ผ่านมาแท็บเล็ตที่เรียกว่ากำลังได้รับความนิยมเพิ่มขึ้น ผู้บุกเบิกในทรงกลมนี้คือแอปเปิ้ลกับ iPad ของเขา แต่ตอนนี้เกือบทุก บริษัท ที่ผลิตอุปกรณ์คอมพิวเตอร์ทำให้แท็บเล็ต พวกเขาจัดการโดยระบบปฏิบัติการที่แตกต่างกัน แต่พบว่าเป็น Android ที่พบมากที่สุดและเป็นที่นิยมในปัจจุบัน ในตัวอย่างของเธอฉันจะบอก วิธีเชื่อมต่อแท็บเล็ตผ่านเราเตอร์ WiFi ไปยังอินเทอร์เน็ต.
รุ่น Android 2
สำหรับผู้ที่ได้จัดการกับอุปกรณ์ที่ทำงานกับรุ่นของอัลกอริทึม 2.x ของรุ่นดังกล่าว เราไปที่เมนู "การตั้งค่า\u003e เครือข่าย (หรือเครือข่ายไร้สาย)" เราวางเห็บที่ WiFi ย่อหน้า
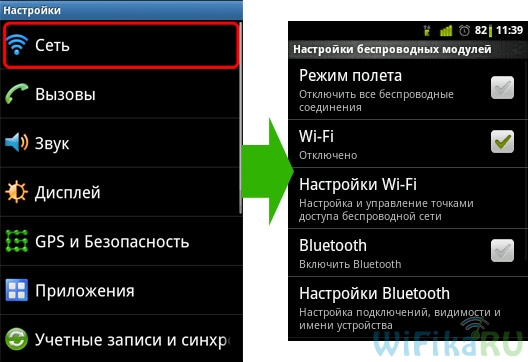
ตรวจสอบให้แน่ใจว่าช่องทำเครื่องหมายไม่ได้อยู่ที่ "โหมดอัตโนมัติ" หรือ "โหมดเครื่องบิน" ถัดไปคลิก "การตั้งค่า WiFi" - รายการเครือข่ายที่มีอยู่จะปรากฏขึ้น
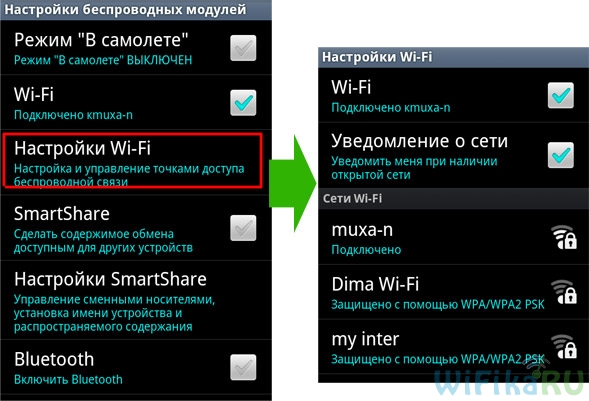
หลังจากนั้นเราเลือกเครือข่ายที่เราสร้างขึ้นให้ป้อนรหัสผ่านและ Voila - อินเทอร์เน็ตเชื่อมต่อ!

ในกรณีเดียวกัน หากโทรศัพท์ / แท็บเล็ตเชื่อมต่อกับเราเตอร์ แต่ไม่สามารถเข้าสู่อินเทอร์เน็ตลองลงทะเบียน IP และ DNS ด้วยตนเอง
เมื่อต้องการทำสิ่งนี้เมื่อใช้ Android 2.x ให้ไปที่ส่วน "เครือข่าย\u003e การตั้งค่า WiFi" แล้วคลิกปุ่มเมนูบนแท็บเล็ตที่จะเลือกรายการเมนู "Advance" หน้าต่างจะปรากฏขึ้นพร้อมกับพารามิเตอร์เพิ่มเติมที่คุณกด IP ด้วยตนเองภายในช่วงที่อยู่ที่เราเตอร์กระจายและไม่ว่างในขณะนี้
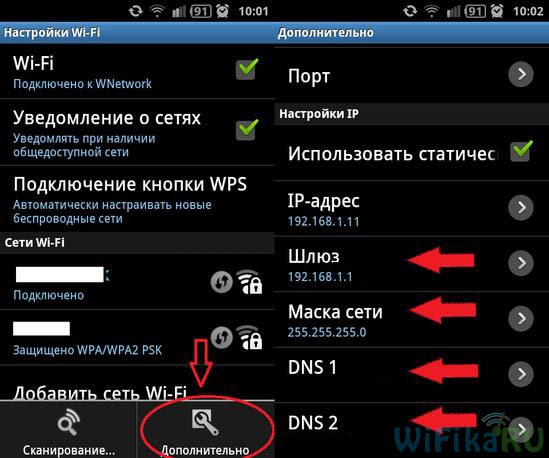
โดยวิธีการด้วยตนเองบ่งชี้ของเซิร์ฟเวอร์ DNS ในการตั้งค่า TCP / IP ในคุณสมบัติการเชื่อมต่อยังช่วยในกรณีที่ หาก Skype ทำงานบนคอมพิวเตอร์ (ICQ, M-Agent ฯลฯ ) และเบราว์เซอร์หน้าไม่เปิด.
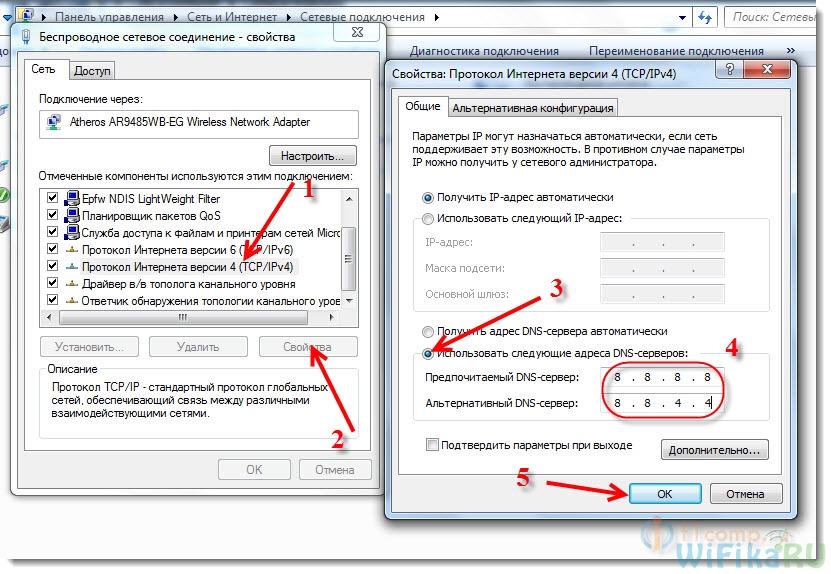
ในที่สุดตัวเลือกอื่นในการเชื่อมต่อแท็บเล็ตด้วย OS Android คือการใช้การเชื่อมต่ออัตโนมัติและการตั้งค่า WPS ในการใช้งานมันเป็นสิ่งจำเป็นที่เราเตอร์รองรับคุณสมบัตินี้ เมื่อคุณเชื่อมต่อกับเครือข่ายไร้สายเราไม่ใส่รหัสผ่านและเลือก "รหัส PIN" ในแท็บ WPS
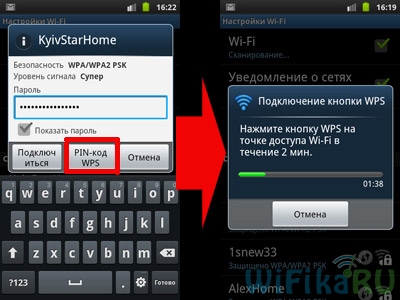
หลังจากนั้นเราไปที่เราเตอร์เราพบว่าปุ่มที่เกี่ยวข้องบนที่อยู่อาศัยกดและรอประมาณหนึ่งนาทีต่อสองนาทีจนกระทั่งอุปกรณ์ของกันและกันระบุและมีการกำหนดค่าทุกอย่าง

WiFi บน Android เวอร์ชั่น 4
มีอินเทอร์เฟซที่แตกต่างกันเล็กน้อยในสมาร์ทโฟนที่ทันสมัยมากขึ้นที่ติดตั้งระบบเวอร์ชัน 4.x
สำหรับการรวมอย่างง่ายให้ไปที่ "การตั้งค่า" และเพียงเลื่อนแถบเลื่อนในย่อหน้า Wi-Fi
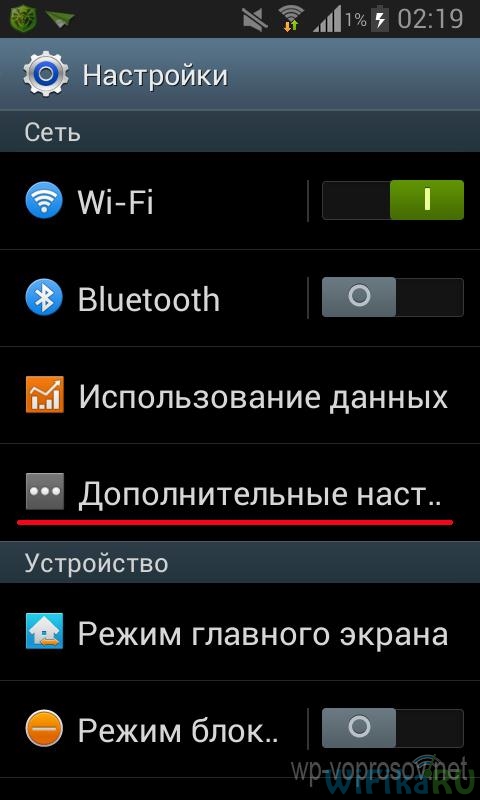
หลังจากนั้นการค้นหาเครือข่ายที่มีอยู่จะเริ่มต้นที่คุณเลือกหนึ่งที่คุณมีสิทธิ์เข้าถึงป้อนข้อมูลและเชื่อมต่อ
การตั้งค่าเพิ่มเติมสามารถเรียกได้เมื่อคุณค้นหาการค้นหาเครือข่ายที่มีอยู่ ในการเรียกมันว่าคลิกที่รายการ "การตั้งค่า\u003e Wi-Fi" จากนั้นคลิกปุ่ม "เมนู" บนบานหน้าต่างสมาร์ทโฟนแล้วเลือก "ขั้นสูง"
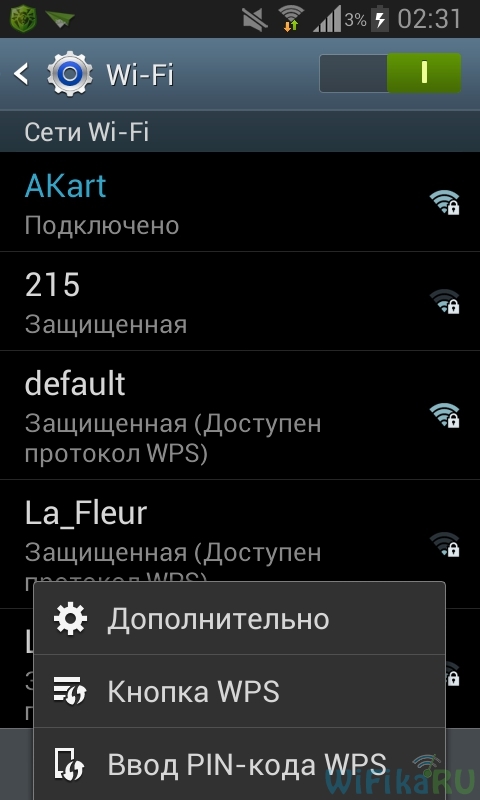
ที่นี่คุณสามารถกำหนดค่าการแจ้งเตือนความพร้อมใช้งานของการเชื่อมต่อที่มีอยู่และโหมดของโมดูลโทรศัพท์ไร้สาย คุณจะเห็นข้อมูลเกี่ยวกับ IP และ Mac ของคุณ
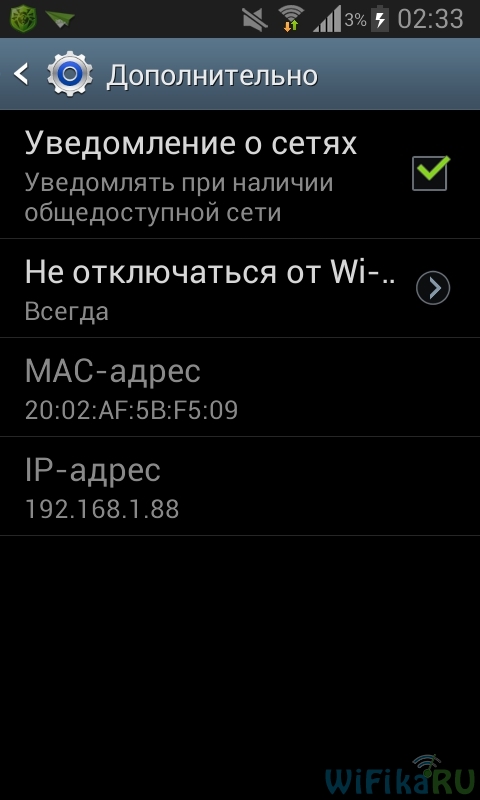
ตามที่คุณมีการจัดการอาจเป็นที่สังเกตเมื่อคุณกดปุ่ม "เมนู" รายการยังดูเหมือนจะเชื่อมต่อกับเราเตอร์ผ่านการเชื่อมต่อ WPS อัตโนมัติ หากคุณต้องการเชื่อมต่อกับมันด้วยวิธีนี้คลิกปุ่ม "WPS" แล้วกดปุ่มเดียวกันบนตัวเรือนเราเตอร์และรอจนกว่าอุปกรณ์จะถูกกำหนดค่าให้กันและกัน สำหรับการเข้าร่วมที่ปลอดภัยให้เลือกรายการ "ป้อนรหัส WPS WPS" จากนั้นเราเตอร์จะต้องได้รับการจัดการโดยรหัสผ่านที่สร้างขึ้น
หากคุณต้องการลงทะเบียนที่อยู่ IP แบบคงที่ด้วยตนเองสำหรับแท็บเล็ตของคุณหรือเปลี่ยนเซิร์ฟเวอร์ DNS จากนั้นสำหรับรุ่น Android ด้านบน 4 เมนูการตั้งค่านี้เรียกว่าแตกต่างกันเล็กน้อยกว่าในเวอร์ชันที่สองเล็กน้อย เราไปที่ "การตั้งค่า\u003e WiFi" และคลิกที่เครือข่ายบ้าน SSID ของเราแล้วเลือก "เปลี่ยนการกำหนดค่าเครือข่าย" ในหน้าต่างที่เปิดขึ้นคุณตั้งค่าช่องทำเครื่องหมายเพื่อ "แสดงพารามิเตอร์เพิ่มเติม" และเปิดใช้งานในส่วน "พารามิเตอร์ IP" คงที่รายการคงที่
หลังจากนั้นให้เลื่อนไปที่หน้าต่างแล้วดูส่วนที่จะกรอก
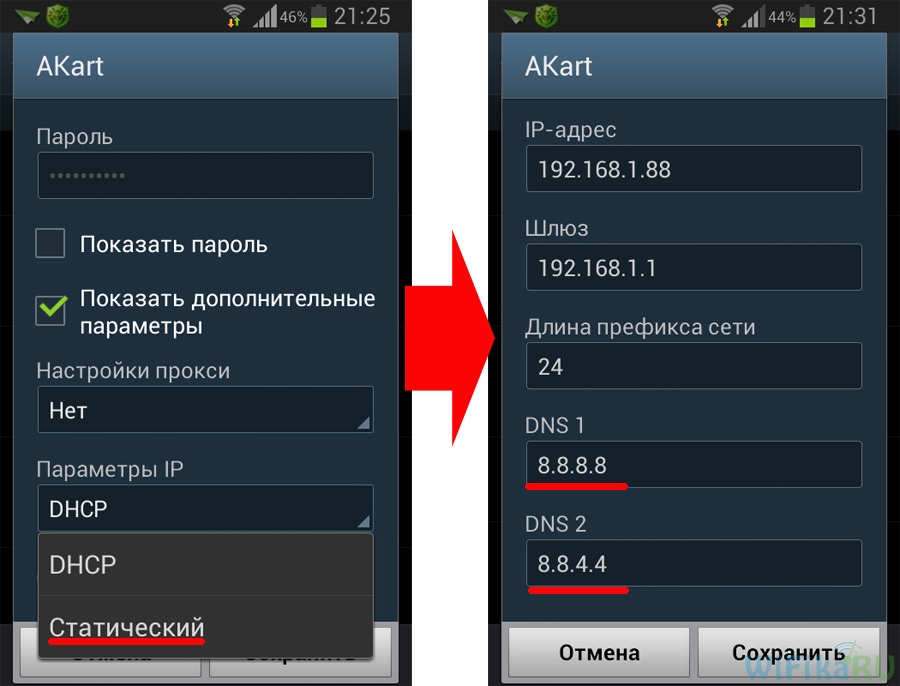
เป็นเกตเวย์ระบุ IP ของเราเตอร์เอง หน้ากาก - 255.255.255.0 DNS - ปล่อยให้ว่างเปล่าหรือส่ง DNS1 - 8.8.8.8, DNS2 - 8.8.4.4 - นี่คือ DNS ฟรีจาก Google ไม่ว่าคุณจะสามารถใช้บริการ Yandex DNS ซึ่งยังช่วยปกป้องสมาร์ทโฟนของคุณจากไซต์อันตราย
ในทำนองเดียวกันการเชื่อมต่อกับ WiFi บนแท็บเล็ตและอุปกรณ์พกพามือถือจาก Apple เป็นเพียงการคลิกเพียงสองครั้งบนโปรแกรมอรรถประโยชน์ที่ฝังตัวและพร้อม!
วิธีเชื่อมต่อ wifi windows 7
โดยหลักการแล้วคุณไม่สามารถใช้ยูทิลิตี้นี้หากคุณมีการทำงานของ Windows 7 / Vista - ไดรเวอร์เพียงพอบนอุปกรณ์ หลังจากติดตั้งที่ด้านล่างของแถบเครื่องมือไอคอนจะปรากฏในรูปแบบของกราฟที่แสดงความแรงของสัญญาณ โดยคลิกที่มันคุณจะเห็นรายการเครือข่ายที่มีให้สำหรับการเชื่อมต่อ เราคลิกที่เราเราจะป้อนกุญแจและพร้อม - นั่นคือคำตอบสำหรับคำถาม: ประถมศึกษา!
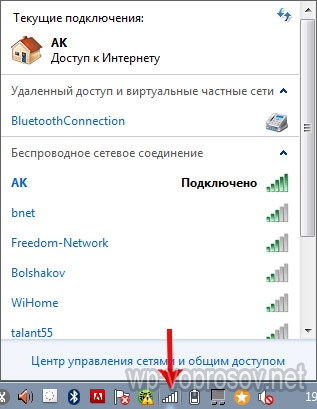
หน้าแรกเครือข่าย WiFi
แต่ด้วยการเชื่อมต่อของแล็ปท็อปและคอมพิวเตอร์ใน WiFi เราจะไม่ถูก จำกัด - หลังจากทั้งหมดมีโอกาสที่น่าสนใจยิ่งขึ้น: รวมกัน อุปกรณ์ที่แตกต่างกัน ใน หน้าแรกเครือข่าย WiFi. นั่นคือเราจะสามารถพิมพ์บทคัดย่อนอนราบโดยตรงบนเตียงแล้วนำพวกเขาออกจากเครื่องพิมพ์ที่ยืนอยู่ในห้องครัวเช่นเดียวกับการถ่ายโอนพวกเขาไปยังพี่ชายของคุณในห้องถัดไปโดยไม่ต้องใช้อินเทอร์เน็ต ฟังดูน่าดึงดูดใช่มั้ย
ขายกันเถอะ! ในการทำเช่นนี้คุณจะต้องมีหนึ่งโปรแกรม เธอได้รับเงินยืนอยู่ในรุ่นที่ทันสมัยที่สุดของ $ 40 แต่กับฉันที่มีเราเตอร์บางตัวไปเป็นแอปพลิเคชันดังนั้นฉันจะแสดงบนนั้น - แน่นอนว่าคุณสามารถหาแบบอะนาล็อกฟรี มันถูกเรียกว่า Cisco Network Magic ติดตั้งและเรียกใช้
หน้าต่างการตั้งค่าพื้นฐานจะเปิดขึ้น ก่อนอื่นที่นี่คุณสามารถเชื่อมต่อกับเครือข่ายที่มีอยู่เช่นเดียวกับในตัวอย่างก่อนหน้า ในการทำเช่นนี้ไปที่ส่วน "ทำงานที่ไม่มีสาย"
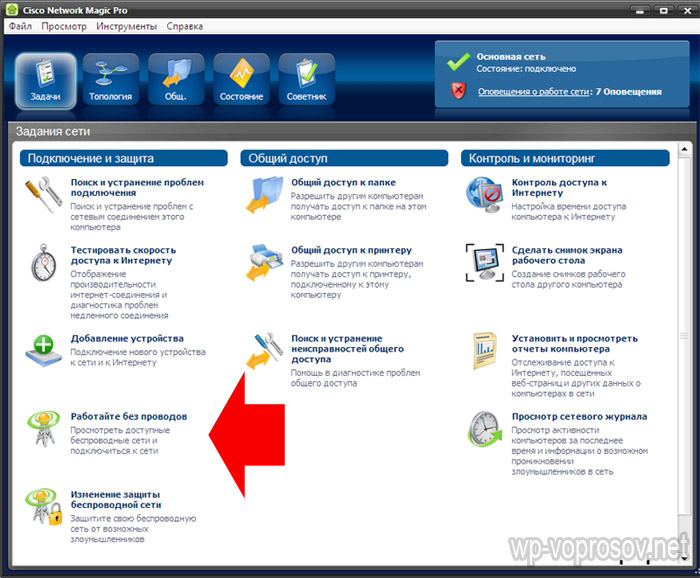
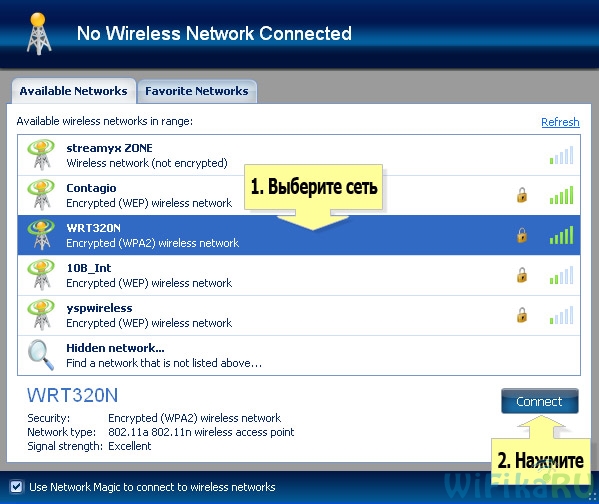
หลังจากนั้นเราป้อนรหัสผ่านจากเครือข่ายของคุณและเชื่อมต่อ
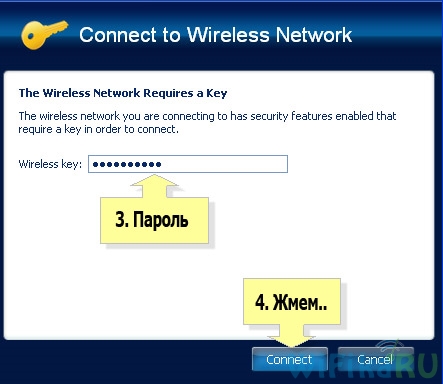
ตอนนี้คลิกที่แท็บของการ์ดเครือข่าย (แผนที่) คุณสามารถดูอุปกรณ์ทั้งหมดที่รวมอยู่ในเครือข่ายภายในบ้าน WiFi
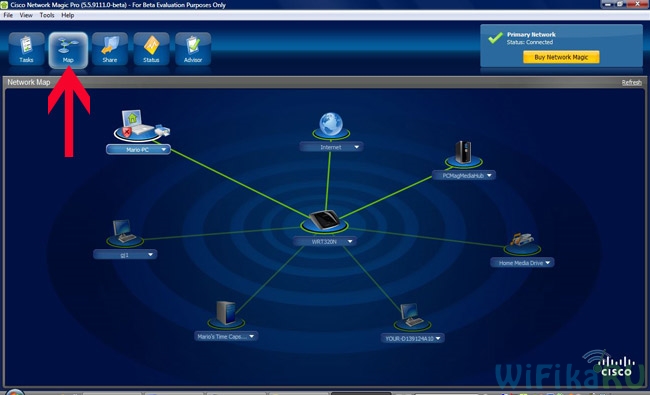
เมื่อคลิกที่ใดก็ได้คุณสามารถเข้าสู่โฟลเดอร์ที่ใช้ร่วมกันภายในของพวกเขาหรือเข้าถึงอุปกรณ์ทั่วไป เพื่อจัดการการเข้าถึงพวกเขากลับไปที่แท็บก่อนหน้า ตอนนี้เราจะสนใจคอลัมน์ที่สองจากเมนูนี้ - "การเข้าถึงทั่วไป"
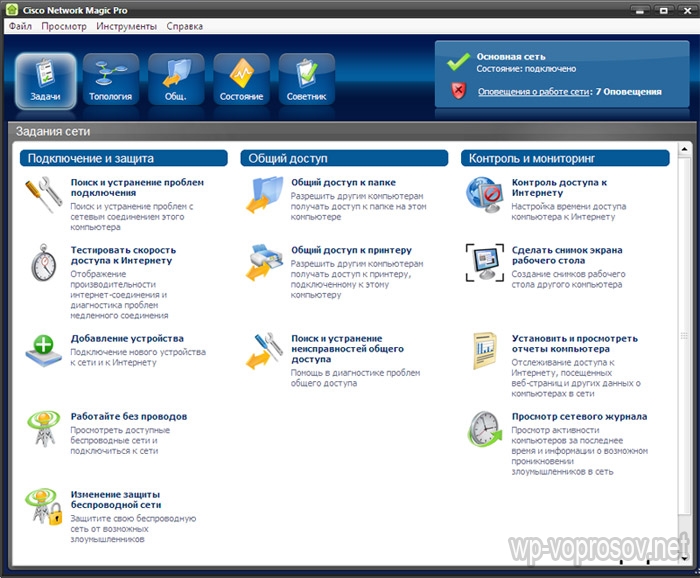
คลิกที่ "แชร์โฟลเดอร์" และเลือกโฟลเดอร์ที่คุณต้องการเปิดเพื่อดูบนอุปกรณ์อื่น หลังจากนั้นข้อความจะปรากฏขึ้นว่าคุณต้องติดตั้งเวทย์มนตร์เครือข่ายบนอุปกรณ์อื่นเพื่อเข้าถึงการเข้าถึง แต่ทุกอย่างใช้งานได้ดีกับ Win 7 ในทิศทางของ Win 7\u003e NM นั่นคือด้วยแล็ปท็อปที่มีเจ็ดฉันสามารถดูไฟล์ในโฟลเดอร์คอมพิวเตอร์ที่เครือข่ายเวทมนตร์ทำงานได้ ตอนนี้คุณต้องไปที่ส่วน "เครือข่าย" (หรือโทโพโลยี, แผนที่) และคุณจะเห็นคอมพิวเตอร์ทั้งหมดที่เชื่อมต่อกับ Homewofa และโฟลเดอร์เปิดภายในแต่ละเครื่อง แต่ในทิศทางตรงกันข้ามมันไม่ทำงาน - เพื่อใช้ไฟล์บนแล็ปท็อปเข้าสู่พีซีจำเป็นต้องติดตั้งโปรแกรมก่อน
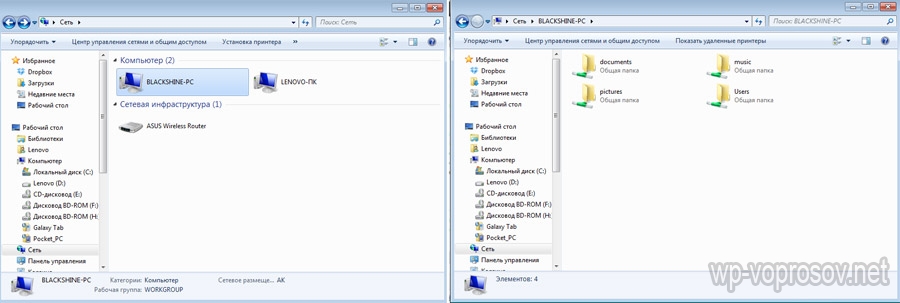
เครื่องพิมพ์ทั่วไป
สถานการณ์ค่อนข้างธรรมดาเมื่อเครื่องพิมพ์เชื่อมต่อกับคอมพิวเตอร์ซึ่งไม่มีโมดูล WiFi - ผ่านพอร์ตขนานหรือ USB และไม่สะดวกเมื่อพวกเขาสามารถใช้ได้จากพีซีนี้เท่านั้น จำไว้ว่าฉันสัญญาว่าจะพิมพ์นอนบนเตียง? ดังนั้นด้วยโปรแกรมนี้เป็นไปได้โดยไม่คำนึงถึงรัศมีของเครือข่ายไร้สาย เปิดส่วน "การแชร์เครื่องพิมพ์" ซึ่งเครื่องพิมพ์ที่ติดตั้งและเชื่อมต่อกับคอมพิวเตอร์จะปรากฏขึ้น เลือกและกดปุ่ม "แชร์"
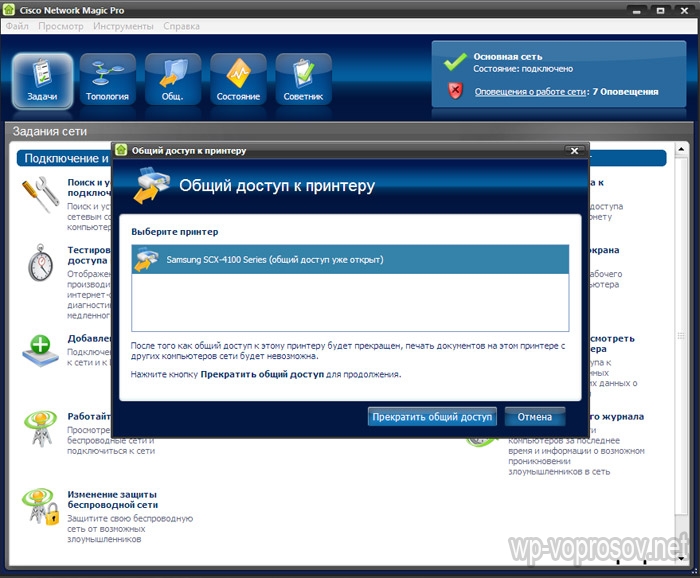
ทุกอย่างตอนนี้ถ้าคุณป้อนส่วน "อุปกรณ์และเครื่องพิมพ์" ในส่วนอื่นแยกต่างหาก คอมพิวเตอร์ยืนคุณจะเห็นมันในรายการ
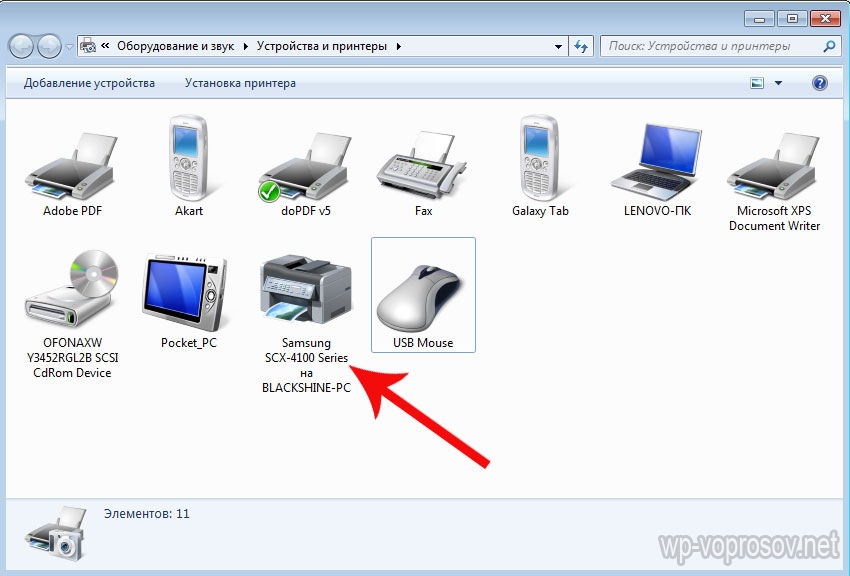
ตอนนี้เป็นไปได้ที่จะพิมพ์เอกสารใด ๆ จากอุปกรณ์ใด ๆ ที่รวมอยู่ในเครือข่าย WiFi Home อย่างไรก็ตามเนื่องจากมีการเชื่อมต่อควบคู่ไปกับคอมพิวเตอร์เครื่องคอมพิวเตอร์นี้ต้องเปิดใช้งานคอมพิวเตอร์เครื่องนี้
โฟลเดอร์และเครื่องพิมพ์ที่ใช้ร่วมกันโดยไม่มีโปรแกรม
ที่นี่เราใช้เครื่องมือดังกล่าวเพื่อเชื่อมต่อกับเครือข่ายในบ้านผ่าน คอมพิวเตอร์ไร้สาย และสำหรับการใช้งานโดยรวมของโฟลเดอร์และเครื่องพิมพ์ที่ติดตั้ง บางคนจะบอกว่านี่คือขยะทั้งหมดที่ไม่มีใครทำ ฯลฯ - ดังนั้น "Mega Profi" ฉันจะบอกว่างานของการวิเคราะห์ทางวิทยาศาสตร์ของเทคโนโลยีเครือข่ายไร้สายในบทความนี้ไม่ได้ให้มา อธิบายทั้งหมด - ของฉัน ประสบการณ์ส่วนตัวฉันทำทุกอย่างด้วยตัวเองเทคนิคข้างต้นทำงานได้อย่างสมบูรณ์แบบและเพียงพอสำหรับการทำงานที่สะดวกสบายของเครือข่าย WiFi ในบ้าน - มีอะไรอีกที่จะต้องเป็นผู้ใช้ตามปกติ?
(2 134
ประมาณการเฉลี่ย: 5,00
จาก 5)
คอมพิวเตอร์เครื่องเขียนจะไม่มีการดำรงอยู่ พวกเขามาแทนที่สิ่งที่สะดวกสบายและพกพามากขึ้นชื่อแท็บเล็ต การพัฒนาความคิดทางเทคนิคที่ทันสมัยในขณะนี้ช่วยให้พวกเขาสร้างในแง่ที่เป็นทางการมันไม่ได้ด้อยกว่าพีซีตามปกติ
อุปกรณ์ของรุ่นใหม่คือมัลติฟังก์ชั่น "Hardy" เพื่อติดตามและติดตั้งแป้นพิมพ์ พวกเขาอนุญาตให้คุณใช้ความสามารถในข้อมูลที่ไม่มีที่สิ้นสุดของอินเทอร์เน็ตในทุกเวลาและสถานที่ แต่สำหรับเรื่องนี้โดยไม่คำนึงถึงรูปแบบที่เลือกความอดทนต่อเครือข่ายจะต้องติดตั้ง
ทำไมต้องเชื่อมต่อแท็บเล็ตกับอินเทอร์เน็ต
พีซีแบบพกพาเป็นมัลติฟังก์ชั่นและสะดวก แต่ไม่ปราศจากเทคนิคปกติ คอมพิวเตอร์แล็ปท็อปจำเป็นต้องกำหนดค่าการเชื่อมต่อกับ World Wide Web ข้อยกเว้นเพียงอย่างเดียวสำหรับกฎเท่านั้นที่สามารถพิจารณารุ่นที่มีราคาแพงกว่าด้วยโมเด็ม 4 และ 3G ในตัว
แต่การจัดตำแหน่งนี้ไม่ได้รับการยกเว้นจากการถือการตั้งค่าเบื้องต้น
เจ้าของโมเดลราคาประหยัดไม่สามารถนับการแจกแจงได้ทุกที่ที่มีการรับผู้ประกอบการมือถือ แต่ในความเป็นจริงแท็บเล็ตไม่สามารถทำงานได้โดยปกติหากไม่มีอินเทอร์เน็ต การทำงานที่สอดคล้องกันของแอปพลิเคชันทั้งหมดขึ้นอยู่กับมัน นั่นคือเหตุผลที่จำเป็นต้องรู้วิธีพื้นฐานในการเชื่อมต่อแกดเจ็ตผ่านอินเตอร์เฟส WiFi
การตั้งค่า Wi-Fi
แท็บเล็ตที่ทันสมัยเกือบทั้งหมดช่วยให้คุณสามารถเชื่อมต่ออินเทอร์เน็ตผ่านจุดเชื่อมต่อ WiFi

มีสองวิธีหลักในการตั้งค่า:
- อัตโนมัติ;
- ในโหมดแมนนวล
สำหรับ การเชื่อมต่อที่บ้าน โหมดเราเตอร์ที่ดีที่สุด (เมื่อโมเด็มขับเคลื่อนอินเทอร์เน็ตสำหรับอุปกรณ์ทั้งหมด) การเชื่อมต่อกับประเภทของบริดจ์มีความสามารถที่ จำกัด มากขึ้น
อัตโนมัติ
ในการกำหนดการเชื่อมต่อในโหมดอัตโนมัติจำเป็นต้องดำเนินการต่อไปนี้:
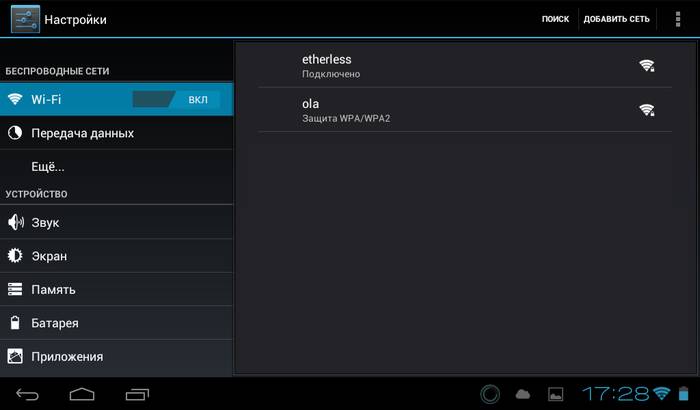
หลังจากการกระทำที่จำเป็นทั้งหมดคุณต้องปิดแท็บทั้งหมดและตรวจสอบประสิทธิภาพของพารามิเตอร์ที่ระบุ บางครั้งมีปัญหาที่ต้องมีการแทรกแซงด้วยตนเอง
ควรสังเกตว่าความเร็วของการเชื่อมต่อ Wi-Fi นั้นสูงกว่าโมดูล 3 และ 4G ในตัวมาก
คู่มือ
บนพีซีแบบพกพาบางเครื่องคุณต้องกำหนดการตั้งค่าการเชื่อมต่อไร้สายด้วยตนเอง สิ่งนี้สามารถเกิดขึ้นได้หาก DHCP ไม่รวมอยู่ในเราเตอร์
เป็นการดีที่สุดที่จะทำเช่นนี้ตามอัลกอริทึมต่อไปนี้:
- ไปที่เมนู "การตั้งค่า" จากนั้น "Wi-Fi";
- เลือกรายการ "Joining Manual";
- เราป้อนชื่อเครือข่ายและหยุดที่ย่อหน้า "ตัวเลือก";
- การตั้งค่า IP เลือก "กำหนดเอง";
- หลังจากที่ฟิลด์เกิดขึ้นคุณต้องลงทะเบียนที่อยู่ IP และ DNS โดยใช้ข้อมูลจากซับเน็ต Router (ที่อยู่มิฉะนั้นสามารถพบได้จากผู้ให้บริการเว็บ)
หลังจากนั้นคุณต้องเลือกประเภทความปลอดภัยและคลิกที่ปุ่ม "เชื่อมต่อ" เป็นที่น่าสังเกตว่าที่อยู่ 1 และ 2 DNS มีมุมมองมาตรฐานตามประเภท "8.8.8.8" และ "8.8.4.4"
วิธีการเชื่อมต่อ
มีสี่คุณสมบัติหลักสำหรับการเชื่อมต่อแท็บเล็ตแบบพกพาเป็นอินเทอร์เน็ตไร้สายความเร็วสูง:

- ผ่านเราเตอร์ Wi-Fi (หลังจากการซื้อการตั้งค่าและการติดตั้งปัญหาเราเตอร์กับการเชื่อมต่อไม่ควรเกิดขึ้น แต่ในกรณีนี้เรากำลังพูดถึงเกี่ยวกับดินแดนที่ จำกัด อยู่ที่ที่อยู่อาศัยของคุณเท่านั้น)
- ผ่านแล็ปท็อป (สะดวกหากมีอุปกรณ์คอมพิวเตอร์หลายเครื่องในบ้าน)
- ด้วยความช่วยเหลือของโมเด็ม 3G (หากไม่ได้สร้างไว้ใน Gadget มันสามารถซื้อแยกต่างหากได้เสมอ);
- เมื่อใช้ฮอตสปอตและจุดเชื่อมต่อในเมืองจากผู้ให้บริการที่แตกต่างกัน
การเชื่อมต่อการใช้แล็ปท็อปนั้นค่อนข้างง่ายและสะดวก พีซีแบบพกพาที่ทันสมัยเกือบทุกชิ้นมีอินเตอร์เฟส WiFi ในตัว ฟังก์ชั่นที่ทรงพลังของ Windows 7 และ 8 ช่วยให้คุณสามารถสร้างเราเตอร์จากแล็ปท็อปใด ๆ โดยไม่คำนึงว่าการสลับแบบมีสายหรือไร้สายถูกสร้างขึ้นในตอนแรกหรือไม่
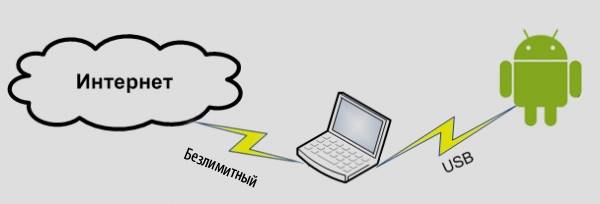
สำหรับโมเด็ม 3G เมื่อเข้าซื้อกิจการครั้งแรกของทั้งหมดมีความจำเป็นต้องใส่ใจกับความเข้ากันได้กับอุปกรณ์พกพาที่มีอยู่ นอกจากนี้ซื้อยัง สายเคเบิล OTG. มันจะทำหน้าที่เป็นเครื่องผูกระหว่างตัวเชื่อมต่อแกดเจ็ตและโมเด็ม นี่เป็นทางออกที่ดีสำหรับอุปกรณ์ที่ใช้ Android OS แต่ iPads ไม่เหมาะ
คนที่มักจะเยี่ยมชมคอมเพล็กซ์ช็อปปิ้งร้านกาแฟและร้านอาหารสามารถใช้ประโยชน์จากอินเทอร์เน็ต "การโฆษณา" เจ้าของสถาบันบางแห่งได้ทำการเข้าถึงเว็บฟรีและคนอื่น ๆ ใช้เป็นแรงจูงใจให้กับลูกค้า (นั่นคือมันฟรีเมื่อสั่งซื้อหรือซื้อผลิตภัณฑ์ จำนวนหนึ่ง เงิน).
วิธีนี้ดีสำหรับการท่องเว็บที่ไม่มีที่สิ้นสุด แต่สำหรับงานถาวรมันไม่พอดี
เชื่อมต่อผ่านแล็ปท็อป
ในการเชื่อมต่ออุปกรณ์พกพากับอินเทอร์เน็ตโดยใช้แล็ปท็อปคุณต้องเปลี่ยนเป็นโมดูลการจม ชุด Windows Series ใหม่ช่วยให้คุณสามารถทำสิ่งนี้ได้โดยใช้เงินในตัวในขั้นต้น ข้อกำหนดพื้นฐานคือการปรากฏตัวของอะแดปเตอร์ไร้สายหรือการ์ด Wi-Fi
อัลกอริทึมการปรับถัดไป:
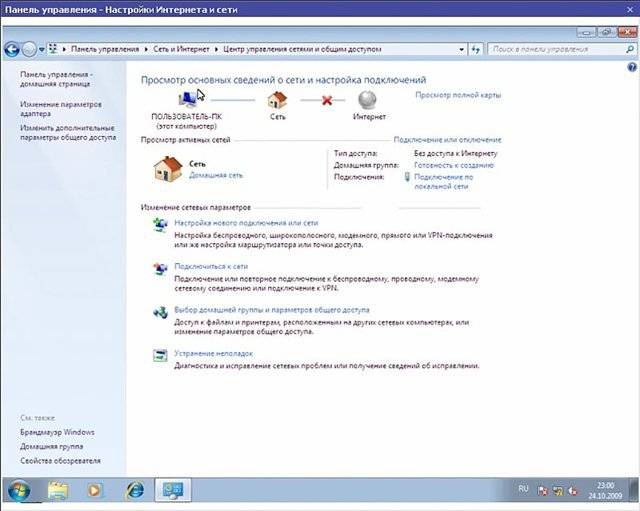
หลังจากดำเนินการกระทำเหล่านี้ทั้งหมดคำถามเกี่ยวกับวิธีการเชื่อมต่อแท็บเล็ตกับอินเทอร์เน็ตผ่านแล็ปท็อปผ่าน WiFi มันไม่ควรเกิดขึ้น
โมเด็ม 3G
หากมีความปรารถนาที่จะทำให้พีซีพกพาไม่เพียง แต่ยังเป็นอินเทอร์เน็ตที่คล้ายกันคุณต้องซื้อหรือโมเด็ม 3G ในตัวโมเด็มหรือแยกต่างหาก อุปกรณ์โมเด็มต้องเข้ากันได้กับแท็บเล็ต

นอกจากนี้ยังจำเป็นต้องใช้สาย OTG พิเศษ แต่หลังจากการดีบักนั้นจะง่ายที่สุดเท่าที่จะเป็นไปได้:
- เราเชื่อมต่อโมเด็มและรอการตรวจจับอุปกรณ์
- ฉันสลับไปที่แท็บ "การตั้งค่า ... " และ "การถ่ายโอนข้อมูล";
- เราย้ายคันโยกเสมือนจริง "การรับส่งข้อมูลมือถือ" ไปยังตำแหน่ง "บน";
- ถัดไปทำตามแท็บ "เพิ่มเติม" " เครือข่ายมือถือ", "จุดเชื่อมต่อ";
- เพิ่มจุดใหม่หลังจากเรียนรู้พารามิเตอร์จากผู้ให้บริการ
หลังจากไอคอน 3G ปรากฏขึ้นเครือข่ายสามารถพิจารณาให้เข้าถึงได้
เครือข่ายไร้สายผ่านคอมพิวเตอร์
หากคุณไม่จัดการที่จะออก การกระจาย WiFi บนแล็ปท็อปที่มีเงินทุน ระบบปฏิบัติการสิ่งนี้เป็นไปได้ที่จะใช้งานโดยใช้โปรแกรมการติดตั้งพิเศษ
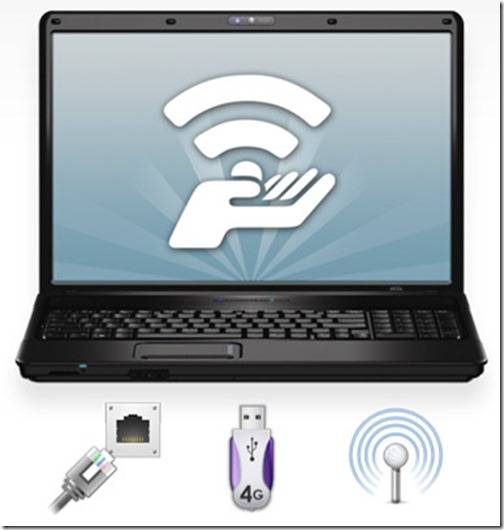
การเข้าซื้อกิจการที่ดีในเรื่องนี้จะเป็น:
- เชื่อมต่อ;
- mypublicwifi;
- mhottspot
พวกเขามีความแตกต่างของพวกเขา แต่การดีบักอยู่ในทางปฏิบัติอย่างเท่าเทียมกัน:
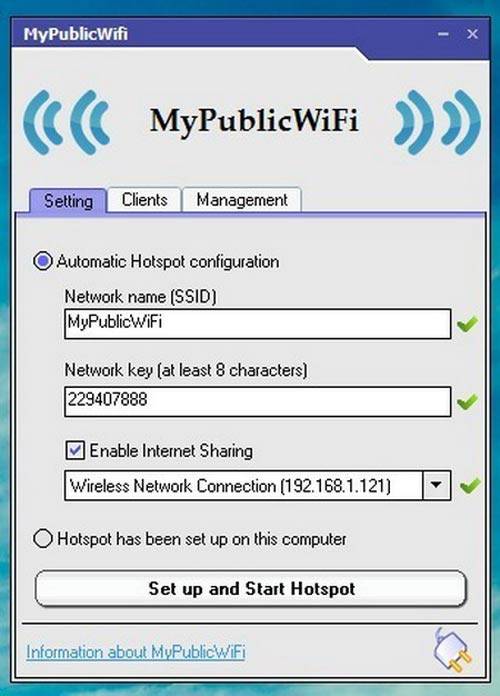
วิดีโอ: อินเทอร์เน็ตสำหรับแท็บเล็ต
การเชื่อมต่อแท็บเล็ตกับอินเทอร์เน็ตผ่านเราเตอร์ไร้สาย
พีซีแบบพกพาสามารถเชื่อมต่อได้โดยไม่มีปัญหาพิเศษและโดยตรงผ่านเราเตอร์ Wi-Fi ในการทำเช่นนี้ให้ตรวจสอบกิจกรรมของเครือข่ายไร้สาย เป็นที่พึงประสงค์ว่าเซิร์ฟเวอร์ DHCP เปิดใช้งานในส่วนอินเตอร์เฟส LAN เนื่องจากจะกำจัดใบสั่งยาถาวรของที่อยู่ทำงานด้วยตนเอง
หากฟังก์ชั่นทั้งหมดสามารถเคลื่อนย้ายไปยังการปรับโดยตรง:
- ในแท็บพิเศษเราพบโมดูลการเชื่อมต่อที่จำเป็น
- ในหน้าต่างของเครือข่ายไร้สายกะเลื่อนไปที่สถานะ "เปิด"
- คลิกที่ส่วน การเชื่อมต่อ Wi-Fi และเรากำลังรอรายการเครือข่ายที่มีอยู่
- เราเลือกการขับเคลื่อนแบบเลื่อนลง; หากได้รับการคุ้มครองหน้าต่างจะเกิดขึ้นเพื่อการอนุญาตซึ่งคุณต้องการตั้งชื่อเครือข่ายและรหัสผ่าน
การตั้งค่าทั้งหมดเสร็จสมบูรณ์โดยกดปุ่ม "เชื่อมต่อ"
![]()
แท็บเล็ตที่ทันสมัยราคาแพงติดตั้งโมเด็ม 3 และ 4G ที่อนุญาตให้ทำการท่องเครือข่ายโดยไม่ต้อง ปัญหาพิเศษ. แต่การเข้าถึงนี้ไม่สามารถเรียกได้อย่างรวดเร็วอย่างไม่น่าเชื่อ มันเหนือกว่าคุณภาพของการถ่ายโอนข้อมูล Wi-Fi ที่ง่ายที่สุด อินเทอร์เฟซของมันอยู่ใกล้กับพีซีที่ทันสมัยทั้งหมด
การติดตั้งการเชื่อมต่อประเภทนี้สามารถดำเนินการได้ วิธีทางที่แตกต่าง. สำหรับการใช้งานที่บ้านมันเป็นการดีที่สุดที่จะกำหนดค่าแล็ปท็อปในโหมดเราเตอร์และจะไม่ "แจกจ่าย" ด้วยตัวคุณเองสำหรับอุปกรณ์อื่น ๆ คุณสามารถเชื่อมต่อแท็บเล็ตและโดยตรง อะแดปเตอร์ไร้สาย. แต่การปรับสามารถเป็นทั้งอัตโนมัติและต้องการข้อมูลเพื่อป้อนข้อมูล
หากมีความปรารถนาและวิธีการคุณสามารถซื้อโมเด็มแบบพกพาเพื่อสร้างการเชื่อมต่อมือถือ แต่ในขณะเดียวกันก็เป็นไปไม่ได้ที่จะลืมว่าวิธีนี้ไม่เหมาะสำหรับ iPad ในกรณีใด ๆ ทันทีหลังจากซื้อแท็บเล็ตพีซีคุณต้องกำหนดค่าจุดเชื่อมต่อ ด้วยมันเป็นไปได้ที่จะเรียนรู้เกี่ยวกับข้อได้เปรียบของอินเทอร์เน็ตที่ดีในร้านกาแฟศูนย์การค้าและสถาบันอื่น ๆ ที่เราทุกคนชอบไปเยี่ยมชม
วิธีการเชื่อมต่อแล็ปท็อปกับอินเทอร์เน็ต




วันนี้คอมพิวเตอร์เครื่องใดก็ได้เป็นส่วนสำคัญในชีวิตของเรา มันเป็นวิธีการของความบันเทิงและเครื่องมือสำหรับการทำงานและการฝึกอบรม แน่นอนหนึ่งในองค์ประกอบที่สำคัญที่สุดของคอมพิวเตอร์สามารถเรียกได้ว่าการมีอยู่ของอินเทอร์เน็ต
ลองดูวิธีหลักในการเชื่อมต่อแล็ปท็อปกับอินเทอร์เน็ต
วิธีการเชื่อมต่อแล็ปท็อปกับอินเทอร์เน็ต
วันนี้มีหลายวิธีในการเชื่อมต่ออุปกรณ์ของคุณกับอินเทอร์เน็ต:
- โมเด็ม USB
- เครือข่ายสายอีเธอร์เน็ตแบบมีสาย
- Wi-Fi
- ผ่านสายโทรศัพท์
วิธีเชื่อมต่อแล็ปท็อปกับอินเทอร์เน็ตผ่านโมเด็ม USB
ก่อนอื่นเป็นที่น่าสังเกตว่านี่เป็นเทคโนโลยีที่ค่อนข้างธรรมดา คุณสามารถซื้อโมเด็มดังกล่าวในร้านค้าของผู้ให้บริการเครือข่ายมือถือ
โมเด็มดังกล่าวสามารถใช้เวลากับคุณได้ตลอดเวลาเพราะมันเป็นมากกว่าขนาดแฟลชไดรฟ์ ดังนั้นอินเทอร์เน็ตจะอยู่กับคุณทุกที่
โมเด็มทำงานบนเทคโนโลยี 3G ความเร็วของอินเทอร์เน็ตยังขึ้นอยู่กับผู้ให้บริการ แต่มันต่ำกว่าตัวอย่างเช่นอัตราการถ่ายโอนข้อมูลผ่าน Wi-Fi ไดรเวอร์พิเศษดิสก์การติดตั้งและโปรแกรมจะไม่จำเป็นต้องมีทุกสิ่งที่คุณต้องการบนโมเด็ม 3G
สำหรับการเชื่อมต่ออินเทอร์เน็ต 3G:
- เปิดโมเด็มไปยังพอร์ตแล็ปท็อปของคุณฟรี
- รอจนกระทั่งคอมพิวเตอร์ค้นหาและเชื่อมต่ออุปกรณ์ใหม่
- การเริ่มอัตโนมัติจะเปิดหน้าต่างเพื่อดำเนินการที่จำเป็น หากหน้าต่างไม่เปิดให้ไปที่โฟลเดอร์คอมพิวเตอร์ของฉันแล้วคลิกเมาส์สองครั้งที่ไอคอนของอุปกรณ์ใหม่ (โมเด็ม);
- ติดตั้งโปรแกรมเสริม - สิ่งนี้จะช่วยให้ตัวช่วยสร้างการติดตั้งซึ่งจะเริ่มต้นเมื่อคุณเปิดไฟล์การติดตั้งโมเด็ม
- หลังจากติดตั้งบนเดสก์ท็อปไอคอนจะปรากฏขึ้นให้เริ่มโปรแกรม
- คลิกปุ่ม "เชื่อมต่อ"
- คุณสามารถใช้อินเทอร์เน็ต
วิธีการเชื่อมต่อแล็ปท็อปไปยังเครือข่ายแบบใช้สาย
การเชื่อมต่อนี้อาจกล่าวได้ว่ามันไม่สะดวกที่สุด แต่ความเร็วมากที่สุด ความไม่สะดวกคือคุณเชื่อมโยงกับที่เดียว ดังนั้นสำหรับอุปกรณ์พกพาเช่นเดียวกับแล็ปท็อปนี่ไม่ใช่วิธีที่เกี่ยวข้องมากที่สุด แต่ถ้าคุณไม่จำเป็นต้องออกไปพร้อมกับแล็ปท็อปจากที่บ้านหรือจากที่ทำงานการเชื่อมต่อนี้ค่อนข้างเหมาะสม
ความเร็วของอินเทอร์เน็ตในกรณีนี้จะขึ้นอยู่กับผู้ให้บริการและแพคเกจบริการซึ่งให้คุณ
ในการเชื่อมต่ออินเทอร์เน็ตเชื่อมต่อสายเคเบิลกับแล็ปท็อป ทางเข้าสำหรับสายเคเบิลดังกล่าวถูกระบุด้วยไอคอน คอมพิวเตอร์สามเครื่องเชื่อมต่อกับหนึ่งบรรทัด ต่อไปสถานการณ์สามารถพัฒนาในสามทิศทาง:
- คุณสามารถใช้อินเทอร์เน็ตได้ทันทีโดยไม่มีการดำเนินการเพิ่มเติม
- อาจจำเป็นต้องลงทะเบียนที่อยู่ IP เซิร์ฟเวอร์ DNS และการตั้งค่าอื่น ๆ สำหรับคอมพิวเตอร์ของคุณ
- คุณอาจต้องสร้างการเชื่อมต่อเครือข่ายที่แยกต่างหาก VPN และใส่ข้อมูลที่ผู้ให้บริการของคุณมี (เข้าสู่ระบบรหัสผ่านและอื่น ๆ ) ในการทำเช่นนี้ไปตามเส้นทาง: "การจัดการเครือข่ายแผงควบคุมเริ่มต้นและการเชื่อมต่อการเข้าถึงการเชื่อมต่อใหม่หรือการเชื่อมต่อเครือข่ายใหม่กับอินเทอร์เน็ต" ถัดไปป้อนข้อมูลทั้งหมดที่ร้องขอพีซี
วิธีการเชื่อมต่อแล็ปท็อปผ่าน Wi-Fi
การเชื่อมต่อประเภทนี้กับอินเทอร์เน็ตนั้นถือว่าเป็นสิ่งที่สะดวกที่สุดรวดเร็วและสะดวกสบายที่สุด เราสามารถทำสิ่งที่แนบมากับสถานที่ได้อีกครั้ง แต่ในกรณีนี้คุณสามารถย้ายในพื้นที่เฉพาะ (ขึ้นอยู่กับพื้นที่ของเราเตอร์) และไม่เป็น "บนลวด"
สำหรับการเชื่อมต่อดังกล่าวคุณจะต้องมีเราเตอร์ Wi-Fi และแล็ปท็อป ขั้นตอนการเชื่อมต่อเช่น:
- เมื่อคุณลงเอยด้วยโซน Wi-Fi ให้ตรวจสอบว่ามีการเชื่อมต่อโมดูลเครือข่ายไร้สายของคุณ (ในแล็ปท็อป) ในการทำเช่นนี้ไปที่ศูนย์จัดการเครือข่ายและตรวจสอบว่าเปิดใช้งานหรือไม่ นอกจากนี้คุณยังสามารถเปิดใช้งานการใช้งานปุ่ม FN + F3 คุณไม่สามารถกังวลเกี่ยวกับโมดูลนี้ในแล็ปท็อป - แล็ปท็อปที่ทันสมัยทั้งหมดมีโมดูลเครือข่ายไร้สายในตัว ตรวจสอบว่าเราเตอร์ Wi-Fi เปิดอยู่
- ต่อไปทำให้แน่ใจว่าทุกอย่างเชื่อมต่อเราค้นหาการเชื่อมต่อที่มีอยู่
- ในถาด (ที่มุมล่างขวา) คุณจะพบไอคอนจอภาพหรือคอลัมน์การสื่อสาร (เช่นเดียวกับ โทรศัพท์มือถือ. คลิกที่ไอคอนและดูการเชื่อมต่อที่มีอยู่ทั้งหมดสำหรับแล็ปท็อปของคุณ
- การเชื่อมต่อเราเตอร์ - เราค้นหาเราเตอร์ของคุณในการเชื่อมต่อรายการและป้อนรหัสผ่านจากมัน
- กดปุ่ม "เชื่อมต่อ"
การเชื่อมต่ออินเทอร์เน็ตผ่านสายโทรศัพท์
นี่เป็นวิธีที่เก่ามากในการเชื่อมต่ออินเทอร์เน็ตและความเร็วของมันต่ำมาก แต่ก็สามารถใช้ได้ เมื่อต้องการทำเช่นนี้แล็ปท็อปจะต้องมีโมเด็มในตัว และคุณภาพการสื่อสารขึ้นอยู่กับ บริษัท โทรศัพท์ของคุณ (ผู้ให้บริการ)
นอกจากนี้ข้อเสียที่สำคัญอีกประการหนึ่งคือโทรศัพท์ในโหมดการใช้อินเทอร์เน็ตจะไม่ว่าง มันจะใช้ลวดเพื่อเชื่อมต่อกับซ็อกเก็ตโทรศัพท์ ทุกอย่างจะเชื่อมต่อกันในลักษณะเดียวกับการเชื่อมต่อมาตรฐานโดยใช้โมเด็มที่นี่เท่านั้นมันถูกสร้างขึ้นในคอมพิวเตอร์และการเชื่อมต่อจะดำเนินการโดยตรงโดยระบบ "โทรศัพท์คอมพิวเตอร์"
ในการเชื่อมต่อคุณต้องไปตามเส้นทาง: ศูนย์จัดการเครือข่าย - การตั้งค่าการเชื่อมต่อใหม่ - การกำหนดค่าการเชื่อมต่อโทรศัพท์ - สร้างการเชื่อมต่อ การเข้าถึงระยะไกล. กรอกข้อมูลที่จำเป็นทั้งหมดและเชื่อมต่อทั้งหมด
คุณอาจเป็นประโยชน์กับบทความอื่น ๆ