วิธีเพิ่มหมายเลขหน้าใน word วิธีใส่เลขหน้าใน Word เปลี่ยนลักษณะและตำแหน่งของหมายเลขหน้า
แพคเกจซอฟต์แวร์ Microsoft Office ได้กลายเป็นมาตรฐานของงานเอกสารมายาวนาน สามารถใช้เพื่อจัดทำรายงานบทคัดย่อ วิทยานิพนธ์ เป็นต้น สามารถเขียนเป็นไฟล์ คำ (โปรแกรม e-office). แต่ไม่ว่าในกรณีใดงานจะต้องได้รับการดำเนินการอย่างถูกต้อง ในบทความนี้เราจะแสดงวิธีการกำหนดหมายเลขหน้างานของคุณ
ซึ่งหมายความว่าสามารถกำหนดหมายเลขข้อความหลายข้อความในเอกสารเดียวและหมายเลขบรรทัดขึ้นต้นด้วยทั้งสองอย่าง หากคุณตั้งค่าช่วงการนับเป็นห้า แต่คุณมีสามบรรทัดคุณจะไม่เห็นอะไรเลย หากคุณแทรกหรือจัดรูปแบบข้อความใหม่ในภายหลังหมายเลขบรรทัดจะปรับตามธรรมชาติคุณเพียงแค่ต้องแน่ใจว่าคุณได้เพิ่มข้อความเพิ่มเติมในส่วนที่มีหมายเลขก่อนที่จะทำลายส่วนนั้น
ใช้ขั้นตอนในบทความนี้เพื่อระบุตำแหน่งและวิธีที่คุณต้องการแสดงหมายเลขหน้า คุณยังสามารถเพิ่มชื่อไฟล์ ใช้ขั้นตอนนี้เพื่อนับหน้าทั้งหมดหรือไม่รวมใบปะหน้า แสดงหมายเลขหน้าปัจจุบันและจำนวนหน้าทั้งหมดในเอกสาร
ที่จะวางลง เลขหน้า ในเอกสาร ไมโครซอฟต์เวิร์ด คุณต้องหารายการ " แทรก »ในบรรทัดและคลิกที่ป้ายกำกับนี้ ในเมนูแบบเลื่อนลงคลิกซ้ายที่บรรทัด " เลขหน้า". หลังจากนั้นคุณจะเห็นกล่องโต้ตอบที่คุณสามารถกำหนดค่าตัวเลือกที่เหมาะสมสำหรับการเพิ่ม เลข ... ฟังก์ชันนี้ใช้งานได้ในรูปแบบ คำ เวอร์ชัน XP และ 2000 และ 2003 ... เวอร์ชันใหม่ใช้หลักการอื่นในการจัดเรียงตัวควบคุม แต่ในขณะเดียวกัน อัลกอริทึมการกำหนดหมายเลข ยังคงเหมือนเดิม
เพิ่มเลขหน้าคี่และเลขคู่
ใช้ขั้นตอนนี้เพื่อวางเลขหน้าคี่ในส่วนท้ายด้านขวาและเลขหน้าคู่ในส่วนท้ายด้านซ้าย 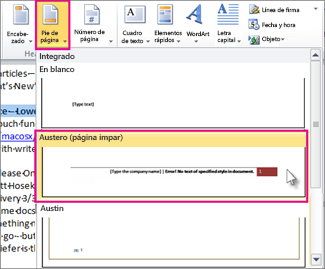
การเพิ่มหมายเลขหน้าไปยังส่วนต่างๆของเอกสาร
บางครั้งเอกสารขนาดใหญ่ต้องใช้รูปแบบเลขหน้าที่แตกต่างกันสำหรับแต่ละส่วน หน้าชื่อเรื่องไม่จำเป็นต้องมีเลขหน้าบางครั้งคุณอาจไม่ต้องการให้หมายเลขหน้าที่แสดงในส่วนหัวหรือส่วนท้ายตรงกับหมายเลขหน้าในเอกสารของคุณ 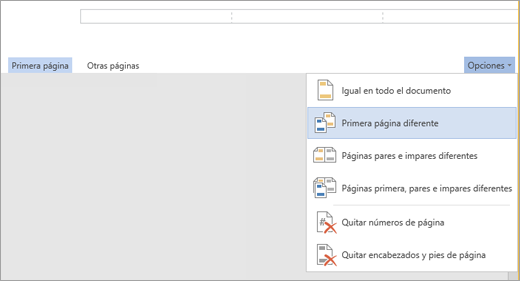
บันทึก. ในการเริ่มการกำหนดหมายเลขหน้าในเอกสารในภายหลังให้แบ่งเอกสารออกเป็นส่วน ๆ แยกส่วนและแทรกหมายเลขหน้า จากนั้นเลือกรูปแบบการแบ่งหน้าและค่าเริ่มต้นสำหรับแต่ละส่วน
เราขอแนะนำให้คุณเลือก เค้าโครงหน้า
บนแผ่นงานในรายการแบบเลื่อนลง คุณสามารถเลือกได้ทั้งสองตัวเลือกที่ด้านบนของหน้าและที่ด้านล่าง คุณสามารถระบุรายการที่เลือกในเมนู
ระบุตำแหน่งที่ตัวเลขหน้าจะไปด้วย ตัวเลือกยอดนิยมสามตัวเลือกคือซ้ายตรงกลางและขวา คุณสามารถเลือกตัวเลือกที่เหมาะกับคุณที่สุด มีตัวเลือกสำหรับการจัดวางโบรชัวร์: ภายนอกและภายใน ซึ่งหมายความว่าหมายเลขหน้าจะสะท้อนซึ่งกันและกัน สิ่งนี้มีประโยชน์เมื่อสร้างเอกสารที่ซับซ้อน
นอกจากนี้คุณอาจพบว่าการดูมากกว่าเนื้อหาของพื้นที่ส่วนหัวหรือ ส่วนท้ายแต่ยังจัดรูปแบบเครื่องหมายในพื้นที่เหล่านี้ด้วย บนแท็บหน้าแรกในกลุ่มย่อหน้าให้เลือกแสดงหรือซ่อนเพื่อเปิดใช้งานการแสดงแท็กรูปแบบ
กดปุ่มอีกครั้งเพื่อปิดการแสดงผล 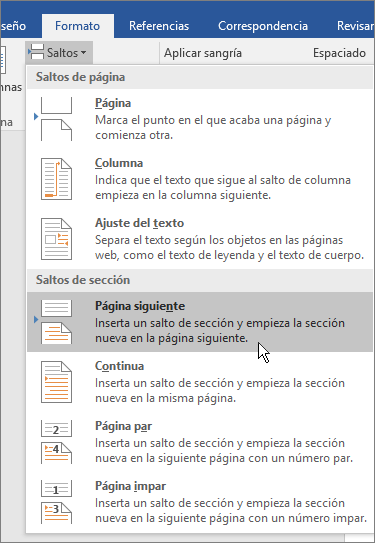
ใช้กล่องโต้ตอบจัดรูปแบบหมายเลขหน้าเพื่อเลือกค่าเริ่มต้นอื่นสำหรับเอกสารของคุณ หากเอกสารของคุณมีส่วนหัวหรือส่วนท้ายของข้อความอยู่แล้วและคุณต้องการเพิ่มหมายเลขหน้าคุณควร
เลือกหรือยกเลิกการเลือกช่องในเอกสาร ทำเครื่องหมายหมายเลข ในหน้าแรก สิ่งนี้มีประโยชน์หากคุณเริ่มพิมพ์เอกสารที่มีใบปะหน้า หากคุณเลือกตัวเลือกนี้หมายเลขจะไม่อยู่ในหน้าแรก แต่จะถูกนับจากนั้นคลิกปุ่ม "รูปแบบ" และคุณจะสามารถ การตั้งค่าหมายเลข ... โปรดเลือก วิธีการกำหนดหมายเลข ในเมนูด้านบนของรายการแบบเลื่อนลง อาจเป็นตัวเลขอารบิกหรือตัวพิมพ์เล็กและ ตัวพิมพ์ใหญ่หรือตัวเลขโรมัน
เปลี่ยนตำแหน่งและวิธีการแสดงหมายเลขหน้า
หากคุณไม่ได้ใช้ส่วนหัวหรือส่วนท้ายของข้อความให้ไปที่เพิ่มหมายเลขหน้าเพื่อดูข้อมูลเกี่ยวกับวิธีเพิ่มหมายเลขหน้าลงในเอกสารของคุณอย่างรวดเร็ว ด้านล่างในบทความนี้ ในบท. หลังจากเพิ่มหมายเลขหน้าแล้วคุณสามารถเปลี่ยนตำแหน่งที่จะปรากฏบนเพจตลอดจนลักษณะที่ปรากฏได้
บนแท็บเค้าโครงคลิกแทรกแท็บการจัดแนวและการจัดแนวจากนั้นทำการเลือกอื่น เลื่อนดูรายการตัวเลือกสไตล์ในแกลเลอรีจนกว่าคุณจะพบสไตล์ที่คุณต้องการ ทดลองจนกว่าคุณจะพบสไตล์ที่ตรงกับความต้องการของคุณมากที่สุด
- ในพื้นที่ส่วนหัวหรือส่วนท้ายให้เลือกหมายเลขหน้า
- เลขหน้าอาจหายไปชั่วคราว
- เลือกสไตล์แกลเลอรีสำหรับหมายเลขหน้า
ป้อน หมายเลขหน้า ในกรณีที่คุณต้องการกำหนดหมายเลขต่อจากค่าหนึ่ง วิธีนี้สะดวกหากเอกสารประกอบด้วยหลายไฟล์ในเวลาเดียวกัน: ในกรณีนี้คุณสามารถระบุหมายเลขที่คุณต้องการดำเนินการต่อบัญชีได้ ในกรณีนี้โปรแกรมจะแทรกตัวเลขที่เหมาะสมด้วยตัวเอง วิธีนี้จำเป็นเช่นกันหากคุณต้องการแก้ไขเพียงไม่กี่หน้าจากนั้นใส่ลงในเครื่องผูกโดยไม่ต้องทำลายเลข
อย่างไรก็ตามคุณควรใส่ใจอย่างใกล้ชิดแม้กระทั่งจากบรรทัดแรกของข้อความ เราเป็นคนจำนวนมากที่ใช้ซอฟต์แวร์แก้ไขข้อความแม้ว่าจะเกิดขึ้นเฉพาะในโรงเรียนมหาวิทยาลัยหรือในบ้านของเราก็ตาม และทุกครั้งที่เรื่องเดิม ๆ ซ้ำรอยเรามักจะรู้สึกสูญเสียตัวเลือกมากมาย
กฎข้อที่หนึ่งซึ่งเราต้องปฏิบัติตามเสมอ: กำหนดเอกสารใด ๆ โดยอัตโนมัติคุณต้องปฏิบัติตามรูปแบบที่โปรแกรมเสนอ ปกติเป็นสไตล์เริ่มต้นสำหรับข้อความทั้งหมดยกเว้นส่วนหัว ชื่อนี้สงวนไว้สำหรับชื่อหลักของเอกสาร ชื่อ 1, 2 ฯลฯ สอดคล้องกับชื่อเรื่องที่จำแนกตามโครงสร้างลำดับชั้นของเอกสาร หัวข้อ 1 - ชื่อของบทหรือส่วน; ส่วนที่ 2 คำบรรยายส่วนย่อย; เป็นต้น
เลือกช่องเพื่อเปิดใช้งาน หมายเลขบท ... สิ่งนี้จะช่วยในการแทรกไม่เพียง แต่หมายเลขหน้า แต่ยังรวมถึงชื่อส่วนด้วย คุณสามารถเลือกได้หลายตัวเลือกในการแสดงจำนวนหน้าและตอนพร้อมกันโดยใช้ตัวคั่นที่ต่างกัน
วิธีเพิ่มหมายเลขหน้าใน Word 2010
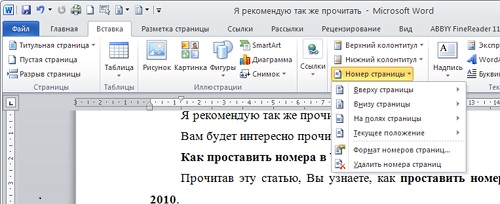
ดังนั้นก่อนที่คุณจะเริ่มเขียนเอกสารมากมายให้สร้างโครงสร้างข้อความที่ชัดเจน ก่อนอื่นคุณต้องสร้างสารบัญเช่นเดียวกับดัชนีนิกาย ไปที่เมนู "ลิงก์" จากนั้นไปที่ "สารบัญ" จากนั้นเลือกตัวเลือก "ตารางอัตโนมัติ"
หากคุณเปลี่ยนเค้าโครงหรือรูปแบบของข้อความในภายหลังคุณต้องอัปเดตสารบัญโดยคลิกตัวเลือกอัปเดตตาราง หลังจากสร้างสารบัญสิ่งเดียวที่ขาดหายไปจนจบคือจำนวนหน้าในเอกสาร ขั้นตอนต่อไปมีดังนี้ บนแท็บแทรกเลือกส่วนหัวและส่วนท้ายจากนั้นเลือกหมายเลขหน้าจากนั้นเลือกสิ้นสุดหน้าหรือด้านบนของหน้า สุดท้ายเลือกตำแหน่งของตัวเลขบนหน้า
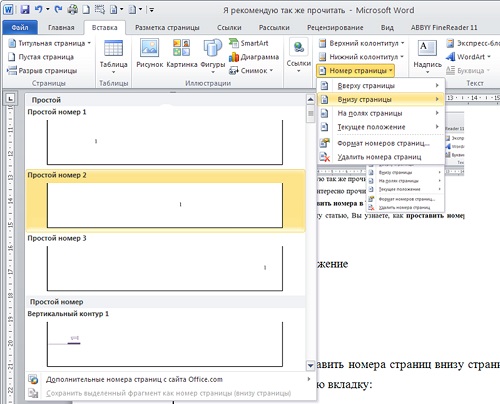
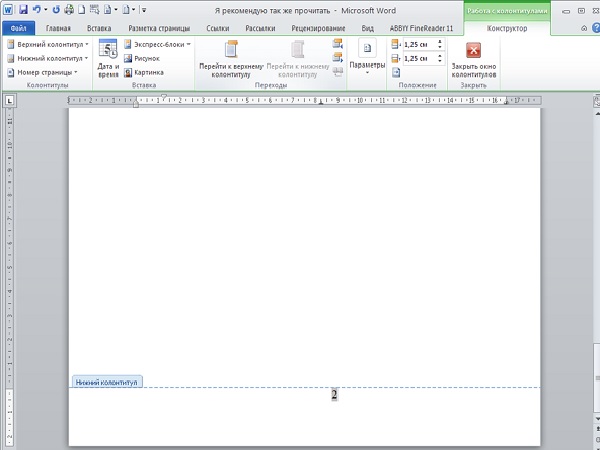
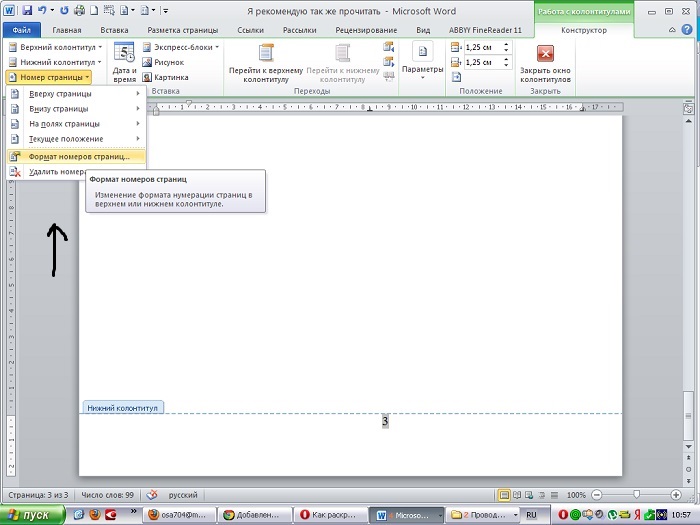
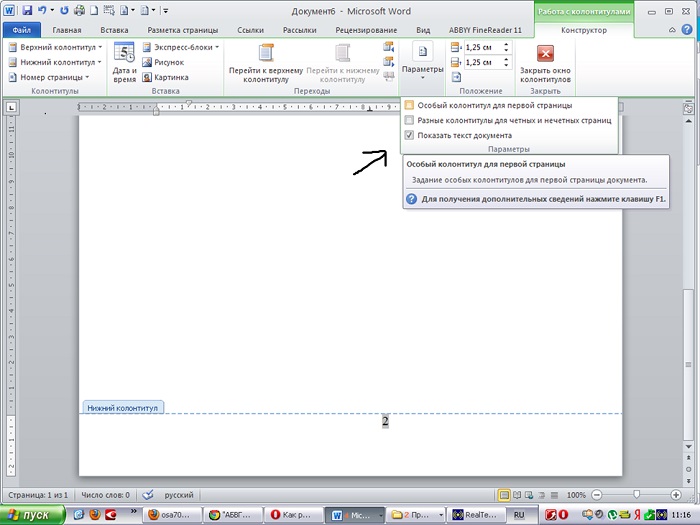
อย่างไรก็ตามหลังไม่ตรงกับสิ่งหนึ่ง นี่คือโซลูชันการกำหนดหมายเลขเพื่อเริ่มต้นในหน้าที่สอง คลิกที่ส่วนท้ายของหน้าปกเพื่อเปิดเมนูเค้าโครงบน Ribbon เปิดใช้งานช่องทำเครื่องหมาย "หน้าแรกที่แตกต่างกัน" ซึ่งจะลบหมายเลขปกออก กลับไปที่แท็บแทรกจากนั้นภายใต้หมายเลขหน้าให้เลือกรูปแบบหมายเลขหน้า
แทนที่ 1 ด้วย 0 ในช่องถัดจาก Start ภายใต้ Page Numbering ด้วยประการฉะนี้ หน้าแรก จะไม่ถูกกำหนดหมายเลขและหน้าที่สองของเอกสารจะแสดงเป็นหน้าที่ 1 โดยไม่ต้องสร้างหรือจัดรูปแบบข้อความใด ๆ ที่อาจมีการเปลี่ยนแปลง
เพื่อให้เข้าใจคำถามเกี่ยวกับวิธีการนับจำนวนหน้าทั้งหมดยกเว้นหน้าแรกใน Word คุณยังต้องใส่หมายเลขหน้าทั้งหมดก่อน คุณสามารถเลือกตัวเลือกที่เหมาะสมสำหรับตำแหน่งของหมายเลขหน้าบนแผ่นงานผ่านเมนู "เลขหน้า" บนบุ๊กมาร์ก "แทรก"... และหลังจากนั้นก็ควรไปที่คำถามเกี่ยวกับวิธีลบหมายเลขของหน้าแรกใน Word
ขอยืนยันสิ่งนี้: การแบ่งหน้าไม่ได้ง่ายอย่างที่คิดโดยอัตโนมัติ อย่าพยายามเปลี่ยนตัวเลขโดยอัตโนมัติสิ่งสำคัญในการซื้อเวลาคือการวางแผนเอกสารของคุณและใช้สไตล์ให้ถูกต้อง บทวิจารณ์สั้น ๆ บทความต่อไปของเรา?
คุณสามารถเพิ่มส่วนหัวและส่วนท้ายลงในเอกสารของคุณและปรับแต่งให้ปรากฏในทุกหน้าหรือทุกหน้ายกเว้นหน้าแรกของส่วน คุณยังสามารถแทรกหมายเลขหน้าจำนวนหน้าและวันที่และเวลาลงในหน้าใดก็ได้ในเอกสารของคุณนอกส่วนหัวและส่วนท้าย
วิธีการกำหนดหมายเลขหน้าใน Word โดยไม่ต้อง หน้าชื่อเรื่อง:
- จำนวนหน้าทั้งหมด
- ลบหมายเลขของหน้าแรก
- ปรับแต่งลำดับการนับแผ่นงาน
คำแนะนำสั้น ๆ :
บนแท็บ "แทรก" ผ่านเมนู "หมายเลขหน้า" ตั้งค่าหมายเลขบนแผ่นงานทั้งหมด ในแท็บ "การออกแบบ" ให้เลือก " ส่วนหัวพิเศษ สำหรับหน้าแรก ". จากเมนูหมายเลขหน้าเลือกรูปแบบหมายเลขหน้าและกำหนดลำดับการกำหนดหมายเลขของแผ่นงาน
ลบส่วนหัวหรือส่วนท้าย
หากคุณปิดส่วนหัวหรือส่วนท้ายเนื้อหาของคุณจะถูกลบออกตลอดทั้งเอกสาร
การเพิ่มตัวนับหน้าลงในเอกสาร
คุณสามารถเพิ่มตัวนับหน้าในส่วนหัวส่วนท้ายหรือส่วนอื่น ๆ ในหน้า ตัวนับหน้าจะอัปเดตเมื่อมีการเพิ่มหรือลบหน้าและจะปรากฏในเอกสารที่พิมพ์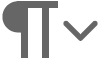
คุณสามารถเพิ่มวันที่และเวลาในส่วนหัวส่วนท้ายหรือที่อื่น ๆ บนหน้าได้ ในบรรดาทักษะที่นักศึกษาวิทยาลัยต้องการคือการสร้าง เอกสารข้อความ ด้วยรูปแบบที่เหมาะสม จุดสำคัญคือการใส่ส่วนท้ายในเอกสารของคุณ
การกำหนดหมายเลขหน้าทำได้โดยการตั้งค่าที่เหมาะสมในส่วนหัวและส่วนท้ายและคำตอบของเราอยู่ในการตั้งค่า ในการเริ่มต้นการกำหนดหมายเลขใน Word ที่ไม่ใช่จากหน้าแรกจะใช้ไม่ได้ในทันที แต่หลังจากเลือกตัวเลือกการกำหนดหมายเลขแผ่นงานเราจะถูกโอนไปยังแท็บใหม่ที่ปรากฏขึ้น "ผู้สร้าง" ในการทำงานกับส่วนหัวและส่วนท้ายซึ่งรายการเมนูที่เราต้องการอยู่
ส่วนท้ายคือข้อความที่มักจะวางไว้ท้ายหน้าโดยแยกออกจากเนื้อหาของจดหมายด้วยช่องว่างหรือบรรทัดและในตัวอักษรขนาดเล็กซึ่งทำหน้าที่รองรับข้อมูลข้อมูลความคิดเห็นและการชี้แจง ตัวอย่างบันทึกจากบรรณาธิการหรือนักแปล ฯลฯ
ส่วนท้ายจะอ้างอิงในข้อความถึง“ สายปลายทาง” ซึ่งเป็นเครื่องหมายต่อท้ายคำหรือย่อหน้าและโดยปกติจะแสดงด้วยเครื่องหมายดอกจันหรือตัวเลขที่แจ้งให้ผู้อ่านอ่านตอนท้ายของหน้า คุณสามารถสร้างส่วนหัวหรือส่วนท้ายของคุณเองด้วยโลโก้องค์กรและรูปลักษณ์ปกติและบันทึกลงในแกลเลอรี หรือคุณสามารถใช้การออกแบบที่กำหนดไว้ล่วงหน้าและปรับเปลี่ยนหรือใช้ตามที่แสดงในภาพ
เราลบหมายเลขของหน้าแรกใน Word
ในการลบหมายเลขของหน้าแรกใน Word คุณต้องทำเครื่องหมายในช่องถัดจากรายการในตัวออกแบบเพื่อทำงานกับส่วนหัวและส่วนท้าย "ส่วนหัวพิเศษสำหรับหน้าแรก"... หลังจากการปรับแต่งดังกล่าวหมายเลขหน้าจากแผ่นงานแรกจะหายไปทันที
เปลี่ยนลำดับการกำหนดหมายเลขแผ่นงานในเอกสาร
เราจัดการไม่ให้หมายเลขหน้าแรกใน Word แต่ที่นี่อาจจำเป็นต้องแก้ปัญหาอีกอย่างหนึ่ง การลบหมายเลขออกจากหน้าแรกเราจะไม่เปลี่ยนลำดับการเรียงลำดับของแผ่นงานของเอกสารทั้งหมดและการกำหนดหมายเลขเพิ่มเติมจะดำเนินต่อไปโดยคำนึงว่าแผ่นงานแรกยังคงเป็นแผ่นแรก หากเราต้องการให้หมายเลขของหน้าต่อไปนี้ดำเนินการต่อจากตัวเลขหรือตัวอักษรที่ต้องการเราต้องไปที่ "รูปแบบของเลขหน้า" และทำการตั้งค่าที่เหมาะสม คุณสามารถค้นหาการตั้งค่าเหล่านี้ได้ในเมนู "เลขหน้า"อยู่บนแท็บ "แทรก" และ "ตัวสร้าง / การทำงานกับส่วนหัวและส่วนท้าย".
ในการแทรกส่วนท้ายเดียวกันตลอดทั้งเอกสารคุณต้อง เลือกกลุ่มส่วนหัวและส่วนท้ายจากเมนูแทรก คลิกส่วนท้าย เลือกเค้าโครงส่วนท้ายที่คุณต้องการใช้และจะถูกแทรกลงในทุกหน้าของเอกสาร
แทรกข้อความหรือกราฟิกลงในส่วนท้ายและบันทึกลงในแกลเลอรี ในส่วนหัวและส่วนท้ายให้เลือกส่วนท้ายจากเมนูแทรก คลิกแก้ไขส่วนท้าย ตัวเลือกนี้จะปรากฏหลังจากที่คุณแทรกข้อความหรือรูปภาพลงในส่วนท้ายแล้วเท่านั้น เปลี่ยนหัวกระดาษหรือท้ายกระดาษ
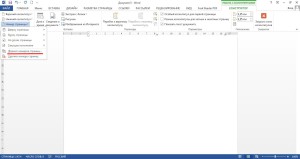
เมื่อตั้งค่ารูปแบบของหมายเลขหน้าในคอลัมน์ใดคอลัมน์หนึ่งคุณสามารถระบุได้ว่าต้องการกำหนดหมายเลขใดต่อไป ควรระลึกไว้เสมอว่าการกำหนดหมายเลขยังคงดำเนินการจากแผ่นงานแรกแม้ว่าเราจะลบตัวเลขออกไปแล้วก็ตาม ดังนั้นหากเราต้องการให้เลขที่มองเห็นดำเนินการต่อจากหลัก "หนึ่ง"เราจำเป็นต้องระบุจุดเริ่มต้นของการนับด้วยตัวเลข «0» .
ในกลุ่มส่วนหัวและส่วนท้ายภายใต้แทรกให้คลิกส่วนท้าย คลิกเค้าโครงส่วนหัวหรือส่วนท้ายที่รวมอยู่ในแกลเลอรี เค้าโครงส่วนท้ายจะเปลี่ยนไปทั่วทั้งเอกสาร อย่าลืมแจ้งให้เราทราบแนวคิดหรือข้อเสนอแนะของคุณในวันพฤหัสบดีหน้า😉
สิ่งที่คุณควรทราบก็คือหมายเลขหน้าจะไม่ปรากฏในมุมมองแผ่นงานปกติ แต่คุณต้องเปลี่ยนไปใช้มุมมองเค้าโครงหน้าเพื่อให้ปรากฏบนหน้าจอ สิ่งนี้จะนำคุณไปสู่มุมมองเค้าโครงหน้าและคุณจะต้องเลือกส่วนใดส่วนหนึ่งที่แยกส่วนหัวหรือส่วนท้าย
