เส้นตรงใน Word วิธีลบหรือเพิ่มบรรทัดในเอกสาร Word
ถ้าคุณทำงานใน Word บ่อยๆไม่ช้าก็เร็วคุณจะต้องสร้างเส้นแนวนอนด้านบนหรือด้านล่างข้อความ สะดวกมากเมื่อคุณต้องการสร้างเทมเพลตสำหรับเอกสารเฉพาะ
มีหลายวิธีใน Word แต่เราจะพิจารณาวิธีที่ง่ายที่สุดในการแก้ปัญหานี้
เส้นแนวนอนใน Word 2003
ขั้นแรกเราวางเคอร์เซอร์ในตำแหน่งที่ต้องการ ไปที่เมนู "รูปแบบ" แล้วเลือกรายการ "เส้นขอบและเติม" ที่นั่น เลือกบรรทัดที่ต้องการในเมนู "ประเภท" แล้วคลิก "ตกลง" ตอนนี้บรรทัดที่เราเลือกจะเป็นของย่อหน้าทั้งหมด หากคุณต้องการเพียงบางส่วนของสตริงคุณควรใช้การแทรกเซลล์ จะต้องมีการทำเครื่องหมายเส้นที่มองเห็นและมองไม่เห็นไว้ที่นั่นด้วย
เส้นแนวนอนใน Word 2007 ขึ้นไป
ใน Word เวอร์ชันนี้ เส้นแนวนอนสามารถทำได้หลายวิธี... หากคุณต้องการเพียงแค่ข้อความที่ขีดเส้นใต้คุณสามารถใช้ปุ่ม "H" ในส่วน "หน้าแรก" ง่ายและสะดวก
ในการสร้างเส้นจากด้านบนซ้ายขวา (แนวตั้ง) คุณต้องไปที่ส่วน "ย่อหน้า" และเปิดเมนู "เส้นขอบ" ที่นี่คุณสามารถเลือกบรรทัดที่คุณต้องการหลังจากนั้นคุณสามารถพิมพ์ข้อความได้อย่างปลอดภัย มันจะโทรออกด้วยสายอยู่แล้ว
ด้วยวิธีนี้สิ่งสำคัญคืออย่าลืมว่าปุ่ม "Enter" จะลบบรรทัดออก ดังนั้นคุณต้องเลื่อนไปรอบ ๆ เอกสารโดยใช้ "ลูกศร" เท่านั้น
หากคุณต้องการตัวห้อย แต่ไม่มีข้อความคุณสามารถทำได้ง่ายๆโดยกดแป้น "Shift" ค้างไว้ในขณะที่กดตามจำนวนครั้งที่ต้องการบนแป้น "-" คุณจะได้บรรทัดเช่น "______" โดยไม่มีข้อความ
ตอนนี้คุณสามารถทำได้แล้ว โปรแกรม Word เส้นแนวนอน
ขอให้เป็นวันที่ดี.
ในบทเรียนเล็ก ๆ ของวันนี้ฉันอยากจะแสดงให้เห็นว่าคุณสามารถลากเส้นใน Word ได้อย่างไร โดยทั่วไปแล้วนี่เป็นคำถามที่พบบ่อยซึ่งตอบยากเนื่องจาก ยังไม่ชัดเจนว่าเรากำลังพูดถึงบรรทัดใด นั่นคือเหตุผลที่ฉันต้องการอธิบายมากกว่า 4 วิธีในการสร้างเส้นต่างๆ
เริ่มกันเลย ...
วิธีที่ 1
สมมติว่าคุณเขียนข้อความบางส่วนและคุณต้องลากเส้นตรงไว้ข้างใต้นั่นคือ เน้น. Word มีเครื่องมือขีดเส้นใต้พิเศษสำหรับสิ่งนี้ เพียงเลือกอักขระที่ต้องการก่อนจากนั้นเลือกไอคอน "H" บนแถบเครื่องมือ ดูภาพหน้าจอด้านล่าง
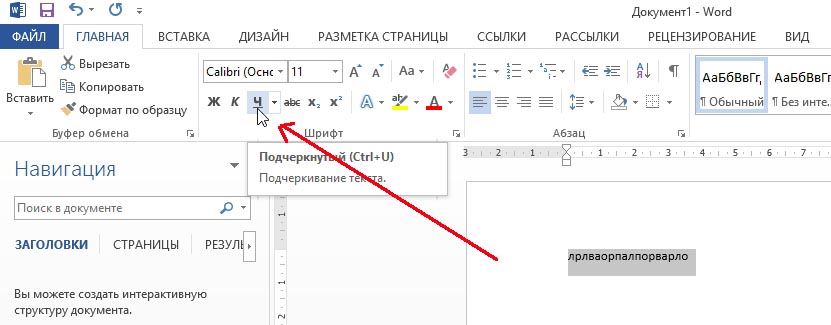
วิธีที่ 2
แป้นพิมพ์มี ปุ่มพิเศษ - "เส้นประ" ดังนั้นหากคุณกดปุ่ม "Cntrl" ค้างไว้แล้วคลิก "-" บรรทัดเล็ก ๆ จะปรากฏขึ้นใน Word เหมือนขีดเส้นใต้ หากคุณดำเนินการซ้ำหลาย ๆ ครั้งจะสามารถรับความยาวบรรทัดสำหรับทั้งหน้าได้ ดูภาพด้านล่าง
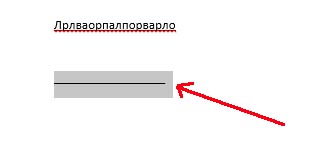
ภาพแสดงเส้นที่สร้างขึ้นโดยใช้ปุ่ม "Cntrl" และ "-"
วิธีที่ 3
วิธีนี้มีประโยชน์เมื่อคุณต้องการลากเส้นตรง (และอาจมากกว่าหนึ่งเส้น) ที่ใดก็ได้บนแผ่นงาน: แนวตั้งแนวนอนแนวขวางเฉียง ฯลฯ โดยไปที่เมนูในส่วน "แทรก" และ เลือกฟังก์ชันแทรก "รูปร่าง" จากนั้นคลิกที่ไอคอนด้วยเส้นตรงและแทรกลงในตำแหน่งที่ต้องการโดยระบุจุดสองจุดคือจุดเริ่มต้นและจุดสิ้นสุด
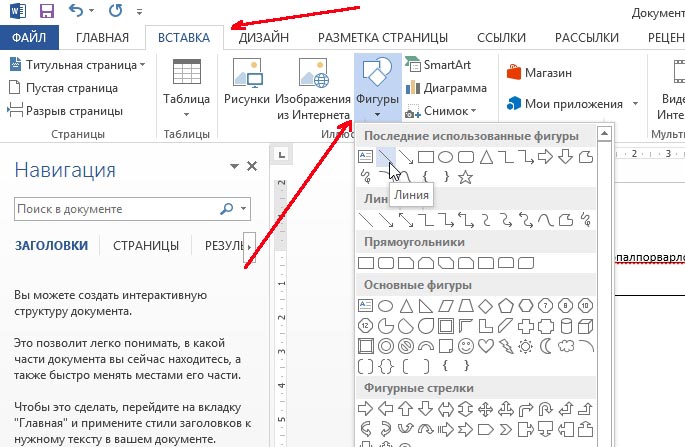
4 วิธี
มีปุ่มเฉพาะอีกปุ่มบนเมนูหลักที่สามารถใช้เพื่อสร้างเส้น ในการดำเนินการนี้ให้วางเคอร์เซอร์บนเส้นที่คุณต้องการจากนั้นเลือกปุ่มบนแผง "Borders" (อยู่ในส่วน "HOME") จากนั้นเส้นตรงควรปรากฏในเส้นที่ต้องการตลอดความกว้างทั้งหมดของแผ่นงาน
ในข้อความธรรมดาใน Word จะมีการใช้เส้นค่อนข้างน้อย แต่ไม่สามารถแยกออกได้เมื่อวาดรูปแบบหรือแบบฟอร์มต่างๆ มันค่อนข้างง่ายที่จะขีดเส้นใต้ข้อความที่เตรียมไว้แล้ว แต่เมื่อวาดแบบฟอร์มคุณต้องขีดเส้นใต้พื้นที่ว่างและหากคุณพิจารณาว่าจะกรอกแบบฟอร์มนี้ ในรูปแบบอิเล็กทรอนิกส์ขีดล่างปกติไม่เพียงพอที่นี่ ต่อไปเราจะดูวิธีสร้างบรรทัดใน Word วิธีทางที่แตกต่างซึ่งทุกคนสามารถเลือกตัวเลือกที่เหมาะสมได้
วิธีที่ง่ายที่สุดในการสร้างเส้นใต้ข้อความใน Word คือใช้เมนูขีดเส้นใต้ข้อความ คุณสามารถขีดเส้นใต้ข้อความและแท็บได้ด้วยวิธีนี้ แต่ใช้การขีดเส้นใต้เพื่อวางบรรทัดบนพื้นที่ว่างนั่นคือ ไม่สะดวกอย่างยิ่งที่จะสร้างช่องสำหรับป้อนข้อความเพิ่มเติมด้วยบรรทัดดังกล่าว เมื่อเขียนข้อความในบรรทัดดังกล่าวขีดเส้นใต้จะถูกนำไปใช้ แต่ข้อความเพิ่มเติมทั้งหมดจะย้ายไปซึ่งอาจรบกวนโครงสร้างของเอกสารได้ทันที
หากต้องการขีดเส้นใต้ข้อความง่ายๆคุณต้องอยู่ในแท็บ "บ้าน" ในส่วน "แบบอักษร" ค้นหาไอคอน "ข้อความขีดเส้นใต้"และคลิกที่มัน ข้อความที่เลือกก่อนหน้านี้จะถูกขีดเส้นใต้และข้อความที่พิมพ์เพิ่มเติมทั้งหมดจะถูกขีดเส้นใต้ด้วย
หากคุณคลิกที่ลูกศรลงคุณสามารถเลือกได้ สไตล์ที่แตกต่างกัน ขีดเส้นใต้และแม้แต่สีของเส้น
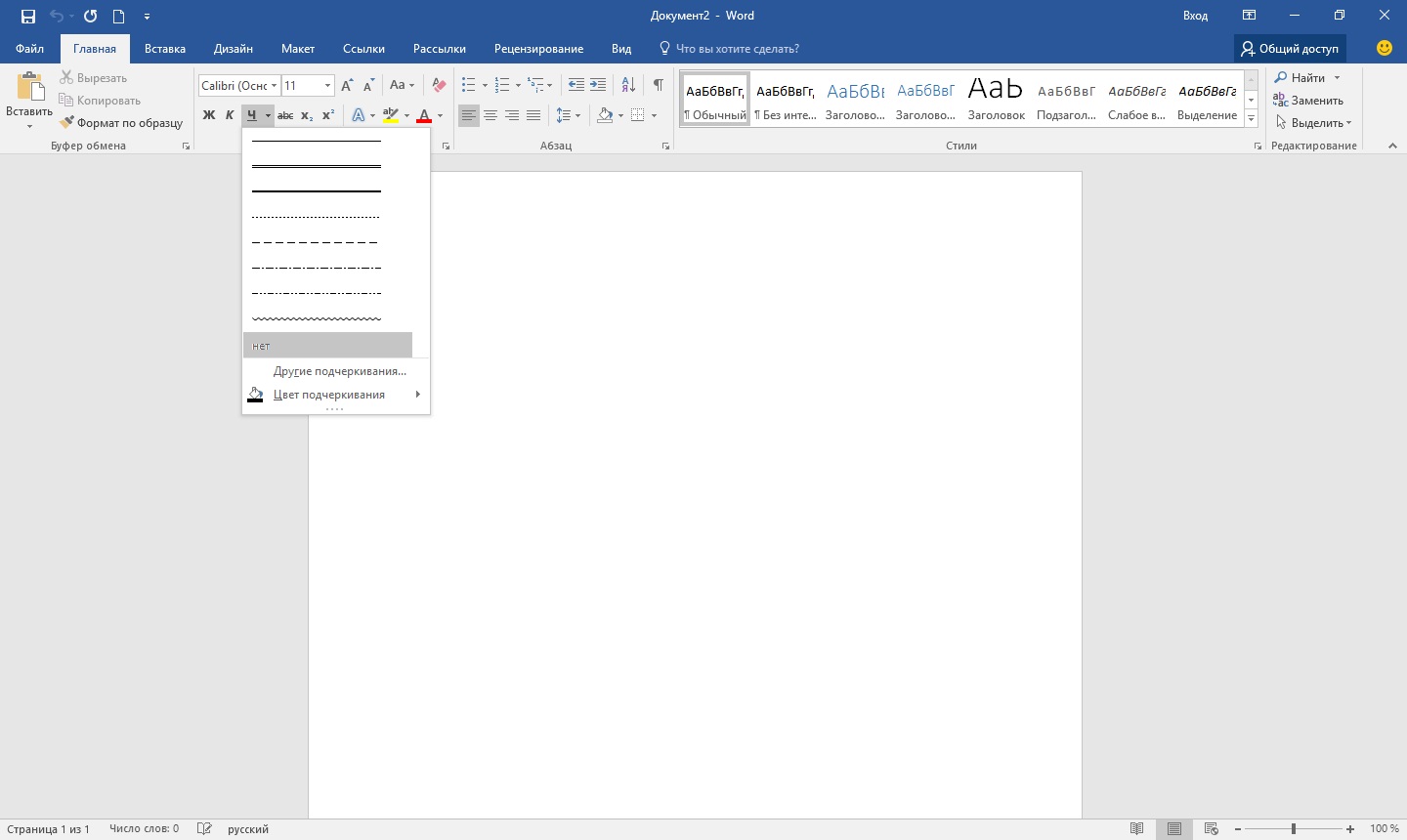
วิธีถัดไปในการลากเส้นใน Word คือการใช้อักขระขีดล่างที่มาพร้อมกับแป้นพิมพ์ของคุณ ในการดำเนินการนี้ให้กดแป้นค้างไว้ "กะ" และคลิกไอคอนขีดล่าง «_» ลากเส้นตามความยาวที่ต้องการ แต่สายนี้ยังห่างไกลจากอุดมคติ การเขียนบรรทัดดังกล่าวใน Word จะไม่ได้ผลและไม่ตรงกับระดับกับการขีดเส้นใต้ข้อความตามปกติ
วิธีที่เหมาะสมกว่าในการสร้างเส้นใน Word สำหรับลายเซ็นคือการใช้เซลล์ตารางที่ควรมองเห็นเฉพาะเส้นขอบด้านล่าง ซึ่งอาจทำให้เกิดปัญหาในการวางตำแหน่ง เซลล์ที่แยกจากกันแต่เพื่อประโยชน์ในการกรอกข้อมูลในพื้นที่ขีดเส้นใต้ของเอกสารในรูปแบบอิเล็กทรอนิกส์คุณสามารถลอง คุณเพียงแค่ต้องแทรกตารางจากเซลล์เดียวแล้วปรับตำแหน่งขนาดและเส้นขอบ
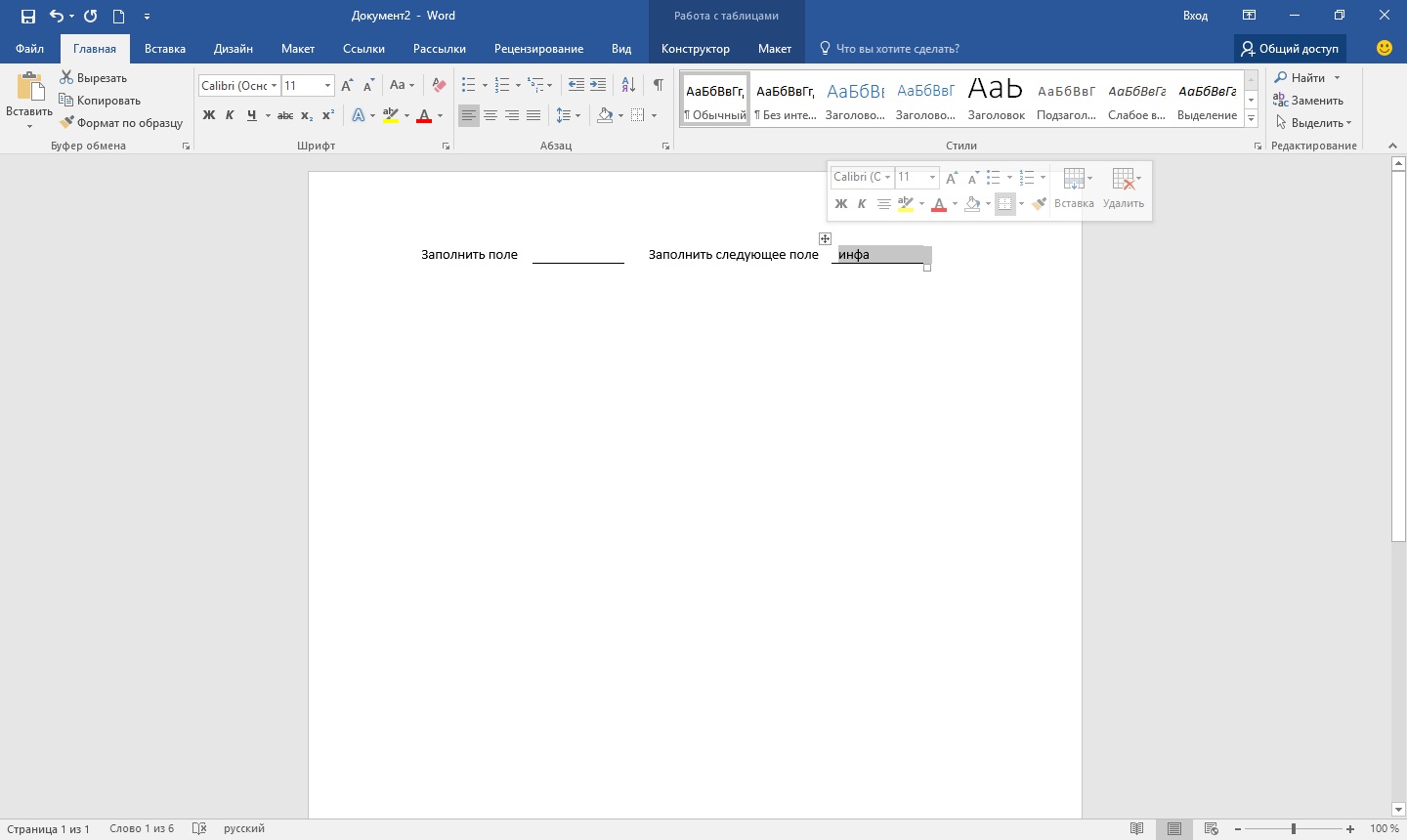
วิธีสุดท้ายในการวาดเส้นใน Word ซึ่งคุณสามารถเขียนได้คือการลากเส้นเป็นวัตถุแยกต่างหาก โดยไปที่แท็บ "แทรก" และค้นหารายการ "รูปร่าง" ในส่วน "ภาพประกอบ"... ค้นหาเส้นปกติในรูปร่างคลิกที่มันแล้ววาดในตำแหน่งที่ถูกต้องบนแผ่นงาน หากคุณกดแป้นค้างไว้ขณะลากเส้น "กะ"จากนั้นเส้นจะเป็นแนวนอน หากจำเป็นคุณสามารถกำหนดค่าบรรทัดเพิ่มเติมได้ในเมนูที่เกี่ยวข้อง
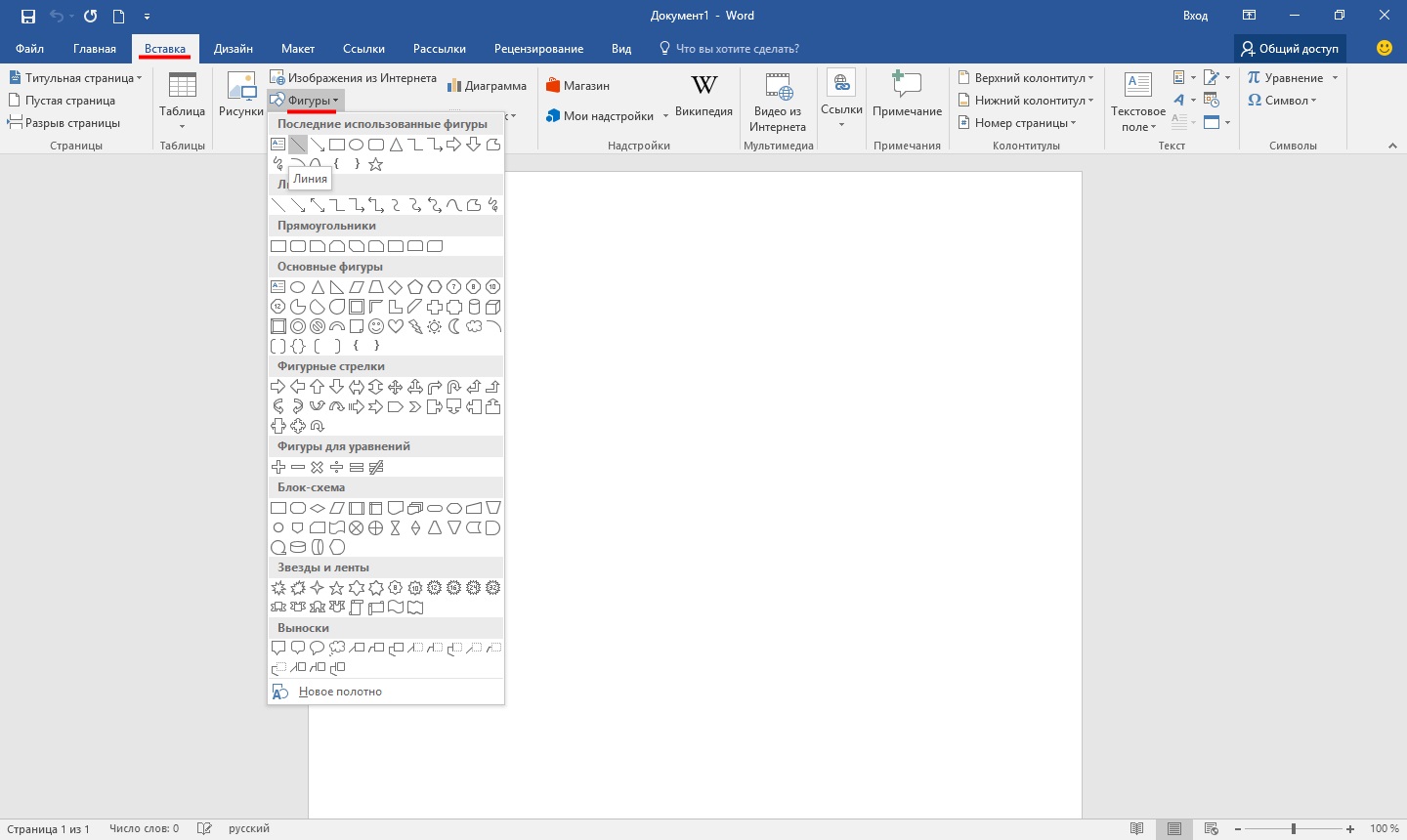
อย่างที่คุณเข้าใจแล้วโปรแกรมแก้ไขข้อความ Word เป็นโปรแกรมมัลติฟังก์ชั่นและในตอนแรกผู้ใช้หลายคนอาจถูกมองว่าต่ำไปโดยเปล่าประโยชน์ แน่นอนว่าในบางช่วงเวลาก็ยังดีกว่าที่จะใช้ Excel เดียวกัน แต่โดยทั่วไป Word สามารถรับมือกับงานหลายอย่างได้
ด้วยความช่วยเหลือคุณสามารถจัดเรียงเอกสารให้สวยงามได้เสมอให้มีประสิทธิภาพตามที่ตั้งใจหรือในทางกลับกันทำให้เป็นทางการ คุณสามารถทำงานกับตารางเปลี่ยนรูปแบบของข้อความ ฯลฯ นอกจากนี้อินเทอร์เฟซ Vord ยังคำนึงถึงรายละเอียดที่เล็กที่สุดซึ่งช่วยให้คุณค้นหาได้ เครื่องมือที่จำเป็น สำหรับการทำงาน. อย่างไรก็ตามใน Word คุณสามารถลากเส้นได้หากต้องการใช้งานในทันที จริงๆแล้วเราจะพูดถึงวิธีการลากเส้นใน Word เพิ่มเติม
วิธีที่หนึ่ง
ในความเป็นจริงในเกือบทุกสถานการณ์ที่ไม่สามารถโต้แย้งได้ที่เกิดขึ้นใน Word มีหลายทางเลือกในการออกจากมัน และนี่เป็นสิ่งที่ดีมากเพราะผู้ใช้แต่ละคนสามารถเลือกสิ่งที่เขาชอบและเหมาะกับเขามากที่สุด ดังนั้นเรามาเริ่มวิธีแรกกันก่อนซึ่งในความคิดของฉันง่ายมากและทุกคนเข้าใจได้
ลองจินตนาการว่าคุณได้พิมพ์ข้อความบางส่วนและคุณต้องเน้นข้อความนั้นด้วยการขีดเส้นใต้ โดยให้ทำดังต่อไปนี้: เลือกข้อความจากนั้นในแท็บ "หน้าแรก" บนแถบเครื่องมือเราจะพบบล็อก "แบบอักษร" มีปุ่มสามปุ่ม: ตัวหนาตัวเอียงและขีดเส้นใต้และหากคุณยังต้องการใช้งานคุณสามารถทำได้ผ่านเมนูอื่น ดังนั้นเพียงคลิกที่ปุ่มสุดท้ายดังที่แสดงในภาพหน้าจอด้านล่าง
วิธีที่สอง
วิธีนี้ยิ่งใช้งานได้ดี มันจะมีประโยชน์ในสถานการณ์เหล่านั้นเมื่อคุณต้องการวาดเส้นหนึ่งหรือหลายเส้นในพื้นที่ใด ๆ ของแผ่นงานและไม่สำคัญว่าจะเป็นแนวนอนแนวตั้งแนวขวางหรืออย่างอื่น ทำเช่นนี้:
- มีแท็บ "แทรก" บนแถบเครื่องมือให้เปิดขึ้น
- มีบล็อก "ภาพประกอบ" ซึ่งมีปุ่ม "รูปร่าง"
- โดยคลิกที่มันค้นหาเส้นตรงระหว่างสิ่งที่เสนอ คลิกที่มันเมื่อจำเป็นต้องแทรกบรรทัดลงในข้อความ โปรดทราบว่าคุณจะต้องระบุจุดสองจุด: จุดเริ่มต้นและจุดสิ้นสุด
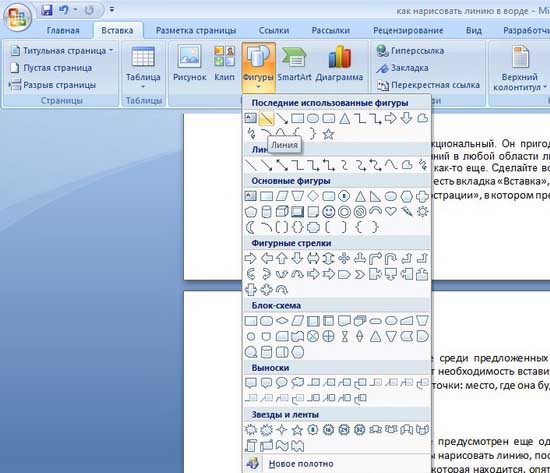
วิธีที่สาม
โปรแกรมแก้ไขข้อความนี้มีเครื่องมืออื่นที่มีประโยชน์สำหรับการสร้างเส้นอย่างรวดเร็ว ในการลากเส้นให้วางเคอร์เซอร์ในตำแหน่งที่ต้องการจากนั้นคลิกที่ปุ่ม "เส้นขอบ" ซึ่งก็คืออีกครั้งในแท็บ "หน้าแรก" หลังจากนั้นเส้นแนวนอนควรปรากฏตลอดความกว้างทั้งหมดของแผ่นงาน 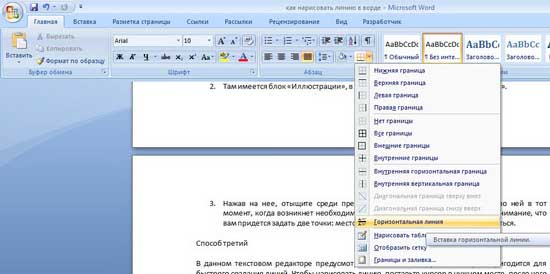
ฉันหวังว่าคุณจะชอบหนึ่งในวิธีการวาดเส้นใน Word เหล่านี้ เลือกรายการใดก็ได้และทดลองได้ตามสบาย!
วิดีโอเพื่อช่วย
ดูเหมือนว่าทำไมคุณถึงต้องใช้สี่วิธี? ท้ายที่สุดเกือบทุกคนใช้วิธีการเดียวที่เขาคุ้นเคย ตัวอย่างเช่นฉันกดแป้น Shift และแป้น "ขีดกลาง" หลายครั้งซึ่งเป็นผลมาจากเส้นแนวนอน
แต่ถ้าผลลัพธ์เป็นเส้นประ แต่คุณต้องการเส้นทึบล่ะ?
เป็นไปได้มากว่าปุ่ม Shift บนแป้นพิมพ์ผิดปกติ วิธีอื่นจะมาช่วยที่นี่
บางทีวิธีที่ใช้กันทั่วไปในการสร้างบรรทัดใน Word คือการใช้ปุ่มสองสามปุ่มบนแป้นพิมพ์
I เส้นแนวนอนใน Word โดยใช้แป้นพิมพ์
ด้านล่างนี้เป็นภาพวาดของแป้นพิมพ์ที่มีภาษาอังกฤษ แต่ไม่มีเค้าโครงรัสเซีย แต่ไม่สำคัญเพราะเราสนใจเพียงสามปุ่มเท่านั้น: Shift, dash และ Enter
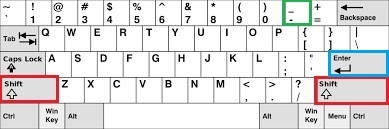
รูป: 1. สามปุ่มบนแป้นพิมพ์: Shift, dash และ Enter สำหรับเส้นแนวนอนที่ต่อเนื่องกันใน Word
ด้วยปุ่มสามปุ่มนี้คุณสามารถวาดเส้นแนวนอนต่อเนื่องใน Word: จุดหรือทึบบางหรือหนายาวหรือสั้น
1 เมื่อคุณกดแป้น "-" (เส้นประ) หลาย ๆ ครั้งในโปรแกรมแก้ไข Word เราจะได้เส้นประที่มีความยาวเท่าใดก็ได้
ในการสร้างเส้นยาวบาง ๆ ตลอดความกว้างทั้งหมดของหน้า:
- เราพบแป้น "ขีดกลาง" บนแป้นพิมพ์ (ทางด้านขวาของแป้น "ศูนย์" ในกรอบสีเขียวในรูปที่ 1)
- ด้วยบรรทัดใหม่ (!) ใน Word ให้กดปุ่มนี้หลาย ๆ ครั้ง: -
- จากนั้นกดปุ่ม "Enter" () ขีดกลางหลายอันที่ถูกพิมพ์จะกลายเป็นเส้นบาง ๆ ต่อเนื่องกันในแนวนอนตลอดทั้งความกว้างของหน้า
2 การกด Shift และ "-" (เส้นประ) พร้อมกันจะพิมพ์ไม่ใช่เส้นประ แต่เป็นการขีดเส้นใต้ _________ ดังนั้นคุณสามารถสร้างความยาวโดยพลการต่อเนื่องที่ใดก็ได้ในเอกสาร
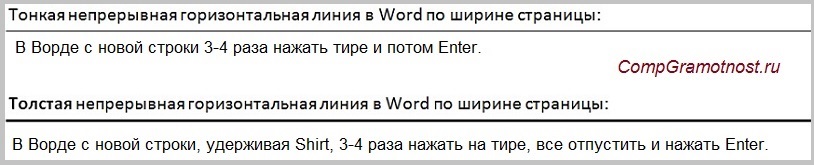
รูป: 2. เส้นแนวนอนบางและหนาใน Word
ตอนนี้เราพิมพ์เส้นแนวนอนหนาตลอดความกว้างเต็มของหน้า:
- อีกครั้งเราพบคีย์ "เส้นประ" เดียวกันรวมถึงปุ่ม Shift (ซ้ายหรือขวาตามที่คุณต้องการ) กด Shift ค้างไว้และอย่าปล่อยมือ
- และตอนนี้มีบรรทัด (!) ใหม่หลาย ๆ ครั้ง (เช่น 3-4 ครั้ง) กดบนเส้นประ (โดยไม่ต้องปล่อย Shift): ___ ปล่อย Shift
- ตอนนี้กดปุ่ม Enter คุณจะเห็นเส้นทึบแนวนอนหนา
II Line ใน Word โดยใช้ตาราง
คุณสามารถรับเส้นแนวนอนได้หากคุณใช้ตารางหนึ่งเซลล์ (1 × 1) ซึ่งมีเพียงเส้นขอบบนหรือล่างเท่านั้นที่เป็นสี (จะมองเห็นได้) และอีกสามด้านของตารางมีเส้นขอบที่ไม่มีสี (จะ มองไม่เห็น)
เราวางเคอร์เซอร์ไว้ในตำแหน่งที่ควรจะเป็นเส้น ในเมนูด้านบนของ Word คลิก:
- แทรก (1 ในรูปที่ 3),
- ตาราง (2 ในรูปที่ 3),
- เซลล์เดียว (3 ในรูปที่ 3)
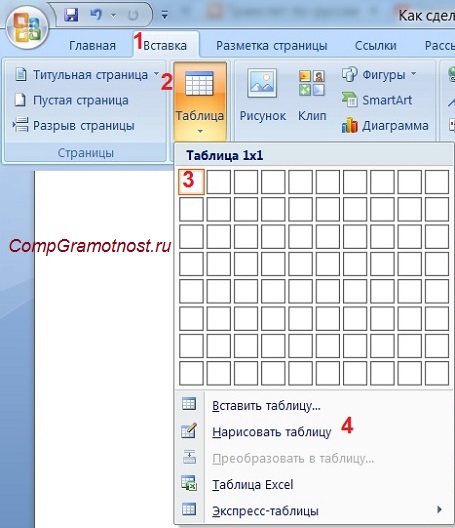
รูป: 3. วิธีแทรกตาราง 1x1 ใน Word (จากเซลล์เดียว)
ผลลัพธ์จะเป็นตารางของเซลล์ขนาดใหญ่หนึ่งเซลล์ (1x1):
มันยังคงอยู่ในตาราง 1x1 เพื่อลบเส้นขอบออกจากสามด้าน สำหรับสิ่งนี้
- ไปที่แท็บ "หน้าแรก" (1 ในรูปที่ 4)
- ถัดจาก "แบบอักษร" เราจะพบ "ย่อหน้า" และเส้นขอบ (2 ในรูปที่ 4)
- ลบเส้นขอบทั้งหมดโดยคลิก "ไม่มีขอบ" (3 ในรูปที่ 4)
- เลือก "ขอบบน" หรือ "เส้นขอบล่าง" (4 ในรูปที่ 4)
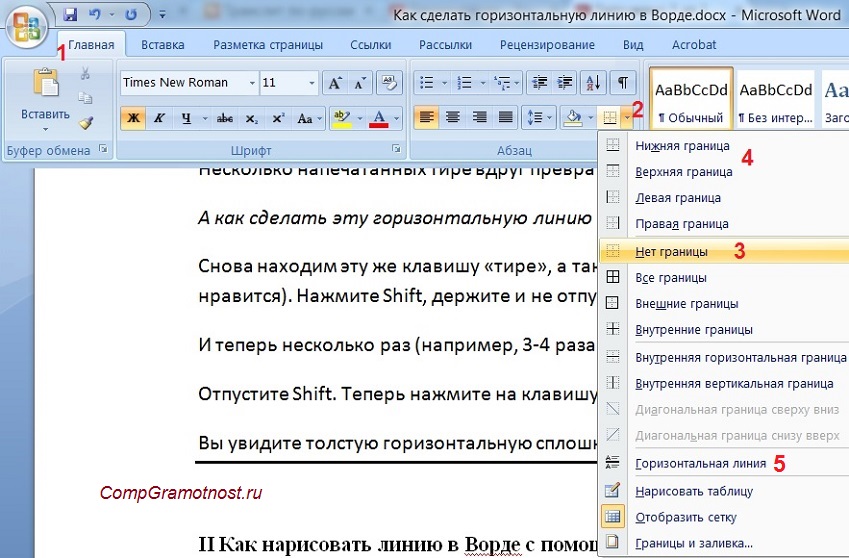
รูป: 4. วิธีลบการเลือกเส้นขอบในตาราง Word (ทำให้มองไม่เห็นเส้นขอบ)
ฉันแสดงสิ่งนี้อย่างชัดเจนในวิดีโอ (ท้ายบทความ)
โดยวิธีการในรูป 3 แสดงว่ามีวิธีที่ง่ายกว่า คุณสามารถวางเคอร์เซอร์ไว้ที่จุดเริ่มต้นของบรรทัดใน Word แล้วคลิก "เส้นแนวนอน" (5 ในรูปที่ 4):
III Line ใน Word โดยการวาด
แทรก (1 ในรูปที่ 5) - รูปร่าง (2 ในรูปที่ 5) เป็นอีกวิธีหนึ่งในการสร้างเส้นแนวนอนใน Word
หากต้องการให้เส้นอยู่ในแนวนอนอย่างเคร่งครัดให้กดปุ่ม Shift ค้างไว้แล้วลากเส้นไปพร้อมกัน
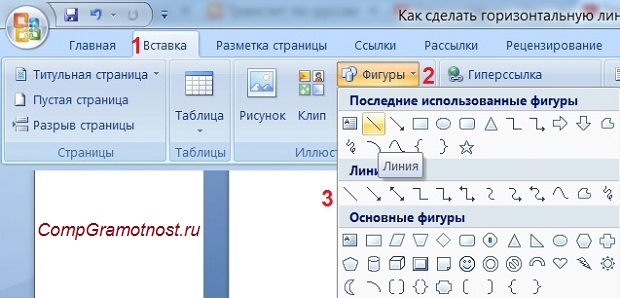
รูป: 5. วิธีการลากเส้นใน Word
IV Line ใน Word โดยใช้แป้นพิมพ์บนหน้าจอ
สำหรับ Windows 10 คุณสามารถค้นหาแป้นพิมพ์บนหน้าจอได้โดยพิมพ์ "แป้นพิมพ์บนหน้าจอ" ในแถบค้นหา

รูป: 6. แป้นพิมพ์บนหน้าจอ
เราจะสร้างเส้นแนวนอนในลักษณะเดียวกับในเวอร์ชันแรกด้วยแป้นพิมพ์ปกติ แป้นพิมพ์บนหน้าจอต้องใช้ปุ่มสามปุ่ม: dash, Shift และ Enter
1 Dash และ Enter
จากบรรทัดใหม่ใน Word ให้คลิกหลาย ๆ ครั้งบนเส้นประ (1 ในรูปที่ 6) แล้วกด Enter สิ่งนี้จะสร้างเส้นแนวนอนบาง ๆ
2 Shift, Dash และ Enter
จากบรรทัดใหม่ใน Word ก่อนอื่นให้คลิก Shift (2 ในรูปที่ 6) จากนั้นกด Dash (1 ในรูปที่ 6) ผลลัพธ์คือขีดเส้นใต้ ลองทำซ้ำอีก 2 ครั้งแล้วกด Enter ผลก็คือเราจะเห็นเส้นแนวนอนหนา