จะเข้า bios บนแล็ปท็อป Asus ได้อย่างไร? หน้าที่หลักของ BIOS เราเข้าสู่ BIOS บนแล็ปท็อป asus - ปุ่มพิเศษบูตระบบ
 การตั้งค่า BIOS มีความสำคัญมากสำหรับคอมพิวเตอร์ทุกเครื่องเนื่องจากความเสถียรและประสิทธิภาพของพีซีขึ้นอยู่กับเครื่องนั้นอย่างสมบูรณ์ BIOS เป็นเฟิร์มแวร์ซอฟต์แวร์ชนิดหนึ่งที่อยู่ในชิปของเมนบอร์ดคอมพิวเตอร์และควบคุมการทำงานของระบบ BIOS ควบคุมการทำงานของโปรเซสเซอร์พัดลมระบายความร้อนและอุปกรณ์อื่น ๆ ทั้งหมดที่ประกอบเป็นยูนิตระบบ หากคุณกำหนดค่า BIOS อย่างถูกต้องคุณจะได้รับประสิทธิภาพที่สูงขึ้นหรือทำการเปลี่ยนแปลงที่จำเป็นในการทำงานดังนั้นผู้ใช้พีซีขั้นสูงทุกคนควรเข้าใจการตั้งค่า BIOS ทั้งหมดซึ่งเราจะพูดถึง
การตั้งค่า BIOS มีความสำคัญมากสำหรับคอมพิวเตอร์ทุกเครื่องเนื่องจากความเสถียรและประสิทธิภาพของพีซีขึ้นอยู่กับเครื่องนั้นอย่างสมบูรณ์ BIOS เป็นเฟิร์มแวร์ซอฟต์แวร์ชนิดหนึ่งที่อยู่ในชิปของเมนบอร์ดคอมพิวเตอร์และควบคุมการทำงานของระบบ BIOS ควบคุมการทำงานของโปรเซสเซอร์พัดลมระบายความร้อนและอุปกรณ์อื่น ๆ ทั้งหมดที่ประกอบเป็นยูนิตระบบ หากคุณกำหนดค่า BIOS อย่างถูกต้องคุณจะได้รับประสิทธิภาพที่สูงขึ้นหรือทำการเปลี่ยนแปลงที่จำเป็นในการทำงานดังนั้นผู้ใช้พีซีขั้นสูงทุกคนควรเข้าใจการตั้งค่า BIOS ทั้งหมดซึ่งเราจะพูดถึง
วิธีเข้าและออกจาก BIOS
ในการดำเนินการตั้งค่าคุณต้องเข้าสู่ BIOS มันง่ายมากที่จะทำเช่นนี้ในตอนเริ่มต้นของการบูตคอมพิวเตอร์คุณต้องกดปุ่มลบหลาย ๆ ครั้ง ในเมนบอร์ดบางเวอร์ชันคุณอาจต้องกดปุ่มอื่น ๆ เช่น F12 เมนูบูตของเมนบอร์ดมักจะแสดงว่าต้องกดปุ่มใด หลังจากทำการตั้งค่าทั้งหมดแล้วคุณต้องกดปุ่ม F10 และยืนยันการออกพร้อมกับบันทึกการตั้งค่าใหม่ทั้งหมดที่ทำขึ้น
วิธีทำให้พีซีของคุณบูตเร็วขึ้น
หากคุณตัดสินใจที่จะเพิ่มความเร็วในการบูตคอมพิวเตอร์หลังจากเข้าสู่เมนู BIOS ให้ไปที่รายการหลักและตั้งค่า Timeout เป็น 0 ดังนั้นระบบปฏิบัติการบนคอมพิวเตอร์จะบูตจากฮาร์ดดิสก์ทันที ความจริงก็คือถ้าคุณไม่เปลี่ยนพารามิเตอร์นี้คอมพิวเตอร์จะเริ่มค้นหาอุปกรณ์ทั้งหมดจากนั้นเลือกที่จะบูตจากฮาร์ดไดรฟ์ซึ่งจะเพิ่มเวลา
เราเพิ่มความเป็นไปได้ในการชาร์จอุปกรณ์ USB
ปัจจุบันผู้ใช้พีซีทุกคนมีอุปกรณ์ที่แตกต่างกันเช่น โทรศัพท์มือถือสมาร์ทโฟนเครื่องเล่น MP3 แท็บเล็ตและอุปกรณ์อื่น ๆ อีกมากมายที่เชื่อมต่อกับคอมพิวเตอร์ผ่านพอร์ต USB อุปกรณ์เหล่านี้เริ่มชาร์จทันทีหลังจากเชื่อมต่อ แต่ด้วยการตั้งค่ามาตรฐานแรงดันไฟฟ้าขาออกจะต่ำและการชาร์จใช้เวลานาน เมื่อใช้การตั้งค่า BIOS คุณสามารถเพิ่มแรงดันไฟฟ้าและเร่งความเร็วในการชาร์จได้ โดยไปที่การตั้งค่าแรงดันอ้างอิง USB 2.0 HS และเลือกค่าสูงสุด
บางครั้งเพื่อให้พอร์ต USB 2.0 ใช้งานได้ต้องเปิดใช้งานในการตั้งค่า BIOS ในการทำสิ่งนี้ก่อนอื่นคุณต้องไปที่การตั้งค่าพอร์ตและตั้งค่าเปิดใช้งานตรงข้ามซึ่งหมายถึงเปิดใช้งาน
การแก้ไขปัญหาพัดลม
บางครั้งการทำงานของตัวทำความเย็นอาจทำให้เกิดความขัดแย้งกับการตั้งค่า BIOS และคอมพิวเตอร์จะหยุดทำงาน แต่ในความเป็นจริงความเร็วพัดลมเพียงพอที่จะทำให้โปรเซสเซอร์เย็นลง เนื่องจากอุณหภูมิโปรเซสเซอร์ขึ้นอยู่กับความเร็วพัดลม หากต้องการกำจัดสาเหตุที่ไม่สามารถบูตเข้าสู่ BIOS ได้ให้ไปที่ส่วนคำเตือน CPU Fan Failur และปิดใช้งานตัวเลือกนี้โดยการตั้งค่า Disabled หลังจากนั้นคุณต้องติดตั้งเครื่องทำความเย็นชั่วคราวที่ทำงานด้วยความเร็วสูงสุดเพื่อให้คุณสามารถโหลด BIOS ทำการตั้งค่าจากนั้นจึงคืนพัดลมตัวเก่ากลับเข้าที่
ฟังก์ชันที่ไม่จำเป็นสำหรับการ์ดแสดงผล
BIOS มีคุณสมบัติบางอย่างที่ออกแบบมาสำหรับการ์ดแสดงผลเพื่อเร่งความเร็วในการทำงานในโหมด DOS เพื่อลบสิ่งเหล่านี้ไร้ประโยชน์อย่างสมบูรณ์สำหรับ ฟังก์ชัน Windowsเช่น Video RAM Cacheable และ Video BIOS Cacheable ต้องปิดใช้งาน
วิธีเปิดใช้งานแคชโปรเซสเซอร์ใน BIOS
โปรเซสเซอร์แต่ละตัวมีหน่วยความจำความเร็วสูงเช่นแคชเนื่องจากโปรเซสเซอร์และคอมพิวเตอร์สามารถทำงานได้ดีขึ้นมาก แต่ใน BIOS สามารถปิดใช้งานได้ในการตั้งค่ามาตรฐาน ในการตรวจสอบสิ่งนี้คุณต้องไปที่ส่วน BIOS ขั้นสูง คุณสมบัติค้นหาตัวเลือก CPU L3 Cache และเปิดใช้งาน หลังจากนั้นการทำงานของโปรเซสเซอร์กลางบนพีซีจะเร็วขึ้นและมีประสิทธิผลมากขึ้น
การเลือกอุปกรณ์ที่จะดาวน์โหลด
คอมพิวเตอร์สามารถบูตได้จากฮาร์ดดิสก์ไดรฟ์ซีดีและสื่อบันทึกข้อมูลอื่น ๆ เพื่อเพิ่มความเร็วในการดาวน์โหลดคุณต้องตั้งค่าการบูตจาก HDD ในตำแหน่งแรกเพื่อให้พีซีไม่เสียเวลาในการบูตตัวอย่างเช่นจากฟล็อปปี้ดิสก์จากนั้นไปที่ฮาร์ดดิสก์เท่านั้น ในการดำเนินการนี้ให้ไปที่ส่วนคุณลักษณะขั้นสูงของ BIOS จากนั้นไปที่ลำดับการบู๊ตและที่จุดแรกตั้งค่าการบูตจาก HDD ซึ่งสามารถเลือกได้ในรายการอุปกรณ์
การตรวจสอบสถานะพีซี
ด้วยความช่วยเหลือของ BIOS คุณสามารถตรวจสอบอุณหภูมิของโปรเซสเซอร์และหากจำเป็นให้ตั้งปลุกหรือปิดเครื่องเมื่ออุณหภูมิสูงเกิน ในการดำเนินการนี้ใน BIOS คุณต้องไปที่ส่วนสุขภาพซึ่งคุณสามารถควบคุมและปรับพารามิเตอร์อุณหภูมิของโปรเซสเซอร์ได้
การตั้งค่าการแจ้งเตือนเกี่ยวกับปัญหา HDD
หากคุณเปิดใช้งาน HDD Smart Capability คุณจะได้รับข้อความเกี่ยวกับปัญหาเกี่ยวกับฮาร์ดไดรฟ์ สิ่งนี้เป็นไปได้ด้วยการวินิจฉัยตัวเองของ HDD ซึ่งเปิดใช้งานโดยฟังก์ชันนี้
ถ่ายโอนข้อมูลต่อเนื่อง
ใน BIOS asus และรุ่นอื่น ๆ บางเวอร์ชันสามารถเปิดใช้งานโหมดถ่ายโอนข้อมูลแพ็คเก็ตได้ สามารถทำได้หาก BIOS มีฟังก์ชัน Burst mode ที่ต้องเปิดใช้งาน ส่งผลให้การถ่ายโอนข้อมูลระหว่าง RAM และฮาร์ดไดรฟ์เร็วขึ้นอย่างเห็นได้ชัด
วิธีปิดการ์ดเสียงในตัว
หากคุณเชื่อมต่อการ์ดเสียงภายนอกเข้ากับคอมพิวเตอร์ของคุณที่ให้คุณภาพเสียงที่สูงขึ้นจะต้องปิดใช้งานการ์ดเสียงในตัว สามารถทำได้โดยใช้เมนู BIOS ซึ่งคุณจะต้องค้นหาและปิดใช้งานพารามิเตอร์ AC97 Audio Select
การเร่งความเร็ว RAM
เพื่อให้ได้ประสิทธิภาพที่ดีขึ้นในการทำงานของคอมพิวเตอร์บางครั้งคุณสามารถเพิ่มแรงดันไฟฟ้าบน RAM ซึ่งช่วยให้คุณได้ความเร็วในการทำงานที่สูงขึ้น สามารถทำได้โดยใช้ Bios โดยที่พารามิเตอร์ DDR Reference Voltage รับผิดชอบแรงดันไฟฟ้าซึ่งจะต้องเพิ่มขึ้นทีละ 0.1 V เพื่อไม่ให้ RAM เสียหาย
การตั้งค่า BIOS จำนวนมากช่วยให้ผู้ใช้พีซีที่มีประสบการณ์สามารถปรับแต่งคอมพิวเตอร์ด้วยตัวเองได้รับประสิทธิภาพที่สูงขึ้นจากเครื่องคอมพิวเตอร์และคุณสมบัติอื่น ๆ ที่จำเป็นสำหรับการทำงาน
บทความนี้สามารถพบได้ตามคำขอ: asus bios
ทุกปีผลิตภัณฑ์ ASUS เป็นที่ต้องการอย่างมากในหมู่ผู้บริโภค นอกเหนือจากการประกอบที่มีคุณภาพสูงแล้วการทำงานเต็มรูปแบบของระบบคอมพิวเตอร์ยังได้รับการตั้งค่าที่เหมาะสมของพารามิเตอร์ทั้งหมด ระยะเริ่มต้น ซึ่งเป็นทางเข้า BIOS ที่ถูกต้องบนแล็ปท็อป Asus
BIOS คืออะไร
ตัวย่อ BIOS ย่อมาจากระบบอินพุตและเอาต์พุตพื้นฐาน ทำหน้าที่เป็นส่วนหนึ่งของซอฟต์แวร์ระบบคอมพิวเตอร์ ดังนั้นการตอบคำถามเกี่ยวกับวิธีเข้าสู่ BIOS บนแล็ปท็อป ASUS คุณต้องเข้าใจอย่างชัดเจนถึงสิ่งที่คุณต้องจัดการ
BIOS ตั้งอยู่บนชิปเมนบอร์ดและมีแหล่งพลังงานของตัวเอง - แบตเตอรี่ ระบบนี้ทำหน้าที่เป็นที่เก็บข้อมูลและรับประกันว่าข้อมูลที่จำเป็นจะไม่สูญหายในกรณีที่อุปกรณ์ล้มเหลว การตั้งค่าทั้งหมดของระบบ Asus จะถูกบันทึกไว้ เป็นอุปกรณ์จัดเก็บข้อมูลถาวร

ฟังก์ชั่นหลักของ BIOS คือการตรวจจับและการรับรู้องค์ประกอบทั้งหมดของระบบอย่างทันท่วงที:
- หน่วยความจำเข้าถึงโดยสุ่ม
- การ์ดจอ;
- โปรเซสเซอร์;
- อุปกรณ์ภายในแล็ปท็อป
- และอุปกรณ์เสริมที่เชื่อมต่อภายนอก (แฟลชไดรฟ์ดิสก์)
BIOS จะตรวจสอบการสื่อสารทั้งหมดระหว่างกันจากนั้นจึงดำเนินการเปิดใช้งาน ระบบปฏิบัติการผ่านการควบคุมไปยัง bootloader กล่าวอีกนัยหนึ่งก็คือทำหน้าที่เชื่อมโยงระหว่างอุปกรณ์และระบบปฏิบัติการ
วิธีเข้าสู่ BIOS บนแล็ปท็อป ASUS
มีหลายวิธีในการเข้าสู่ BIOS โดยใช้คีย์ผสมต่างๆ แต่ที่นี่คุณต้องคำนึงถึงความจริงที่ว่าขึ้นอยู่กับรุ่นการปรับเปลี่ยนเมนบอร์ดแล็ปท็อปลำดับการกระทำทั้งหมดอาจแตกต่างกันอย่างมีนัยสำคัญ ในกรณีส่วนใหญ่ปุ่ม Del, F2, Ctrl, Esc มีส่วนในการโหลดพารามิเตอร์
ลองพิจารณาหลายวิธีด้วยกันซึ่งคุณสามารถเข้าสู่ BIOS ในแล็ปท็อป ASUS ได้เร็วที่สุด:

เข้าสู่ BIOS ด้วย Windows OS
ในเวอร์ชันต่างๆวิธีเข้าสู่ BIOS บนแล็ปท็อป ASUS นั้นแตกต่างกันดังนั้นเราจะพิจารณาแยกกัน
วินโดว 7
นอกจากนี้ยังควรสังเกตความสามารถในการเข้าสู่ BIOS เมื่อแล็ปท็อปเปิดอยู่
หาก Asus ติดตั้ง Windows 7 หรือ XP เวอร์ชันให้ป้อนคำสั่ง“ msinfo32". มีหลายวิธีในการตั้งค่า:
- เข้าสู่ " msinfo32"ในแถบค้นหา เริ่ม จากนั้นกด Enter
- ตั้งค่าชุดค่าผสมเพื่อเรียกใช้ ผู้จัดการงาน Ctrl + Shift + Esc หรือ Ctrl + Alt + Delete ไปที่ส่วน“ ไฟล์"และเลือก" งานใหม่ (เสร็จสมบูรณ์ ... )". ในหน้าต่างที่เปิดขึ้นในบรรทัดอินพุตให้พิมพ์“ msinfo32»และยืนยันด้วย OK
- กดคีย์ผสม + R ในบรรทัดอินพุตให้ป้อน“ msinfo32»และเลือกปุ่มตกลง
เนื่องจากการป้อนคีย์ที่ถูกต้องไม่ว่าจะด้วยวิธีใดก็ตามหน้าต่างจะเปิดขึ้นพร้อมข้อมูลทั้งหมดเกี่ยวกับระบบปฏิบัติการและเวอร์ชันของ BIOS ที่ใช้บนแล็ปท็อป จากนั้นคุณก็ต้องเลือกปุ่มที่เหมาะสมสำหรับประเภท BIOS ที่ติดตั้ง การเลือกปุ่มล็อกอินต่อไปนี้เป็นคำแนะนำที่ดี
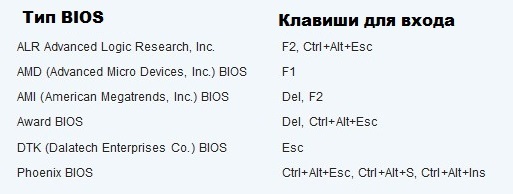
การกดหนึ่งในคีย์ผสมเหล่านี้พร้อมกันเมื่อบูตเข้าสู่ Windows 7 หรือ XP จะเปิดเมนู BIOS หลัก
วินโดว์ 8
ก่อนอื่นคุณควรทำการเชื่อมต่อที่มีความสามารถของอุปกรณ์ภายนอกเนื่องจากในการเข้าสู่เมนู BIOS บนแล็ปท็อป ASUS ที่ติดตั้ง Windows 8 จะใช้การตั้งค่า UEFI ได้อย่างถูกต้อง
ในการเริ่มต้น BIOS คุณจะต้องดำเนินการตามลำดับต่อไปนี้:
- บน แผงควบคุม เลือกตัวเลือกเดสก์ท็อป " พารามิเตอร์» ( การตั้งค่า).
- ที่ด้านล่างของหน้าต่างที่เปิดขึ้นให้คลิก " เปลี่ยนการตั้งค่าคอมพิวเตอร์» ( เปลี่ยนการตั้งค่าพีซี).
- ในเมนูที่ปรากฏขึ้นให้เลือก " ทั่วไป» ( ทั่วไป) จากนั้นกด“ ตัวเลือกการบูตพิเศษ» ( การเริ่มต้นขั้นสูง) แล้ว รีบูทเดี๋ยวนี้ (เริ่มต้นใหม่เดี๋ยวนี้).
- ในตอนท้ายของการรีบูตคุณต้องเลือกส่วน " การวินิจฉัย» ( ปัญหา).
- ในหน้าต่างที่เปิดขึ้นให้ค้นหา " ตัวเลือกพิเศษ» ( ตัวเลือกขั้นสูง).
- จากนั้นเลือก“ ตัวเลือกเฟิร์มแวร์ UEFI» ( การตั้งค่า UEFI Firmvare).
- สุดท้ายในหน้าต่างสุดท้ายคลิกที่ปุ่มรีสตาร์ท
และถ้าทุกขั้นตอน คำแนะนำทีละขั้นตอน ได้รับการเคารพ BIOS จะเริ่มทำงานทันทีหลังจากรีบูตระบบ
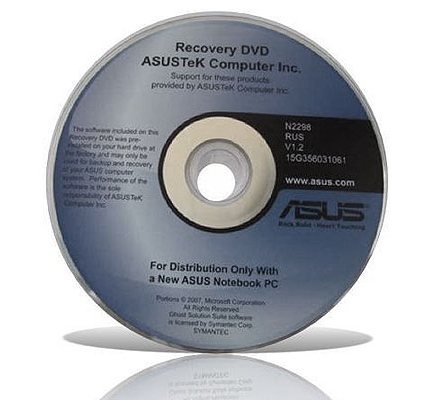
Windows 10
ในการปรับปรุง เวอร์ชัน Windows 10 นอกจากนี้ยังสามารถเข้าสู่การตั้งค่า BIOS โดยให้คำสั่งดังกล่าวกับแล็ปท็อปก่อนที่จะเริ่มต้นการรีบูต จำเป็นต้องกดปุ่มค้างไว้หลังจากนั้นระบบปฏิบัติการจะไปที่เมนู BIOS
ส่วน BIOS
เมื่อทราบวิธีเข้าสู่ซอฟต์แวร์ BIOS ในแล็ปท็อป ASUS แล้วหน้าต่างพาร์ติชันสีน้ำเงินจะเปิดขึ้น ในระหว่างที่:
- อำนาจ รับผิดชอบต่อการใช้ไฟฟ้าและการมีแรงดันคงที่ในองค์ประกอบที่รวมอยู่ของระบบ
- หลัก มีข้อมูลเกี่ยวกับประเภทจำนวนหน่วยความจำที่ติดตั้งวันที่และเวลา
- บูต กำหนดลำดับที่จะโหลดพารามิเตอร์ของระบบ
- ขั้นสูง รวมถึงการตั้งค่าประเภทขั้นสูง ผู้ใช้ที่ไม่มีประสบการณ์ไม่ควรทดลองกับส่วนนี้
- ออก แจ้งให้คุณออกจากระบบ
การกด Enter เพื่อยืนยันการเลือกส่วนใด ๆ ลูกศรของเคอร์เซอร์บนแป้นพิมพ์มีหน้าที่ในการเลื่อนไปมาระหว่างส่วนต่างๆ หากต้องการเปลี่ยนแปลงมุมมองที่เลือกของส่วนเมนูให้ใช้ปุ่ม PgUp หรือ PgDn
สรุป
หากคุณเพิ่งซื้อแล็ปท็อป ASUS มาไม่นานความรู้พื้นฐานจะช่วยคุณตอบคำถามต่างๆของคุณและช่วยคุณเข้าสู่การตั้งค่าระบบ ของภาษาอังกฤษ และคำแนะนำสำหรับอุปกรณ์คอมพิวเตอร์ที่มาพร้อมกับชุดอุปกรณ์ และมีความสามารถในการทำงานด้วย ซอฟต์แวร์ BIOS จะช่วยคุณทำการเปลี่ยนแปลงที่จำเป็นในระบบอย่างทันท่วงทีและขจัดปัญหาที่อาจเกิดขึ้นได้
วิดีโอที่เกี่ยวข้อง
Asus เป็นผู้ผลิตฮาร์ดแวร์และส่วนประกอบคอมพิวเตอร์คุณภาพจากไต้หวันที่ได้รับความนิยมอย่างกว้างขวาง เป็นที่ทราบกันดีว่าในรัสเซียอย่างน้อยหนึ่งในสี่ของแล็ปท็อปเป็นของ บริษัท นี้โดยเฉพาะ เมนบอร์ด Asus มีการปรับเปลี่ยน BIOS ต่างๆ ในแต่ละกรณีคุณสามารถใช้หลายวิธีในการเข้าสู่ระบบนี้ แต่บ่อยครั้งที่ผู้ใช้ผลิตภัณฑ์ ASUS มือใหม่มักมีปัญหากับการเปิด BIOS เราจะต้องหาวิธีเปิดระบบนี้รวมถึงดูคำแนะนำของผู้เชี่ยวชาญ บางทีวิธีที่ได้รับความนิยมที่สุดคือการเข้าสู่ BIOS ของแล็ปท็อปส่วนตัวหรือเน็ตบุ๊กของคุณ พวกเขาเข้าสู่ระบบเมื่อคอมพิวเตอร์เปิดอยู่ แต่กดปุ่ม DEL ต้องทำอย่างรวดเร็วภายในห้าวินาทีมิฉะนั้นหน้าจอจะเปลี่ยนเป็นการทำงานมาตรฐาน
นอกจากนี้คุณสามารถทำการปรับแต่งที่จำเป็นด้วย BIOS ได้แล้ว ก่อนที่เราจะเริ่มรายการวิธีอื่น ๆ ในการใช้ BIOS บนแล็ปท็อป Asus คุณควรนึกถึงบางส่วน คำแนะนำที่เป็นประโยชน์ซึ่งจะมีประโยชน์มากสำหรับผู้เริ่มต้น ขั้นแรกจำไว้ว่าเป็นปุ่ม Del ที่มักใช้เป็นตัวปรับแต่งระบบ มีกรณีพิเศษเมื่อปุ่มนี้ไม่ทำงานจากนั้นคุณสามารถใช้งานได้ การตั้งค่าระบบ เปลี่ยน "คีย์เริ่มต้น" เป็นคีย์อื่น ๆ ประการที่สองหากคอมพิวเตอร์เปิดตัวก่อนปี 2008 คุณควรกดปุ่ม F10 หรือ F12 ไม่ใช่ Del จะเปิดการเข้าถึง "เวอร์ชันอิเล็กทรอนิกส์" ของเมนบอร์ด ประการที่สามหากไม่มีคีย์เหล่านี้ให้การเข้าถึง BIOS คุณควรรีสตาร์ทคอมพิวเตอร์และติดต่อฝ่ายสนับสนุนด้านเทคนิคของ Asus
วิธีเข้า bios on แล็ปท็อป asusเหรอ? ท้ายที่สุดระบบ Windows จะบูตขึ้นอย่างรวดเร็วและบางครั้งคุณไม่สามารถจับช่วงเวลาที่เหมาะสมได้? ในความเป็นจริงหากคุณไม่สามารถกดปุ่มโทรของ BIOS ได้ทันเวลาคุณก็ต้องรีสตาร์ทคอมพิวเตอร์และพิมพ์คีย์ที่ต้องการ หลังจากนั้นคุณสามารถเข้าสู่ BIOS ได้แล้ว ควรจำไว้ว่านี่คือระบบพื้นฐานของเอาต์พุตและอินพุตข้อมูลก่อนอื่น นี่คือคำย่อนี้ย่อมาจากอะไร เมื่อเรากดปุ่มเปิด / ปิดเพื่อเปิดคอมพิวเตอร์ระบบจะเริ่มคำนวณใหม่ทันทีและโหลดระบบปฏิบัติการของแล็ปท็อป Asus ผู้ใช้มือใหม่บางคนถามวิธีเปิดใช้งาน BIOS บนแล็ปท็อป asus สิ่งนี้ค่อนข้างไม่ถูกต้อง - BIOS ทำงานอยู่ตลอดเวลาควบคู่ไปกับระบบปฏิบัติการหลัก
จะเข้าสู่ BIOS บนแล็ปท็อป asus ได้อย่างไร? หากทุกอย่างทำอย่างถูกต้อง "หน้าต่างสีน้ำเงิน" ที่มีชื่อเสียงของ BIOS จะเปิดขึ้นพร้อมกับการตั้งค่าที่สำคัญที่สุดสำหรับการทำงานของระบบปฏิบัติการ พบในเชิงประจักษ์ว่าเป็นปุ่ม F2 ที่ช่วยให้คุณบูตได้ช้าลงและทำให้คุณสามารถเข้าสู่หน้าต่าง BIOS ได้ตรงเวลา ความจริงก็คือผู้ผลิตแล็ปท็อปส่วนใหญ่ในปัจจุบันได้กำหนดค่าผลิตภัณฑ์ใหม่ให้เหมาะกับรสนิยมของผู้บริโภคแล้ว ผู้ใช้หลายคนยอมรับว่าเป็น F2 ที่ช่วยให้คุณเปิดหน้าต่าง BIOS ได้เร็วกว่า Del หรือ F10 ผู้ใช้เองสามารถใน "การตั้งค่าผู้ใช้" เลือกคีย์ผสมที่เหมาะสมที่สุดสำหรับแป้นพิมพ์ซึ่งจะถูกส่งไปยัง BIOS โดยอัตโนมัติ หากคุณไม่สามารถทำทุกอย่างได้ด้วยตัวเองคุณสามารถดูคำแนะนำหรือคู่มือต่างๆในหัวข้อนี้
จะเข้าสู่ BIOS บนแล็ปท็อป asus ได้อย่างไร? บ่อยครั้งที่ Asus-netbooks และแล็ปท็อปไปที่หน้าต่างการตั้งค่า BIOS โดยกดปุ่ม F2 ทันทีหลังจากเปิดเครื่อง หนึ่งในคุณสมบัติหลักของเทคนิคนี้คือความผิดปกติและความซับซ้อนบางอย่างของการใช้ BIOS โดยผู้ใช้ทั่วไป นอกจากนี้ควรสังเกตว่าโดยหลักการแล้วการเข้าสู่ BIOS จากแล็ปท็อป Asus จะยากขึ้นเนื่องจากพารามิเตอร์หลักของระบบปฏิบัติการ Windows โหลดค่อนข้างเร็วและจะไม่สามารถเข้าสู่หน้าต่าง BIOS ที่ต้องการได้อีกต่อไป จนกว่าจะรีบูตครั้งถัดไป นอกจากนี้คุณควรคำนึงถึงข้อเท็จจริงที่ว่าโปรเซสเซอร์ของคอมพิวเตอร์ขนาดกะทัดรัดมักประกอบด้วยการตั้งค่าความปลอดภัยขั้นสูงพิเศษระบบควบคุมทัชแพดระบบปฏิบัติการเพิ่มเติมที่โหลด Windows ได้ทันที
พบในเชิงประจักษ์ว่าเป็นปุ่ม F2 ที่ช่วยให้คุณบูตได้ช้าลงและทำให้คุณสามารถเข้าสู่หน้าต่าง BIOS ได้ตรงเวลา ความจริงก็คือผู้ผลิตแล็ปท็อปส่วนใหญ่ในปัจจุบันได้กำหนดค่าผลิตภัณฑ์ใหม่ให้เหมาะกับรสนิยมของผู้บริโภคแล้ว ผู้ใช้หลายคนยอมรับว่าเป็น F2 ที่ช่วยให้คุณเปิดหน้าต่าง BIOS ได้เร็วกว่า Del หรือ F10 ดังที่ได้กล่าวไว้ข้างต้นบางครั้งจะมีการใช้คีย์ผสมพิเศษซึ่งผู้ใช้สามารถตั้งค่าได้เองหรือจัดหาโดยผู้ผลิตแล็ปท็อป จะเข้าสู่ BIOS บนแล็ปท็อป asus ได้อย่างไรหากเป็นคีย์ผสมที่ให้มา แต่ไม่รู้ว่าอันไหน มีทางออกหลายทางที่นี่ ขั้นแรกคุณควรตรวจสอบคำแนะนำอีกครั้ง - บางครั้งข้อมูลจะได้รับ หน้าสุดท้าย หรือพิมพ์ขนาดเล็ก
ประการที่สองคุณสามารถติดต่อฝ่ายสนับสนุนด้านเทคนิคอย่างเป็นทางการ ในการดำเนินการนี้คุณควรโทรไปที่สายด่วนหรือเขียนถึงผู้ให้บริการไซต์พร้อมกับคำร้องขอให้ชี้แจงสถานการณ์ ตัวเลือกนี้เป็น win-win: เชื่อถือได้ในแง่ของการทำงานกับลูกค้า Asus ช่วยให้ผู้ใช้จัดการได้เสมอ ปัญหาทางเทคนิค... ประการที่สามคุณสามารถติดต่อร้านพิเศษเพื่อซ่อมแซมอุปกรณ์คอมพิวเตอร์ได้ คุณสามารถปรึกษาเกี่ยวกับชุดแป้นพิมพ์ที่จำเป็นเพื่อเข้าสู่ BIOS ได้ที่นั่น บางทีในกรณีส่วนใหญ่ผู้ใช้แล็ปท็อป Asus จะเข้าสู่ BIOS ได้ง่ายและในกรณีที่เกิดเหตุไม่คาดฝันมีคำแนะนำที่เป็นประโยชน์และเป็นประโยชน์มาก!
คุณจะต้องการ:
- รู้วิธีเข้าสู่ BIOS
- ปัญหาในการเข้าสู่ BIOS และวิธีแก้ไข
- ทำความเข้าใจว่าอะไรคือสิ่งที่ควรค่าแก่การเปลี่ยนแปลงและสิ่งที่ไม่ควรแตะต้อง
- การตั้งค่าเริ่มต้น "
- ข้อควรระวังหรือความคลั่งไคล้ในการแสวงหาเล็กน้อย
- การติดตั้งใหม่ (การติดตั้ง) ของระบบปฏิบัติการ
BIOS (Basic Input Output System) เป็นโปรแกรมที่ให้การตรวจสอบความสมบูรณ์ของแล็ปท็อปก่อนเริ่มการทำงานทั่วโลก การตรวจสอบการทำงานของส่วนประกอบจะมาพร้อมกับการกำหนดค่าจากนั้นระบบปฏิบัติการจะโหลด โดยพื้นฐานแล้ววิธีเข้าสู่การตั้งค่าบนคอมพิวเตอร์ปกติและคอมพิวเตอร์แล็ปท็อปไม่แตกต่างกัน อย่างไรก็ตามการรวมกันได้นำไปสู่ความจริงที่ว่าตามกฎแล้วบนพีซี "ขนาดเต็ม" คุณต้องกด "Del" ให้ทันเวลา และวิธีการเข้าสู่ BIOS บนแล็ปท็อปเป็นคำถามที่ได้รับการแก้ไขสำหรับทุกยี่ห้อในรูปแบบต่างๆ โดยทั่วไป Asus ได้รับการกำหนดค่าให้ตอบสนองต่อปุ่มฟังก์ชัน F2 หรือ Ctrl + F2 คุณต้องไม่พลาดช่วงเวลาสำคัญ - กดปุ่มเหล่านี้ในช่วงแรกของการเปิดแล็ปท็อป Acer, RoverBook, iRu, Samsung ตอบสนองในลักษณะเดียวกับ F2
เราไม่สามารถยกเว้นความเป็นไปได้ของโซลูชันทางเทคนิคที่ไม่ได้มาตรฐานที่มีอยู่ในตัว รุ่นเฉพาะ... เหตุผล: การติดตั้งเมนบอร์ดจากคู่ค้ารายใหม่, เมนบอร์ดใหม่จาก ASUS, รุ่นเล็ก ฯลฯ จะทำอย่างไรหากเอกสารทางเทคนิคสูญหาย แต่ไม่พบสิ่งใดในไซต์: วิธีเข้าสู่ BIOS บน asus แล็ปท็อปที่ไม่เหมือนใคร? ไม่ต้องกังวล: วิธีการบางอย่างที่ใช้กับเครื่องอื่นอาจทำได้ คุณควรตรวจสอบคีย์มาตรฐานและชุดค่าผสม: Del, F1-F3, F8-F10 F12, Esc, Ctrl + Alt + Esc, Ctrl + Alt + S ในความเป็นจริงมีผู้ผลิตอุปกรณ์ดังกล่าวไม่มากนักดังนั้นหนึ่งในวิธีการที่ระบุไว้จะคุ้มค่า ไม่น่าเป็นไปได้อย่างยิ่งแม้ว่าจะมีการใช้ Ctrl + Alt + Del, Fn + F1, Ctrl + Alt + Ins, Ctrl + Alt + Enter, Ctrl + Fn
การทดลองที่ไร้ความคิดในพารามิเตอร์ส่วนใหญ่มักจะนำไปสู่ผลลัพธ์ที่เลวร้าย เป็นการยากที่จะทำลายบางสิ่งที่นี่แม้ว่าจะเป็นไปได้ แต่เพียงแค่ทำให้ระบบไม่สามารถใช้งานได้เพื่อไม่ให้ Windows และ Linux เริ่มทำงานได้ง่าย สิ่งที่ง่ายและไม่เป็นอันตรายที่สุดสำหรับการเยี่ยมชม BIOS คือการตรวจสอบความล้มเหลวประสิทธิภาพที่ไม่ดีหรือการใช้งานไม่ได้ของส่วนประกอบ หากคุณรู้วิธีเข้า BIOS บนแล็ปท็อป asus แล้วมีความรู้ภาษาอังกฤษเบื้องต้นก็ไม่มีปัญหา ตรวจสอบเมื่อ "เบรก" คืออุณหภูมิของโปรเซสเซอร์ฮาร์ดไดรฟ์ สาเหตุของความร้อนสูงเกินไปเป็นเรื่องเล็กน้อย: ตัวกรองพัดลมมีฝุ่นจาระบีความร้อนเก่าบนโปรเซสเซอร์เป็นต้น
บนแล็ปท็อปแป้นตัวเลขเพิ่มเติมไม่ใช่สิ่งที่อยากรู้มานานแล้ว - หลายคนชื่นชมความสะดวกสบายของ "makeweight" แม้ว่าผู้ใช้หนึ่งในสามจะไม่สนใจและไม่ต้องการมันก็ตาม เมื่อเริ่มระบบปฏิบัติการปุ่มเพิ่มเติมจะทำงานในรูปแบบตัวเลขหรืออีกทางหนึ่งคือควบคุมเคอร์เซอร์ ปุ่ม Fn ยังสามารถทำงานในโหมดต่างๆได้เช่นปกติและ "กดโดยค่าเริ่มต้น" บุคคลที่รู้วิธีเข้าสู่ BIOS บนแล็ปท็อป asus สามารถปรับพารามิเตอร์เหล่านี้และอื่น ๆ "ด้วยตัวเอง" ได้อย่างง่ายดาย อย่าเพิ่งสูญเสียการตั้งค่าและการอัปเดตไป ผู้เชี่ยวชาญแนะนำให้อัปเดต BIOS โดยทั่วไปหากพบข้อบกพร่องของเฟิร์มแวร์รุ่นเก่าในการทำงานหรือผู้ผลิตได้ส่งคำแนะนำที่ชัดเจนสำหรับขั้นตอนดังกล่าว
ดุลพินิจยังไม่รบกวนใคร คุณไม่จำเป็นต้องมีความลับที่น่ากลัวเพื่อกลัวว่าจะแพร่กระจายข้อมูลส่วนบุคคลก็คุ้มค่ากับการปกป้อง หนังสือเดินทางที่สแกนรายงานบัญชีภาพถ่ายส่วนตัวและวิดีโอรหัสผ่านที่บันทึกไว้ - ของคุณเองและงานของคุณทั้งหมดนี้สามารถตกอยู่ในมือคนผิดทำให้ชีวิตของคุณยุ่งยาก รหัสผ่าน Windows - การป้องกันจากนักเรียนระดับชั้นที่สองเท่านั้น รหัสผ่านในผู้ดูแลระบบ BIOS, ระบบป้องกันด้วยรหัสผ่าน (ด้วยรหัสผ่านที่แตกต่างกัน), hDDข้อห้ามในการดาวน์โหลดจากอุปกรณ์ภายนอกตั้งแต่ DVD-ROM ไปจนถึงผู้บุกรุกที่รู้วิธีเข้า BIOS บนแล็ปท็อป asus จะทำลายชีวิตของพวกเขาไปมากทีเดียว! สำคัญ! หากคุณทำกระดาษหายไปพร้อมกับคำพูดที่น่าชื่นชมชีวิตของคุณเองก็จะเสียไปด้วยเช่นกัน
ระบบปฏิบัติการ Windows หรือใบอนุญาตการติดตั้งเมื่อเทียบกับราคาแล็ปท็อปเครื่องใหม่นั้นคุ้มค่าเพียงเล็กน้อย แต่กรณีจะแตกต่างกันและคอมพิวเตอร์สามารถขายได้โดยไม่ต้องใช้ระบบปฏิบัติการ ในการติดตั้งหากไม่มีการเลือกอุปกรณ์ด้วยวิธีอื่นไบออสจะต้องได้รับการกำหนดค่าล่วงหน้า ในส่วน Boot จะเสนอให้เลือก Boot Device Priority: อุปกรณ์ที่มีชุดแจกจ่ายระบบปฏิบัติการ ซึ่งอาจเป็นดีวีดีรอมแฟลชไดรฟ์ USB หรืออุปกรณ์ที่มีอยู่ในเครือข่าย หลังจากเลือกรายการที่ต้องการและบันทึกการเปลี่ยนแปลงแล้วให้รีสตาร์ทแล็ปท็อปและติดตั้งระบบปฏิบัติการ หลังจากการติดตั้งเสร็จสิ้นเราจะจำวิธีเข้าสู่ BIOS บนแล็ปท็อป asus อีกครั้งไปที่ BIOS และติดตั้ง Boot Device Priority ซึ่งเป็นฮาร์ดไดรฟ์ของระบบ
อย่ากลัวการตั้งค่าคอมพิวเตอร์ทั่วโลก เมื่อรู้วิธีเข้าสู่ BIOS บนแล็ปท็อป Asus สิ่งที่สามารถเปลี่ยนแปลงได้และทำอย่างไรให้ถูกต้องผู้ใช้มือใหม่จะออกจากขั้นเริ่มต้นกลายเป็นขั้นสูง และแล็ปท็อปของเขาเองก็เป็นเครื่องพิสูจน์ฝีมือที่ดีที่สุด นอกจากนี้คุณสามารถกลับไปที่การตั้งค่าจากโรงงานได้ตลอดเวลาโดยเรียกคืนสถานะ "ละลายน้ำแข็ง"
BIOS เป็นโปรแกรมที่รับผิดชอบการทำงานร่วมกันของอุปกรณ์ฮาร์ดแวร์คอมพิวเตอร์ รุ่นพื้นฐานหลักที่แล็ปท็อปทำการเริ่มต้นและตรวจสอบอุปกรณ์เบื้องต้นมีอยู่ใน BIOS
คีย์พิเศษสงวนไว้สำหรับเข้าสู่ BIOS อาจแตกต่างกันไปสำหรับผู้ผลิตเมนบอร์ดหรือแล็ปท็อปแต่ละราย ตัวอย่างเช่นลองเข้า BIOS บนแล็ปท็อป Asus
นำทางอย่างรวดเร็วผ่านบทความ
รหัสเข้าสู่ระบบ
ผู้ผลิตแล็ปท็อปต่างกำหนดคีย์ที่แตกต่างกันสำหรับการเข้าสู่ BIOS ดังนั้นชุดค่าผสมมาตรฐานตามปกติเช่น "Del" (ปุ่ม Delete) อาจไม่ทำงาน
คีย์ "F2" สงวนไว้สำหรับโน้ตบุ๊ก Asus ในบางรุ่นสามารถผสม "Ctrl + F2" ได้
ทางเข้า
คุณสามารถเข้าสู่ BIOS ก่อนที่ระบบจะบู๊ตเท่านั้น เมื่อคอมพิวเตอร์เริ่มทำงานขั้นตอนการเริ่มต้นจะดำเนินต่อไปหลังจากนั้นข้อความจะปรากฏขึ้นเกี่ยวกับวิธีเข้าสู่ BIOS คีย์ที่คุณสามารถทำได้จะถูกระบุด้วย
การปรับแต่ง
ในแล็ปท็อปความสามารถของ BIOS นั้นเรียบง่ายกว่าคอมพิวเตอร์ที่อยู่กับที่ เนื่องจาก BIOS ของแล็ปท็อปไม่ได้ใช้สำหรับ "การโอเวอร์คล็อก" นั่นคือเพื่อเพิ่มความถี่สัญญาณนาฬิกาของคอมพิวเตอร์คุณสามารถเข้าสู่ BIOS ในแล็ปท็อปโดยพื้นฐานแล้วเพียงเพื่อเปลี่ยนวิธีการบู๊ตระบบ
หากคุณต้องการเปลี่ยนระบบหรือติดตั้งระบบเก่าคุณจะต้องเริ่มการบูตจากอุปกรณ์ภายนอก: แฟลชไดรฟ์ USB ดิสก์สำหรับบูตหรือฮาร์ดไดรฟ์ภายนอก ใน BIOS คุณสามารถกำหนดลำดับความสำคัญในการบูตซึ่งจะช่วยให้คุณสามารถเริ่มการติดตั้งระบบปฏิบัติการจากดิสก์ (หรือแหล่งอื่น ๆ )
ความแตกต่างจากพีซีมาตรฐาน
ใน BIOS ของแล็ปท็อปมีฟังก์ชันบางอย่างที่แตกต่างจากในคอมพิวเตอร์ที่อยู่กับที่:
- ในการแก้ไขการตั้งค่าทัชแพดหรือความละเอียดของหน้าจอคุณสามารถเข้าสู่ BIOS
- หากคุณต้องการหมายเลขประจำเครื่องของอุปกรณ์ Asus ก็สามารถพบได้ใน BIOS
จะเป็นการดีกว่าที่จะไม่เปลี่ยนหรือแตะการตั้งค่า BIOS
แบ่งปันบทความนี้ กับเพื่อน ๆ ในโซเชียล เครือข่าย: