Kako narediti televizor brezžični monitor. Kaj je hdmi extender in video sender?
Sem vam že povedal. Ampak to smo storili s kabli - VGA, HDMI, DVI itd. Obstaja pa še ena priročna možnost - brezžično povezavo televizorja kot monitorja ali zgolj običajnega računalniškega monitorja prek WiFi-ja. To je zelo priporočljivo storiti na nekaterih predavanjih ali seminarjih, ko bo slika iz zvočniškega računalnika prikazana na velikem monitorju. Če želite to narediti, morate kupiti podaljšek hdmi WiFi ali video pošiljatelj
Kaj je hdmi extender in video sender?
To je sklop naprav, sestavljen iz oddajnika video signala in sprejemnika. Oddajnik, opremljen z vtičem USB, je vstavljen v računalnik ali prenosnik. In sprejemnik, ki ima enega od video izhodov, je z enim od video kablov povezan z monitorjem ali televizorjem. Užitek ni najcenejši, vendar se na ta način osvobodite potrebe po polaganju videokabla po sobi, kar je še posebej pomembno, če takšna povezava ni bila predvidena pred popravilom in ustrezne komunikacije niso bile povezane z lokacijo monitorja.
Območje delovanja takšnih naprav je odvisno od modela od 10-15 do nekaj deset metrov, dobri modeli pa se prebijejo celo skozi večje stene. Obstajajo tudi modeli, ki imajo več vhodov za različne video vire hkrati. Na take oddajnike videoposnetkov se bo že mogoče povezati ne le prenosni računalnik, ampak tudi datotečni pogon, video kamero ali kakšno drugo multimedijsko sprejemno enoto.

Na splošno ste že razumeli bistvo. Po priključitvi oddajnika z računalnikom in sprejemnika z monitorjem ali televizorjem vam ni treba narediti nobenih drugih nastavitev. Ne, seveda lahko vstopite v skrbniški center, tako kot na katerem koli usmerjevalniku, ročno nastavite vrste šifriranja in SSID-je, toda za preprost ogled videa je vse to neuporabno - nobeni pomembni podatki, ki jih je treba močno zaščititi, ne bodo prenašajo po radijskem mostu. Zato na eni napravi najdemo in pritisnemo gumb WPS za samodejno povezavo. In potem enako na drugi strani in čakamo, da se naprave iz tega sklopa samodejno začnejo videti.
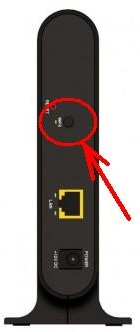
Računalnik zazna povezani monitor, kot da bi bil povezan s kablom. Mimogrede, kot sprejemnik lahko deluje ne samo monitor ali televizor, temveč tudi avdio sistem s podporo WiFi. Samo zanjo boste že potrebovali komplet s prenosom zvoka in njegovi stroški bodo dražji.
Na kaj moram biti pozoren pri nakupu podaljška video signala?
1. Podprte ločljivosti zaslona... Video pošiljatelji praviloma delujejo tako s starimi monitorji z ločljivostjo 800x600 kot s sodobnimi širokozaslonskimi monitorji do 1920 × 1080. Da bi se izognili razočaranju nad kakovostjo slike, je treba to točko pojasniti.
2. Vhodi in izhodi oddajnika in sprejemnika... Pred nakupom podaljška natančno preučite, kateri priključki bodo na monitorju in računalniku (set-top box, pogon), iz katerih bo potekala oddaja. Obstaja veliko modelov video pošiljateljev z različnimi izhodi in vhodi, zato izberite tistega, ki ustreza razpoložljivim začetnim podatkom.
3. Podpora za prenos zvoka... Če priključite televizor, ki bo v drugi sobi, ali avdio opremo kot sprejemnik, potem je pomembno, da oddajate ne samo video, ampak tudi zvok. Če potrebujete to funkcijo, bodite pozorni na njeno razpoložljivost.
4. Oddaljenost prenosa in vidljivost... Kot sem že rekel, proračunski modeli delujejo na razdalji do 10 metrov in samo v vidnem polju. Dražji oddajajo signal že na 30-50 metrov in so sposobni prebiti celo glavne stene. Če bo monitor visel na steni v isti sobi kot video vir, potem nima smisla preplačevati. Če je v različnih sobah ali celo nadstropjih hiše, potem je bolje, da ne shranite.
5. Število virov... V naprednih modelih lahko preklapljate med več pogoni in izberete, s katerega bo šel signal.
6. Podpora za polno HD... Za ljubitelje kakovosti slike in zvoka je to pomemben dejavnik.
7. Razpoložljivost dodatne opreme, kot je na primer daljinski upravljalnik, bo zelo lep bonus za nekatere modele.

To je vse, kar bi vam rad povedal o napravi, kot je video pošiljatelj, s katero lahko prek wifija podaljšate video in zvočne signale iz računalnika. Seveda bi bila zgodba nepopolna, če ne bi dal več videoposnetkov o delu z video pošiljatelji iz različnih cenovnih niš in z različnimi zmožnostmi, zato iščemo in razmišljamo ...
Eden najpreprostejših primerov za prenos videa Računalnik USB na monitorju VGA - U-140A, katerega pregled je predstavljen na začetku članka.
ASUS WAVI je dražja in zanimiva možnost.
Naprednejši model s podporo za prenos zvoka in več virov
Ne tako dolgo nazaj je Intel predstavil tehnologijo za priključitev brezžičnega monitorja na brezžični zaslon osebnega računalnika in za razliko od AirDisplay, iDisplay in podobnih programov je WiDi združljiv z ASTER. Tehnologija podpira prenos Full HD 1080p in 5.1 zvok, na splošno vse, kar potrebujete za organizacijo drugega delovnega mesta.
Vendar pa je tehnologija odvisna od strojne opreme in bo delovala samo na strojni opremi, ki izpolnjuje določene zahteve.
Zahteve za računalnik / prenosni računalnik:
- Procesor Intel Core i3 / i5 / 7 druge generacije ali novejši, pa tudi nekateri procesorji družin Atom in Celeron.
- Video adapter, vgrajen v procesor, ni nižji od HD Graphics 2000 za prenosnike in HD Graphics 2500 za namizne računalnike.
- Združljiv WiFi adapterpodpira tehnologijo Intel My WiFi.
- V računalnik je mogoče namestiti kateri koli OS Win 7/8 / 8.1
Za uporabo tehnologije bodo morali lastniki prenosnikov s hibridno grafiko preiti na integrirano grafiko. Pri nekaterih modelih proizvajalec onemogoči vgrajeno video jedro, zato WiDi na njem ne bo deloval.
Celoten seznam združljive strojne opreme si lahko ogledate na Intelovem spletnem mestu.
Zahteve za TV adapter in TV:
Na trgu so predstavljeni naslednji adapterji, vendar ne izključujem, da so se drugi modeli že pojavili ali pa se bodo kmalu pojavili.
D-Link DHD-131 TV adapter
NETGEAR Push2TV HD adapter
Belkin ScreenCast TV adapter
TV mora podpirati to tehnologijoali imate vsaj priključek HDMI za priključitev adapterja. Pravzaprav lahko uporabljate kateri koli televizor / monitor z vhodom HDMI. Pametni televizorji iz leta 2014 večinoma podpirajo tehnologiji WiDi in Miracast, zato, če imate ravno tak televizor, adapterja ni treba.
Torej imamo združljiv računalnik, televizor in NETGEAR Push2TV TV adapter.
1. Namestitev gonilnikov.
Prvi korak je namestitev najnovejše različice gonilnike, zlasti za vgrajeni video adapter in WiFi adapter. Gonilnike lahko prenesete s spletnega mesta Intel ali (RMB na napravi / posodobite gonilnike / Samodejno iskanje posodobljenih gonilnikov).
Če je internet povezan, bodo najnovejši gonilniki samodejno preneseni in nameščeni.
Da WiDi deluje v Win 8.1, niso potrebni dodatni gonilniki in programi.
Za Win 7 boste morali namestiti še gonilnik in programsko opremo za povezovanje WiDi. Če želite to narediti, preprosto prenesite Intel (R) WiDi Update Tool z Intelovega spletnega mesta. Po zagonu bo računalnik preveril združljivost WiDi ter samodejno prenesel in namestil vse, kar potrebujete.

2. Priključitev TV adapterja.
Za povezavo smo uporabili TV adapter NetGear PTV3000, ki je na televizor povezan s kablom HDMI (ni priložen v paketu). PTV3000 lahko priključite tudi v običajno vtičnico TV USB... Izkazalo se je, da je bila edina možnost povezava USB. napajanje iz vtičnice je poostreno po ameriških standardih.
Po priključitvi TV-adapterja morate na televizorju izbrati ustrezen vhod HDMI, nato pa boste videli naslednjo sliko

Bolje, da takoj posodobite vdelano programsko opremo. Če želite to narediti, za nekaj sekund pritisnite gumb na ohišju adapterja, nato pa bo vstopil v način konfiguracije in na zaslonu se bodo pojavila navodila za posodobitev. Na seznamu razpoložljivih brezžičnih omrežij se bo pojavilo novo omrežje PTV3000, po povezavi z njim v naslovno vrstico brskalnika vnesite 192.168.1.3
Posodobite mikrokodo tako, da določite pot do prej prenesene datoteke vdelane programske opreme s spletnega mesta proizvajalca. Naprava se bo po posodobitvi znova zagnala. Tam lahko izberete tudi jezik. Privzeto je angleščina.
Če se želite povezati s televizorjem Smart TV, morate v nastavitvah televizorja omogočiti funkcijo WiDi. Spodaj je primer nastavitve za televizor LG s sistemom webOS, vendar mislim, da pri drugih znamkah televizorjev ne bo bistvenih razlik.
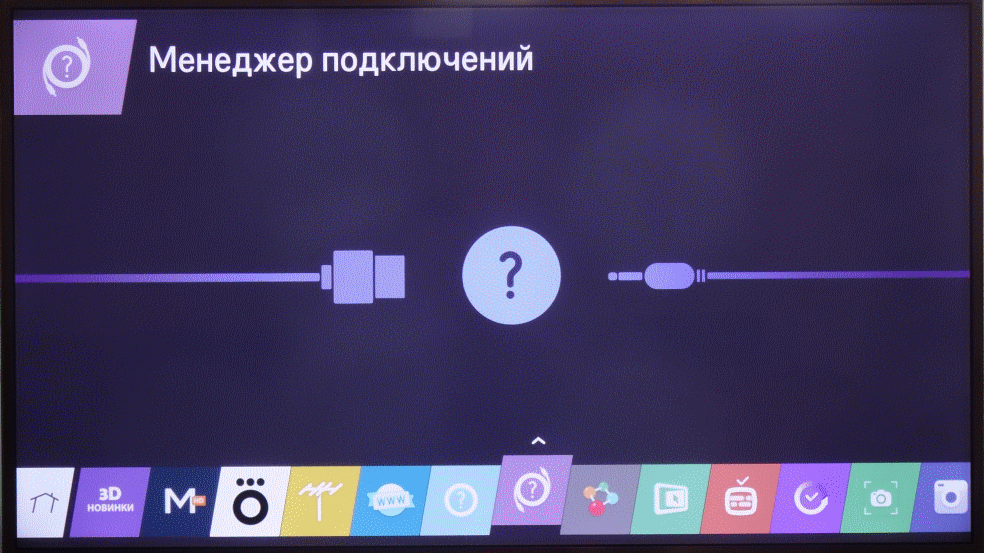
3. Dodajanje naprave v sistem Windows 8.1
Ko je TV-adapter povezan s televizorjem ali je v primeru Smart TV omogočena zahtevana funkcija, morate napravo dodati v operacijski sistem v snap-u "Računalnik in naprave".
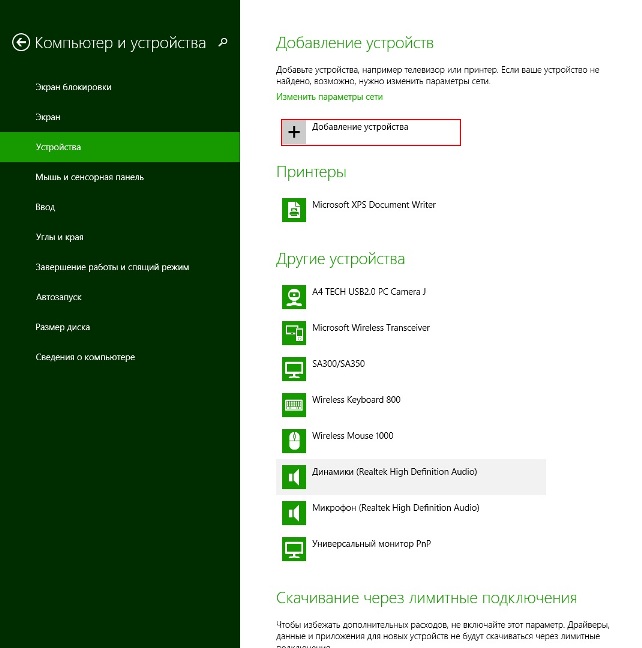
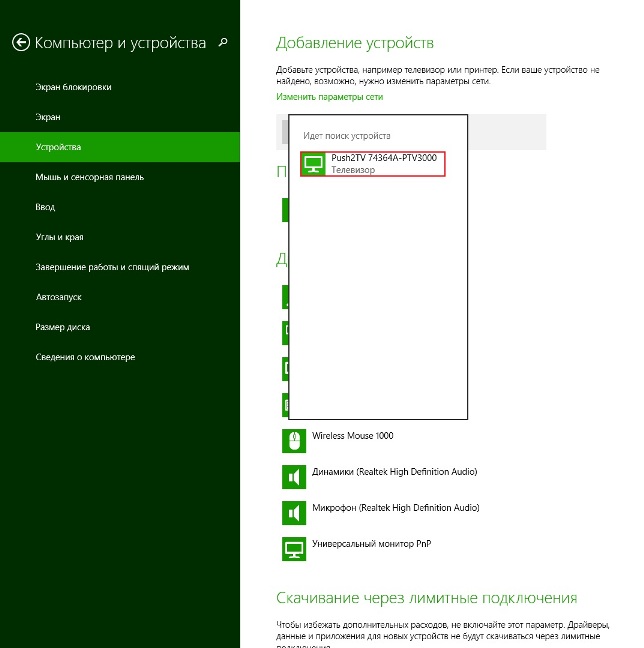
Po dodajanju naprave se povezava samodejno vzpostavi. Če se to iz nekega razloga ni zgodilo, je treba povezavo vzpostaviti neodvisno.
4. Povezava zaslona
Premaknite kazalec miške v zgornji desni kot in sledite zaporedju dejanj
(Naprave / Prenos na zaslon / Povezava z drugim zaslonom / Push2TV
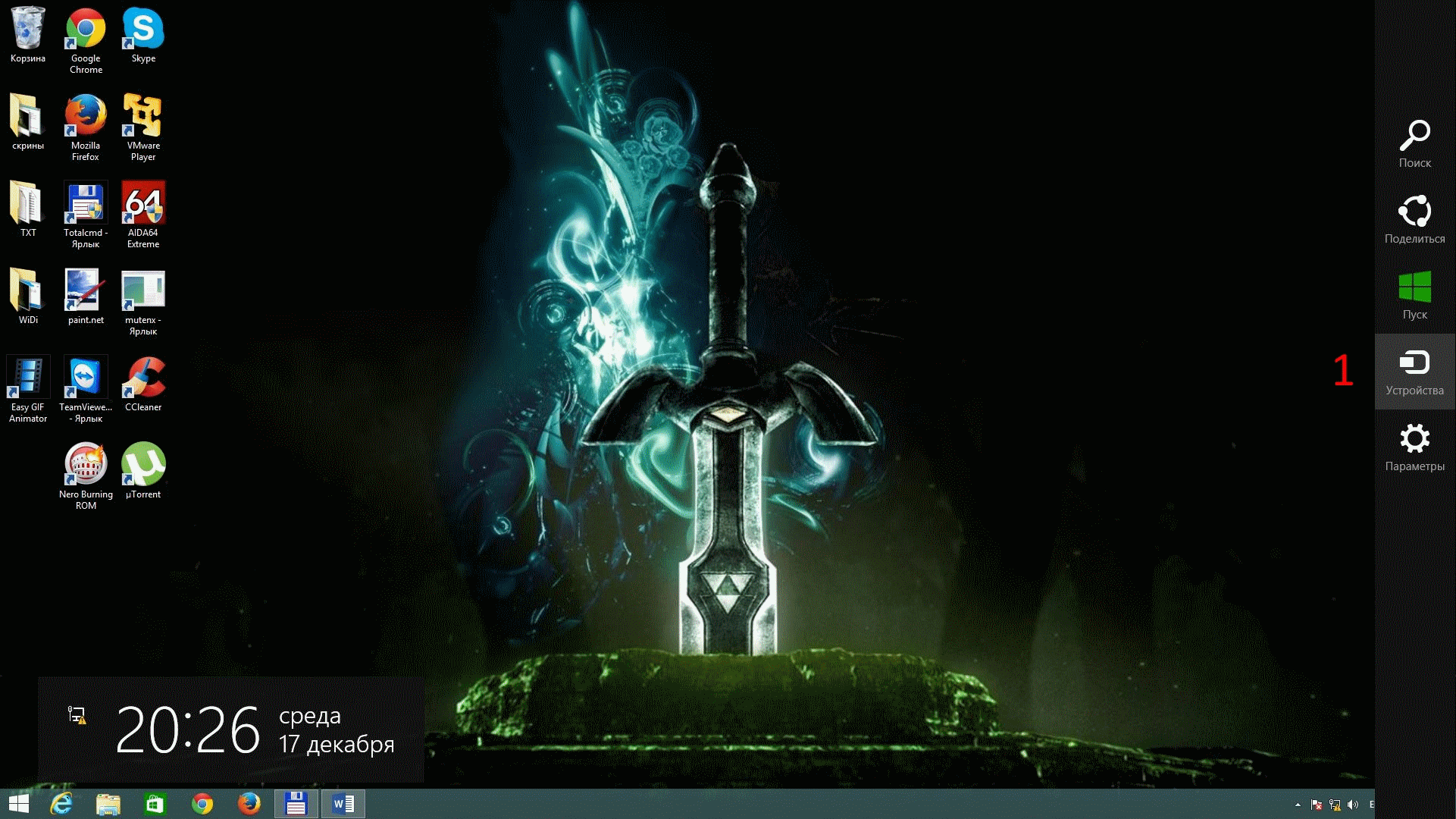
Po tem bo monitor na voljo v sistemu, kot da bi bil povezan z običajnim kablom.
Nanj je treba razširiti namizje.
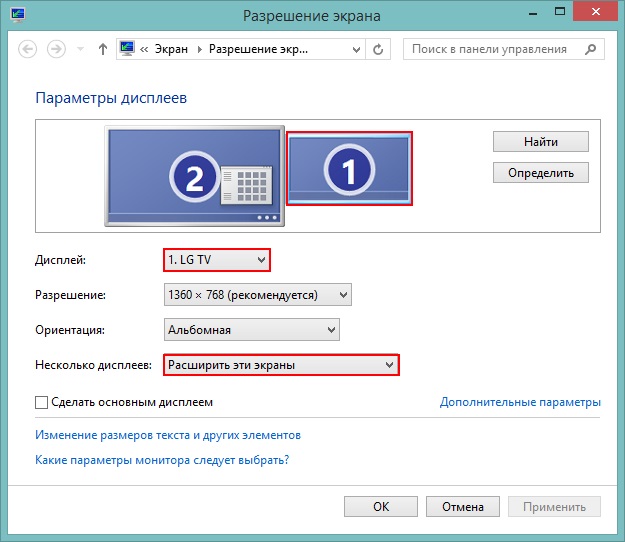
Ker bo monitor v sistemu viden šele po povezavi, morate na plošči "ASTER Control" počistiti potrditveno polje "Samodejno zaženi ASTER, ko je računalnik vklopljen", tj. ASTER mora biti omogočen, vendar ne zagnan.
5. Zaženite ASTER.
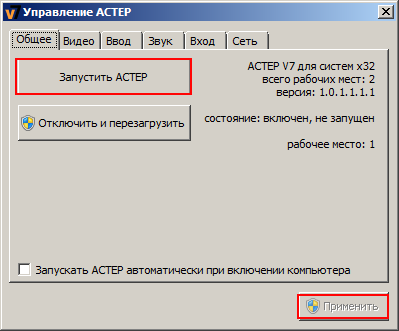
Po tem se na zaslonu prikaže zaslon za izbiro računa ali če je konfigurirana samodejna prijava, se prikaže namizje.
V primeru Win7 točke 3-4 niso pomembne. Če želite povezati brezžični zaslon, morate uporabiti program Intel WiDi... Po zagonu bo našel naprave, ki so na voljo za povezavo. Pri prvi povezavi boste morali vnesti PIN kodo, ki bo prikazana na priključenem monitorju, in vam je v prihodnje ne bo treba vnašati. Nenavadno je, da v Win 8.1 ni bilo zahteve za kodo PIN, kar bi lahko povzročilo nepooblaščeno povezavo. Po povezavi so parametri priključenega monitorja na voljo v programski opremi Intel WiDi. Zlasti lahko izbirate med kakovostjo slike in hitrostjo.
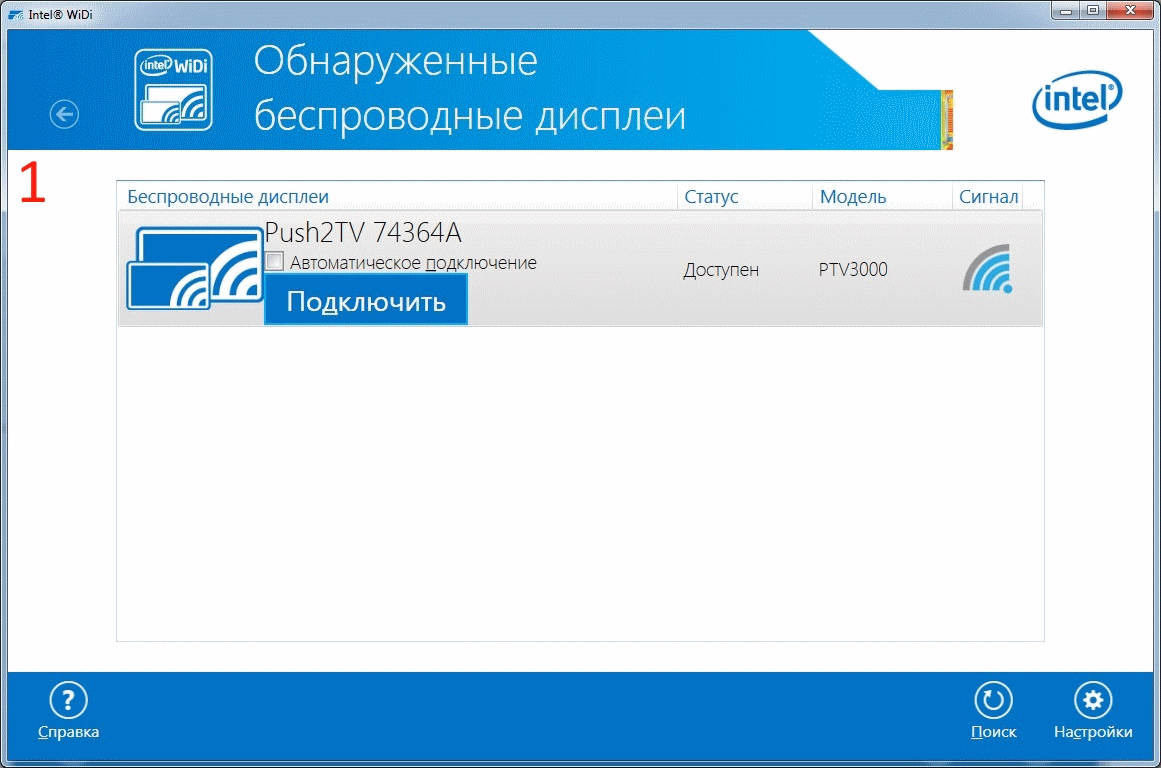
Tudi z najboljšo kakovostjo slike ni bilo mogoče najti resnejših zaostankov pri ogledu različnih medijskih vsebin. Med gledanjem filma v polni visoki ločljivosti se kakovost slike skoraj ne razlikuje od kakovosti pri povezavi prek HDMI in le včasih se pri gladkem spreminjanju okvira opazi rahlo trzanje.
Kazalec miške ima enako obliko v vseh aplikacijah, ki niso 3D, zdi se, da je narisana na vrhu prave in to je opazno pri hitrem premikanju. Kazalec se na dejanja uporabnika odzove z zamikom in je skoraj neviden na namizju in pri delu v aplikacijah s statično grafiko. Vendar pa v igrah, zlasti dinamičnih (na primer Warcraft III ali Dota2), zamuda postane bolj opazna in postane problematično igrati. Precej udobno je igrati strategije po vrsti (na primer Heroes of Might and Magic itd.)
Posodobitev vdelane programske opreme adapterja praviloma izboljša situacijo, zato ne pozabite posodobiti
V stiku z
Tehnologijo Miracast so razvili Microsoftovi inženirji. Zasnovan je za prenos podatkov s pametnih telefonov, tabličnih računalnikov ali računalnikov na zaslon brez potrebe po kablih. IN nova različica OS je ta funkcija postala še posebej priljubljena, zato morate za jasno sliko na zaslonu in za svobodo gibanja vedeti, kako omogočiti Miracast Windows 10.
Kaj je to?
Standard Miracast zagotavlja medsebojno povezavo med pripomočki. Povezujejo in oddajajo informacije med seboj z uporabo brezžično omrežjebrez uporabe kabla HDMI.
Prednosti
- Glavna prednost je odsotnost toge vezave naprave na zaslon, na katerega se slika prenaša s pomočjo kabla. Ta način povezave je sodoben in priročen.
- Gre za tehnologijo z več platformami, ki povezuje naprave, ki se izvajajo v različnih operacijskih sistemih, kar Miracast loči od podobnih tehnologij Apple in Google.
- Med prenosom podatkov ni izgube kakovosti, zato v celoti nadomešča kabel HDMI.
slabosti
- Microsoftovo tehnologijo pretakanja je treba izboljšati, ker prikazuje samo sliko, ki je prikazana na zaslonu pripomočka. Analogi imajo širšo funkcionalnost.
- Zaradi pogostih prekinitev je funkcija nepriljubljena. Miracast je odprt standard, zato morajo naprave, certificirane s to tehnologijo, nemoteno delovati med seboj. Toda v praksi pride do napak.
Vklop v sistemu Windows 10
Če želite ustvariti povezavo med dvema pripomočkoma s to tehnologijo, morata imeti vmesnik Wi-Fi, v enem pa mora biti nameščen Windows 8.1 ali novejši.
Dobro je vedeti! Starejši televizorji morda ne podpirajo Miracast. Ta težava se reši s posodobitvijo vdelane programske opreme ali nakupom posebnega adapterja.
Odklop sprejemnika se izvede v istem elementu aplikacije Nastavitve.
Izberite sprejemnik → Odstrani napravo → potrdite.
Oglejte si video o tem, kako s to funkcijo povežete pametni telefon s televizorjem.
Izhod
V bližnji prihodnosti bo Miracast postala odlična alternativa kablom HDMI, ker je ta način veliko bolj priročen. Funkcija je konfigurirana v aplikaciji Nastavitve za Windows 10. Hkrati morata televizor in računalnik podpirati to tehnologijo in imeti vmesnik Wi-Fi.
Ne želite gledati svojih najljubših filmov na majhnih zaslonih mobilnih naprav? Čas je, da uvedemo takšno tehnologijo, kot je SmartTV ali, kot jo imenujejo tudi Miracast.
Za vsakogar operacijski sistem telefon ima svoje norme. Večinoma se držijo tehnologije Miracast, iz okolja pa so spet izstopale samo naprave Apple, ki imajo raje drugačen standard.
Kako deluje Miracast? Tako kot kabel HDMI za računalnike in prenosnike. Njeno načelo je precej preprosto, vendar še vedno ni v celoti razdelano, zato so možne nekatere napake. Deluje samo za tiste televizorje, ki imajo tako imenovane SmartTV-je, torej internetno povezavo prek brezžičnega WiFi-ja. To je glavni pogoj za delovanje takšne naprave z vidika sprejemne strani.
Poleg tega je vredno razmisliti o dejstvu, da bo predvajano vse, kar je prikazano na vašem zaslonu. To pomeni, če na primer svojim prijateljem iz telefona pokažete film in v tistem trenutku na tablico pride sporočilo iz Skypea, bo o tem vedela vsa vaša okolica. O tem je vredno razmisliti v prihodnosti. Zato se ne dotikajte zaslona in izklopite vseh opozoril.
Torej, glejte na to kot na HDMI brez kabla.
Katere naprave lahko komunicirajo s to tehnologijo
Če imate računalnik z operacijskim sistemom Windows 8.1, ga lahko brez kabla povežete s televizorjem. Podobno seveda velja za mobilne naprave z enakim OS. Android ima to funkcijo od različice 4.2.
Kar zadeva tiste naprave, s katerimi se je vredno potruditi, ta seznam vključuje nespremenjeni Linux in Apple. Da bi v prvem primeru vse delovalo normalno, uporabite določene kramp, ki jih morate iskati na internetu. Jabolka imajo podobno tehnologijo AirPlay. Tako je Mirakast v glavnem razvit samo za Windows in Android.
Če imate televizorje, ki ne podpirajo te tehnologije, sta Roku 3 in Roku Streaming Stick odlična možnost. Zahvaljujoč jim lahko zaslon na podobne tehnologije povežete brez posebne težave.
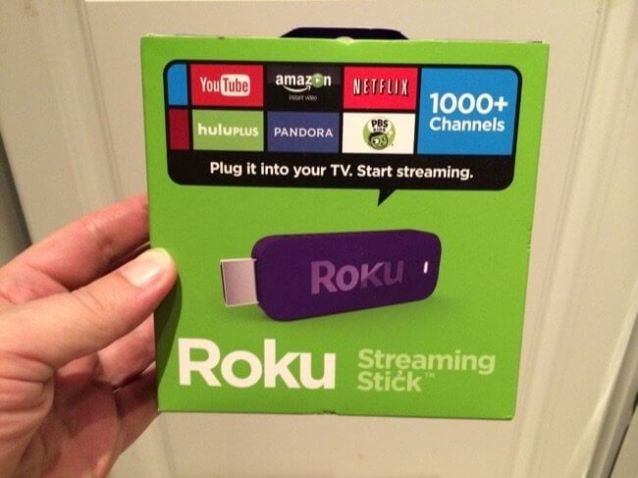
Glavne težave
Prvič, uporaba tehnologije ima poseben pristop. Odložiti boste morali mobilna naprava in se je ne dotikajte do konca oddaje. Če med videoposnetkom uporabite katera koli dodatna orodja, bodo prikazana. Enako velja za igre. Zato bodite pri tem previdni.
Drugič, kot že omenjeno, sistem včasih zruši, kar ustvarjalcem in avtorjem povzroča veliko težav.
Vsi vemo, da slej ko prej katera koli tehnika postane neuporabna. To je še posebej pomembno upoštevati v tem trenutku - v času tehničnega napredka. Zdaj so v vsaki hiši računalniki, nekateri pa tudi več. Zelo žalostno bo, če se mu pokvari monitor. Še posebej žalostno je, če morate nujno delati z datotekami v računalniku. V tem primeru popravilo verjetno ne bo delovalo, ker bo trajalo veliko časa in rezultat vam morda ne bo ustrezal, toda kaj potem storiti v tem primeru?
V tem članku bomo analizirali, kako uporabljati prenosni računalnik kot monitor za računalnik. Da, in to je mogoče. Še več, obstajata dve metodi, ki jih bomo podrobno obravnavali v tem članku.
Kabelska povezava
Torej, situacijo smo že ugotovili: imate prenosnik in glavni monitor v računalniku je postal neuporaben. To je dovolj, da nekaj časa rešite težavo. Ogledali si bomo prvo metodo, kako uporabljati prenosni računalnik kot računalniški monitor.
Toda v tem primeru morate še vedno kupiti in uporabiti posebne kable za povezavo obeh naprav. Če ne želite izgubljati časa z iskanjem popolnega prileganja, lahko kupite kabel VGA. Po značilnostih je bistveno slabši od kabla DVI, čeprav so funkcionalno enaki.
Upoštevajte, da je ta možnost primerna le, če imate prenosnik, ki temelji na operacijskem sistemu Windows. Če imate Mac, boste morali kupiti kabel HDMI... S pomočjo njega se prenosni računalnik Apple sinhronizira in osebni računalnik.
Torej, katere materiale potrebujemo, smo ugotovili, zdaj pa pojdimo na navodila. Kako uporabljati prenosni računalnik kot računalniški monitor?
Navodila
Že smo ugotovili, da lahko prenosnik uporabite kot monitor za osebni računalnik, zdaj pa se bomo naučili, kako to narediti s kablom. Upoštevali bomo spremembo VGA, saj je najpogostejša, vendar bi moralo biti to navodilo primerno tudi za druge možnosti.
Najprej priključite kabel na ustrezna vrata v sistemski enoti računalnika in prenosnika. Zdaj vklopite prenosnik. Kot vidite, sprememb ni bilo, vendar bi moralo biti tako.
Z desno miškino tipko kliknite prazno mesto na namizju prenosnika. V meniju izberite "Properties". Zdaj izberite "Display Properties" in nato pojdite na zavihek "Options". Pred vami bi morala biti dva pravokotnika s številkama 1 in 2. Povlecite 2 na stran, na kateri je vaš prenosnik glede na računalnik.
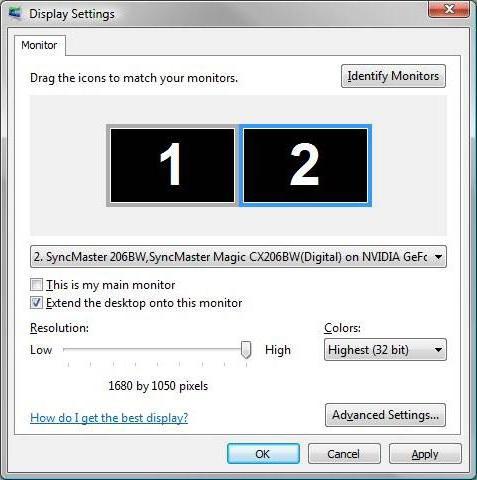
Zdaj potrdite spremembe, če vas sistem pozove, in potrdite polje poleg možnosti »Razširi namizje na ta monitor«. Shranite konfiguracijo in uživajte v rezultatu. Zdaj veste, kako prenosnik uporabljati kot monitor s pomočjo kabla.
Brezžična povezava monitorjev
Prenosnik smo kot monitor priključili na računalnik s pomočjo kabla. Kaj pa, če nimate pri roki kabla, zunaj je noč in so vse trgovine zaprte in morate nujno delati z računalniškimi datotekami? Če imate prenosnik s sistemom Windows 7 SP3 ali novejšim, potem je odgovor! Lahko se povežete brezžično. Če želite to narediti, morate uporabiti posebno aplikacijo, imenovano Air Display. Če ga nimate, je čas za namestitev.
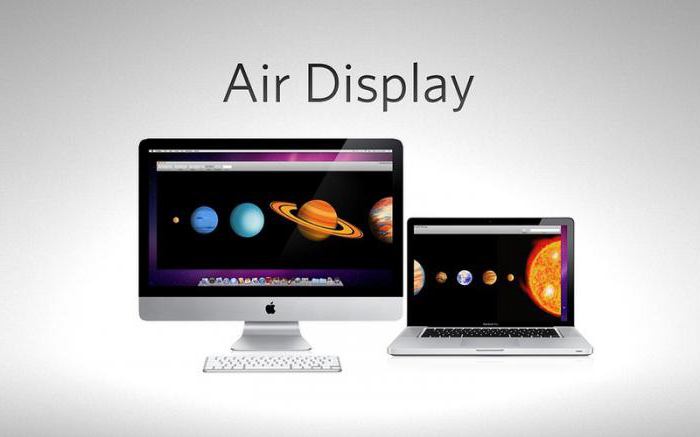
To je še en način uporabe prenosnika kot monitorja za osebni računalnik, vendar še vedno obstajajo različne različice aplikacij. Večina jih je analogov zgoraj, vendar v nobenem primeru ne mislite, da so slabši. Razlika je le v proizvajalcu. Priporočljivo je namestiti programe in se z njimi seznaniti. Za njihovo uporabo ne potrebujete navodil: njihov vmesnik je precej preprost.
Ločeno bi rad poudaril način povezave prek omrežja Wi-Fi... A o tem, kako na ta način uporabiti prenosnik kot monitor za računalnik, bomo govorili spodaj.
Wi-Fi povezava

Aplikacija, ki omogoča prenos slike iz računalnika v prenosnik z uporabo Wi-Fi, se imenuje MaxiVista. Kupiti ga boste morali pri uradnih predstavnikih proizvajalca. Vendar pa obstaja možnost uporabe brezplačne predstavitve.
Ko kupite ta program, morate ga namestiti in konfigurirati. Navodila za aplikacijo ponuja razvijalec sam.