Procesor preglednic LibreOffice Calc
V prejšnjih objavah sem delil informacije o tem, kako uvoziti podatke iz storitve Google Analytics v različne procesorje preglednic (pogledali smo uvoz v in). Toda uvoz je le prvi korak k popolni analizi podatkov. Ko naložite vse potrebne podatke v urejevalnik preglednic, jih morate vizualizirati in šele nato analizirati.
Najprimernejše in najhitrejše orodje za pretvorbo mase podatkov v informativno poročilo so vrtilne tabele. V središču zbirne tabele leži tehnologija OLAP, ki jo je leta 1993 opisal slavni raziskovalec baz podatkov in avtor relacijskega podatkovnega modela Edgar Codd. V bistvu je vrtilna tabela orodje za obdelavo podatkov za razvrščanje in zbiranje podatkov.
Vsaka vrtilna tabela je zgrajena na podlagi določene baze podatkov. Matrika, sestavljena iz polj in zapisov, deluje kot baza podatkov. Vsaka vrstica (zapis) v zbirki podatkov predstavlja informacije o posameznem primeru, predmetu ali stanju predmeta v preučevanju, vsak stolpec (polje) pa je parameter, lastnost ali značilnost vseh predmetov, ki se preučujejo. Parameter je na primer lahko vir prometa, opis informacij o viru. Polje "vir prometa" bo na primer Google. Vsa polja zbirke podatkov so razdeljena na dve vrsti: dimenzije ("parametri" v terminologiji Google Analytics) in mere ("meritve" v terminologiji Google Analytics). Dimenzija je ime ali lastnost predmeta, v okviru katerega lahko analiziramo različne kvantitativne kazalnike.
Vsaka dimenzija vsebuje več elementov. Na primer, elementi dimenzije Vir prometa bi bili: Google, Yandex in kateri koli drugi možni viri prometa. Ukrep so kvantitativne mere, ki jih primerjamo med dimenzijskimi postavkami. Na primer: število klikov, število transakcij, znesek dohodka. Spoznali smo splošni koncept, kaj je pivot tabela. Nato si oglejmo, kako so v različnih procesorjih preglednic zgrajene vrtilne tabele.
Nesporni vodja pri izvajanju vseh možnih funkcij vrtilnih tabel je Microsoft Excel... Kar zadeva funkcionalnost, se s tem orodjem lahko kosajo le takšni velikani industrije BI, kot sta QlikView in Tableau, vendar zaradi dejstva, da so te platforme precej drage in v rusko govorečem segmentu še niso pridobile posebne priljubljenosti, ne bodo v tem članku.
Za izdelavo vrtilnih tabel v spodaj opisanih vajah se uporablja ista začasna zbirka podatkov, sestavljena iz informacij, razloženih iz storitve Google Analytics. To tabelo lahko prenesete s povezave.
Vrtilne tabele v programu Microsoft Excel 2013
Če želite zgraditi vrtilno tabelo v programu Microsoft Excel 2013, morate odpreti datoteko CSV, ki ste jo prej prenesli. Nato s postavitvijo kazalca na katero koli celico tabele pritisnite Ctrl + A - s tem dejanjem boste izbrali celotno bazo podatkov. Na njeni podlagi bomo zgradili vrtilno tabelo. Nato pojdite na zavihek "Vstavi" in v skupini "Tabele" kliknite "Vrtilna tabela". 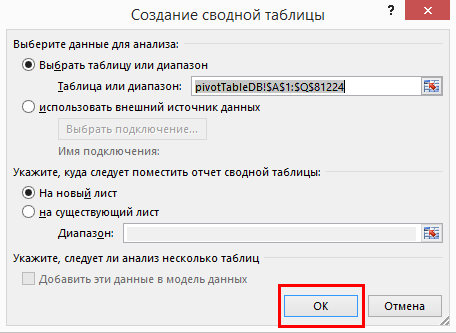 S tem je postopek ustvarjanja zaključen in začnemo delati z vrtilno tabelo. Po izdelavi tabele bo v Excelovem delovnem zvezku ustvarjen nov list. Videti bo tako:
S tem je postopek ustvarjanja zaključen in začnemo delati z vrtilno tabelo. Po izdelavi tabele bo v Excelovem delovnem zvezku ustvarjen nov list. Videti bo tako: 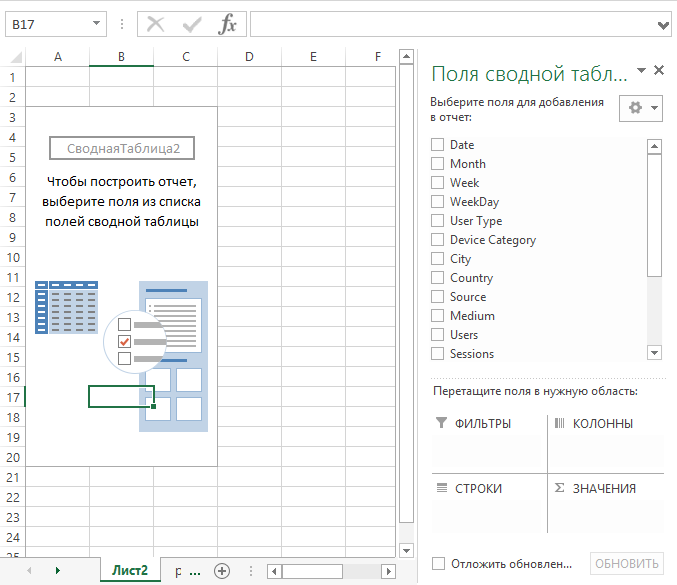 Kot lahko vidite na posnetku zaslona, ta list je sestavljena iz same vrtilne tabele in oblikovalca vrtilne tabele. Konstruktor pa je sestavljen iz petih delov:
Kot lahko vidite na posnetku zaslona, ta list je sestavljena iz same vrtilne tabele in oblikovalca vrtilne tabele. Konstruktor pa je sestavljen iz petih delov:
- seznam polj;
- filtri;
- stolpci;
- strune;
- vrednote.
Da bi razumeli, kako deluje vrtilna tabela, naredimo naslednje v oblikovalcu vrtilne tabele:
- Z desnim gumbom miške povlecite polje Datum v območje nizov.
- Povlecite polje Kategorija naprave v območje stolpca.
- Polje vrste uporabnika - na področje filtrov.
- Polje seje je v obsegu.
Kot rezultat bi moralo biti videti tako: 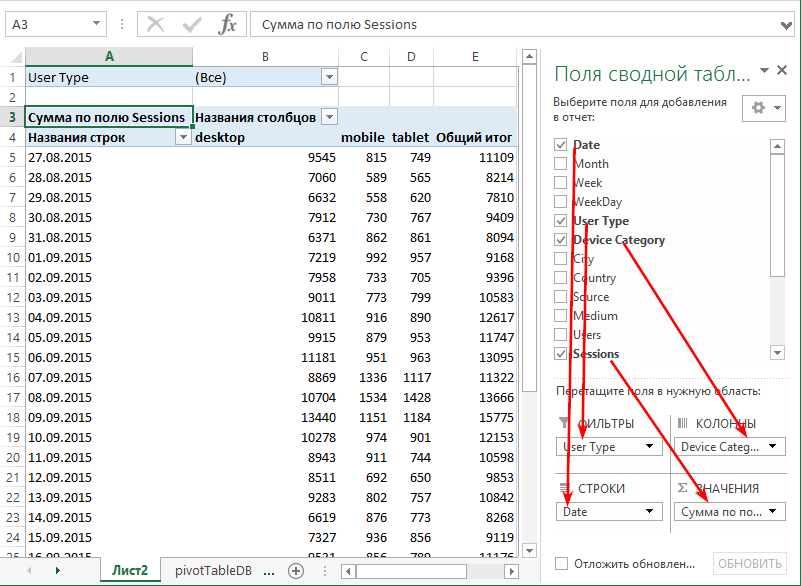 Kot rezultat štirih izvedenih korakov smo ustvarili navzkrižno tabelo, ki je ni mogoče vdelati v Google Analytics. V vrsticah vidimo datume, v stolpcih pa informacije o številu sej za določen datum za posamezno vrsto naprave. To se je zgodilo, ker smo polje Date premaknili v območje nizov. V poročilu vrtilne tabele se v vsaki vrstici prikaže določen datum.
Kot rezultat štirih izvedenih korakov smo ustvarili navzkrižno tabelo, ki je ni mogoče vdelati v Google Analytics. V vrsticah vidimo datume, v stolpcih pa informacije o številu sej za določen datum za posamezno vrsto naprave. To se je zgodilo, ker smo polje Date premaknili v območje nizov. V poročilu vrtilne tabele se v vsaki vrstici prikaže določen datum.
Ko smo polje kategorije naprave povlekli v območje stolpcev, je bil vsak stolpec vrtilne tabele poimenovan ena od obstoječih vrst naprav v zbirki podatkov.
Če smo polje Seje premaknili v območje Vrednosti, smo v vrtilno tabelo napolnili območje Vrednosti z informacijami o številu sej za vsak dan za posamezno vrsto naprave. Funkcijo združevanja lahko spremenite v poljih, ki so bila dodana v podokno vrednosti oblikovalca vrtilne tabele. Seštevanje se privzeto uporablja za številska polja, lahko pa izberete katero koli od predlaganih funkcij združevanja. Če želite to narediti, samo z desno miškino tipko kliknite območje vrednosti vrtilne tabele in v spustnem meniju »Seštevek do« izberite želeno funkcijo.  Vprašanje ostaja: kaj nam je dal prenos polja Uporabniški tip v filtre? Da bi to razumeli, uporabimo filter vrtilne tabele in v poročilu prikažemo informacije samo za nove uporabnike.
Vprašanje ostaja: kaj nam je dal prenos polja Uporabniški tip v filtre? Da bi to razumeli, uporabimo filter vrtilne tabele in v poročilu prikažemo informacije samo za nove uporabnike.
- Odprite seznam elementov za polje Uporabniški tip, tako da kliknete ikono lijaka v območju filtra vrtilne tabele.
- Izberite element New user.
- Kliknite V redu.
 Zdaj območje vrednosti vrtilne tabele prikazuje informacije o številu sej, ki so jih izvedli novi uporabniki, samo glede na datume in vrste naprav. Zgoraj je primer preproste vrtilne tabele, v resnici pa to še zdaleč ni vsa funkcionalnost, ki jo lahko uporabite za izdelavo poročil vrtilne tabele. Kateri koli parametri so lahko v poročilu prikazani kot določena hierarhija. Premaknimo na primer polje teden v območje nizov, tako da je višje od polja datum.
Zdaj območje vrednosti vrtilne tabele prikazuje informacije o številu sej, ki so jih izvedli novi uporabniki, samo glede na datume in vrste naprav. Zgoraj je primer preproste vrtilne tabele, v resnici pa to še zdaleč ni vsa funkcionalnost, ki jo lahko uporabite za izdelavo poročil vrtilne tabele. Kateri koli parametri so lahko v poročilu prikazani kot določena hierarhija. Premaknimo na primer polje teden v območje nizov, tako da je višje od polja datum. 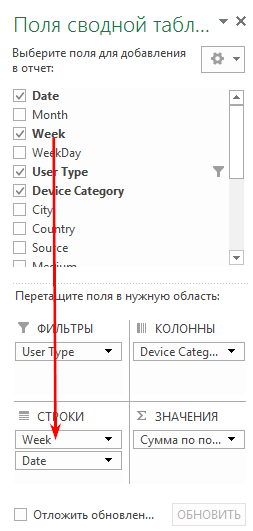 Poročilo vrtilne tabele bo razvrščeno ne samo po datumu, temveč tudi po tednih. Poleg tega bodo vsakemu tednu priloženi delni seštevki za bolj priročno analizo prikazanih informacij. Vrtilna tabela je zdaj videti tako:
Poročilo vrtilne tabele bo razvrščeno ne samo po datumu, temveč tudi po tednih. Poleg tega bodo vsakemu tednu priloženi delni seštevki za bolj priročno analizo prikazanih informacij. Vrtilna tabela je zdaj videti tako:  Takšne hierarhije je mogoče zgraditi tudi v območju stolpcev. Informacije si lahko ogledate na ravni tedna in jih po potrebi podrobno določite po številu sej do ravni datuma s preprostim klikom na ikono +/−.
Takšne hierarhije je mogoče zgraditi tudi v območju stolpcev. Informacije si lahko ogledate na ravni tedna in jih po potrebi podrobno določite po številu sej do ravni datuma s preprostim klikom na ikono +/−.  Zelo uporabna funkcija vrtilnih tabel v programu Microsoft Excel je zmožnost izvajanja dodatnih izračunov za katere koli kazalnike, prikazane v tabeli.
Zelo uporabna funkcija vrtilnih tabel v programu Microsoft Excel je zmožnost izvajanja dodatnih izračunov za katere koli kazalnike, prikazane v tabeli.
Na primer, želimo videti ne število sej za vsak datum, razčlenjeno glede na vrsto naprave, temveč, kolikšen delež sej ima posamezen datum za posamezno vrsto naprave. Če želite to narediti, samo z desno miškino tipko kliknite območje vrednosti vrtilne tabele in v kontekstnem meniju izberite postavko "Dodatni izračuni" \u003d\u003e "% zneska po vrstici". 
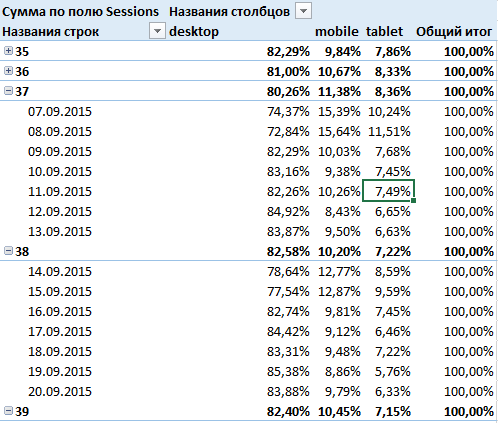 Pogosto moramo pri analizi podatkov dobiti nekakšen relativno izračunan kazalnik. S pravilno konstrukcijo baze podatkov takšni kazalniki niso v njej, vendar so informacije o poljih, potrebnih za izračun katerega koli izračunanega kazalnika, praviloma v bazi. Dajmo primer. V tabeli moramo prikazati stopnjo obiskov ene strani za vsako vrsto naprave.
Pogosto moramo pri analizi podatkov dobiti nekakšen relativno izračunan kazalnik. S pravilno konstrukcijo baze podatkov takšni kazalniki niso v njej, vendar so informacije o poljih, potrebnih za izračun katerega koli izračunanega kazalnika, praviloma v bazi. Dajmo primer. V tabeli moramo prikazati stopnjo obiskov ene strani za vsako vrsto naprave.
Stopnja obiskov ene strani je relativna ocena. Sama baza podatkov, na podlagi katere smo zgradili vrtilno tabelo, je ne vsebuje, imamo pa vsa potrebna polja za izračun. Če želite v vrtilni tabeli ustvariti izračunano polje, morate kurzor premakniti v katero koli celico in v glavnem meniju odpreti zavihek "Analiza".
Nato v skupini »Izračuni« odprite spustni meni »Polja, elementi in sklopi« in izberite element »Izračunano polje«. 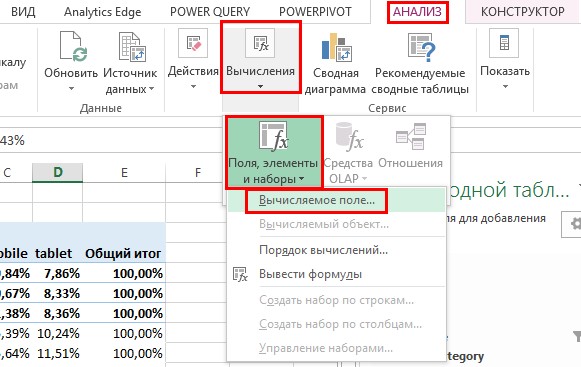 Odprlo se bo pogovorno okno "Vstavi izračunano polje", v katerem morate poimenovati izračunano polje. V tem primeru bi bila najprimernejša "stopnja obiskov ene strani". Ko izpolnite imena zahtevanih polj vrtilne tabele, napišite formulo, po kateri se bo izračunal naš kazalnik. Pri pisanju formul lahko uporabite vse obstoječe microsoftove formule Excel.
Odprlo se bo pogovorno okno "Vstavi izračunano polje", v katerem morate poimenovati izračunano polje. V tem primeru bi bila najprimernejša "stopnja obiskov ene strani". Ko izpolnite imena zahtevanih polj vrtilne tabele, napišite formulo, po kateri se bo izračunal naš kazalnik. Pri pisanju formul lahko uporabite vse obstoječe microsoftove formule Excel.
Edina razlika od uporabe funkcij pri ustvarjanju izračunanega polja in delovnega lista je v tem, da se, ko napišete formulo v celico delovnega lista, sklicujete na naslove celic, ki jih potrebujete (na primer A1), in ko napišete za izračunano polje v vrtilni tabeli se sklicujete na vrtilno tabelo imen polj.
V našem primeru bo izračunana formula polja videti tako: "\u003d Odboji / seje". Nato kliknite V redu. 
 Po dodajanju novega izračunanega polja so bili v tabeli samodejno ustvarjeni štirje novi stolpci. In če zdaj pogledamo oblikovalca vrtilne tabele, lahko vidimo, da je bilo polje "Vrednosti" dodano v območje "Stolpci".
Po dodajanju novega izračunanega polja so bili v tabeli samodejno ustvarjeni štirje novi stolpci. In če zdaj pogledamo oblikovalca vrtilne tabele, lahko vidimo, da je bilo polje "Vrednosti" dodano v območje "Stolpci". ![]() To polje se samodejno prikaže, če je v področje vrednosti dodanih več polj. Polje "Vrednosti" lahko premaknete v vrstice ali stolpce, tega polja ni mogoče premakniti v področje filtrov in vrednosti.
To polje se samodejno prikaže, če je v področje vrednosti dodanih več polj. Polje "Vrednosti" lahko premaknete v vrstice ali stolpce, tega polja ni mogoče premakniti v področje filtrov in vrednosti.
To polje dejansko vsebuje ime vseh kazalnikov (polj), prikazanih v območju vrednosti. Če želite utrditi material in vrtilno tabelo spremeniti v bolj berljiv obrazec, povlecite polje »Vrednosti« v območje vrstic pod poljem Datum. 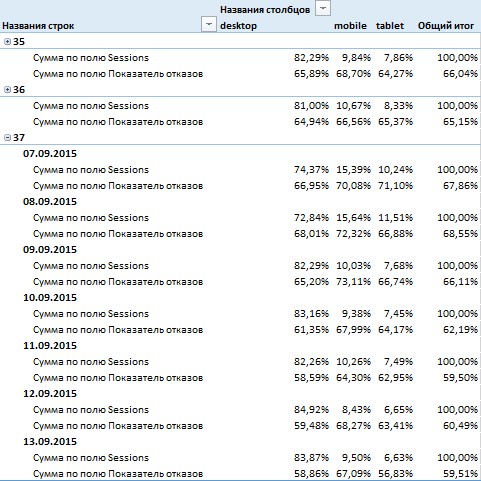 Zdaj je v tabeli vsak datum razdeljen na dve vrstici. Prva prikazuje odstotek sej za vsako vrsto naprave, druga pa stopnjo obiskov ene strani za vsako vrsto naprave. Včasih moramo med analizo nekatere elemente dimenzije nekako združiti v skupine. Na primer, v tem primeru bomo morda morali združiti vrste mobilnih in tabličnih naprav v eno skupino in jo poimenovati Drugo.
Zdaj je v tabeli vsak datum razdeljen na dve vrstici. Prva prikazuje odstotek sej za vsako vrsto naprave, druga pa stopnjo obiskov ene strani za vsako vrsto naprave. Včasih moramo med analizo nekatere elemente dimenzije nekako združiti v skupine. Na primer, v tem primeru bomo morda morali združiti vrste mobilnih in tabličnih naprav v eno skupino in jo poimenovati Drugo.
Na ta način lahko analiziramo razliko med namiznimi napravami in drugimi. Vse, kar moramo storiti za razvrščanje dimenzij, je, da z miško izberemo potrebne elemente, nato z desnim klikom miške pokličemo kontekstni meni in izberemo element »Skupina«. 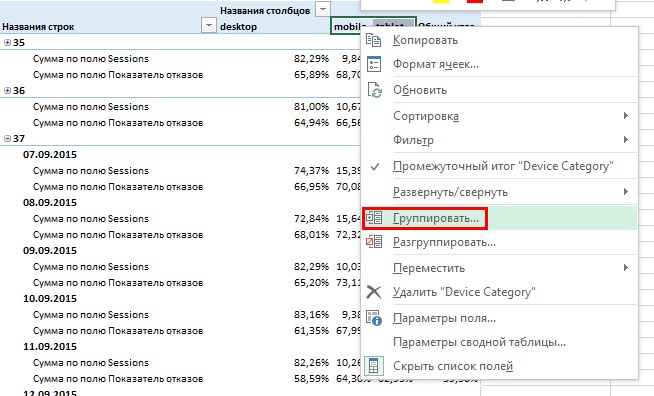 Mobilni in tablični elementi bodo združeni v skupino, ki se privzeto imenuje Skupina 1. Če želite preimenovati skupino, pojdite v celico z imenom in vnesite novo Drugo.
Mobilni in tablični elementi bodo združeni v skupino, ki se privzeto imenuje Skupina 1. Če želite preimenovati skupino, pojdite v celico z imenom in vnesite novo Drugo. 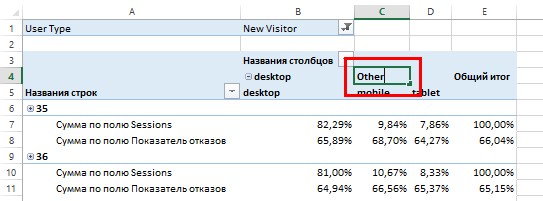 Po razvrščanju nekaterih članov razsežnosti je območje stolpca poročila vrtilne tabele postalo dvonivojsko, tako kot območje vrstic, potem ko mu je bilo dodano polje Teden. Zdaj lahko analizirate podatke glede na vrsto naprave na dveh ravneh, tako da med njimi preklapljate s +/−.
Po razvrščanju nekaterih članov razsežnosti je območje stolpca poročila vrtilne tabele postalo dvonivojsko, tako kot območje vrstic, potem ko mu je bilo dodano polje Teden. Zdaj lahko analizirate podatke glede na vrsto naprave na dveh ravneh, tako da med njimi preklapljate s +/−.  Nato lahko nastavite videz svojo vrtilno tabelo z uporabo vnaprej določenih slogov predloge ali z izbiro svojega. Če želite z miško ustvariti slog po meri, izberite katero koli celico, ki je vključena v območje poročila vrtilne tabele, in na zavihku Oblikovanje izberite enega od predlaganih stilov oblikovanja.
Nato lahko nastavite videz svojo vrtilno tabelo z uporabo vnaprej določenih slogov predloge ali z izbiro svojega. Če želite z miško ustvariti slog po meri, izberite katero koli celico, ki je vključena v območje poročila vrtilne tabele, in na zavihku Oblikovanje izberite enega od predlaganih stilov oblikovanja. 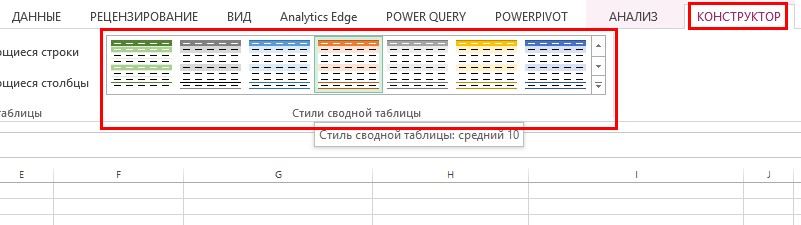 Prav tako je mogoče dodati rezalnike in časovnice. Opozoriti želim, da ta funkcionalnost ni na voljo v starejših različicah Microsoft Excela, možnost dodajanja rezalnikov se je pojavila v različici 2010, časovni roki pa so bili dodani šele leta 2013. Rezina izvaja enako funkcijo kot filter, ki smo ga zgradili, tako da pri gradnji vrtilne tabele na področje filtrov dodamo polje Uporabniški tip.
Prav tako je mogoče dodati rezalnike in časovnice. Opozoriti želim, da ta funkcionalnost ni na voljo v starejših različicah Microsoft Excela, možnost dodajanja rezalnikov se je pojavila v različici 2010, časovni roki pa so bili dodani šele leta 2013. Rezina izvaja enako funkcijo kot filter, ki smo ga zgradili, tako da pri gradnji vrtilne tabele na področje filtrov dodamo polje Uporabniški tip.
Edina razlika je v tem, da je rezino lažje vizualizirati. Dodajmo rezino Source. Če želite to narediti, izberite katero koli celico, povezano s področjem poročila vrtilne tabele, pojdite na zavihek "Analiza" in v skupini "Filtri" kliknite ikono "Vstavi rezalnik". 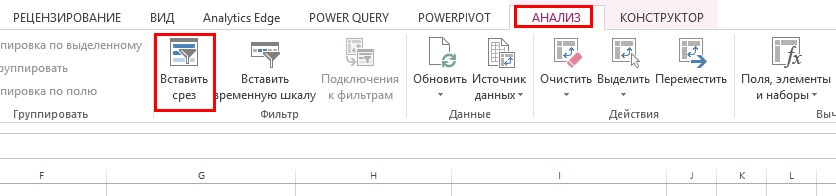
 Po kliku V redu bo rezina dodana na delovni list. Rezino lahko uporabite na enak način kot običajni filter. Izberemo na primer element »google« v rezini, ki smo jo ustvarili, in s tem prikažemo informacije o deležu posamezne vrste naprave za vsak datum v poročilu vrtilne tabele samo za seje iz vira »google«.
Po kliku V redu bo rezina dodana na delovni list. Rezino lahko uporabite na enak način kot običajni filter. Izberemo na primer element »google« v rezini, ki smo jo ustvarili, in s tem prikažemo informacije o deležu posamezne vrste naprave za vsak datum v poročilu vrtilne tabele samo za seje iz vira »google«.  Če držite levi Ctrl, lahko izberete poljubno število elementov rezine, informacije o katerih nameravate prikazati v poročilu. Časovnica deluje enako kot rezina, vendar jo lahko sestavite le na podlagi polj, ki vsebujejo podatke, oblikovane po datumu. Ustvari se na zavihku "Analiza" z gumbom "Vstavi časovno premico", ki se nahaja v skupini "Filtri".
Če držite levi Ctrl, lahko izberete poljubno število elementov rezine, informacije o katerih nameravate prikazati v poročilu. Časovnica deluje enako kot rezina, vendar jo lahko sestavite le na podlagi polj, ki vsebujejo podatke, oblikovane po datumu. Ustvari se na zavihku "Analiza" z gumbom "Vstavi časovno premico", ki se nahaja v skupini "Filtri".
Časovnica je zelo primerna za izbiro obdobja, za katero želimo prikazati podatke v poročilu vrtilne tabele. Na primer, z nekaj kliki lahko prikažemo informacije samo za avgust.  Funkcionalnost dela z vrtilnimi tabelami v programu Microsoft Excel 2013 daleč presega zgoraj opisano funkcionalnost in vsega v enem članku ne bo mogoče zajeti.
Funkcionalnost dela z vrtilnimi tabelami v programu Microsoft Excel 2013 daleč presega zgoraj opisano funkcionalnost in vsega v enem članku ne bo mogoče zajeti.
Za tiste, ki so se odločili resno poglobiti v preučevanje tega orodja, vam svetujem, da se seznanite z materiali, ki jih je predstavil eden vodilnih strokovnjakov v programske opreme preglednice Billa Jelena v svoji knjigi "Vrtilne tabele v programu Microsoft Excel 2013" (če me zanima, imam elektronsko različico "Vrtilne tabele v programu Microsoft Excel 2010").
Vrtilne tabele v Google Preglednicah (Google Preglednice)
Glavna prednost Google Spreadsheets je, da lahko do njih dostopate kadar koli in kjer koli, če imate internetno povezavo. Zaradi tega je ta izdelek najprimernejši za sodelovanje več uporabnikov. Če želite zgraditi vrtilno tabelo v Google Preglednicah, morate na tej povezavi ustvariti novo preglednico v Google Drive.  Po tem uvozite predhodno preneseno bazo podatkov v ustvarjeno tabelo (prenesite datoteko csv z bazo podatkov). Če želite bazo podatkov naložiti v tabelo, v meniju Datoteka izberite element Uvozi.
Po tem uvozite predhodno preneseno bazo podatkov v ustvarjeno tabelo (prenesite datoteko csv z bazo podatkov). Če želite bazo podatkov naložiti v tabelo, v meniju Datoteka izberite element Uvozi.  V pogovornem oknu, ki se odpre, pojdite na zavihek »Prenos« in kliknite gumb »Izberi datoteko v računalniku«, nato izberite predhodno preneseno datoteko pivotTableDB.csv.
V pogovornem oknu, ki se odpre, pojdite na zavihek »Prenos« in kliknite gumb »Izberi datoteko v računalniku«, nato izberite predhodno preneseno datoteko pivotTableDB.csv.  V pogovornem oknu »Uvozi datoteko« nastavite stikalo »Dejanje po uvozu« na »Zamenjaj trenutni list«, stikalo »Ločilo« pa na »Drugo«. Kot ločilo vnesite podpičje.
V pogovornem oknu »Uvozi datoteko« nastavite stikalo »Dejanje po uvozu« na »Zamenjaj trenutni list«, stikalo »Ločilo« pa na »Drugo«. Kot ločilo vnesite podpičje.  Po kliku na gumb "Uvozi" se bodo podatki naložili v vašo tabelo na "List1". Zdaj lahko začnete neposredno ustvarjati vrtilno tabelo. Če želite to narediti, izberite celotno naloženo podatkovno polje. V tem primeru je najhitreje iti do celice A1 in dosledno uporabljati bližnjico na tipkovnici Ctrl + Shift + puščica desnopotem Ctrl + Shift + puščica dol.
Po kliku na gumb "Uvozi" se bodo podatki naložili v vašo tabelo na "List1". Zdaj lahko začnete neposredno ustvarjati vrtilno tabelo. Če želite to narediti, izberite celotno naloženo podatkovno polje. V tem primeru je najhitreje iti do celice A1 in dosledno uporabljati bližnjico na tipkovnici Ctrl + Shift + puščica desnopotem Ctrl + Shift + puščica dol.
Nato pojdite v meni »Podatki« in kliknite element »Vrtilna tabela«.  Poleg tega bo tudi v Googlovi preglednici, tako kot v Microsoft Excelu, ustvarjen nov list z imenom "Vrtilna tabela 1", območjem vrtilne tabele in urejevalnikom poročil.
Poleg tega bo tudi v Googlovi preglednici, tako kot v Microsoft Excelu, ustvarjen nov list z imenom "Vrtilna tabela 1", območjem vrtilne tabele in urejevalnikom poročil. 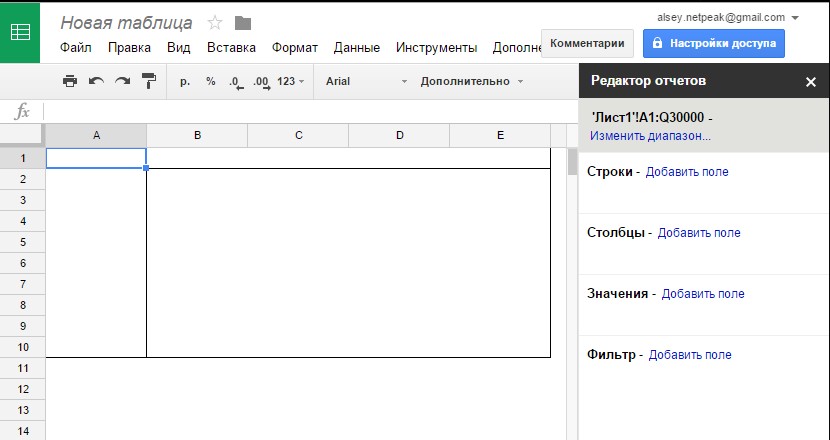 Urejevalnik poročil vsebuje tudi štiri področja: "Vrstice", "Stolpci", "Vrednosti", "Filtri". Pojdimo skozi pot gradnje vrtilne tabele, opisane v zgornjem primeru. Za to bomo izvedli iste štiri korake.
Urejevalnik poročil vsebuje tudi štiri področja: "Vrstice", "Stolpci", "Vrednosti", "Filtri". Pojdimo skozi pot gradnje vrtilne tabele, opisane v zgornjem primeru. Za to bomo izvedli iste štiri korake.
- V polje "Strings" dodajte polje Date.
- V polje Stolpci dodajte polje Kategorija naprave.
- V polje "Vrednosti" dodajte polje Seje.
- V polje "Filtri" dodajte polje Uporabniški tip.

 Tako kot v Microsoft Excelu lahko spremenite sestavljeno funkcijo za polja, dodana v območje vrednosti v Google Preglednicah. To lahko storite tako, da na spustnem seznamu v območju vrednosti urejevalnika poročil "Povzemi po" izberete želeno funkcijo.
Tako kot v Microsoft Excelu lahko spremenite sestavljeno funkcijo za polja, dodana v območje vrednosti v Google Preglednicah. To lahko storite tako, da na spustnem seznamu v območju vrednosti urejevalnika poročil "Povzemi po" izberete želeno funkcijo. 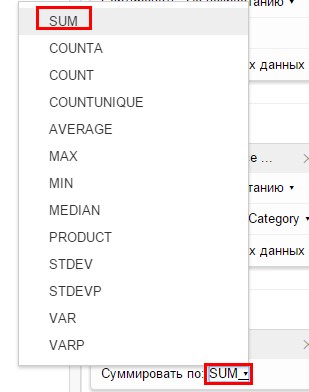 Trenutno je najbolj opazna razlika v tem, da se polja, dodana v območje filtra urejevalnika poročil, ne prikažejo v območju vrtilne tabele. Filtriranje v Google Preglednicah je mogoče samo z urejevalnikom poročil. Filtrirajmo vrtilno tabelo po novih uporabnikih.
Trenutno je najbolj opazna razlika v tem, da se polja, dodana v območje filtra urejevalnika poročil, ne prikažejo v območju vrtilne tabele. Filtriranje v Google Preglednicah je mogoče samo z urejevalnikom poročil. Filtrirajmo vrtilno tabelo po novih uporabnikih.
Če želite to narediti, v območju filtra urejevalnika poročil na spustnem seznamu »Pokaži« označite element Nov obiskovalec.  Če želite dodati podrobnosti informacij ne samo po datumih, temveč tudi po tednih, morate v polje vrstice v urejevalniku poročil dodati polje Teden in ga povleči na višjo raven kot polje Datum.
Če želite dodati podrobnosti informacij ne samo po datumih, temveč tudi po tednih, morate v polje vrstice v urejevalniku poročil dodati polje Teden in ga povleči na višjo raven kot polje Datum. 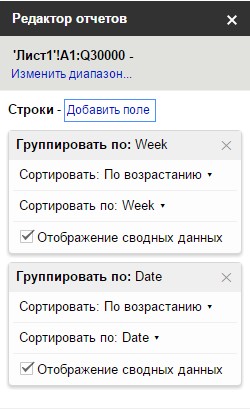 Poročilo vrtilne tabele zdaj predstavlja dve ravni podrobnosti, po tednih in datumih.
Poročilo vrtilne tabele zdaj predstavlja dve ravni podrobnosti, po tednih in datumih. 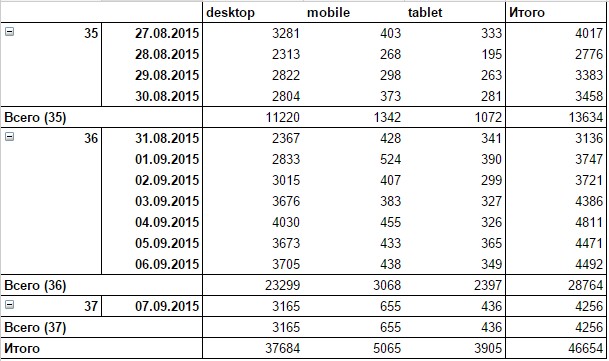
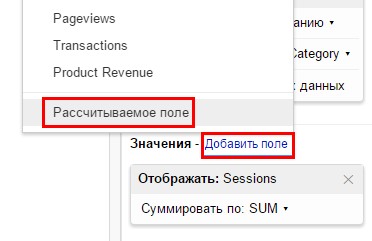 Nato morate vnesti ime izračunanega polja in formulo. V našem primeru bo ime polja "Stopnja obiskov ene strani" in formula za izračun "\u003d odbijanja / seje".
Nato morate vnesti ime izračunanega polja in formulo. V našem primeru bo ime polja "Stopnja obiskov ene strani" in formula za izračun "\u003d odbijanja / seje".
V nasprotju z Microsoft Excelom lahko v tem primeru imena polj v formuli izračuna vnesemo samo s tipkovnico. Je pomembno.
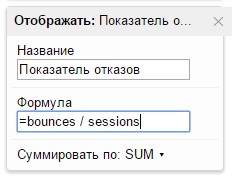 Vrtilna tabela je zdaj videti tako:
Vrtilna tabela je zdaj videti tako:  Za vsako vrsto naprave je bil dodan dodaten stolpec z informacijami o stopnji napak. Če želite tabelo narediti bolj berljivo in stopnjo obiskov ene strani prikazati v drugi vrstici za vsak datum in ne v drugem stolpcu za vsako vrsto naprave, v urejevalniku poročil v območju vrednosti premaknite stikalo na kot: Položaj vrstic.
Za vsako vrsto naprave je bil dodan dodaten stolpec z informacijami o stopnji napak. Če želite tabelo narediti bolj berljivo in stopnjo obiskov ene strani prikazati v drugi vrstici za vsak datum in ne v drugem stolpcu za vsako vrsto naprave, v urejevalniku poročil v območju vrednosti premaknite stikalo na kot: Položaj vrstic. 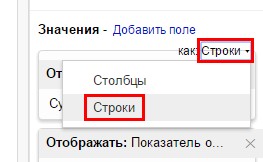 Poročilo bo v obliki, v kateri sta za vsak datum dve vrstici podatkov. Prva bo število sej, druga bo stopnja obiskov ene strani.
Poročilo bo v obliki, v kateri sta za vsak datum dve vrstici podatkov. Prva bo število sej, druga bo stopnja obiskov ene strani.  Tu se funkcionalnost Google Preglednic konča. Na splošno je to dovolj za izdelavo vizualizacije podatkov za analizo.
Tu se funkcionalnost Google Preglednic konča. Na splošno je to dovolj za izdelavo vizualizacije podatkov za analizo.
Vrtilne tabele v LibreOffice in OpenOffice
LibreOffice je brezplačen namizni procesor preglednic. Z vidika funkcionalnosti so zmogljivosti vrtilnih tabel v LibreOffice in OpenOffice bistveno slabše od Microsoft Excela, vendar so povsem primerne za reševanje večine nalog. Postopki za izdelavo vrtilnih tabel v LibreOffice in OpenOffice so popolnoma enaki, zato vseh korakov ni smiselno opisovati ločeno. Zato bomo v tem primeru za zgled vzeli LibreOficce, toda v OpenOffice lahko ustvarite isto vrtilno tabelo s popolnoma enakimi koraki.
Če želite ustvariti vrtilno tabelo, v meniju LibreOffice File izberite Open in nato datoteko, ki ste jo prej prenesli vrtilna tabelaDB.csv... V pogovornem oknu Uvozi besedilo nastavite izbirni gumb Možnosti ločila na Ločilo in ločilo nastavite na Podpičje. 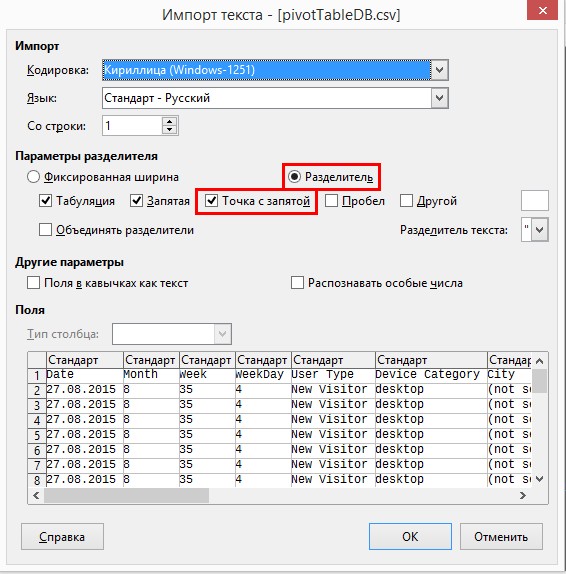 Po kliku V redu se zahtevana podatkovna tabela naloži v dokument. Zdaj, ko imate bazo podatkov, jo morate izbrati s pritiskom na Ctrl + A in v skupini "Vrtilna tabela" (meni "Podatki") pritisnite gumb "Ustvari".
Po kliku V redu se zahtevana podatkovna tabela naloži v dokument. Zdaj, ko imate bazo podatkov, jo morate izbrati s pritiskom na Ctrl + A in v skupini "Vrtilna tabela" (meni "Podatki") pritisnite gumb "Ustvari".  Kot vir v pogovornem oknu Select Source nastavite stikalo na Selected Selection. Kliknite V redu.
Kot vir v pogovornem oknu Select Source nastavite stikalo na Selected Selection. Kliknite V redu.  Nato se prikaže pogovorno okno Postavitev vrtilne tabele. Je nekakšen konstruktor vrtilne tabele iz zgornjih primerov z Microsoft Excel in Google Spreadsheets. Če želite zgraditi vrtilno tabelo, podobno kot v prejšnjih dveh primerih, sledite tem korakom.
Nato se prikaže pogovorno okno Postavitev vrtilne tabele. Je nekakšen konstruktor vrtilne tabele iz zgornjih primerov z Microsoft Excel in Google Spreadsheets. Če želite zgraditi vrtilno tabelo, podobno kot v prejšnjih dveh primerih, sledite tem korakom.
1. Povlecite polje Uporabniški tip v področje Polja strani, saj je v LibreOffice področje Polje strani področje filtra vrtilne tabele.
2. Povlecite polje Kategorija naprave v območje stolpca. Privzeto bo območje stolpca že vsebovalo polje z imenom "Podatki". S tem poljem lahko spremenite položaj izračunanih meritev. Podobno kot v Excelu in Google Preglednicah. Nato smo informacije razporedili tako, da je vsak datum vseboval dve vrstici: eno s podatki o sejah in drugo s stopnjo obiskov ene strani. Podobno lahko v LibreOffice prerazporedite izračunane podatke tako, da jih prikažete v vrsticah ali stolpcih.
3. Najprej premaknite polje Teden v območje "Polja vrstic", nato pod to polje postavite polje Datum.
4. V področju "Podatkovna polja" povlecite polje Seje. Če želite spremeniti funkcijo združevanja ali nastaviti dodaten izračun za izračunano polje, ga dvokliknite z levim gumbom miške in na seznamu izberite želeno funkcijo ali dodaten izračun. Prej smo v primeru z Microsoft Excelom kot dodaten izračun nastavili "Odstotek skupnega zneska po vrsticah". Če želite konfigurirati takšen izračun v LibreOffice, potem ko dvokliknete polje Seje, ki se nahaja v podatkovnem območju, v odprtem pogovornem oknu Podatkovno polje odprite meni Prikazana vrednost, nastavite Vrsta:% niza in kliknite V redu. 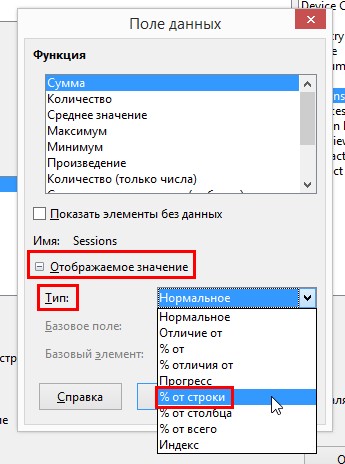
5. Če želite hitro spremeniti raven podrobnosti, odprite podmeni Možnosti na dnu pogovornega okna Postavitev vrtilne tabele in izberite potrditvena polja Dodaj filter in dovoli navigacijo do podrobnosti. Kliknite V redu. 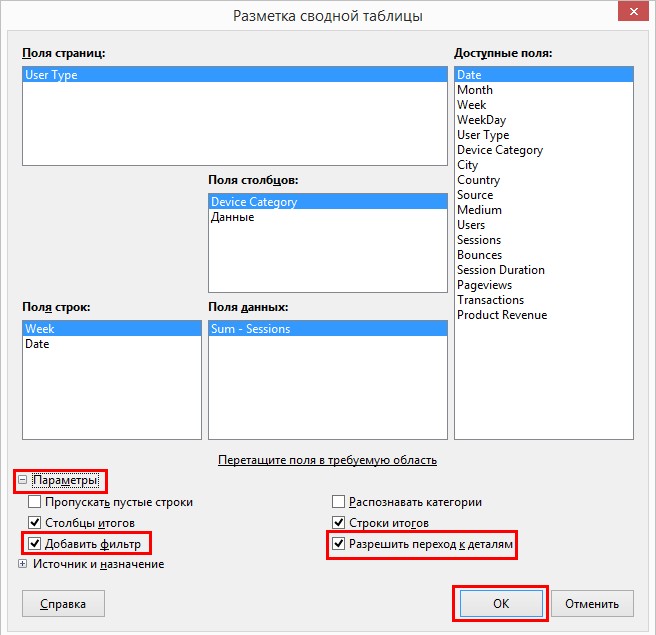 V dokumentu bo dodana vrtilna tabela, podobna zgornjim primerom. Z eno izjemo: v tej vrtilni tabeli nismo prikazali polja "Stopnja obiskov ene strani", saj v času pisanja LibreOffice ne podpira funkcionalnosti izračunanih polj. Imeli boste vrtilno tabelo, kot je ta:
V dokumentu bo dodana vrtilna tabela, podobna zgornjim primerom. Z eno izjemo: v tej vrtilni tabeli nismo prikazali polja "Stopnja obiskov ene strani", saj v času pisanja LibreOffice ne podpira funkcionalnosti izračunanih polj. Imeli boste vrtilno tabelo, kot je ta: 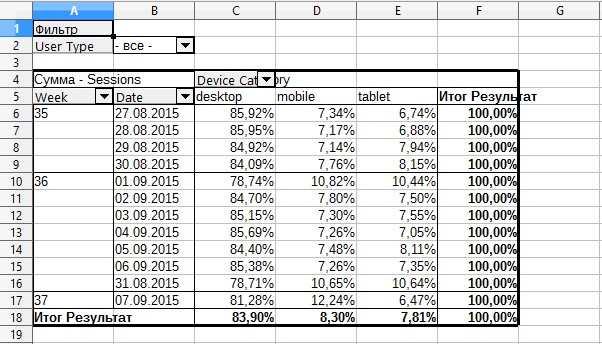
Zaključek
Predlagam primerjavo funkcionalnosti Microsoft Excel, Google Spreadsheets in OpenOffice za delo s pivot tabelami. 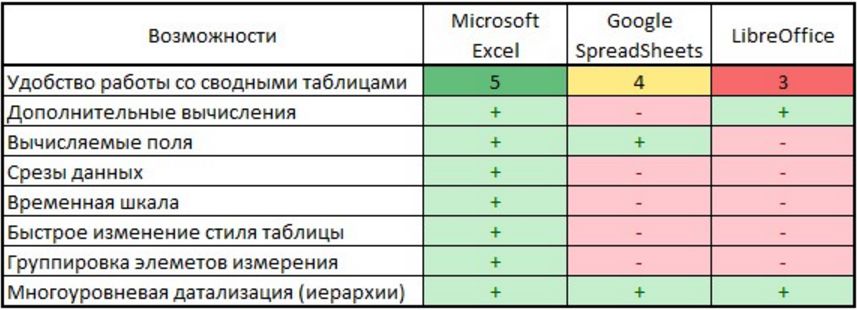 V tej tabeli so navedene samo funkcije, opisane v tem članku. Kar zadeva Microsoft Excel, to ni niti polovica vseh obstoječih možnosti za gradnjo in uporabo vrtilnih tabel.
V tej tabeli so navedene samo funkcije, opisane v tem članku. Kar zadeva Microsoft Excel, to ni niti polovica vseh obstoječih možnosti za gradnjo in uporabo vrtilnih tabel.
Vrtilne tabele so najprimernejše orodje za analizo velikih količin podatkov. Čas, vložen v preučevanje vrtilnih tabel, se bo obrestoval v prihodnosti, ko boste iz podatkovnega niza deset in v nekaterih primerih stotine tisoč vrstic v nekaj minutah izvlekli podatke, ki jih potrebujete za analizo.
Kdor je nekoč študiral računalništvo v šoli, se verjetno spomni, da je mogoče informacije predstaviti v različnih oblikah. Pa kaj tabela - eden od možnih načinov tak pogled. Uporaba tabel v dokumentih je dober vizualni način organiziranja podatkov. Uporaba urejevalnika besedil LibreOffice Writer lahko ustvarite najrazličnejše tabele poljubne zapletenosti in s tem naredite informacije v dokumentih bolj nazorne.
Slika: 1 Uporaba tabel v besedilnih dokumentih
Na splošno obstaja še en program iz paketa LibreOffice Calk (brezplačni analog Microsoft Office Excel) za ustvarjanje tabel z izračuni. Ta program vam omogoča ustvarjanje tabel, v katerih so vsi izračuni se samodejno pojavijo po vnesenih formulah. Ampak tudi LibreOffice Writer obstajajo podobna orodja, ki bi jih bilo zelo dobro naučiti uporabljati.
Ustvari tabelo
Podrobnejši pregled menija LibreOffice Writer, smo prišli do zaključka, da tabelo lahko ustvarimo na več načinov. Niso preprosti ali zapleteni, hitri ali počasni - vsi vodijo do istega rezultata. In vsak uporabnik pri svojem delu lahko uporabi metodo, ki mu je najbolj všeč.
- Prvi način je uporaba ukaza v glavnem meniju Vstavi -\u003e Tabela ...

Slika: 2 Ustvarjanje tabele
- Drugi je v istem meniju Tabela -\u003e Vstavi -\u003e Tabela ... Ali pa preprosto pritisnite kombinacijo na tipkovnici Ctrl + F12.
Vse metode vodijo do tega, da se na zaslonu prikaže meni, v katerem lahko uporabnik določi glavne parametre tabele, ki se ustvarja: ime tabele (v programu Microsoft Office Word tega parametra ni), število vrstic in prisotnost glave ali uporaba samodejnega formatiranja.

Slika: 3 Parametri ustvarjene tabele
Edinstven način za ustvarjanje tabel
Vse zgoraj navedene metode so prisotne v drugih urejevalnikih besedil. Ampak LibreOffice Writer dajte priložnost preoblikovati že vtipkano besedilo v tabela.
Da bi uporabili to metodo, vtipkamo nekaj besedila in ločimo en stolpec od drugega s tipko Tab:
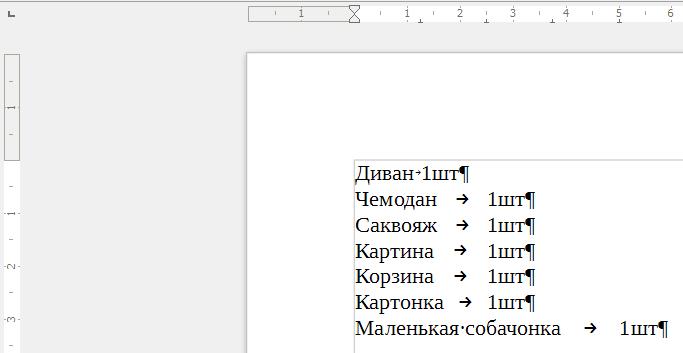
Slika: 4 Vneseno besedilo
Izberite natipkano besedilo in nato izvedite ukaz glavnega menija:
Tabela -\u003e Pretvori -\u003e Besedilo v tabelo.
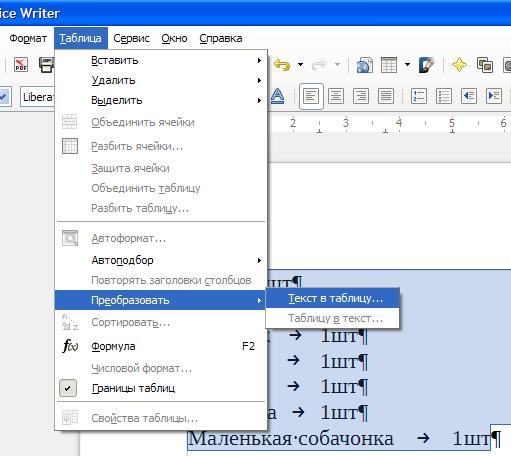
Slika: 5 Pretvorite besedilo v tabelo
V meniju, ki se odpre, vidimo, da lahko besedilo pretvorite v tabelo tako, da ločite eno celico od druge po odstavku, s tabelarijo, podpičjem ali s katerim koli drugim navedenim simbol.
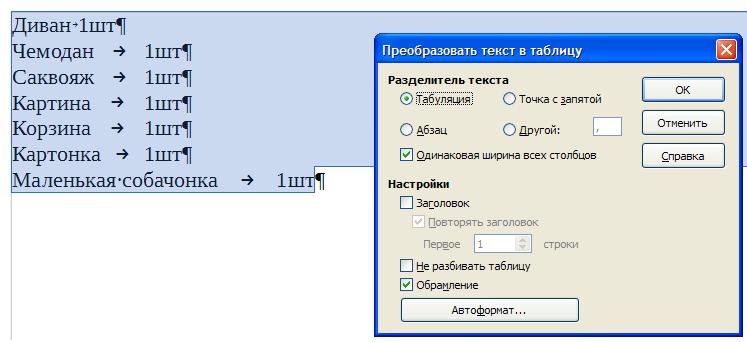
Slika: 6 Možnosti pretvorbe
Kot rezultat tega dejanja se prikaže tabela, v katero se prenese celotno besedilo, razdeljeno na stolpce in vrstice.
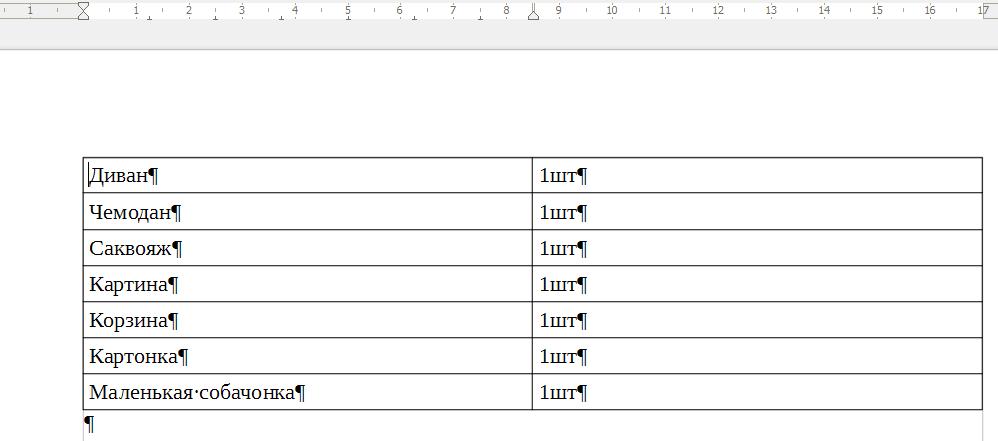
Slika: 7 Nastala tabela
Oblikovanje ustvarjene tabele s samodejnim oblikovanjem
Tabela, ustvarjena na katerega koli od zgornjih načinov, že naredi besedilne informacije bolj opisne, vendar obstaja način, kako spremeniti dolgočasno obliko. Če želite to narediti, lahko uporabite eno od možnosti samodejno formatiranje... Kazalec nastavite na katero koli celico v tabeli in izvedite ukaz glavnega menija Tabela -\u003e Samodejno oblikovanje.
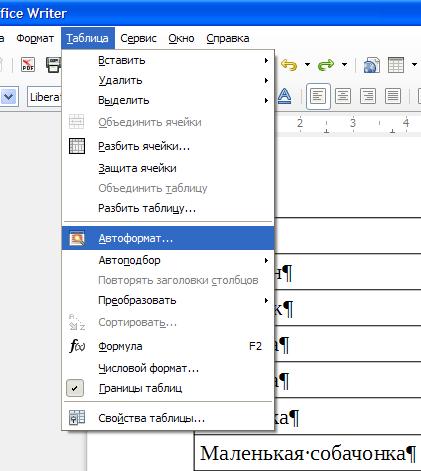
Slika: 8 Uporaba samodejnega formatiranja
Obstaja veliko predlaganih možnosti, med njimi pa lahko izberete tisto, ki je primernejša za to mizo.
Ustvarjanje lastnega samodejnega formatiranja
Če nobena od predlaganih možnosti samodejnega oblikovanja ni primerna, lahko ustvarite svojo obliko in jo uporabite za ostale tabele.Če želite to narediti, najprej formatirajte tabelo po potrebi v meniju za to Tabela... Ta meni se samodejno prikaže, ko je kazalec v eni od celic tabele. Če se to iz nekega razloga ne zgodi, lahko ta meni pokličete tako, da zaženete ukaz Pogled -\u003e Orodne vrstice -\u003e Tabela.

Slika: 9 Sami oblikujte tabelo
S pomočjo tega menija pripeljemo videz tabele do želenega rezultata. Dodate lahko stolpce ali vrstice, poravnate besedilo v celicah, spremenite barvo teh celic. Informacije v tabelah lahko celo razvrstite tako, da vrstice prerazporedite po abecedi. Nekatere celice lahko tudi razdelite na več delov ali obratno - združite jih in ustvarite eno od več celic.
Če zdaj vse ustreza obliki, lahko to oblikovanje shranimo, da jo uporabimo v naslednjih tabelah. Za to v meniju Tabela pritisni gumb Samodejno oblikovanje, nato gumb Dodati k in ime novega samodejnega formatiranja.

Slika: 10 Shranite ustvarjeno možnost oblikovanja
Dodatne lastnosti
Program LibreOffice Writer omogoča uporabo formul za enostavne izračune v ustvarjenih tabelah. Nekakšen urejevalnik preglednic LibreOffice Calk, seveda na najbolj primitivni ravni.
Če želite uporabiti te formule, morate kazalec postaviti v želeno celico in klikniti v meniju Tabela gumb Znesek... Ali pa izvedite ukaz v glavnem meniju Tabela -\u003e formula... Ali pa samo pritisnite gumb F2.
Vrstica s formulami se bo pojavila na vrhu zaslona (tako kot v urejevalniku preglednic). Izbira na splošno ni zelo velika, vendar tega ne pozabite LibreOffice Writer navsezadnje urejevalnik besedil in ne orodje za izračun.
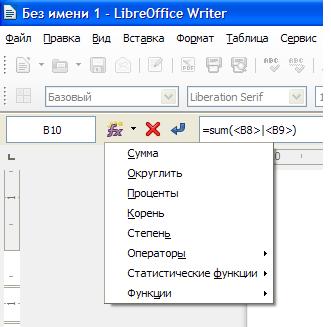
Slika: 11 Uporaba formul v tabeli
Po določitvi želene formule dobimo končno tabelo. Lahko malo preverite in se prepričate, da se ob spremembi katere koli vrednosti spremeni skupno število (kot se zgodi v urejevalnicah preglednic).

Slika: 12 Zbirna tabela
Namen preglednic je bil obravnavan zgoraj, v tem poglavju pa je obravnavan poseben primer. Pomagal vam bo obvladati LibreOffice Calc. Nič ni težje kot obvladati katerega koli drugega programa iz pisarniške zbirke.
Izbira delovnega prostora in strani
Tabele, ustvarjene v programu LibreOffice Calc, je treba tiskati veliko redkeje kot besedilni dokumenti... Na koncu tabela sama, ko je natisnjena na papir, ne vsebuje veliko informacij za branje. Iz njega je nemogoče razumeti, kako je narejen izračun, ker so formule skrite v celicah in ob tiskanju niso vidne. Pri delu s takšnimi tabelami je pomemben rezultat izračuna, morda le eno število. Zato se preglednice pogosteje uporabljajo na zaslonu monitorja kot na papirju.
Toda včasih še vedno obstajajo situacije, ko morate dobiti tiskano kopijo. In tu se lahko pojavijo težave. Dejstvo je, da je delovno območje LibreOffice Calc veliko, se razteza navzdol (vrstice) in desno (stolpci) brez vidnih omejitev. Tu ni strani. Če torej ne predvidevate možnosti tiskanja mize vnaprej, lahko zlahka pridete v situacijo, ko bodo za to potrebni večmetrski listi papirja. Seveda sta lepilo in spenjalnik vedno pri roki ... A to ni najboljša rešitev. Obstajajo tudi drugi, bolj racionalni.
Zelo veliko mizo lahko razdelimo na dele in jo postavimo na ločene liste. Listi so označeni na dnu okna na levi. Lahko jih dodate, izbrišete, preimenujete, zaščitite pred spremembami itd. Če želite to narediti, uporabite meni, ki se prikaže, ko kliknete prav s klikom na zavihek želeni list... Celice na enem listu lahko povežemo s celicami na drugem in tako dobimo želene lastnosti dokumenta kot celote.
Če želite zmanjšati prostor, ki ga zaseda tabela, lahko prilagodite širino stolpcev. Višino vrstice program običajno nastavi samodejno, lahko pa jo spremenite tudi ročno. Oboje naredimo tako, da ločnico premikamo z miško v območju glave stolpca ali vrstice.
Orodja
Orodni vrstici v LibreOffice Calc in LibreOffice Writer sta si zelo podobni, kar je smiselno. Delo z besedilom je praktično enako. Izbira vrste pisave, njene velikosti, barve pisave in barve ozadja, centriranje - vse deluje popolnoma enako. Upoštevati je treba le to, da se v programu Calc nastavitve, ki jih naredite, uporabijo znotraj izbranih celic, ne strani (ali tabele).
Če želite izbrati celico, jo morate samo klikniti levo z gumbom miške. Izbor je takoj uokvirjen s krepko črto. Dvojni klik bo uredil vsebino celice.
Če želite izbrati blok celic, jih morate med pritiskom obkrožiti z miško levo . S klikom lahko izberete celo vrstico ali stolpec levo s klikom na njihov naslov. Celotno tabelo lahko izberete s klikom v zgornjem levem kotu na presečišču naslovov stolpcev in vrstic.
S pritiskom tipke Ctrl lahko z miško izberete poljuben nabor celic, tudi če se med seboj ne dotikajo.
Izbrane celice lahko kopirate in nato prilepite. V tem primeru se ne kopirajo samo podatki v samih celicah, temveč tudi njihova zasnova ter kategorija in oblika. Če se kopira blok celic, ga je treba vstaviti v popolnoma isti blok, število in lokacija celic se morata ujemati.
Vrsta in prikaz podatkov v celici se konfigurira s pomočjo elementa glavnega menija Oblika -\u003e Celice... Enako lahko storimo za celo vrstico, celoten stolpec ali tabelo kot celoto, če so vnaprej izbrani. V oknu Oblika celice obstaja več zavihkov. Nekateri podvajajo ali dopolnjujejo zmožnost orodne vrstice, da prilagodi videz celice.
Tab Številke omogoča nastavitev vrste podatkov v celici. Da lahko s temi podatki izvaja matematične operacije, mora njihova kategorija ustrezati enemu od formatov števil - številu, odstotku, denarju, delcu ali podobnemu. Tabela lahko vsebuje podatke drugih kategorij, na primer besedilo ali datum.
Tab Poravnava ima nastavitve za zamike, vrtenje besedila in zavijanje besed. Slednje omogoča vstop v celico besedilo z več vrsticami, kar je priročno za zmanjšanje širine mize.
Tab Uokvirjanje omogoča nastavitev vrste obrobe celice med tiskanjem. Dejstvo je, da so vrstice, ki dajejo delovnemu območju LibreOffice Calc videz mize, dejansko vidne samo na zaslonu monitorja in bodo ob tiskanju na tiskalniku izginile.
Celice lahko kombiniramo in delimo. To naredite z uporabo elementa glavnega menija Oblika -\u003e Združi celice... Koristno je na primer pri vnašanju dovolj dolgega besedila v celico.
Vidite lahko, da ima LibreOffice Calc dovolj orodij, da dobite tabelo, ki v vsakem primeru zahteva svoj namen.
Orodja, ki so osnova matematičnega aparata LibreOffice Calc in vam omogočajo dinamičnost tabel, je najbolje obravnavati s konkretnim primerom.
Izračuni celic
Tu je ena od možnosti za reševanje problema šahovnice in pšeničnih zrn. Tu opisani koraki so primerni za ustvarjanje skoraj vseh tabel.
Že dolgo nazaj se je radža, ki ji je bila tedaj nova igra - šah resnično všeč -, hotel zahvaliti svojemu izumitelju.
Vprašajte, kaj želite, je rekel.
Sessa je odgovorila:
Na prvi kvadrat šahovnice mi dajte eno zrno pšenice, nato še dva na drugega in še štiri na tretjega in tako naprej - dokler se zadnji kvadrat ne zapre.
Raja je bil razočaran:
Tako malo vprašaš ...
Naslov in naslov tabele sta napolnjena z navadnim besedilom. Nabor kategorij za celice Besedilo, toda tudi če tega ne storite, se ne bo zgodilo nič posebnega, LibreOffice Calc takšne pomanjkljivosti odpusti. Naslov je postavljen v spojeno celico ( Oblika -\u003e Združi celice) in za glavo je izbran način Beseda zaviti v oknu Oblika celice v zavihku Poravnava.
Tabela je razdeljena na dva enaka dela samo zaradi lažje postavitve na strani. Ni razloga, da tega ne bi storili drugače.
Najbolj zanimiva stvar je povezana s tem, kako se izvajajo izračuni.
Če izberete katero koli celico, se njena vsebina takoj prikaže v Vhodna vrstica... Ta vsebina je lahko preprost podatek (številka, besedilo, datum) ali formula. Vsebino celice lahko urejate neposredno v njej, ko pa gre za formule, je to bolj priročno v Vhodna vrstica.
Na ilustraciji celica C5 vsebuje matematični izraz \u003d B5 * 0,035, kar pomeni, da morate vzeti vsebnost celice B5 (število zrn) in jo pomnožiti z 0,035 (teža enega zrna v gramih). Celica prikazuje rezultat te operacije.
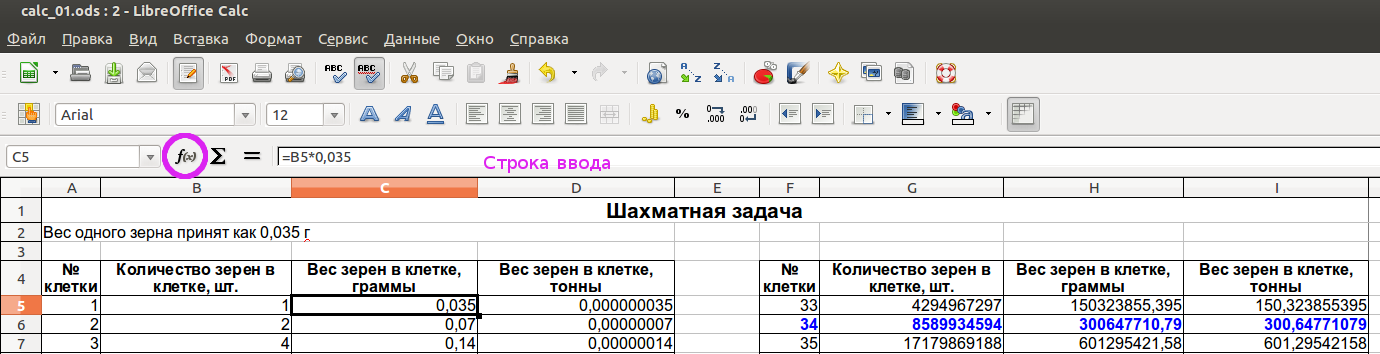
Pravila za vstop so preprosta.
- Vsi izrazi se začnejo z enačbo.
- Imena celic, ki sodelujejo pri izrazu, so zapisana, ko se pojavijo na zaslonu monitorja - z velikimi latiničnimi črkami in številkami.
- Osnovne računske operacije so označene na naslednji način (brez narekovajev):
- + dodatek;
- - odštevanje;
- * množenje;
- / delitev;
- ^ stopnjevanje;
- Obstajajo še druge operacije, ki si jih lahko ogledate s klikom na gumb s funkcijskim znakom Čarovnik za funkcije (na ilustraciji obkroženo z rdečo)
- Vrstni red izvajanja matematičnih operacij je običajen - najprej stopnjevanje, nato množenje in deljenje, nato seštevanje in odštevanje. Vrstni red izvedbe lahko spremenite s pomočjo oklepajev.
Po končanem pisanju izraza pritisnite Enter... Če ni napak, bo rezultat prikazan v celici kot številka. Včasih se namesto rezultata vidi simbol "#". To preprosto pomeni, da število ne ustreza in je treba celico povečati z razširitvijo ustreznega stolpca.
Vrstica za drugi kvadrat šahovnice izvaja izračune z rezultatom, zapisanim za prvega - število zrn se pomnoži z 2. Vse ostale vrstice dobimo s kopiranjem celic druge vrstice, razen števila kvadratov. Če želite to narediti, izberite tri leve celice druge vrstice, jih kopirajte (Ctrl + C) in nato izberite podobne celice v drugih vrsticah in prilepite (Ctrl + V).
V tem primeru bo program samodejno popravil imena celic v izrazih, ob upoštevanju njihovega novega položaja. To se izkaže za zelo priročno in skoraj vedno deluje pravilno; ročno urejanje izraza je redko potrebno.
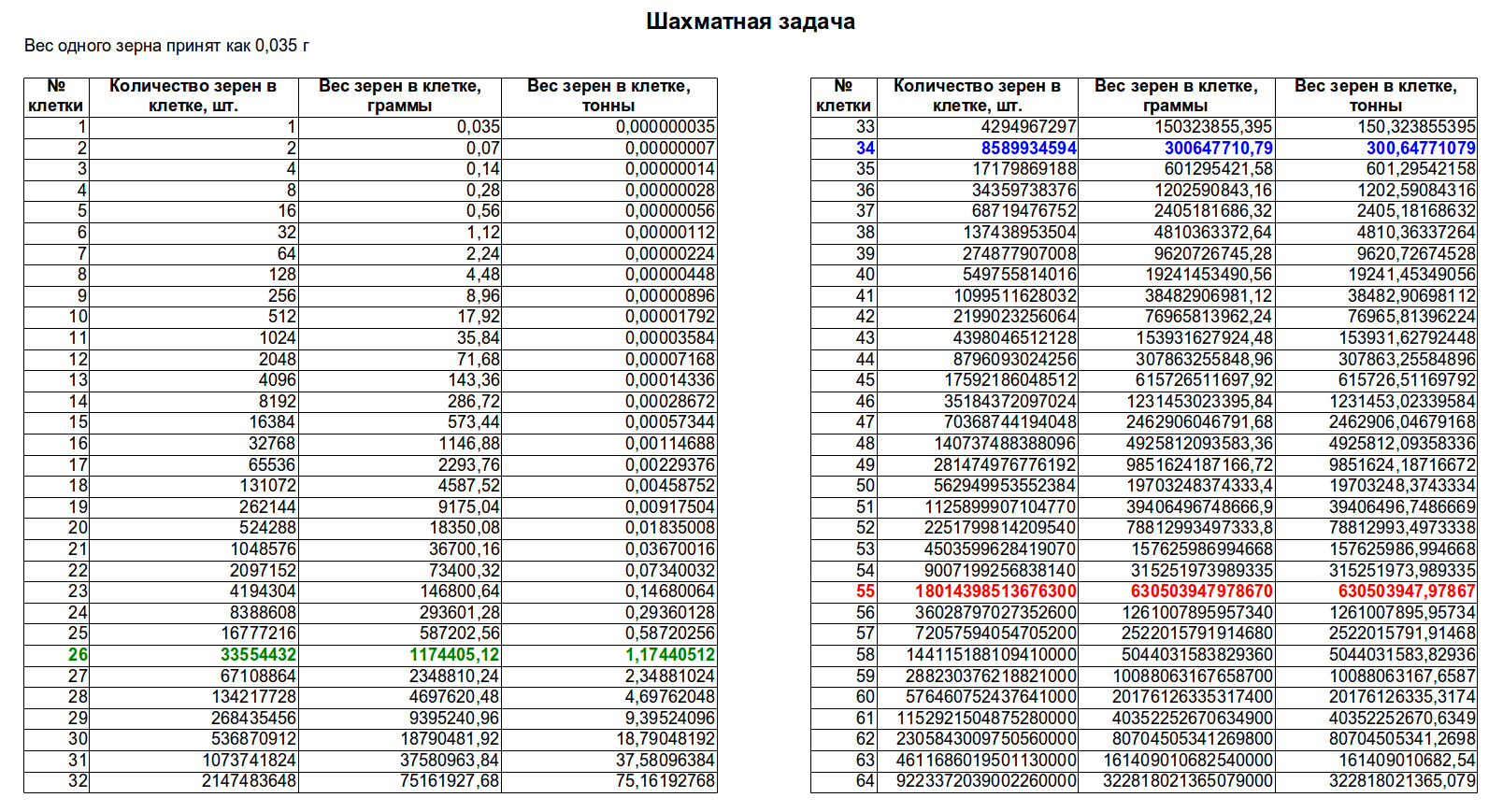
Kletka 26 je prinesla tono žita, kletka 34 pa toliko, da je za to količino potreben tovorni vlak. Meja je bila dosežena v polju 55. Količina žita je presegla vse, kar je bilo pobranega po vsem svetu v letu 2005, ki velja za enega najbolj rodnih (takrat je bilo pobranih 615 milijonov ton pšenice). Da pa bi dobili končni rezultat, je treba še vedno dodati vse, kar je "v" vsaki celici.
Datoteko s preglednico lahko prenesete za šahovsko težavo.
Ohranjanje
Shranjevanje preglednice v izvorni format LibreOffice Calc ods zagotavlja najbolj zanesljive rezultate. Zato ga je priporočljivo uporabiti za shranjevanje ali prenos.
Za izmenjavo dokumentov (vendar ne za shranjevanje) lahko datoteko shranite kot xls (Microsoft Excel 97/2000 / XP / 2003) ali xlsx (Microsoft Excel 2007/2010 XML). Oblika datoteke xlsx je še vedno manj zaželena, saj se morda ne bo odprla v starejših računalnikih. Obe obliki lahko priporočamo samo v primerih, ko prejemnik nima pisarniške zbirke LibreOffice.
Preglednico LibreOffice Calc lahko izvozite v format PDF. Ta postopek je enak, kot je opisan prej v Priprava besedilnih dokumentov v LibreOffice Writer. Vendar se moramo zavedati, da je tabela v tej obliki videti kot papirnati dokument in čarobnost izračunov v njej ne deluje.
Za tiste, ki vsak dan delajo s preglednicami, se vsaj čudno sliši vprašanje »Kako narediti preglednico v LibreOffice Calc«. Navsezadnje kateri koli procesor preglednic, ne glede na MS Excel, OpenOffice, LibreOffice, Gnumeric - to je dvodimenzionalna tabela. Prepozno je ustvariti tabelo v njej. V tem članku bomo razpravljali o podajanju raznolikega estetskega videza mizi. Ker obstaja veliko možnosti za izvajanje iste naloge, se bo pogovor izkazal za dolgega.
Začnimo od preprostega do pravilnega. Seznam tem bo naslednji:
"Hitro" ustvarjanje tabele v programu Calc
Za izdelavo tabele v LibreOffice Calc lahko uporabite orodno vrstico, ki je privzeto nad delovnim listom. Če ustvarite tabele brez zapletenega oblikovanja, majhne velikosti, jih ni treba spreminjati in tega ne počnete pogosto, potem se vam ta metoda zdi najhitrejša in najprimernejša.
Če želite hitro ustvariti tabelo, izberite obsege in uporabite gumbe na plošči, na primer:
Vse, najpreprostejša miza pripravljen. Kot vidite, nič zapletenega. Dodatne funkcije plošče si lahko ogledate z desnim klikom nanjo. Obstajajo skriti dodatni digitalni formati, dvojno podčrtavanje, slogi vrstic, navpično oblikovanje. Če pogosto uporabljate skriti gumb, ga je morda bolje dodati na ploščo. To lahko storite tako, da v tem meniju odprete razdelek »Pokaži gumbe« in izberete tiste, ki naj bodo prikazani. Tam jih lahko tudi skrijete. Ločeno je v orodni vrstici "Style fill". Omogoča kopiranje sloga iz ene celice v vrsto drugih. Izberite celico, v kateri je želeni slog, kliknite ikono in izberite obseg, kamor želite kopirati slog. To je to, kopiranje je končano. Kot lahko vidite, je metoda res preprosta in hitra. Vendar ima slabosti:
- Prvič, ne morete narediti prečrtane celice;
- Drugič, ne izberite podčrtanega sloga;
- Tretjič, besedila ne zasukajte za 90 stopinj ali ga postavite navpično.
Te naloge pri ustvarjanju tabel je mogoče rešiti s stransko vrstico. Če je plošča onemogočena, jo lahko vrnete v meni Pogled → Stranska vrstica.
Ne bom ga podrobno opisoval, saj bo iz besedila, ki sledi, veliko jasno. Opazil bom le, da kvadrat z minusom ob naslovu omogoča strnitev odseka, ikona okna na nasprotni strani naslova pa pokliče okno formata celice. Ikona A↔B se aktivira ob vstopu v celico in omogoča nastavitev razdalje med znaki. Stranska plošča je zelo priročna stvar in po navajanju boste v njej našli številne prednosti. Toda z uporabo plošč ne morete nastaviti naslednjih stvari:
- Najprej s to metodo ne nastavite preverjanja črkovanja za posamezno celico (v LibreOffice Calc je to tudi slog celice);
- Drugič, ne prilagajajte številčne oblike, lahko uporabite samo standardne formate;
- Tretjič, ne izbirajte slogov prečrtanega in prečrtanega;
- Četrtič, plošča ne bo mogla zaščititi ali odstraniti zaščite izbranih celic (in to je slog);
- In na koncu ne boste mogli narediti naslednje tabele s tremi kliki.
Vse o tem in o optimizaciji ustvarjanja tabel v LibreOffice Calc bo obravnavano v nadaljevanju. Način, ki ga predlagam za ustvarjanje tabel v programu Calc, se na prvi pogled ne zdi hiter in morda celo nekoliko zmeden. Če pa ga obvladate in prilagodite svojim potrebam, se vam bo obrestovalo.
Obrobne celice in obsegi pri ustvarjanju tabele
Z desno miškino tipko kliknite poljubno prazno celico. V kontekstnem meniju izberite Format Cells .... S tem dialogom bomo morali sodelovati večino časa. Kliknite zavihek Meje. Prvi odsek zavihka "Položaj črte" je odvisen od konteksta. To pomeni, da bo, ko izberete eno ali več celic, drugačna. Na zgornjem posnetku zaslona je zavihek prikazan za eno celico. V pododdelku »Privzeto« je pet gumbov, ki se pogosto uporabljajo za uokvirjanje ene celice. Če ste omogočili podstavke, boste z držanjem miške in držanjem miške videli njihova imena:
- Odstrani okvir - odstrani ves okvir iz celice, to pomeni, da se lahko uporablja za čiščenje okvira celice;
- Uokvirjanje na vse strani - celica bo v tem primeru na vseh straneh obdana s črto;
- Leva in Desna meja - meje celic bodo uporabljene samo na levi in \u200b\u200bdesni meji;
- Zgornje in spodnje obrobe - meje celic bodo uporabljene samo na zgornji in spodnji meji;
- Nastavite samo diagonalne črte - potrebno, če morate izrecno navesti, da te celice ne sodelujejo v tabeli, vendar oblika ne dovoljuje, da se združi z drugo celico, ta metoda se uporablja tudi pri simulaciji diagonalno razdeljene celice.
Za številne celice bo slika nekoliko drugačna. Zaradi jasnosti bom podaril tabelo iz pomoči:
Ena celica | Celice v stolpcu | Celice na vrstico | Blok celic 2 krat 2 ali več |
|
Položaj območne črte |
Če razumete, kako deluje uokvirjanje ene celice, mislim, da z mnogimi ne boste imeli težav. Želim vas samo opozoriti na pete ikone. Omogočajo uporabo meje na robovih izbranega obsega, ne da bi spremenili obrobo celic v njem. To je zelo priročno, če smo obrobo že uredili za številne celice in je ne želimo odbiti. Podpoglavje "Posebno" nam omogoča, da na poseben način prilagodimo obrobo celice, če nam privzete nastavitve ne zadoščajo. Redko ga uporabljamo, zato vam ga bom podrobno povedal. Na zgornjem posnetku zaslona so prikazane 3 možne vrednosti vrstic v tem polju. Diagonalno bele črte - to pomeni, da teh črt ne bo. Se pravi, če jih že imate, bodo izginili. Zgornja in desna obroba sta označeni s črnimi črtami, ki jih želimo narediti ali spremeniti. Leva in spodnja obroba imata sive črte - to pomeni, da bodo te črte ostale nespremenjene. Posebej želim opozoriti na zadnjo možnost, pri ustvarjanju okvira tabele je zelo pomembno, če ne želimo spremeniti sloga nekaterih vrstic. S tem poljem izrecno označimo, katero določeno vrstico želimo spremeniti in katero želimo pustiti nespremenjeno. Če želite izbrati več vrstic hkrati, lahko kliknete njihovo presečišče, medtem ko klik v kotu polja ne bo izbral diagonalne črte. Če želite izbrati diagonalne črte, jih morate določiti ločeno. Po mojem mnenju je zelo priročno, po eni strani lahko izberemo več vrstic hkrati, po drugi strani pa pri ustvarjanju tabele redko potrebujemo diagonalne črte. Slogi vrstic so nastavljeni v pododdelku Učinki odseka Črta. Kot lahko vidite iz posnetka zaslona, \u200b\u200bobstaja sedem vrst vrstic. Osma vrstica z oznako "ne" odstrani izbrani slog črte. Spodaj je polje širine črte, spodaj pa izbira barve črte. Mislim, da gre za intuitivne stvari, zato se na njih ne bom zadrževal. Odsek za oblazinjenje vsebine nam omogoča, da prilagodimo prostor med robom celice in njeno vsebino. Upoštevajte, da bo to oblazinjenje delovalo samo z "optimalno" širino in višino stolpca, objekt pa je navpično in vodoravno poravnan na sredini. Če teh pogojev ni, lahko dobite zelo čudne rezultate, včasih popolnoma nerazumljive, včasih celo presenetljive. Za izdelavo tabele v LibreOffice Calc s 3D-učinkom lahko uporabimo ikone v razdelku Shadow Style. Te ikone prikazujejo, kam bo padla senca celice. Če senca pade na celico z istim slogom, potem ne bo prikazana v sosednji celici. Zato lahko izberete celotno tabelo in nanjo uporabite to lastnost, senca se bo pojavila le na skrajnih celicah na strani, kamor naj pade.
Polnjenje celic v tabeli
Polnjenje celic pri ustvarjanju tabele v LibreOffice Calc se izvede na zavihku Ozadje v pogovornem oknu Oblika celic. Mislim, da je ta zavihek samoumeven. Na paleti morate samo izbrati barvo polnila celic in potrditi spremembe.
Pisava celice v tabeli
Na zavihku Pisava v oknu LibreOffice Calc Format Cells lahko nastavite samo pisavo, njen slog in velikost. Rezultat bo viden v spodnjem polju.
Rad bi poudaril polje "Jezik". S tem poljem lahko izberemo jezik celice za preverjanje črkovanja. V celotnem dokumentu je na primer privzeto preverjena črkovanje v ruskem jeziku. Toda v naši ustvarjeni tabeli so celice z angleškimi besedami. Za te celice nastavite to polje na »English (United States)«. Tako se boste izognili nepotrebnemu preverjanju in prikazali samo napačno črkovane besede. Majhna opomba: Na žalost to polje zdaj ne deluje vedno pravilno, kar v celoti odpravlja težave pri preverjanju črkovanja v dokumentu z več jeziki. Upam, da bo to kmalu popravljeno.
Učinki pisave
Zavihek Učinki pisave okna LibreOffice Calc Format Cells lahko uporabite za poseben videz pisave pri ustvarjanju tabel, kot so podčrtavanje, barva, vtiskovanje. Odsek Možnosti tega zavihka vsebuje Barva pisave za barvo, bump, oris in senco. Če se ne spomnite, so vse barve z imenom "Samodejno" nastavljene v oknu "Možnosti" pod "Videz" ("Orodja" → "Možnosti" → "LibreOffice" → "Videz"). Privzeta pisava je črna. Na spustnem seznamu "Relief" lahko določite učinke dvignjene ali pritisnjene pisave. Če je bil izbran eden od njih, postavki "Contour" in "Shadow" postaneta na voljo. Oris in senco lahko uporabimo skupaj. Vsi ti učinki so resnično potrebni šele, ko moramo narediti čudovito poročilo in ne želimo uporabljati dodatnih orodij. "Prečrkano" in "Podčrtano" besedila imata 16 načinov, "Prečrtano" ima 5 načinov. Vsi imajo samorazumljiva imena, zato ne bom opisoval vsakega posebej. Opozarjam vas na potrditveno polje "Samo besede". Na voljo je le, če izberete kateri koli element zgoraj (na primer »Prečrtano«) in vam omogoča, da iz učinka izključite presledke. Desno od "Overline" in "Underline" so spustni seznami z izbiro barv zanje. Na voljo so tudi le, če je bil izbran ustrezen učinek. Spodnje polje nam omogoča, da vidimo prihodnji rezultat spremembe.
Poravnava
Zavihek Poravnava je odgovoren za poravnavo in smer besedila v celici. Najpogosteje imamo v orodni vrstici dovolj elementov, a ko moramo v LibreOffice Calc narediti tabelo z bolj izpopolnjenim oblikovanjem kot običajno, potem brez tega zavihka ne gre. Seznam vodoravnih poravnav besedila ima sedem elementov:
- Standardno - besedilo poravna na levo, številke, vključno z datumi, na desno.
- Sredina, Desno, Levo Poravnajte vso vsebino.
- Prilagodi širini - besedilo poravna na širino celice, pri čemer je treba upoštevati, da je omogočeno zavijanje besed v vrsticah, edina ali zadnja vrstica pa bo poravnana levo. V tem primeru se datumi z novo ločnico zavijejo v novo vrstico, druge številke pa ne.
- Oblazinjenje je zelo specifična poravnava, kadar je malo znakov, zapolni celoten prostor v celici s ponovitvami teh znakov, kadar vrstica ne ustreza polju, skrajša niz na velikost polja in je prikazano tudi obrezano na tisku. Ta poravnava je namenjena združljivosti z besedilnimi predstavitvami preglednic, na primer kadar želite narisati črto znakov.
- Porazdelitev - poravna besedilo na širino celice, vključno z eno vrstico in zadnjo.
Polje za polnjenje postane aktivno šele, ko je izbrana leva poravnava. Ne sodeluje pri drugih vrstah poravnave. Navpična poravnava ima 6 možnosti:
- "Standard" in "Bottom" - poravnajte besedilo na dno celice.
- Zgornje poravna besedilo na vrh celice.
- Center - poravna besedilo na sredino med zgornjim in spodnjim robom.
- Justify and Distribute naredite enako poravnavo samo za besedilo, ki je zasukano navpično, in poravnajte med zgornjo in spodnjo obrobo.
Usmeritev besedila vam omogoča, da besedilo zasukate pod želeni kot. Za to lahko uporabite polje "Stopinje". Polje končnega sklica omogoča določitev točke, na katero bo besedilo zasidrano. Prva ikona besedilo zaskoči na sredino spodnjega roba celice. Če imate eno vrstico, bo prišla s spodnjega roba celice, če v tem primeru uporabite poravnavo, je sredina zasidrana. Druga ikona naredi enako, vendar besedilo zaskoči na sredino zgornjega roba. Tretja ikona besedilo pripne na sredino celice. Pri uporabi poravnave "Standard" bodo velike črte usmerjene na obe strani celice. Z uporabo orientacije besedila, poravnave in dodeljevanja končnih povezav lahko pogosto dobite učinke tabel, zaradi katerih so bolj berljivi in \u200b\u200bprofesionalni. Razdelek "lastnosti" vam omogoča, da dodelite besedno zvezo ali, če je to nesprejemljivo, samodejno skrčite besedilo, da se prilega celici. Obloga besed omogoča velika besedila v celici, da se besedilo prilega celici. Ta način vklopi zmožnost zavijanja po zlogih in onemogoči možnost »Zmanjšaj na velikost celice«. Ovoj besed vam omogoča zavijanje besed po zlogih. Za prenos po zlogih je treba namestiti slovar za prenos. Trenutno je privzeto nameščen. Ta element se aktivira tudi, ko izberete vodoravno poravnavo "v širino". Element »Zmanjšaj na velikost celice« omogoča samodejno zmanjšanje velikosti znakov, tako da se celotno besedilo prilega celici. Z velikimi besedili lahko daje grde rezultate, zato to ni rešitev, včasih morate ugotoviti, kako se izogniti omejitvam, ki jih nalagajo pravila oblikovanja.
Oblika števil
V LibreOffice Calc lahko napišete ločen dolg članek o oblikah števil. Uradni sklic si lahko ogledate na tej strani. Zato se bom te teme na kratko dotaknil in navedel nekaj vodilnih primerov. Več podrobnosti bo pozneje. Na zavihku "številke" na levi je polje s kategorijami formatov. Imena so intuitivna, dal bom le en komentar: beseda "ulomek" pomeni navadne ulomke (to je ½ ali 12¾). V polju za obliko lahko izberete določeno predstavitev številke, vključene v izbrano kategorijo. Seznam jezikov vam omogoča nastavitev oblikovanja, specifičnega za vašo regijo in jezik. Na primer, v ruščini je številka 1 200,00 predstavljena točno tako, to pomeni, da je ločilo števk presledek, ločilo za delni del pa vejica. Za v angleščini v ZDA je še en zapis 1.200,00, to je vejica se uporablja za ločila številk, pika pa za delni del. Ta funkcionalnost ni pogosto potrebna, le če morate v določenem primeru uporabiti drugačno oblikovanje. Privzeto oblikovanje za vse dokumente LibreOffice ali samo za trenutni dokument je izbrano pod Orodja → Možnosti → Jezikovne nastavitve → Jeziki → Lokalne nastavitve. Na istem zavihku lahko izberete privzeto valuto. Odsek "Parametri" je na voljo v treh kategorijah: številski, odstotni, denarni. In če imate v "Posebnem" svoje oblike številk, je morda na voljo v njih. V tem razdelku lahko v polju »Delni del« določite, koliko decimalnih mest naj bo prikazanih, medtem ko se zgodi zaokroževanje. "Glavne ničle" označujejo, koliko ničel naj bo prikazanih pred decimalno vejico, medtem ko je število prikazanih naročil mogoče zmanjšati le do prve številke, večje od nič, to pomeni, da se pomen števila ne bo spremenil. Če pa polje »vodilne ničle« preseže razpoložljive velikostne razrede, se na levi strani pojavijo dodatne ničle. Če želite rdeče označiti negativne številke, je smiselno potrditi polje »Negativno v rdeči«. Potrditveno polje Digit Separator nastavi ločila, na primer tisoče. Polje "Oblika kode" lahko urejate, če veste, kako določite obliko, jo lahko tam vnesete ročno. Polje pod jezikovnim seznamom bo prikazalo rezultat vaše izbire. Majhen primer. V zgornji tabeli je bilo polje, v katerem je bilo rdeče označeno: "Skupaj: -10 rubljev." Organizirano je tako, da se v polje vnese samo številka, ostalo se samodejno nadomesti, samodejno se izbere tudi barva, črna za pozitivna in rdeča za negativna števila. Koda oblike za to polje je videti tako: [$ Skupaj:] # ## 0,00 "rubljev"; [$ Skupaj:] - # ## 0,00 "rubljev"
Zaščita celic
Eden zelo specifičnih slogov celic je zaščita pred spremembami. Da, zaščitena celica je slog, ne glede na to, kako neverjetno se sliši. In to lastnost lahko uporabljamo kot običajne lastnosti (na primer oblikovanje, pisava, velikost ...). Da bi zaščita celic začela delovati, jo je treba vklopiti. To lahko storite tako, da odprete Orodja → Zaščita → Zaščita List. Možnost Skrij vse omogoča skrivanje vseh informacij v izbrani celici. To pomeni, da po vklopu zaščite lista njegova vsebina ne bo vidna, tudi pri tiskanju. Ta funkcija je zelo priročna, tako da obseg storitev ne moti osebe pri uporabi dokumenta in ne moti njegove pozornosti. Če morate podatke skriti samo pri tiskanju, na primer, ko sami uporabljate model in morate videti obsege storitev, vendar jih ni treba natisniti, lahko uporabite najnižjo možnost "Skrij pri tiskanju". Potem bodo vse informacije vidne pri delu z dokumentom, ob tiskanju pa ne bodo prikazane. "Skrij formulo" nam omogoča, da v celici skrijemo samo formulo, ne pa tudi njenega rezultata. Vse te stvari je priročno uporabiti, če moramo datoteko prenesti drugi osebi za ogled ali delo in želimo, da je slučajno ne zlomi. Na primer, zelo koristno je zaščititi celice s formulami, da oseba ne bi slučajno poškodovala izračunov. Za delovni dokument s kompleksnimi modeli vedno uporabim zaščito, ko je pripravljen, dokument pa začnemo uporabljati samo za namene, za katere je bil ustvarjen, da ne bi slučajno sam poškodoval modela. Rad bi opozoril, da vam med zaščito ni treba vnašati gesla. Če polja ostanejo prazna, podatkov v celici ni mogoče spremeniti, lahko pa zaščito odstranite brez gesla.
Uporaba slogov celic
"Je bila to hitra pot?" - vprašate. Ne, to ni bila hitra pot, to je bil le začetek. Toda kmalu bomo resnično lahko ustvarili tabelo v treh kliki. Zdaj verjetno prihajamo do svetišča preglednic, ko jih ustvarjamo v LibreOffice Calc. Vse, kar je bilo povedano zgoraj, je bil celični slog. Seveda v tej obliki pogosto ni priročno, zato bomo naredili naslednji korak k optimizaciji našega dela. Pritisnite F11 ali na skrajni levi ikoni z opisom orodja Slogi v vrstici za oblikovanje ali, kar je pogosto bolj priročno, ikono Slogi in oblikovanje v stranski vrstici. Če ste onemogočili stransko vrstico, jo lahko vrnete v meniju Pogled → Stranska vrstica. Toplo priporočam, da ga pozorno spremljate, dejansko ne zaseda delovnega prostora na zaslonu v zmanjšanem položaju, ima pa ogromno funkcionalnost in je po mojem mnenju zelo priročen. Tu bomo razčlenili delo s slogi celic. Celotna zgodba o delu s slogi je zelo razburljiv in precej dolg pogovor. Ko imate odprto okno Slogi in oblikovanje, z desno miškino tipko kliknite kateri koli slog, na primer Osnovni. Pojavil se bo kontekstni meni s tremi elementi: "Ustvari ...", "Spremeni ...", "Skrij". Na slogih, ki jih boste ustvarili sami, bo četrti element - "Izbriši". Vse te točke so jasne in brez razlag, zato pojdimo naprej. Z desno miškino tipko kliknite Osnovni slog in izberite Uredi .... Videli boste okno "Cell Style: Basic". Pri delu s stili v naslovu okna je poleg imena tudi ime sloga, v tem primeru "Basic". Polj Naslov in Kategorije ni mogoče urejati v slogih, ki so privzeto nameščeni z LibreOffice. V uporabniško ustvarjenih se urejajo. "Podeduje od" - To polje pove, kateri slog je nadrejeni. Verjetno je treba to točko podrobno razložiti. Ko odpremo nov dokument , vse celice so privzeto v osnovnem slogu. To pomeni, da v LibreOffice Calc ne more biti celic brez sloga. Zelo pomembno je. Slog je vedno prisoten, tudi če ste popolnoma prepričani, da ni. Slog Heading1 je potomec osnovnega sloga. Tako kot ljudje podeduje nekatere podatke od staršev. Imamo gene in tukaj so to lastnosti elementov sloga (na primer pisava, ozadje celice, slog okvirja itd.), Vendar so nekatere njegove lastnosti lahko posamezne. "Osnovni" slog celic je glavni prednik vseh slogov celic, vsi drugi slogi bodo tako ali drugače njegovi potomci. Prednost te hierarhije je, da če se na primer odločimo spremeniti pisavo v vseh naših slogih, vključno z "Basic", jo moramo spremeniti le v "Basic" slogu. Vsi drugi slogi bodo pisavo samodejno spremenili. Izjema bodo slogi (in njihovi potomci seveda), pri katerih ste določili drugo pisavo. Deloval bo tudi kateri koli stat, vključno z zaščito celic. Še pomembneje je opozoriti, da takoj, ko spremenite katero koli značilnost sloga, jo spremenijo tudi vse celice, ki imajo ta slog, v vseh dokumentih. V razdelku »Možnosti« so na kratko navedene značilnosti sloga (pisava, barva, ozadje in druge). Preostali zavihki tega okna so enaki zgoraj omenjenim, zato se ne bom ponavljal. Element »Ustvari ...« v kontekstnem meniju bo ustvaril naslednika sloga, na katerega smo kliknili z desno miškino tipko. Odprlo se bo znano okno, v katerem bo ime "Nameless1". Kot sem že dejal, je ime mogoče spremeniti v ustvarjenih slogih. Dajte jim kratka, a jasna imena, to vam bo pomagalo v prihodnosti. Razmislite tudi o dednih poteh, ki vam najbolj ustrezajo, tudi to vam bo zelo pomagalo. To morate storiti samo enkrat, potem pa ste lahko le veseli, da je bilo vse to že narejeno. Element "Skrij" v priročnem meniju uporabite za sloge, ki jih redko uporabljate ali jih dolgo ne boste uporabljali. Če na spodnjem spustnem seznamu okna sloga izberete »Skrite«, si lahko ogledate vse in jih po potrebi vrnete skozi kontekstni meni. Če skrijete nadrejeni slog, bodo skriti tudi vsi dediči, seznam skritih dediščin se ne bo prikazal, po obnovi pa se bo celotna struktura vrnila na svoje mesto. Ko s pomočjo vrstic za oblikovanje upodobimo tabelo v LibreOffice Calc, dejansko ustvarimo potomec uporabljenega sloga (če ne uporabljamo slogov, potem je potomec osnovnega sloga). Pri ročnem oblikovanju slog celice podeduje vse nastavitve, ki niso bile izrecno določene. Pomanjkljivost pa je v tem, da tega seznama celic ne moremo videti in ga zato ne moremo nadzorovati. Če želite počistiti vse ročno oblikovanje, lahko z desno miškino tipko kliknete celico in v kontekstnem meniju izberete Clear Formatting. Ta operacija bo zavrgla vse spremembe, ki so bile za slog uporabljene ročno, vendar bo pustila vse, kar je bilo oblikovano s slogom. Če želite slog ponastaviti na "Base", uporabite samo slog "Base". V slogovnem listu sta dva gumba, ki bi se vam morda zdela koristna. To sta »Ustvari slog iz izbora« in »Posodobi slog iz vzorca«. Na posnetku zaslona okna Slogi in oblikovanje so ti gumbi na desni in izgledajo kot ikona odstavka z pomišljaji na desni strani. Sprva vam lahko pomagajo ustvariti drevo slogov iz obstoječih dokumentov. Kako uporabim slog? Izberite obseg, v katerem želite uporabiti slog, odprite sloge in dvokliknite želeni slog. Vse. Ali ni veliko lažje kot s pritiskanjem gumbov poskušati doseči enak rezultat kot včeraj? Slogi se shranijo ločeno za vsak dokument. Zato moramo uporabiti predloge, če želimo narediti vrsto dokumentov z enakimi slogi. Če želimo, da so slogi na voljo v vseh novo ustvarjenih dokumentih, moramo posodobiti privzeto predlogo. Če se odločimo spremeniti sloge v predlogi, se bo, ko odpremo dokument, izdelan na podlagi te predloge, pojavilo okno, v katerem boste morali posodobiti sloge. Trenutno ni uvoženih slogov iz dokumentov LibreOffice Calc. Manjkajoči slogi pa se dodajo pri kopiranju celic in lepljenju listov. Če jih po tem izbrišete, bodo slogi še vedno ostali v dokumentu. Na žalost slogi niso posodobljeni. Torej, če moramo uvoziti posodobljeni slog, edina pot s tem odstranite starega in nato vstavite posodobljenega na zgornji način. Drug način bi bil preimenovanje slogov, toda z velikim drevesom slogov je to mukotrpno. Slogi imajo tri pomanjkljivosti:
- Najprej jih je treba ustvariti, to pa bo zahtevalo moč za organizacijo njihovega dela.
- Tabele ne moremo oblikovati, lahko samo glavo, rezultat, podatkovno polje. Če imajo vsi ti elementi različne sloge, bomo morali uporabiti vsaj tri sloge.
- Do danes ni nobenega zdravega mehanizma za uvoz / izvoz, kakršen je bil uporabljen v programu Writer.
Samodejno oblikovanje
Ta funkcija omogoča izdelavo tabele naenkrat iz izbranega obsega. Preprosto izberemo obseg, izberemo vrsto tabele, potrdimo izbiro in voila. Pojdite v meni "Format" → "Auto Format ...". Odpre se naslednje okno. Polje "Format" vsebuje imena shranjenih predlog tabel. Na desni je polje, na katerem lahko vidite, kako bi to moralo izgledati v teoriji. To pomeni, da vam ne pokaže rezultata, temveč samo, kako izgleda model formata tabele. V razdelku »Oblikovanje« lahko izberete, katere parametre želimo preizkusiti od trenutne predloge za samodejno oblikovanje do prihodnje tabele. Na primer, na trenutni predlogi nam je všeč vse, razen obrobe: počistite polje in obroba ostane enaka, kot je bila uporabljena pred samodejnim oblikovanjem. Po mojem mnenju so gumbi jasni: "V redu" - potrdite izbiro, "Prekliči" - zaprite okno brez uporabe samodejnega formatiranja, "Pomoč" - prikliče pomoč pri samodejnem oblikovanju ...
- "Dodaj" je zelo uporaben gumb, ki vam omogoča, da dodate predlogo tabele v samodejno oblikovanje. Če imate dosledno enak slog za mizo, jo popolnoma dopolnite. Nato izberite obseg, pojdite na Format → AutoFormat ... in kliknite gumb za dodajanje. Pojavilo se bo okno, v katerega morate vnesti ime prihodnje predloge. In kliknite "Ok".
- "Delete" - omogoča brisanje nepotrebne predloge za samodejno oblikovanje. Rad bi opozoril, da lahko izbrišete katero koli predlogo, razen "Osnovne", tako da lahko seznam po potrebi predelate.
- "Preimenuj" - omogoča preimenovanje predloge, prav tako ne deluje z "Osnovno", deluje z vsemi ostalimi.
- Prvi je ta, da na sloge ni nobene vezave. Samodejno oblikovanje ni vezano na naše sloge, na podlagi katerih je narejeno, in zato ne more podedovati njihovih lastnosti. To slabost poslabša dejstvo, da predloge za samodejno oblikovanje ne moremo posodobiti, temveč jo moramo izbrisati (preimenovati) in ustvariti novo. Samodejno oblikovanje velja za ročno oblikovanje in podeduje slog "Base".
- Drugi je ta, da danes uporabljeni algoritem ne omogoča izdelave predloge za samodejno oblikovanje resnično zapletenih tabel, na primer z vizualnim učinkom deljenja celice po diagonali.
Diagonalno razdeli celico
Ko moramo narediti celico v tabeli, razdeljeno diagonalno, se soočamo z oviro, da jo lahko le prečkamo. To je mogoče doseči le z ustvarjanjem vizualnega učinka razcepljene celice. Metoda ni nova in je bila opisana za OpenOffice.org. Slika jasno prikazuje, kako doseči učinek. Celice, ki mejijo na diagonalo, morate prečrtati in v drugi par diagonalnih celic vnesti želene besede. Težava nastane pri dejstvu, da morajo biti celice enake širine in višine, sicer bo črta prekinjena. To najlažje dosežemo tako, da jih izberemo skupaj in kliknemo v glavo stolpca, izberemo "Širina stolpca ..." in v oknu, ki se prikaže, nastavimo zahtevano širino. Nalogo pa lahko nekoliko poenostavite. Čeprav je za izdelavo predloge za samodejno oblikovanje potrebna tabela 4x4, je za uporabo predloge za samodejno oblikovanje potrebna tabela 3x3. Zato ustvarite segment z obrobo okoli zgornjega levega vogala, kot je prikazano na spodnjem posnetku zaslona, \u200b\u200bizberite obseg 4x4 in ustvarite predlogo za samodejno oblikovanje. In ko ga uporabite, izberite obseg 3x3 in počistite vse, razen obrobe. Zadnji nasvet, ki ga lahko podate v tej niti, je, da premaknete gumb »Samodejno oblikovanje« na ploščo, tako da ga v glavnem meniju ne boste potrebovali: Orodja → Možnosti, zavihek Orodne vrstice Izbrati morate ploščo in klikniti gumb za dodajanje, odprl se bo seznam, v katerem lahko izberete gumb za dodajanje.
Ne zapravljajte časa za preproste postopke, na primer za oblikovanje dokumenta. Uživajte v razvoju s svojim modelom.
Preglednica je pravokotna matrika celic, vsaka s svojo številko.
LibreOffice Calc je zasnovan za delo s podatkovnimi tabelami, večinoma numeričnimi.
Ustvarjanje delovnih zvezkov
Okno LibreOffice Calc
Delovno okno LibreOffice Calc je prikazano na sliki. eno.
Slika: 1. Delovno okno LibreOffice Calc
Dokument LibreOffice Calc je privzeto imenovan Brez naslova 1. Sestavljen je iz več listov (3 privzeto) s standardnim podaljškom ODS. Na željo uporabnika lahko število listov povečate.
Delovni list je sestavljen iz vrstic in stolpcev. Stolpci so oštevilčeni od A do AMG, vrstice pa od 1 do 1048576. Naslovi celic so oblikovani iz številke stolpca in številke vrstice (na primer A1). Celice naslavljajo njihovi naslovi.
Operacije s ploščami:
- preimenuj - dvoklikni na ime lista na njegovi bližnjici ali Preimenuj bližnjični meni bližnjice;
- brisanje - meni "Uredi" → "List" → "Izbriši list" ali "Izbriši" v priročnem meniju;
- premikanje ali kopiranje - meni "Uredi" → "List" → "Premakni / kopiraj list" ali ustrezen element v bližnjičnem meniju. Če želite kopirati, nastavite potrditveno polje »Kopiraj« v oknu »Premakni / kopiraj list«;
- dodajanje - kliknite bližnjico do lista, pred katero je vstavljen nov list, v bližnjičnem meniju bližnjice izberite element "Dodaj liste" (slika 2)
Slika: 2. Pogovorno okno "Vstavi list"
V tem pogovornem oknu določite položaj, ime lista, količino in kliknite gumb »V redu«. Pogovorno okno "Vstavi list" lahko pokličete tudi v meniju "Vstavi" → "List".
Če je knjiga sestavljena iz velikega števila listov in vse nalepke niso vidne, uporabite puščice levo od nalepk.
Izbira celic in obsegov (+ puščice ali levi gumb miške; - različna področja). Vse celice v vrstici ali stolpcu lahko izberete s klikom na glavo vrstice ali stolpca. Če želite izbrati delovni list v trenutnem delovnem zvezku, morate klikniti jeziček lista. Če želite izbrati vse celice delovnega lista, morate s klikom na gumb izbrati celoten list (pravokotnik na presečišču naslovov vrstic in stolpcev) ali pritisniti bližnjico na tipkovnici.
Vnos podatkov v delovni list
Celice delovnega lista lahko vsebujejo besedilo, konstante in formule. Matematičnih izračunov z besedilnimi podatki ne morete izvajati. Številčni podatki so privzeto poravnani desno, besedilo pa poravnano levo. Če ime kategorije ni vključeno v širino, potem desna celica (če ni prazna) prekriva naslednjo. Širine stolpcev lahko spremenite s pomočjo Oblika → Stolpec → Širina (lahko uporabite ukaz Optimalna širina) ali ročno tako, da povlečete obrobe v vrstico glave stolpca. Če so podatki vneseni, vendar še niso vneseni, lahko popravke izvedete neposredno v celici in v vrstici s formulami.
Ko vnesete podatke, jih morate popraviti, da odprete način urejanja. Če želite to narediti, dvokliknite želeno celico. Vstavna točka se prikaže v celici. Po končanem urejanju je treba vnos novih podatkov potrditi s pritiskom na tipko. S klikom prekličete popravke.
Vrste podatkov.
Tip določa količino pomnilnika, dodeljenega za podatke, in možne operacije z njimi. Opišimo osnovne podatkovne tipe LibreOffice Calc.
Cela števila- to so števila, ki so deljiva z enim brez ostanka: 4; -235. Številke v oklepajih se obravnavajo kot negativna števila.
Realno številoali kot se temu tudi reče realno številoJe katero koli pozitivno število, negativno število ali nič. Na primer 24,45 (ločilo vejic).
Ulomki: 7/8; 4/123.
Če želite vnesti odstotek, se za številko vnese simbol%. Če je vnesena številka denarna vrednost, potem na koncu vtipkate rub. (rubljev).
Če vnesena številska konstanta ni vključena v širino celice, je na zaslonu prikazana kot ####. V tem primeru je treba širino stolpca povečati.
datum in čas... Datum, na primer 21. septembra 2011, lahko vnesete tako, da na tipkovnico vpišete 21. 9. 2011.
Ura je vpisana kot 13:21 ali 14:15:00.
Formule... Vse formule LibreOffice Calc se morajo začeti s simbolom =
... Za zamrznitev vnosa se formula prikaže v celici in v vrstici s formulami. Po pritisku na tipko se v celici prikaže vrednost, izračunana s formulo, in vnosna črta se počisti.
Pri vrednotenju vrednosti s formulo se najprej izračunajo izrazi v oklepajih. Če oklepajev ni, se postopki izvedejo na naslednji način:
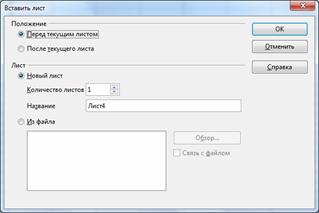
- izračunane so vrednosti funkcij;
- operacija stopnjevanja (znak operacije ^);
- množenje in deljenje (operacijski znaki *, /);
- operacije seštevanja in odštevanja (operacijski znaki +, -).
Formula lahko kot operandi vsebuje številke, sklice (naslove celic) in funkcije.
Primeri formul: \u003d 4 * 8 ^ 4-12; B2 + SIN (1.576).
Vrednosti v formuli so odvisne od vsebine referenčnih celic in se spremenijo, ko se vsebina teh celic spremeni.
Za ogled vrednosti argumentov formule na delovnem listu morate dvoklikniti levi gumb miške na celici s formulo. V tem primeru so argumenti v formuli in ustrezne vrednosti na delovnem listu označeni v isti barvi (slika 3) 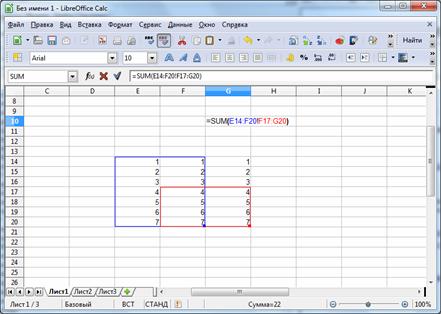
Slika: 3. Ogled vrednosti argumentov formule
Operacije ene stopnje se izvajajo od leve proti desni. Poleg teh operacij se operacije povezav uporabljajo v aritmetičnih izrazih:
: obseg;
; Zveza;
! križišče.
Znak & (ampersant) se uporablja za kombiniranje besedil.
Funkcija Je vnaprej določena formula. Funkcija ima v oklepajih zaprto ime in argumente. Argumenti so med seboj ločeni z ";". Kot argumente lahko uporabite druge funkcije (če delujejo z istim podatkovnim tipom), konstante, naslove celic in obsege celic.
Obseg je skupina celic, ki tvorijo pravokotnik. Obseg je označen s celico v zgornjem levem kotu pravokotnika in celico v spodnjem desnem kotu pravokotnika. Na primer zapis C5: F9 opisuje obseg celic, ki se nahajajo na presečišču vrstic s številkami 5, 6, 7, 8, 9 in stolpcev C, D, E, F.
Na primer SUM (A3; E1: E4) - ta funkcija ima dva argumenta. Prvi je A3, drugi je E1: E4. Številke v celicah A3, E1, E2, E3, E4 so povzete.
Vrstica formulepo izbiri operaterja "Funkcija" (znak " =
"V vrstici s formulami) vsebuje naslednje elemente: spustni seznam zadnjih uporabljenih funkcij, gumb" Čarovnik za funkcije ", gumb" Prekliči ", gumb" Uporabi "in vnosno vrstico (slika 4). 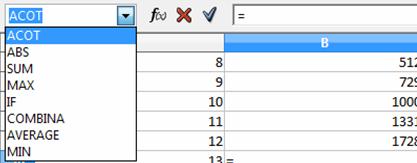
Slika: 4. Vrstica formule
Vnos formul.Formule lahko vnesete na več načinov: hkrati z uporabo ikon, tipkovnice ali obojega.
1. Kliknite celico, kamor želite prilepiti formulo.
2. Kliknite ikono funkcije ( =
») V vrstici s formulami. V vnosni vrstici se prikaže znak enačbe in zdaj lahko vnesete formulo. Formulo lahko vnesete s pomočjo "čarovnika za funkcije", s spustnega seznama izberete zahtevane operaterje in vnesete dejanja s tipkovnice.
3. Po vnosu želenih vrednosti pritisnite tipko ali gumb "Sprejmi", da rezultat vstavite v trenutno celico. Če želite počistiti vnosno vrstico, pritisnite tipko ali gumb Prekliči.
Vrednosti in formule lahko vnesete neposredno v celice, tudi če vstavna točka ni vidna. Vse formule se morajo začeti z enačbo.
Za začetek vnašanja formule lahko pritisnete tudi tipko "+" ali "-" na številski tipkovnici. NumLock mora biti vklopljen. Na primer, zaporedoma pritisnite naslednje tipke: +50 - 8.
Celica prikaže rezultat 42. Celica vsebuje formulo \u003d + 50-8.
Nabor funkcij s pomočjo »čarovnika za funkcije«.Gumb " Čarovnik za funkcije " v orodni vrstici je f
(
x
)
.
Vgrajene funkcije vam omogočajo enostavno in hitro izvajanje potrebnih izračunov. LibreOffice Calc ima več kot 350 funkcij. V primeru, da nobena vgrajena funkcija ni primerna za reševanje obravnavane naloge, ima uporabnik možnost ustvariti lastno (po meri) funkcijo.
Za lažjo uporabo so funkcije razvrščene v kategorije: baza podatkov; Datum čas; finančni; informacije; uganka; matematični; nizi; statistični; preglednice; besedilo; dodatno.
Ko pritisnete ta gumb, čarovnik začne delovati. Funkcijo lahko izberete iz kategorije, ki jo potrebujete. Na primer, za izračun hiperboličnega arkokozinusa števila izberite celico E41, kliknite gumb "Čarovnik za funkcije", izberite kategorijo "Matematika", funkcijo "ACOSH". Na desni strani pogovornega okna je opis te funkcije (slika 5). 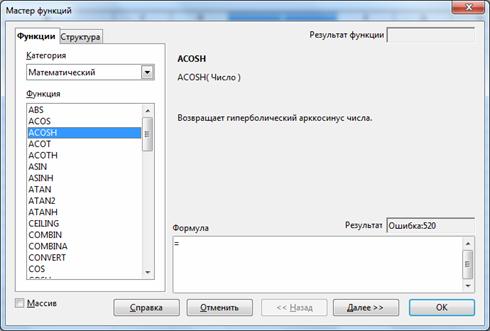
Slika: 5. Pogovorno okno "Čarovnik za funkcije"
Če želite uporabiti to funkcijo, morate klikniti gumb "Naprej" ali dvokliknite funkcijo "ACOSH" na levi strani pogovornega okna. Formulo lahko tudi ročno napišete v vnosno vrstico v skladu z vzorcem, prikazanim za imenom funkcije na desni strani pogovornega okna.
Ko kliknete gumb "Naprej" ali dvokliknete funkcijo "ACOSH", bo pogovorno okno videti tako (slika 6) 
Slika: 6. Izbira funkcije "ACOSH"
V tem oknu lahko v polje »Število« vnesete številko s tipkovnice. Vrh označuje, kakšno vrednost lahko ima to število. Ko kliknete gumb "Izberi", se prikaže vnosna vrstica (slika 7), v katero lahko vnesete ime celice, ki vsebuje številko, ki jo je treba izračunati (celico lahko izberete tudi neposredno na delovnem listu z izbiro z levim gumbom miške).
Slika: 7. Izbira številke
Po izbiri zahtevane celice morate klikniti gumb
V tem primeru se vrnemo v naše pogovorno okno, kjer je rezultat že prikazan (slika 8) 
Slika: 8. "Čarovnik za funkcije" po izbiri celice, ki vsebuje številko
V zavihku "Struktura" nam "Čarovnik za funkcije" prikaže strukturo te operacije, stopnjo gnezdenja (slika 9) 
Slika: 9. Zavihek "Struktura"
Pritisni gumb. Rezultat te funkcije je zapisan v celico E41 (slika 10). 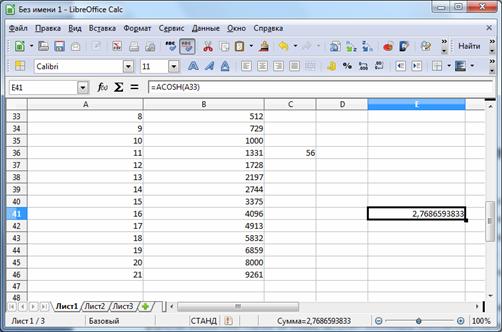
Slika: 10. Rezultat funkcije
LibreOffice Calc lahko deluje z obema ločene celicein s podatkovnimi polji.
Naslavljanje
LibreOffice Calc razlikuje med dvema vrstama naslavljanja celic: absolutnim in relativnim. Obe vrsti lahko uporabite v eni povezavi in \u200b\u200bustvarite mešano povezavo.
Relativna povezava program zazna kot navedbo poti do naslovljene celice iz celice, ki vsebuje formulo. Ko kopirate formulo, se relativne povezave spremenijo, tako da se pot ohrani. Calc privzeto uporablja relativne povezave.
Absolutna povezava podaja absolutne koordinate celice. Kopiranje formule ne bo spremenilo absolutne reference celice. Absolutna referenca je določena z določitvijo znaka za dolar pred številkami vrstic in stolpcev, na primer $ A $ 1.
Mešani sklic je kombinacija absolutnih in relativnih sklicev, kadar se uporabljajo vrstica in stolpec različne poti naslavljanje, na primer A4, B $ 3. Kopiranje formule ne spremeni absolutnega dela sklica.
Če želite nastaviti povezavo, lahko ob vnosu formule neposredno vnesete s tipkovnice ali z načinom kazanja (klik na želeno celico).
Pogosto se morate v formulah sklicevati na vrsto celic. Calc za določanje obsega uporablja tri operaterje naslavljanja:
operator obsega (dvopičje): povezava naslovi vse celice, ki se nahajajo med dvema določenima celicama, na primer \u003d SUM (A1: B2) - vrne vsoto vrednosti celic A1, A2, B1 in B2;
operator združevanja obsega (podpičje): sklic obsega celice določenih posameznih obsegov, na primer \u003d SUM (A3; E1: E4) - vrne vsoto celic A3, E1, E2, E3, E4;
operator presečišča obsega (klicaj): povezava razteza celice v vsakem od podanih obsegov, na primer \u003d SUM (B2: D2! C1: D3) - vrne vsoto celic C2 in D2.
Ustvarjanje vrstic
Shema za vnos iste vrednosti ali formule v del stolpca ali vrstice:
1. v celico vnesite vrednost ali formulo in kliknite;
2. nastavite kazalec miške na ročico za polnjenje celic in se držite leve tipke v želeni smeri. ![]() Oznaka za zapolnitev celice je majhen pravokotnik v spodnjem desnem kotu celice:
Oznaka za zapolnitev celice je majhen pravokotnik v spodnjem desnem kotu celice:
Shema za vnos številskih vrednosti po vrsti regresije:
1. vnesite prva dva elementa napredovanja v dve sosednji celici;
2. izberite te celice;
3. Kazalec miške postavite na ročico za polnjenje izbranih celic in jo povlecite v želeno smer, medtem ko držite levi gumb miške.
Oblikovanje
Podatke, shranjene v celicah, je mogoče prikazati v enem od več formatov. Format predstavitve podatkov in način oblikovanja celic lahko izberete v pogovornem oknu "Format Cells" (slika 11). Pokličete ga lahko tako, da pritisnete bližnjico na tipkovnici, izberete element "Celice ..." v meniju "Format" ali element "Format celice ..." po kliku desnega gumba miške na celico (klic kontekstnega menija) .
Oblikovanje vključuje naslednje elemente:
- nastavitev oblike številk;
- izbira pisav;
- okvirji za risanje;
- polnjenje celic z barvo in vzorcem;
- poravnava podatkov;
- varstvo podatkov. 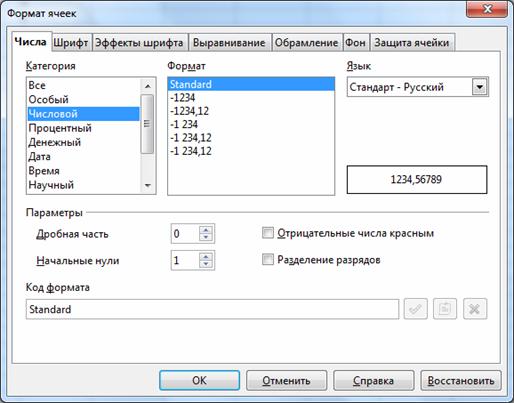
Slika: 11. Pogovorno okno "Oblikovanje celic"
Okno »Oblikuj celice« vsebuje več zavihkov, med njimi lahko preklapljate s klikom na zavihek zaznamka. Kratek opis zavihkov:
Številke - omogoča izbiro enega od načinov predstavitve podatkov z možnostjo njegovega izboljšanja (desno). Na primer, za numerično obliko lahko določite število decimalnih mest. Vzorec izbranega pogleda podatkov je prikazan v polju na desni.
Pisava - zaznamek nadzoruje izbiro pisave (slog, vrsta, velikost, jezik).
Učinki pisave - omogoča nastavitev barve, podčrtaja, podčrtanja, reliefa, obrisa, sence pisave.
Poravnava - zaznamek vam omogoča nadzor nad načinom namestitve besedila v celico, vrtenjem besedila v celici, zavijanjem besed v celico.
Uokvirjanje - zavihek vam omogoča, da ustvarite obrobo okoli celic z mejami različnih slogov in debelin.
Ozadje - zavihek nadzoruje barvo polnjenja celic.
Zaščita celic - zavihek nadzoruje zaščito celic pred spremembami.
Vrednosti napak za izračune formule
Vrednost napake |
Napačna koda |
Pojasnilo napake |
|
Stolpec je preozek, da bi prikazal celotno vsebino celice. Če želite odpraviti to težavo, povečajte širino stolpca ali uporabite meni "Oblika" → "Stolpec" → "Optimalna širina". |
||
|
Operator ali argument ni veljaven. |
||
|
Izračun je povzročil prelivanje določenega obsega vrednosti. |
||
|
Formula v celici vrne vrednost, ki se ne ujema z definicijo formule ali uporabljenimi funkcijami. Ta napaka lahko pomeni tudi, da celica, na katero se sklicuje formula, vsebuje besedilo in ne številke. |
||
|
Formula v celici uporablja neobstoječe sklice. |
||
|
ID-ja ni bilo mogoče oceniti: ni veljavnega sklica, ni veljavnega imena domene, ni stolpca / vrstice, ni makra, napačnega decimalnega ločila, ni najdeno dopolnilo |
||
|
Navedeno je deljenje z 0. |
Sledenje razmerju celic.
V velikih tabelah je težko določiti, za katere celice se izračuna zapletene formuleali v formulah, katerih celic ta celica sodeluje.
LibreOffice Calc vam omogoča uporabo vizualne grafične predstavitve odnosa med celicami. Celice, ki se uporabljajo za izračun formule, se imenujejo "celice vpliva". Celice, ki v svojih formulah uporabljajo aktivno celico, se imenujejo "odvisne celice".
Če želite izslediti vplivne in odvisne celice, lahko uporabite menijski ukaz "Orodja" → "Odvisnosti". Meni te storitve je prikazan na sl. 12. 
Slika: 12. Meni "Odvisnosti"
Vpliv na celice.Ta funkcija prikazuje povezave med trenutno celico, ki vsebuje formulo, in celicami, uporabljenimi v tej formuli. Na primer postopek dodajanja dveh celic (A1 in A3). Rezultat seštevanja (formula "\u003d A1 + A3") je zapisan v celici C2. Če si želite ogledati celice, ki vplivajo na C2, izberite to celico in uporabite storitev Vplivne celice. Hkrati bo LibreOffice Calc s puščicami označeval celice, ki vplivajo na celico C2 (slika 13). 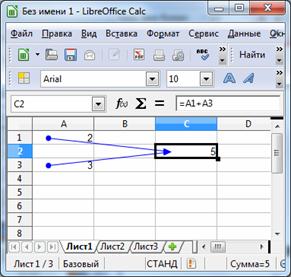
Slika: 13. Vpliv na celice
Odstranite puščice, ki vplivajo na celice.Odstrani eno raven vplivalnih puščic, vstavljenih z ukazom Vplivne celice.
Odvisne celice.Ta ukaz pušča puščice v aktivno celico iz formul, ki so odvisne od vrednosti v aktivni celici. Uporabimo prejšnji primer, zdaj pa izberite celico A1 in poglejte, da je celica C2 odvisna od celice A1 (slika 14) 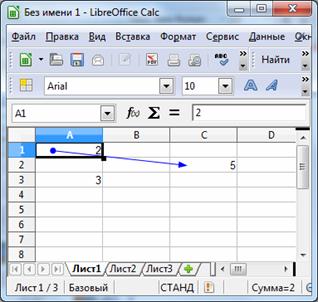
Slika: 14. Odvisne celice
Odstranite puščice v odvisne celice.Izbriše eno raven puščic v odvisne celice, vstavljene z ukazom Odvisne celice.
Odstranite vse puščice.Odstrani vse puščice odvisnosti v preglednici.
Vir napake.Ta ukaz pušča puščice do vseh vplivnih celic, ki povzročijo napako v izbrani celici.
Zaobiti napačne podatke.Poklic tega ukaza označi vse celice na listu, ki vsebujejo vrednosti, ki se ne ujemajo s pravili preverjanja veljavnosti.
Osvežite puščice.Ta ukaz povzroči ponovno generiranje vseh puščic na listu, ob upoštevanju spremembe formul od zadnje postavitve odvisnosti.
Posodobi samodejno.Samodejno posodobi vse omejitve na listu, kadar koli se formula spremeni.
Način polnjenja.Ta ukaz omogoča način polnjenja v odvisnostih. Kazalec miške se spremeni v poseben znak in ga lahko kliknete na katero koli celico, da si ogledate odvisnosti vplivnih celic. Če želite zapustiti ta način, pritisnite tipko ali kliknite ukaz Exit Fill Mode v priročnem meniju.
Združevanje celic -če želite združiti dve ali več celic, izberite celice in kliknite gumb na plošči "Oblikovanje" "Združi in osrednje celice" ali uporabite meni "Oblika" → "Združi celice". Te operatorje lahko uporabite tudi pri razdeljevanju celic.
Ustvarjanje grafikonov
LibreOffice vam omogoča grafično predstavitev podatkov v grafikonu za vizualno primerjavo podatkovnih serij in ogled njihovih trendov. Grafikone lahko vstavite v preglednice, dokumente za obdelavo besedila, slike in predstavitve.
Grafikoni LibreOffice Calc so ustvarjeni s čarovnikom za grafikone. Preden ga aktivirate, je priporočljivo izbrati podatke, ki bodo uporabljeni v diagramu, čeprav je to mogoče storiti v postopku gradnje diagrama.
Označeno območje mora vsebovati celice z imeni vrstic in stolpcev, ki bodo uporabljeni kot imena kategorij in besedilo legende. Za sestavljanje grafikona lahko uporabite neomejene podatke. Serije podatkov lahko dodate v prvotno tabelo ali pa samo tabelo postavite v območje grafikona. "Čarovnik za grafikone" se pokliče iz glavnega menija z ukazom "Vstavi" → "Grafikon" (slika 15) ali gumbom na orodni vrstici. 
Slika: 15. "Čarovnik za grafikone"
Delo s čarovnikom za grafikone zahteva zaporedoma štiri korake:
1. Izbira vrste in vrste grafikonov (histogram, stolpec, pita, območja, črte, grafikon XY, mehurček, mreža, zaloga, stolpci in vrstice).
2. Navedba obsega podatkov, ki bodo prikazani na grafikonu, in izbira usmerjenosti podatkov (nizi podatkov so določeni v vrsticah ali stolpcih tabele); predogled grafikona.
3. Nastavite obsege podatkov za vsako serijo.
4. Oblika grafikona: dodajanje legende, imena grafikona in osi, označevanja.
Urejanje grafikonov
Ko ustvarite diagram, ga lahko spremenite. Spremembe zadevajo tako vrsto diagramov kot posamezne elemente. Številne možnosti urejanja grafikonov:
1. Kliknite diagram, da spremenite lastnosti predmetov: velikost in položaj na trenutni strani; poravnava, testno ovijanje, zunanje obrobe itd.
2. Če želite preklopiti v način urejanja diagramov, dvokliknite na diagram z levim gumbom miške: vrednosti podatkov diagrama (za diagrame z lastnimi podatki); vrsta grafikona, osi, glave, stene, mreža itd.
3. Dvokliknite element grafikona v načinu urejanja grafikona: dvokliknite os, da spremenite lestvico, vrsto, barvo in druge parametre.
Dvokliknite podatkovno točko, da izberete in spremenite rad podatkov, ki jim točka pripada.
Izberite podatkovno serijo, jo kliknite in nato dvokliknite podatkovno točko, da spremenite lastnosti te točke (na primer ena vrednost v histogramu).
Dvokliknite legendo, da jo izberete in uredite. Kliknite in nato dvokliknite simbol v izbrani legendi, da uredite ustrezno vrsto podatkov.
Če želite spremeniti lastnosti, dvokliknite kateri koli drug element na grafikonu ali kliknite element in odprite meni Oblika.
4. Za izhod iz trenutnega načina urejanja kliknite zunaj diagrama.
Za izbiro elementov grafikonov lahko uporabite tudi orodno vrstico "Oblikovanje grafikona", ki se prikaže po dvokliku na grafikonu (slika 16). 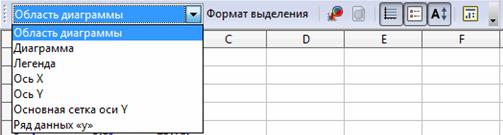
Slika: 16. Orodna vrstica "Oblikovanje grafikonov"
S pomočjo te plošče lahko na spustnem seznamu izberete elemente diagramov, si ogledate obliko izbranega elementa (gumb "Izbirna oblika") in izvedete potrebne spremembe. Ta plošča vsebuje tudi naslednje gumbe:
Pogled plošče |
Lastnosti |
|
Vrsta grafikona |
|
|
Pokaži / skrij vodoravno mrežo |
|
|
Pokaži / skrij legendo |
|
|
Lestvica besedil |
|
|
Samodejna postavitev |
Če želite diagramu dodati elemente, morate v meniju »Vstavi« (slika 17) izbrati zahtevani element (diagram morate najprej izbrati z dvoklikom na levi gumb miške). 
Slika: 17. Meni "Vstavi"
"Naslovi" - lahko dodate ali spremenite naslov naslova, podnaslov, ime osi X, Y, Z, dodatne osi. Če želite element premakniti, ga morate izbrati in povleči na želeno mesto. Prav tako lahko izbrani naslov izbrišete s tipko "Legenda". Legenda prikazuje oznake iz prve vrstice ali stolpca ali iz obsega, ki je bil podan v pogovornem oknu Data Series. Če grafikon ne vsebuje napisa, legenda prikaže besedilo kot "Vrstica 1, Vrstica 2 ..." ali "Stolpec A, Stolpec B ..." glede na številko vrstice ali črko stolpca podatkov grafikona. Besedila ne morete vnašati neposredno; ustvari se samodejno na podlagi imena obsega celic. Z uporabo menija "Vstavi" → "Legenda" lahko spremenite njegov položaj ali skrijete. Zavihek "Osi". Omogoča dodajanje manjkajočih osi na grafikon. "Mreža" - omogoča vstavljanje mreže v grafikon, kar izboljša zaznavanje. Odstranjevanje mrežnih črt je omogočeno tako, da počistite ustrezna potrditvena polja. Oblikovanje območja grafikona se zmanjša na spreminjanje pogleda (okvir in polnilo) (slika 18). 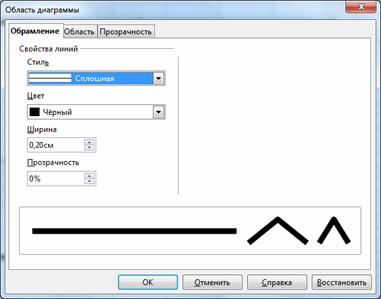
Slika: 18. Pogovorno okno "Območje grafikona"
Nadzira volumetrični pogled na karte. Za nadzor 3D videza grafikonov LibreOffice Calc omogoča spreminjanje pogleda grafikona s spreminjanjem treh posebnih parametrov: perspektive, videza in osvetlitve (slika 19). 
Slika: 19. 3D pogled
Ta funkcija je vključena v ukaz "Oblika" → "Tridimenzionalna slika".
Razvrščanje seznamov in obsegov
LibreOffice Calc ponuja različne vrste razvrščanja podatkov. Vrstice ali stolpce lahko razvrstite po naraščajočem ali padajočem vrstnem redu (besedilni podatki po abecednem ali obratnem abecednem vrstnem redu). Poleg tega vam LibreOffice Calc omogoča, da ustvarite svoj vrstni red razvrščanja. Pogovorno okno za razvrščanje (slika 20) se prikaže v meniju Podatki → Razvrščanje. V tem primeru morate najprej izbrati stolpce, vrstice ali samo podatke, ki jih je treba razvrstiti. 
Slika: 20. Pogovorno okno "Razvrsti"
Podatke lahko razvrstite tudi z gumbi v orodni vrstici "Standard"
Uporaba filtrov za razčlenitev seznamov. Filtri omogočajo, da rezultate poizvedb po kriterijih shranite v ločeno tabelo, ki jo lahko uporabite za nadaljnjo obdelavo. Filtriranje seznama pomeni skrivanje vrstic seznama, razen tistih, ki ustrezajo dani pogoji izbiro.
Uporaba samodejnega filtra... Pred uporabo samodejnega filtra morate izbrati podatke (morda celotno vrstico glave), ki jih želite filtrirati. Meni "Podatki" → "Filter" → "Samodejni filtriranje". Za vsak naslov stolpca bo LibreOffice Calc nastavil samodejni filter v obliki puščice. Kot rezultat samodejnega filtriranja LibreOffice Calc prikaže filtrirane vrstice.
Uporaba standardnega filtra. Zelo priročno je tudi uporabljati standardni filter, ki omogoča uporabo različnih meril, povezanih z logične funkcije IN ali ALI. Klic standardnega filtra - meni "Podatki" → "Filter" → "Standardni filter" (slika 21) 
Slika: 21. Pogovorno okno "Standardni filter"  Pri uporabi samodejnega filtra se lahko uporablja tudi standardni filter.
Pri uporabi samodejnega filtra se lahko uporablja tudi standardni filter.
Uporaba naprednega filtra (Podatki "→" Filter "→" Napredni filter "). Izberite imenovano območje ali vnesite obseg celic, ki vsebuje pogoje filtriranja, ki jih želite uporabiti.
Podatkovni obrazci. Pri izvajanju operacij, specifičnih za bazo podatkov, kot so iskanje, razvrščanje, povzemanje, LibreOffice Calc samodejno obravnava tabelo kot bazo podatkov. Pri ogledu, spreminjanju, brisanju zapisa v zbirki podatkov, pa tudi pri iskanju zapisov po določeno merilo priročen za uporabo podatkovnih obrazcev. Ko odprete ukaz Podatki → Obrazec, LibreOffice Calc prebere podatke in ustvari pogovorno okno podatkovnega obrazca (slika 22). 
Slika: 22. Pogovorno okno "Obrazec za podatke"
V podatkovni obliki se na zaslonu prikaže en zapis, možen je ogled naslednjih zapisov in ustvarjanje novega. Pri vnosu ali spreminjanju podatkov v polja tega okna se spremeni vsebina ustreznih celic baze podatkov (po vnosu novih podatkov obvezno pritisnite tipko).
Izbira parametra.Pri funkciji za izbiro parametra govorimo o preprosti obliki analize podatkov tipa "kaj če", torej je treba izbrati takšno vrednost argumenta, pri kateri funkcija zavzame dano vrednost. Funkcijo prileganja lahko uporabimo zlasti za iskanje korena nelinearne enačbe. Vrednost ciljne celice je rezultat izračuna formule. Ta formula se neposredno ali posredno nanaša na eno ali več vplivnih celic. Funkcija prilagajanja spremeni vrednost vplivne celice, da se ciljna celica ujema z določeno vrednostjo. Vplivna celica lahko vsebuje tudi formulo.
Če želite uporabiti funkcijo za izbiro parametrov, izberite celico s ciljno vrednostjo in izberite ukaz "Storitev" → "Izbira parametra" (slika 23). ![]()
Slika: 23. Pogovorno okno "Izberi parameter"
Ciljna celica - v celico s formulo vnesite sklic na celico, ki vsebuje formulo. Vsebuje povezavo do trenutne celice. V primeru, prikazanem na sl. 12, ciljna celica vsebuje formulo kvadriranja. Kliknite drugo celico na listu, da se povežete z njo v besedilnem polju.
Ciljna vrednost- tukaj je navedena vrednost, ki jo želite dobiti kot nov rezultat. Recimo, da moramo ugotoviti, katero število je treba na kvadrat, da dobimo vrednost 121. V skladu s tem kot ciljno vrednost vnesemo "121".
Spreminjanje celice - tukaj lahko navedete sklic na celico, ki vsebuje vrednost, ki jo želite prilagoditi, da izberete vrednost.
Po vnosu nastavitev kliknite »V redu« in LibreOffice Calc nam ponudi možnost zamenjave celice (slika 24). Rezultat naših dejanj je številka 11.