Predstavljamo formule za odličnost. Poravnava vsebine celic Excel. Primer reševanja kompleksne formule

Na koncu pridemo do izvedbe ene od lastnosti programa "Excel" - dela s formulami za izračune. Celica "D4" mora vsebovati rezultat množenja cene izdelka v USD. (celica "C4") in današnji tečaj (celica "D1"). Kako narediti? S klikom na levi gumb miške označite celico, kjer naj bo rezultat.

Če želite ustvariti formulo, z levo miškino tipko kliknite puščico poleg gumba "AutoSum" v orodni vrstici in izberite "Other functions ...". Ali pa pojdite v meni "Vstavi" in izberite element "Funkcija".
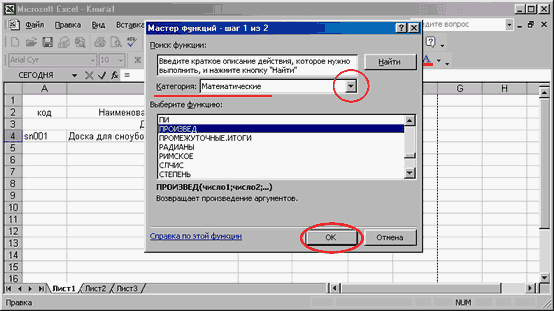
Odpre se okno za vnos formule. Na seznamu "Kategorija" izberite postavko "Matematično". (Upoštevajte, da program dejansko lahko deluje z različnimi kategorijami funkcij. To so finančne, statistične, manipulacija s podatki in še veliko več). Na seznamu funkcij poiščite "PRODUCT". Po tem kliknite gumb "V redu".

Najprej moramo navesti celico, iz katere naj se vzamejo podatki za prvi množitelj. Vnesemo oznako želene celice - "C4".

Naslednji korak: celica, v kateri je drugi faktor - "D1". Seveda lahko določeno število uporabimo tudi kot podatke, ki jih vnesemo neposredno v polje. Na desni nadzorujemo rezultat. Po vnosu podatkov kliknite gumb "V redu".

V celici "D4" vidimo končni rezultat. Takoj, ko spremenimo podatke o poteku konvencionalne enote, bo program sam opravil preračun. Prikladno? Seveda!
3 načela dela v Excelu
3.1 Delo s formulami
Formula je posebno Excelovo orodje za izračun in analizo podatkov. Formula se začne z znakom "\u003d", čemur sledijo operandi in operatorji. Najpreprostejši primer ustvarjanja formule lahko predstavimo na naslednji način: najprej se v celico vnese znak "\u003d", nato določeno število, nato aritmetični znak (+, -, * ali /) itd. Postopek vnosa formule zaključimo s pritiskom na tipko Enter - posledično bo rezultat izračuna formule prikazan v celici. Če izberete to celico, se vnesena formula prikaže v vrstici s formulami. Vendar ta način ustvarjanja formul ni vedno sprejemljiv. To je posledica dejstva, da je za izračune pogosto treba uporabiti ne le določene numerične vrednosti, temveč podatke, ki se nahajajo v določenih celicah. V tem primeru formula navaja naslove ustreznih celic. Vsako prej ustvarjeno formulo lahko po potrebi uredite. Če želite to narediti, izberite ustrezno celico in vnesite zahtevane spremembe v vrstico s formulami, nato pritisnite tipko Enter. Formulo lahko spremenite tudi v sami celici: če želite preklopiti v način urejanja, morate nanjo postaviti kurzor in pritisniti tipko F2. Možnosti programa omogočajo vnos formule hkrati v več celic. Če želite to narediti, izberite zahtevani obseg, nato v prvo celico vnesite zahtevano formulo in pritisnite kombinacijo tipk Ctrl + Enter. Formulo lahko kopirate v odložišče in prilepite kjer koli na delovnem listu. V tem primeru bodo vse uporabljene povezave (naslovi celic) v izvorni formuli samodejno zamenjane v sprejemni formuli s podobnimi povezavami, ki ustrezajo novi umestitvi formule. Če na primer vnesete formulo \u003d B2 + C1 v celico A1, jo kopirajte v odložišče in prilepite v celico A2, potem bo formula videti tako: \u003d B2 + C2. Če ni treba kopirati, ampak premakniti formulo iz ene celice v drugo, izberite to celico, premaknite kazalec miške na katero koli njeno mejo, tako da se spremeni v križ, pritisnite levi gumb miške in med , povlecite formulo na želeno mesto. Če morate kopirati v odložišče in nato na želeno mesto prilepiti ne formule, temveč le vrednost, dobljeno kot rezultat izračuna, izberite celico, nato kopirajte njeno vsebino v odložišče, premaknite kazalec na mesto, kamor želite prilepiti podatke, in v kontekstnem meniju izberite element Prilepite posebno... Posledično se odpre istoimensko okno, v katerem morate nastaviti stikalo Prilepi v položaj pomen in pritisnite v redu... V tem oknu lahko izberete druge načine za lepljenje vsebine odložišča. Včasih je treba hitro pregledati vse formule v celicah delovnega lista. Če želite to narediti, zaženite ukaz Storitev Parametri, v odprtem oknu Parametri v zavihku Pogled potrdite polje formule in pritisnite gumb v redu... Posledično bodo v celicah, ki vsebujejo formule, prikazane same formule in ne rezultat njihovega izračuna. Če se želite vrniti v prvotni način prikaza, počistite to polje. Če želite izbrisati formulo, preprosto izberite ustrezno celico in pritisnite tipko Delete. Če je formula pomotoma izbrisana, jo lahko takoj po brisanju obnovite na prvotno mesto s pritiskom na kombinacijo tipk Ctrl + Z.3.2 Delo s funkcijami
Funkcija je formula, ki je bila prvotno ustvarjena in vdelana v program, kar omogoča izvajanje izračunov po določenih vrednostih in v določenem vrstnem redu. Vsaka funkcija vključuje naslednje sestavne elemente: znak "\u003d", ime (SUM, AVERAGE, COUNT, MAX itd.) In argumente. Uporabljeni argumenti so odvisni od določene funkcije. Argumenti so lahko številke, povezave, formule, besedilo, logične vrednosti itd. Vsaka funkcija ima svojo sintakso, ki ji je treba slediti. Že rahlo odstopanje od skladnje bo privedlo do napačnih izračunov ali celo do nezmožnosti izračuna. Funkcije lahko vnašate ročno ali samodejno. Za samodejni vnos čarovnik za funkcije, poklican z ukazom Vstavi Funkcija... Funkcijo lahko vtipkate ročno v vrstico s formulami (najprej morate izbrati celico, v katero se vnašajo podatki) v naslednjem vrstnem redu: najprej je naveden znak enačbe, nato ime funkcije in nato seznam argumentov , ki so zaprta v oklepajih in ločena s podpičjem. Na primer, najti morate vsoto števil v celicah A1, B2, C5. Če želite to narediti, v vrstico s formulami vnesite naslednji izraz: \u003d SUM (A1; B2; C5). V tem primeru je ime vneseno z ruskimi črkami, argumenti, ki so naslovi celic, pa v latinici. Po pritisku na tipko Enter bo rezultat izračuna prikazan v aktivni celici. Katero koli funkcijo lahko uporabimo kot argument kateri koli drugi funkciji. To se imenuje gnezdenje funkcij. Funkcije programa vključujejo do sedem ravni gnezdenja funkcij.3.3 Delo z diagrami
Ena najbolj uporabnih funkcij programi Excel je mehanizem za delo z diagrami. Na splošno je grafikon vizualni grafični prikaz razpoložljivih podatkov. Konstrukcija diagrama se izvede na podlagi informacij na delovnem listu. Poleg tega se lahko nahaja tako na istem listu s podatki, na podlagi katerih je zgrajen (takšen diagram se imenuje vdelani), ali na ločenem listu (v tem primeru se ustvari list diagrama). Grafikon je neločljivo povezan z izvirnimi podatki in se vsakič, ko se spremeni, samodejno posodobi. Če želite preklopiti v način gradnje grafikona, uporabite ukaz glavnega menija Vstavi Diagram... Ko se izvede, se odpre okno čarovnika za diagrame:Pred uporabo tega ukaza je priporočljivo izbrati obseg s podatki, na podlagi katerih bo graf zgrajen. Toda to območje lahko določite (ali uredite) in kasneje v drugem koraku gradnje diagrama. Prvi korak pri gradnji diagrama je izbira njegove vrste. Zmožnosti programa omogočajo gradnjo različnih grafikonov: histogramov, grafov, tort, pik, radarjev, mehurčkov itd. V zavihku Standardno na voljo je seznam standardnih grafikonov. Če nobeden ne izpolnjuje uporabnikovih zahtev, lahko s klikom na zavihek izberete grafikon po meri Nestandardne... Če želite izbrati želeni diagram, morate izbrati njegovo vrsto na levi strani katerega koli zavihka in možnost predstavitve na desni. Če med izvajanjem ukaza Vstavi Diagramje bil izbran obseg podatkov, na podlagi katerih naj bi bil zgrajen diagram, nato v oknu čarovnika za diagram s pomočjo gumba Ogled rezultata vidite lahko, kako bo diagram videti s trenutno nastavljenimi nastavitvami. Izpolnjeni grafikon se prikaže na desni strani zavihka samo, ko pritisnete ta gumb. Če želite preiti na drugo stopnjo gradnje diagrama, kliknite gumb Nadalje... Postopek ustvarjanja grafikona lahko kadar koli končate s klikom na gumb Končaj. Kot rezultat bo ustvarjen diagram, ki ustreza določenim nastavitvam. Če pred izvajanjem ukaza Vstavi Diagram obseg podatkov ni bil določen, nato v drugem koraku na polju Doseg to je treba navesti. Tu lahko po potrebi uredite predhodno določen obseg podatkov. S stikalom Uvrstitveizbrana je zahtevana možnost za izdelavo podatkovnih nizov: po vrsticah ali stolpcih izbranega obsega. V zavihku Vrstica lahko dodate in odstranite nize podatkov iz grafikona. Če želite dodati vrstico, kliknite gumb Dodati kin v polju na desni Vrednosti določite obseg podatkov, ki se bodo uporabljali pri izdelavi grafikona. Če želite vrstico odstraniti s seznama, izberite njeno ime in pritisnite gumb Izbriši... V tem primeru morate biti previdni, saj vas program ne pozove, da potrdite operacijo brisanja. S pritiskom na gumb Nadalje izvede se prehod v tretjo fazo gradnje diagrama. Okno, ki se prikaže, je sestavljeno iz naslednjih zavihkov: Naslovi (privzeto se odpre) Osi, Mrežne črte, Legenda, Podpisi podatkov in Tabela podatkov... Število zavihkov v oknu je odvisno od izbrane vrste grafikona. V zavihku Naslovi v ustrezna polja se s tipkovnice vnese ime diagrama in njegove osi. Vnesene vrednosti se takoj prikažejo na območju prikaza na desni. Polja na tem zavihku so neobvezna. V zavihku Osi prisotnost osi (vodoravne in navpične) v diagramu je konfigurirana. Če je prikaz osi onemogočen, potem sama os in vrednosti, ki se na njej nahajajo, ne bodo prikazane na diagramu. Če želite omogočiti prikaz osi, morate potrditi polji X-os (kategorije) in Y-os (vrednosti). Privzeto so nameščeni. Če želite konfigurirati mrežne črte grafikona, uporabite zavihek Mrežne črte... Tu lahko za vsako os s potrditvijo ustreznih potrditvenih polj omogočite prikaz glavnih in vmesnih vrstic. V zavihku Legenda lahko nadzorujete prikaz legende grafikona. Legenda je seznam serij grafikonov z navedbo barve posamezne serije. Če želite omogočiti prikaz legende, morate potrditi polje Dodaj legendo (privzeto je nameščen). Tako je stikalo na voljo Namestitev, ki označuje lokacijo legende glede na diagram: spodaj, zgoraj desno, zgoraj, desno in levo. V zavihku Podpisi podatkov oznake grafikona so konfigurirane. Na primer, ko potrdite polje pomen diagram bo prikazal začetne podatke, na podlagi katerih je bil zgrajen. Če potrdite polje imena vrstic,nato bo nad vsako serijo podatkov prikazano njeno ime (imena serij so prikazana v skladu s seznamom serij, ki je nastalo v drugem koraku gradnje diagrama na zavihku Vrstica). Če je jeziček Tabela podatkov potrdite istoimensko polje, nato bo tabela z začetnimi podatki, na podlagi katerih je grajen diagram, prikazana takoj pod diagramom. Ko pritisnete gumb Nadalje izvede se prehod v četrto, zadnjo fazo gradnje diagrama.

V tem koraku se določi lokacija diagrama. Če je stikalo v položaju ločeno, nato po pritisku na gumb Končano za grafikon se samodejno ustvari ločen delovni list. Ta list bo privzeto poimenovan Diagram 1vendar ga lahko po potrebi spremenite. Postopek gradnje diagrama zaključimo s pritiskom na gumb Končano... Če je stikalo nastavljeno v položaj na voljo, nato na spustnem seznamu na desni izberite delovni list med tistimi, ki so na voljo v trenutni knjigi, na katerem bo postavljen diagram. Podobno lahko sestavite najrazličnejše diagrame, odvisno od potreb uporabnika. Če se želite hitro pomakniti do podatkov, na podlagi katerih je bil narejen diagram, ga kliknite z desno miškino tipko in izberite element v kontekstnem meniju, ki se odpre Začetni podatki... Posledično se bo v drugem koraku v polju odprlo okno čarovnika za diagrame Doseg ki bo označeval meje obsega z izvirnimi podatki. Poleg tega bo po izvedbi tega ukaza na delovnem listu izbran obseg z izvirnimi vrednostmi. Po potrebi lahko kadar koli spremenite lokacijo diagrama. Če želite to narediti, jo kliknite z desno miškino tipko in v kontekstnem meniju, ki se odpre, izberite Umestitev. Odprlo se bo pogovorno okno (korak 4), v katerem lahko določite nov vrstni red za postavitev diagrama. Če želite diagram odstraniti z delovnega lista, ga izberite s klikom na gumb miške in pritisnite tipko Delete. Če morate izbrisati grafikon, ki se nahaja na ločenem listu, potem z desno miškino tipko kliknite bližnjico lista grafikona in izberite ukaz Izbriši... V tem primeru bo program izdal dodatno zahtevo za potrditev postopka brisanja.
3.3.1. Spremenite videz 3-D grafikona
E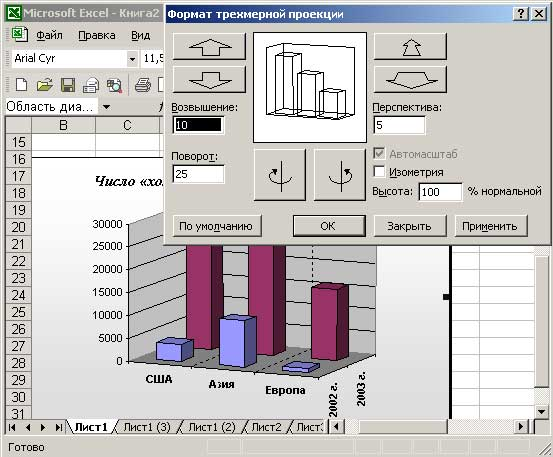 če niste zadovoljni videz nastalega 3-D grafikona lahko nekatere njegove parametre enostavno spremenite. Če želite to narediti, izberite grafikon in uporabite ukaz Diagram Volumetrični pogled - odpre se okno formata 3D projekcije, kjer lahko spremenite. Pri izbiri novih vrednosti parametrov bodite pozorni na gumb Prijavite se, s katerim lahko vidite spremembe na diagramu, ne da bi zaprli okno za urejanje. Nadmorsko višino in kot zasuka diagrama lahko spremenite tudi z miško, tako da ga kliknete v enem od vogalov diagrama in po potrebi povlečete katerega od izbranih vogalov. Ta postopek je bolj priročno izvesti, medtem ko držite pritisnjeno tipko Ctrl, da so vidne notranje konture diagrama.
če niste zadovoljni videz nastalega 3-D grafikona lahko nekatere njegove parametre enostavno spremenite. Če želite to narediti, izberite grafikon in uporabite ukaz Diagram Volumetrični pogled - odpre se okno formata 3D projekcije, kjer lahko spremenite. Pri izbiri novih vrednosti parametrov bodite pozorni na gumb Prijavite se, s katerim lahko vidite spremembe na diagramu, ne da bi zaprli okno za urejanje. Nadmorsko višino in kot zasuka diagrama lahko spremenite tudi z miško, tako da ga kliknete v enem od vogalov diagrama in po potrebi povlečete katerega od izbranih vogalov. Ta postopek je bolj priročno izvesti, medtem ko držite pritisnjeno tipko Ctrl, da so vidne notranje konture diagrama. 
3.4 Vstavljanje, urejanje in brisanje opomb
Program izvaja možnost dodajanja zahtevanega besedilnega komentarja v katero koli celico - opombo. Pomen te operacije je, da se opomba lahko prikaže trajno ali le, če je miškin kazalec postavljen nad ustrezno celico. Prikaz oken lahko nadzorujete v oknu Parametri v zavihku Pogled s stikalom Opombe.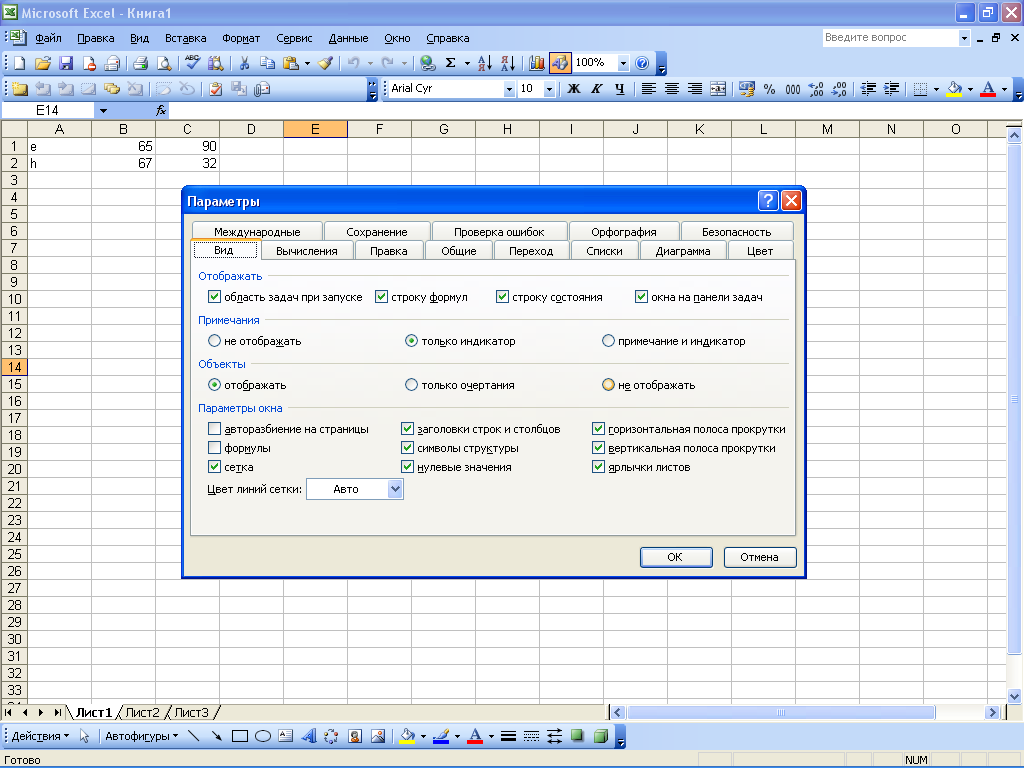

Primer opombe
Če želite v celico dodati opombo, jo kliknite z desno miškino tipko in v kontekstnem meniju, ki se odpre, izberite Dodaj opombo... Kazalec lahko postavite tudi v celico in uporabite ukaz glavnega menija Vstavi Opomba... Odprlo se bo okno z opombami z privzeto prikazanim imenom uporabnika. Besedilo opombe je lahko popolnoma poljubno; vnese se s tipkovnice. Za dokončanje vnosa opombe preprosto kliknite kjer koli na delovnem listu. Prej ustvarjeno beležko lahko kadar koli uredite. Če želite to narediti, z desno miškino tipko kliknite celico s komentarjem in v kontekstnem meniju izberite ukaz Uredi komentar. Posledično se odpre okno z opombami, v katerem lahko izvedete zahtevane spremembe. Ko končate z urejanjem, morate kjer koli na listu klikniti, da okno z opombami izgine. Če želite zapisek izbrisati, z desno miškino tipko kliknite ustrezno celico in v odprtem kontekstnem meniju izvedite ukaz Izbriši opombo... Vendar bodite previdni, ker program ne izda dodatne zahteve za potrditev postopka brisanja. Po potrebi lahko izberete vse celice trenutnega delovnega lista z opombami - za to pritisnite kombinacijo tipk Ctrl + Shift + O. Če želite odstraniti opombe iz vseh celic na listu, jih izberite s kombinacijo Ctrl + Shift + O, nato z desno miškino tipko kliknite katero koli od teh celic in izberite element Izbriši opombo.
3.5 Uporaba samodejnih oblik
Včasih je v procesu dela treba dokumentu dodati grafične predmete, ki so namenjeni poudarjanju določenega fragmenta delovnega lista, ustvarjanju diagrama ali oblačka, s puščico nekaj označujejo itd. Da bi olajšali to delo, program uporablja sposobnost uporabe samodejnih oblik. Njeno bistvo je v tem, da uporabnik izbere zahtevano obliko s predlaganega seznama in nato s kazalcem miške označi meje, znotraj katerih naj bo postavljen. Do orodnih oblik, ki so na voljo v Excelu, lahko dostopate z orodno vrstico Risba... Če želite omogočiti njegov prikaz, morate zagnati ukaz Pogled Orodne vrstice Risba... Ta plošča je privzeto na dnu okna programa. Za delo z samodejnimi oblikami v orodni vrstici Risba zasnovan gumb Avtooblike... Ko pritisnete, se odpre ta meni: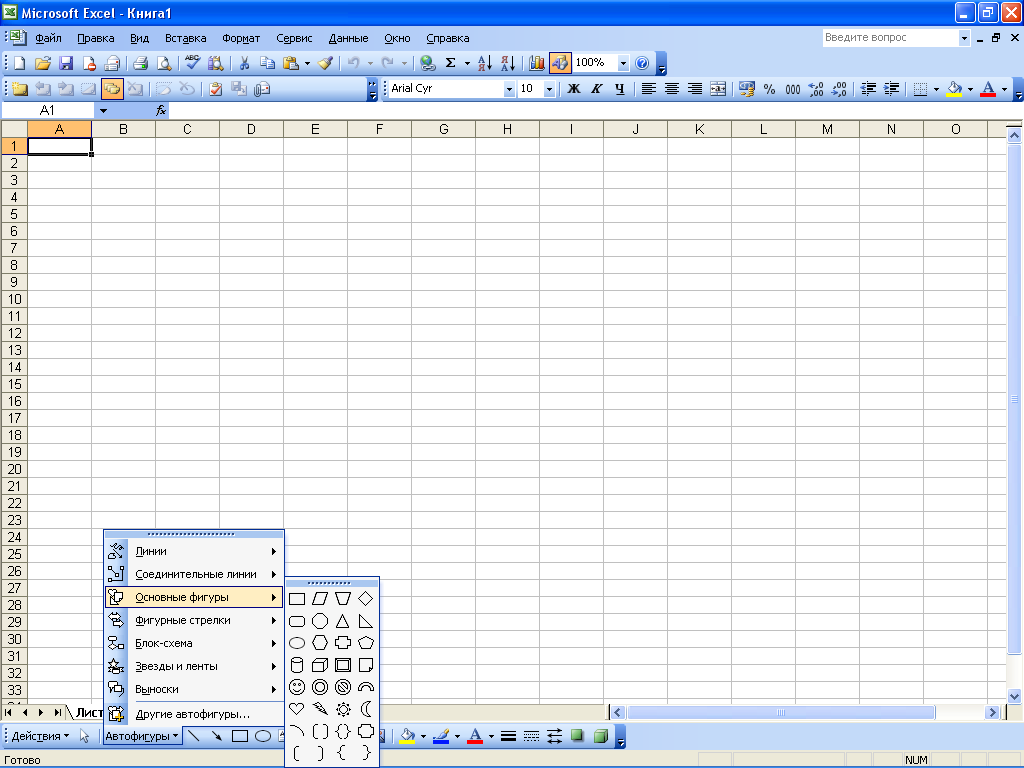
Ta meni omogoča dostop do samodejnih oblik, ki so na voljo v programu. Vse samodejne oblike so razvrščene v tematske skupine podmenijev: Linije, konektorji, osnovne oblike, kodraste puščice, diagram poteka, zvezde in trakovi, voditelji, druge samodejne oblike. Če želite v dokument vstaviti samodejno obliko, jo morate izbrati v ustreznem podmeniju, nato miškin kazalec premakniti na mesto na delovnem listu, kamor naj bo vstavljena samooblika, in klikniti gumb miške. Po potrebi lahko samodejno obliko raztegnete na poljubno velikost, ki jo potrebuje uporabnik. Če želite to narediti, po izbiri samodejne oblike pritisnite gumb miške in držite kazalec v želeni smeri. Če je potrebno, lahko z orodji plošče Risba dodatno okrasite samodejno obliko (na primer pobarvate predmet in njegov obris z različnimi barvami, spremenite debelino in vrsto črte). V poljuben dokument lahko vstavite poljubno število samooblikov poljubne velikosti, odvisno od uporabnikovih potreb.
3.6 Nastavitev in uporaba obrazca za vnos podatkov
Pri delu z velikimi količinami informacij bo morda treba izpolniti največ različne tabele pomembne velikosti. Za hitro izpolnjevanje velikih tabel je priporočljivo uporabiti obrazec za vnos podatkov, ki ga uporabnik prilagodi samostojno glede na trenutno nalogo. Recimo, da želimo tabelo zapolniti s tremi stolpci, imenovanimi dobiček, izgube in davki. Ta tabela se nahaja pri celici A1. Najprej vnesite imena stolpcev tabele. V našem primeru v celico A1 vnesite vrednost dobička, v celico B1 - izgube, v celico C1 - davki. Nato morate izbrati te celice in zagnati ukaz Podatki Oblika - posledično se prikaže to sporočilo:
V tem oknu kliknite gumb V redu. Odprl se bo obrazec za vnos podatkov:

Slika prikazuje, da so polja na levi strani tega okna poimenovana glede na imena stolpcev izpolnjene tabele. Postopek vnosa podatkov je naslednji: v polja Dobiček, Izgube in Davek se vnesejo zahtevane vrednosti, nakar se pritisne gumb Dodati k... Posledično bo izpolnjena prva vrstica tabele, polja pa bodo očiščena za vnos podatkov za naslednjo vrstico itd. Če se želite vrniti na vrednost, vneseno v tabelo prej, uporabite gumb Nazaj k... Za pomik na naslednje vrednosti uporabite gumb Nadalje.Ko so v tabelo vneseni vsi potrebni podatki, pritisnite gumb Zapri... Podobno lahko izpolnite poljubne tabele, katerih obseg je omejen samo z velikostjo delovnega lista.
3.7 Risalne mize
Kot veste, delavec excel list je tabela, sestavljena iz celic, od katerih se vsaka nahaja na presečišču vrstice in stolpca. Vendar pa morate v večini primerov na delovnem listu urediti vizualno predstavitev določene tabele (ali več tabel). Zlasti morate vrsticam in stolpcem dodeliti jasna imena, ki na kratko odražajo njihovo bistvo, določajo meje tabele itd. Za ustvarjanje takih tabel je v programu implementiran poseben mehanizem, za dostop do katerega je namenjena orodna vrstica Meja... IN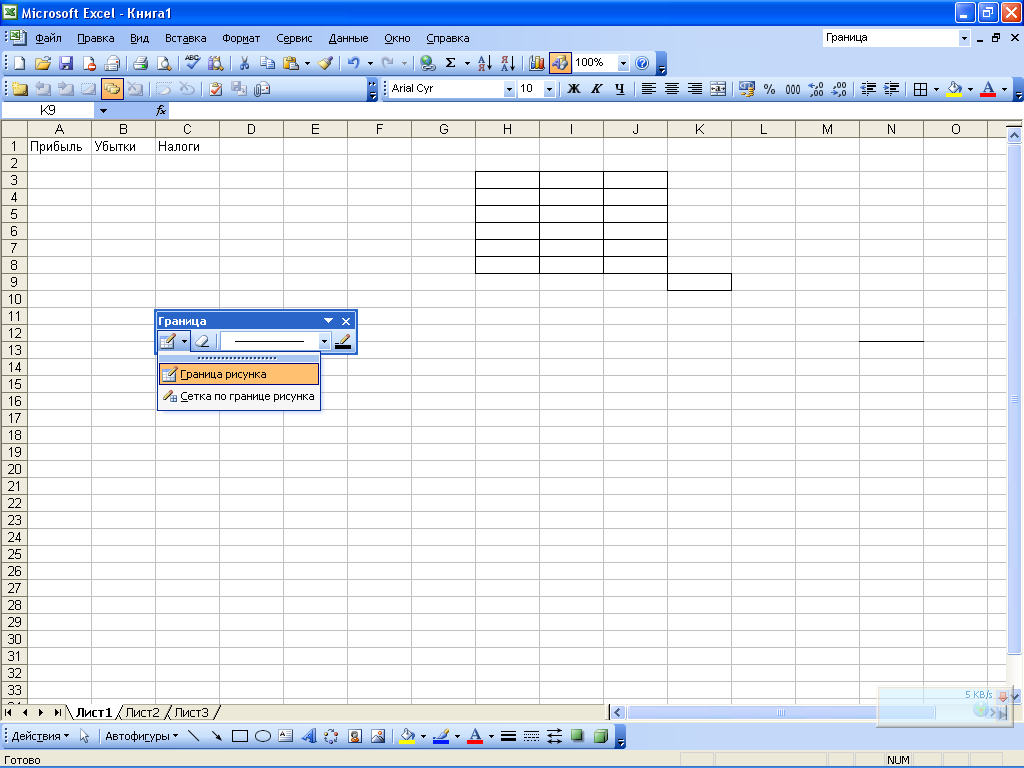 najprej se morate odločiti, katere meje želite potegniti. Na primer, celotno obrobo tabele lahko naredite debelo, mreža tabele pa pravilna. Če želite ustvariti skupno obrobo, morate klikniti gumb na levi strani v orodni vrstici in v meniju, ki se odpre: izberite element Meja slike... Nato s pritisnjenim gumbom miške kazalec (ki bo v obliki svinčnika) nariše obrobo tabele. Če želite, da je vsaka celica med seboj ločena z obrobo, v meniju prvega gumba plošče Obmeja izberite Mejna mrežain nato tudi oris zahtevanega obsega. Na spustnem seznamu je izbrana vrsta in debelina obrobe. Tu lahko najdete naslednje vrste vrstic: pikčaste, črtkane, dvojne itd. TO
najprej se morate odločiti, katere meje želite potegniti. Na primer, celotno obrobo tabele lahko naredite debelo, mreža tabele pa pravilna. Če želite ustvariti skupno obrobo, morate klikniti gumb na levi strani v orodni vrstici in v meniju, ki se odpre: izberite element Meja slike... Nato s pritisnjenim gumbom miške kazalec (ki bo v obliki svinčnika) nariše obrobo tabele. Če želite, da je vsaka celica med seboj ločena z obrobo, v meniju prvega gumba plošče Obmeja izberite Mejna mrežain nato tudi oris zahtevanega obsega. Na spustnem seznamu je izbrana vrsta in debelina obrobe. Tu lahko najdete naslednje vrste vrstic: pikčaste, črtkane, dvojne itd. TO  vsaki mejni črti je po potrebi mogoče dodeliti drugačno barvo. Če želite izbrati barvo, kliknite gumb na desni strani orodne vrstice Barva črte (ime tega gumba je prikazano kot namig, ko premaknete kazalec miške nanj) in v meniju, ki se odpre, izberite primerna barva... Na tem gumbu bo prikazan vzorec izbrane barve. Upoštevati je treba, da se meje tabele ne brišejo v skladu z običajnimi pravili, to je s tipko Delete. Če želite odstraniti obrobo, morate v orodni vrstici Mejapritisni gumb Izbriši obrobo, nato izvedite enaka dejanja kot pri risanju tabele (to pomeni, da med držanjem gumba miške morate navesti črte, ki jih želite izbrisati). Če želite črto izbrisati v eni celici, je dovolj, da kazalko pripeljete do te vrstice, ki po pritisku na gumb Izbriši granitsu ima obliko radirke in klikne.
vsaki mejni črti je po potrebi mogoče dodeliti drugačno barvo. Če želite izbrati barvo, kliknite gumb na desni strani orodne vrstice Barva črte (ime tega gumba je prikazano kot namig, ko premaknete kazalec miške nanj) in v meniju, ki se odpre, izberite primerna barva... Na tem gumbu bo prikazan vzorec izbrane barve. Upoštevati je treba, da se meje tabele ne brišejo v skladu z običajnimi pravili, to je s tipko Delete. Če želite odstraniti obrobo, morate v orodni vrstici Mejapritisni gumb Izbriši obrobo, nato izvedite enaka dejanja kot pri risanju tabele (to pomeni, da med držanjem gumba miške morate navesti črte, ki jih želite izbrisati). Če želite črto izbrisati v eni celici, je dovolj, da kazalko pripeljete do te vrstice, ki po pritisku na gumb Izbriši granitsu ima obliko radirke in klikne. 3.8 Izračun vmesnih seštevkov
Pri delu s tabelami je pogosto treba povzeti vmesne rezultate (na primer v tabeli s podatki za eno leto je priporočljivo izračunati četrtletne vmesne rezultate). To lahko na primer storimo s standardnim mehanizmom formule. Vendar se ta možnost lahko izkaže za precej okorno in ne povsem priročno, ker morate za to izvesti številna dejanja: v tabelo vstaviti nove vrstice (stolpce), napisati potrebne formule itd. Zato je za izračun vmesnih seštevkov priporočljivo uporabiti posebej zasnovan mehanizem, ki je implementiran v Excelu. Da je mogoče izračun vmesnih seštevkov s tem mehanizmom omogočiti, morajo biti izpolnjeni naslednji pogoji: prva vrstica tabele mora vsebovati imena stolpcev, preostale vrstice pa morajo vsebovati isto vrsto podatkov. Poleg tega tabela ne sme imeti praznih vrstic in stolpcev. Najprej morate izbrati tabelo, s katero morate delati. Nato preklopite na način nastavitve vmesnih seštevkov - to naredite z ukazom glavnega menija Podatki Rezultati.Ko se izvede, se odpre pogovorno okno. Vmesni seštevki.
To okno določa vrednosti spodaj naštetih parametrov.
- Z vsako spremembo v - s tega spustnega seznama (vključuje imena vseh stolpcev v tabeli) morate izbrati ime stolpca tabele, na podlagi katerih bo ugotovljeno, da je treba dodati vrstico vmesni seštevki. Če želite pojasniti, kako je vrednost tega polja obdelana, si oglejte primer. Recimo, da je poklican želeni stolpec Ime izdelka, prve tri položaje v njem zaseda izdelek Hlače, naslednje štiri - Čevlji in še dva - Majice (vsi predmeti iste vrste se razlikujejo samo po ceni). Če v oknu za izračun v polju Z vsako spremembo v izberite vrednost Ime izdelka, nato bodo v tabelo dodane vrstice s povzetki podatkov posebej za vse hlače, čevlje in majice. Delovanje–
tukaj s spustnega seznama izberete vrsto operacije, ki naj bo uporabljena za izračun vmesnih seštevkov. Na primer, lahko izračunate vsoto, zmnožek, prikažete aritmetično sredino, poiščete najmanjšo ali največjo vrednost itd. Dodajte vsote do - v tem polju z nastavitvijo ustreznih potrditvenih polj določite stolpce tabele, za katere naj se izračunajo vmesni seštevki. Na primer, če je v našem primeru sestava tabele poleg stolpca Ime izdelkavključuje več stolpcev znesek in Cena (imena teh potrditvenih polj so podobna imen stolpcev tabele), saj je izračun vmesnih (in splošnih) seštevkov za stolpec Ime izdelkanima smisla .
Zamenjaj trenutne vsote- potrdite to polje, če je treba obstoječe vmesne seštevke zamenjati z novimi. To polje je privzeto izbrano. Konec strani med skupinami- Če je označeno, se prelom strani samodejno vstavi za vsako vrstico vmesnega seštevka. Privzeto je to potrditveno polje odstranjeno. Vsote pod podatki- če je to polje označeno, bodo skupne vrstice nameščene pod ustreznimi skupinami položajev in če ni označeno, nato nad njimi. To polje je privzeto izbrano! Odstrani vse- s pritiskom na ta gumb bodo iz tabele ob hkratnem zapiranju okna izbrisane vse obstoječe vrstice z vmesnimi seštevki Vmesni seštevki.
- Vrstni red vnosa formule
- Relativne, absolutne in mešane povezave
- Uporaba besedila v formulah
Zdaj pa pojdimo na zabaven del - ustvarjanje formul. Prav za to so bile zasnovane preglednice.
Postopek vnosa formule
Formulo morate vnesti z enačbo... To je potrebno, da Excel razume, da v celico vnesemo formulo in ne podatke.
Izberite poljubno celico, na primer A1. V vrstico s formulami vnesite =2+3 in pritisnite Enter. Rezultat (5) se prikaže v celici. In sama formula bo ostala v vrstici s formulami.
Poskusite z različnimi aritmetičnimi operatorji: seštevanje (+), odštevanje (-), množenje (*), deljenje (/). Če jih želite pravilno uporabljati, morate jasno razumeti njihovo prednostno nalogo.
Najprej se izvršijo izrazi v oklepajih.
Množenje in deljenje imata prednost pred seštevanjem in odštevanjem.
Operaterji z enako prednostjo se izvajajo od leve proti desni.
Moj nasvet vam je - UPORABITE NOSILCE. V tem primeru se boste po eni strani zaščitili pred naključno napako pri izračunih, po drugi strani pa oklepaji bistveno olajšajo branje in analizo formul. Če se število oklepajev za odpiranje in zapiranje v formuli ne ujema, bo Excel prikazal sporočilo o napaki in predlagal način, kako ga popraviti. Takoj po vnosu zaključne oklepaja Excel prikaže zadnji par oklepajev krepko (ali druge barve), kar je zelo priročno, če je v formuli veliko oklepajev.
Zdaj pa pojdiva poskusimo delatiz uporabo sklicev na druge celice v formulah.
V celico A1 vnesite številko 10, v celico A2 pa številko 15. V celico A3 vnesite formulo \u003d A1 + A2. Vsota celic A1 in A2 se prikaže v celici A3 - 25. Spremenite vrednosti celic A1 in A2 (ne pa A3!). Po spremembi vrednosti v celicah A1 in A2 se vrednost celice A3 samodejno ponovno izračuna (v skladu s formulo).

Da ne bi naredili napak pri vnosu naslovov celic, lahko pri vnašanju povezav uporabite miško. V našem primeru morate storiti naslednje:
Izberite celico A3 in v vrstico s formulami vnesite enačbo.
Kliknite celico A1 in vnesite znak plus.
Kliknite celico A2 in pritisnite Enter.
Rezultat bo enak.
Relativne, absolutne in mešane povezave

![]()
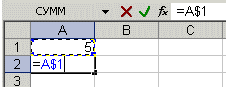

Da bi bolje razumeli razlike v povezavah, poskusimo.
A1 - 20 B1 - 200
A2 - 30 B2 - 300
V celico A3 vnesite formulo \u003d A1 + A2 in pritisnite Enter.

Zdaj postavite kazalec v spodnji desni kot celice A3, pritisnite desni gumb miške in povlecite do celice B3 ter spustite gumb miške. Pojavil se bo kontekstni meni, v katerem morate izbrati "Kopiraj celice".

Po tem bo vrednost formule iz celice A3 kopirana v celico B3. Aktivirajte celico B3 in poglejte, katera formula se je izkazala - B1 + B2. Zakaj se je to zgodilo? Ko smo v celico A3 zapisali formulo A1 + A2, je Excel ta zapis razlagal tako: "Vzemite vrednosti iz celice, ki se nahaja v trenutnem stolpcu, dve vrstici višje in dodajte z vrednostjo celice, ki se nahaja v trenutnem stolpcu eno vrstico višje. " Tisti. s kopiranjem formule iz celice A3, na primer v celico C43, dobimo - C41 + C42. To je lepota relativnih povezav, formula se sama prilagaja našim nalogam.

V celice vnesite naslednje vrednosti:
A1 - 20 B1 - 200
A2 - 30 B2 - 300
V celico C1 vnesite številko 5.
V celico A3 vnesite naslednjo formulo \u003d A1 + A2 + $ C $ 1. Kopirajte formulo iz A3 v B3 na enak način. Poglejte, kaj se je zgodilo. Relativne povezave so se "prilagodile" novim vrednostim, vendar so absolutne povezave ostale nespremenjene.

Poskusite sami eksperimentirati z mešanimi povezavami in preverite, kako delujejo. Na druge liste istega delovnega zvezka se lahko sklicujete natanko tako kot na celice trenutnega lista. Lahko se sklicujete celo na liste drugih knjig. V tem primeru se bo povezava imenovala zunanja povezava.
Če želite na primer v celico A1 (list 1) zapisati povezavo do celice A5 (list2), morate narediti naslednje:
Izberite celico A1 in vnesite enak znak;
Kliknite zavihek "List 2";
Kliknite celico A5 in pritisnite enter;
po tem se bo list 1 ponovno aktiviral in v celici A1 \u003d List2! A5 se bo pojavila naslednja formula.
Urejanje formul je podobno urejanju besedilnih vrednosti v celicah. Tisti. celico s formulo je treba aktivirati z izbiro ali dvoklikom in jo po potrebi urediti s tipkama Del, Backspace. Spreminjanje sprememb poteka s tipko Enter.
Uporaba besedila v formulah
Matematične operacije z besedilnimi vrednostmi lahko izvajate, če besedilne vrednosti vsebujejo samo naslednje znake:
Števke od 0 do 9, + - e E /
Uporabite lahko tudi pet numeričnih znakov za oblikovanje:
$% () prostora
V tem primeru je treba besedilo priložiti dvojni narekovaji.
Napačno: =$55+$33
Pravilno: \u003d "55 USD" + $ "33"
Pri izvajanju izračunov Excel pretvori številsko besedilo v številske vrednosti, zato je rezultat zgornje formule 88.
Besedilni operator & (ampersand) se uporablja za združevanje besedilnih vrednosti. Če na primer celica A1 vsebuje besedilno vrednost "Ivan" in celica A2 - "Petrov", potem v celico A3 vnesemo naslednjo formulo \u003d A1 & A2, dobimo "IvanPetrov".
Če želite vstaviti presledek med imenom in priimkom, napišite tako \u003d A1 & "" & A2.
Z ampersandom lahko kombinirate celice z različnimi tipi podatkov. Torej, če celica A1 vsebuje številko 10 in celica A2 vsebuje besedilo "vrečke", potem kot rezultat formule \u003d A1 in A2, dobimo "10 vrečk". Poleg tega bo rezultat takšne kombinacije besedilna vrednost.
Excel funkcije - poznavanje
Funkcije
Autosum
Uporaba naslovov v formulah
Funkcije
FunkcijaExcelje vnaprej določena formula, ki deluje na eno ali več vrednosti in vrne rezultat.
Najpogostejše Excelove funkcije so okrajšave za pogosto uporabljene formule.
Na primer funkcija \u003d SUM (A1: A4)podobno snemanju \u003d A1 + A2 + A3 + A4.
Nekatere funkcije izvajajo zelo zapletene izračune.
Vsaka funkcija je sestavljena iz imein prepir.
V prejšnjem primeru SUM- to imefunkcije in A1: A4-prepir... Argument je priložen v oklepajih.
Autosum
Ker najpogosteje uporabimo funkcijo vsote, gumb »Samodejna vsota« je nameščen v orodni vrstici »Standard«.
V celice A1, A2, A3 vnesite poljubna števila. Aktivirajte celico A4 in pritisnite gumb samodejnega seštevanja. Rezultat je prikazan spodaj.

Pritisnite tipko Enter. Formula za vsoto celic A1..A3 bo vstavljena v celico A4. Gumb za samodejni vnos vsebuje spustni seznam, med katerim lahko izberete drugo formulo za celico.
Za izbiro funkcije uporabite gumb Vstavi funkcijo v vrstici s formulami. Ko pritisnete, se prikaže naslednje okno.

Če trenutno ne poznate natančno funkcije, ki jo želite uporabiti, lahko poiščete v pogovornem oknu »Iskanje funkcije«.
Če je formula zelo okorna, lahko v besedilo formule vključite presledke ali prelome vrstic. To nikakor ne vpliva na rezultate izračuna. Če želite prekiniti črto, pritisnite kombinacijo tipk Alt + Enter.
Uporaba naslovov v formulah
V formulah lahko uporabite glave tabel, namesto da se sklicujete na celice tabele. Zgradite naslednji primer.

Microsoft Excel privzeto ne prepozna glav v formulah. Če želite v formulah uporabljati naslove, v meniju Orodja izberite Možnosti. Na zavihku Izračuni v skupini Knjižne možnosti potrdite polje Dovoli imena obsegov.
V običajnem pisanju bi bila formula v celici B6 videti tako: \u003d SUM (B2: B4).
Pri uporabi glav bo formula videti takole: \u003d SUM (Q1).
Vedeti morate naslednje:
Če formula vsebuje glavo stolpca / vrstice, v kateri je, Excel predpostavlja, da želite uporabiti obseg celic pod glavo stolpca tabele (ali desno od glave vrstice);
Če formula vsebuje glavo stolpca / vrstice, ki se razlikuje od tiste, v kateri je, Excel predpostavlja, da želite celico uporabiti na presečišču stolpca / vrstice s to glavo in vrstico / stolpcem, v katerem se nahaja formula.
Ko uporabljate glave, lahko s presekom obsega določite katero koli celico v tabeli. Na primer za referenčno celico C3 v našem primeru lahko uporabite formulo \u003d vrstica2 Kv 2. Upoštevajte presledek med naslovi vrstic in stolpcev.
Formule, ki vsebujejo glave, lahko kopirate in prilepite, Excel pa jih samodejno prilagodi želenim stolpcem in vrsticam. Če poskusite kopirati formulo na neprimerno mesto, vas bo Excel o tem obvestil in v celici prikazal vrednost NAME?. Ko spremenite imena naslovov, se v formulah pojavijo podobne spremembe.
«Vnos podatkov v Excelu || Excel || Imena celic Excel "
Imena celic in obsegov vExcel
- Imena v formulah
- Dodeljevanje imen v polju z imeni
- Pravila za poimenovanje celic in obsegov
Celice Excel in obsege celic lahko poimenujemo in nato uporabimo v formulah. Če je mogoče formule, ki vsebujejo naslove, uporabiti samo na istem listu kot tabela, se lahko z uporabo imen obsegov sklicujete na celice tabele kjer koli v katerem koli delovnem zvezku.
Imena v formulah
Ime celice ali obsega je mogoče uporabiti v formuli. Recimo, da imamo v celici A3 zapisano formulo A1 + A2. Če celici A1 daste ime "Basis", celici A2 pa "Add-in", bo zapis Basis + Add-in vrnil enako vrednost kot prejšnja formula.
Dodelitev imen polju z imeni
Če želite celici dodeliti ime (obseg celic), izberite ustrezen element in v polje za ime vnesite ime, medtem ko presledkov ni mogoče uporabiti.
Če je izbrana celica ali obseg dobila ime, je prikazano v polju z imenom in ne sklic na celico. Če je ime določeno za obseg celic, se v polju z imenom prikaže šele, ko je izbran celoten obseg.
Če se želite pomakniti do imenovane celice ali obsega, kliknite puščico poleg polja z imenom in na spustnem seznamu izberite ime celice ali obsega.

Prožnejše možnosti dodeljevanja imen celic in njihovih obsegov ter naslovov daje ukaz "Ime" v meniju "Vstavi".
Pravila poimenovanja celic in obsegov
Ime se mora začeti s črko, poševnico (\\) ali podčrtajem (_).
V imenu lahko uporabljate samo črke, številke, poševnice in podčrtaje.
Ne morete uporabljati imen, ki jih je mogoče razlagati kot sklice na celice (A1, C4).
Posamezne črke se lahko uporabljajo kot imena, razen črk R, C.
Prostori morajo biti nadomeščeni s podčrtajem.
"Excel funkcije || Excel || ArraysExcel "
PoljaExcel
- Uporaba nizov
- Dvodimenzionalna polja
- Pravila za matrične formule
Polja v Excelu se uporabljajo za ustvarjanje formul, ki vrnejo nabor rezultatov ali delujejo na naboru vrednosti.
Uporaba nizov
Oglejmo si nekaj primerov, da bomo bolje razumeli nize.
Izračunajmo z uporabo nizov vsoto vrednosti vrstic za vsak stolpec. Če želite to narediti, naredite naslednje:
Vnesite številčne vrednosti v obseg A1: D2.
Označite obseg A3: D3.
V vrstico s formulami vnesite \u003d A1: D1 + A2: D2.
Pritisnite kombinacijo tipk Ctrl + Shift + Enter.

Celice A3: D3 tvorijo obseg matrike in formula matrike je shranjena v vsaki celici v tem obsegu. Niz argumentov je sklicevanje na obsega A1: D1 in A2: D2
2D matrike
V prejšnjem primeru so bile matrične formule postavljene v vodoravno enodimenzionalno matriko. Ustvarite lahko polja, ki vsebujejo več vrstic in stolpcev. Takšni nizi se imenujejo dvodimenzionalni.

Pravila formule matrike
Pred vnosom formule matrike morate izbrati celico ali obseg celic, ki bodo vsebovali rezultate. Če formula vrne več vrednosti, morate izbrati obseg, ki je enak velikosti in obliki kot prvotni obseg podatkov.
Pritisnite Ctrl + Shift + Enter, da odobrite vnos formule matrike. Excel bo formulo priložil v kodraste oklepaje v vrstico s formulami. SLIKOVNIH NOSILCEV NE VLOŽITE ROČNO!
Območja ni mogoče spremeniti, počistiti ali premakniti posamezne celicekot tudi vstavljanje ali brisanje celic. Vse celice v obsegu matrike je treba obravnavati kot eno celoto in jih je treba urejati hkrati.
Če želite spremeniti ali počistiti polje, izberite celotno matriko in aktivirajte vrstico s formulami. Po spremembi formule pritisnite kombinacijo tipk Ctrl + Shift + Enter.
Če želite premakniti vsebino obsega matrike, izberite celotno matriko in v meniju »Uredi« izberite ukaz »Izreži«. Nato izberite nov obseg in v meniju Uredi izberite Prilepi.
Dela polja ni dovoljeno izrezati, počistiti ali urediti, lahko pa posameznim celicam v matriki dodelite različne formate.
«Celice in obsegi programa Excel || Excel || Oblikovanje v Excelu "
Dodelitev in brisanje formatov vExcel
- Dodelitev oblike
- Odstranitev formata
- Oblikovanje z orodnimi vrsticami
- Oblikovanje posameznih znakov
- Uporaba samodejnega formatiranja
Oblikovanje v Excelu se uporablja za lažje branje podatkov, kar igra pomembno vlogo pri produktivnosti.
Dodelitev oblike
Izberite ukaz "Oblika" - "Celice" (Ctrl + 1).
V pogovorno okno, ki se prikaže (okno bo podrobneje obravnavano kasneje), vnesite zahtevane parametre formatiranja.
Kliknite gumb "V redu"
Formatirana celica ohrani svojo obliko, dokler zanjo ne bo uporabljena nova oblika ali bo odstranjena stara. Ko v celico vnesete vrednost, se zanjo uporabi že uporabljena oblika v celici.
Odstranjevanje oblike
Izberite celico (obseg celic).
Izberite Uredi - Počisti - Oblike.
Če želite izbrisati vrednosti v celicah, izberite ukaz "Vse" v podmeniju "Počisti".
Upoštevati je treba, da se pri kopiranju celice kopira tudi format celice skupaj z njeno vsebino. Na ta način lahko prihranite čas pri formatiranju izvorne celice, preden uporabite ukaze za kopiranje in lepljenje.
Oblikovanje z orodnimi vrsticami
Najpogosteje uporabljeni ukazi za oblikovanje se premaknejo v orodno vrstico "Oblikovanje". Če želite uporabiti obliko z gumbom v orodni vrstici, izberite celico ali obseg celic in kliknite gumb. Če želite izbrisati obliko, znova pritisnite gumb.
Če želite hitro kopirati formate iz izbranih celic v druge celice, lahko uporabite gumb Format Painter v orodni vrstici Formatting.
Oblikovanje posameznih znakov
Oblikovanje je mogoče uporabiti tako za posamezne znake v besedilni vrednosti v celici kot za celotno celico. Če želite to narediti, izberite želene simbole in nato v meniju "Oblika" izberite ukaz "Celice". Nastavite zahtevane atribute in kliknite gumb »V redu«. Pritisnite Enter, da si ogledate rezultate svojega dela.
Uporaba samodejnega formatiranja
Excel samodejne oblike so vnaprej določene kombinacije oblike števil, pisave, poravnave, obrobe, vzorca, širine stolpca in višine vrstice.
Če želite uporabiti samodejno oblikovanje, sledite tem korakom:
V tabelo vnesite zahtevane podatke.
Izberite obseg celic, ki jih želite formatirati.
V meniju Format izberite AutoFormat. To bo odprlo pogovorno okno.

V pogovornem oknu Samodejno oblikovanje kliknite gumb Možnosti, da se prikaže območje Spremeni.
Izberite ustrezen samodejni format in kliknite gumb "V redu".
Izberite celico zunaj tabele, da prekličete izbiro trenutnega bloka in videli boste rezultate oblikovanja.
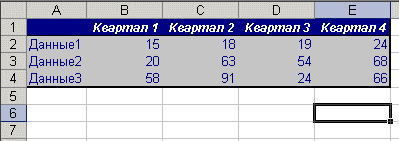
«Excelova polja || Excel || Oblikovanje števil v Excelu "
Oblikovanje številk in besedila v Excelu
- Splošna oblika
-Številčni formati
-Denarni formati
-Finančne oblike
- Odstotni formati
- Delni formati
-Eksponentni formati
- Oblika besedila
-Dodatni formati
-Ustvarjanje novih formatov
Pogovorno okno Format Cells (Ctrl + 1) vam omogoča nadzor prikaza številskih vrednosti in spreminjanje izpisa besedila.
Preden odprete pogovorno okno, izberite celico s številko, ki jo želite formatirati. V tem primeru boste rezultat vedno videli v polju "Vzorec". Ne pozabite na razliko med shranjenimi in prikazanimi vrednostmi. Oblike ne vplivajo na shranjene številske ali besedilne vrednosti v celicah.
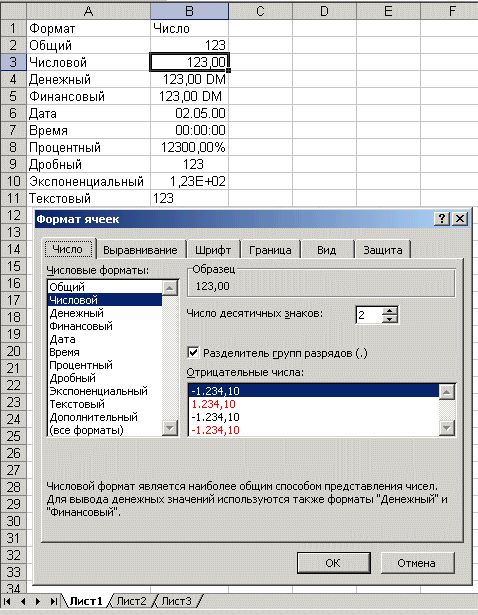
Splošna oblika
Vsa vnesena besedilna ali številska vrednost je privzeto prikazana v splošni obliki. Hkrati je prikazan natanko tako, kot je bil vnesen v celico, z izjemo treh primerov:
Dolge številske vrednosti so prikazane v eksponentnem zapisu ali zaokrožene.
Oblika ne prikazuje zadnjih ničel (456,00 \u003d 456).
Decimalni ulomek, vpisan brez številke levo od decimalne vejice, se prikaže z ničlo (, 23 \u003d 0,23).
Številčni formati
Ta oblika vam omogoča prikaz številskih vrednosti kot celih števil ali številk s fiksno točko ter z barvo označite negativne številke.
Denarne oblike
Te oblike so podobne številskim formatom, le da namesto ločevalnika številk nadzirajo prikaz simbola valute, ki ga lahko izberete s seznama Oznaka.
Finančne oblike
Finančna oblika v bistvu ustreza valutnim formatom - lahko prikažete številko z valutno enoto ali brez z določenim številom decimalnih mest. Glavna razlika je v tem, da finančna oblika prikazuje valuto v levo poravnani obliki, medtem ko je sama številka v celici poravnana desno. Posledično sta valuta in številke v stolpcu navpično poravnani.
Odstotni formati
Ta oblika prikazuje številke v odstotkih. Decimalna vejica v oblikovanem številu se premakne za dve števki v desno, na koncu števila pa se prikaže znak za odstotek.
Delni formati
Ta oblika prikazuje delne vrednosti kot običajne in ne decimalne ulomke. Ti formati so še posebej uporabni pri vnosu cen delnic ali meritvah.
Eksponentni formati
Eksponentni formati prikazujejo številke v eksponentnem zapisu. Ta oblika je zelo uporabna za prikaz in prikaz zelo majhnih ali zelo velikih številk.
Oblika besedila
Uporaba oblike besedila v celici pomeni, da je treba vrednost v tej celici obravnavati kot besedilo, kar dokazuje poravnava levo od celice.
Ni pomembno, ali je številska vrednost oblikovana kot besedilo, ker Excel je sposoben prepoznati številske vrednosti. Napaka bo, če je v celici formula, ki ima besedilno obliko. V tem primeru je formula obravnavana kot navadno besedilo, zato so možne napake.
Dodatni formati
Ustvarjanje novih formatov
Če želite ustvariti obliko na podlagi obstoječe oblike, naredite naslednje:
Izberite celice, ki jih želite formatirati.
Pritisnite kombinacijo tipk Ctrl + 1 in na zavihku "Število" v pogovornem oknu, ki se odpre, izberite kategorijo "Vsi formati".
Na seznamu Type izberite obliko, ki jo želite spremeniti, in uredite vsebino polja. Prvotna oblika bo ostala nespremenjena, nova oblika pa bo dodana na seznam "Type".
"Oblikovanje v Excelu || Excel ||
Poravnava vsebine celice Excel
- Poravnajte levo, sredino in desno
-Polnjenje celic
-Zavijanje besed in utemeljitev
-Navpična poravnava in usmerjenost besedila
-Avtomatska velikost znakov
Zavihek Poravnava v pogovornem oknu Oblikuj celice nadzoruje umestitev besedila in številk v celice. Ta zavihek lahko uporabite tudi za ustvarjanje večvrstičnih nalepk, ponavljanje niza znakov v eni ali več celicah in spreminjanje usmerjenosti besedila.

Poravnajte levo, sredino in desno
Ko izberete Levo, Sredino ali Desno, je vsebina izbranih celic poravnana levo, sredinsko ali desno od celice.

Pri poravnavi v levo lahko spremenite količino vdolbine, ki je privzeto enaka nič. Če zamik povečate za eno enoto, se vrednost celice premakne za en znak v desno, kar je približno enako širini velikega slova X.
Polnjenje celic
Izpolnjena oblika ponovi vrednost, vneseno v celico, da zapolni celotno širino stolpca. Na primer, v delovnem listu, prikazanem na zgornji sliki, celica A7 ponavlja besedo "Izpolni". Čeprav se zdi, da obseg celic A7-A8 vsebuje veliko besed "Padding", vrstica s formulo kaže, da je dejansko samo ena beseda. Tako kot vse druge oblike, tudi oblazinjena oblika vpliva samo na videz in ne na shranjeno vsebino celice. Excel ponavlja znake po celotnem obsegu brez vrzeli med celicami.
Zdi se, da je ponavljajoče se znake tako enostavno vnašati s tipkovnico kot s polnjenjem. Vendar ima format Padded dve pomembni prednosti. Najprej, če prilagodite širino stolpca, bo Excel po potrebi povečal ali zmanjšal število znakov v celici. Drugič, lahko znak ali znake ponovite v več sosednjih celicah hkrati.
Ker ta oblika vpliva na številske vrednosti enako kot besedilo, številka morda ne bo videti tako, kot bi morala. Če na primer to obliko uporabite za celico z 10 znaki, ki vsebuje številko 8, bo ta celica prikazala 8888888888.
Beseda in utemeljitev
Če ste vnesli predolgo polje za aktivno celico, Excel razširi besedilno polje zunaj celice, pod pogojem, da so sosednje celice prazne. Če nato na zavihku Alignment potrdite potrditveno polje Word Wrap, Excel prikaže to besedilo v celoti v eni celici. V ta namen bo program povečal višino črte, v kateri je celica, in nato postavil besedilo na dodatne vrstice znotraj celice.

Ko uporabljate format vodoravne poravnave "Prilagodi širini", je besedilo v aktivni celici ovito z besedami v dodatne vrstice znotraj celice in poravnano levo in desno s samodejno nastavitvijo višine črte.
Če ustvarite besedilno polje z več vrsticami in nato počistite potrditveno polje Obloga besed ali uporabite drugo obliko vodoravne poravnave, Excel obnovi prvotno višino vrstice.
Upravičena oblika navpične poravnave je v bistvu enaka kot Justificirana kolegica, le da poravna vrednost celice glede na njen zgornji in spodnji rob in ne na stranice.
Navpična poravnava in usmerjenost besedila
Excel ponuja štiri formate navpične poravnave za besedilo: zgoraj, po sredini, spodaj in višino.

Območje orientacije omogoča postavitev vsebine celic navpično od zgoraj navzdol ali nagnjeno za 90 stopinj v smeri urnega kazalca ali v nasprotni smeri urnega kazalca. Excel samodejno prilagodi višino vrstice za navpično usmeritev, če višine vrstice sami ne nastavite prej ali pozneje.
Samodejna velikost znakov
Potrditveno polje AutoFit zmanjša velikost znakov v izbrani celici, tako da se njegova vsebina popolnoma prilega stolpcu. To je lahko koristno pri delu z delovnim listom, pri katerem nastavitev širine stolpca na dolgo vrednost neželeno vpliva na ostale podatke ali v tem primeru. Pri uporabi navpičnega ali ležečega besedila zavijanje besed ni sprejemljiva rešitev. Na spodnji sliki je bilo enako besedilo vneseno v celice A1 in A2, vendar je za celico A2 izbrano potrditveno polje "Samodejno prilagodi širino". S spreminjanjem širine stolpca se bo velikost znakov v celici A2 ustrezno zmanjšala ali povečala. Vendar to ohrani velikost pisave, dodeljene celici, in ko se širina stolpca po določeni vrednosti poveča, prilagoditev velikosti znakov ne bo izvedena.

Treba je povedati, da čeprav je ta oblika dober način za reševanje nekaterih težav, je treba upoštevati, da je lahko velikost znakov čim manjša. Če je stolpec ozek in je vrednost dovolj dolga, lahko po uporabi tega formata vsebina celice postane neberljiva.
«Oblika po meri || Excel || Pisava v Excelu "
Uporaba meja in polnil celicExcel
-Uporaba meja
-Nanašanje barv in vzorcev
-Uporaba polnila
Uporaba meja
Obrobe in senčenje celic so lahko dober način za okrasitev različnih delov delovnega lista ali opozorilo na pomembne celice.

Če želite izbrati vrsto črte, kliknite katero koli od trinajstih vrst mejnih črt, vključno s štirimi polnimi črtami z različno debelino, dvojno črto in osmimi vrstami črtkanih črt.
Privzeta barva obrobe je črna, če je Barva nastavljena na Samodejno na zavihku Pogled v pogovornem oknu Možnosti. Če želite izbrati barvo, ki ni črna, kliknite puščico desno od polja Barva. Odpre se trenutna 56-barvna paleta, v kateri lahko uporabite eno od razpoložljivih barv ali določite novo. Za izbiro barve obrobe morate uporabiti seznam barv na zavihku Border. Če poskušate to narediti z orodno vrstico za oblikovanje, spremenite barvo besedila v celici in ne barve obrobe.
Po izbiri vrste in barve črte morate določiti položaj obrobe. Ko v območju Vse kliknete gumb Zunaj, se obroba postavi po obodu trenutne izbire, naj bo to ena celica ali blok celic. Če želite odstraniti vse obrobe v izboru, kliknite gumb Ne. Ogledno okno vam omogoča nadzor nad postavitvijo robov. Ko prvič odprete pogovorno okno za posamezno izbrano celico, vsebuje to območje le majhne ročaje, ki označujejo vogale celice. Če želite postaviti obrobo, kliknite v pogledu, kjer želite, da je obroba, ali kliknite ustrezen gumb poleg tega območja. Če je na delovnem listu izbranih več celic, je v tem primeru na zavihku "Obrobje" na voljo gumb "Notranji", s katerim lahko dodate obrobe med izbranimi celicami. Poleg tega se v vidnem polju pojavijo dodatni ročaji na straneh izbora, ki označujejo, kam bodo šle notranje meje.
Če želite odstraniti postavljeno obrobo, jo preprosto kliknite v pogledu. Če želite spremeniti obliko obrobe, izberite drugo vrsto ali barvo črte in kliknite to obrobo v območju za predogled. Če želite začeti znova pri postavljanju robov, kliknite gumb Ne na območju Vse.
Za izbrane celice lahko hkrati uporabite več vrst obrobe.


Kombinacije obrob lahko uporabite z gumbom Obrobje v orodni vrstici Oblikovanje. Po kliku na majhno puščico poleg tega gumba bo Excel prikazal Border Palette, med katerimi lahko izberete vrsto obrobe.

Paleta je sestavljena iz 12 možnosti obrobe, vključno s kombinacijami različnih vrst, kot sta enojna zgornja in dvojna spodnja obroba. Prva možnost na paleti odstrani vse oblike obrobe v izbrani celici ali obsegu. Druge možnosti v miniaturi prikazujejo lokacijo meje ali kombinacijo meja.
Kot praksa poskusite s spodnjim spodnjim primerom. Če želite prekiniti črto, pritisnite tipko Enter, medtem ko držite Alt.

Uporaba barv in vzorcev
Na zavihku Pogled pogovornega okna Oblikuj celice uporabite barvo in vzorce za izbrane celice. Ta zavihek vsebuje trenutno paleto in spustno paleto vzorcev.

Paleta barv na zavihku Pogled omogoča nastavitev ozadja za izbrane celice. Če v paleti barv izberete barvo, ne da bi izbrali vzorec, se bo v izbranih celicah prikazala navedena barva ozadja. Če izberete barvo na podoknu Barva in nato s spustnega podokna Vzorec izberete vzorec, se vzorec naloži na barvo ozadja. Barve v spustni paleti Pattern nadzorujejo barvo samega vzorca.
Uporaba polnila
Različne možnosti zapolnitve celic, ki jih ponuja zavihek Pogled, lahko uporabite za vizualno oblikovanje delovnega lista. S senčenjem lahko na primer poudarite vsote podatkov ali opozorite na celice na delovnem listu za vnos podatkov. Za lažji ogled številčnih podatkov vrstico za vrstico lahko uporabite tako imenovano "strip fill", ko se izmenjujejo vrstice različnih barv.

Izberite barvo ozadja celice, ki olajša branje besedila in številskih vrednosti, prikazanih v privzeti črni pisavi.
Excel vam omogoča, da na svoj delovni list dodate sliko za ozadje. Če želite to narediti, izberite ukaz "Format", "Layout" - "Underlay". Pojavilo se bo pogovorno okno, ki vam omogoča, da odprete grafično datoteko, shranjeno na disku. Ta grafika se nato uporabi kot ozadje trenutnega delovnega lista, na primer vodni žigi na papirju. Grafična slika se po potrebi ponavlja, dokler se ne zapolni celoten delovni list. Na listu lahko izklopite prikaz mrežnih črt, za to v meniju "Orodja" izberite ukaz "Možnosti" in na zavihku "Pogled" ter počistite polje "Mreža". Celice, ki jim je dodeljena barva ali vzorec, prikazujejo samo barvo ali vzorec, ne pa tudi ozadja.

«Excelova pisava || Excel || Združevanje celic "
Pogojno oblikovanje in združevanje celic
- Pogojno oblikovanje
- Kombiniranje celic
- Pogojno oblikovanje
Pogojno oblikovanje vam omogoča, da formate uporabite za določene celice, ki ostanejo mirujoče, dokler vrednosti v teh celicah ne dosežejo določene vrednosti.
Izberite celice, namenjene formatiranju, nato v meniju "Oblika" izberite ukaz "Pogojno oblikovanje", videli boste spodnje pogovorno okno.

Prvo kombinirano polje v pogovornem oknu Pogojno oblikovanje omogoča izbiro, ali naj bo pogoj uporabljen za vrednost ali samo formulo. Običajno je izbrana možnost Vrednost, kjer je oblikovanje odvisno od vrednosti izbranih celic. Parameter "Formula" se uporablja, kadar morate podati pogoj, ki uporablja podatke iz neizbranih celic, ali če morate ustvariti zapleten pogoj, ki vključuje več meril. V tem primeru morate v drugo kombinirano polje vnesti logično formulo, ki dobi vrednost TRUE ali FALSE. Drugo kombinirano polje se uporablja za izbiro primerjalnega operaterja, ki se uporablja za določanje pogoja formatiranja. Tretje polje se uporablja za nastavitev vrednosti za primerjavo. Če je izbran operater "Med" ali "Out", se v pogovornem oknu prikaže dodatno četrto polje. V tem primeru je treba v tretjem in četrtem polju določiti spodnjo in zgornjo vrednost.
Po določitvi pogoja kliknite gumb "Oblika". Odpre se pogovorno okno Format Cells, v katerem lahko izberete atribute pisave, obrobe in druge oblike zapisa, ki bodo uporabljeni, ko bo izpolnjen določen pogoj.
V spodnjem primeru je oblika nastavljena na rdečo barvo pisave in krepko pisavo. Pogoj: če vrednost v celici presega "100".
![]()
Včasih je težko določiti, kje je bilo uporabljeno pogojno oblikovanje. Če želite izbrati vse pogojno oblikovane celice na trenutnem listu, v meniju Uredi izberite Pojdi, kliknite gumb Označi in nato izbirni gumb Pogojni formati.

Če želite odstraniti pogoj oblikovanja, izberite celico ali obseg in nato v meniju Oblika izberite Pogojno oblikovanje. Določite pogoje, ki jih želite odstraniti, in kliknite »V redu«.
![]()
Združevanje celic
Mreža je zelo pomemben element oblikovanja preglednice. Včasih je treba mrežo oblikovati na poseben način, da dosežemo želeni učinek. Excel vam omogoča spajanje celic, kar omrežju daje nove funkcije, s katerimi lahko ustvarite jasnejše obrazce in poročila.
Ko se celice združijo, nastane ena celica, katere dimenzije sovpadajo z dimenzijami prvotnega izbora. Združena celica dobi naslov zgornje leve celice v prvotnem obsegu. Preostale prvotne celice praktično prenehajo obstajati. Če formula vsebuje sklic na takšno celico, se obravnava kot prazna in glede na vrsto formule lahko sklic vrne vrednost nič ali napako.
Če želite celice združiti, naredite naslednje:
Izberite izvorne celice;
V meniju "Format" izberite ukaz "Cells";
Na zavihku "Poravnava" v pogovornem oknu "Oblikovanje celic" izberite potrditveno polje "Združi celice";
Kliknite "V redu".


Če morate ta ukaz uporabljati precej pogosto, je veliko bolj priročno, da ga "potegnete" v orodno vrstico. Če želite to narediti, izberite meni "Storitev" - "Nastavitve ...", v oknu, ki se odpre, pojdite na zavihek "Ukazi" in v desnem oknu izberite kategorijo "Oblikovanje". V levem oknu "Ukazi" z drsnikom poiščite "Združi celice" in povlecite to ikono (z levim gumbom miške) v orodno vrstico "Oblikovanje".

Združevanje celic ima številne posledice, predvsem kršitev mreže, ki je eden glavnih atributov preglednic. V tem primeru je treba upoštevati nekaj odtenkov:
Če samo ena celica v izbranem obsegu ni prazna, se združitev njene vsebine ponovno postavi v združeno celico. Tako bo na primer pri združevanju celic obsega A1: B5, kjer celica A2 ni prazna, ta celica prenesena v združeno celico A1;
Če več celic v izbranem obsegu vsebuje vrednosti ali formule, potem spajanje shrani samo vsebino zgornje leve celice, ki je ponovno nameščena v združeni celici. Vsebina preostalih celic se izbriše. Če želite podatke shraniti v te celice, jih pred združitvijo dodajte v zgornjo levo celico ali se premaknite na drugo mesto zunaj izbora;
Če obseg spajanja vsebuje formulo, ki je premeščena v združeni celici, se relativne povezave v njej samodejno prilagodijo;
Združeni celice Excellahko kopirate, izrežete in prilepite, izbrišete in povlečete kot običajne celice. Ko kopirate ali premaknete združeno celico, zasede enako število celic na novem mestu. Namesto izrezane ali izbrisane združene celice se obnovi standardna celična struktura;
Ko združite celice, se odstranijo vse obrobe, razen zunanje obrobe celotnega izbora, pa tudi obrobe, ki se uporabi na katerem koli robu celotnega izbora.
"Meje in senčenje || Excel || Urejanje "
Rezanje in lepljenje celic vExcel
Izreži in prilepi
Pravila za izrezovanje in lepljenje
Vstavljanje odrezanih celic
Izreži in prilepi
Z ukazi Cut in Paste v meniju Edit lahko vrednosti in formate premikate z enega mesta na drugega. Za razliko od ukazov Delete in Clear, ki brišejo celice ali njihovo vsebino, ukaz Cut okoli izbranih celic postavi premično pikčasto polje in na odložišče postavi kopijo izbora, ki shrani podatke, tako da jih je mogoče prilepiti na drugo mesto .
Ko izberete obseg, v katerem želite premakniti izrezane celice, jih ukaz »Prilepi« postavi na novo mesto, počisti vsebino celic v premičnem okvirju in odstrani premični okvir.
Ko z ukazi Cut in Paste premikate obseg celic, Excel počisti vsebino in formate v območju cut in jih pripelje v obseg lepljenja.
Excel prilagodi poljubne formule zunaj območja izrezka, ki se sklicujejo na te celice.


Pravila za izrezovanje in lepljenje
Izbrano območje odreza mora biti en sam pravokotni blok celic;
Ukaz Cut vstavi samo enkrat. Če želite izbrane podatke prilepiti na več mest, uporabite kombinacijo ukazov "Kopiraj" - "Počisti";
Pred uporabo ukaza Prilepi vam ni treba izbrati celotnega obsega vstavljanja. Ko za obseg lepljenja izberete eno celico, Excel razširi območje lepljenja, da ustreza velikosti in obliki območja posnetka. Izbrana celica se šteje za zgornji levi kot območja vstavljanja. Če je izbrano celotno območje vstavljanja, morate zagotoviti, da je izbrani obseg enake velikosti kot območje, ki ga želite izrezati;
Ko uporabite ukaz Prilepi, Excel nadomesti vsebino in formate v vseh obstoječih celicah v območju lepljenja. Če ne želite izgubiti vsebine obstoječih celic, se prepričajte, da je spodaj in na desni strani izbrane celice dovolj praznih celic, ki bodo končale v zgornjem levem kotu območja zaslona, \u200b\u200bda se prilega celotnemu območju izrezovanja. v delovnem listu.
Vstavljanje odrezanih celic
Ko uporabite ukaz Prilepi, Excel vstavi izrezane celice v izbrano območje delovnega lista. Če izbor že vsebuje podatke, ga nadomestijo vstavljene vrednosti.
V nekaterih primerih lahko vsebino odložišča prilepite med celice, namesto da bi jo postavili v obstoječe celice. Če želite to narediti, uporabite ukaz Izreži celice v meniju Vstavi namesto ukaza Prilepi v meniju Uredi.
Ukaz "Izreži celice" nadomesti ukaz "Celice" in se prikaže šele po izbrisu podatkov v odložišče.
Na primer, v spodnjem primeru so bile celice A5 prvotno izrezane: A7 (ukaz Cut v meniju Edit); nato je bila celica A1 aktivirana; nato se izvrši ukaz "Cut Cells" v meniju "Insert".


«Polnjenje vrstic || Excel || Funkcije Excel "
Funkcije. Sintaksa funkcijeExcel
Sintaksa funkcije
Uporaba argumentov
Vrste argumentov
V lekciji št. 4 smo se že prvič seznanili z Excelovimi funkcijami. Zdaj je čas, da si podrobneje ogledate to močno orodje za preglednice.
Excel funkcije so posebne vnaprej izdelane formule, ki vam omogočajo hitro in enostavno izvajanje zapletenih izračunov. Primerjamo jih lahko s posebnimi tipkami na kalkulatorjih za izračun kvadratnih korenin, logaritmov itd.
Excel ima nekaj sto vgrajenih funkcij, ki izvajajo najrazličnejše različne izračune. Nekatere funkcije so enakovredne dolgim \u200b\u200bmatematičnim formulam, ki jih lahko naredite sami. Nekaterih funkcij ni mogoče izvajati v obliki formul.
Sintaksa funkcije
Funkcije imajo dva dela: ime funkcije in enega ali več argumentov. Ime funkcije, kot je SUM, opisuje operacijo, ki jo ta funkcija izvaja. Argumenti določajo vrednosti ali celice, ki jih uporablja funkcija. V spodnji formuli: SUM - ime funkcije; B1: B5 je argument. Ta formula povzema številke v celicah B1, B2, B3, B4, B5.
SUM (B1: B5)
Znak enačbe na začetku formule pomeni, da ste vnesli formulo in ne besedila. Če ni enakovrednega znaka, bo Excel vnos obravnaval kot samo besedilo.
Argument funkcije je zaprt v oklepajih. Odprta oklepaj označuje začetek argumenta in se prikaže takoj za imenom funkcije. Če med imenom in začetno oklepajo vnesete presledek ali drug znak, bo celica prikazala napačno vrednost #NAME? Nekatere funkcije nimajo argumentov. Kljub temu mora funkcija vsebovati oklepaje:
Uporaba argumentov
Pri uporabi več argumentov v funkciji so med seboj ločeni s podpičji. Naslednja formula na primer kaže, da morate množiti števila v celicah A1, A3, A6:
IZDELEK (A1; A3; A6)
V funkciji lahko uporabite do 30 argumentov, če skupna dolžina formule ne presega 1024 znakov. Vsak argument pa je lahko obseg, ki vsebuje poljubno število celic lista. Na primer:
Vrste argumentov
V prejšnjih primerih so bili vsi argumenti referenca celice ali obsega. Kot argumente pa lahko uporabite tudi številske, besedilne in logične vrednosti, imena obsegov, polja in vrednosti napak. Nekatere funkcije vrnejo vrednosti teh vrst in jih je mogoče pozneje uporabiti kot argumente v drugih funkcijah.
Številske vrednosti
Argumenti funkcije so lahko številčni. Na primer, funkcija SUM v naslednji formuli doda številke 24, 987, 49:
SUM (24; 987; 49)
Vrednosti besedila
Besedilne vrednosti lahko uporabimo kot argument funkcije. Na primer:
BESEDILO (TDATA (); "D MMM LLLL")
V tej formuli je drugi argument funkcije TEXT besedilo in določa predlogo za pretvorbo vrednosti decimalnega datuma, ki jo vrne funkcija TDATA (ZDAJ), v niz znakov. Argument besedila je lahko niz znakov, zaprt v dvojne narekovaje, ali sklic na celico, ki vsebuje besedilo.
Logične vrednosti
Argumenti nekaterih funkcij lahko sprejmejo samo logične vrednosti TRUE ali FALSE. Logični izraz vrne TRUE ali FALSE v celico ali formulo, ki vsebuje izraz. Na primer:
ČE (A1 \u003d TRUE; "Povišaj"; "Znižaj") & "cene"
Kot argument funkcije lahko podate ime obsega. Če je na primer ime "Debit" (Insert-Name-Assign) dodeljeno obsegu celic A1: A5, potem lahko s formulo izračunamo vsoto števil v celicah od A1 do A5
SUM (bremenitev)
Uporaba različnih vrst argumentov
V eni funkciji je mogoče uporabiti argumente različnih vrst. Na primer:
POVPREČNO (obremenitev; C5; 2 * 8)
«Vstavljanje celic || Excel || Vnašanje Excelovih funkcij "
Vnos funkcij v delovni listExcel
Funkcije lahko vnesete v delovni list neposredno s tipkovnice ali z ukazom Function v meniju Insert. Ko vnašate funkcijo s tipkovnice, je bolje, da jo uporabite mala črka... Ko končate z vnašanjem funkcije, bo Excel spremenil črke v imenu funkcije v velike črke, če je bila pravilno vnesena. Če se črke ne spremenijo, je ime funkcije vpisano nepravilno.
Če izberete celico in v meniju »Vstavi« izberete »Funkcija«, Excel prikaže pogovorno okno »Čarovnik za funkcije«. To lahko dosežemo nekoliko hitreje s pritiskom na funkcijsko ikono v vrstici s formulami.


To okno lahko odprete tudi z gumbom "Vstavi funkcijo" v standardni orodni vrstici.
V tem oknu najprej izberite kategorijo s seznama kategorij in nato izberite želeno funkcijo na abecednem seznamu funkcij.
Excel bo vnesel znak enakosti, ime funkcije in par oklepajev. Nato bo Excel odprl drugo pogovorno okno čarovnika za funkcije.

Drugo pogovorno okno čarovnika za funkcije vsebuje eno polje za vsak argument izbrane funkcije. Če ima funkcija spremenljivo število argumentov, se to pogovorno okno razširi, ko so podani dodatni argumenti. Opis argumenta, katerega polje vsebuje točko vstavljanja, je prikazan na dnu pogovornega okna.
Desno od vsakega polja argumenta je prikazana njegova trenutna vrednost. To je zelo priročno, kadar uporabljate povezave ali imena. Trenutna vrednost funkcije je prikazana na dnu pogovornega okna.
Kliknite gumb "V redu" in ustvarjena funkcija se bo pojavila v vrstici s formulami.
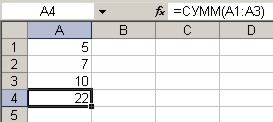
"Sintaksa funkcije || Excel || Matematične funkcije "
Matematične funkcijeExcel
Tu so opisane najpogosteje uporabljene matematične funkcije v Excelu (hitra referenca). Več informacij o funkcijah najdete v pogovornem oknu čarovnika za funkcije in v sistemu pomoči za Excel. Poleg tega je v dodatek Analysis Package vključenih veliko matematičnih funkcij.
Funkcija SUM
Funkcije EVEN in ODD
Funkcije OKRVNIZ, OKRVVERKH
Funkcije CELO in OTBR
Funkcije RAND in RAND MED
Funkcija izdelka
Funkcija OSTAT
ROOT funkcija
NUMBER COMB funkcija
Funkcija ISNUMBER
LOG funkcija
LN funkcija
Funkcija EXP
PI funkcija
Funkcija RADIANS in DEGREES
Funkcija SIN
Funkcija COS
Funkcija TAN
Funkcija SUM
Funkcija SUM doda niz številk. Ta funkcija ima naslednjo sintakso:
SUM (številke)
Argument števila lahko vsebuje do 30 elementov, od katerih je vsak lahko število, formula, obseg ali sklic na celico, ki vsebuje ali vrne številsko vrednost. Funkcija SUM prezre argumente, ki se nanašajo na prazne celice, besedilo ali logične vrednosti. Argumentom ni treba tvoriti sosednjih obsegov celic. Če želite na primer dobiti vsoto števil v celicah A2, B10 in celicah C5 do K12, vnesite vsak sklic kot ločen argument:
SUM (A2; B10; C5: K12)
Funkcije ROUND, ROUNDDOWN, ROUNDUP
Funkcija ROUND zaokroži število, ki ga poda njegov argument, na določeno število decimalnih mest in ima naslednjo sintakso:
KROG (število; števke_števk)
Argument števila je lahko število, sklic na celico, ki vsebuje številko, ali formula, ki vrne številčno vrednost. Argument num_digits, ki je lahko katero koli pozitivno ali negativno celo število, določa, koliko številk je treba zaokrožiti. Navedba negativnega argumenta num_digits zaokroži na določeno število števk levo od decimalne vejice in nastavitev num_digits na 0 krogov na najbližje celo število. Številke Excel, ki so manjše od 5, so s spodnjo stranjo (navzdol), številke, ki so večje ali enake 5, pa s presežkom (gor).
Funkciji ROUNDDOWN in ROUNDUP imata enako sintakso kot funkcija ROUND. Vrednosti zaokrožijo navzdol (pod) ali navzgor (nad).
Funkcije EVEN in ODD
Za izvajanje zaokroževanja lahko uporabite funkciji EVEN in ODD. Funkcija EVEN zaokroži število na najbližje celo celo število. Funkcija ODD zaokroži število na najbližje liho celo število. Negativne številke so zaokrožene navzdol in ne navzgor. Funkcije imajo naslednjo sintakso:
Sodo število)
Liho število)
Funkcije OKRVNIZ, OKRVVERKH
Funkciji FLOOR in STROP se lahko uporabljata tudi za izvajanje zaokroževanja. Funkcija FLOOR zaokroži število navzdol na najbližji večkratnik določenega faktorja, funkcija OKRVNIZ pa zaokroži število na najbližji večkratnik navedenega faktorja. Te funkcije imajo naslednjo sintakso:
TLA (število; množitelj)
OKRVVERH (število; množitelj)
Vrednosti števila in množitelja morajo biti številske in imeti enak predznak. Če imajo drugačne znake, se bo pojavila napaka.
Funkcije CELO in OTBR
Funkcija INT zaokroži število na najbližje celo število in ima naslednjo sintakso:
INT (številka)
Argument števil je število, za katero želite najti naslednje najmanjše celo število.
Upoštevajte formulo:
CELO (10.0001)
Ta formula bo vrnila 10, tako kot naslednje:
CELO (10.999)
Funkcija TRUNC skrajša vse številke desno od decimalne vejice, ne glede na znak števila. Neobvezni argument num_digits določa položaj, po katerem naj se skrajša. Funkcija ima naslednjo sintakso:
OST (število; število_števk)
Če je drugi argument izpuščen, se domneva, da je nič. Naslednja formula vrne 25:
OTBR (25.490)
Funkcije ROUND, INT in CUT odstranjujejo nepotrebna decimalna mesta, vendar delujejo drugače. Funkcija ROUND zaokroži navzgor ali navzdol na določeno število decimalnih mest. Funkcija INT se zaokroži na najbližje celo število, funkcija OPT pa decimalna mesta zavrže brez zaokroževanja. Glavna razlika med funkcijama INTEGER in CLEAR je v ravnanju z negativnimi vrednostmi. Če v funkciji INT uporabite vrednost -10,900009, je rezultat -11, če pa isto vrednost uporabite v funkciji OTN, je rezultat -10.
Funkcije RAND in RAND MED
Funkcija RAND ustvari naključna števila, enakomerno razporejena med 0 in 1, in ima naslednjo sintakso:
Funkcija RAND je ena od funkcij EXCEL, ki nima argumentov. Kot pri vseh funkcijah, ki nimajo argumentov, morate za ime funkcije vnesti oklepaje.
Vrednost funkcije RAND se spremeni vsakič, ko se list ponovno izračuna. Če je nastavljena samodejna posodobitev izračunov, se vrednost funkcije RAND spremeni vsakič, ko vnesete podatke v ta list.
Funkcija RANDBETWEEN, ki je na voljo, ko je nameščen dodatek Analysis Pack, ponuja več možnosti kot RAND. Za funkcijo RANDBETWEEN lahko nastavite interval ustvarjenih naključnih celoštevilskih vrednosti.
Sintaksa funkcije:
RANDBETWEEN (začetek; konec)
Začetni argument določa najmanjše celo število, ki lahko vrne katero koli celo število med 111 in 529 (vključno z obema):
RANDBETWEEN (111; 529)
Funkcija izdelka
Funkcija PRODUCT pomnoži vsa števila, podana z argumenti, in ima naslednjo sintakso:
IZDELEK (številka1, številka2 ...)
Ta funkcija ima lahko do 30 argumentov. Excel bo prezrl prazne celice, besedilo in logične vrednosti.
Funkcija OSTAT
Funkcija REST (MOD) vrne preostanek delitve in ima naslednjo sintakso:
OSTAT (številka; delitelj)
Vrednost funkcije OSTAT je ostanek, dobljen z delitvijo številke argumenta s deliteljem. Na primer, naslednja funkcija bo vrnila 1, kar je preostanek, ko je 19 deljeno s 14:
OSTAT (19; 14)
Če je število manjše od delilnika, je vrednost funkcije enaka argumentu števila. Na primer, naslednja funkcija bo vrnila 25:
OSTAT (25; 40)
Če je število natančno deljivo s delilnikom, funkcija vrne 0. Če je delilec 0, funkcija OSTAT vrne vrednost napake.
ROOT funkcija
Funkcija ROOT (SQRT) vrne pozitivni kvadratni koren števila in ima naslednjo sintakso:
KOREN (številka)
Število mora biti pozitivno število. Naslednja funkcija na primer vrne 4:
KOREN (16)
Če je število negativno, ROOT vrne vrednost napake.
NUMBER COMB funkcija
Funkcija COMBIN določa število možnih kombinacij ali skupin za določeno število elementov. Ta funkcija ima naslednjo sintakso:
COMBIN (število, število_izbrano)
Število je skupno število elementov, število_izbranih pa število elementov v vsaki kombinaciji. Na primer, da določite število ekip s petimi igralci, ki jih je mogoče sestaviti iz 10 igralcev, uporabite formulo:
ŠTEVILO ČEŠAL (10; 5)
Rezultat bo 252. To pomeni, da je mogoče sestaviti 252 ekip.
Funkcija ISNUMBER
Funkcija ISNUMBER določa, ali je vrednost številka, in ima naslednjo sintakso:
ISNUMBER (vrednost)
Recimo, da želite vedeti, ali je vrednost v celici A1 število. Naslednja formula vrne TRUE, če celica A1 vsebuje število ali formulo, ki vrne število; v nasprotnem primeru vrne FALSE:
ŠTEVILO (A1)
LOG funkcija
Funkcija LOG vrne logaritem pozitivnega števila na določeno osnovo. Sintaksa:
LOG (številka; osnova)
Če radix ni določen, Excel predpostavlja, da je 10.
LN funkcija
Funkcija LN vrne naravni logaritem pozitivnega števila, navedenega kot argument. Ta funkcija ima naslednjo sintakso:
Funkcija EXP
Funkcija EXP izračuna vrednost konstante, povišane na dano moč. Ta funkcija ima naslednjo sintakso:
Funkcija EXP je inverzna vrednost LN. Denimo, da celica A2 vsebuje formulo:
Potem naslednja formula vrne 10:
PI funkcija
Funkcija PI vrne vrednost konstante pi z natančnostjo na 14 decimalnih mest. Sintaksa:
Funkcija RADIANS in DEGREES
Trigonometrične funkcije uporabljajo kote, izražene v radianih, ne stopinjah. Meritev kotov v radianih temelji na konstanti pi, 180 stopinj pa je enako pianom pi. Excel nudi dve funkciji, RADIANS in DEGREES, za lažje delo s trigonometričnimi funkcijami.
S funkcijo DEGREES lahko pretvorite radiane v stopinje. Sintaksa:
STOPNJE (kot)
Tu je kot - število, ki predstavlja kot, izmerjen v radianih. Za pretvorbo stopinj v radiane uporabite funkcijo RADIANS, ki ima naslednjo sintakso:
RADIJANI (kot)
Tu je kot - število, ki predstavlja kot, izmerjen v stopinjah. Na primer, naslednja formula vrne 180:
STOPNJE (3.14159)
Hkrati ta formula vrne 3,14159:
RADIJANI (180)
Funkcija SIN
Funkcija SIN vrne sinus kota in ima naslednjo sintakso:
SIN (številka)
Funkcija COS
Funkcija COS vrne kosinus kota in ima naslednjo sintakso:
COS (številka)
Tu je število kot v radianih.
Funkcija TAN
Funkcija TAN vrne tangens kota in ima naslednjo sintakso:
TAN (številka)
Tu je število kot v radianih.
«Vnos funkcij || Excel || Besedilne funkcije "
Besedilne funkcijeExcel
Tu je nekaj najpogosteje uporabljenih besedilnih funkcij v Excelu (hitra referenca). Več informacij o funkcijah najdete v pogovornem oknu čarovnika za funkcije in v sistemu pomoči za Excel.
TEXT funkcija
Funkcija RUBLE
DLSTR funkcija
Funkcija SIMBOL in KODA
Funkciji JSPROBELA in PECHSIMV
TOČNA funkcija
Funkciji ETEXT in ENETEXT
Funkcije besedila pretvorijo številske besedilne vrednosti v številke in številske vrednosti v znakovne nize (besedilne nize) in vam omogočajo tudi izvajanje različnih operacij nad znakovnimi nizi.
TEXT funkcija
Funkcija TEXT pretvori številko v besedilni niz z določeno obliko. Sintaksa:
BESEDILO (vrednost; oblika)
Argument vrednosti je lahko poljubno število, formula ali sklic na celico. Argument oblike določa, kako bo prikazan vrnjeni niz. Za določitev želene oblike lahko uporabite katerega koli znaka za oblikovanje, razen zvezdice. Uporaba splošnega formata ni dovoljena. Naslednja formula na primer vrne besedilni niz 25.25:
BESEDILO (101/4; "0,00")
Funkcija RUBLE
Funkcija DOLLAR pretvori število v niz. Vendar RUBLE vrne valutni niz z določenim številom decimalnih mest. Sintaksa:
RUBLE (število; število_podpisov)
Excel po potrebi zaokroži številko. Če je število_znakov izpuščeno, Excel uporabi dve decimalni mesti in če je ta argument negativen, se vrnjena vrednost zaokroži levo od decimalne vejice.
DLSTR funkcija
Funkcija DLSTR (LEN) vrne število znakov v besedilnem nizu in ima naslednjo sintakso:
DLSTR (besedilo)
Argument besedila mora biti niz znakov, zaprt v dvojne narekovaje ali sklic na celico. Naslednja formula na primer vrne 6:
DLSTR ("glava")
Funkcija DLSTR vrne dolžino prikazanega besedila ali vrednosti in ne shranjene vrednosti celice. Prav tako prezre nepomembne ničle.
Funkcija SIMBOL in KODA
Vsak računalnik uporablja numerične kode za predstavitev znakov. Najpogostejši sistem kodiranja znakov je ASCII. V tem sistemu so številke, črke in drugi simboli predstavljeni s številkami od 0 do 127 (255). Funkciji CHAR in CODE obravnavata kode ASCII. Funkcija SYMBOL vrne znak, ki se ujema z določeno številčno kodo ASCII, funkcija CODE pa vrne kodo ASCII za prvi znak argumenta. Sintaksa funkcije:
SIMBOL (številka)
KODA (besedilo)
Če znak vnesete kot argument, ga morate priložiti z dvojnimi narekovaji, sicer bo Excel vrnil napačno vrednost.
Funkciji JSPROBELA in PECHSIMV
Pogosto vodilni in zadnji presledki preprečujejo pravilno razvrščanje vrednosti v delovnem listu ali zbirki podatkov. Če za delo z besedili delovnih listov uporabljate besedilne funkcije, lahko dodatni presledki preprečijo pravilno delovanje formul. Funkcija TRIM odstrani vodilni in končni presledek iz niza, med besedami pa ostane samo en presledek. Sintaksa:
TRIM (besedilo)
Funkcija CLEAN je podobna funkciji TRIM, le da odstrani vse nenapisljive znake. Funkcija PRINT je še posebej uporabna pri uvozu podatkov iz drugih programov, ker lahko nekatere uvožene vrednosti vsebujejo nenapisljive znake. Ti simboli se lahko na delovnih listih pojavijo kot majhni kvadratki ali navpične črte. Funkcija PRINT vam omogoča, da iz takšnih podatkov odstranite nenapisljive znake. Sintaksa:
PECHSIMV (besedilo)
TOČNA funkcija
Funkcija EXACT primerja dve vrstici besedila za popolno identiteto, ki razlikujeta med velikimi in malimi črkami. Razlika v oblikovanju se prezre. Sintaksa:
SVET (besedilo1; besedilo2)
Če besedilo1 in besedilo2 razlikujeta med velikimi in malimi črkami, funkcija vrne TRUE, sicer FALSE. Argumenta text1 in text2 morata biti nizov znakov, zaprta z dvojnimi narekovaji ali sklici na celice, ki vsebujejo besedilo.
Funkcije ZGORNJI, SPODNJI in PROPNAT
Excel ima tri funkcije, ki omogočajo spreminjanje velikih črk v besedilnih nizih: GORNJA, SPODNJA in PROPER. Funkcija UPPER pretvori vse črke v besedilnem nizu v velike, LOWER pa v male črke. Funkcija PROPER uporablja veliko začetnico v vsaki besedi in vse črke, ki sledijo nečrkovnim znakom; vse druge črke se pretvorijo v male črke. Te funkcije imajo naslednjo sintakso:
ZGOR (besedilo)
SPODNJA (besedilo)
PROPNACH (besedilo)
Pri delu z že obstoječimi podatki se pogosto pojavi situacija, ko morate spremeniti same izvirne vrednosti, na katere se uporabljajo besedilne funkcije. Funkcijo lahko vnesete v iste celice kot te vrednosti, saj jih bodo vnesene formule preglasile. Lahko pa ustvarite začasne formule s funkcijo besedila v prostih celicah v isti vrstici in rezultat kopirate v odložišče. Če želite prvotne vrednosti zamenjati s spremenjenimi, izberite izvirne celice z besedilom, v meniju Uredi izberite ukaz Prilepi posebno, izberite izbirni gumb Vrednosti in kliknite V redu. Nato lahko izbrišete začasne formule.
Funkciji ETEXT in ENETEXT
Funkciji ISTEXT in ISNOTEXT preverita, ali je vrednost besedilo. Sintaksa:
ETEXT (vrednost)
ENETEXT (vrednost)
Recimo, da želite ugotoviti, ali je vrednost v celici A1 besedilo. Če celica A1 vsebuje besedilo ali formulo, ki vrne besedilo, lahko uporabite formulo:
ETEXT (A1)
V tem primeru Excel vrne logično vrednost TRUE. Podobno, če uporabite formulo:
ENETEXT (A1)
Excel vrne logično vrednost FALSE.
«Matematične funkcije || Excel || Funkcije niza "
FunkcijeExcel za delo s postavkami vrstic
Funkcije FIND in SEARCH
Funkcije DESNO in LEVO
Funkcija PSTR
Funkcije ZAMENJAJ in NAMESTI
Funkcija REPEAT
Funkcija CONCATENATE
Naslednje funkcije najdejo in vrnejo dele besedilnih nizov ali naredijo velike nize iz majhnih: FIND, ISKANJE, DESNO, LEVO, SREDNJE, ZAMENJAVA, REPT, ZAMENJAJ, KONKATENIRAJ.
Funkcije FIND in SEARCH
Funkciji FIND in SEARCH se uporabljata za določanje položaja enega besedilnega niza v drugem. Obe funkciji vrneta številko znaka, s katere se začne prvi pojav iskalnega niza. Ti dve funkciji delujeta na enak način, le da FIND razlikuje med velikimi in malimi črkami in SEARCH sprejema nadomestne znake. Funkcije imajo naslednjo sintakso:
POIŠČI (besedilo iskanja; besedilo iskanja; začetek_položaja)
ISKANJE (iskanje_teksta; iskanje_teksta; začetek_položaja)
Lookup_text je besedilni niz, ki ga je treba najti, in lookup_text je besedilo, ki ga je treba iskati. Vsak od teh argumentov je lahko niz znakov, zaprt v dvojne narekovaje ali sklic na celico. Izbirni argument start_num določa položaj v ogledujenem besedilu, na katerem naj se začne iskanje. Argument start_num je treba uporabiti, kadar besedilo iskanja vsebuje več pojavitev iskalnega besedila. Če je ta argument izpuščen, Excel vrne položaj prvega pojavljanja.
Te funkcije vrnejo vrednost napake, kadar besedilo iskanja ni v iskanem besedilu ali je start_num manjši ali enak nič, ali start_num večje od števila znakov v besedilu, ki ga iščete, ali start_position je večje od položaja zadnjega pojavljanja iskalnega besedila.
Na primer, da določite položaj črke "g" v vrstici "Garažna vrata", morate uporabiti formulo:
FIND ("f"; "Garažna vrata")
Ta formula vrne 5.
Če ne poznate natančnega zaporedja znakov besedila, ki ga iščete, lahko uporabite funkcijo SEARCH in v niz besedila_text vključite nadomestne znake: vprašaj (?) In zvezdico (*). Vprašalnik se ujema z enim naključno vtipkanim znakom, zvezdica pa nadomesti poljubno zaporedje znakov na določenem mestu. Če želite na primer najti položaj imen Anatolij, Aleksej, Akaki v besedilu v celici A1, morate uporabiti formulo:
ISKANJE ("A * d"; A1)
Funkcije DESNO in LEVO
Funkcija RIGHT vrne skrajno desne znake v nizu argumentov, funkcija LEFT pa prve (leve) znake. Sintaksa:
DESNO (besedilo; številski znaki)
LEVO (besedilo; številski znaki)
Argument num_characters določa število znakov, ki jih je treba izvleči iz besedilnega argumenta. Te funkcije zaznavajo presledek, zato, če argument besedila vsebuje presledke, ki vodijo ali zaostajajo, v argumentih funkcije uporabite TRIM.
Številski znaki morajo biti večji ali enaki nič. Če je ta argument izpuščen, Excel meni, da je 1. Če je število znakov večje od števila znakov v besedilnem argumentu, se vrne celoten argument.
Funkcija PSTR
Funkcija MID vrne določeno število znakov iz niza besedila, začenši na določenem položaju. Ta funkcija ima naslednjo sintakso:
MID (besedilo; začetna_številka; število_znakov)
Argument besedila je besedilni niz, ki vsebuje znake, ki jih je treba izvleči, start_num je položaj prvega znaka, ki ga je treba izvleči iz besedila (glede na začetek vrstice), num_chars pa število izvlečenih znakov.
Funkcije ZAMENJAJ in NAMESTI
Ti dve funkciji nadomeščata znake v besedilu. Funkcija REPLACE nadomesti del besedilnega niza z drugim besedilnim nizom in ima sintakso:
REPLACE (staro_besedilo; začetna_pozicija; število znakov; novo_besedilo)
Old_text je besedilni niz, s katerim je treba zamenjati znake. Naslednja dva argumenta določata znake, ki jih je treba zamenjati (glede na začetek vrstice). Argument new_text določa besedilni niz, ki ga želite vstaviti.
Na primer, celica A2 vsebuje besedilo "Vasya Ivanov". Če želite v celico A3 vstaviti isto besedilo, ki nadomešča ime, morate v celico A3 vstaviti naslednjo funkcijo:
ZAMENJAJ (A2; 1; 5; "Petya")
V funkciji SUBSTITUTE začetni položaj in število znakov, ki jih je treba zamenjati, niso navedeni, je pa nadomestno besedilo izrecno določeno. Funkcija SUBSTITUTE ima naslednjo skladnjo:
NAMESTA (besedilo; staro_besedilo; novo_besedilo; število_ pojavitev)
Vnos_številka ni obvezna. Excelu pove, naj nadomesti samo določeni pojav niza old_text.
Na primer, celica A1 vsebuje besedilo "Nič manj kot osem". Besedo "nič" je treba nadomestiti z "nič".
NAMESTA (A1; "o"; "y"; 1)
Številka 1 v tej formuli pomeni, da je treba spremeniti samo prvi "o" v vrstici celice A1. Če je številka_izgovora izpuščena, Excel vse pojavitve starega_besedila nadomesti z novo_besedilo.
Funkcija REPEAT
Funkcija REPT vam omogoča, da celico zapolnite z nizom znakov, ki se ponovi določeno število krat. Sintaksa:
REPEAT (besedilo, ponovitve)
Argument besedila je pomnoženi niz znakov, zaprt v narekovajih. Argument repeat_number določa, kolikokrat naj se besedilo ponovi. Če je repetition_num 0, funkcija REPEAT pusti celico prazno in če ni celo število, ta funkcija odstrani decimalna mesta za decimalno vejico.
Funkcija CONCATENATE
Funkcija CONCATENATE je enakovredna besedilnemu & operatorju in se uporablja za združevanje nizov. Sintaksa:
CONCATENATE (besedilo1; besedilo2; ...)
V funkciji lahko uporabite do 30 argumentov.
Na primer, celica A5 vsebuje besedilo "prva polovica leta", naslednja formula pa vrne besedilo "Skupaj za prvo polovico leta":
CONCATENATE ("Skupaj za"; A5)
«Besedilne funkcije || Excel || Logične funkcije "
Logične funkcijeExcel
IF funkcija
Funkcije IN ALI NE
Vgnezdene funkcije IF
Funkcije TRUE in FALSE
Funkcija ISBLANK
Logični izrazi se uporabljajo za pisanje pogojev, ki primerjajo številke, funkcije, formule, besedilo ali logične vrednosti. Vsak logični izraz mora vsebovati vsaj enega primerjalnega operaterja, ki definira razmerje med elementi logičnega izraza. Spodaj je seznam operaterjev primerjave v Excelu
\u003e Več
< Меньше
\u003e \u003d Večje ali enako
<= Меньше или равно
<> Ni enako
Rezultat logičnega izraza je logična vrednost TRUE (1) ali logična vrednost FALSE (0).
IF funkcija
Funkcija IF ima naslednjo sintakso:
IF (boolean_expression; value_if_true; value_if_false)
Naslednja formula vrne 10, če je vrednost v celici A1 večja od 3 in sicer 20:
ČE (A1\u003e 3; 10; 20)
Druge funkcije lahko uporabimo kot argumente za funkcijo IF. Argumente besedila lahko uporabite v funkciji IF. Na primer:
IF (A1\u003e \u003d 4; "Opravljen test"; "Nisem opravil testa")
Argumente besedila lahko uporabite v funkciji IF, tako da, če pogoj ni izpolnjen, vrne prazen niz namesto 0.
Na primer:
IF (SUM (A1: A3) \u003d 30; A10; "")
Argument logični_izraz funkcije IF lahko vsebuje besedilno vrednost. Na primer:
ČE (A1 \u003d Dinamo; 10; 290)
Ta formula vrne 10, če celica A1 vsebuje niz Dynamo in 290, če vsebuje katero koli drugo vrednost. Ujemanje med besedilnimi vrednostmi, ki se primerjajo, mora biti natančno, vendar ne sme razlikovati med velikimi in malimi črkami. IN, ALI, NE funkcije
Funkcije AND (AND), OR (OR), NOT (NOT) - omogočajo ustvarjanje zapletenih logičnih izrazov. Te funkcije delujejo v povezavi s preprostimi operaterji primerjave. Funkciji AND in OR lahko zavzameta do 30 logičnih argumentov in imajo sintakso:
AND (boolean1; boolean2 ...)
ALI (boolean_value1, boolean_value2 ...)
Funkcija NI samo enega argumenta in naslednje sintakse:
NOT (boolean_value)
Argumenti funkcij AND, OR, NOT so lahko logični izrazi, nizi ali sklici na celice, ki vsebujejo logične vrednosti.
Dajmo primer. Excel naj vrne besedilo »uspešno opravljeno«, če ima študent povprečni uspeh več kot 4 (celica A2) in če preskoči pouk manj kot 3 (celica A3). Formula bo v obliki:
IF (AND (A2\u003e 4; A3<3);"Прошел";"Не прошел")
Kljub temu, da ima funkcija OR enake argumente kot AND, so rezultati popolnoma drugačni. Torej, če v prejšnji formuli funkcijo AND zamenjamo z ALI, bo študent opravil, če je izpolnjen vsaj eden od pogojev (povprečna ocena je več kot 4 ali je odsotnost pouka manjša od 3). Tako funkcija OR vrne logično vrednost TRUE, če je vsaj eden od logičnih izrazov resničen, funkcija AND pa logično vrednost TRUE, le če so vsi logični izrazi resnični.
Funkcija NE spreminja vrednosti argumenta v nasprotno logično vrednost in se običajno uporablja skupaj z drugimi funkcijami. Ta funkcija vrne logično vrednost TRUE, če je argument FALSE, in logično vrednost FALSE, če je argument TRUE.
Vgnezdene funkcije IF
Včasih je zelo težko rešiti logični problem samo s pomočjo primerjalnih operaterjev in funkcij IN ALI NE. V teh primerih lahko uporabite ugnezdene funkcije IF. Naslednja formula na primer uporablja tri funkcije IF:
IF (A1 \u003d 100; "Vedno"; IF (AND (A1\u003e \u003d 80; A1<100);"Обычно";ЕСЛИ(И(А1>\u003d 60; A1<80);"Иногда";"Никогда")))
Če je vrednost v celici A1 celo število, se formula glasi takole: "Če je vrednost v celici A1 100, vrnite niz Vedno. V nasprotnem primeru, če je vrednost v celici A1 med 80 in 100, vrnite Običajno." V nasprotnem primeru , če je vrednost v celici A1 med 60 in 80, vrnite niz »Včasih«. In če ni izpolnjen noben od teh pogojev, vrnite niz »Nikoli.« Dovoljeno je do 7 ravni ugnezditve funkcij IF.
Funkcije TRUE in FALSE
Funkciji TRUE in FALSE omogočata alternativni način zapisovanja logičnih vrednosti TRUE in FALSE. Te funkcije nimajo argumentov in so videti takole:
Na primer, celica A1 vsebuje logični izraz. Nato bo naslednja funkcija vrnila vrednost "Pass", če je izraz v celici A1 TRUE:
ČE (A1 \u003d TRUE (), "Pojdi skozi", "Stop")
V nasprotnem primeru bo formula vrnila "Stop".
Funkcija ISBLANK
Če morate ugotoviti, ali je celica prazna, lahko uporabite funkcijo ISBLANK, ki ima naslednjo sintakso:
ISBLANK (vrednost)
„Funkcije niza || Excel || Excel 2007 "