Vstavljanje predmetov - Vadnica za računalništvo. Prenos podatkov s poljubnih listov iste datoteke. Nadomestitev vrednosti pod pogoji
Po pričakovanjih lahko tisto, kar bi lahko rešili v programu MS Excel, implementiramo v Google Preglednice. Toda številni poskusi reševanja težav s pomočjo vašega najljubšega iskalnika so privedli le do novih vprašanj in skoraj nič odgovorov.
Zato je bilo odločeno, da olajšamo življenje drugim in se poveličujemo.
Na kratko o glavnem
Da bi Excel ali preglednica (Googlova preglednica) razumela, da je zapisano formula, morate v vrstico s formulami vstaviti znak "\u003d" (slika 1).- alfanumerično (PISMO \u003d STOLPEC; ŠTEVILO \u003d RED), npr. "A1".
- v slogu R1C1 so v sistemu R1C1 vrstice in stolpci označeni s številkami.
Kjer napišemo "\u003d formula", na primer \u003d SUM (A1: A10) in prikazana bo naša vrednost.
Splošno načelo delovanja RC formul je prikazano na sliki 2.

Slika 2
Kot lahko vidite s slike 3, so vrednosti celic glede na celico, v katero bo zapisana formula z enačbo. Za ohranitev estetskega videza formul vsebujejo simbole, ki jih je mogoče izpustiti: RC \u003d RC.

Slika 3
Razlika med sliko 2 in sliko 3 je v tem, da je slika 3 generična formulacija, ki ni vezana na vrstice in stolpce (poglejte vrednosti vrstic in stolpcev), kar pa za sliko 2 ni mogoče reči. Toda slog RC v preglednica se uporablja predvsem za pisanje skriptov javascript.
Vrste povezav (vrste naslavljanja)
Za sklicevanje na celice se uporabljajo reference, ki so tri vrste:- Relativne povezave (primer A1);
- Absolutne povezave (na primer $ 1 $);
- Mešane povezave (na primer $ A1 ali A $ 1, so na pol relativne, napol absolutne).
Relativne povezave
Relativna povezava "si zapomni", na kateri razdalji (v vrsticah in stolpcih) ste kliknili RELATIVE do položaja celice, kamor ste postavili "\u003d" (odmik v vrsticah in stolpcih). Nato povlecite ročico za samodokončanje in ta formula bo kopirana v vse celice, skozi katere smo se raztegnili.Absolutne povezave
Kot smo že omenili, če na oznako samodokončanja povlečete formulo, ki vsebuje relativne povezave, bo tabela znova izračunala njihove naslove. Če formula vsebuje absolutne povezave, bo njihov naslov ostal nespremenjen. Preprosto povedano - absolutna referenca vedno kaže na isto celico.Če želite relativni sklic absolutno določiti, samo postavite znak "$" pred črko stolpca in naslovom vrstice, na primer $ A $ 1. Več hitra pot - izberite relativno povezavo in enkrat pritisnite tipko "F4", medtem ko bo preglednica sama postavila znak "$". Če drugič pritisnete "F4", bo povezava postala mešanega tipa A $ 1, če bo tretjič - $ A1, če že četrtič - povezava spet postane relativna. In tako v krogu.
Mešane povezave
Mešane povezave so pol absolutne in pol relativne. Znak za dolar v njih se pojavi pred črko stolpca ali pred številko vrstice. To vrsto povezav je najtežje razumeti. Na primer, celica vsebuje formulo "\u003d A $ 1". Referenca A $ 1 je relativna v stolpcu A in absolutna v vrstici 1. Če to formulo povlečemo navzdol ali navzgor na označevalnik samodokončanja, bodo povezave v vseh kopiranih formulah kazale na celico A1, to pomeni, da se bodo obnašale kot absolutne. Če pa povlečemo v desno ali levo, se povezave obnašajo kot relativne, to pomeni, da bo preglednica začela preračunavati svoj naslov. Tako bodo formule, ustvarjene s samodokončanjem, uporabile isto številko vrstice (1 USD), vendar se bo dobesedna vrednost stolpca (A, B, C ...) spremenila.Oglejmo si primer seštevanja celic z množenjem na določen koeficient.
Ta primer predvideva prisotnost vrednosti koeficienta v vsaki izračunani celici (celice D8, D9, D10 ... E8, F8 ...). (Slika 4).
Rdeče puščice kažejo smer raztezanja z ročico za polnjenje formule, ki se nahaja v celici C2. V formuli opazite spremembo v celici D8. Ko jo raztegnemo navzdol, se spremeni le številka, ki simbolizira niz. Raztezanje v desno spremeni samo stolpec.

Slika 4
Poenostavimo primer z uporabo znaka $ (slika 5).

Slika 5
Vendar ni vedno treba zamrzniti vseh stolpcev in vrstic, včasih se uporablja le zamrzovanje vrstic ali samo stolpcev (slika 6)

Slika 6
O vseh formulah si lahko preberete na uradni spletni strani support.google.com
Pomembno: Podatki, ki jih je treba obdelati v formulah, ne smejo biti različnih dokumentov, to je mogoče storiti samo s pomočjo skriptov.
Napake formule
Če napačno črkujete formulo, vas bo s komentarjem obvestil o sintaksni napaki v formuli (slika 7).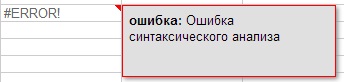
Slika 7
Čeprav napake niso le skladenjske, temveč tudi na primer matematične, na primer delitev z 0 (slika 7) in druge (slike 7.1, 7.2, 7.3). Če si želite ogledati opombo, ki prikazuje napako, se pomaknite nad rdeči trikotnik v zgornjem desnem kotu napake.
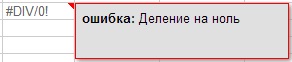
Slika 7.1
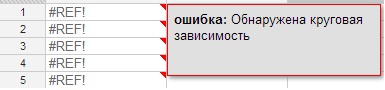
Slika 7.2
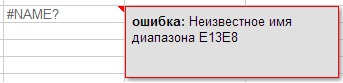
Slika 7.3
Za lažje branje tabele bomo vse celice pobarvali s formulami v vijolično barvo.
Če si želite formule ogledati v živo, pritisnite bližnjično tipko Ctrl + ali v zgornjem meniju izberite Pogled (Pogled)\u003e Vse formule. (Slika 8).

Slika 8
Kako so napisane formule
V besedilu formul v referenčnem priročniku in v formulah, ki se trenutno uporabljajo, obstajajo razlike. Sestavljajo jih v tem, da se namesto "vejice", ki je bila prej uporabljena v mnogih formulah, že uporablja "podpičje" (spremembe so se zgodile pred več kot šestimi meseci).Če želite videti, na kaj se formula nanaša na tej strani (slika 9), morate v vrstici s formulami klikniti desno od oznake Fx (Fx se nahaja pod glavnim menijem na levi).
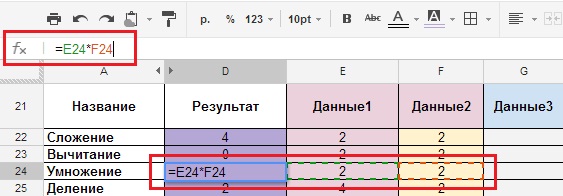
Slika 9
POMEMBNO: Za pravilno delovanje formul morajo biti napisane z LATINSKIMI črkami. Ruska (cirilica) "A" ali "C" in latinica "A" ali "C" za formulo sta dve različni črki.
Formule
Aritmetične formule.
Seveda nihče ne bo opisal večnih operacij seštevanja, odštevanja itd., Vendar bodo pomagali razumeti same osnove. Nekaj \u200b\u200bprimerov vam bo pokazalo, kako delujejo v tem okolju. Vse formule so podane v dokumentu, povezava do katerega je na koncu članka, vendar se bomo ustavili le na posnetkih zaslona.Seštevanje, odštevanje, množenje, deljenje.
- Opis: Formule za seštevanje, odštevanje, množenje in deljenje.
- Tip formule: “Cell_1 + Cell_2”, “Cell_1-Cell_2”, “Cell_1 * Cell_2”, “Cell_1 / Cell_2”
- Sama formula: \u003d E22 + F22, \u003d E23-F23, \u003d E24 * F24, \u003d E25 / F25.
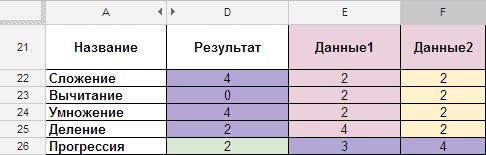
Slika 10
Napredovanje.
- Opis: formula za povečanje vseh naslednjih celic za eno (oštevilčenje vrstic in stolpcev).
- Tip formule: \u003d Prejšnja celica + 1.
- Sama formula: \u003d D26 + 1
Slika 11
Zaokroževanje.
- Opis: Formula za zaokroževanje števila v celici.
- Tip formule: \u003d OKROGLA (celica s številko); števec (koliko števk je treba zaokrožiti za decimalno vejico).
- Sama formula: \u003d OKROGLA (E28; 2).
Slika 12
»KROG« se zaokroži z matematične zakonitosti, če je za decimalno vejico številka 5 ali več, se celoten del poveča za eno, če je 4 ali manj, ostane nespremenjen, lahko pa tudi zaokrožite z uporabo menija FORMAT -\u003e Numbers -\u003e "1000 , 12 "2 decimalni mesti (slika 13). Če potrebujete več znakov, morate klikniti FORMAT -\u003e Numbers -\u003e Personalized decimal -\u003e In določiti število znakov.
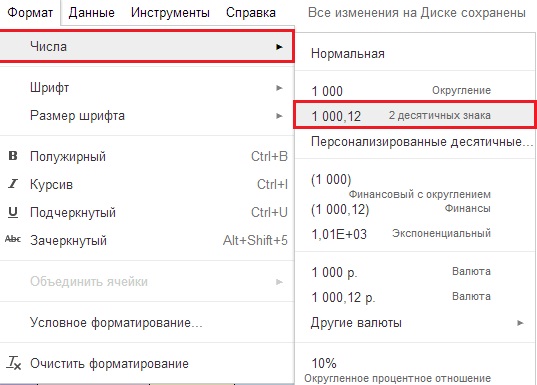
Slika 13
Znesek, če celice niso zaporedne.
Verjetno najbolj znana lastnost- Opis: vsota števil v različnih celicah.
- Tip formule: \u003d SUM (število_1; število_2;… število_30).
- Sama formula: "\u003d SUM (E30; H30)" piši skozi ";" če različne celice.
(Slika 14).
Znesek, če so celice zaporedne.
- Opis: seštevanje števil, ki si sledijo (zaporedno).
- Tip formule: \u003d SUM (število_1: število_N).
- Sama formula: \u003d SUM (E31: H31) "piši skozi": "če gre za neprekinjeno območje.
- Začetne podatke imamo v območju celic E31: H31, rezultate pa v celici D31 (slika 15).
Slika 15
Povprečno.
- Opis: obseg števil se sešteje in deli s številom celic v območju.
- Tip formule: \u003d AVERAGE (celica s številko ali številko_1; celica s številko ali številko_2; ... celica s številko ali številko_30).
- Sama formula: \u003d POVPREČNO (E32: H32)
Slika 16
Seveda obstajajo tudi drugi, a gremo dlje.
Besedilne formule.
Od velikega števila besedilnih formul, s katerimi lahko z besedilom naredite karkoli želite, je po mojem mnenju najbolj priljubljena formula za "lepljenje" besedilnih vrednosti. Obstaja več možnosti za njegovo izvajanje:Lepljenje besedilnih vrednosti (formula).
- Opis: "lepljenje" besedilnih vrednosti (možnost A).
- Tip formule: \u003d CONCATENATE (celica s številko / besedilom ali besedilom_1; celica s številko / besedilom ali besedilom_2;…, celica s številko / besedilom ali besedilom_30).
- Sama formula: \u003d KONKATENAT (E36; F36; G36; H36).
Z Google Dokumenti pogosto izvajajo ankete med zaposlenimi ali sestavljajo javnomnenjske ankete prek Google Obrazcev (to so posebni obrazci, ki jih lahko ustvarite v meniju Vstavi-\u003e Obrazec. Po izpolnitvi obrazca so podatki predstavljeni v tabeli. In nato, za delo s podatki uporabljajo različne formule, na primer za lepljenje polnega imena).
Slika 17
Lepljenje številskih vrednosti.
- Opis: »ročno lepljenje« besedilnih vrednosti, brez uporabe posebnih funkcij (možnost B - ročno pisanje formule, zahtevnost formule je poljubna.).
- Tip formule: \u003d celica s številko / besedilo 1 & "" & celica s številko / besedilo 2 & "" & celica s številko / besedilo 3 & "" & celica s številko / besedilo 4 ("" - presledek, & znak pomeni lepljenje , vse besedilne vrednosti so zapisane v narekovajih “”).
- Sama formula: \u003d E37 & "" & F37 & "" & G37 & "" & H37.
Slika 18
Lepljenje številskih in besedilnih vrednosti.
- Opis: ročno "lepljenje" besedilnih vrednosti, brez uporabe posebnih funkcij (varianta C - mešani tip, zahtevnost formule je poljubna).
- Vrsta formule: \u003d "text_1" & cell_1 & "text_2" & cell_2 & "text_3" & cell_3
- Pomembno: celotno besedilo, ki bo zapisano z “”, bo za formulo nespremenjeno.
- Sama formula: \u003d "1 more" & E38 & "use" & F38 & "like US" & G38.
Besedilo in številske vrednosti lepite skupaj.

Slika 19
LOGIČNO IN DRUGO
Prenos podatkov s poljubnih listov iste datoteke.
Po mojem mnenju smo prišli do najbolj zanimivih funkcij: LOGIČNE IN DRUGIH.Ena najbolj uporabnih formul:
- Opis: prenos podatkov s poljubnih listov iste datoteke (za Excel lahko prenesete oba z lista enega delovnega zvezka na drug list istega delovnega zvezka ali z lista enega delovnega zvezka na list drugega delovnega zvezka).
- Vrsta formule: \u003d "Ime lista"! celica_1
- Sama formula: \u003d Podatki! A15 (Podatki so list, A15 je celica na tem listu).
Slika 20
Slika 20.1
Niz formul.
Večina programov za preglednice vsebuje dve vrsti formul matrike: "večcelična" in "enocelična".Google Preglednice ločujejo te vrste na dve funkciji: NADALJUJ in ARRAYFORMULA.
Formule matrike z več celicami omogočajo, da formula vrne več vrednosti. Uporabite jih lahko, ne da bi to sploh vedeli, preprosto tako, da vnesete formulo, ki vrne več vrednosti.
Enocelične formule matrike omogočajo pisanje formul z uporabo vnosa matrike in ne izhoda. Ko v funkcijo \u003d ARRAYFORMULA priložite formulo, lahko posredujete nize ali obsege funkcijam in operatorjem, ki običajno uporabljajo samo argumente, ki niso array. Te funkcije in operatorji bodo uporabljeni, po en za vsak vnos v matriko, in vrnili bodo novo matriko z vsemi izhodnimi podatki.
Če želite težavo raziskati podrobneje, obiščite support.google.
Preprosto povedano, če želite delati s formulami, ki vrnejo nize podatkov, da bi se izognili sintaksnim napakam, jih morate vključiti v niz formul.
Seštevanje celic s stanjem IF.
Za delovanje z logičnimi formulami, ki običajno vsebujejo velike matrike podatkov, so le-te postavljene v matriko formul ARRAYFORMULA (formula).- Opis: Vsote celic s pogojem IF (formula SUMIF).
- Tip formule: \u003d SUMIF (‘Sheet’! Obseg; merila; ‘Leaf’! Total_range)
Naloga, kakšen bo fiskalni račun po tiskanju (dodati morate le izdelke treh kupcev in ugotoviti skupno število izdelkov za posamezno pozicijo)?
![]()
Slika 21
Začetne podatke imamo v podatkovnem listu (slika 21), rezultat pa na listu formule v stolpcu D (slika 22). Stolpci E, F, G prikazujejo argumente, uporabljene v formuli, stolpec H pa splošni pogled formule, ki je v stolpcu D in izračuna rezultat.

Slika 22
Zgornji primer prikazuje splošen pogled na to, kako formula "Sum If" deluje z enim pogojem, najpogosteje pa je uporabljen "Sum IF" (z več pogoji).
Seštevanje celic IF, veliko pogojev.
Še naprej razmišljamo o težavah z izdelki na drugačni ravni.Zabava se šele začenja in ko pokličete prijatelje, začnete razumeti, da ne bo dovolj alkohola. In to morate kupiti. Vsak od prijateljev naj s seboj prinese močno pijačo. Ugotoviti morate število steklenic piva, ki jih morate prinesti, in dati nalogo prijateljem.
- Opis: vsota IF (z več pogoji).
- Tip formule: \u003d SUMIF ('Podatki'! Obseg_1 & 'Podatki'! Obseg_2; kriteriji_1 & kriterij_2; 'Podatki'! Skupni_razpon).
- Sama formula: \u003d (ARRAYFORMULA (SUMIF ((Podatki! E: E & Podatki! F: F); (B53 & C53); Podatki! G: G)))

Slika 23
Recimo, da mora biti na listu Formula v celici B53 (kriterij_1 \u003d pivo) ime pijače, celica C53 (kriterij_2 \u003d 2) pa je število prijateljev, ki bodo prinesli pivo. Posledično bo celica D53 vsebovala rezultat, da moramo kupiti 15 steklenic piva. (Slika 23.1), to pomeni, da bo formula določila količino na podlagi dveh kriterijev - piva in števila prijateljev.
Slika 23.1
Če je takih položajev več, vrstici 16 in 21 (slika 24), se število mehurčkov v stolpcu G sešteje (slika 24.1).

Slika 24
Skupaj:
Slika 24.1
Zdaj pa dajmo bolj zanimiv primer:
Ha ... zabava se nadaljuje in spomnite se, da potrebujete torto, a ne enostavno, in super mega torto z različnimi začimbami, ki so po sreči tudi šifrirane s številkami. Izziv je kupiti začimbe v pravem številu vrečk posamezne začimbe. Kuhar je šifriral zahtevano količino v tabeli (slika 25.1), stolpcih A in B (v sosednjih stolpcih opravimo izračune).Vsaka začimba ima svojo serijsko številko: 1,2,3,4. (Slika 25).
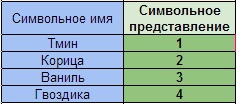
Slika 25
Naša naloga je prešteti število ponovljenih vrednosti, v našem primeru so to številke od 1 do 4 v stolpcu B in določiti odstotek vsake od začimb.
- Opis: Štetje števila enakih števk v velikih nizih pod dodatnimi pogoji.
- Tip formule: COUNT IF ('Formula'! Range_A55: A61 + 'Formula'! Range_B55: B61; ConditionA "Začimbe" + ConditionB "številka od 1 do 4"; List "Formula"! Range_B55: B61) / ConditionB "številka od 1 do 4 ")
- Sama formula: \u003d ((ARRAYFORMULA (SUMIF ("Formula"! $ A $ 55: $ A $ 61 & "Formula"! $ B $ 55: $ B $ 61; $ F $ 55 & $ E59; "Formula") ! $ B $ 55: $ B $ 61))) / $ E59)
- Opis: Izračuna odstotek začimb.
- Vrsta formule: Znesek * 100% / Skupaj_znesek
- Sama formula: \u003d F58 * $ G $ 56 / F $ 56

Slika 25.1
Na koncu imamo število ponovitev in odstotek.
Če želite pravilno napisati formulo, morate popolnoma razumeti, kaj IMATE, kaj ŽELITE PRIDOBITI in v kakšni obliki. Za to boste morda morali spremeniti videz začetnih podatkov.
Prehod na naslednji primer
Štetje vrednosti v združenih celicah.
Če formule uporabljajo vrednosti v "združenih celicah", je navedena prva celica za združene podatke, v našem primeru je to stolpec F in celica F65 (slika 26)
Slika 26.
In končno smo prišli do najslabših formul.
Šteje število števil na seznamu argumentov.
Takšnih izračunov je več vrst, primerni so za velike tabele, v katerih morate prešteti število enakih besed ali število števil. Toda s pravilnim razumevanjem teh formul lahko z njimi delate take čudeže, kot je na primer: štetje besed brez upoštevanja besed izjem. Glej primere spodaj.- Opis: Šteje število celic, ki vsebujejo števila brez besedilnih spremenljivk.
- Tip formule: COUNT (vrednost_1; vrednost_2; ... vrednost_30)
- Sama formula: \u003d COUNT (E45; F45; G45; H45)
Slika 27.
Celice, ki vsebujejo besedilo in številke, se prav tako ne štejejo.
Slika 27.1.
Štetje števila celic, ki vsebujejo števila, z besedilnimi spremenljivkami.
- Opis: Šteje število celic, ki vsebujejo števila, z besedilnimi spremenljivkami.
- Tip formule: COUNTA (vrednost_1; vrednost_2;… vrednost_30)
- Sama formula: \u003d COUNTA (E46: H46)
Slika 28.
Formula šteje tudi celice, ki vsebujejo samo ločila, zavihke, ne šteje pa praznih celic.
Slika 28.1
Nadomestitev vrednosti pod pogoji.
- Opis: Nadomestitev vrednosti pod pogoji.
- Tip formule: "\u003d IF (AND ((Pogoj1); (Pogoj2)); Rezultat je 0, če sta izpolnjena pogoja 1 in 2; če ne, potem je rezultat 1)"
- Sama formula: "\u003d IF (AND ((F73 \u003d 5); (H73 \u003d 5)); 0; 1)"
Slika 29.
Slika 29.1
Zapletemo primer.
Preštejte število celic, v katerih je zapisan časovni okvir, razen besed "samodejni odgovor", "zasedeno", "-".
- Tip formule: "\u003d COUNTA (Range_A) -COUNTIF (Range_A;" auto answer ") - COUNTIF (Range_A;" - ") - COUNTIF (Range_A;" busy ")"
- Sama formula: \u003d COUNTA ($ E74: $ H75) -COUNTIF ($ E74: $ H75; "odgovor") - COUNTIF ($ E74: $ H75; "-") - COUNTIF ($ E74: $ H75; "zaseden ")

Slika 30
Tako smo prišli do konca našega malega izobraževalnega programa o formulah v Google SpreadSheetu in močno upam, da sem osvetlil nekatere vidike analitičnega dela s formulami.
Če sem iskren, so bile formule dobesedno težko pridobljene. Vsak od njih je bil ustvarjen skozi čas. Upam, da vam je bil moj članek in primeri v njem všeč.
In končno, kot darilo. In naj mi razvijalci odpustijo!
Formula "DOKUMENT KILLER".
Če morate dokument za vedno skriti pred radovednimi očmi, potem je ta formula za vas.Sama formula: "\u003d (ARRAYFORMULA (SUMIF ($ A: $ A & $ C: $ C; $ H: $ H & F $ 2; $ C: $ C)))". $ H: $ H ureja porazdelitev formule. Po zagonu fomlule (slika 31) bo spodaj v celicah začelo množenje naslednje funkcije NADALJUJ (celica; vrstica; stolpec).

Slika 31
Formula se ciklično doda celotnemu stolpcu formule. Če želite ubiti dokument, morate malo poskusiti, ustvariti N-to število celic in vpisati formulo v prve celice N-tega števila stolpcev. Vse! Nihče drug ne more popraviti in preveriti dokumenta!
Tukaj piše Googlova stran za pomoč o obremenitvah in omejitvah -
Glavni namen preglednic je organiziranje vseh vrst izračunov. To že veste:
- izračun je postopek izračuna po formulah;
- Formula se začne z enačbo in lahko vključuje operacijske znake, številke, reference in vgrajene funkcije. Najprej razmislimo o vprašanjih, povezanih z organizacijo izračunov v preglednicah.
3.2.1. Relativne, absolutne in mešane povezave
Sklic označuje celico ali obseg celic, ki jih želite uporabiti v formuli. Povezave omogočajo:
- uporaba v eni formuli v različnih delih preglednice;
- uporabite vrednost ene celice v več formulah. Obstajata dve glavni vrsti povezav:
1) relativno - odvisno od položaja formule;
2) absolutno - ni odvisno od položaja formule.
Razlika med relativnimi in absolutnimi referencami se pojavi, ko formulo kopirate iz trenutne celice v druge celice.
Relativne povezave. Relativni sklic v formuli določa lokacijo podatkovne celice glede na celico, v katero je zapisana formula. Ko spremenite položaj celice, ki vsebuje formulo, se sklic spremeni.
Razmislite o formuli \u003d A1 ^ 2, zapisani v celici A2. Vsebuje relativno referenco A1, ki jo zaznamo namizni procesor kot sledi: vsebina celice, ki je za eno vrstico višja od tiste, v kateri je formula, naj bo na kvadrat.
Ko kopirate formulo vzdolž stolpca in vzdolž vrstice, se relativni sklic samodejno prilagodi tako:
- odmik za en stolpec vodi do spremembe sklica na eno črko v imenu stolpca;
- odmik za eno vrstico povzroči spremembo sklica številke vrstice za eno.
Ko na primer kopirate formulo iz celice A2 v celice B2, C2 in D2, se relativni sklic samodejno spremeni in zgornja formula postane: \u003d B1 ^ 2, \u003d C1 ^ 2, \u003d D1 ^ 2. Ko kopiramo isto formulo v celice AZ in A4, dobimo \u003d A2 ^ 2, \u003d AZ ^ 2 (slika 3.4).
Primer 1. V 8. razredu smo upoštevali problem prebivalstva določenega mesta, ki se je vsako leto povečal za 5%. Izračunajmo ocenjeno število prebivalcev mesta v naslednjih 5 letih v preglednicah, če je v tekočem letu 40.000 ljudi.
V tabelo vnesite izvirnik, v celico OT z relativnimi povezavami vnesite formulo \u003d B2 + 0,05 * B2; kopirajte formulo iz celice OT v obseg celic B4: B7 (slika 3.5). 
Letni izračun populacije smo (glede na pogoj problema) izvedli po isti formuli, pri čemer so bili začetni vedno v celici, ki se nahaja v istem stolpcu, vendar eno vrstico višje od formule izračuna. Pri kopiranju formule, ki vsebuje relativne reference, so bile spremembe potrebne samodejno.
Absolutne povezave. Absolutna referenca v formuli se vedno nanaša na celico na določenem (fiksnem) mestu. V absolutni referenci se pred vsako črko in številko postavi $, na primer $ A $ 1. Spreminjanje položaja celice, ki vsebuje formulo, ne spremeni absolutne reference. Pri kopiranju formule vzdolž vrstic in vzdolž stolpcev absolutna referenca ni prilagojena (slika 3.6). 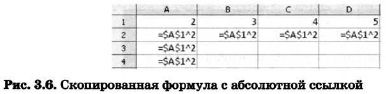
Primer 2. Nekateri državljan odpre račun v banki za 10.000 rubljev. Obveščeni so bili, da se bo znesek varščine vsak mesec povečal za 1,2%. Da bi ugotovil možni znesek in povečanje zneska pologa po 1, 2, ..., 6 mesecih, je državljan izvedel naslednje izračune (slika 3.7). 
Mešane povezave. Mešani sklic vsebuje absolutno naslovljiv stolpec in sorazmerno naslovljiv niz ($ A1) ali relativno naslovljiv stolpec in absolutno naslovljiv niz (A $ 1). Ko spremenite položaj celice, ki vsebuje formulo, se relativni del naslova spremeni, absolutni del naslova pa se ne spremeni.
Pri kopiranju ali izpolnjevanju formule vzdolž vrstic in vzdolž stolpcev se relativni sklic samodejno prilagodi, absolutni sklic pa ne prilagodi (slika 3.8). 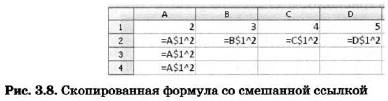
Za pretvorbo povezave iz relativne v absolutno in obratno jo lahko izberete v vnosni vrstici in pritisnete F4 (Microsoft Office Excel) ali Shift + F4 (OpenOffice.org Calc). Če izberete relativno referenco, na primer A1, bodo prvič, ko pritisnete to tipko (kombinacija tipk), vrstica in stolpec nastavljeni na absolutne reference ($ A $ 1). Pri drugem kliku bo samo niz (A $ 1) dobil absolutno povezavo. Ob tretjem kliku samo stolpec ($ A1) dobi absolutno referenco. Če znova pritisnete tipko F4 (kombinacija tipk Shift + F4), bodo za stolpec in vrstico znova vzpostavljene relativne povezave (A1).
Primer 3. Sestaviti je treba tabelo za seštevanje številk prvih deset, to je izpolniti tabelo naslednjega obrazca: 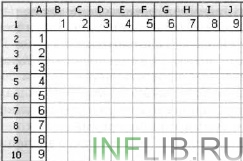
Pri izpolnjevanju katere koli celice v tej tabeli se seštejejo ustrezne vrednosti celic stolpca A in vrstice 1. Z drugimi besedami, prvi izraz ostane nespremenjen ime stolpca (navesti ga morate absolutno ), vendar se številka vrstice spremeni (navedite jo relativno); drugi izraz spremeni številko stolpca (relativna referenca), vendar številka vrstice (absolutna referenca) ostane nespremenjena.
V celico B2 vnesite formulo \u003d $ A2 + B $ 1 in jo kopirajte v celoten obseg B2: J10. Imeti morate tabelo z dodatki, ki jo bo poznal vsak prvošolec. 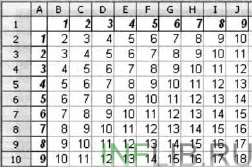
3.2.2. Vgrajene funkcije
Pri obdelavi podatkov v preglednicah lahko uporabite vgrajene funkcije - vnaprej določene formule. Funkcija vrne rezultat izvajanja dejanj na vrednostih, ki delujejo kot argumenti. Uporaba funkcij vam omogoča poenostavitev formul in poenostavitev postopka izračuna.
V preglednicah je implementiranih več sto vgrajenih funkcij, razdeljenih na: matematične, statistične, logične, besedilne, finančne itd.
Vsaka funkcija ima edinstveno ime, ki se uporablja za njeno klicanje. Ime je običajno kratica imena funkcije v naravnem jeziku. Pri tabelarnih izračunih se pogosto uporabljajo naslednje funkcije:
SUM (SUM) - vsota argumentov;
MIN (MIN) - določitev najmanjše vrednosti s seznama argumentov;
MAX (MAX) - določite največjo vrednost s seznama argumentov.
Pogovorno okno čarovnika za funkcije poenostavi ustvarjanje formul in zmanjša tipkarske napake in napake v sintaksi. Ko v formulo vnesete funkcijo, se v pogovornem oknu čarovnika za funkcije prikaže ime funkcije, vsi njeni argumenti, opis funkcije in vsak od argumentov, trenutni rezultat funkcije in celotna formula.
Primer 4. Pravila sodništva na mednarodnih tekmovanjih v enem od športov so naslednja:
1) uspešnost vsakega športnika oceni N sodnikov;
2) zavržejo se najvišje in najmanjše ocene (ena, če jih je več) vsakega športnika;
3) pri športniku se upošteva aritmetična sredina preostalih ocen.
Informacije o natečaju so predstavljene v preglednici: 
Izračunati je treba ocene vseh udeležencev tekmovanja in določiti oceno zmagovalca. Za to:
1) v celice A10, A1, A12 in A14 vnesemo besedila "Največja ocena", "Najmanjša ocena", "Končna ocena", "Ocena zmagovalca";
2) v celico B10 vnesemo formulo \u003d MAX (OT: B8); kopirajte vsebino celice B10 v celice C10: F10;
3) v celico В11 vnesemo formulo \u003d MIN (ВЗ: В8); kopirajte vsebino celice B10 v celice C11: F11;
4) v celico B12 vnesemo formulo \u003d (SUM (OT: B8) -B10-B11) / 4; kopirajte vsebino celice B12 v celice C12: F12;
5) v celico B14 vnesemo formulo \u003d MAKC (B12: F12).
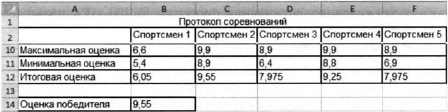
3.2.3. Logične funkcije
Pri preučevanju prejšnjega gradiva ste že večkrat naleteli na logične operacije NOT, AND, OR (NOT, AND, OR). Logične izraze, zgrajene z njihovo pomočjo, ste uporabili pri organiziranju iskanj v bazah podatkov, pri programiranju različnih računalniških procesov.
Logične operacije se izvajajo tudi v preglednicah, vendar so tukaj predstavljene kot funkcije: najprej je zapisano ime logično delovanjein nato so v oklepajih navedeni logični operandi.
Na primer logični izraz, ki ustreza dvojni neenakosti 0<А1<10, в электронных таблицах будет записано как И(А1>0; A1<10).
Spomnite se, kako smo napisali podoben logični izraz, ko smo se seznanili z bazami podatkov in programskim jezikom Pascal.
Primer 5. Izračunajmo v preglednicah vrednosti logičnega izraza NOT A IN NOT B za vse možne vrednosti logičnih spremenljivk, ki so vanj vključene. 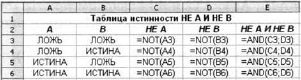
Pri reševanju tega problema smo sledili znanemu algoritmu za izdelavo tabele resnic za logični izraz. Izračune v obsegih celic SZ: C6, D3: D6, EZ: E6 izvaja računalnik po formulah, ki smo jih določili.
Za preverjanje pogojev pri izvajanju izračunov v preglednicah je implementirana logična funkcija IF, imenovana pogojna funkcija.
Pogojna funkcija ima naslednjo strukturo:
ČE (<условие>; <действие1>; <действие2>)
Tukaj<условие> - logični izraz, to je kateri koli izraz, zgrajen z uporabo operacij in logičnih operacij, ki ima vrednost TRUE ali FALSE.
Če je logični izraz resničen, se določi vrednost celice, v katero je zapisana pogojna funkcija<действие1>če je napačno -<действие2>.
Kaj vas spominja na pogojno funkcijo?
Primer 6. Razmislite o problemu sprejema v šolsko košarkarsko ekipo: učenca lahko sprejmejo v to ekipo, če je njegova višina vsaj 170 cm.
Informacije o prosilcih (ime, višina) so predstavljene v preglednici. 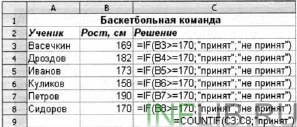
Z uporabo pogojne funkcije v območju celic СЗ: С8 lahko sprejmete odločitev (sprejeto / nesprejeto) za vsakega prosilca.
Funkcija COUNTIF omogoča štetje števila celic v obsegu, ki ustrezajo določenemu pogoju. Ta funkcija izračuna število prosilcev, izbranih za skupino v celici C9.
pisanje matematičnih formul
Splošne značilnosti in zagon urejevalnika formul
Pisanje in urejanje formul v Wordu se izvaja z uporabo urejevalnika formul MicrosoftEquation3.0, ki vsebuje približno 120 predlog. Omogoča vam, da v svoj dokument vstavite matematične znake in izraze, vključno z ulomki, potencami, integrali itd. Ko napišete formulo, se za različne komponente samodejno uporabijo ustrezni slogi (zmanjšana velikost pisave za eksponente, ležeče za spremenljivke itd.).
Primer. Zagon urejevalnika formul.
1. Kazalec postavite na mesto vnosa in urejanja formule.
2. V meniju Vstavinastavite ukaz Predmet…, odprite pogovorno okno Vstavljanje predmeta.
3. Na zavihku Bitjena terenu Vrsta predmeta:izberimo MicrosoftEquation3.0.
4. Kliknite gumb V redu.
To bo odprlo pogovorno okno za delo z urejevalnikom formul.
Zažene se urejevalnik formul za urejanje obstoječe formule z dvoklikom v polju formule.
Urejanje ali pisanje formule se zaključi zunaj polja za vnos formule.
Vmesnik urejevalnika formul
Po zagonu urejevalnika formul se odpre okno urejevalnika formul, ki ima svojo orodno vrstico. Ta plošča je sestavljena iz dveh vrstic gumbov:
dostop do naborov znakov,
dostop do sklopov predlog.
V formulo lahko s tipkovnice vnesete črke ruske in latinske abecede ter znake najpreprostejših matematičnih operacij (+, -, /).
Vrstica gumbov za dostop do naborov znakov omogoča vnos matematičnih simbolov (operacijski znaki in črke grške abecede) v formulo.
Naslednji nabori znakov se nahajajo v zgornji vrstici orodne vrstice od leve proti desni:
Simboli odnosov;
Intervali in pike;
matematične razlike;
znaki delovanja;
puščice;
• Simboli teorije množic;
logični znaki;
različni simboli;
grške črke.
S pomočjo predlog orodne vrstice lahko v formulo vstavite znake številnih matematičnih operacij, nastavite simbole integralov, seštevkov, izdelkov. Poleg tega predloge omogočajo nastavitev oblike matematičnega izraza (ulomek, stopnja, indeks, matrika itd.) Za poznejši vnos matematičnih simbolov v obdelovanec, pridobljen z uporabo predloge.
Naslednji sklopi predlog se nahajajo v spodnji vrstici orodne vrstice od leve proti desni:
predloge omejitev;
Predloge ulomkov in korenin;
Ustvarjanje podnapisov in nadpisov;
integrali;
podčrtane in podčrtane črte;
označene puščice;
dela in predloge teorije množic;
Matrične predloge.
Ko vnašate znake formule, je kazalec v obliki znakov »ali«. Znak, vnesen v formulo, je postavljen desno ali levo od navpične vrstice in nad vodoravno črto vhodnega kazalca.
Pisanje in urejanje formul
Pri pisanju in urejanju formule lahko naslednji znak vpišemo na njegov konec v glavno vnosno vrstico - mesto vnesenega znaka se samodejno označi z režo (pravokotnik s pikčasto črto). Če morate vnesti simbol za vsoto, integral ali drugo zapleteno strukturo formule, z miško izberite ustrezno ikono v ustreznem naboru predlog.
Na sredino reže lahko vstavite prazne dele, pridobljene s predlogami. Tako se ustvarijo večstopenjske formule.
Urejanje obstoječe formule vključuje brisanje posameznih elementov in vnos novih z urejevalnikom formul.
Primer. Pisanje fragmenta formule.
Uvedimo fragment formule oblike: 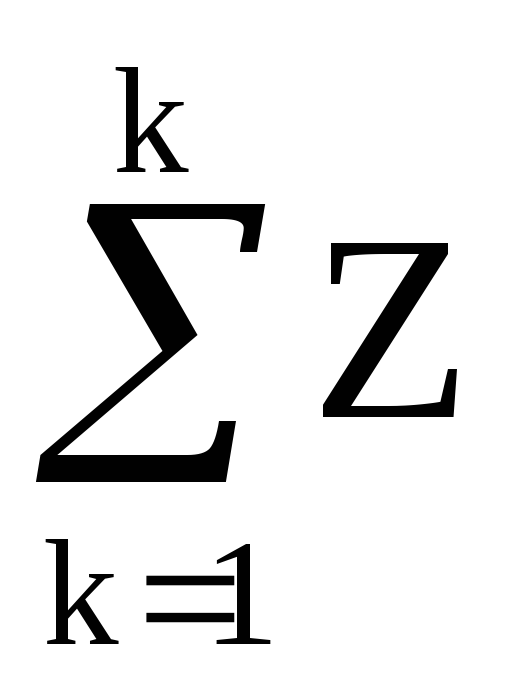 .
.
1. Kliknite, da odprete podmeni z nizom predlog vsote.
2. S klikom miške izberite predlogo vsote z zgornjo in spodnjo mejo (v zgornji vrstici, skrajno desna predloga).
Posledično se v oknu za urejanje formule prikaže prazno: .
3. Vstavimo zahtevani simbol, številko ali izraz v vsako režo, potem ko postavimo vhodni kurzor tja, in fragment formule bo imel želeno obliko.
Primer. Brisanje elementa formule.
1. S klikom miške izberite element, ki ga želite izbrisati.
2. Pritisnite tipko
Če je element formule del fragmenta, ustvarjenega s predlogo, potem po njenem brisanju vhodno režo. Vhodno režo je mogoče izbrisati samo skupaj s predlogo, ki ji pripada.
V nekaterih primerih se lahko po izbrisu elementov formule grafični prikaz nekaterih njenih preostalih elementov zlomi. Če želite formulo obnoviti v običajnem videzu, zaženite ukaz Ponovno narišimeni Pogled.
Primer. Vstavljanje novih elementov v formulo.
1. Postavite kurzor za vstavljanje na želeno mesto v formuli.
2. Uvedimo zahtevano zaporedje simbolov.
3. Po potrebi s predlogo vstavite prazno in nato reže zapolnite s potrebnimi simboli.
Primer. Pisanje formule z drobno črto.
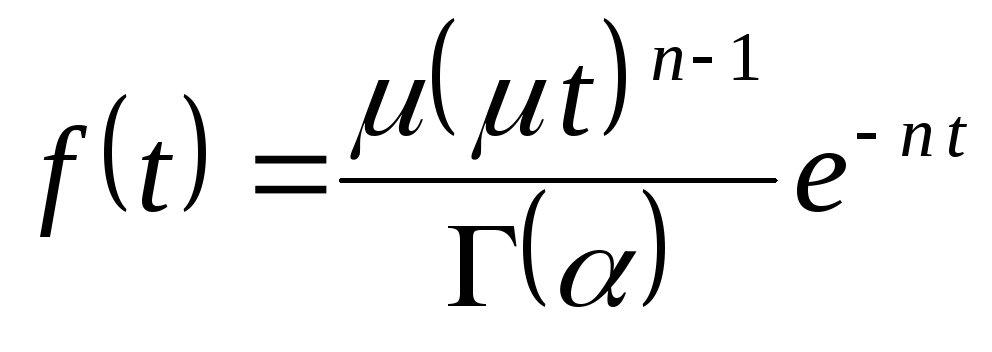 .
.
1. Kazalec postavite na mesto formule.
3. V režo za vnos formule s tipkovnico vnesite začetek formule "  ».
».
4. V kompletu Vzorci ulomkov in koreninkliknite predlogo
(zgornja leva predloga).
Tako boste v števec in imenovalec ulomka vstavili predlogo z dvema režama.
5. V režo imenovalca vnesite izraz  in v reži števca -
in v reži števca - 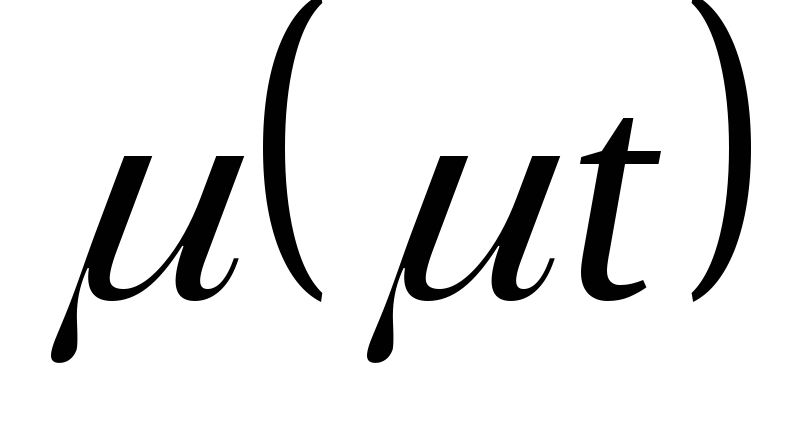 .
.
6. V kompletu predlog Ustvarjanje indeksov in nadpisovizberite predlogo, ki določa ustvarjanje zgornjega desnega indeksa.
7. V režo, ki se prikaže, vnesite izraz za stopnjo "n-1".
8. Kazalec postavite na konec že vtipkanega dela formule.
9. V kompletu predlog Ustvarjanje indeksov in nadpisovizberite predlogo.
10. V prazno mesto v glavni reži vnesite simbol “ e", In v režo desnega nadpisnika vnesemo izraz stopnje" - nt».
S klikom zunaj polja s formulo zaprite pogovorno okno za urejanje formule.
Pisanje matričnih formul
Za zapis matričnih formul v spodnjo vrstico orodne vrstice je nabor Matrične predloge.
Primer. Pisanje formule s kodrastimi oklepaji.
Razmislite o pisanju formule obrazca: 
2. Odprite okno urejevalnika formul.
3. V režo za vnos formule s tipkovnice vnesite » y= ».
4. V kompletu Predloge za ločilokliknite predlogo.
Tako boste vstavili kodrasto oklepaj z režo na desni strani.
5. Kazalec postavite v imenovano režo.
6. V naboru matričnih predlog izberite predlogo :.
Posledično se reža na desni strani skodrane oklepaja pretvori v dve reži, ki se nahajata ena nad drugo. To bo sorazmerno povečalo velikost samega kodrastega aparata.
7. V zgornjo in spodnjo režo vnesite ustrezne izraze formule.
8. S klikom miške zaprite pogovorno okno za ustvarjanje formule.
Primer. Pisanje matrične formule.
Poglejmo primer pisanja formule za determinanto 3. reda:
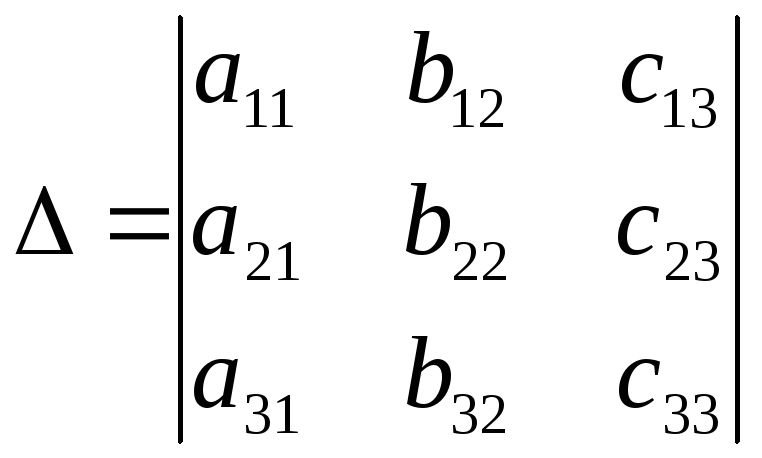 .
.
1. Kazalec postavite na mesto formule.
2. Odprite okno urejevalnika formul.
3. V režo okvirja za vnos formule s tipkovnice vnesite " \u003d".
4. Odprite komplet Matrične predlogein izberite predlogo:
5. Odpre se pogovorno okno Matrica... Nastavimo število vrstic in število stolpcev matrike.
6. S klikom na levo in desno od slike matrike v oknu nastavite navpične črte vzdolž robov matrice.
7. V skupini stikal Poravnava stolpcaizberite stikalo Center.
8. V izbirnem gumbu Poravnava vrstic izberite izbirni gumb Na glavni liniji... Kliknite V redu.
To bo vstavilo matrični prazno s tremi vrsticami in tremi stolpci ter navpičnimi črtami na straneh.
9. V prvo režo prve vrstice vnesite simbol » in».
10. V naboru predlog Ustvari podnapise in nadpise izberite predlogo, ki določa izdelavo spodnjega desnega indeksa.
11. Vstavite vanj "11".
12. Na enak način napolnite preostale reže.
13. Zaprite pogovorno okno za ustvarjanje formule s klikom zunaj polja s formulo.

Spremenite velikost in premaknite formulo
Spreminjanje velikosti in premikanje formule se izvede v glavnem oknu Wordovega dokumenta. Pred izvedbo katerega koli od teh dejanj morate s klikom miške izbrati formulo.
Primer. Spreminjanje velikosti formule.
1. S klikom miške izberite formulo.
2. Postavite kazalec miške na enega od osmih ročic izbirnega polja in ga povlecite, dokler ne dobite želene velikosti.
Če nesorazmerno spremenite velikost formule, se lahko krši relativni položaj elementov.
Če želite spremeniti obseg formule, izberite formulo in izberite Uredi | Predmet | Formula | Odprto... Nato v meniju izberite ustrezno lestvico (25% do 400%) Pogled.
Primer. Premakni formulo.
1. S klikom miške izberite formulo.
2. Kazalec miške premaknite nad formulo tako, da ima obliko puščice, usmerjene v levo.
3. Pritisnite levi gumb miške in povlecite formulo na želeno mesto v dokumentu.
4. Če želite spremeniti vodoravni položaj formule, nastavite ukaz Odstavek ...meni Oblikain s formulo nastavite zahtevane vrednosti za parametre odstavka.
To je poglavje iz knjige: Michael Girwin. Ctrl + Shift + Enter. Obvladovanje matričnih formul v Excelu.
Ta objava je namenjena tistim, ki jih resnično zanimajo zapletene formule matrike. Če morate samo enkrat pridobiti seznam edinstvenih vrednosti, je veliko lažje uporabiti napredni filter ali vrtilno tabelo. Glavne prednosti uporabe formul so samodejne posodobitve pri spreminjanju / dodajanju izvornih podatkov ali izbirnih meril. Pred branjem je priporočljivo, da se osvežite z idejami iz prejšnjih gradiv:
- (poglavje 11);
- (poglavje 13);
- (15. poglavje);
- (17. poglavje).
Slika: 19.1. Pridobivanje edinstvenih zapisov z uporabo možnosti Napredni filter
Prenesite opombo v obliki zapisa ali primere v obliki zapisa
Izvlecite edinstven seznam iz enega stolpca z možnostjo Napredni filter
Na sl. 19.1 prikazuje nabor podatkov (obseg A1: C9). Vaš cilj je dobiti seznam edinstvenih dirkališč. Ker morate hraniti izvirne podatke, možnosti ne morete uporabiti Odstranite dvojnike (meni PODATKI –> Sodelujte z podatkov –> Odstranite dvojnike). Lahko pa uporabite Napredni filter... Odpiranje pogovornega okna Napredni filter, pojdite skozi meni PODATKI –> Razvrsti in filtriraj –> Poleg tegaali pritisnite in pridržite tipko Alt ter nato zaporedoma pritisnite S, L (za Excel 2007 ali novejši).
V odprtem pogovornem oknu Napredni filter (sl. 19.1) nastavite možnost kopirajte rezultat na drugo mesto, potrdite polje Samo edinstveni zapisi, podajte regijo, iz katere želite pridobiti edinstvene vrednosti ($ B $ 1: $ B $ 9) in prvo celico, v katero bodo umeščeni pridobljeni podatki ($ E $ 1). Na sl. 19.2 prikazuje nastali edinstveni seznam (obseg E1: E6). Če v polje ne vključite imena polja Originalni obseg pogovorno okno Napredni filter (namesto da bi uporabil $ B $ 2: $ B $ 9 na sliki 19.1), bo Excel prvo vrstico obsega obravnaval kot ime polja in tvegate, da dobite dvojnik. Na sl. 19.3 prikazuje eno od številnih možnih načinov uporabe edinstvenega seznama.
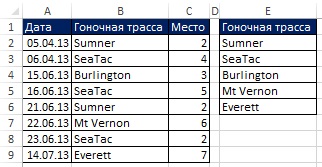
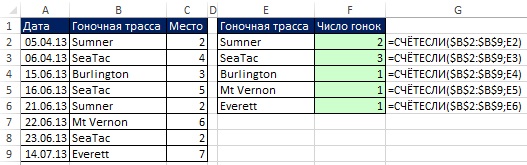
Pridobite edinstven seznam na podlagi merila z možnostjo Napredni filter
V zadnjem primeru ste iz enega stolpca pridobili edinstven seznam. Napredni filter lahko z merilom pridobi tudi edinstven nabor zapisov (torej celotne vrstice izvorne tabele). Na sl. 19.4 in 19.5 prikazujeta situacijo, v kateri želite izvleči edinstvene zapise iz obsega A1: D10, za katerega je ime podjetja ABC. Kasneje v tem poglavju boste videli, kako to opraviti s pomočjo formule. Če pa ne potrebujete samodejnega postopka, lahko uporabite Napredni filter, kar je vsekakor bolj preprosto kot formula.
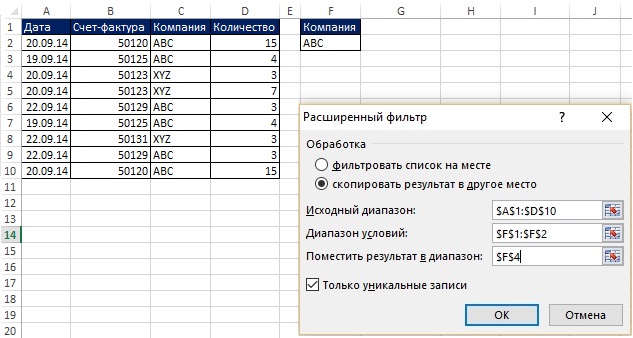
Slika: 19.4. Za podjetje ABC potrebujete edinstvene zapise; če želite povečati sliko, jo kliknite z desno miškino tipko in izberite Odprite sliko v novem zavihku

Slika: 19.5. Uporaba Napredni filter pridobiti edinstvene zapise na podlagi meril je veliko lažje kot metoda formule. Pridobljeni zapisi pa se ne bodo samodejno posodabljali, če se spremenijo merila ali izvorni podatki.
Pridobivanje edinstvenega seznama iz enega stolpca s pomočjo vrtilne tabele
Če že uporabljate vrtilne tabele, potem veste, da vsakič, ko v polje vstavite poljubno polje Strune ali Stolpci (Slika 19.6), boste samodejno dobili edinstven seznam. Na sl. Slika 19.6 prikazuje, kako lahko hitro ustvarite edinstven seznam dirkališč in nato preštete število obiskov vsakega od njih. Medtem ko je vrtilna tabela uporabna za pridobivanje unikatnega seznama iz enega samega stolpca, verjetno ni koristna za pridobivanje unikatnih zapisov na podlagi meril.
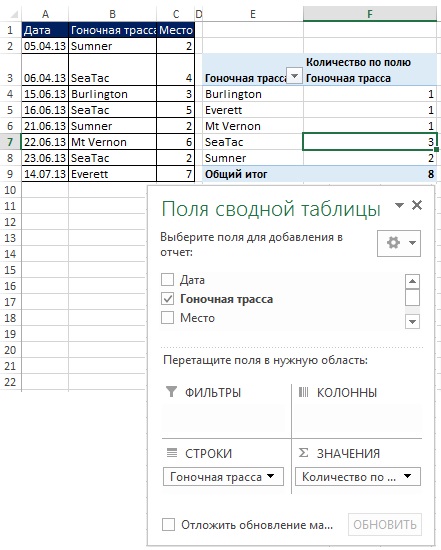
Slika: 19.6. Lahko uporabiš zbirna tabelako potrebujete edinstven seznam in nadaljnji izračun na njegovi podlagi
Izvlecite edinstven seznam iz enega stolpca s pomočjo formul in pomožnega stolpca
Uporaba pomožnega stolpca olajša pridobivanje edinstvenih podatkov kot uporabo matričnih formul (slika 19.7). Ta primer uporablja tehnike, ki ste se jih naučili (s funkcijo COUNTIF) in (s pomožnim stolpcem). Če zdaj spremenite prvotne podatke v območju B2: B9, bodo formule samodejno odražale te spremembe v območju D15: D21.

Formula matrike: Iz enega stolpca izvlecite edinstven seznam s funkcijo SMALL
Ker so matrične formule, uporabljene v tem oddelku, precej zapletene za razumevanje, je njihovo ustvarjanje razdeljeno na faze: prva je fragment, ki šteje edinstvene vrednosti (poglavje 17); drugo je pridobivanje podatkov na podlagi meril (poglavje 15). Na sl. Slika 19.8 prikazuje formulo za izračun enoličnih vrednosti (ker je to matrična formula, jo lahko vnesete s pritiskom na Ctrl + Shift + Enter). Upoštevajte naslednje vidike te formule:
- Funkcija FREQUENCY vrne niz številk (slika 19.9): pri prvem nastopu dirkališča se vrne število njegovih pojavitev v prvotnih podatkih; za vsako nadaljnjo pojavitev dirkališča se vrne nič (glej). Sumner se na primer pojavi na prvem in petem mestu v matriki. Na prvem mestu funkcija FREQUENCY vrne 2 - skupno število poletja v območju B2: B9, na petem mestu - 0.
- Funkcija FREQUENCY se nahaja v argumentu izraz_dnevnika funkcija IF, tako da funkcija IF vrne TRUE za katero koli vrednost, ki ni nič, in FALSE za katero koli vrednost, ki ni nič.
- Prepir value_if_true funkcije IF vsebuje 1, zato funkcija SUM šteje število takih.
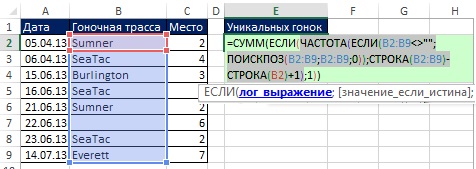
Slika: 19.8. Funkcija FREQUENCY se nahaja v argumentu izraz_dnevnika funkcije IF
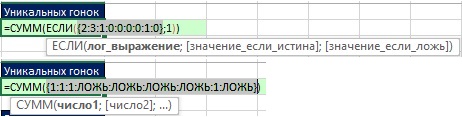
Slika: 19.9. (1) funkcija FREQUENCY vrne niz številk; (2) funkcija IF vrne 1 za številke, ki niso ničle, in FALSE za ničle
Zdaj pa ustvarimo formulo za pridobivanje edinstvenega seznama. Na sl. 19.10 prikazuje niz relativnih položajev, postavljenih v argumentu matriko funkcije MALO.
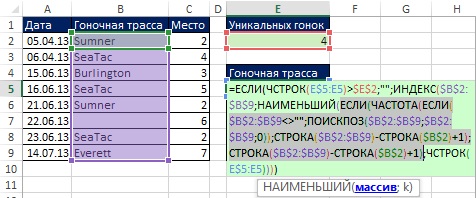
V prejšnjem primeru (slika 19.9) v argumentu value_if_true funkcija IF je imela dodeljeno eno, zato je funkcija IF vrnila eno in FALSE. Tukaj (sl. 19.10) argument value_if_true vsebuje: LINE ($ B $ 2: $ B $ 9) -LINE ($ B $ 2) +1. Zato funkcija IF (znotraj funkcije SMALL) vrne številko relativnega položaja v območju z edinstveno dirkalno stezo ali FALSE za posnetke (slika 19.11).
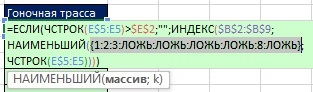
Slika: 19.11. Funkcija IF vrne številko relativnega položaja v območju z edinstveno dirkalno stezo ali FALSE za posnetke
Na sl. 19.12 prikazujejo rezultate formule. Na sl. 19.13 kaže, da so formule takoj odražale spremembe takoj, ko so se spremenili začetni podatki. Kaj pa, če dodate nove vnose? Nato boste videli, kako ustvariti formule dinamičnega obsega.
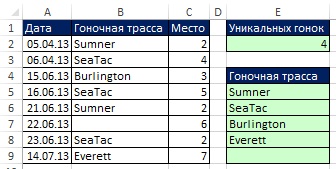
![]()
Slika: 19.13. Če se prvotni podatki spremenijo, se formula takoj posodobi. Filter in Advanced Filter se ne moreta samodejno posodabljati brez pisanja kode VBA
Formula matrike: izvlecite enolični seznam iz enega stolpca z uporabo dinamičnega obsega
Dodajmo zadnji primer po tem, kar ste se naučili o formulah, ki uporabljajo posebna imena na podlagi dinamičnega obsega (). Na sl. 19.14 je formula za določitev imena Sledi... Ta formula predpostavlja, da nikoli ne vnesete zapisa po vrstici 51.
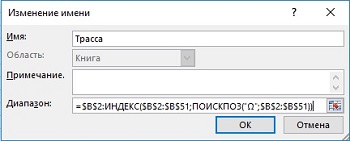
Slika: 19.14. Opredelitev imena Sledi na osnovi formule
Ko določite ime, ga lahko uporabite v kateri koli formuli. Na sl. Slika 19.15 prikazuje, kako uporabiti ime za štetje števila enoličnih vrednosti (primerjajte s sliko 19.8). In na sl. 19.16 prikazuje formulo, ki iz seznama dirkališč izvleče edinstvene vrednosti. Upoštevajte, da namesto delčka obseg<>"" (Kot na slikah 19.8 in 19.10) se uporablja funkcija ETEXT (vsako besedilo bo vrnilo vrednost TRUE). Če pri uporabi ETEXT vnesete številko (kot v celici B11) ali katero koli drugo nebesedilo, bo formula to vrednost prezrla. Na sl. 19.17 kaže, da bo formula samodejno izvlekla vsa nova imena sledi, pri čemer ne upošteva številk.

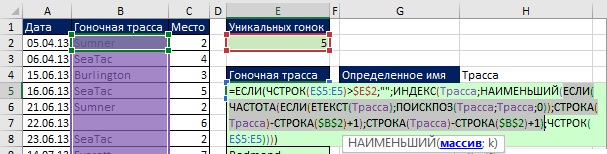
Slika: 19.16. Pridobivanje edinstvenega imena poravnave na podlagi dinamičnega razpona

Ustvarite edinstveno formulo vrednosti za spustni seznam
Na podlagi pravkar videnega primera določimo srednje ime - Seznam skladb, ki temelji tudi na dinamičnem obsegu, vendar se zdaj sklicuje na seznam edinstvenih sledi (obseg E5: E14, slika 19.18). Ker obseg E5: E14 vsebuje samo besedilo in prazne vrednosti (testni nizi ničelne dolžine - ""), v argumentu lookup_value funkcija MATCH lahko uporablja nadomestne znake *? (kar pomeni vsaj en znak). In v argumentu type_type funkcija MATCH naj uporabi vrednost –1 za iskanje zadnjega elementa besedila v stolpcu, ki vsebuje vsaj en znak. Kot je prikazano na sl. 19.18, potem lahko v polju uporabite določeno ime Vir okno Preverjanje vhodnih vrednosti (za podrobnosti o ustvarjanju spustnega seznama glejte). Spustni seznam se lahko razširi in skrči, ko so novi podatki dodani ali odstranjeni v stolpcu B.

Kjer naj se nadomestni znaki obravnavajo kot običajni znaki
Kot ste izvedeli že včasih, je treba nadomestne znake obravnavati kot simbole. Na sl. 19.18 prikazuje, kako lahko spremenite formule za take primere. Pred obseg argumentov dodate tildo lookup_value Funkcija SEARCH in dodajte prazen niz na zadnjo stran obsega v argumentu lookup_array.
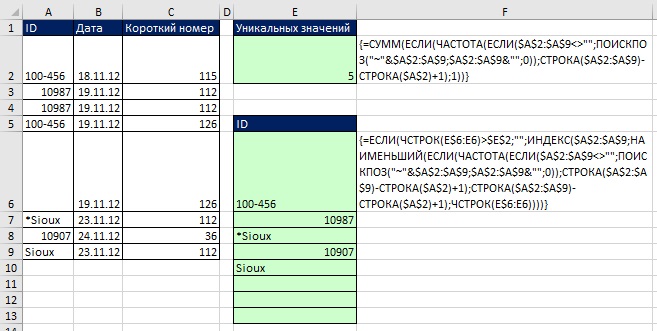
Uporaba pomožnega stolpca ali formule matrike za pridobivanje unikatnih zapisov na podlagi meril
Na začetku te objave se je pokazalo, da za pridobivanje unikatnih zapisov na podlagi meril deluje odlično Napredni filter... Če pa potrebujete takojšnjo posodobitev, lahko uporabite pomožni stolpec (slika 19.20) ali formule matrike (slika 19.21).

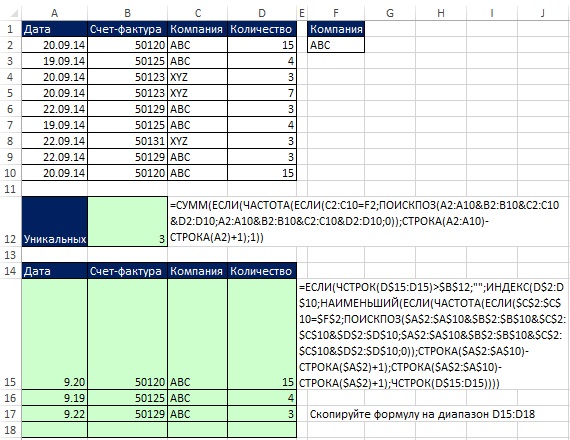
Dinamične formule za pridobivanje imen strank in prodaje
Formule so prikazane na sl. 19.22. Če na primer dodate nov vnos TTTovornjaki na liniji 17 , formula SUMIF v celici F15 bo samodejno dodala novo vrednost. Če dodate novo stranko v stolpec B, se bo takoj pojavila v stolpcu E, formula SUMIF v stolpcu F pa bo prikazala novo skupno vrednost.

Slika: 19.22. Uporaba določenega imena in dveh formul matrike za pridobivanje edinstvenih strank in prodaje
Upoštevajte, da je v argumentu funkcija SUMIF sum_rangevsebuje eno celico - 10 C $. Evo, kaj o tej temi pove formula SUMIF: argument sum_range ne sme biti enake velikosti kot argument obseg... Zgornja leva celica argumenta se uporablja kot začetna celica pri določanju dejanskih celic, ki jih je treba dodati sum_rangein nato seštejejo celice dela obsega, ki ustreza velikosti argumenta obseg... Formule, vnesene v celice E15 in F15, se kopirajo vzdolž stolpcev.
Razvrščanje številskih vrednosti
Formule za razvrščanje števil so precej preproste, za razvrščanje mešanih podatkov pa so noro zapletene. Če torej ne potrebujete takojšnje posodobitve, je bolje, če brez možnosti uporabite formulo Razvrščanje... Na sl. 19.23 prikazuje dve formuli za razvrščanje.
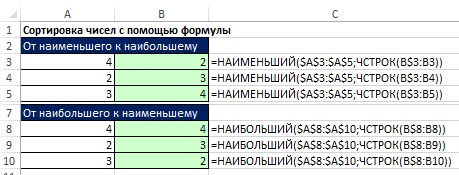
Na sl. 19.24 prikazuje, kako lahko za razvrščanje številk uporabite pomožni stolpec. Ker funkcija RANK ne razvršča enakih številk (jim daje enak rang), je za razlikovanje dodana funkcija COUNTIF. Upoštevajte, da ima funkcija COUNTIF razširjen obseg, ki začne eno vrstico. To je potrebno, da prvi nastop katere koli številke ne prispeva. Z drugim pojavom številke se bo uvrstitev povečala za eno. To zaporedno oštevilčenje nastavi vrstni red, v katerem funkcije INDEX in SEARCH pridobijo zapise v območju A8: B12.
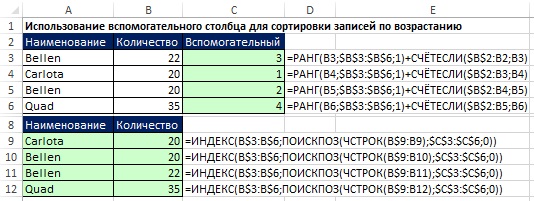
Če si lahko privoščite ustvarjanje pomožnega stolpca v območju za pridobivanje podatkov (obseg A10: A14 na sliki 19.25), je primerno uporabiti zgoraj opisano razvrščanje številk na podlagi funkcije SMALL in na podlagi njega izvleči imena z uporabo funkcije matrike.

Slika: 19.25. Če ne morete uporabiti pomožnega stolpca, uporabite SMALL sort (v celici A11) in matrično formulo (v celici B11)
V poslu in športu je pogosto treba pridobiti N najboljših vrednosti in imena, povezana s temi vrednostmi. Rešitev zaženite s formulo COUNTIF (celica A11 na sliki 19.26), ki bo določila število zapisov za prikaz. Upoštevajte, da argument merilo v funkciji COUNTIF v celici A11 - bolj ali enako vrednost v celici D8. To vam omogoča prikaz vseh mejnih vrednosti (v našem primeru, čeprav želite prikazati Top 3, obstajajo štiri primerne vrednosti).
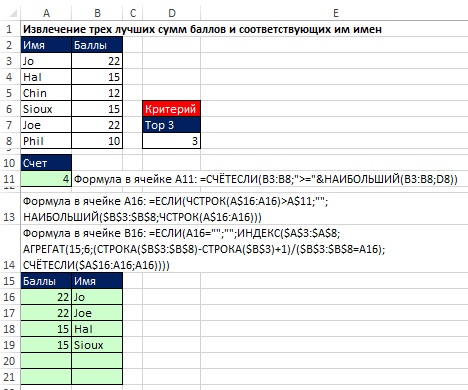
Slika: 19.26. Pridobitev prvih treh točk in njihovih ustreznih imen. Ko se N spremeni v celici D8, bo območje A15: B21 posodobljeno
Razvrščanje besedilnih vrednosti
Če lahko uporabite pomožni stolpec, naloga ni tako težka (slika 19.27). Operaterji primerjave obdelujejo besedilne znake na podlagi številčnih kod ASCII, ki so jim dodeljene. V celici C3 prva funkcija COUNTIF vrne nič, druga pa eno. V C4: 2 + 1, C5: 0 + 2, C6: 3 + 1.
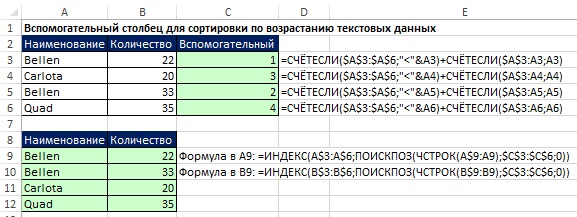
Razvrščanje mešanih podatkov
Formula, ki vam omogoča, da iz mešanih podatkov izvlečete edinstvene vrednosti in jih nato razvrstite, je zelo velika (slika 19.28). Pri njegovem nastanku so bile uporabljene ideje, ki so se srečale prej v tej knjigi. Začnimo raziskovati formulo tako, da pogledamo, kako deluje standardna funkcija razvrščanja v Excelu.

Excel razvrsti rezultate v naslednjem vrstnem redu: najprej številke, nato besedilo (vključno z nizi dolge dolžine), FALSE, TRUE, vrednosti napak v vrstnem redu, v katerem se pojavijo, prazne celice. Vse razvrščanje poteka v skladu s kodami ASCII. Obstaja 255 kod ASCII, od katerih vsaka ustreza številki od 1 do 255:
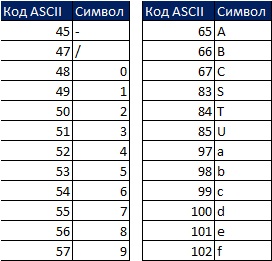
Na primer, 5 je ASCII 53, S pa ASCII 83. Če dve vrednosti, 5 in S, razvrstite od najnižje do najvišje, potem je 5 več kot S, ker je 53 manj kot 83.
Podatkovni niz v območju A2: A5 (slika 29) se pretvori v obseg E2: E5 v skladu s pravili za razvrščanje. Za boljše razumevanje načel razvrščanja upoštevajte vrednosti v območju C2: C5. Na primer, če postavite vprašanje "Koliko nad menoj v rangu?" na ID v celici A2 (54678) je odgovor nič, ker bo na razvrščenem seznamu ID 54678 najvišji. SD-987-56 bo imel tri osebne dokumente nad seboj. Za pridobitev vrednosti v območju C2: C5 potrebujete formulo.

Najprej izberite obseg E1: H1 in v vrstico s formulo vnesite \u003d TRANSPOSE (A2: A5), vnesite formulo s pritiskom na Ctrl + Shift + Enter (slika 19.30). Nato v vrstici s formulami izberite obseg E2: H5, vnesite \u003d A2: A5\u003e E1: H1 in vnesite formulo s pritiskom na Ctrl + Shift + Enter (slika 19.31). Na sl. Slika 19.32 prikazuje rezultat kot pravokotno polje vrednosti TRUE in FALSE, ki ustrezata vsaki od celic v nastali matriki, kot odgovor na vprašanje "Ali je naslov vrstice večji od naslova stolpca?"
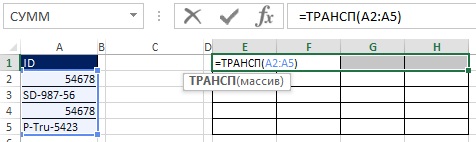
Slika: 19.30. Izberite obseg E1: H1 in vnesite matrične formule

Slika: 19.31. V obseg E2: H5 vnesite formulo matrike \u003d A2: A5\u003e E1: H1

Slika: 19.32. Vsaka celica obsega E2: H5 vsebuje odgovor na vprašanje "Ali je naslov vrstice večji od naslova stolpca?"
Na primer, celica E3 je postavila vprašanje: SD-987-56\u003e 54678. Ker je 54678 manj kot SD-987-56, je odgovor TRUE. Upoštevajte, da obseg E3: H3 vključuje tri vrednosti TRUE in eno FALSE. Če pogledamo nazaj na sl. 19.29, lahko vidite, da je številka tri v celici C3.
Kot je prikazano na slikah 19.33 in 19.34, lahko vrednosti TRUE in FALSE pretvorite v enote in ničle tako, da v matrično formulo dodate dvojne negative. Ker ima prvotna matrika (E2: H5) dimenzijo 4 × 4 in želite rezultat v obliki matrike 4 × 1, uporabite funkcijo MULTIFUNCTION (glejte sliko 19.35 in). Funkcija MULTIPLE je funkcija matrike, zato jo vnesite s pritiskom na Ctrl + Shift + Enter (slika 19.36). Zdaj, namesto da uporabite obseg E2: H5, dodajte ustrezne elemente v formulo (slika 19.37).
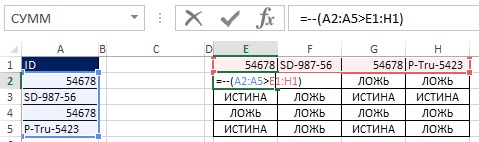
![]()

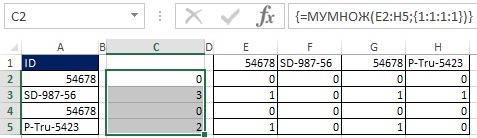
Slika: 19.36. Z izbiro obsega C2: C5 in vnosom funkcije matrike MULTIPLE dobite stolpec številk, ki pove, koliko ID-jev je na razvrščenem seznamu nad izbranim
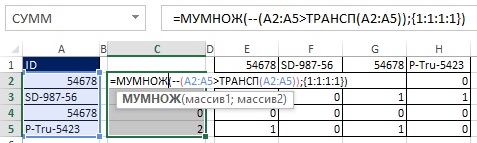
Slika: 19.37. Namesto da uporabimo pomožno območje E2: H5, se v formulo dodajo ustrezni elementi
Na sl. 19.38 prikazuje, kako lahko vrsto konstant zamenjate s STRING ($ A $ 2: $ A $ 5) ^ 0.
Slika: 19.39. Za reševanje morebitnih praznih celic je treba vse pojavitve A2: A5 dopolniti z IF (A2: A5<>"", A2: A5); funkcija STRING ne zahteva takšnega dodajanja, ker funkcija deluje z naslovom celice in ne z njeno vsebino
Ker bo končna formula uporabljena drugje, morate vse razpone določiti absolutno (slika 19.40). Na sl. 19.41 prikazuje nastale vrednosti.
Slika: 19.40. Območja A2: A5 se je spremenila v absolutno
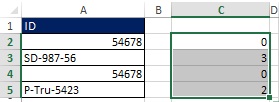
Ker bo ta element v prihodnosti uporabljen dvakrat, ga lahko shranite pod določeno ime. Kot je prikazano v pogovornem oknu (slika 19.42), se formula imenuje SZB - Koliko vrednosti je več.
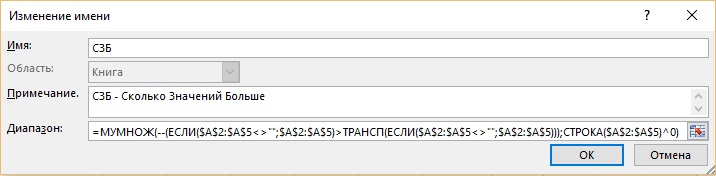
- Prepir matriko funkcija INDEX se nanaša na prvotno območje A2: A5.
- Prva funkcija MATCH bo funkciji INDEX povedala relativni položaj elementa v matriki A2: A5.
- Medtem ko argument lookup_value funkcija SEARCH ostane prazna.
- V argumentu določeno ime (SZB) lookup_array vam bo omogočil najprej dostop do elementa, ki ima vrednost 0, nato 2 in na koncu 3.
- Nič v argumentaciji type_type določa natančno ujemanje, ki bo odpravilo sklicevanje na dvojnike.

Slika: 19.43. Zaženete formulo za ekstrahiranje in razvrščanje podatkov v celici A11. Prepir lookup_value funkcija SEARCH za zdaj ostane prazna
Preden ustvarite argument lookup_value funkcija ISKANJE, ne pozabite, kaj pravzaprav potrebujete. Obstajajo trije edinstveni ID-ji, ki jih je treba razvrstiti, zato v argumentu potrebujete tri številke lookup_value ko se formula kopira navzdol. Te številke vam bodo omogočile, da poiščete relativni položaj v matriki A2: A5, ki jo morate vnesti v funkcijo INDEX:
- V celici A11 bo funkcija MATCH vrnila 0, kar ustreza relativnemu položaju 1 v podanem imenu MSB.
- Ko je formula kopirana navzdol v celico A12, mora funkcija MATCH vrniti številko 2 in relativni položaj \u003d 4 znotraj MSB.
- V celici A13 mora funkcija MATCH vrniti 3 in relativni položaj \u003d 2 znotraj MSB.
Slika se pojavi, ko pomislite, kaj je argument lookup_value pri kopiranju formule navzdol se mora poizvedba ujemati: "Navedite najmanjšo vrednost znotraj določenega imena SZB, ki še ni bila uporabljena." Kot je prikazano na sl. 19.44 element formule MIN (IF (UND (SEARCH ($ A $ 2: $ A $ 5; A $ 10: A10; 0)); SZB)) vrne najmanjšo vrednost, ko formulo kopirate navzdol in natančno odgovorite na poizvedbo. Razlog za to je, ker se v fragmentu UNM (ISKANJE ($ A $ 2: $ A $ 5; A $ 10: A10; 0)) primerjata dva seznama (glej). V argumentu opazite razširitev obsega A $ 10: A10 lookup_array... V celici A11 kombinacija UND in MATCH pomaga izvleči vse enolične številke iz SZB in jih poslati v funkcijo MIN. Ko kopirate formulo v celico A12, je ID, ki je bil ekstrahiran v celici A11, spet prisoten v razširjenem obsegu in ga bo spet našel v obsegu $ A $ 2: $ A $ 5. Vendar UND vrne FALSE in iz MWB ni pridobljena nobena vrednost.Če želite to videti, vnesite formulo matrike na sliki 19.44 s pritiskom na Ctrl + Shift + Enter in jo kopirajte navzdol.
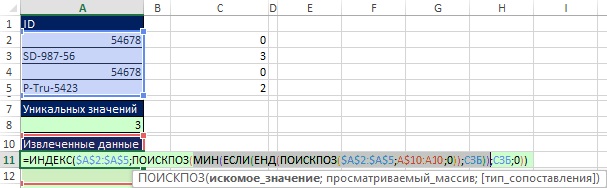
Slika: 19.44. Element formule v argumentu lookup_value funkcija MATCH se ujema s poizvedbo: "Podajte najmanjšo vrednost znotraj določenega imena SZB, ki še ni bilo uporabljeno"
Na sl. 19.45 kaže, da argument lookup_array druga funkcija SEARCH obseg A $ 10: A10 se je razširila na A $ 10: A11. Če želite razumeti, kako deluje ta formula, zaporedoma izberite njene fragmente in kliknite F9 (slika 19.46-19.49).
Slika: 19.45. Razširljiv obseg 10 USD: A11 zdaj (v celici A12) vključuje prvi ID (54678)
Slika: 19.46. Kombinacija UND in druge funkcije SEARCH ponuja vrsto logičnih vrednosti; dve vrednosti FALSE izključita ničelne vrednosti iz določenega imena MSB
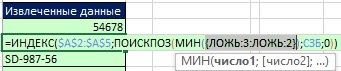
Slika: 19.47. Ničle so izključene, ostali pa sta le številki 3 in 2; številka 2 je najmanjša, zato jo je treba izvleči na naslednji način
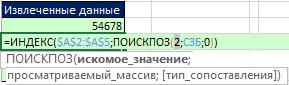
Slika: 19.48. Funkcija MIN izbere številko 2; zdaj funkcija MATCH lahko najde pravi relativni položaj funkcije INDEX

Slika: 19.49. Funkcija INDEX bo izvlekla vrednost 2, ki ustreza relativnemu četrtemu položaju ID-ja v območju A2: A5
Zdaj, ko se vrnete v celico A11, lahko dodate še en pogoj, tako da prazne celice ne bodo vplivale na formulo (slika 19.50).
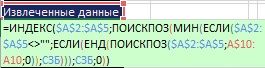
Slika: 19.50. V funkciji MIN sta dva pogoja; prvi: "celice niso prazne?", drugič: "vrednost še ni bila uporabljena?"
Na sl. 19.51 je končna formula. Dodan je bil pogoj, tako da vrstice v obsegu A11: A15 ostanejo prazne po pridobivanju razvrščenih unikatnih vrednosti. Na sl. 19.52 prikazuje, kaj se zgodi, če celico A3 izpraznimo. Naš dodatek za preverjanje praznih celic je deloval.
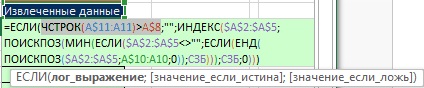
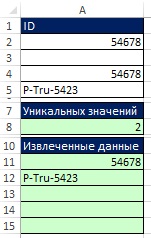
Ni bilo lahko. Ampak, če ste prebrali tako daleč, upam, da ste uživali.
IZRAČUNI V ELEKTRONSKIH TABELAH
2.1. V o d f o r m u l s
Izračun vrednosti celice se opravi z vnosom formule. Formule se vedno začnejo z enačbo " = ”.
Formule omogočajo izvajanje običajnih matematičnih operacij z vrednostmi iz celic na delovnem listu. Na primer, vrednosti morate dodati v celice B1 in B2 in njihovo vsoto prikazati v celici B5. Če želite to narediti, postavite kazalko v celico B5 in vnesite formulo "\u003d B1 + B2".
Vnos formule se prikaže tako v celici tabele kot v vrstici s formulami. Ko pritisnete gumb Enter izvedejo se izračuni in rezultat se dobi v aktivni celici.
V formulah je mogoče uporabiti naslednje operatorje:
a r i f m e t i c e -
w a n i -
t e c t a -
|
& - združevanje besedilnih vrednosti. |
Pri izračunu formule v tabeli se uporabi aritmetični vrstni red operacij.
2.2. USTVARJANJE OBLIK Z GREJO IN
Koordinate celic lahko vnesete v formulo tako, da kazalko usmerite na želeno celico. Pri ročnem vnosu formule obstaja nevarnost napake. Temu se je mogoče izogniti z naslednjim ravnanjem:
postavite kazalec v celico, kamor želite vnesti formulo;
vnesite znak enačbe "\u003d";
postavite kazalec v celico, katere koordinate naj bodo na začetku formule, in kliknite gumb miške;
vnesite operator (na primer znak »+«) ali drug znak, ki nadaljuje formulo;
premaknite kazalec v celico, katere koordinate želite uporabiti v formuli, in kliknite gumb miške;
izvajajte ta dejanja, dokler se formula ne konča.
2.3. A b s lut in približno s in t e l n e c e c
Obstajajo tri glavne vrste naslovov (povezav): relativni, absolutni in mešani.
Razlike med relativnimi in absolutnimi referencami se pojavijo, ko formule kopirate in premaknete iz ene celice v drugo.
Ko se premikate ali kopirate, se absolutne povezave v formulah ne spremenijo, relativne povezave pa se samodejno posodobijo glede na nov položaj.
Na primer, celica A1 vsebuje konstanto 4, celice B1 do B10 vsebujejo vrednosti od 0,1 do 1 v korakih po 0,1. Da bi dobili rezultat v celicah D1: D10 po formuli 4b i, kjer je i \u003d 1, 2, ..., 10, morate v celico D1 vnesti "\u003d $ A $ 1 * B1" in kopirati formulo v celice D2, D3,…, D10. V tem primeru bo D2 vseboval besedno zvezo "$ A $ 1 * B2", v D3 - "$ A $ 1 * B3" itd., Kjer se vsebina $ A $ 1 ne spremeni, ker se naslov (povezava ) je absolutno, B1 pa se spremeni v B2, B3, ..., B10, saj je naslov relativni.
Če želite v formulah navesti obseg celic, uporabite simbol » : ”, Na primer: A2 : A5.
Če želite označiti skupino sosednjih celic, uporabite simbol » ; ", Na primer: A2; B5; E10.
2.4. OBRAZEC UREDITVE
Formule se urejajo na enak način kot vsebina celic.
Najprejta pot... Izbrati morate želeno celico, klikniti vrstico s formulo in jo urediti.
Druga pot... Dvokliknite celico in uredite formulo neposredno v celici.
2.5. In z uporabo funkcije
Ena najbolj uporabnih lastnosti EXCEL-a je širok nabor funkcij, ki vam omogočajo izvajanje različnih vrst izračunov. Vsaka funkcija ima sintakso za pisanje:
IME FUNKCIJE (argument 1; argument 2; ...).
Argumenti funkcije so lahko številke, besedila, logične vrednosti, vrednosti napak, povezave, polja. V decimalnih številih je celoštevilski del ločen od drobca ",", na primer: –30.003.
Besedilne vrednosti morajo biti zaprte z dvojnimi narekovaji. Če besedilo samo vsebuje dvojne narekovaje, jih je treba podvojiti.
Logične vrednosti so TRUE in FALSE. Logični argumenti so lahko tudi izrazi za primerjavo, za katere je mogoče ovrednotiti TRUE ali FALSE, na primer: B10\u003e 20.
Na primer, funkcija AVERAGE izračuna aritmetično sredino niza vrednosti. Izraz "\u003d POVPREČNO (6; 12; 15; 16)" bo dal rezultat 12,75. Če so vrednosti 6, 12, 15, 16 shranjene v celicah B10 - B15, potem lahko formulo zapišemo takole: "\u003d POVPREČNO (B10: B15)".
Funkcija SUM se uporablja za določanje vsote vrednosti, na primer: "\u003d SUM (B10: B15)". Številke 6, 12, 15, 16 bodo povzete.
Primerno je v formulo vnesti funkcijo z uporabo Čarovniki za funkcije ... Čarovnik za funkcije vam omogoča, da v formulo, ki jo ustvarjate, vnesete funkcijo. Če želite to narediti, naredite naslednje:
postavite kazalec v celico, kamor želite vnesti funkcijo;
v standardni orodni vrstici kliknite gumb čarovnika za funkcije ¦ x ali izvršite ukaz Vstavi + Funkcija ;
v pogovornem oknu, ki se prikaže na seznamu Kategorije izberite želeno kategorijo funkcij. Po tem na seznamu Funkcija prikažejo se funkcije izbrane kategorije;
na seznamu Funkcija izberite funkcijo in kliknite na gumb v redu ;
prikaže se pogovorno okno, odvisno od vrste izbrane funkcije;
vnesite želene vrednosti ali obsege celic za argumente funkcije;
kliknite gumb v pogovornem oknu v redu .
2.6. Auto matic s u m i r o v in e
Najpreprostejša metoda za seštevanje tabele je samodejno seštevanje. Če želite to narediti, postavite kazalko v celico pod stolpcem ali desno od vrstice, katere vrednosti je treba strniti in klikniti na gumb standardne orodne vrstice Samodejno seštevanje (prikazuje simbol " å «). Nato pritisnite gumb Enter .
Pri seštevanju elementov matrike po stolpcih in vrsticah je priročno izbrati celice matrice z dodatno vrstico in stolpcem in nato pritisniti gumb “ å ". Vsota vseh vrstic in stolpcev matrike bo samodejno pridobljena.
2.7. Predvsem za delo z m a s i in a m i
Matrične formule (tabelarne formule) omogočajo izvajanje številnih izračunov s pisanjem ene same formule. Na primer, vrednosti v stolpcu A2: A6 morate pomnožiti z ustreznimi B2: B6. Rezultat zapišite v C2: C6, ne da bi kopirali formulo.
Narediti morate naslednje:
izberite celice rezultata C2: C6;
vnesite znak “\u003d”;
izberite celice A2: A6;
vnesite znak "*";
poudarite B2: B6;
pritisnite tipke na tipkovnici Shift + Ctrl + Enter .
Formula “(\u003d A2: A6 * B2: B6)” bo prikazana v vrstici s formulami, rezultat pa bo pridobljen v vseh celicah C2: C6.
Z A D A N I E 2
1) Zaženite program EXCEL.
2) V svojem imeniku ustvarite datoteko z imenom “lab_2.хls”.
3) Poimenujte prvi list delovnega zvezka »Lab. Št. 2 (vnos formul) «.
4) V celico A1 napišite svoj priimek.
5) Ustvarite poročilo v skladu z vzorčno tabelo. 2. Seštejte postavke v vsakem stolpcu in vsaki vrstici. Izračunajte povprečni rezultat s pomočjo formul.
Preglednica 2
Matematika |
Gospodarstvo |
Informatika |
Povprečna ocena |
|
Ivanov |
5 |
|||
Petrov |
4 |
|||
Sidorov |
3 |
|||
Yakovlev |
4 |
|||
Povprečna ocena |
4 |
6) Preštejte število točk "5" pri vsakem predmetu. Natisnite seznam študentov z GPA večjim od "4".
7) Izračunajte y \u003d 2 x 2 + 3 x + 5, kjer se argument x spremeni z 0,1 na 1 v korakih po 0,1. Uporabite absolutne reference za konstante 2, 3, 5 in relativne reference za x.
8) Za matriko 4´4 izračunajte njeno determinanto, njeno inverzno matriko, jo poravnajte in poiščite preneseno matrico s pomočjo tabelarnih formul.
9) Shranite vsebino delovnega zvezka.