Kako narediti paginacijo v dokumentu. Kako oštevilčiti strani v Wordu. Kako narediti paginacijo od konca do konca v Wordu.
Pozdravljeni prijatelji! V tem Cheat Sheet-u bomo izvedeli, kako omogočiti paginacijo v Wordu. Govorili bomo, kot prej, oh najnovejša različica programi - 2016. V tem članku boste prejeli odgovore na vprašanja:
Kako narediti zaporedno paginacijo v Wordu
Paginacijo najlažje vstavite v Word, ko strani po vrstnem redu "štejete" od prve do zadnje. To naredimo en-dva-tri (slika 1):
Pravila za oštevilčenje strani v Braillovi pisavi. V šolah se pogosto zgodi, da bo veliko knjigo delilo več naročnikov. V tem primeru bi moral vsak prepisoval svoj odsek začeti z arabščino. ... Uporabite paginacijo in preskočite besedilo s strani na stran.
Tekoče besedilo od strani do strani
Za navigacijo uporabite meni na levi različnih straneh... Vsaka osnovna konceptna stran je razdeljena na tri odseke. Radovednost Nakupujte radovedneže. ... Deluje, ko besedilo ne bo več na strani in besedilo postavi na naslednjo stran.
- Pojdite na zavihek "Vstavi".
- Poiščite razdelek "Glave in noge", in v njem vrstica "Številka strani".
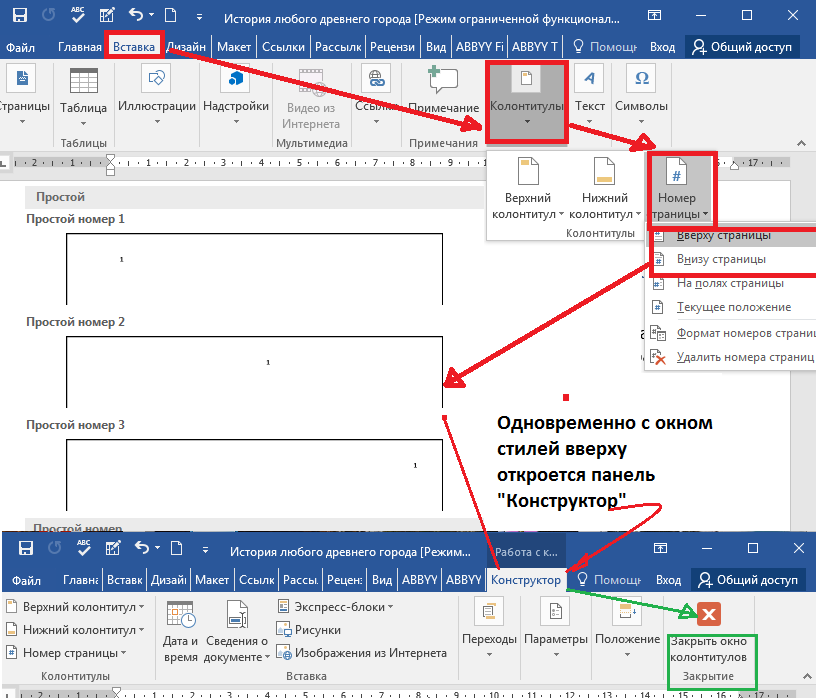
Vse strani Wordovega dokumenta so samodejno oštevilčene. Če želite popraviti izvedene operacije v dokumentu, preprosto zaprite okno glave in noge (zelena puščica na sliki 1) ali, kar je še bolj preprosto, dvokliknite z levim gumbom miške na kateri koli fragment besedila zunaj glav in nog.
Papir katere velikosti uporabljate?
Beseda ni pisalni stroj, zato vam ni treba določiti, kje naj se konča konec vsake strani. Na primer, ve, kako blizu roba papirja lahko tiskalnik tiska.
Kako so oblikovani vaši slogi
Oblikovanje stilov vpliva na pretok besedila od strani do strani.Vendar lahko katero koli stran na tem spletnem mestu natisnete za lastno uporabo ali jo distribuirate drugim, če jo posredujete vsem kot celoti, brez kakršnih koli sprememb. Če zahtevate dovoljenje za ponovno uporabo kakršnih koli informacij na tem spletnem mestu, lahko to storite z ustrezno potrditvijo njegovega dela. Če so vam njene besede, misli ali fotografije pomagale ali zaslužile denar za vas, razmislite o donaciji v njenem imenu.
Kako vstaviti oštevilčenje v Word, začenši z druge strani
Pogosto je treba paginacijo začeti z drugega, prvo pa pustiti pod naslovna stran... Glede na oblikovalske standarde ali željo avtorja se lahko oštevilčenje začne s številko 1 ali 2. Oglejmo si oba primera.
Če želite izvesti to operacijo, pojdite na nadzorno ploščo za glave in noge "Konstruktor", kliknite na razdelek "Številka strani", v meniju, ki se odpre, izberite "Oblika številk strani" in v vrsti "začni z…" dal nič... To okno zapremo, izberemo položaj oštevilčenja (zgoraj / spodaj), slog. Po tem na našem naslovna stran prikaže se nič številka, naslednja bo označena s številko "ena" (slika 2).
Kako narediti zaporedno paginacijo v Wordu
Številke strani se prikažejo v glavi ali nogi na vrhu ali na dnu strani. Pozor: če ste že ustvarili zgornji oz noge, jih je mogoče popolnoma odstraniti s to možnostjo. Morda boste morali začasno premakniti ali spremeniti velikost predmetov za številko strani, tako da boste lahko številko strani označili.
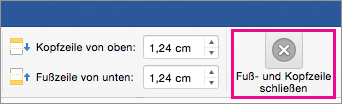

Položaji številk strani kjer koli na strani. Izberite številko strani in nato kliknite okrog številke strani, da se prikažejo velikosti.
- V meniju Pogled izberite Postavitev tiskanja.
- V meniju Pogled izberite Glava in noga.
- Pod Vstavi, izbriši ali spremeni prelom odseka.
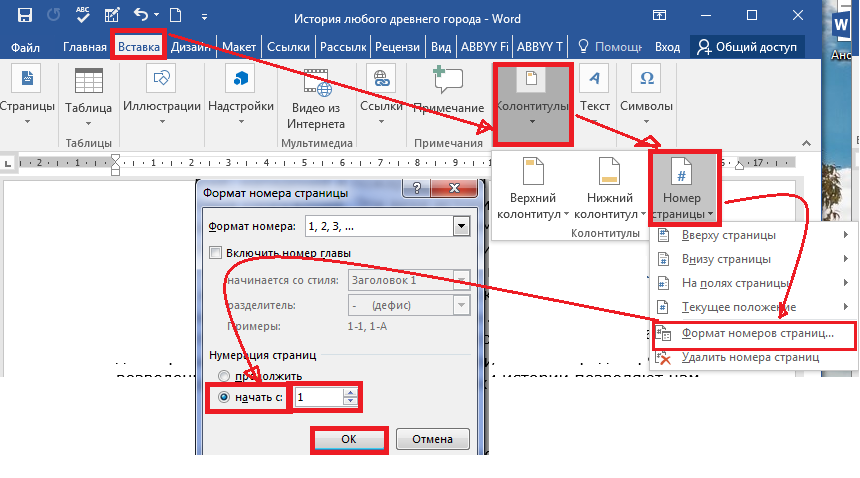
Če se želite znebiti ničle, ki nam je popolnoma nepotrebna, pojdite na razdelek "Opcije" vse iste plošče "Konstruktor" in dal oznako « Posebna glava za prvo stran "... Po tem s tipko odstranite ničlo « Backspace» ali « Izbriši» ... Na drugi strani bomo imeli številko 1 , vsi naslednji pa bodo oštevilčeni po vrstnem redu.
Kako odstraniti oštevilčenje
Včasih želite na prvi strani potisniti številko strani. Na primer naslovna stran ali naslovna stran običajno nima številke strani. 
Omejitev odgovornosti za avtomatizirane prevode: Ta članek je bil preveden z računalniškim sistemom in brez človeške obdelave. Angleško različico članka najdete tukaj. ... Namesto da bi vsakič odgovorili posamično, vam bo ta majhen vodič pomagal odgovoriti na vsa vaša vprašanja. Vedno velja: pišite, preden pišete misli o postavitvi in \u200b\u200boblikah dokumentov!
Če je za izvajanje dokumenta izbran referenčni sistem številk "2", nato na tretjem koraku "Oblika številk strani" v vrsti "začni z" dal eno... Nato ponovimo vsa že opisana dejanja. Posledično se oštevilčenje vašega dokumenta začne na drugi strani in številki "dva"... Prva številka bo naslov.
Če bo tiskani dokument pozneje povezan, je treba velikost strani povečati na levo. Potrebujemo robove strani po meri. Ta meni je na voljo v poljih postavitve strani postavitve strani. Tam lahko določite posamezne formate. Če želite dokumentu dati profesionalni videz s prve strani, uporabite naslovnico. Vendar pa je tradicionalni priporočljiv za znanstveno delo. To lahko enostavno konfigurirate v programu.
Naslovno stran lahko dodate pod zavihkom Vstavi in \u200b\u200bpod naslovnico. Če želite v dokumentu uporabljati različne številke, mora biti ta številka razdeljena na različne odseke. Če želite dokument razdeliti na dva dela, pojdite na prazno stran za naslovno stranjo. Kazalo bomo objavili kasneje. Kliknite jeziček Postavitev strani in nato element menija Odmori. Tu v razdelku odmori izberite enega za naslednjo stran.
Kako nastaviti oštevilčenje v Wordu s tretje ali katere koli druge strani
Razen naslova, v povzetkih, seminarskih nalogah, poročilih oz e-knjige ni običajno, da se v kazalo vnese številka. Nato je treba oštevilčevanje strani začeti s tretje, četrte ali bolj oddaljene strani. Če želite izvesti to operacijo, boste morali v ločenem razdelku izbrati strani, ki niso oštevilčene, in zaporedoma izvesti 8 korakov.
Dvojna paginacija v Wordu
Zdaj je ustvarjen odsek 3 s pomočjo predhodno ustvarjenega naslovnega lista. Pogled postavitve glave ali noge prikaže imena posameznih odsekov. Če si ga želite ogledati, preprosto dvokliknite zgornji del strani, da odprete pogled glave, ali kliknite zavihek Vstavi in \u200b\u200bnato element menija Glava.
Zdaj je čas, da vstavite paginacijo. Če ste še vedno v načinu glave, kliknite številko strani na zavihku Design v zgornjem levem kotu in izberite želeno postavitev. Številko strani boste zdaj videli na vseh straneh na koncu te strani.
Recimo, da na prvo stran - naslov in drugo - kazalo ne bomo postavljali številk. Toda hkrati jih želimo upoštevati pri splošnem oštevilčenju, torej začeti prenos s številke "3"... Naši ukrepi v tem primeru bodo naslednji:
- V zavihku "Glavni" vklopiti « Skriti znaki oblikovanje " (za lažje delo). Enako dejanje lahko izvedete s pomočjo bližnjičnih tipk : Ctrl+ Shift+8
- Kazalec postavimo na začetek tretje strani (ali tiste, s katere boste začeli oštevilčevati).
- V zavihku "Postavitev" v oddelku "Nastavitve strani" izberite ekipo "Break", in v oknu, ki se odpre - vrstica "Naslednja stran".
- Na strani po premoru (v tem primeru je to tretji) dvakrat kliknemo na glavo in noge (prosto polje nad ali pod besedilom) - plošča se odpre "Konstruktor".
- V oddelku "Prehodi" izklopite gumb "Enako kot prejšnji" izmenično za glavo in nogo. Aktivna (nesenčena) noga ustreza gumbu, ki je prekinjen.
- V oddelku "Glave in noge" v oknu za odpiranje "Oblika številke strani" v vrsti "začni z…" dal številko "3" in kliknite "V redu".
- V vrsti "Trenutni položaj" izberite slog oštevilčenja strani.
- Če želite popraviti vsa izvedena dejanja, morate zapreti jeziček "Konstruktor"ali preprosto dvokliknite kateri koli del glavnega besedila.
Ne bom vam predstavljal veliko posnetkov zaslona. Če se vam zdi, da je ta poteza večkrat težko razumeti, si oglejte kratek video navodila.
Lahko pa isto postavko v meniju dosežete tudi na zavihku Vstavi. Če želite preprečiti, da bi se številka strani pojavila na naslovnici, v razdelku Oblika izberite možnost Prva stran. Zdaj, v oddelku 1, ura Na naslovnici ni številke strani.
Številke strani v glavah in nogah
Vsak odsek je lahko oštevilčen različno. To pomeni, da je mogoče začetek z rimskim oštevilčenjem oštevilčiti v običajnem vrstnem redu od 1 leta. Če želite to narediti, pojdite na razdelek 1 ali 2 in nato na številko strani - oblikujte številke strani. Tu nastavite rimske številke za prvi odsek. Nato pojdite na običajni odsek in začnite s oštevilčenjem. Tu se vrnete na številko strani. Formatirajte številke strani in tokrat nastavite število strani, začenši z: 1 v primeru oštevilčenja strani.
Kako nastaviti paginacijo v Wordu v obliki "X od Y"
Ta metoda se uporablja, kadar želite prikazati številko strani v ozadju njihovega skupnega števila v dokumentu. To nalogo je mogoče rešiti povsem preprosto, saj zbirka stilov oštevilčenja vsebuje že pripravljeno predlogo podobne oblike. Tu je torej veriga potrebnih ukrepov:
Priprava: ustvarite svoje predloge za oblikovanje
Kako pa greš, ko potrebuješ sinhrono zaporedno oštevilčenje v dvostebrnih besedilih po naslednji shemi? Oba imata enak znak in obliko odstavkov, tako da se optično ne razlikujeta. Če želite ustvariti sinhrono oštevilčenje, morate zdaj ustvariti dva ločena sistema oštevilčenja, ki sta povezana z ustreznimi predlogami formatov pogodbenega jezika. Če želite to narediti, najprej označite prvi naslov angleškega besedila in na zavihku »Start« izberite ukaz »Določi nov seznam z več plastmi«.
- odprite zavihek "Vstavi";
- v oddelku "Glave in noge" kliknite na gumb "Številka strani";
- v spustnem meniju izberite zgornji ali spodnji položaj oštevilčenja, vendar ne "Na poljih";
- v zbirki slogov najdemo format "stranX odY.» ;
- popravite dejanja in pojdite na glavno besedilo tako, da zaprete ploščo "Glave in noge" ali z dvoklikom levega gumba miške na besedilo (slika 3).
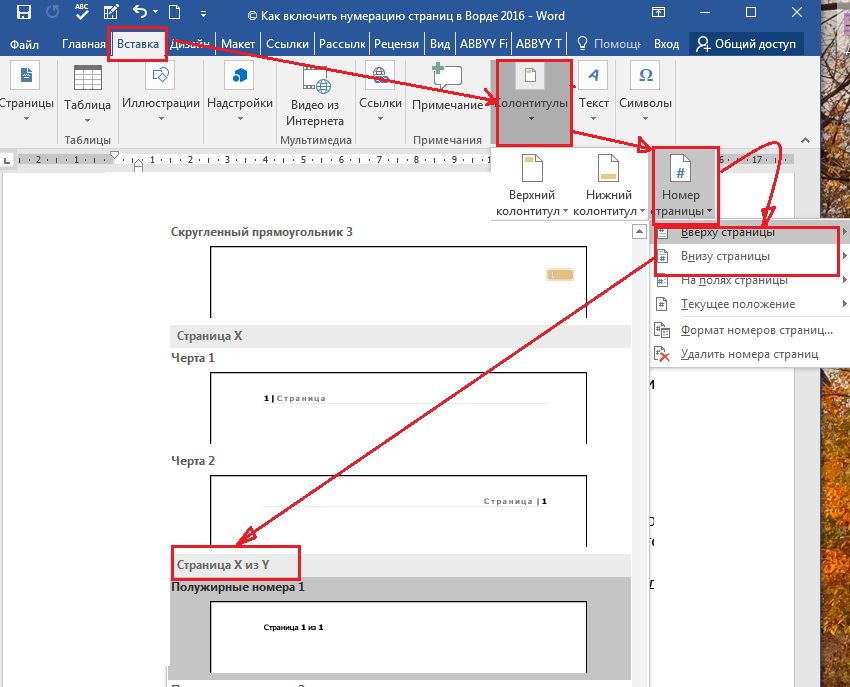
Kako nastaviti paginacijo v Wordu v obliki "X od Y"
Zdaj v dokumentu določite vrsto oštevilčenja za ravni orisa. Če želite določiti, v katerem besedilu naj se uporabi to oštevilčenje, z istim gumbom razširite pogovorno okno. Zdaj lahko izberete predlogo za obliko za vsako raven orisa na desni, iz katere se generira oštevilčenje.
Če sta bili v obeh sistemih izbrani popolnoma enaki nastavitvi, se oštevilčenje v obeh prelomih pogodb zdaj obnaša enako. Za ustrezne nastavitve. Odsek " Nova stran". Številke strani se najlažje znebite tako, da dokument razdelite na odseke. Nato lahko določite podelitev strani za vsak odsek posebej.
Kot lahko vidite, je ta metoda preprosta in enostavna, vendar želim takoj opozoriti bralca, da ima eno pomanjkljivost. S takšnim oštevilčenjem strani v glave in noge ne morete vstaviti nobenih drugih informacij. Če obstaja takšna potreba, morate dodati številke strani, kot je "X od Y", z drugačno metodo - z uporabo kod polja. Teme kode v okviru tega gradiva ne bomo analizirali, saj je precej obsežna. Temu bo posvečen eden od prihodnjih člankov.
Na vrhu večnamenske tablice kliknite zavihek Postavitev strani. V razdelku Nastavitve strani kliknite Odmori in v razdelku Odmori izberite možnost Naslednja stran. Kliknite gumb Glava ali Noga v večnamenski vrstici na zavihku Vstavljanje, odvisno od tega, kje se prikažejo številke strani. V naslednjem meniju kliknite Uredi glavo ali Uredi nogo. Nato se na zavihku Oblikovanje večnamenske plošče prikaže razdelek Orodja za glavo in nogo. Odklopite trenutno vrstico od predhodnika, tako da v območju za krmarjenje uporabite povezavo do prejšnje. Premaknite kazalec tja, kjer želite, da se številka strani prikaže pozneje. Izberite Številka strani Številke strani in nato videz... Stran 1 je naslovnica za naslovnico, stran 2 na naslovnici.
Tudi glede oštevilčenja nismo ugotovili vsega. V naslednjem "Cheat Sheet" bomo analizirali vsa preostala vprašanja in zaključili to temo.
Na svidenje prijatelji! Vaš vodnik po programu WORD 2016 GALANT.
Samodejno paginiranje v Wordu je zanimiva lastnost, ki bo vedno priročno oštevilčila vse strani dokumenta. Vendar so pogosto situacije, ko ni treba oštevilčiti prve (naslovne) strani.
Kako oštevilčiti liste, če glave in noge vsebujejo besedilo
Knjige se začnejo s oštevilčenjem na 3. strani. Prav tako enostavno je, če pustite prvi dve strani brez številk strani, vendar začnete na 3. strani s 1. Predstavljamo vam obe metodi. Če ga želite nastaviti tako, da prvi dve strani nimata številke strani, nato pa se paginacija začne s strani 3, morate.
Na koncu 2. strani vstavite prelom odseka, ločite nogo od prejšnjih, vstavite številko prve strani na tretjo stran in formatirajte številke strani. Najboljši način to storite tako, da vstavite številke strani, ko napišete nekaj strani.
Dejansko je rešitev tega problema zelo preprosta. Kot primer poskusimo oštevilčiti strani v Wordu brez naslovne strani.
Hitro krmarjenje po članku
Metoda skozi "nogo"
Najprej je treba oštevilčiti vse strani (vključno z naslovno stranjo). Za to je na voljo dokaj preprosto orodje:
Tako morate vnesti številke strani od 3. strani dalje. Aktivirano na vrhu menija, da odprete zavihek Postavitev strani in v razdelku Nastavitev strani kliknite Odmori. Odpre se meni, kjer lahko izberete prelome strani na vrhu in prelome odsekov na vrhu. To razdeli besedilo na dva odseka: prvi dve strani sta v razdelku 1, preostali del sta v razdelku Pojdi na dno strani 3 in dvokliknite za urejanje noge. Lahko pa jo preprosto kliknete z desno miškino tipko in izberete Uredi nogo. Zdaj je prikazan nov meni z orodji za noge in opise. Zdaj v meniju na dnu strani izberite želeno obliko. Obliko lahko spremenite pozneje. Hkrati se na sosednjih straneh vstavita številki 1 in 2. Ker sta razdelka 1 in 2 ločena, lahko zdaj kliknete stran v nogi na strani 2 in izbrišete številko strani. Izgine tudi na 1. strani, vendar ostane na 3. strani.
- Uporabite kazalec miške na koncu strani.
- V razdelku Prelomi odsekov kliknite prvo možnost Naslednja stran.
- Nato se vstavi sprememba odseka.
- Na sredini je možnost, povezana s prejšnjo aktivno in rumeno.
- Povezavo med oddelkoma 1 in 2 je treba rešiti s klikom nanjo!
- Kliknite nanjo.
- Pojdite na zavihek "Vstavi" in nato v blok z imenom "Glava in noga";
- V tem bloku poiščite gumb »Številka strani« in s klikom nanj se pred vami prikaže spustni seznam, med katerim morate izbrati vrsto oštevilčenja strani.
Zdaj so vse strani oštevilčene in čas je, da z njih odstranite naslovno stran. To je mogoče storiti na več načinov:
- Preklopite lahko na način urejanja glav in nog (v tem načinu je na voljo meni »Delo z glavami in nogami«);
- Naslednji korak v skupini »Možnosti« je, da poiščete zavihek »Oblikovanje« - tukaj lahko izberete polje z imenom »Posebna glava za prvo stran«;
- Nato morate izbrisati (z običajnimi tipkama Del in BackSpace) številko na prvi strani, nato pa dvokliknite na delovnem območju dokumenta. Po tem oštevilčenja na prvem listu ne bo, bo pa ostala na vseh ostalih.
Metoda skozi "Postavitev strani"
Strani brez naslovne strani lahko oštevilčite na drug način:
- Najprej morate strani oštevilčiti na enak način, nato pa v Wordu poiščite zavihek "Postavitev strani";
- Nato izberite blok "Nastavitve strani" in na dnu tega bloka poiščite puščico, tako da kliknete, katero okno se bo odprlo;
- V pogovornem oknu, ki se odpre, je ostalo najti zavihek z imenom "Vir papirja", v pogovornem oknu tega zavihka pa skupino "Razlikovanje glav in nog"
- Nato morate pred polje z imenom "Prva stran" postaviti oznako. Ko kliknete gumb »V redu«, se pogovorno okno zapre in vse nastavitve začnejo veljati takoj.
Naslovna stran pri vseh formaliziranih delih ni oštevilčena. To so lahko povzetki, seminarske naloge itd. Word omogoča hitro in enostavno rešitev tega problema, kot ste se že sami prepričali.
Dajte ta članek v skupno rabo s prijatelji v družabnih. omrežja: