Kaj so skriti znaki v besedi. Kako odstraniti nenapisljive znake v Wordu
Kot verjetno že veste, so v besedilnih dokumentih poleg vidnih znakov (ločila itd.) Tudi nevidni ali bolje rečeno neizpisljivi. Sem spadajo presledki, zavihki, presledki, prelomi strani in odseki. So v dokumentu, vendar niso nikakor vizualno označeni, vendar jih je po potrebi vedno mogoče ogledati.
Opomba:Način prikaza nenatisljivih znakov v programu MS Word omogoča ne samo, da jih preprosto vidite, temveč po potrebi prepoznate in odstranite nepotrebne zamike v dokumentu, na primer dvojne presledke ali zavihke namesto presledkov. Tudi v tem načinu lahko ločite med običajnim prostorom in dolgim, kratkim, štirinožnim ali neprekinjenim prostorom.
Čeprav je Wordov način tiskanja znakov, ki ga ni mogoče natisniti, v mnogih primerih zelo koristen, je za nekatere uporabnike lahko resen problem. Mnogi od njih, ki so ta način pomotoma ali nevede omogočili, ne morejo ugotoviti, kako bi ga sami onemogočili. Gre za to, kako odstraniti znakov, ki jih ni mogoče natisniti v Besedi bomo razložili spodaj.
Opomba: Kot pove že ime, se znaki, ki jih ni mogoče natisniti, ne natisnejo, ampak se preprosto prikažejo v besedilnem dokumentu, če je ta način pogleda vklopljen.
Če je v vašem wordov dokument način prikaza ne natisljivih znakov je vklopljen, bo videti približno tako:
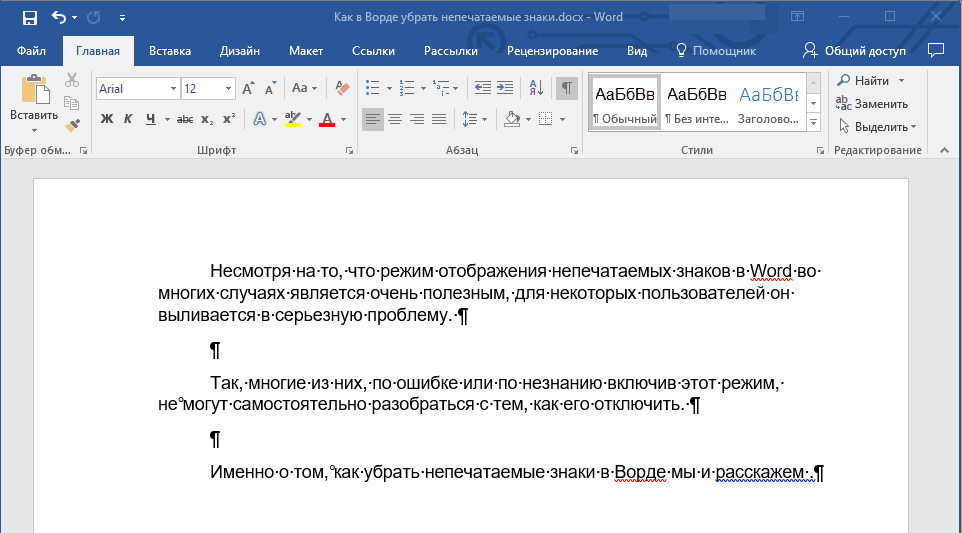
Na koncu vsake vrstice je znak “¶” , se pojavi tudi v praznih vrsticah, če so v dokumentu. Gumb s tem simbolom najdete na nadzorni plošči v zavihku "Domov" v skupini "Odstavek"... Aktivno bo, to je pritisnjeno - to pomeni, da je vklopljen način prikaza nenapisljivih znakov. Če ga želite onemogočiti, morate znova pritisniti isti gumb.
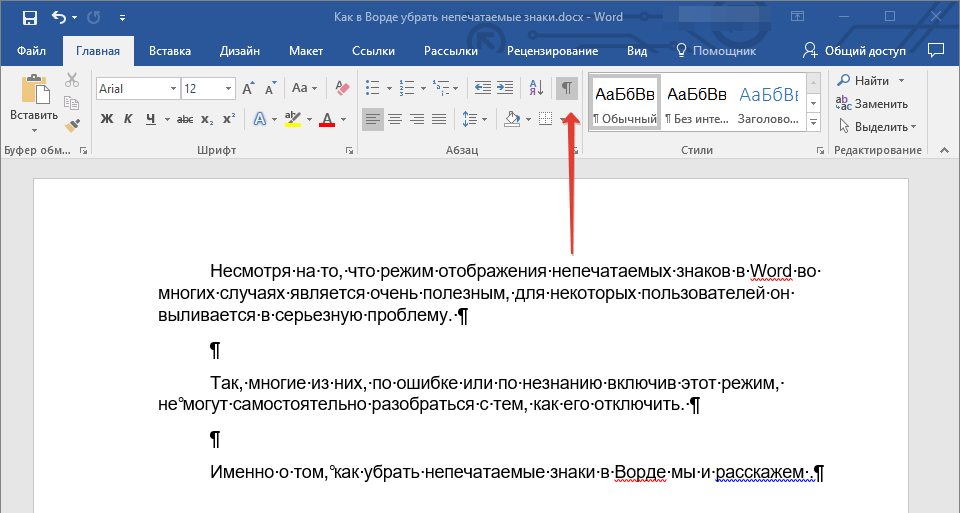
Opomba:V različicah programa Word pred letom 2012 je skupina "Odstavek", z njim pa se na zavihku nahaja gumb za omogočanje načina prikaza nenapisljivih znakov "Postavitev strani" (2007 in novejše) oz "Oblika"(2003).

Vendar v nekaterih primerih težave ni težko rešiti, zlasti se pritožujejo uporabniki sistema Microsoft Office za Mac. Mimogrede, uporabniki, ki so skočili iz stara različica izdelka na novega, tudi tega gumba ni vedno mogoče najti. V tem primeru je bolje uporabiti kombinacijo tipk, da izklopite način prikaza nenatisljivih znakov.
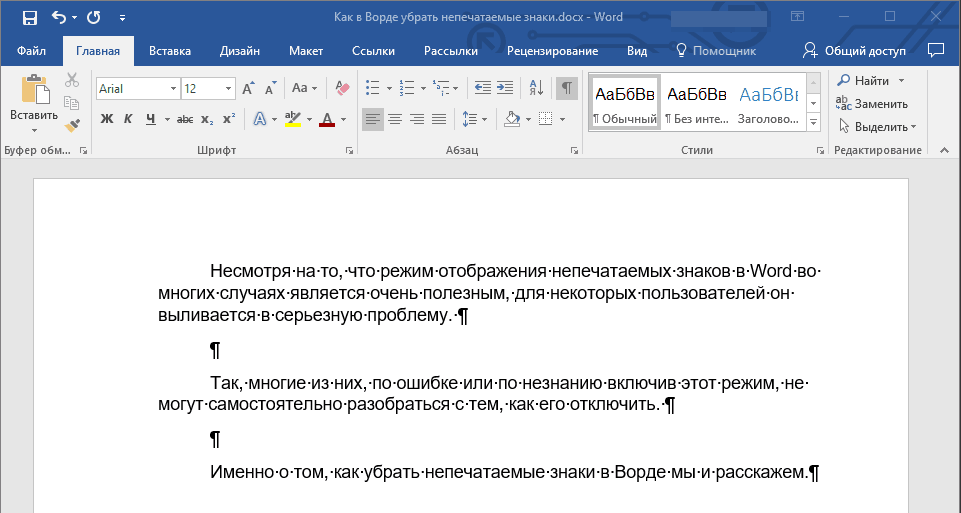
Samo kliknite "CTRL + SHIFT + 8".
Prikaz nenapisljivih znakov bo onemogočen.

Če vam to ni pomagalo, pomeni, da je treba v nastavitvah programa Word prikazati nenapisljive znake skupaj z vsemi drugimi znaki za oblikovanje. Če želite onemogočiti njihov prikaz, sledite tem korakom:
1. Odprite meni "Mapa" in izberite element "Parametri".
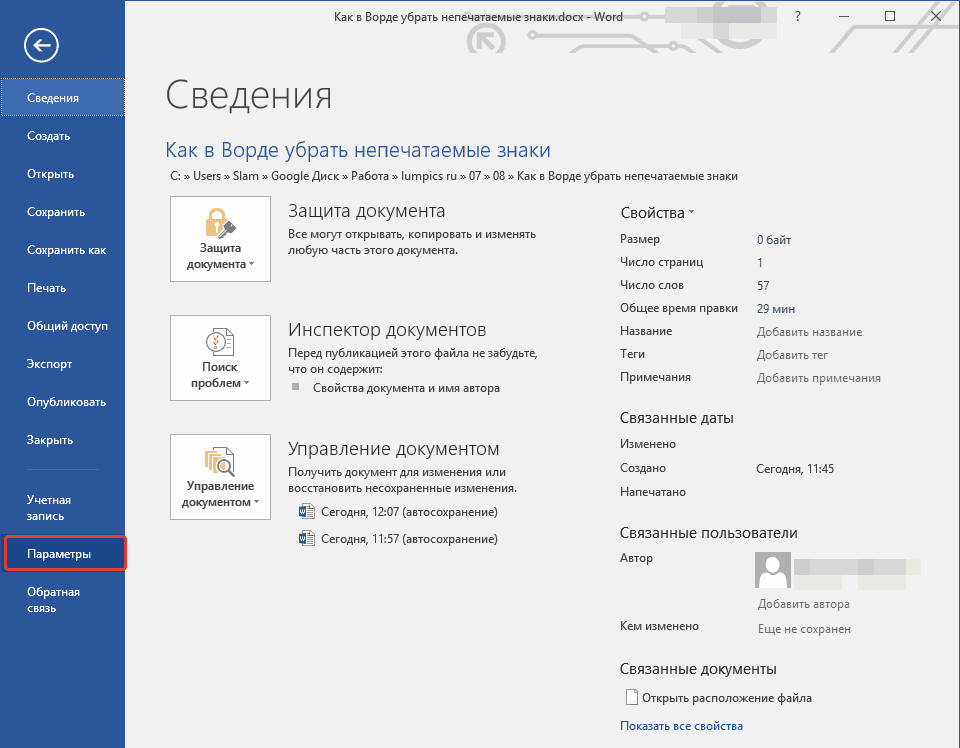
Opomba: Prej v MS Wordu namesto gumba "Mapa" bil je gumb "MS Office"in odsek "Parametri" je bil poklican "Besedne možnosti".
2. Pojdite na razdelek "Zaslon" in tam poiščite predmet "Te znake za oblikovanje vedno prikaži na zaslonu".
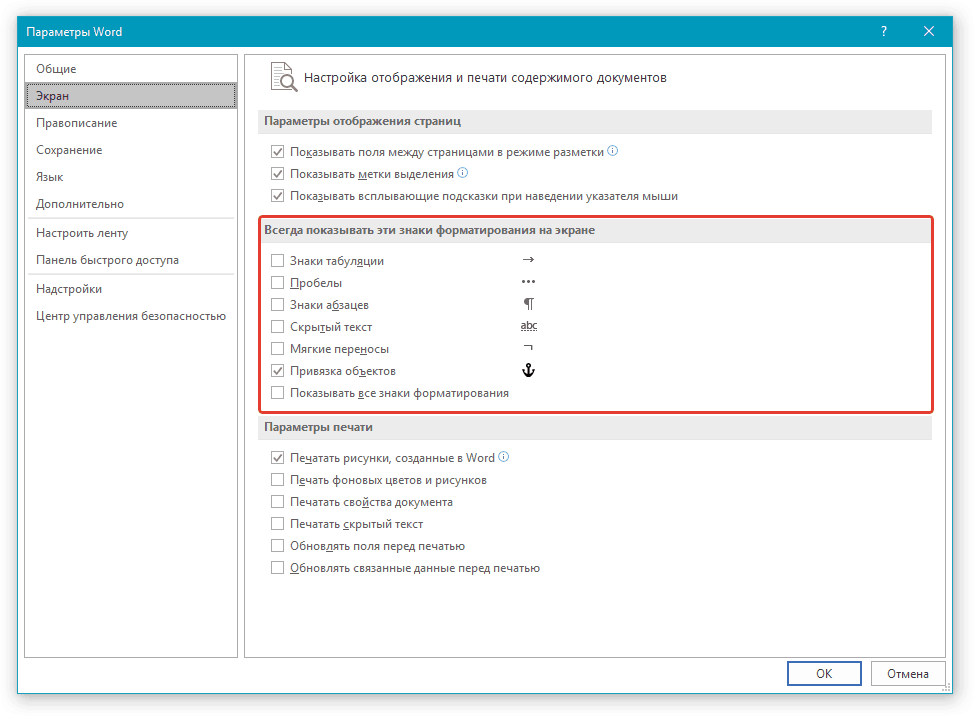
3. Počistite vsa polja, razen "Snapping predmeti".
4. Zdaj se neprimerni znaki zagotovo ne bodo pojavili v dokumentu, vsaj dokler tega načina ne omogočite sami s pritiskom na gumb na nadzorni plošči ali s kombinacijo tipk.
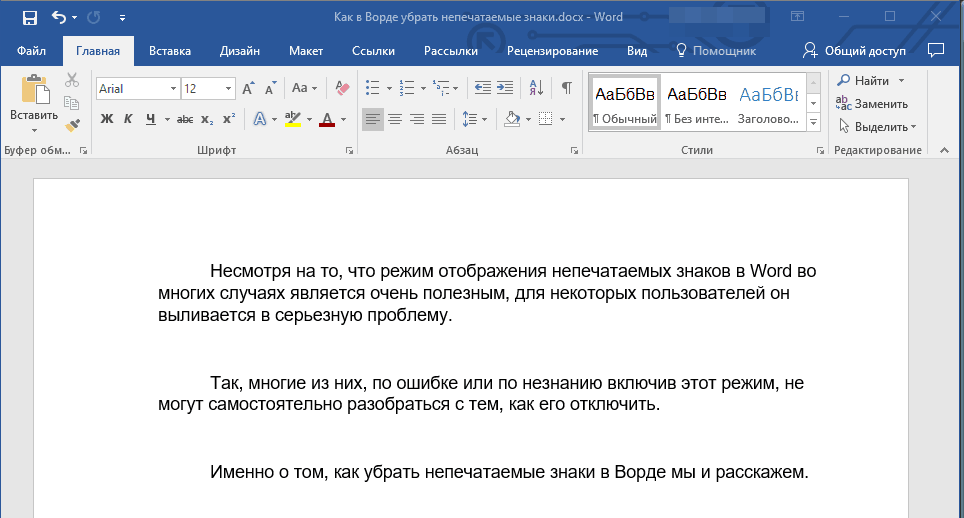
To je vse, iz tega kratkega članka ste izvedeli, kako onemogočiti prikaz nenapisljivih znakov v besedilnem dokumentu Word. Želim vam uspeh pri nadaljnjem obvladovanju funkcionalnosti tega pisarniškega programa.
Mislite, da se temu reče "nespodoben jezik"? Nič takega. To so znaki, ki jih preprosto ni mogoče vnesti v polje Najdi pogovornega okna Najdi in zamenjaj, njihovo pravilno ime pa ni mogoče natisniti. Poskusite vtipkati sem, na primer znak zavihka: pritisnite tipko
Za iskanje posebnih skritih znakov v pogovornem oknu Poiščite in zamenjajte kliknite na gumb Več, nato na gumb Poseben (slika 5.3). Videli boste seznam različnih znakovki jo Word lahko najde, vendar jo je, kot vidite, prekleto težko vtipkati (slika 5.4).
S tega seznama izberite kateri koli posebni znak in v polju Najdi se bo pojavila njegova posebna, včasih smešna oznaka (na primer Ob- za zavihke). Kliknite gumb Poiščite naslednjein Word začne iskati ta znak.
- Kateri koli znak, katera koli številka, katera koli črka - lahko predstavlja različne informacije. Ti simboli se uporabljajo kot šablone simbolov, v katerih nadomestite iskalne izraze, ki jih potrebujete.
- Cap Mark - Poišče znak karete (l), kar je posebna značilnost. Če samo vnesete ta znak (L), bo Word to vzel kot signal, da bo naslednji znak vnesen.
- Oznaka odstavka (¶) je enaka znaku Enter; vnesete ga na koncu vsakega odstavka s pritiskom na tipko
- Znak zavihka - Premakne kazalec na naslednji zavihek.
- Simbol za presledek - pomeni kateri koli presledek (presledek, zavihek itd.).
Slika: 5.4. Ta seznam lahko uporabite za iskanje posebnih znakov
Mimogrede, lahko hkrati uporabljate posebne znake in običajno besedilo, torej če morate najti besedo Številkapred znakom zavihka vnesite znak zavihka (na zaslonu bo videti tako ^ t) s pomočjo seznama Posebenin beseda Številka pokličite ročno. Videti je približno tako:
^ tKoličina
Če se spomnite seznama simbolov storitev, vam ni treba uporabljati posebnega seznama. Ves čas se sklicujem na to, ker vem, da bližnjica na tipkovnici ^ p nadomešča tipko
- Oznaka odstavka ^ str
- Znak zavihka ^ t
- Kateri znak ^?
- Katera koli številka ^ #
- Vsaka črka ^ $
- Naslovni znak ^^
- Prelom vrstice ^ I
- Prelom strani ^ m
- Prazen prostor ^ w
Poleg osnovne vsebine so v Wordovem dokumentu še znaki, ki se običajno ne prikažejo na zaslonu. Nekaj \u200b\u200bposebnega besedni simboli uporablja za svoje namene. Na primer znaki, ki označujejo konec vrstice ali odstavka.
Word jih obravnava kot znake, ki jih ni mogoče natisniti. Zakaj jih prikazati v dokumentu? Ko so ti simboli vidni, je lažje razumeti razmik in postavitev dokumenta.
Tako lahko na primer enostavno določite, kam ste med besedama postavili dva presledka ali naredili dodaten konec odstavka. Če želite videti dokument, kot bo natisnjen, morate te znake skriti. Naučili vas bomo, kako enostavno skriti in prikazovati znake, ki jih ni mogoče natisniti.
Opomba: Ilustracije tega članka so iz programa Word 2013.
Če želite prikazati posebne znake, ki jih ni mogoče natisniti, kliknite zavihek mapa (Mapa).

V meniju na levi kliknite Parametri (Opcije).

Na levi strani pogovornega okna Besedne možnosti (Možnosti besede) kliknite Zaslon (Zaslon).

V skupini parametrov Te oznake oblikovanja vedno prikažite na zaslonu (Te oznake formatiranja vedno prikaži na zaslonu) potrdite polja za neizpisljive znake, ki jih želite vedno prikazati v dokumentu. Parameter (Prikaži vse oznake formatiranja) omogoča prikaz vseh ne natisljivih znakov v dokumentu hkrati, ne glede na zgornje elemente.

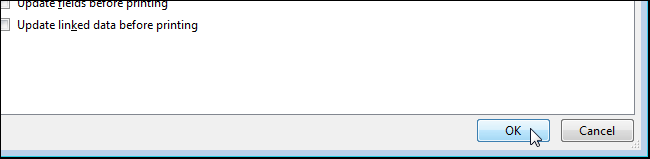
Prikaz nenapisljivih znakov lahko vklopite tudi s klikom na gumb, ki je videti kot velika latinična črka P (samo zrcalno). Ta simbol je Oznaka odstavka... Gumb je v razdelku Odstavek Zavihek (Odstavek) domov (Domov).
Opomba: Gumb za obračanje črke P, opravi isto nalogo kot parameter Pokaži vse oznake oblikovanja (Pokaži vse oznake oblikovanja), ki smo si ga ogledali zgoraj. Vklop ali izklop enega neposredno vpliva na stanje drugega.
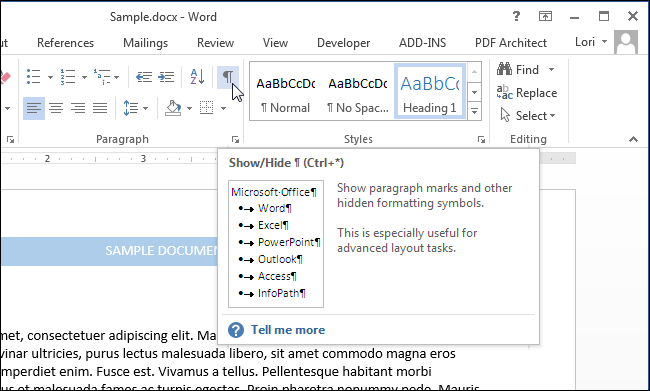
Upoštevajte, da formatiranje znakov, ki ste jih izbrali na zavihku Zaslon Pogovorno okno (Prikaži) Besedne možnosti V vsakem primeru bo prikazana možnost (Besedilne možnosti), tudi če se odločite skriti nenapisljive znake s klikom na gumb za oznako odstavka.
Pri delu z besedilni dokument v wordov program 2007 obstaja nastavitev za prikaz neizpisljivih znakov. Kaj znakov, ki jih ni mogoče natisniti in čemu so namenjeni? Za začetnike so znaki, ki jih ni mogoče natisniti, bolj zastrašujoči (kot tudi prikaz) kot želja po delu z nerazumljivimi znaki na strani. Nenapisljivi znaki so navsezadnje na prvi pogled nejasne ikone, pike in puščice, to pa, kot se jim zdi, samo otežuje delo z besedilom. Za strokovnjake pa je vsak znak, ki ga ni mogoče natisniti, namig in pomoč, ki sta bila v dokumentu pomotoma urejena. Zato se za pravilno in profesionalno urejanje dokumentov izurite za takojšnje delo z nenapisljivimi znaki v Wordu. Znaki, ki se ne tiskajo - odstavki, zavihki, presledki, tabele, slike itd. - pomoč pri pravilnem krmarjenju po dokumentu, prikaz napak pri tipkanju in oblikovanju: dodatnih prostorov, zavihki, odstavki itd.
Pomembno vedeti: nenapisljivi znaki prikazano samo na zaslonu monitorja in ni natisnjenoin ne glede na vključitev načina pogleda.Tako kot vsi drugi znaki, številke in črke se izbrišejo s tipkama Delete in Backspace.
Kako prilagodim prikaz neizpisljivih znakov v besedilnem polju? Kako omogočim nenapisljive znake?
Če želite v Wordu 2007 prikazati nenapisljive znake, sledite tem korakom:1. V odprti dokument pojdite na zavihek "Domov".
2. V skupini "Odstavek" kliknite gumb "Pokaži vse znake" (glej sliko 1)
Slika: 1. Ukaz "Prikaži vse znake" (znaki, ki jih ni mogoče natisniti)
Opomba... Če je gumb aktiviran, se prikažejo znaki, v nasprotnem primeru znaki niso vidni.
Bližnjične tipke za omogočanje in onemogočanje nenapisljivih znakov
Ctrl + * - bližnjica na tipkovnici v programu Word 2007 za prikaz vseh znakovKako nastavim prikaz nekaterih znakov, ki jih ni mogoče natisniti?
Poleg splošnega vključevanja neizpisljivih znakov v besedilno polje je možno, da bodo nekateri (ali celo vsi znaki) vedno vidni pri delu z dokumentom.1. V zgornjem levem kotu okna programa kliknite gumb "Pisarna". ()
2. V meniju Common Tasks izberite Word Options.
3. V oknu »Besedne možnosti« aktivirajte zavihek »Zaslon« in v skupini »Vedno pokaži te znake za oblikovanje na zaslonu« vklopite potrebne znake (glejte sliko 2).
Ste se kdaj vprašali, dragi bralci, kaj se bo zgodilo z vašim besedilom po tipkanju? Ga bo kdo uredil? Če nameravate besedilo natisniti na papir in nato varno pozabiti nanj, potem tega članka ne potrebujete. Če načrtujete določene manipulacije z besedilom (povečanje / zmanjšanje pisave, povečanje / zmanjšanje razmika med vrsticami itd.), Vam bo ta članek zelo koristen.
Predstavljajte si, da se spremeni besedilo, ki ste ga vnesli: pisava je bila povečana. Kako bo skrbel za tako operacijo? Se bodo začetki odsekov premaknili? Seveda?
Če želite natančno vedeti, morate pri tipkanju uporabiti določena pravila.
Najprej omogočite način prikaza nenatisljivih znakov.
Način ogleda nenatisljivih znakov lahko aktivirate s pritiskom na gumb Pokažite vse znake»V orodni vrstici na zavihku domov, v skupini Odstavek( Ctrl + Shift + *) (glej sliko).
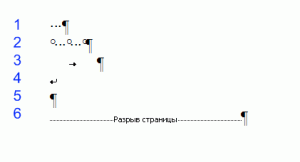 Nenatisljivi znaki so:
Nenatisljivi znaki so:
- Vesolje
- Neprekinjen prostor
- Tab
- Dokončanje črte sile
- Končajte odstavek
- Prelom strani
- Prelom odseka
1.Vesolje - s tem je vse jasno, besede je treba ločiti med seboj.
2. Neprekinjen prostor... Včasih se pri spreminjanju besedila odtrgajo začetnice priimka (pojavijo se v različnih vrsticah). Nerazširljiv (neprekinjen) prostor (bližnjične tipke - Ctrl+ Shift + presledek) ne lomi besed v različnih vrsticah, med katerimi je vstavljena (primerno je uporabljati v primerih: 2012; Petrov AA, 234 rubljev) in ohranja vrednost tega prostora nespremenjena za katero koli poravnavo odstavka (ne razteza se, za razliko od običajne vesolje) ...
3.Tab... To je velika ločena tema, zato bom tukaj podrobno pisal o zavihkih.
4.Prenehanje veljavnosti strune (Bližnjične tipke - Shift+ Enter) uporablja se, kadar morate sami izpolniti vrstico v odstavku; ko morate preskočiti vrstico. Po pritisku bližnjice na tipkovnici Shift+ Enter, nov odstavek se ne začne!
5.Tipka za konec odstavka po pritisku na tipko Enter... V tem primeru se pojavijo vsi znaki oblikovanja odstavkov (presledki pred, po, razmik med vrsticami itd.).
6.Prelom strani... Zelo priročna lastnost. Uporablja se za velika, več poglavij, besedil. Če želite, da se vsako novo poglavje začne z nova stran, lahko to dosežete na dva načina.
1. metoda - tako preprosta kot svet, ki jo uporabljajo uporabniki začetniki - to je ključ Enter. Kliknili ste določeno število krat, prišli do nove strani in končali ste. Zdaj pa si predstavljajte, da je bilo na prvo stran vašega besedila dodanih več vrstic. Kaj se je zgodilo z vsemi novimi poglavji? Tako je, premaknili so se. Zato je bolje uporabiti drugo metodo. Sestavljen je iz tega, da je za vsakim poglavjem postavljen znak, ki ga ni mogoče natisniti Prelom strani z bližnjico na tipkovnici Ctrl +Enter. Po tem simbolu bodo vse informacije na novi strani.
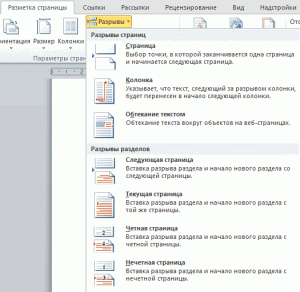 7. Končno zelo uporaben lik, ki ga ni mogoče natisniti - Prelom odseka... Kdaj je to potrebno? Recimo, da imate velik dokument, ki uporablja drugačne Nastavitve strani (recimo dve vrsti orientacije - Knjigarna in Pokrajina). Če spremenite usmerjenost strani, se spremeni za celoten dokument. Še vedno je treba uporabiti prelom odseka. Tab Postavitev strani, Odmori... (glej sliko). Nastavite lahko prelom stolpca, prelom odseka, navedite, kje se bo začel naslednji odsek (na tej strani ali ne naslednji). Poleg tega se koncept odseka uporablja tudi pri nastavljanju parametrov strani, ki jih je mogoče uporabiti za celoten dokument ali samo za določen razdelek.
7. Končno zelo uporaben lik, ki ga ni mogoče natisniti - Prelom odseka... Kdaj je to potrebno? Recimo, da imate velik dokument, ki uporablja drugačne Nastavitve strani (recimo dve vrsti orientacije - Knjigarna in Pokrajina). Če spremenite usmerjenost strani, se spremeni za celoten dokument. Še vedno je treba uporabiti prelom odseka. Tab Postavitev strani, Odmori... (glej sliko). Nastavite lahko prelom stolpca, prelom odseka, navedite, kje se bo začel naslednji odsek (na tej strani ali ne naslednji). Poleg tega se koncept odseka uporablja tudi pri nastavljanju parametrov strani, ki jih je mogoče uporabiti za celoten dokument ali samo za določen razdelek.