Napáliť obraz disku v systéme Windows 7
Používatelia môžu mať často otázku, ako napísať ISO obraz na disk pomocou operačný systém alebo ako pracovať s ISO súbormi? Windows 8 má zabudovanú pomôcku na prácu s obrazmi diskov ISO. Pomocou neho môžete ľahko napaľovať súbory ISO na disky CD alebo DVD bez použitia nástrojov tretích strán a tiež pripojiť obrázok na prezeranie jeho obsahu, ale bez úprav.
Existuje niekoľko spôsobov, ako napísať ISO obraz:
1. Stlačte kombináciu klávesov „Windows Key + R“, spustí sa okno „Spustiť“, do riadku „Otvoriť“ zadajte príkaz:
isoburn / q (úplná cesta k iso obrazu)
Napríklad náš súbor „office.iso“ je uložený na jednotke D: v priečinku „Stiahnutie“
Príkaz bude nasledovný: isoburn / q d: \\ download \\ office.iso

Ak ste zabudli vložiť disk, program zobrazí správu „Obrázok disku nebol úspešne zapísaný kvôli chybe (kód chyby 0x8007045D)“.
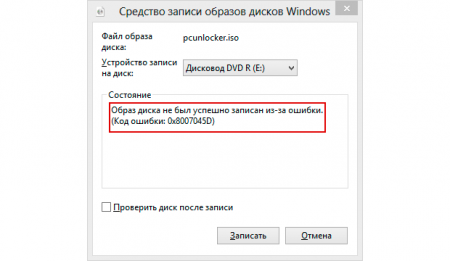
Ak je disk vložený, program ho skontroluje a spustí nahrávanie, po ktorom sa zobrazí okno s úspešným dokončením úlohy. Kliknite na tlačidlo „Zavrieť“

2. Rovnaký príkaz je možné vykonať aj na príkazovom riadku.

3. Vyberte požadovaný súbor ISO a z kontextovej ponuky vyberte príkaz „Vypáliť obraz disku“. K dispozícii je tiež položka „Pripojiť“, kliknutím na ktorú môžete zobraziť obsah obrázka.

Čo robiť, ak v kontextovej ponuke nemáte položky „Vypáliť obraz“ a „Pripojiť“? Tieto položky môžu chýbať, ak máte nainštalované programy na prácu so súbormi ISO, napríklad UltraISO alebo Daemon Tools atď. Svoje príkazy pridávajú do kontextovej ponuky. Ak chcete získať tieto body späť, musíte si nastaviť Prieskumník Windows ako predvolený program na otváranie súborov ISO. Keďže som mal nainštalovaný Daemon Tools Lite, štandardne sa s týmto programom otvárali ISO súbory, nahradil som ho Windows Explorerom. Na obrázok „Otvoriť pomocou“ - „Vybrať program“ - „Prieskumník“ postupne použite nasledujúce príkazy. Ako to urobiť, pozrite si screenshoty nižšie:
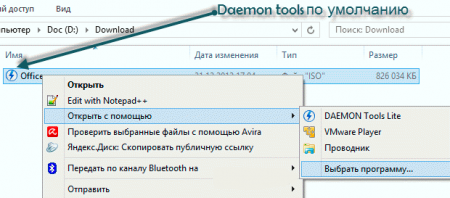
Po vykonaní krokov uvedených vyššie sa v prieskumníkovi otvorí obsah obrázka, ikona iso-obrázka sa zmení na štandardnú a zobrazia sa potrebné položky ponuky. Ďalej sa v hornej časti okna zobrazí karta „Nástroj na prácu s obrazmi diskov“ a pod položkou „Správa“ kliknutím na ňu získate prístup k možnostiam správy obrazu ISO.
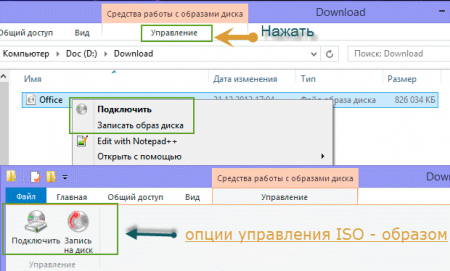
Obrázok môžete zaznamenať kliknutím na príslušné tlačidlo. Ak kliknete na tlačidlo „Pripojiť“, operačný systém automaticky vytvorí virtuálnu jednotku a pripojí do nej vybraný obrázok. Budete si môcť prezrieť jeho obsah a napríklad ak ide o iso súbor hry alebo distribučnú súpravu programu, nainštalujte si ho. Je tiež potrebné zrušiť, že nebudete môcť upravovať obsah obrázka.
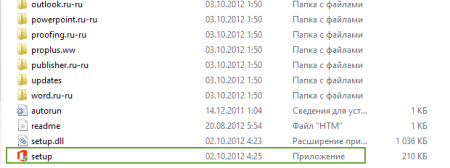
Obrázok iSO obsahuje rovnaký súbor údajov ako pôvodné CD. Obrázky sa používajú na výmenu všetkého druhu obsahu, ktorý bol pôvodne vytvorený na distribúciu na disky. Voľne je k dispozícii veľa softvérových produktov na vytváranie obrazov iSO, ktoré sa veľmi ľahko používajú a nebudú vám spôsobovať ťažkosti pri používaní tohto softvéru. Dávame vám do pozornosti prehľad troch najlepších nástrojov, ktoré si získali dôveru nielen v kvalitu, ale aj v početné pozitívne recenzie.
DAEMON Tools
Zaslúžene považovaný za lídra medzi nástrojmi na emulovanie a vytváranie obrazov iSO. Podporuje veľký zoznam formátov emulácie. Sada formátov na zaznamenávanie obrázkov je skromnejšia, ale samozrejme je v nej iSO.Je ponúkaný v platených a bezplatných vydaniach. Lite verzia je pre nekomerčné použitie zadarmo.
Ak chcete vytvoriť obraz iSO v aplikácii Daemon Tools, otvorte ponuku a kliknite na „Vytvoriť obraz disku“.
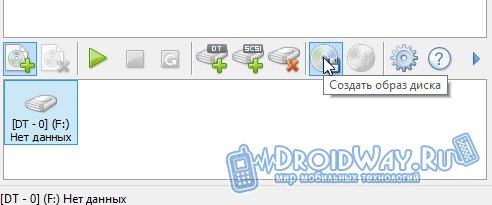
V okne, ktoré sa zobrazí, musíte určiť nasledovné:
disk alebo priečinok s údajmi na vytvorenie obrázka;
požadovaný formát;
umiestnenie súboru.

Vykonajte požadované nastavenia, spustite operáciu, počkajte na dokončenie a obraz bude hotový.
Alkohol 120% / 52%
Jeden z najvážnejších konkurentov predtým skontrolovanej aplikácie. Program sa úspešne vyrovná aj s úlohami vytvárania obrázkov.120% edícia dokáže vytvoriť viac virtuálnych diskov v porovnaní s 52% edíciou. 52% verzia navyše nemá funkciu vypaľovania vytvorených obrázkov na CD. Podľa toho je 120% platený program a 52% je distribuovaných bezplatne.
Postup vytvorenia obrázka v alkohole si nevyžaduje detailný popis... Program má mimoriadne prehľadné rozhranie, takže každý môže pochopiť jeho funkcie.
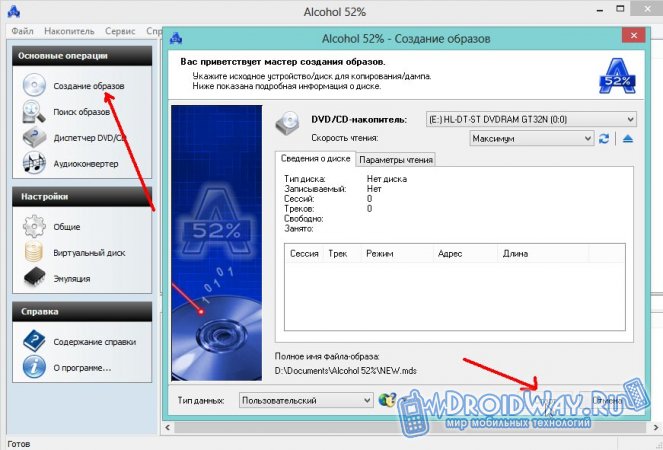
Nero
Tiež jeden z najbežnejšie používaných softvérov na spracovanie obrázkov.Otvorte obslužný program a kliknite na bočnú šípku.

Otvorené aplikácie, Nero Express.
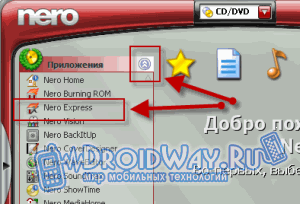
Na ľavej strane ponuky musíte prejsť na položku s ikonou obálky. Vpravo vyberte, ktorú kópiu obrázka chcete.
![]()
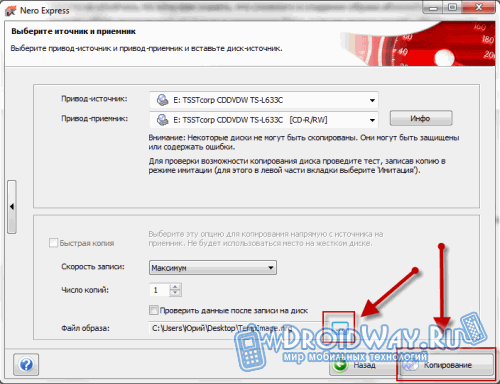
Po dokončení postupu Nero požiada o disk na zápis údajov.
Na zobrazovanie je teda poskytovaných množstvo aplikácií. Najpopulárnejšie nástroje boli predstavené vašej pozornosti. Každý z nich je zadarmo alebo má bezplatnú verziu a bez akýchkoľvek sťažností zvláda všetky úlohy, ktoré sú mu pridelené.
Ahojte čitatelia blogu spoločnosti ComService (m. Násypy Chelny). V tomto článku sa dozviete, ako napaľovať obrázky diskov na disky pomocou zabudovaných nástrojov systému Windows 7 a pomocou bezplatného programu Astroburn Lite. To, že sa dajú obrázky zaznamenávať zabudovanými prostriedkami operačného systému, som sa dozvedel až dnes, náhodným dvojitým kliknutím na súbor ISO. Až do tohto bodu naraz dať na všetky počítače Ashampoo a zaznamenané jej. Ak nepotrebujete vytvárať obrazy diskov, nemôžete nainštalovať ani Ashampoo. Váš informácie a obrazy diskov je možné ľahko zaznamenať pomocou vstavaného systému Windows 7. A aby sme od šéfa nežiadali iba záznamník, okamžite pocítime bezplatný program pre ISO zápis - Astroburn Lite.
Štruktúra článku
- Zápis obrázka na disk pomocou systému Windows 7
- Napaľujte ISO pomocou programu Astroburn Lite
- Záver
1. Zápis obrázka na disk pomocou systému Windows 7
Vložte disk do jednotky. Je žiaduce prázdny disk DVD-R / CD-R alebo prepisovateľný disk DVD-RW / CD-RW.
Takéto okno sa môže zobraziť okamžite.
Toto je Autostart, je vhodné ho odstrániť, aby sa nezachytil vírus z diskov, ktoré už niekto spálil. Kliknite na Podrobnosti o parametroch automatického spustenia na ovládacom paneli.
V okne, ktoré sa otvorí, zrušte začiarknutie políčka Použiť automatické spustenie pre všetky médiá a zariadenia a kliknite na tlačidlo Uložiť

Hľadáme obrázok vo formáte alebo IMG (na nahrávanie iných formátov sú potrebné aplikácie tretích strán) a dvakrát na neho kliknite ľavým tlačidlom myši.
Otvorí sa program Windows Disk Image Writer. Z rozbaľovacieho zoznamu vyberte požadovanú jednotku, ak ich máte niekoľko, a kliknite na tlačidlo Vypáliť

Ak potrebujete po napálení skontrolovať disk, začiarknite príslušné políčko. V našom prípade zaznamenáme obraz operačného systému Windows 7, preto je pre nás dôležité, aby bolo všetko zaznamenané tak, ako má

Po dokončení záznamu bude disk skontrolovaný ...

Po napísaní obrazu disku uvidíte obrázok nižšie

Jednotka vám poskytne napálený disk.
Ak ste vložili napálený disk DVD-RW a chcete naň napáliť obraz, systém vás požiadal o vymazanie disku pomocou správy uvedenej nižšie. Kliknite na tlačidlo Áno

Systém vymaže disk

A zaznamená obrázok.
Proces nahrávania obrazu nie je možné prerušiť náhodným zatvorením okna. Po kliknutí na červený kríž sa nič nestane.
2. Napaľujte ISO pomocou programu Astroburn Lite
Stiahnite si Astroburn Lite z oficiálnej stránky http://www.astroburn.com a nainštalujte ju.
Kedy inštalácia zvoľte Bezplatnú licenciu

Na konci inštalácie musíte odstrániť veľa začiarkavacích značiek, aby ste neinštalovali nič nadbytočné
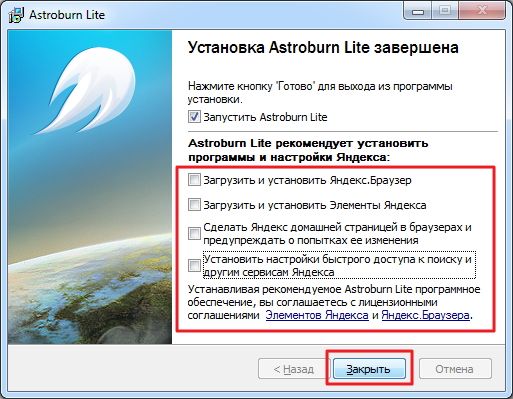
Program je nainštalovaný.
Štartujeme.
Prejdite na kartu Obrázok
Kliknite na ikonu vyhľadávania a nastavte cestu k zaznamenanému obrázku
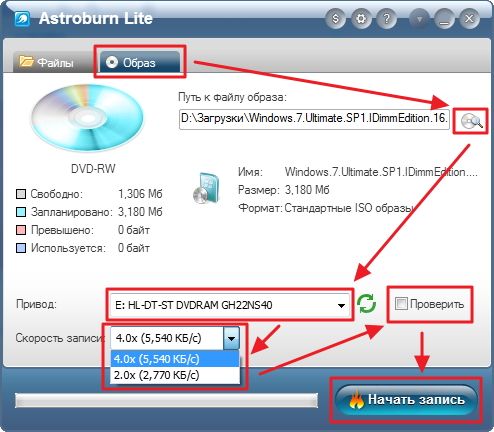
Vyberáme disk, ak ich máte niekoľko a rýchlosť zápisu. Rýchlosť 2.0 je nízka aj pre prepisovateľné disky. Dám 4.0
Ak je pre vás integrita informácií kritická, začiarknite políčko. Zaznamenávame obrázok systému Windows 7 preto to dajme.
Všetky nastavenia sú hotové. Kliknite na Spustiť nahrávanie.
Používame rovnaký prepisovateľný disk, takže je potrebné ho najskôr vymazať

Astroburn Lite je stále pokročilejší program. Ukazuje, koľko percent obrazu je zaznamenaných, koľko času uplynulo a koľko ešte zostáva

Po zaznamenaní bude prebiehať verifikácia zaznamenaného obrazu

Ak je všetko v poriadku, jednotka vám s najväčšou pravdepodobnosťou dá disk.
Ak je všetko zlé, uvidíte obrázok nižšie.

Z tohto dôvodu je potrebné overenie alebo overenie zaznamenaného obrazu. To by sa neskôr pri inštalácii operačného systému nedivilo.
Kliknite na OK a skúste to znova v prípade prepisovateľného disku alebo napíšte obraz na iný DVD-R / RW.
V mojom prípade bolo vypálenie úspešné po tom, čo disk nechal trochu vychladnúť po vypálení 3 po sebe nasledujúcich diskov.
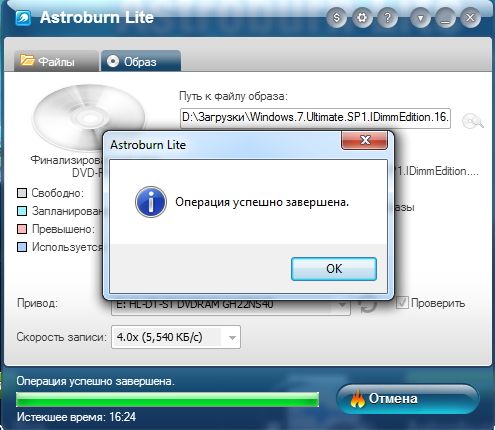
V takom prípade sa disk nevysunie automaticky.
Záver
V tomto článku sme obraz spálili na disk pomocou zabudovaných nástrojov systému Windows 7 a pomocou programu Astroburn Lite. Vynikajúca utilita napriek tomu, že prvé spálenie sa neskončilo dobre. Na rozdiel od vstavaných nástrojov vám umožňuje zvoliť rýchlosť nahrávania (a to je dôležité!) A počas procesu nahrávania zobrazuje uplynulý a zostávajúci čas.
Je lepšie nastaviť rýchlosť zápisu na polovicu rýchlosti zápisu na disk. Osvedčený dlhoročnou praxou.
Ak sa chystáte nahrávať niekoľko diskov (viac ako 2), je lepšie medzi nahrávkami robiť prestávky. Pohony sa zahrievajú a môžu závada (možno som to práve urobil). Spálili sme disk s kontrolou, necháme disk odpočívať. Nechali to otvorené 10 minút.
Pri nahrávaní je vhodné z internetu nič nesťahovať, aby ste sa nenamáhali hDD... Distribuované výpočty nemusíte vypínať, iba načítajú procesor a grafickú kartu, keď ich nepoužívate.
Ďakujeme za zdieľanie článku v sociálnych sieťach... Všetko najlepšie!