Windows 8 Externý pevný disk sa nezobrazí. Systém Windows nevidí pevný disk
Operačné systémy veľmi často nevidia žiadne zariadenia, ale hdd medzi nimi. Koniec koncov, táto položka je veľmi dôležitá spoločná práca Počítač, takže musí byť nainštalovaný správne. Problém sa môže vyskytnúť počas inštalácie operačného systému a pri inštalácii pevných diskov. Metóda odstraňovania sa líši od oboch možností, preto stojí za to podrobnejšie zvážiť.
Windows 8 nevidí pevný disk - riešenie
Často počas inštalácie operačného systému chýbajú ovládače na pevnom disku, takže ho systém nevidí. Ale takmer vždy sa týka notebookov, na PC takýto problém je menej časté. Musíte vidieť certifikát vášho počítača a zistiť, ktorý procesor sa používa. Ďalej stiahnite a nainštalujte ovládač na skladovacie technológie.
To všetko je potrebné vykonať na samostatnom zariadení, rozbaľte archív. Vyhodiť ho na USB flash disk, kde a kde operačný systém. Ďalej, v čase inštalácie musíte prejsť na kartu "LOAD" a vyberte inštaláciu ovládačov. Keď je dokončené, objaví sa nové profily Winchester, problém je vyriešený.
Existuje ďalšia variácia problému - keď samotný počítač nevidí pevný disk, ak je pripojený cez vonkajšie médium. Problém je vyriešený takto:
- Otvorte ovládací panel a vykazujte "veľké ikony" pre parameter prezerania. Prejdite na časť Administration a vyberte správu PC;

- Teraz spustite tento nástroj a pozrite sa na Ľavé menuMusíme nájsť - úložné zariadenia. Ďalej prejdite na ovládanie pohonu a zobrazte všetky pripojené zariadenia.
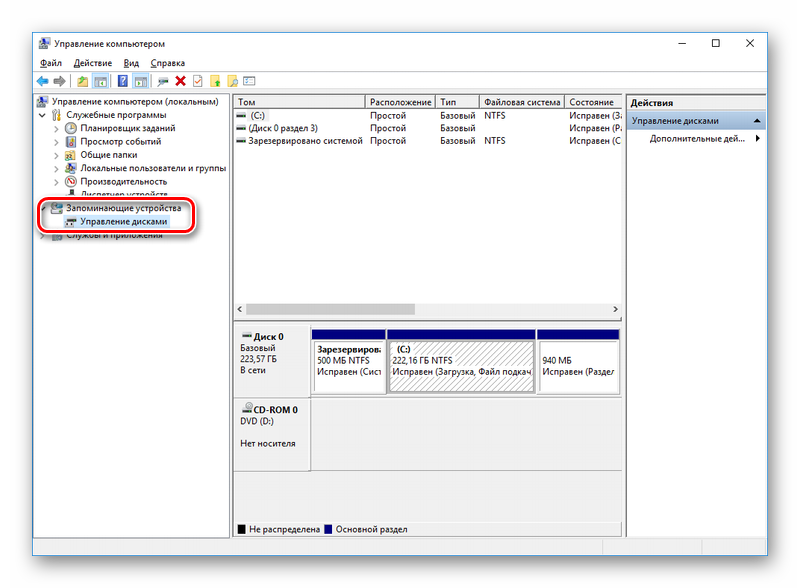
Ak máte osem alebo tucet, potom sa postup bude konať veľmi rýchlo, ak XP - existujú malé rozdiely. Napríklad, administrácia môže byť otvorená len cez kartu "Programy" po kliknutí na tlačidlo Štart.
Mnohí používatelia systému Windows 8.1 sa už podarilo stretnúť s týmto problémom. Stáva sa to, že po pripojení externého pevného disku s rozhraním USB 3.0 K počítaču ho nedefinuje. Novo pripojený disk nie je určený operačným systémom, a preto údaje o nej nie sú viditeľné z programu Windows Explorer. Je možné, že jediným dôvodom takéhoto problému je nesprávna inštalácia ovládačov USB na počítači.
Preto je potrebné určiť typ chyby, ktorá vznikla. Po druhé, musíte spustiť Sprievodcu pri riešení problémov s riešením počítača "Hardvér a poradca pri riešení problémov" alebo Sprievodca "Riešenie problémov so systémom Windows USB" a skontrolujte, ktorý výsledok budú uvedené. Dátové pomôcky v automatickom režime sa skontrolujú, či je správne pripojený USB zariadenia K počítaču, správne kvalifikovať problém, ktorý im je známy a pokúste sa ho odstrániť sami.
Ďalšia vec, ktorú musíte urobiť, je skontrolovať relevantnosť aktualizácií systému Windows Update nainštalovaný na počítači. Niektoré aktualizácie sú spojené so správnou prevádzkou ovládačov a musia byť nainštalované na počítači. Preto skontrolujte, či sú nainštalované v počítači. Navštívte tiež webovú stránku vášho disku a nájdite najnovší ovládač pre model vášho externého dátového média.
Stiahnite si a nainštalujte ovládač do počítačaPo tom skontrolujte, či bol problém s pripojením vyriešený.
Ak to nepomôže, vyskúšajte nasledujúce kroky.
Odstráňte externý disk zo systému a vypnite počítač
1. Najprv odinštalujte a vypnite externý pevný disk. Aby ste to urobili, zadajte názov správcu zariadenia Správca zariadení a kliknite na jeho ikonu na vyhľadávacom reťazci.
3. Ihneď po vymazaní softvéru externého disku, odpojte od počítač USB kábel. Počkajte jednu minútu a znovu sa znovu objavíte do počítača. Ovládač bude nainštalovaný automaticky.
Skontrolujte, či je externý disk USB viditeľný v programe Windows Explorer.
Táto metóda funguje dobre, ak existujú problémy s samotným USB vodičom. To sa môže prejaviť vo forme nestabilného a nesprávneho disku USB.
1. Znova otvorte Správcu zariadení a rozšírite regulátory "Universal Serial Autobus".
2. Potom kliknite pravým tlačidlom myši na prvý USB radič a stlačte "Odinštalovať", aby ste ho odinštalovali. Opakujte akciu pre všetky ostatné regulátory.
3. Reštartujte počítač. Ovládače pre všetky regulátory USB budú nainštalované automaticky.
1. Kliknite na ikonu batérie, viditeľná na paneli úloh Desktop. Teraz je počítač nakonfigurovaný na daný plán napájania. Ak chcete zmeniť, kliknite na odkaz "Zmeniť plánovanie".
2. Pre aktuálny plán napájania v novom dialógovom okne vyberte možnosť "Zmeniť rozšírené nastavenia napájania", ktoré vám umožní zmeniť dodatočné parametre napájania.
3. V novom okne, v zozname ďalších parametrov, nájdite sekciu "Nastavenia USB". Otvor to.
5. Ak používate notebook, kliknite na odkaz "On Battery" a vyberte v rozbaľovacej ponuke vypnuté.
6. Kliknite postupne na tlačidlách "Apply" a "OK".
Pred začatím experimentov nezabudnite vytvoriť bod obnovenia systému. Tiež nezabudnite hodiť späť zmeny spôsobené späť, ak ste si všimli, že neposkytli účinok.
predtým sme sa pozreli na možnosť, keď, to znamená, že nereaguje na žiadnu z našich činov, v tom istom článku sa počítač zapne, ale operačný systém je načítaný s chybou, a to nie je možné zistiť nainštalovaný pevný disk.
V zásade je táto porucha nejako súvisia s hardvérovou časťou nášho počítača, ktorý je s problémami a chybami operačného systému alebo s nesprávnymi nastaveniami.
Takže, náš počítač bezpečne zapnutý, prešiel post postupom, ale na obrazovke namiesto pozdravu "" non-system disk "alebo" operačný systém nebol nájdený "hovorí, že operačný systém nemôže nájsť systémové súbory potrebné na jeho stiahnutie. Pozrime sa na všetky možné príčiny tejto chyby.
- Najbežnejšia priorita nakladacích zariadení je nesprávne zobrazená v systéme BIOS, to znamená v ponuke Setup BIOS v parametroch operačného systému zodpovedného za nakladanie, prvé zariadenie, napr. CD-ROM, druhý pevný disk a v Disk v súčasnosti nie je zavádzací disk alebo prvý zavádzací disk, zariadenie je nastavené na disketu a v nej nie je batožinová diskotéka, musia byť odstránené a pokúsiť sa zaviesť znova.
- Stáva sa to, že disk v jednotke nie a disketová jednotka je prázdna, v tomto prípade by mal byť načítaný operačný systém pre všetky pravidlá, pretože tuhý disk je nastavený a operačný systém sa nachádza na ňom, ale na stiahnutie nie je nastať. V tomto prípade musíte prejsť na parametre BIOS prvého zavádzacieho zariadenia a nainštalovať pevný disk ako prvé zavádzacie zariadenie. Na tejto fotografii vidíme, že prvé zavádzacie zariadenie je nastavené na pevný disk.
- Predpokladajme, že to nepomohlo a tak ako tak, poďme ďalej. Ak je pevný disk v BIOS určený, vyzeráme správne a je s nami dobre spojený. Snažíme sa ho pripojiť k inému regulátoru na základnej doske, zmení sa kábel, ktorý sa stane, sa snaží načítať nastavenia systému BIOS v optimálnych nastaveniach. Ako urobiť náš článok. Ak máte pevný disk rozhrania "IDE", zistite, či tento regulátor nie je vypnutý v systéme BIOS, napríklad môže byť nazývaný "MARVELL IDE Controller", ak je vypnutý, zapnite ho na uloženie nastavení a reštartovanie .
Stav radiča Marvell IDE je povolený.
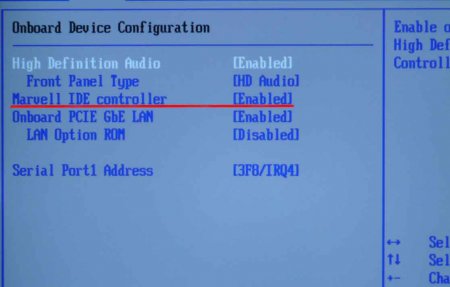
Pevný disk sa nemusí byť určený v systéme BIOS s nesprávnymi konfiguráciami prepojok, prepínanie pevného disku na Master, Single, Slave, Režim kábla Vyberte režim. Pre správne pripojenie Musíte sa držať schému umiestnenú na nálepke pevný disk, môžete si prečítať náš článok

Jumper Hard Drive "IDE"

Mal som takýto prípad, zmenil som nastavenia systému BIOS, reštartoval sa, ale nastavenia zostali rovnaké, ktoré sa nezmení. Problém bol v triedenej batérii CMOS, po jeho výmene, všetky moje zmeny nadobudli účinnosť.
Ďalší prípad bol ešte zaujímavejší, pri pripájaní druhého pevného disku k systémovej jednotke, nechcel vidieť v BIOS a podľa toho Windows ho nevidel v zaostrení, aj keď predtým som pripojil tento pevný disk striedavo na dvoch Systémové jednotky a všetko bolo v poriadku. Prípad bol v chybnom napájaní 350W, jednoducho nevytiahol dva pevné pohon v rovnakom čase. Po výmene napájania sa v tomto systéme dokonale pracoval dva pevný disk. Takže majte na pamäti chybné napájanie môže byť problémom pre jeden pevný disk.