Wifi ovládač na notebooku nefunguje. Prečo na mojom notebooku (netbooku) nefunguje Wi-Fi? Ako pripojiť prenosný počítač k smerovaču Wi-Fi? Chyba „Systém Windows sa nemohol pripojiť k ...“
Dobrý deň milí priatelia. Ako ste už pravdepodobne pochopili z nadpisu, dnes som sa rozhodol dotknúť sa veľmi vážnej a bolestivej témy a pokúsiť sa zistiť, čo robiť, keď nefunguje Wi-Fi na notebooku alebo netbooku a ako pripojiť notebook k Wi-Fi router... Mimochodom, môže to byť nielen notebook alebo netbook, môže to byť aj obyčajný stacionárny počítač s Wi-Fi prijímačom. Podobné otázky v nedávne časy veľa sa objavuje, hlavne pre článok.
Teraz sa pokúsime krok za krokom zistiť, aké a prečo sa môžu vyskytnúť problémy pri pripájaní prenosného počítača k bezdrôtovej sieti Wi-Fi siete... Pokúsime sa nájsť aj riešenie tohto veľmi obľúbeného a nepríjemného problému s pripojením k Wi-Fi, či skôr neúspešným pripojením.
Problémy sa najčastejšie vyskytujú, keď nie je možné zapnúť samotný modul Wi-Fi na prenosnom počítači. A keď je Wi-Fi zapnuté, notebook nájde všetky dostupné siete, no pri pokuse o pripojenie zapíše. Je potrebné skontrolovať, či sú ovládače nainštalované na adaptéri Wi-Fi, či je na prenosnom počítači povolená sieť Wi-Fi atď. Teraz to urobíme.
Všimol som si, že najčastejšie problémy s pripojením k Wi-Fi sa vyskytujú v systéme Windows 7. Práve v tomto OS sa chyba siete veľmi často objavuje bez prístupu na internet, ako tento problém vyriešiť som napísal v článku, odkaz na ktorý je vyššie. V skutočnosti, ako ukazuje prax, môže existovať veľa dôvodov pre tento problém. A ak existuje veľa dôvodov, potom existuje veľa spôsobov, ako môžete prinútiť prenosný počítač pripojiť sa k smerovaču Wi-Fi.
Nie vždy je ale na vine notebook, netbook atď.. Problém môže byť v prístupovom bode, teda vo Wi-Fi routeri. A prvá vec, ktorú musíme urobiť, keď sa vyskytne problém s pripojením k sieti Wi-Fi, je určiť príčinu v prenosnom počítači alebo v smerovači Wi-Fi. Teraz zvážim problém s pripojením k vlastnému smerovaču. Pretože ak sa vám nepodarí nadviazať spojenie s cudzou Wi-Fi, potom všetky nároky na suseda, s najväčšou pravdepodobnosťou má problémy :).
Kto je na vine, notebook alebo Wi-Fi router?
Ako som písal vyššie, najprv treba nájsť vinníka. Pred vykonaním akýchkoľvek nastavení na prenosnom počítači alebo smerovači Wi-Fi musíte pochopiť, v čom je problém, a preto nie je možné pripojiť prenosný počítač k sieti Wi-Fi. Môžete to jednoducho nastaviť tak, že to musíte urobiť a nastaviť všetko znova. Väčšina Najlepšia cesta Ak chcete zistiť, v ktorom zariadení sa problém skrýva, skúste k smerovaču pripojiť iné zariadenie, napríklad iný prenosný počítač, tablet alebo telefón. A notebook, ktorý má problémy s pripojením k sieti Wi-Fi, sa musíte pokúsiť pripojiť k inej bezdrôtovej sieti.
Myslím, že si pochopil moju myšlienku. Ak sú k vášmu smerovaču pripojené ďalšie zariadenia (najlepšie s podobným operačným systémom) sa pripojí bez problémov, potom je problém v notebooku. Prečítajte si tento článok ďalej, teraz sa to pokúsime vyriešiť.
Ak sa problémy s pripojením k vašej sieti vyskytnú na iných zariadeniach a „problémový“ prenosný počítač sa bez problémov pripojí k iným sieťam, problém je v nastavení smerovača Wi-Fi. Pozrite si článok o, možno sa vám bude hodiť.
Ukážem to na príklade notebooku, ktorý beží na Windows 7. Toto je zďaleka najpopulárnejší operačný systém.
Odporúčam vám, aby ste okamžite venovali pozornosť ikone, ktorá zobrazuje stav internetového pripojenia. Nachádza sa v oznamovacej lište.
Ak stav vášho internetového pripojenia vyzerá takto:
![]()
Najprv musíte skontrolovať, či sú ovládače nainštalované v sieti Wi-Fi a či je povolený adaptér Wi-Fi.
Kliknite pravým tlačidlom myši "Môj počítač" a vyberte "Vlastnosti". Vľavo vyberte "Správca zariadení".

V novom okne otvorte kartu "Sieťové adaptéry" a zistite, či existuje zariadenie ako Bezdrôtový sieťový adaptér (môžete to nazvať inak)... Ak máte takéto zariadenie, kliknite naň pravým tlačidlom myši a vyberte „Vlastnosti“. Otvorí sa ďalšie okno, uistite sa, že hovorí "Zariadenie funguje správne."
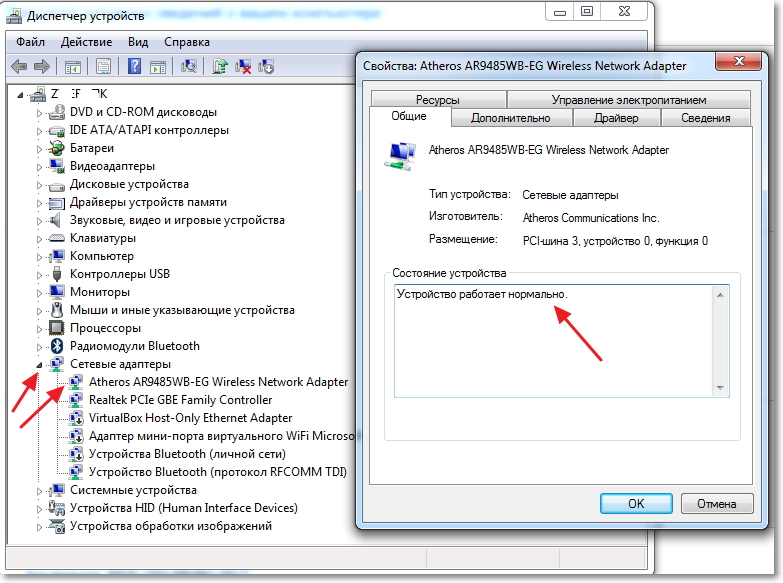
Ak je všetko približne rovnaké ako moje vyššie na snímke obrazovky, potom je všetko v poriadku, ovládač je nainštalovaný. A ak neexistuje žiadne zariadenie s bezdrôtovým sieťovým adaptérom a máte neidentifikované zariadenia, prejdite na webovú stránku výrobcu prenosného počítača, stiahnite si a nainštalujte ovládač pre bezdrôtový sieťový adaptér pre váš model.
Získajte viac informácií o inštalácii a aktualizácii ovládača pre bezdrôtový adaptér – .
Zistili sme vodičov.
Skontrolujte, či je na prenosnom počítači povolená sieť Wi-Fi
Ak je ovládač nainštalovaný, ale modul Wi-Fi je zakázaný, stav pripojenia bude rovnaký:
Zvyčajne je bezdrôtový adaptér na prenosnom počítači zapnutý, ale nie je na škodu to skontrolovať. Wi-Fi na notebookoch (netbookoch) sa zvyčajne zapína a vypína klávesovou skratkou. Na mojom ASUS K56cm, toto sú kľúče FN + F2... Ale hoci keď stlačím tieto klávesy, dostanem správu, že bezdrôtové adaptéry sú povolené / zakázané, ale nič sa nestane. Vyhľadajte kľúč na svojom notebooku. FN a kľúč s obrázkom bezdrôtovej siete... Stlačte ich súčasne.

Niektoré notebooky môžu mať na puzdre vyhradený prepínač, ktorý možno použiť na zapnutie alebo vypnutie Wi-Fi. Napríklad na Toshiba Satellite L300 vyzerá to takto:
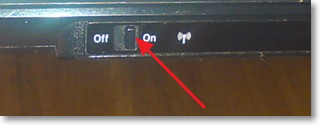
Zapnite alebo vypnite bezdrôtový adaptér Wi-Fi v systéme Windows 7
Najlepší spôsob, ako skontrolovať, či bezdrôtový adaptér funguje alebo nie, je prejsť do Centra kontroly siete a pozrieť sa.
Na paneli oznámení teda kliknite pravým tlačidlom myši na ikonu stavu internetového pripojenia a vyberte "Centrum sietí a zdielania".
Potom vyberte vľavo.
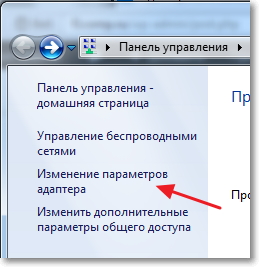
Medzi spojeniami, ktoré hľadáme "Bezdrôtové sieťové pripojenie"... Ak je všetko v poriadku a adaptér Wi-Fi je zapnutý, malo by to vyzerať takto:
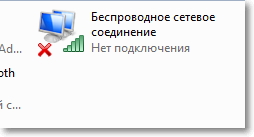
Ak je adaptér vypnutý, bude to vyzerať ako na obrázku nižšie. Kliknite naň pravým tlačidlom myši a vyberte možnosť „Povoliť“.
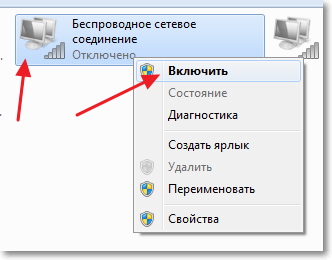
Pomocou vyššie opísaných metód sa musíme uistiť, že stav internetového pripojenia na paneli upozornení je takýto:

Tento stav znamená "Žiadne pripojenie - sú dostupné pripojenia"- to znamená, že adaptér Wi-Fi je zapnutý a na pripojenie sú dostupné bezdrôtové siete.
Ak je stav pripojenia takýto:
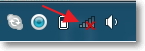
To znamená, že Wi-Fi je zapnuté, ale prenosný počítač jednoducho nevidí siete dostupné na pripojenie.
Chyba „Systém Windows sa nemohol pripojiť k ...“
Prišli sme na problém, keď je modul bezdrôtovej siete vypnutý alebo vôbec nefunguje. Teraz zvážime prípad, keď laptop nájde dostupné siete Wi-Fi, ale pri pokuse o pripojenie k sieti Wi-Fi píše: "Systém Windows sa nemohol pripojiť k ...", kde je namiesto bodiek názov siete, ku ktorej sa chcete pripojiť.
Ak máte stav sieťového pripojenia ako na obrázku vyššie (cez jednu, sieť so žltou ikonou), potom naň kliknite a zobrazí sa zoznam sietí dostupných na pripojenie.
Vyberte požadovanú sieť, kliknite na ňu a potom kliknite na tlačidlo „Pripojiť“.
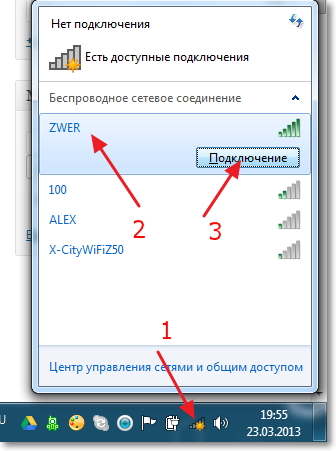
Ak je súprava chránená heslom, systém Windows vás požiada o zadanie hesla. Zapíšte si heslo pre sieť a kliknite na „OK“.
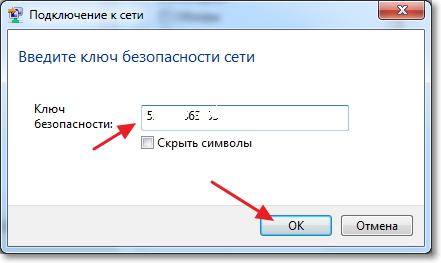
A ak je všetko v poriadku, potom by sa mal váš laptop pripojiť k internetu bezdrôtovo. A stav internetového pripojenia by mal vyzerať takto:
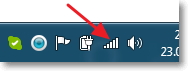
Ale presne v okamihu pripojenia sa veľmi často objaví chyba „Systém Windows sa nemohol pripojiť k ...“. Vyzerá to takto:
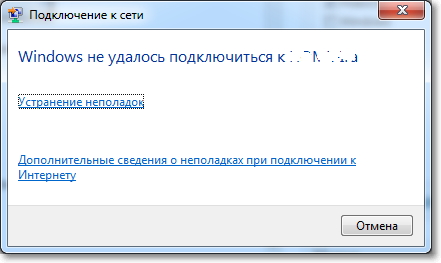
Ospravedlňujeme sa, priatelia, neexistuje jednoznačné riešenie tohto problému. Ale môžem si stiahnuť, že veľmi často sa problém s takouto chybou objavuje kvôli Nastavenia Wi-Fi router. Možno prostredníctvom typu zabezpečenia a šifrovania, ktoré je nainštalované na smerovači Wi-Fi, si o tom prečítajte viac v článku. Problém môže byť aj s distribúciou IP adries.
Ak ste si všimli, v okne s chybou „Systém Windows sa nepodarilo pripojiť k ...“ je možnosť spustiť Riešenie problémov, je hriech to nevyužiť. Skús to spustiť, niekde som počul, že sú prípady, v ktorých to pomáha :). Ale vážne, niekedy to naozaj pomáha. Systém Windows skontroluje pripravenosť bezdrôtového adaptéra, skontroluje nastavenia atď. A ak môže, vyrieši problém, ktorý vám bráni v pripojení k sieti Wi-Fi.
Stačí reštartovať router a potom notebook. Často to pomáha.
Aktualizovať
Všimol som si, že v systéme Windows sa táto chyba objaví, keď nastavenia uložené v počítači pre vašu sieť nezodpovedajú aktuálnym nastaveniam siete. teraz vysvetlím.
Napríklad, váš laptop bol pripojený k Wi-Fi, automaticky sa pripojil k sieti. Vy ste však vzali a zmenili heslo alebo typ sieťového šifrovania. Teraz sa laptop pokúša pripojiť k sieti, ale parametre sa už nezhodujú, to je chyba.
Dosť, stačí vymazať sieť v počítači a znova nadviazať spojenie. Písal som o tom v článku
Záver
Je to skvelý článok a dúfam, že bude užitočný. Písal som to pol dňa, samozrejme s prerušeniami, stále boli problémy s pridávaním screenshotov na stránku, ale zdá sa, že som to vyriešil.
Snažil som sa zozbierať všetky potrebné informácie, ktoré by vám mali pomôcť vyriešiť problém, ktorý nastáva pri pripájaní notebooku alebo netbooku k Wi-Fi. Ak som niečo zabudol napísať, tak článok v budúcnosti určite doplním, tiež budem veľmi vďačný, ak sa v komentároch podelíte o informácie, ktoré vám pomohli vyriešiť problém s pripojením k bezdrôtovej sieti.
Ak máte nejaké otázky, opýtajte sa ich v komentároch, pokúsime sa to zistiť. Veľa štastia!
Nefunguje Wi-Fi prenosného počítača po preinštalovaní systému Windows?
Dobrý deň milí priatelia! Internet prestal fungovať po preinštalovaní systému Windows? Všimol som si, že mnohí majú po preinštalovaní problémy s internetovým pripojením operačný systém Windows.
Tento problém sa prejavuje tým, že Wi-Fi nefunguje, to znamená pripojiť prenosný počítač bezdrôtový internet nefunguje. Notebook jednoducho nenájde dostupné siete a neexistuje žiadna ikona, ktorá by naznačovala prácu Wi-Fi modul, Nie
A ak prejdete do Centra zdieľania, potom jednoducho neexistuje pripojenie ako bezdrôtové pripojenie k sieti. A ak tam nie je, s najväčšou pravdepodobnosťou nie je nainštalovaný ovládač pre adaptér Wi-Fi. Tak som odpovedal ešte na jednu otázku: "Prečo nie je pripojenie k bezdrôtovej sieti?"
Tu je všetko jasné. Ak sa problém objavil po preinštalovaní systému Windows, s najväčšou pravdepodobnosťou ste (alebo ten, kto nainštaloval váš operačný systém) jednoducho nenainštalovali ovládač na Wi-Fi. no...
0 0
Inštrukcie
Na pracovnej ploche počítača kliknite na „Štart“ a vyberte „Ovládací panel“. V okne, ktoré sa otvorí, kliknite na „Sieť a internet“.
V zobrazenom okne kliknite na „Centrum sietí a zdieľania“.
Systém zobrazí ponuku Zmeniť nastavenia siete. Vyberte prvý - "Nastaviť nové pripojenie alebo sieť".
Vyberte možnosť pripojenia „Pripojiť k pracovisku“ a kliknite na tlačidlo „Ďalej“.
V novom okne vyberte „Použiť moje internetové pripojenie (VPN)“. Kliknite na „Ďalej“.
Budete vyzvaní na zadanie internetovej adresy na pripojenie. V riadku „Internetová adresa“ musíte uviesť „vpn.internet. ***. Ru“, kde „***“ je názov vášho poskytovateľa. Napríklad „vpn.internet.beeline.ru“. Presnú adresu vám poskytne správca siete. V riadku "Názov cieľa" musíte zadať názov pripojenia VPN. Začiarknite políčko nižšie „Teraz nepripájať, iba nainštalovať, aby ste sa pripojili...
0 0
Dobrý deň! Často po inštalácii Nová verzia operačný systém Windows alebo preinštalovanie starého, môže nastať problém s nedostatkom internetového pripojenia cez Wi-Fi modul. To znamená, že váš netbook alebo laptop nekomunikuje so smerovačom Wi-Fi. Čo robiť v takejto situácii a aké sú jej dôvody? Skúsme na to prísť v tomto článku.
Skúste prejsť do „Centra zdieľania“, tam nájdete ikonu „Pripojenie k bezdrôtovej sieti“. Tu začína zábava, pretože vo väčšine prípadov absentuje. Dôvodom je skutočnosť, že v počítači nie je nainštalovaný požadovaný ovládač. Po preinštalovaní operačného systému Windows sa samozrejme všetky ovládače z prenosného počítača zrútia a musia sa znova nainštalovať. Preto nie je prekvapujúce, že zmizol aj bezdrôtový ovládač. Aby sa to nestalo v budúcnosti, skôr inštalácia systému Windows skontrolujte, či máte na disku alebo flash disku všetky potrebné ovládače. Ak nie, tak...
0 0
Mnohí používatelia World Wide Web sa z času na čas stretávajú so situáciou, keď po preinštalovaní systému Windows nefunguje internet, hoci sa všetko robí podľa popisu, ako na webovej stránke alebo v poznámke poskytovateľa. Nižšie uvádzame niekoľko tipov, ktoré používateľovi pomôžu identifikovať zdroj problému a vyriešiť ho.
Vo všeobecnosti, aby internet fungoval na počítači, potrebujete funkčné a nakonfigurované vybavenie pre internet. Modemy je možné použiť na pripojenie k internetu (telefónny modem, USB modem mobilného operátora, modem mobilný telefón alebo smartfón, ADSL modemy), káblové a bezdrôtové (Wi-Fi) sieťové karty, satelitné internetové karty.
Sieťové pripojenie k internetu.
Najbežnejšie internetové pripojenie je cez sieťovú kartu k vysokorýchlostnému ADSL modemu alebo počítačovej sieti s prístupom na internet.
Najprv skontrolujte, či zelená kontrolka na sieťovej doske svieti alebo nie. Nachádza sa hneď vedľa slotu, kde...
0 0
Ak vám po preinštalovaní systému Windows nefunguje internet, okamžite vyvstáva otázka - akú distribučnú sadu ste nainštalovali? Dobrá licencovaná zostava systému Windows automaticky analyzuje všetky pripojené zariadenia a sama vyberie schému zapojenia a nainštaluje správne ovládače. Ak ste nainštalovali ľavú zostavu, môžu sa vyskytnúť problémy.
Ak sieť po aktualizácii systému Windows prestane fungovať, je veľmi pravdepodobné, že máte nekvalitnú zostavu operačného systému. Alebo samotný proces inštalácie neprebehol úplne správne a hladko.
Ďalší variant. Preinštalovanie systému Windows znamená, že efektívne získate úplne nový počítač iba s aplikáciami zahrnutými v distribučnom balíku. Pripojenie zvyčajne zahŕňa dodatočné stiahnutie a inštaláciu softvér pracovať s externou sieťou.
Prejdite do ovládacieho panela Všetky položky ovládacieho panela Centrum sietí a zdieľania a zmeňte ...
0 0
Veľmi často sa začínajúci používatelia PC pri preinštalovaní systému Windows 7 stretávajú s problémom straty internetu v počítači. Môže to byť spôsobené buď tým, že neviete, čo robiť v takejto situácii, alebo môžu existovať iné dôvody. Strata internetu sa prejavuje napríklad tým, že nedokáže detekovať WiFi a nech chce používateľ čokoľvek opraviť, počítač sieť nevidí a teda sa k nej nevie pripojiť. Navyše môže chýbať aj ikonka, ktorá by indikovala fungujúci WiFi modul. A ak pôjdete do riadiaceho centra siete, zistíte, že tam jednoducho nie je žiadne bezdrôtové pripojenie.
Príčiny výskytu
V prípade, že prejdete do „Centrum riadenia siete“ - „Zmeniť nastavenia adaptéra“ a nájdete to bezdrôtové pripojenie chýba, jedným z dôvodov je, že na počítači nebol nainštalovaný ovládač pre WiFi adaptér, a preto nefunguje.

Sú chvíle, keď po preinštalovaní systému Windows 7 boli všetky ovládače úspešne nainštalované, počítač vidí siete iných ľudí, ale nedá sa zistiť. Potom je dôvodom pravdepodobne preťaženie kanálov. domácej siete, ak máte doma nie jednu, ale niekoľko pracovných staníc.
Spôsoby riešenia problému
Inštalácia ovládača bezdrôtovej siete
V prvom prípade, keď ste po preinštalovaní WiFi adaptér nenainštalovali vy alebo osoba, ktorá vám systém nainštalovala (ak ho nenašiel alebo ste nedodali ovládače pre počítač), je možné problém vyriešiť ľahko a jednoducho stačí na to, aby začal fungovať.

Ak máte disk s ovládačmi pre váš PC alebo notebook pre WiFi adaptér, musíte ho vložiť do disketovej mechaniky. Potom nájdite potrebný ovládač a nainštalujte ho podľa pokynov na inštaláciu. Zvyčajne sa ovládač pre bezdrôtovú sieť nazýva WirelessDrivers, Wirelessnetwork alebo podobne. Prípadne môžete ovládač nainštalovať aj priamo zo Správcu zariadení: 
Po preinštalovaní je zvyčajne potrebný reštart systému, po ktorom bude všetko úspešne fungovať.
Ak neviete, kde je disk s ovládačmi alebo ste ho stratili, musíte nájsť webovú stránku výrobcu vášho notebooku alebo počítača a stiahnuť si potrebný ovládač pre bezdrôtovú sieť, konkrétne pre váš model a operačný systém, inak tam môžu byť problémy s kompatibilitou. Aj keď nepoznáte model zariadenia alebo netušíte, aký ovládač je potrebný pre váš adaptér, musíte urobiť nasledovné:

Riešenie problému s preťažením kanálov
Ak po preinštalovaní systému Windows 7 nájdete problém s kanálmi, musíte si uvedomiť, že vám to sotva pomôže pri riešení problému, a to:
- obnovenie systému do predchádzajúceho stavu neovplyvní preťaženie sieťových kanálov, najmä preto, že po preinštalovaní systému Windows 7 nie je možné systém obnoviť;
- odinštalovanie ovládačov WiFi adaptér s jeho úplným odstránením a inštaláciou nového ovládača tiež nepomôže pri zaťažení kanálov a správnej prevádzke siete.
Je potrebné pozrieť sa na nastavenia routera, v ktorom je nevyhnutné, aby (v nastaveniach routera v časti nastavenie bezdrôtového prístupu / manuálne nastavenie bezdrôtového prístupu) boli všetky údaje v časti bezdrôtová sieť vlastnosti je potrebné skontrolovať. Zaškrtávacie políčko „EnableHiddenWireless (SSID broadcast)“ (spustenie skrytej siete) musí byť zrušené.
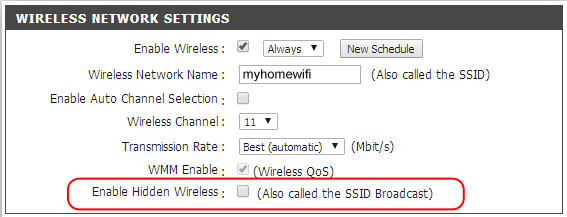
Upozorňujeme, že začiarkavacie políčko pre aktiváciu automatického výberu kanálov môže byť aktivované. V tomto prípade bude predvolený komunikačný kanál # 6.
Je potrebné nainštalovať špeciálny program inSSIDer (bezplatný WiFi skener). 