Tablet alebo Smartphone ako bezdrôtový smerovač pre domácu sieť: Nastavenie objednávky. Ako zmeniť váš Samsung Galaxy s operačným systémom Android v smerovači alebo modeme
V tomto článku dám pokyny pre krok za krokom O tom, ako používať WiFi a používať telefón ako router WiFi. Čo je vo všeobecnosti WiFi a ako sa k nej pripojiť, môžete prečo vedieť, ako urobiť smerovač z telefónu? Áno, len preto, že mobilný smerovač je napríklad v priemere 2000 rubľov. Prečo si môžete kúpiť zbytočné vybavenie, keď môžete použiť dostupné.
Nastavenia budú vykonané na 2 telefónoch operačný systém Android 2.2.2 a 4.0.4. Vo všeobecnosti to stačí nakonfigurovať ľubovoľný telefón ako smerovač, ak operačný systém Android nie je nižší ako 2,1.
Nie všetci používatelia smartfónov vedia, čo je WiFi a ako ho používať, a okrem toho neviem, ako konfigurovať svoj telefón ako smerovač. Čím viac komunikujem s rôznymi ľuďmi, tým viac som presvedčený. Preto som sa rozhodol úplne venovať tento článok na túto tému.
Začnime jednoduchšou verziou 2.2.2, pretože v ňom je menej akcií a momentálne je častejšie.
1. Musíte zavolať kontextové menu (alebo prejsť do hlavného telefónneho menu):
2. Stlačte tlačidlo "Nastavenia".
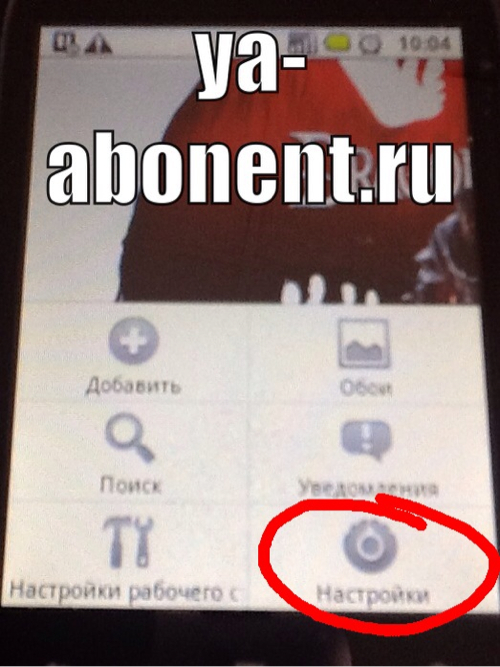
3. V zobrazenej ponuke, kliknite na tlačidlo " Bezdrôtové siete».

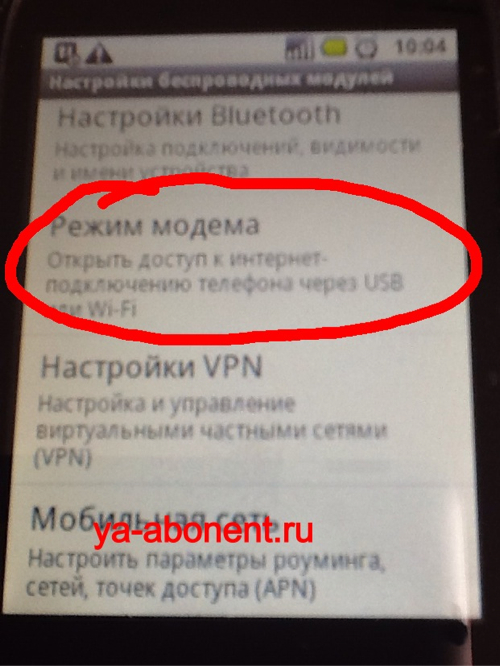
5. V ponuke, ktoré sa otvorí, vyberte položku "Bod prístup k Wi-Fi»:
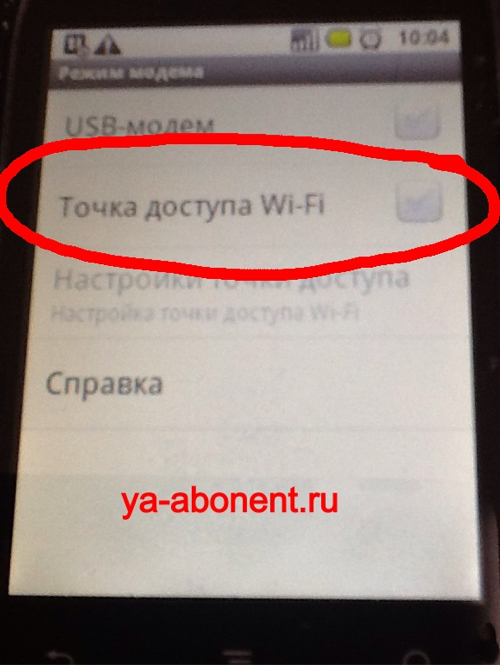
6. Potom by mal v ľavom hornom rohu všimnúť oznámenie o používaní telefónu ako smerovača.

7. Len ak skontrolujete, či je pripojenie na internet (v ľavom dolnom rohu v ľavom hornom rohu). Ako vidíte, teraz je internet zakázaný na telefóne (na demonštráciu).
Nakonfigurujte telefón ako smerovač na Android 4.0.4 o niečo ťažšie ako 2,2 alebo 2.3.
Nižšie podrobné pokyny Ako ho implementovať:
1. Nájdite tlačidlo Nastavenia v hlavnom menu telefónu a kliknite na ňu (alebo zavolajte na kontextové menu pomocou príslušného tlačidla a kliknite na položku Nastavenia).

2. V časti, ktorá sa zobrazí, vyberte sekciu "More" v časti "Bezdrôtové siete". Nezáleží na tom, či je Wi-Fi zapnuté alebo nie.
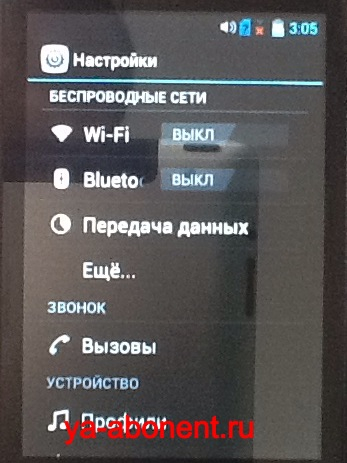
3. V ponuke, ktoré sa otvorí, vyberte režim modemu
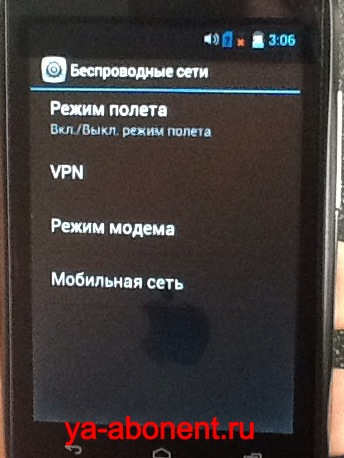
4. V novej ponuke položte kliešť oproti "prístupovému bodu Wi-Fi". Ak je to potrebné, kliknite na tlačidlo "SETUP ACCESS", aby ste nastavili heslo na vaše WiFi.
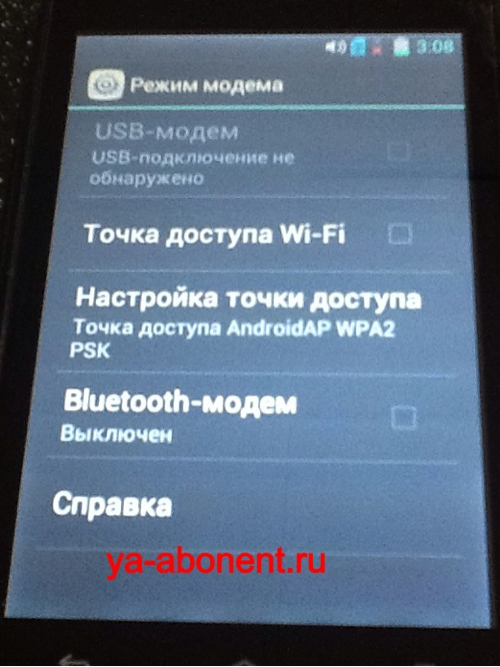
5. V nižšie uvedenom menu môžete nastaviť heslo a zmeniť iné nastavenia pripojenia WiFi. Skutočnosť, že telefón funguje ako router, vidíme ikonu v ľavom hornom rohu.
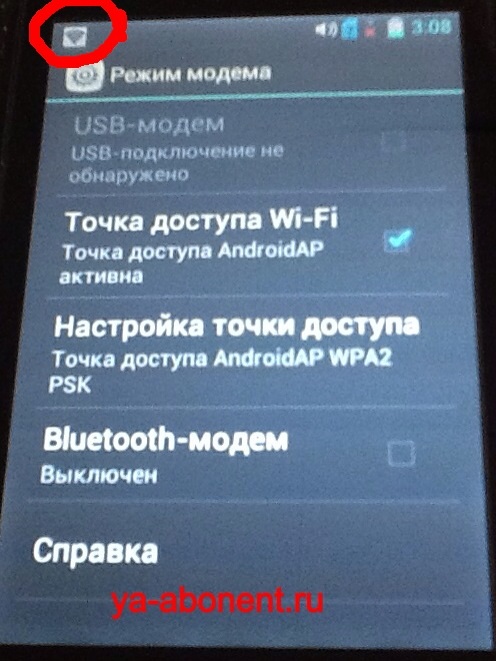
Všetko, nastavili sme vaše zariadenie ako miesto prístupu na internet.
Ihneď dám niekoľko tipov na používanie telefónu ako smerovač:
1. Všimnite si, že v tomto režime sa batéria vybije veľmi rýchlo, oveľa rýchlejšie, ako ste zvyknutí. Preto je žiaduce okamžite pripojiť telefón k konštantnej sieti.
2. Pravidelné používanie zariadenia v režime prístupového bodu vedie k rýchlemu akumulácii batérie, buďte pripravení na skutočnosť, že s pravidelným používaním po 6-10 mesiacoch bude musieť batéria nahradiť novým.
3. Uistite sa, že ste nainštalovali heslo WiFi, pretože náhodné osoby budú môcť pripojiť bez ochrany, čím strávia vašu prevádzku, ktorá, hoci má fixný poplatok, je s najväčšou pravdepodobnosťou obmedzená nejakým mesačným limitom.
4, Po dokončení používania je lepšie vypnúť WIFI ako prístupový bod, pretože to tiež vedie k pomalšiemu, ale vybitia batérie.
No, na poslednom bonusovom materiáli, ako sa pripojiť k WiFi cez tabletu (iPad). Je to dosť jednoduché, poviem vám o tom v príklade tabletu na operačnom systéme iOS. Možno už viete, ako používať WiFi, potom nemôžete čítať ďalej.
Pre záujemcov o nasledujúci materiál nižšie:
1. Prejdite na nastavenia. Môžete nastaviť v inej oblasti obrazovky, stačí nájsť.
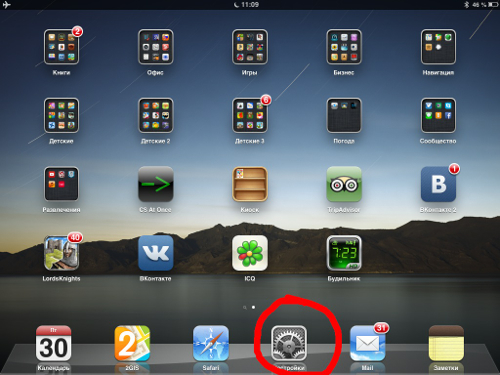
2. V nastaveniach vyberte sekciu "Wi-Fi"
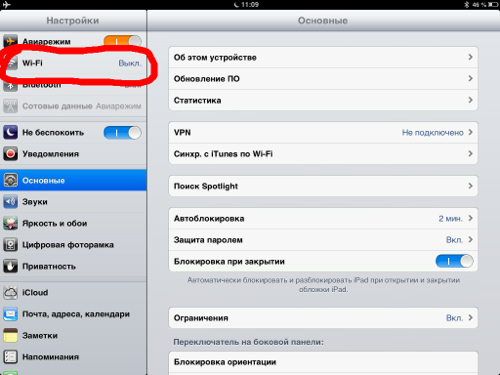
3. V okne, ktoré sa zobrazí, preložíme prepínač na polohu "Enabled".
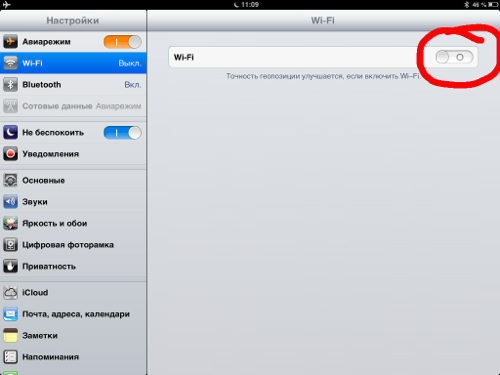
4. Nájdeme sieť WiFi, kliknite naň. Heslo zo siete vie svojho majiteľa. V tomto prípade som majiteľom, takže heslo je pre mňa známe, nainštaloval som ho do nastavení telefónu.
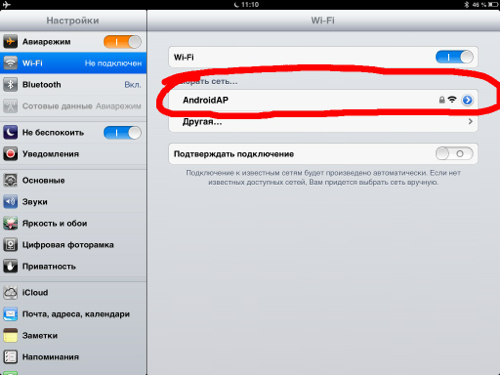
5. Zadajte heslo do okna, ktoré sa zobrazí a kliknite na tlačidlo "Connect".
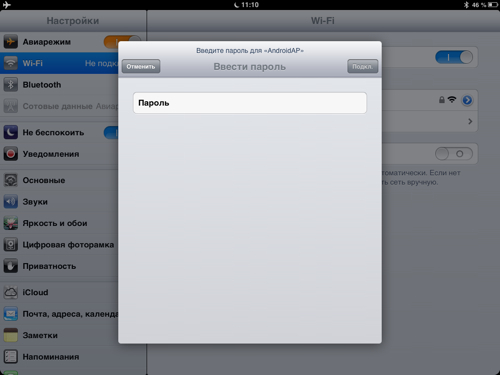
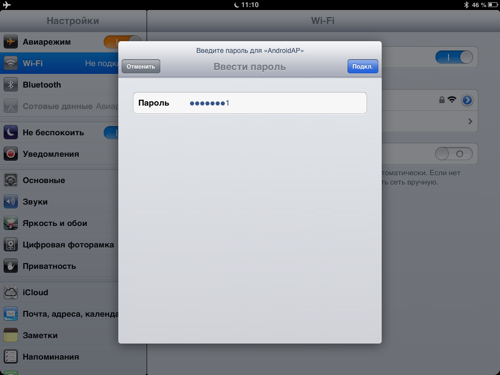
6. Všetko, potom môžete svoj tablet plne použiť na prístup k internetu. Po pripojení k WiFi z počítača (stacionárne alebo notebooku) zostáva princíp rovnaký: Ak chcete nájsť bezdrôtovú sieť, zadajte heslo a použitie. Rýchlosť cez WiFi je spravidla vyššia ako cez mobilná sieť. Aj keď sú teraz 4 generácie siete, a preto v blízkej budúcnosti budeme môcť používať vysoké rýchlosti bez väzby na WiFi.
Aký je váš článok? Chcem napísať pár viac zaujímavých článkov na tú istú tému, prihlásiť sa k aktualizáciám blogu, aby ste nezmenili aktualizácie. Mimochodom, pomocou telefónu ako routeru vám umožní urýchliť internet. Ako to? Prečítajte si článok o tom všetkom, na nové stretnutia.
S pozdravom Bolshakov Alexander.
Nedávno sa stáva čoraz viac potreba používať domáci smerovač pre telefón.
- Pripojte WiFi na telefóne
- Telefón ako smerovač
Domáca sieť WiFi je zvyčajne nakonfigurovaná tak, aby používala počítač alebo notebook, ale ak to tak nie je, potom vykonáme štandardné nastavenie smerovača. Na nedostatok neoprávneného prístupu a používania dopravy, ako sú susedia, je najlepšie nainštalovať heslo. Z boku routera nie je potrebné čokoľvek potrebnú.
Ďalej zostane otázka otvorená, ako pripojiť telefón k smerovaču. Zvyčajne stačí zahrnúť WiFi, telefón vyhľadá všetky dostupné siete na niekoľko sekúnd, budete musieť vybrať požadovaný a začať. Ak ste nainštalovali heslo, podľa toho ho budete musieť zadať. Telefón si bude pamätať sieť, na ktorú sa pripojenie bolo vykonané a nabudúce sa automaticky pripojí. Ak ste zadali v nastaveniach, telefón bude pravidelne informovaný o všetkých dostupných sieťach WiFi.
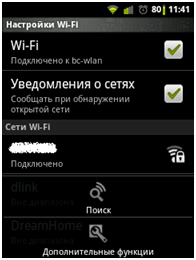 ako pripojiť telefón k smerovaču
ako pripojiť telefón k smerovaču
Pripojte WiFi na telefóne
Tiež zaujímavá možnosťAko pripojiť smartphone na smerovač. Okrem štandardnej možnosti pripojenia je možné vytvoriť špeciálny softvér, ktorý vám umožní optimalizovať tento proces.
Napríklad, Jednoduché Wi-Fi Nechajte svoj smartphone podporiť použitie e-mail Všade tam, kde existuje dostupná sieť vykonaním automatického pripojenia.
Tento program si tiež vyberie bod akumulácie s najvyššou mierou. WEFI. Vykonáva všetky rovnaké funkcie, plus má vstavané rozhovory okamžité zasielanie správ. Hotspot Finder hľadá všetko aktívne body Prístup na pozadí a zmení prácu na vyššej rýchlosti, ak je to s intervalom určeného používateľa.
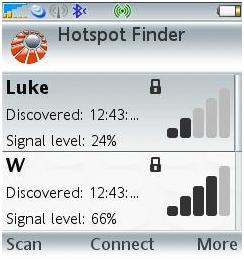 Prehľad dostupných sietí v Hotspot Finder
Prehľad dostupných sietí v Hotspot Finder
Ale niekedy aj s takým jednoduchým vzhľadom, môže vzniknúť niekoľko otázok s pripojením. Napríklad, keď váš telefón nevidí smerovač, zvážte hlavné príčiny a riešenia tohto problému.
- Niekedy môže byť počet smerovačov kanálov viac ako na mobilný telefón. V tomto prípade sa musíte pokúsiť zmeniť kanál na smerovači.
- Oproti nastaveniam skrytých nastavení SSID je kliešť. To vám robí smerovač neviditeľný.
- Možno budete tiež musieť pridať sieť manuálne na telefóne.
- Na smerovači si môžete vyskúšať zmenu štandardu b\u003e g\u003e n.
- Ak všetko nepomôže, môžete nastavenia resetovať v telefóne a využiť bezplatný program Type virtuálny Wi-Fi router.
- A ako posledná možnosť obnoviť smerovač a znova nakonfigurovať sieť.
- Ak ste v zóne WiFi, poskytovateľ môže mať počet simultánnych spojení, a práve ste sa nedostali do nich.
Ak sa ešte váš telefón nepripojí k smerovaču, potom stojí za to kontaktovať. Podpora alebo B. servisné stredisko, Môže to byť aj továrenské manželstvo.
WiFi domy v neprítomnosti smerovača
Pripojenie telefónu do smerovača je len jedným z použití svojich schopností WiFi. Väčšina moderných mobilných, vybavených 3G-internetom je možné ľahko konfigurovať ako prístupový bod.
 telefón nevidí smerovač
telefón nevidí smerovač
Telefón ako smerovač
Zvážte prvú možnosť, ktorá môže dobre nahradiť USB modem, ktorý je zvyčajne ponúkaný v komunikačných salónoch.
- V ponuke musíte otvoriť položku "Nastavenia".
- Vyberte si v ňom pododsek "Sieť".
- Musíte kliknúť na "modem a prístupový bod".
- Prejdite do menu prístupového bodu WiFi.
- Zvoľte "Konfigurácia prístupového bodu".
- Predpisujeme názov siete na latinčine (napríklad Nirvana) v "SSID Network".
- Ak máte sieť bez zdieľania, potom v bezpečnostnom bode opustíme predvolený profil.
- Potom v položke Heslo zadajte 8 alebo ľahšie zapamätateľné znaky pre vás.
- Musíte kliknúť na tlačidlo "Uložiť".
Ak chcete použiť telefón ako smerovač, musíte nakonfigurovaný prístupový bod. Po uložení aktivujete "Configure Access Bod". Teraz budete potrebovať nasledovné:
- označte začiatočný bod v tomto bode;
- potvrďte dotaz;
- skenovanie počítača alebo prenosného počítača siete;
- pripojte sa k vytvorenej sieti, pred vstupom do hesla;
- po oznámení systému Windows môžete začať pracovať na pripojení.
V druhej verzii sa pozrieme na konfiguráciu telefónu ako smerovač pomocou aplikácie FOXFI. Táto aplikácia bola navrhnutá špeciálne pre aplikácie založené na prevádzke android Systems. Najjednoduchšia možnosť prevziať Google Play.. Táto aplikácia Umožňuje maximalizovať možnosti modemu na telefóne a dosiahnuť väčšiu produktivitu.

Rozhranie FOXFI
Výhodou tohto programu je, že v neprítomnosti WiFi na počítačovom prijímači použite kanál Bluetooth. Menu nastavení je dosť jasné, mená položiek zodpovedajú podobným v nastaveniach smerovača. Zaškrtávacie políčko v prvom bode je aktivované režimom prístupového bodu na telefóne. V druhom bode je príležitosť na pridelenie mena vašej siete. Heslo je zapísané v treťom riadku. Štvrtý zahŕňa zahrnutie distribúcie internetu cez Bluetooth.
Použitie typových programov WIFI HOTSPOT (WIFI CHETER) Tretia možnosť je možná, ako konfigurovať telefóny s funkciou smerovača. Najjednoduchší spôsob, ako to nájsť Google Play.. Nastavenia sú podobné FOXFI., Kontext menu je pochopiteľnejší kvôli Russifikácii.
28.02.2017 14:44:00
V jednom z článkov sme zvažovali otázku, ako povoliť mobilný internet na telefóne.
Telefón je multifunkčnými prostriedkami komunikácie, mobilný gadget môže byť použitý ako medziprodukt medzi celosvetovou sieťou a pevným počítačom alebo notebookom. Smartphone môže byť zmenený na skutočný modem na prístup k internetu. Spojenie je horšie v rýchlosti optickej komunikácie, to však pomôže skvele, ak poskytovateľ zakáže internet počas technickej práce. Ak chcete použiť gadget ako modem pre počítač, existujú tri spôsoby pripojenia:
Určite hlavné koncepty na tému: Modem, smerovač a prístupový bod.
Modem je zariadenie určené na párovanie signálu s bodom jeho recepcie. Pred desiatimi rokmi, na pripojenie počítača na internete, signál cez modem bol z káblovej telefónnej linky. Teraz sa modem znížil na veľkosť jednotky flash. Môžete premeniť na párovanie zariadení akýkoľvek telefón na Android.

Router je zariadenie na paralelné pripojenie k sieti viacerých zariadení: Telefón, notebook, PC, tablet. Ako router môžete použiť rovnaký telefón, otočte ho na modem.

Prístupový bod je základná stanica pre bezdrôtový prístup k existujúcej sieti, ako je napríklad WiFi alebo vytváranie nového.

Zvážte, ako môžete modem nakonfigurovať v telefóne a použiť ho ako smerovač.
Metóda 1: Urobte USB modem telefón
Ak to chcete urobiť, musíte vykonať nasledujúce akcie:
- Pripojte telefón k počítaču pomocou kábla USB.
- Prejdite na Nastavenia, nájdite sekcia Wireless Networks, vyberte "More".
- Tu kliknite na modem režimu riadku.
- Stlačte tlačidlo USB modem.
Nezabudnite povoliť prenos mobilného prenosu. Môžete to urobiť znížením opony o oznámení na pracovnej ploche telefónu a kliknutím na príslušnú ikonu.
Iné lietať smartfóny
Na našich stránkach nájdete adresár so zvyškom lietať smartfóny na Android.
Metóda 2: Presuňte telefón v bezdrôtovej WiFi routere
Aby telefón mohol distribuovať WiFi signál, vrátane niekoľkých zariadení, musí urobiť prístupový bod. Toto možno vykonať podľa nasledujúcich:
- Prejdite na nastavenia telefónu.
- Kliknite na sekciu "More"
- Tu vyberte režim modemu.
- Kliknite na reťazec prístupového bodu Wi-Fi
- Povoliť prístupové body
- Prepíšte alebo zapamätajte si názov prístupového bodu a hesla
Teraz váš telefón distribuuje signál WiFi. Môžete ho chytiť na ľubovoľnom zariadení, v ktorom je vhodný modul.
Pokročilí používatelia môžu tiež zmeniť nastavenia prístupového bodu. Tu môžete zmeniť nasledujúce parametre:
- Názov sieťe. V predvolenom nastavení je to názov modelu telefónu.
- Ochrana. Štandardne je WPA2 PSK. Je lepšie sa zmeniť, pretože tento program Poskytuje maximálnu ochranu a riadenie prístupu.
- Heslo. Tu môžete nastaviť heslo od 8 znakov.
- Obnovte všetky nastavenia z výroby
- Nastavte počet pripojených používateľov od 1 do 8 osôb.
Metóda 3: Použite Bluetooth na pripojenie telefónu a iných zariadení
Metóda sa považuje za trochu zastaranú, ale funguje to skvele pre zariadenia s nainštalovaným modulom Bluetooth. Pomocou "Sinnezub" môžete pripojiť telefón a notebook. Otočte mobilný gadget v modemom Bluetooth je veľmi jednoduchý:
- Uistite sa, že modul Bluetooth je nainštalovaný na notebooku alebo počítači. Môžete použiť externý adaptér Bluetooth.
- Prejdite na nastavenia telefónu.
- Stlačte tlačidlo Power Bluetooth
- Medzi dostupné zariadenia sa zobrazia váš počítač, notebook alebo iné zariadenie.
- Vyberte zariadenie na párovanie.
Teraz sa váš telefón zmenil na modem Bluetooth.
Tento postup môže byť vykonaný a naopak - z počítača do telefónu:
- Zapnite Bluetooth na telefóne
- Prejdite na ovládací panel počítača
- Kliknite na prezeranie zariadení a tlačiarní
- Kliknite na tlačidlo "Pridávacie zariadenie"
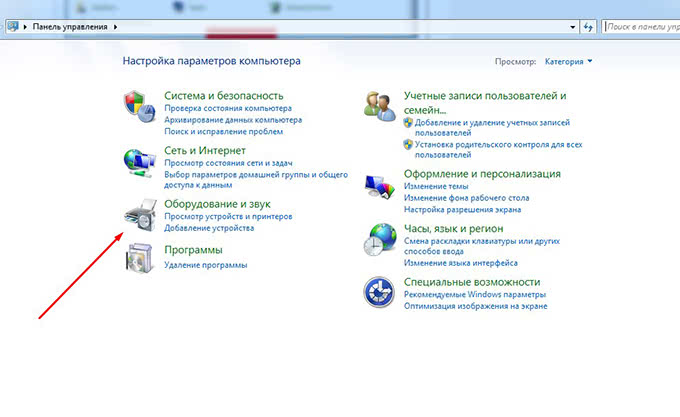

Keď systém nájde váš telefón, kliknite na tlačidlo "Pridať" a zadajte kód prijatý v telefóne.
Optimálny spôsob, ako používať telefón ako modem je bezdrôtové pripojenie. Užívateľ nezávisí od kábla, okrem toho je signál WiFi stabilný. V dôsledku toho sa rozhodnete.
Ak máte záujem, potom sa môžete oboznámiť s článkom.
S pomocou smartfónu, ak je to potrebné, môžete odovzdať. V tomto prípade smartfón pôsobí ako smerovač, ktorý môže byť veľmi pohodlný, napríklad v krajine.
Hovorí sa, že ak je smartphone na podkroví chaty, signál a teda distribúcia Wi-Fi sa stáva stabilnejšou.
Poviem vám, ako s smartfónom s operačným systémom Android môže byť distribuovaný Wi-Fi. V tomto prípade sa smartfón musí pripojiť k použitiu karty SIM karty inštalovanej v ňom.
Konfigurácia distribúcie Wi-Fi na smartfóne pre 9 krokov
1) Otvorte "Aplikácie" (obr. 1):
 Obr. 1 Hľadáme aplikácie na smartfóne s Androidom
Obr. 1 Hľadáme aplikácie na smartfóne s Androidom 2) V "aplikáciách" hľadáme a otvoríme "Nastavenia" (Obr. 2):
 Obr. 2 Nastavenia smartfónu
Obr. 2 Nastavenia smartfónu 3) V nastaveniach nájdeme a otvoríme funkciu "Modem a mobilný prístup" (obr. 3).
 Obr. 3 Funkcia v nastaveniach smartfónu "Modem a mobilný prístupový bod"
Obr. 3 Funkcia v nastaveniach smartfónu "Modem a mobilný prístupový bod" 4) Teraz odvolanie na nastavenie "Mobilný prístup" (Obr. 4):
 Obr. 4 Prejdite na nastavenie mobilného prístupového bodu
Obr. 4 Prejdite na nastavenie mobilného prístupového bodu Tu zadáte názov budúcej siete Wi-Fi, ktorú sa vám páči viac. Napríklad som si vybral "Android" (Obr. 5, číslica 1).
5) Ďalej zadajte heslo (obr. 5, číslic 2), ktorý bude musieť byť vytáčaním na počítači (nie na smartfóne!) Keď sa prvýkrát pripojíte k tejto sieti Wi-Fi. Odporúča sa urobiť heslo komplikovanejšie ako, povedzme, 12345. Heslo Zapamätajte si, a ešte lepšie zapisovať do notebooku, pretože bude musieť byť následne zavedený.
 Obr. 5 Zadajte heslo pre prístup k sieti Wi-Fi, ktorá bude vydať náš smartphone.
Obr. 5 Zadajte heslo pre prístup k sieti Wi-Fi, ktorá bude vydať náš smartphone. Nastavenia sa vykonávajú len jeden čas. Potom sa nemusia zmeniť, následne pracujeme s týmito nastaveniami.
7) Potom v čase, keď sa smartfón potrebuje na "otáčajte" do smerovača, distribuuje internet cez Wi-Fi, jednoducho umiestnite kliešť oproti nápisu "Mobilný prístupový bod" (Obr. 6).
A od tohto momentu sa smartfón začne dostávať signál na mobilnom telefóne
a okamžite ho distribuujú vo forme Wi-Fi všetkých počítačov a mobilné zariadeniaČo nebude ďaleko od neho, a ktorých užívatelia budú poznať názov distribuovanej siete a hesla na vstup do tejto siete.
Samozrejme, heslo pre prihlásenie do siete musí byť utajené na cudzie (napríklad "nemilovaných" susedov alebo len náhodných okoloidúcich) wi-Fi sieť. Okrem toho, pre mobilnú prevádzku, ktorá bude používať váš smartphone distribuovať internet cez Wi-Fi, zaplatíte.
8) Na počítači, presnejšie, v zariadení, v ktorom potrebujete prístup k internetu Wi-Fi, môžete vidieť sieť s názvom vytvoreným na 4. krok (v mojej verzii je "Android", "Zdvíhanie" Tento názov urobil samotný smartfón, v dôsledku toho sa ukázalo "ANDOARP0P00").
9) Pripojte sa k tejto sieti, pre ktorú sa k nemu prvýkrát pripojíte, zadáme heslo, ktoré bolo vynájdené na 5. krok pri nastavení mobilného prístupového bodu.
A všetko, Smartphone distribuuje Wi-Fi a počítač pracuje v sieti pre toto Wi-Fi.
 Obr. 7 Ikona signalizuje, že Smartphone je teraz routerom na distribúcii internetu Wi-Fi
Obr. 7 Ikona signalizuje, že Smartphone je teraz routerom na distribúcii internetu Wi-Fi Ako vypnúť distribúciu Wi-Fi na smartfóne
Ak chcete zakázať distribúciu s Wi-Fi pripojením smartfónu, stačí odstrániť kliešť
Oproti nápisu "Mobilný prístupový bod" (obr. 6). Smartphone prestane byť smerovačom distribúciou Wi-Fi.
Týmto spôsobom môžete počítač pripojiť k Wi-Fi pomocou smartfónu kdekoľvek beží mobilná komunikácia a nie je iný spôsob, ako sa pripojiť k internetu, napríklad, kde nie je prístup k verejnému bezplatné Wi-Fi sieť.
Dôležité informácie o tarifách
Pred všetkými navrhovanými nastaveniami smartfónu je nevyhnutne potrebné vidieť sadzby ich mobilného operátora.
Napríklad, môže existovať tarifu, keď je na tarifu zapracovaná 100 MB. Po dokončení 100 MB sa smartfón nepripojí k internetu do 24:00. A samozrejme, nie je distribuovaný žiadny Wi-Fi. Dobrý obmedzovač v tom zmysle, že viac, než je to na tarifu, nebudete tráviť a podľa toho nebudete stratiť peniaze.
Ale existujú neobmedzené možnosti. Potom môžete rýchlo obnoviť svoj účet v mobilnom operále, alebo dokonca ísť do mínusov.
Je možné, že si môžete vybrať vhodnú tarifu, ktorá nie je preplnená. V tejto tarife by sa malo zahrnúť niektoré číslo mega-alebo gigabajtov internetu. V opačnom prípade môžu byť náklady na takéto internetové pripojenie veľmi veľké, najmä ak používate napríklad Skype.
Niektorí mobilné operátory ponúkajú tzv. Tarifové možnosti pripojené k akejkoľvek tarife. Takéto možnosti môžu byť 100 MB, 2 GB, 10 GB internetu na deň alebo mesiac alebo viac.
Cellulárna komunikácia, samozrejme, veľmi drahé. Ak je to však veľmi potrebné, a neexistuje žiadna iná možnosť, potom navrhovaná možnosť môže priblížiť, ako zálohovanie alebo dočasné (napríklad je nahradené alebo nahradené stacionárnym domácim smerovačom).
V medzinárodnom roamingu nie je navrhovaná verzia distribúcie internetu zvyčajne prijateľná. Je šialene drahý.
V Národnom roamingu (to znamená, že v rámci svojej krajiny), niektoré mobilné operátory si zachovávajú možnosti tarify na používanie internetu za predchádzajúcu cenu, potom v národnom roamingu, takáto distribúcia internetu je možné.
Postup transformácie smartfónu vo Wi-Fi (router)
Vo všetkých smartfónoch je konfiguračný proces takmer identický, rozdiel je len v názve funkcií a umiestnenia v ponuke. Najprv, v časti "Nastavenia", musíte nájsť sekciu "MODEM MODE ...", v ktorom chcete konfigurovať prístupový bod Wi-Fi zadaním názvu siete. Ďalej musíte nainštalovať režim bezpečnostného systému šifrovania. Zadajte heslo, ktoré by malo pozostávať z 8 znakov (čísla a anglické písmená) a ďalšie. Po vykonaní vyššie uvedených nastavení musíte aktivovať funkciu "Prenosná zóna" a preniesť informácie v režime WCDMA. V tejto situácii nebude slúchadlo fungovať ako iná sieť.
Rýchlosť internetu závisí od konkrétneho colného plánu. Pre pohodlné surfovanie v celosvetovej sieti stačí mať obmedzujúcu rýchlosť príjmu 7,2 Mbps. Počítajúc do toho Wi-Fi modulMusíte nájsť názov smartfónu a zadať heslo, pripojenie bude automaticky pripojené. Je vhodné, že keď vstúpite do zadania hesla na Wi-Fi routeru tohto telefónu, niektoré zariadenia môžu byť pripojené súčasne (napríklad prenosný počítač, televízor, počítač tablet).
Smartphone prepracovanie funkcií vo WiFi routere
Ako vytvoriť WIFI z smartfónu, aby sa WiFi router: Telefón dostane internet poskytovaný poskytovateľom a distribuuje Wi-Fi. Poskytnúť najlepší chodník Rádiový signál, smartphone Je vhodné umiestniť bližšie k oknu. Po dokončení surfovania je potrebné vypnúť prenos informácií a zakázať prístupový bod Wi-Fi.
Po zapracovaní mobilný internet Musíte vybrať smerovač Wi-Fi, nastaviť potrebné parametre mobilného routeru. Zaznamenanie všetkých potrebných na začatie Wi-Fi router Parametre, musíte jasne vykonať odporúčania pre pripojenie zariadení. Panel správ by sa mal zobraziť oznámenia o úspešnom začiatku smerovača.
Moderné zariadenia podporujú možnosť mobilnej distribúcie, ktorá je potrebná na prístup k celosvetovej sieti zo zariadení, ktoré nie sú vybavené modemom LTE alebo 3G. Nezabudnite na Tarify operátora mobilná komunikácia Pre prenos informácií. Samostatné zariadenia sú schopné samostatne nainštalovať aktualizáciu.