Pripojenie prídavného smerovača na hlavný. Overovaná možnosť kombinovať smerovače
Bezdrôtový distribučný systém (WDS) - technológia, ktorá umožňuje rozšíriť oblasť pokrytia bezdrôtová sieť Kombináciou niekoľkých prístupových bodov WiFi do jednej siete bez potreby káblového pripojenia medzi nimi (čo je povinné s tradičnou sieťou sieťovej konštrukcie). Inými slovami, ak ste nainštalovali Wi-Fi router, ale sieť Wi-Fi nefunguje na niektorých miestach (izby alebo na ulici) alebo veľmi slabý signál, v takýchto prípadoch sa odporúča inštalovať druhý smerovač ( alebo prístupový bod), ktorý bude fungovať ako role reputiny (opakovač) a rozšíriť akčné zóny Wi-Fi. Zároveň vďaka technológii WDS nie je potrebné vytiahnuť sieťový kábel z prvého smerovača, pripojenie sa vyskytne sieti Wi-Fi (stojí za zmienku, že inštalácia druhého smerovača, kde veľmi slabý signál je bezvýznamný, druhý router by mal byť umiestnený v oblasti istý alebo strednej úrovne WI -FI). V tomto článku sa zapne, ako nastaviť 2 TP-LINK TL WR841DN Smerovač (pre smerovač TP-LINK TL WR841D, bude táto inštrukcia tiež relevantná na prácu na technológii WDS.
Ak chcete začať, nastavte hlavný smerovač, na ktorý je internet pripojený.
Nastavenie hlavného smerovača.
Pripojenie webového rozhrania Rhoth, Nastavenie internetu (ak nie je nakonfigurovaný), nastaviť sieť Wi-Fi, krok za krokom Tento proces je opísaný v článku. aktualizácia firmvéru TP-LINK WR841ND a počiatočné nastavenie smerovača (internet, Wi-Fi) a ob Nový firmware TP-LINK WR841N a počiatočné nastavenie smerovača (internet, Wi-Fi) .
V tomto príklade použijem sieť Wi-Fi siete Pk_help.com_tp-link,je tiež potrebné manuálne označiť Kanál, Použil som 7.
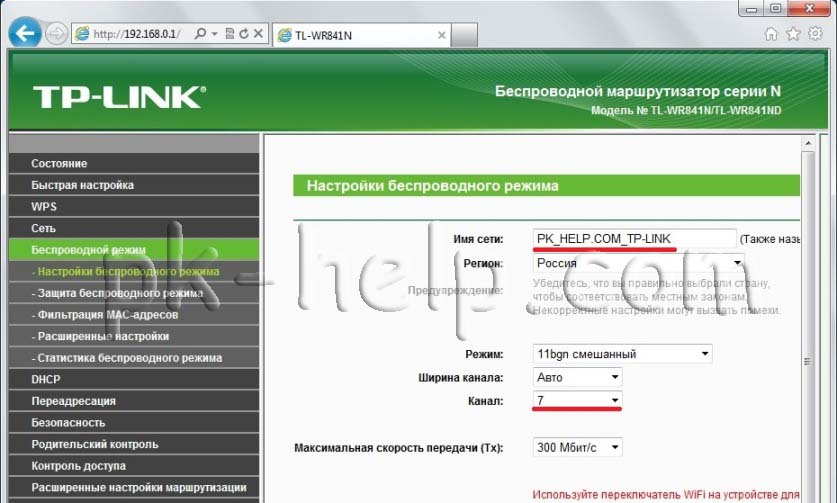
V ponuke - Ochrana bezdrôtového režimu, v riadkovom hesle PSK zaregistrujte heslo, v tomto prípade som použil Pk.help.com..
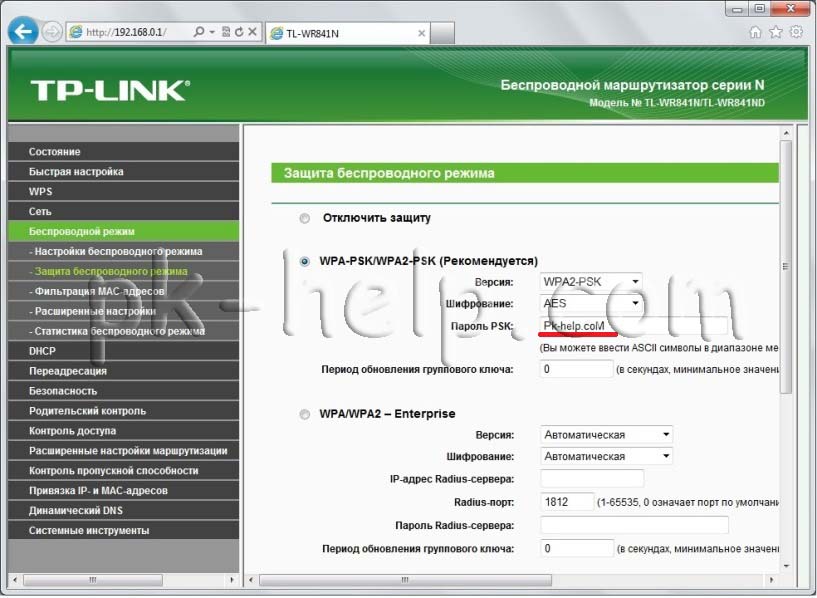
Na tomto nastavení pre hlavný smerovač TP-LINK TL WR841DN / TP-LINK TL WR841D možno uvažovať. Teraz musíte na ňu pripojiť internet a prejdite na konfiguráciu druhého smerovača.
Nastavenie druhého smerovača.
Pripojenie webového rozhrania druhého smerovača Prejdite na kartu "DHCP" - "Nastavenie DHCP" A vypnite server DHCP, pretože sieť musí byť jedna "distribučná" sieťové nastavenia.
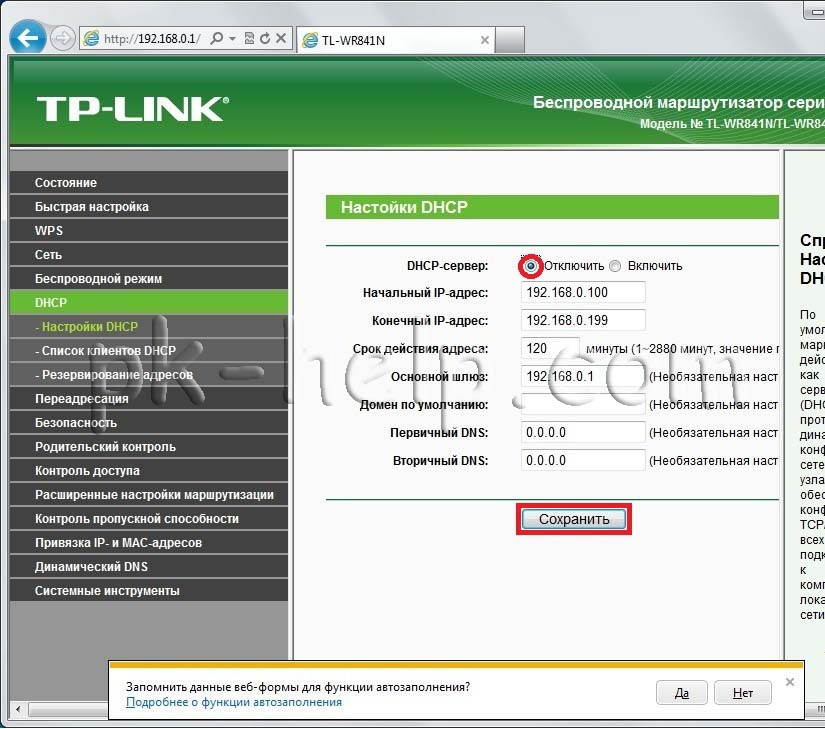
Potom "Sieť" - "Miestna sieť" a zmeňte IP adresa TP-LINK TL WR841DN / TP-LINK TL WR841D 192.168.0.2 Keďže sieť by nemala mať dve zariadenia s rovnakými IP adresy (pripomenúť vám z prvého smerovača IP 192.168.0.1). Po stlačení tlačidla "Uložiť" Router preťaží.
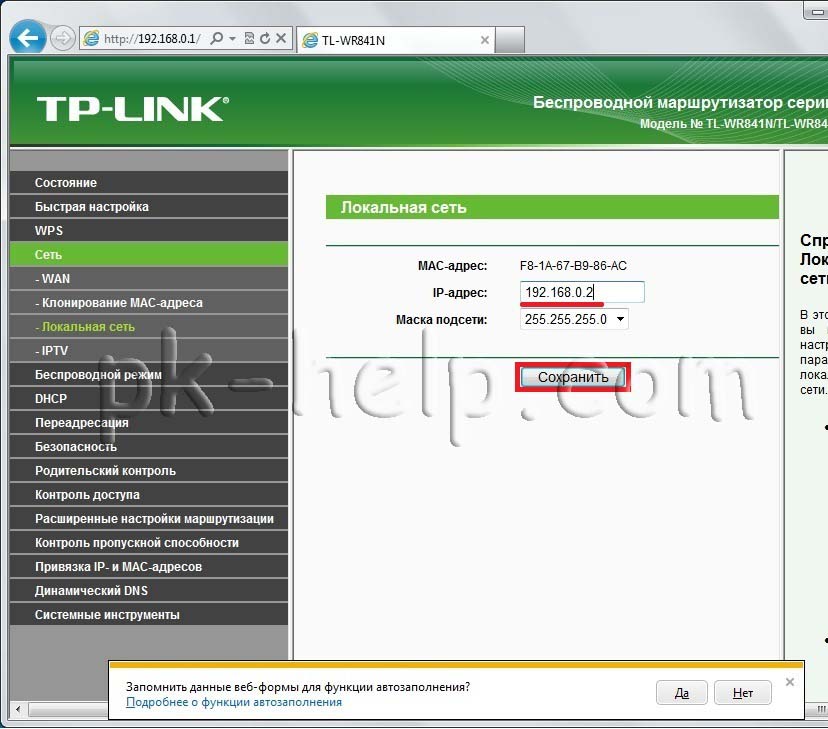
Ďalším krokom je nastavenie siete Wi-Fi. V tomto príklade predpíšeme sieť Wi-Fi, v tomto príklade Pk_help.com_tp-link-2,v nastavení kanálov 7 . Zaškrtnite " Povoliť WDS"A stlačte tlačidlo" Vyhľadávanie".
![]()
Budete mať celý zoznam dostupných sietí Wi-Fi, nájdeme predtým vytvorené Pk_help.com_tp-link.a stlačte tlačidlo "Connect".
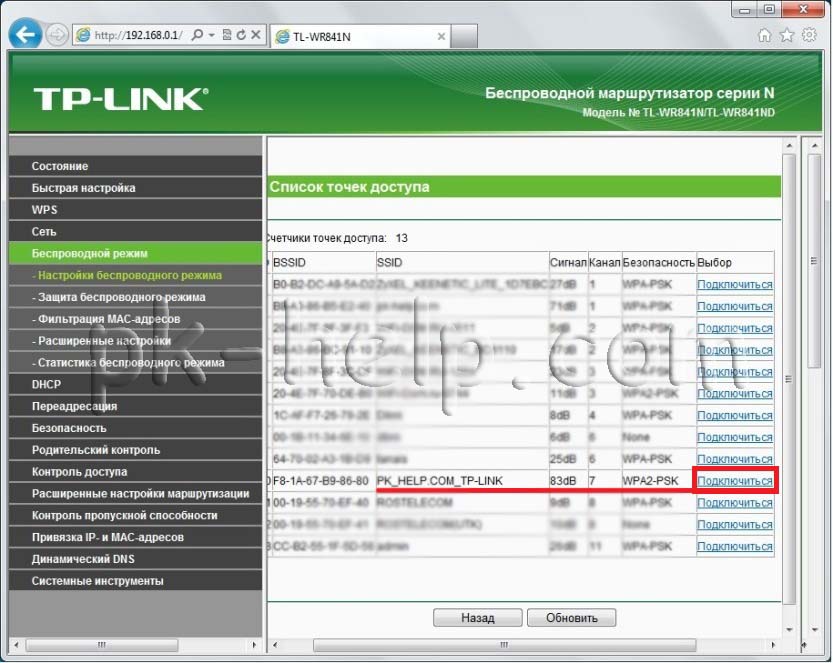 Výsledkom je, že pole SSID a BSSSID bude automaticky vyplnené, zostáva vybrať typ zabezpečenia a zadajte heslo, ktoré bolo použité v hlavnom routeri, v tomto príklade typu typu WPA-PSK / WPA2-PSK a heslo Pk.help.com.stlač tlačidlo "Uložiť".
Výsledkom je, že pole SSID a BSSSID bude automaticky vyplnené, zostáva vybrať typ zabezpečenia a zadajte heslo, ktoré bolo použité v hlavnom routeri, v tomto príklade typu typu WPA-PSK / WPA2-PSK a heslo Pk.help.com.stlač tlačidlo "Uložiť".
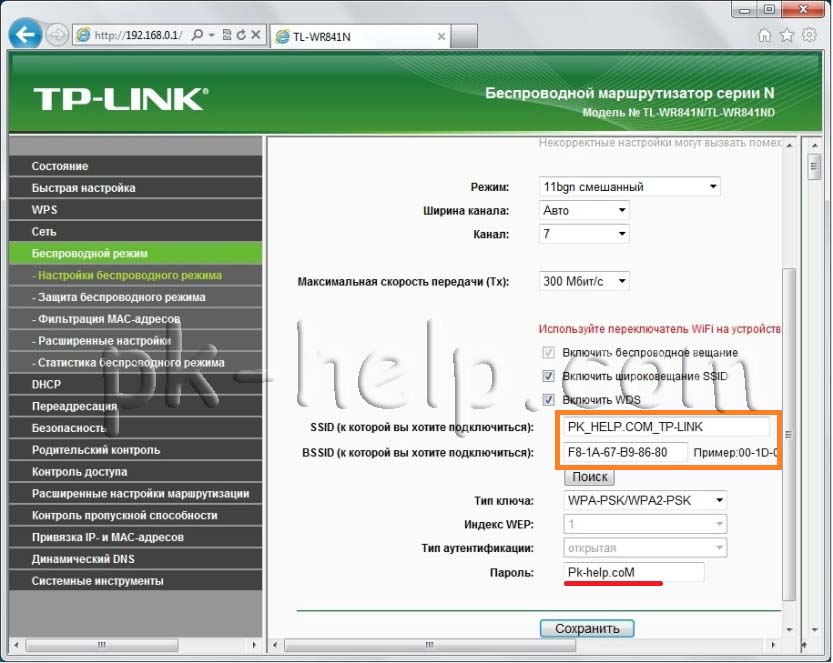
Nastavenie druhého smerovača TP-LINK TL WR841DN je možné dokončiť.
Teraz zostáva šíriť tieto smerovače a získať rozšírenú sieť Wi-Fi.
V promócii chcem dodať, že v tomto príklade sa TP-LINK TL WR841DN / TP-LINK TL WR841D Smerovače používajú ako špeciálny prípad, v súčasnosti mnohé smerovače podporujú funkciu WDS a môžete vykonať podobné operácie s nimi, Iba vec, ktorá by chcela pridať, je to, čo je žiaduce, aby zväzok vo WDS používali smerovače jedného výrobcu, a ideálne rovnaký model.
Zvážte v tomto článku dve možnosti, ktoré môžu byť pripojené k smerovačom medzi sebou v tej istej sieti. Prvou možnosťou je pripojenie dvoch smerovačov Wi-Fi a druhou možnosťou je pripojenie smerovačov cez sieťový kábel. V každom prípade budú smerovače pracovať na tej istej sieti a každý
Zvážte v tomto článku Dve možnosti, ktoré možno zaslať smerovače rovnakým spôsobom. Prvou možnosťou je spravodlivosť dvoch smerovačov na Wi-Fi a druhá možnosť je ko-káblová ko-káblo. V každom prípade budú smerovače pracovať v jednom Seit, a každý bude distribuovať internet ako na kocke a Wi-Fi.
Všeobecne platí, že konfigurácia takejto schémy a zachach na pripojenie jedného smerovača na iný? Rôzne sú situácie. Šálka \u200b\u200bpokrytia Wi-Fi je rozšírený, hoci pre takéto úlohy mám odkúpenie, aby som využil hroty, alebo smerovače, ktoré môžu pracovať v reappecker. Je to všetko jednoduché. Už sme založili a nakonfigurovali smerovač alebo mody, ktoré distribuujú internet. Sme pripojení k tomuto routeru na druhý, alebo pomocou kábla. Inštaláciou druhého smerovača v inej miestnosti, alebo na inom podlahe, bude distribuovať wi-fi freak.
Alebo takým spôsobom môžete pripojiť internet z bremena. Zaplaťte za jedného pripojeného a urobte ego na dva smerovač. V samom démoni existuje mnoho možností. A ak ste túto stránku už navštívili, potom budete čoskoro vedieť, že chcete pripojiť jeden smerovač na druhý. Poďme teda dostať svojho suseda na del.
Náklady! Ak chcete konfigurovať takúto schému výlučne, aby ste rozšírili rozšírenie podstaty Wi-Fi sete, tým lepším je nakonfigurovať smerovač v rámci série, je to príjemná jedna funkcia. Zariadenia z ASUS a ZYXEL sú takto podpísané, tu sú pokyny:
- Konfigurácia Keenetika ZyXEL v sérii Viewer (zosilňovač).
- Konfigurácia ASUS routeru v rámci diváka (reverzné Wi-Fi posient).
- ROY NETIS Ako divák opakujte nastavený súbor Wi-Fi
Dva smerovač v jednej sade: SUDINING MOŽNOSTI
Existujú dve možnosti:
- Zaregistrujte sa smerovače o wi-fi seit. V uvoľnení WDS alebo mosta. Toto je jedna vec. V tomto prípade ich môžete nainštalovať na relatívnu vzdialenosť. No, Caleship je potrebný. Existuje však ešte nevýhody, Wi-Fiš nie je súbor, ktorý stabilný, tak úžasný padne na postrannú čiaru. Ak ho nedostanete, aby ste sa použili na ko-káblo, potom sa zmestíte na možnosť Sididity. No, nie každý router je pripravený na WDS (najmä zo starých zariadení).
- Druhá možnosť - Dva router COexis s pomocou mláďa V jednom Spôsob sa uvádza, vynaloží, ale nie všetky z neho je vhodné pre skutočnosť, že musíte ležať katalóg, a samotný kabel, spravidla potrebujete dlhé a ego už potrebné byť potrebné, alebo to urobiť sami. Môžete použiť ten, ktorý je v doprave s routerom, ale je to krátke.
Myslím, že ste si už vybrali vhodný vhodný spôsob. Teraz podrobne zvážte ich biskup.
Sladký dva Wi-Fi router (vo WDS)
Zvážte, že zvažujeme najobľúbenejšie produkty: ASUS, TP-LINK, ZYXEL a D-LINK.
Takže by ste mali byť hlavným smerovačom, ktorý je potrebný na distribúciu Wi-Fi, na ktorú sa pripájame na druhú. Môže byť akýkoľvek. V tom zmysle, že NE je povinný, že by to bolo tvorené dvoma smerovačom TP-Link (aj keď viac dobre).
Potrebujete nastavenia hlavného smerovaču? Áno. V nastaveniach hlavného smerovača musíte nastaviť statický kanál stránky. V opačnom prípade možno pozorovať problémy pri práci ko-identity. Ako urobiť kanál na rôznych smerovačoch, napísal som v tomto pokyni. Spustenie statického 6 kanálov. A pamätám si ego, je pre nás užitočný.
Všetko, veľké na nastavenie hlavného riadu je potrebný NE.
Konfigurácia WDS SOYNA NA ROWTERE TP-LINK
Ak chcete nakonfigurovať toto zdanlivo na TP-Link, máme samostatné, podrobné pokyny: Konfigurácia smerovača TP-Link v moste (WDS). Súhrny sú dva smerovač na Wi-Fi. Ak máte TP-Link (TL-WR740ND, TL-WR841N, TL-WR941ND, TL-MR3220, TL-WR842ND, atď.) Potom môžete mať odkaz na odkaz.
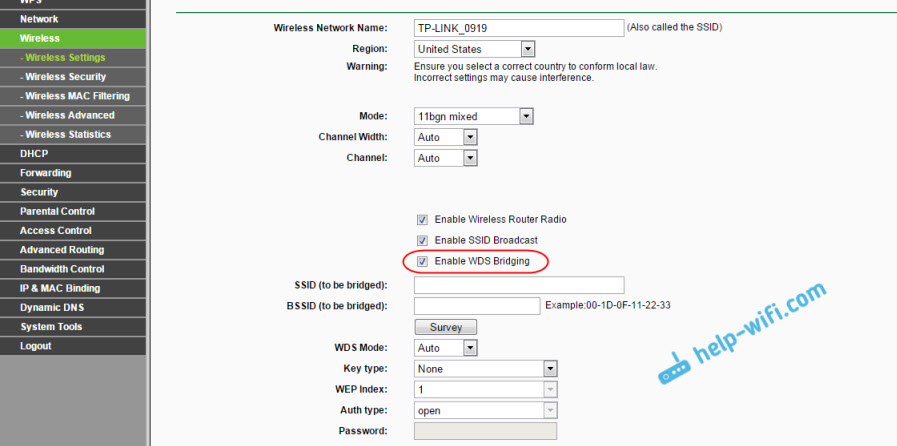
Existuje všetko bod: Prejdite na nastavenia, e-mailovú adresu smerovača a nakonfigurujte WDS. Bude to všetko v detaile, pretože odkaz bude udelený podrobným inštrukciou. Pri postúpení TP-Link je potrebné pre modely iných produktov.
Konfigurácia mostového výskumu na Asus Asus
Bola to len veľká hodina, bola zrejmé, že áno, ako tam s mostom, na Asus smerovačov, a môžem povedať, že tam išli všetko veľmi ťažké a zmätené. Pokiaľ idem rozumiem, nakonfigurujte WDS na Routeer Asus len v takom prípade máte hlavný smerovač, takže ASUS. Tam, na oboch smerovačoch, musíte predpísať adresy MAC, atď Možno som sa mýlil, opravím peniaze (v komunliváci). Vykonané na Asus RT-N12 a RT-N18.
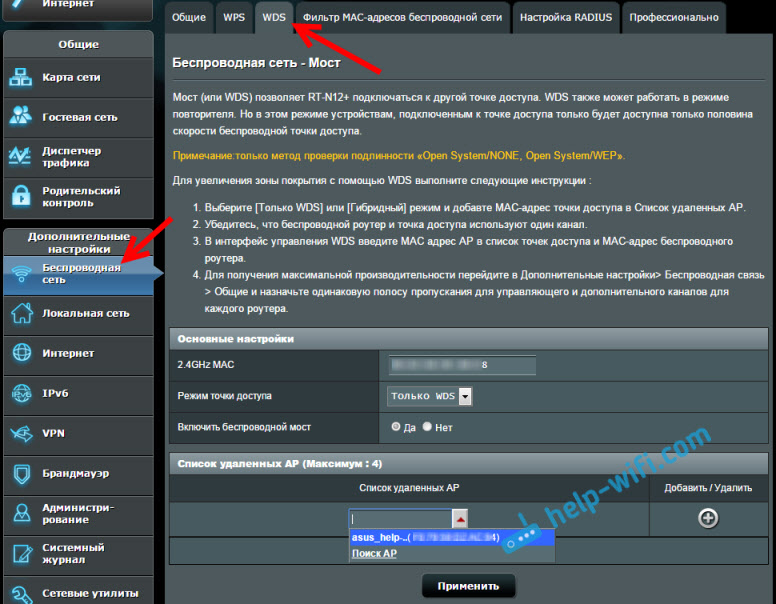
Tu má TP-Link všetky tieto ležiace všetky práce. Dávam odkaz na pokyny na nastavenie na oficiálnej stránke ASUS: https://www.asus.com/ua/support/fAQ/109839. A ja som povinný prelomiť s týmito nastaveniami a pripraví samostatný článok o nastavení mostu nad hlavou na smerovačoch ASUS.
Alebo prispôsobiť ego v opakovaní opakovania. Sú tu všetko rozlúčkové a všetky práce. .
D-Link Router pripojený k inému Wi-Fi router (klient
S D-Link I prišiel som. Tam sa tento výskumník nazýva "klient". Nastaviť a všetky práce dokonale. Hlavný smerovač na ASUS ASUS a ja som pripojil k NEM i D-Link Dir-615 (s novým firmvérom 2.5.20).
Ak chcete začať, pripojiť sa k nášmu D-Link na Cabel a prejdite na nastavenia ADRUX 192.168.0.1. Parížstvo okamžite na kartu Wi-Fi - Klaun. Dali sme šek Povoliť, V zozname si vyberiete sedem (hlavný smerovač), na polovicu Šifrovanie WPA Zadajte heslo z vášho výberu a stlačte tlačidlo Zúčastniť sa. A ESLEY sa objaví správa o kanáli, potom stlačte Ok..

Falconeith na kartu Sadni si - Wan.. Vynikali všetky profily a stlačte tlačidlo Vymazať.

Stojte stlačte tlačidlo Pridať, Vyberte v zozname Dynamic IP.. Na polovicu Prepichnúť Vyberte položku Wify.a stlačte tlačidlo Zúčastniť sa.


Po týchto nastaveniach bude náš D-Link pripojený k hlavnému smerovaču na Wi-Fi Sete, prijímať z Nego a distribuovať ego na Wi-Fi alebo kábel. Nezabudnite si dať heslo Wi-Fi. Všetky práce, vynaložené.
Skynese Two Wi-Fi smerovače na Zyxel
Na Keenetických zariadeniach ZyXEL je všetko dokonale odvádzané. Ak chcete použiť Keenetický router ZyXEL v moste, musíte nakonfigurovať ego na pripojenie k poskytovateľovi Wi-Fi. Tento ESE má WISP. V našom prípade, pri pokroku poskytovateľa, budete hrať hlavný smerovač, ktorý je už preložený Wi-Fi. Bol som napísal podrobné pokyny S obrázkami na konfiguráciu tejto schémy. Sledovanie článku: Klient odstráňte (vodivý most) na routeer Zyxel Keenetic.

No, alebo nakonfigurujte svoj Zyxel Keenetic v swape. Perfektne sa vyrovnal s touto prácou. Rozdiel medzi týmito technikami je, že v prípade prípadu (pri konfigurácii WISP), druhý smerovač distribuuje internet na vašom Wi-Fi pripojenie, potom sú z nich dvaja. A budete môcť vychutnať všetky funkcie smerovača. A keď nakonfigurujete v rámci, postranná čiara bude sám, jednoducho zvýšiť druhé zariadenie.
Ako vytvoriť dva smerovač na kábli?
Nechajte SEZ BEEE, podrobne zvážiť druhú možnosť - ko-káblok. V takom prípade je skvelé, ak existujú problémy s CUB, alebo keď máte mods (ktoré vám poskytnem poskytovateľovi), je potrebné distribuovať Wi-Fi. V tomto prípade môžete jednoducho pripojiť Wi-Fi router pre tento SEEME.
Budeme potrebovať jednoduchý mláďa. Napríklad ten, ktorý bol v úprave routerom. Ak potrebujete veľký dlhý kábel, môžete si objednať ego na nejakom počítačovom obchode, mali by ste odoslať kábel, ktorý potrebujete dlho.
Na hlavnom routeite (modem) na prispôsobenie žiadnej potrebu. Hlavnou vecou je, že NEM je zahrnutý do DHCP-Servera. Automatická distribúcia IP adries. V predvolenom nastavení je čoskoro vrátane.
Ukážem na recepcii smerovača TP-Link pripojený k D-Link (je to naša hlavná a fandia). Znamená to Babbing a na hlavnom routeite, ktorým sa pripojím ego Konektor LAN (V jednom z prvých, máte 4 z nich). A na druhom routeeri pripojte kábel Konektor WAN. Pri pohľade na screenshot nižšie. Smerovače majú CO-VIDEO CALEM. Kocky zlej farby, je to internet, ktorý je pripojený k hlavnému smerovaču.

Ukazuje sa, že TP-Link dostane internet z D-Link a distribuuje ego na postrannú čiaru alebo kábel.
Ak je príspevok pripojený, internet z druhého smerovača nie zarobí, potom je resetovanie zariadenia, a je nastavený na kontrolu, či v nastaveniach smerovača, ktoré sa pripájame, bolo automaticky automaticky prijaté. Na TP-Link to urobí:

Na iných smerovačoch sú tieto nastavenia nastavené v ovládacích paneloch na WAN, Internet, a tak ďalej.
Tu na prijatie EZS Schéma spojenia dvoch smerovačov káblom: TP-Link na ZyXEL. V tomto prípade máme hlavnú TP-Link. Internet je pripojený k NEM.
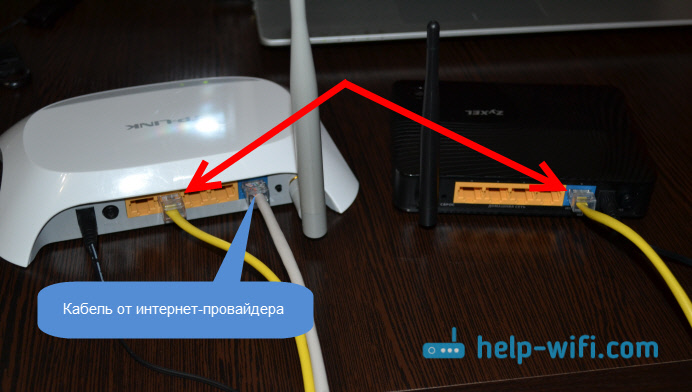
Presne je smerovač na režim ADSL pripojený k režimu ADSL.
Znak
Všetko, čo som napísal v tomto článku, strávil som a všetku prácu. Snažil som sa pripraviť najjednoduchšie a zrozumiteľné pokyny. Ale, mali ste s tebou niečo zlé, potom môžete opísať váš prípad v komunlivách, pokúsim sa niečo povedať.
Vymažete svoje skúsenosti. Ak ste zážitkové informácie, aktualizujem článok.
Budeme veľmi vďační !!!
Rýchle pripojenie dvoch Wi-Fi smerovače A nastavenie na tej istej sieti je možné pomocou niektorých akcií.Dva smerovače alebo smerovač môžu byť pripojené k sebe navzájom v rovnakej sieti. V praxi sa často používajú možnosti:
- spojenie smerovača sa vyskytuje na bezdrôtovej sieti - Wi-Fi.
- pripojenie smerovačov pomocou sieťového kábla.
Opäť stojí za zmienku: v ostatných variante, smerovače pracujú na tej istej sieti a distribuujú internet pomocou kábla alebo Wi-Fi.
Úvod
Pred začatím príbehu pripojenia dvoch smerovačov do jednej siete je užitočné otázky: pre ktoré vo všeobecnosti používajú spojovací obvod dvoch smerovačov, a prečo by mali byť nakonfigurované.
Prípady sú odlišné. Jedným z nich je potreba rozšíriť oblasť pokrytia siete Wi-Fi (aj keď je to vhodnejšie použiť odporúčania a používať opakovač v takýchto záležitostiach, alebo smerovače, ktoré môžu pracovať v režime opakovača).
Keď nainštalovaný a nakonfigurovaný smerovač (alebo modem), distribúcia internetu je všetko jednoduché.
- Ostatný smerovač je pripojený k inštalovaniu (neskôr, ktorý sa bude označovať ako dominantný router), pomocou sieťového kábla alebo bezdrôtovej siete.
- Inštalácia smerovača v požadovanej miestnosti je vhodný na ubytovanie na druhej strane, kde distribuuje Wi-Fi. Táto metóda je vhodná na pripojenie k susednému internetu. Pre jedno spojenie je poplatok, hoci sieť je rozdelená do dvoch smerovačov.
Rada : Ak si želáte vykonať schému výlučne s myšlienkou zvyšovania územnej akcie bezdrôtovej siete, môžete použiť smerovač v režime opakovateľa, ktorý podporuje takúto funkciu. Väčšina zariadení firmy majú takúto predvolenú funkciu:
- Nastavenie smerovača ASUS ako režim opakovača (režim Wi-Fi Sieťový opakovač).
Smerovače a možnosti ich pripojenia.
Ako už bolo uvedené, smerovače môžu byť pripojené dvoma spôsobmi. Stojí za to analyzovať každú z týchto možností podrobnejšie.
- Zmes o sieti Wi-Fi. Často sa takéto spojenie nazýva mostný režim alebo režim WDS, v prírode je to rovnaké. Výhody Wi-Fi sú známe - sieť umožňuje pripojiť smerovače vo veľkých vzdialenostiach. Áno, a káble pod nohami nezasahujú. Okrem značnej plus je tu mínus. Každý si uvedomuje Wi-Fi prácu a aspoň raz v živote narazilo na nestabilitu. Ak je chýba schopnosť pripraviť kábel, potom inštalácia bezdrôtové pripojenie Dobrá alternatíva, ktorá ho nahradí. Áno, a nie každý router môže udržiavať režim WDS (najmä ak beriete do úvahy staré zariadenia).
- Zmes používanie sieťového kábla. Možnosť, ktorá odhalila svoju účinnosť v práci, funkčnosti a spoľahlivosti mnoho rokov. Často však musí položiť kábel pre pomerne dlhé vzdialenosti, čo je dosť drahé a nevhodné.
- Pripojenie cez bezdrôtovú sieť.
Tento typ siete je lepšie analyzovaný okamžite v príklade smerovačov. Značky najobľúbenejších výrobcov budú použité ako smerovače.
Ako už bolo definitívne: prítomnosť dominantného routeru, ktorý je už zaneprázdnený distribúciou internetu, je nevyhnutným predpokladom pre výkon budúcnosti systému. Ak chcete byť presnejší pre správnu prevádzku druhého smerovača, kde bude zverená distribuovať bezdrôtovú sieť. Môžete použiť smerovače z rôznych firiem ako smerovače, ale mnoho informovaných a mnoho SEERS odporúčajú používať zariadenia jednej spoločnosti.
Potrebujete zmeniť nastavenia hlavného smerovača?
Táto otázka bude kladná. Predpoklad Pre funkčnú prevádzku pripojenia bude nastaviť hodnotu v nastaveniach distribučného smerovača statický kanál bezdrôtovej siete. Prvýkrát môžete použiť hodnotu 6.
Router Asus Nastavenie režimu WDS.
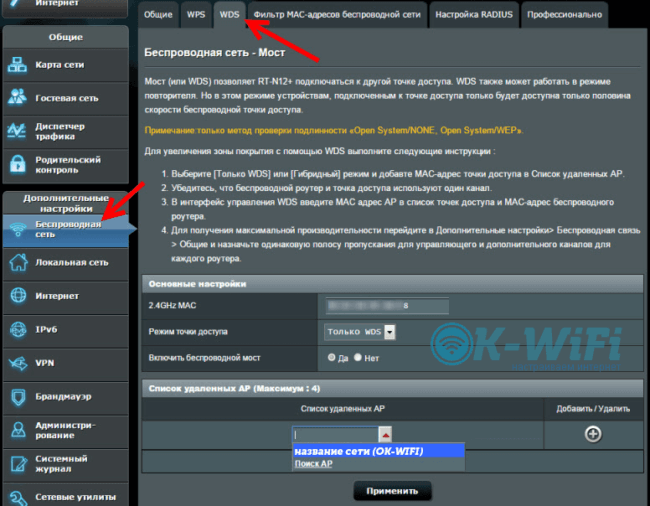
Funkcia nastavenia režimu WDS (alebo sa nazýva aj režim mosta) ASUS ROUTER je použitie v diagrame dvoch zariadení rovnaký asus.. V súlade s nimi by ste mali písať adresy MAC atď.
Nastavenie smerovača ASUS je možné podrobnejšie zobraziť v zdrojovom https://www.asus.com/ua/support/faq/109839. Často režim WDS asus smerovače Odporúča vám, aby ste ho konfigurovali v režime opakovateľa. Prechod na prepojenie umožní rýchlejšie a správne.
TP-Link Router a jeho nastavenie pre režim Bridge (WDS).

Schéma je kombinácia smerovačov: Routery jedného typu TP-Link sa používajú ako hlavný a pripojený router. Kroky implementácie ich konfigurácie v takejto schéme sú uvedené v: Nastavenie smerovača TP-Link Vo väčšine režimu (WDS).
D-Link Router v režime klienta, Wi-Fi.
Uvažuje sa tu pár smerovačov: D-Link - Asus. ROUTER ASUS. Dominantný nad routerom, ktorý neskôr distribuuje internet.

Ak chcete začať, je potrebné pripojiť sa k Routeru D-Link cez kábel, potom prejdite na nastavenia na 192.168.0.1. Ihneď stojí za to presunúť na štítku Wi-Fi — Zákazník. Diskujte vedľa štítku Povoliť, Prejdite do zoznamu sietí, nájdite svoju sieť. Potom stojí za to presunúť na ihrisku Šifrovanie WPAje potrebné zadať heslo z hlavnej siete smerovača a kliknite na tlačidlo Platiť. Zmena kanála je možná, v takom prípade stlačte Ok..
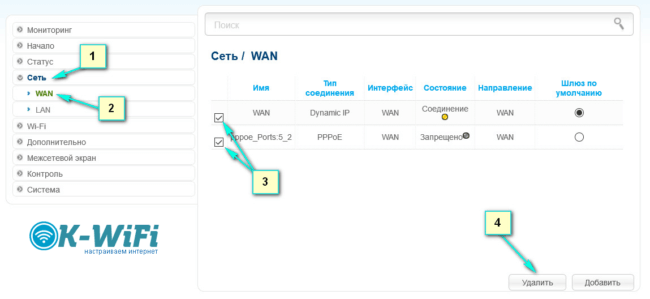
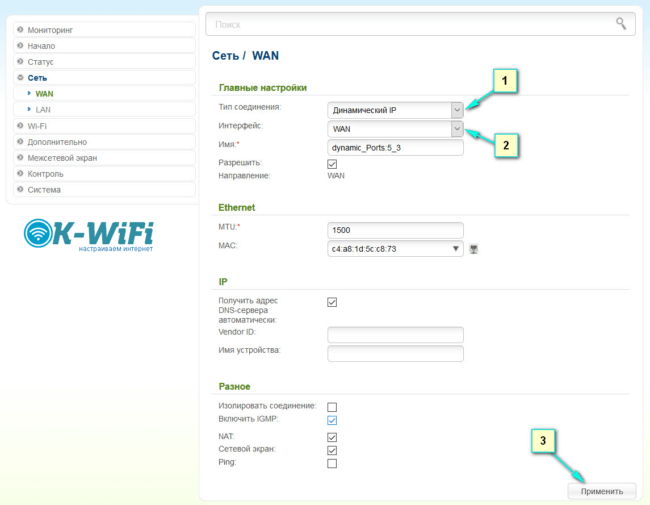
Po všetkých akciách by ste mali ísť na tlačidlo Pridať, Tag na výber: Dynamic IP.. V teréne Rozhranie - Vyberte si Wan.a kliknite na tlačidlo Platiť.

Všetky predchádzajúce opatrenia musia byť pevné - uložiť. Na implementáciu tejto akcie stojí za to presunúť do položky Systém, Vyberte - Uložiť. Po uložení na privedenie myši do systému položky a vyberte režim Reštartovať.
Po vykonaní všetkých vyššie uvedených akcií správne, D-Link po reštarte bude môcť prevziať internet dominantný router, a ďalej distribuovať distribúciu na vodivej sieti alebo na sieťovom kábli. Nemali by sme zabudnúť používať pri pripojení siete funkciu Autorization a dať heslo do siete Wi-Fi.
Routery ZYXEL A WISP.

Táto časť používa Keenetické zariadenia ZyXEL. Tu je Keenetický router ZyXEL v režime WISP, alebo v režime Bridge. Samotné zariadenie musí byť správne pripojené k poskytovateľovi bezdrôtovej siete. V tomto prípade je viditeľná ďalšia epizóda: Hlavný smerovač bude hrať úlohu poskytovateľa, ktorá už rozpráva bezdrôtovú sieť.
Na implementáciu sa uskutoční aj zyxel keenetický ako opakovač. V tejto práci sa ukázal zo všetkých strán. Rozdiel medzi režimom WISP je, že v režime Bridge, druhý router distribuuje internet svojou sieťou Wi-Fi, to znamená, že v všeobecnej schéme budú dva. A v budúcnosti bude možné použiť všetky funkcie smerovača. A režim opakovača poskytuje iba jednu sieť, ktorá je zvýšená druhou smerovačom.
Pripojenie dvoch smerovačov na kábli.
Táto kapitola sa zaoberá možnosť pripojenia dvoch zariadení cez sieťový kábel. Dobrá možnosť v neprítomnosti problémov s položením kábla do miestnosti. V prípade, keď musíte použiť modem, ktorý nerozdeľuje bezdrôtový signál, je tiež dobrý tón na používanie sieťového kábla. V tomto uskutočnení môže byť smerovač Wi-Fi ľahko pripojený podľa schémy.
Avšak pred prácou stojí zaistiť sa, že sieťový kábel je prítomnosť požadovanej dĺžky. Ak chcete začať, môžete použiť ten, ktorý bol prepustený routerom. Ak potrebujete jedinečnú dĺžku sieťového kábla, môžete použiť služby akéhokoľvek počítačového obchodu a objednať ho.
Ďalej, po vykonaní implementácie sieťového kábla, stojí za to mať na pamäti, že nie je nič, čo by na hlavnom smerovači nebolo nič prispôsobiť (modem). Hlavnou podmienkou pre budúcu prácu je prítomnosť servera DHCP na ňom. Automatická distribúcia IP adries. Vo väčšine prípadov bude štandardne povolené.
Na nasledujúcom screenshot sa zvažuje príklad pripojenia routeru na D-Link, ktorý na obrázku vyzerá čierna a v tomto prípade je hlavná dominantná. Ako môžete vidieť, na hlavnom routeri, kábel je pripojený k jednej zo štyroch Konektor LAN. Na smerovači TP-Link sa to deje len v Konektor WAN. Smerovače sú pripojené čiernym káblom. Biely kábel na obrázku je internet pripojený k D-Link.

Je možné vidieť, že router TP-Link sa čoskoro začne prijímať internet z D-Link a môže ho spracovať na bezdrôtovej sieti alebo káblom.
V praxi, niekedy existujú prípady, keď po pripojení schémy internet nefunguje z druhého zariadenia. V takomto výsledku by ste mali používať Radu: Urobte na ňu nastavenia resetovania . Potom, čo stojí za to skontrolovať, či v nastaveniach pripojeného smerovača bola značka nastavená - automatický príjem IP adresy. Pri použití TP-Link, môže to vyzerať takto:
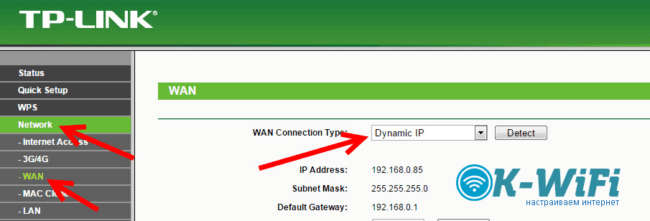
Pri používaní iných smerovačov je možné tieto nastavenia nastaviť na ovládacom paneli, na WAN, Internet, atď.
Napríklad je zobrazená iná schéma, v ktorej sú pripojené dva smerovače na kábli: TP-Link na ZyXEL. V tomto uskutočnení má úlohu dominantného routera na TP-Link. Distribuuje internet.

Rovnaká schéma sa používa pri pripájaní smerovača k smerovaču typu ADSL. Ak existujú problémy alebo otázky, napíšte nižšie.