Ako zmeniť dátum v tabuľke programu Excel. Ako vložiť statický, pevný, neaktualizovateľný dátum do bunky? Vyberte si zo zoznamu formátov dátumu.
Formát bunky v programe Excel nie je ľahké definovať vzhľad zobrazovanie údajov, ale tiež sám hovorí programu, ako ich spracovať: ako text, ako čísla, ako dátum atď. Preto je veľmi dôležité správne nastaviť túto charakteristiku rozsahu, v ktorom sa budú údaje zadávať. V opačnom prípade budú všetky výpočty jednoducho nesprávne. Poďme zistiť, ako zmeniť formát buniek v Microsoft Excel.
Ak chcete upraviť obsah bunky, zvyčajne sa obrátite na myš a kurzor sa presunie na požadované miesto v bunke dvojitým kliknutím. Teraz môžete zodpovedajúcim spôsobom prispôsobiť obsah alebo zadať hodnotu. Je to však jednoduchšie bez toho, aby ste prešli dlhšou cestou nad myšou.
To umožňuje prerušenie riadku v bunke
Kurzor je už v bunke aktívny. To vám ušetrí veľa času, keď potrebujete upraviť rozsiahlu tabuľku a nemusíte neustále používať myš. Ak teraz zadávate text do bunky, niekedy potrebujete zalomenie riadku. Preto posuňte kurzor na požadovaný bod prechodu.
Prepínanie medzi tabuľkami
Okrem toho existuje užitočná klávesová skratka, ktorou je možné uložiť obchádzku myši.Okamžite určme, aké formáty buniek existujú. Program ponúka výber jedného z nasledujúcich hlavných typov formátovania:
- Všeobecné;
- Peňažné;
- Numerické;
- Finančné;
- Text;
- Dátum;
- Čas;
- Frakčné;
- Percento;
- Dodatočné.
Okrem toho existuje vyššie uvedené možnosti rozdelenia na menšie štrukturálne jednotky. Napríklad formáty dátumu a času majú niekoľko poddruhov (DD.MM.RR, DD.mesiac.RR, DD.M, H.MM PM, HH.MM atď.).
Vo väčšine prípadov sa to vyžaduje aj v nasledujúcej dolnej bunke. Napríklad, ak potrebujete zadať veľký počet štítkov stĺpcov, príslušné hodnoty na ďalšom riadku. Obchádzku môžete absolvovať pomocou klávesu so šípkou po zadaní záhlavia stĺpca. Potom musíte presunúť pravú ruku z bloku písmen na šípky a potom sa vrátiť späť. Tento postup je samozrejme celkom adekvátny. Je ešte nepraktickejšie chytiť sa myšou a dostať sa do požadovanej ďalšej bunky.
Naplňte viac buniek rovnakým obsahom

Je to však ešte jednoduchšie bez zmeny nastavení v časti Možnosti. Teraz sa môže stať, že musíte vyplniť niekoľko buniek s rovnakým obsahom v tabuľke. Stačí spustiť bunku po bunke a zadajte požadovaný obsah. Ponuka je čierna. Ak súhlasíte s týmto návrhom, stačí stlačiť tlačidlo „Enter“ a je už prijatý. To výrazne uľahčuje prácu.
Existuje niekoľko spôsobov, ako zmeniť formátovanie buniek v programe Excel. Nižšie si o nich podrobne povieme.
Metóda 1: kontextové menu
Najpopulárnejším spôsobom, ako zmeniť formáty rozsahu údajov, je použitie kontextovej ponuky.
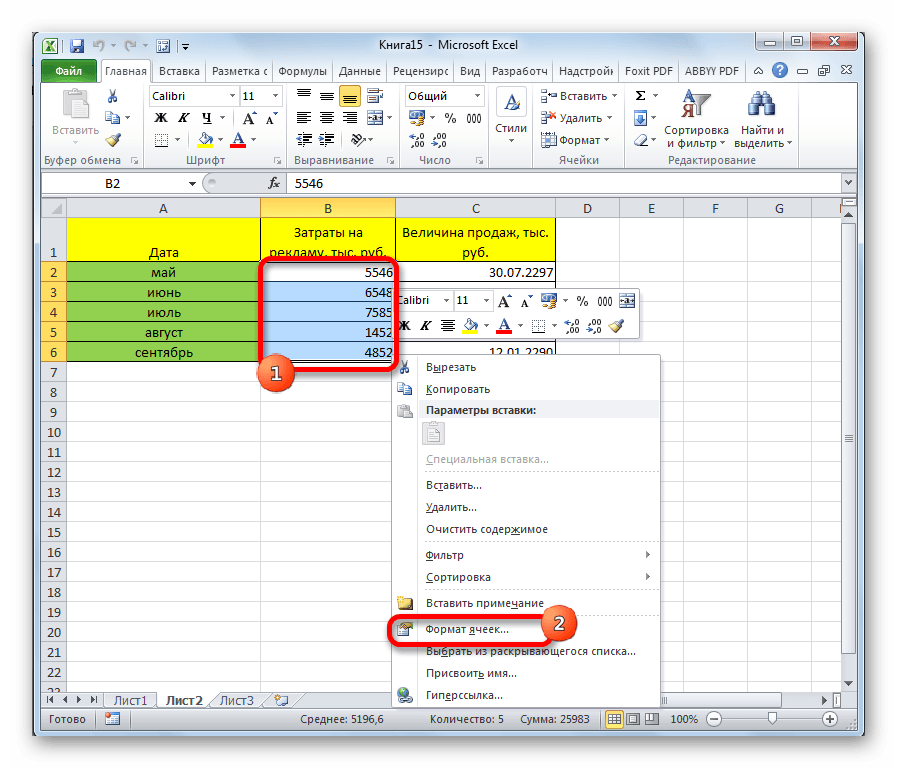
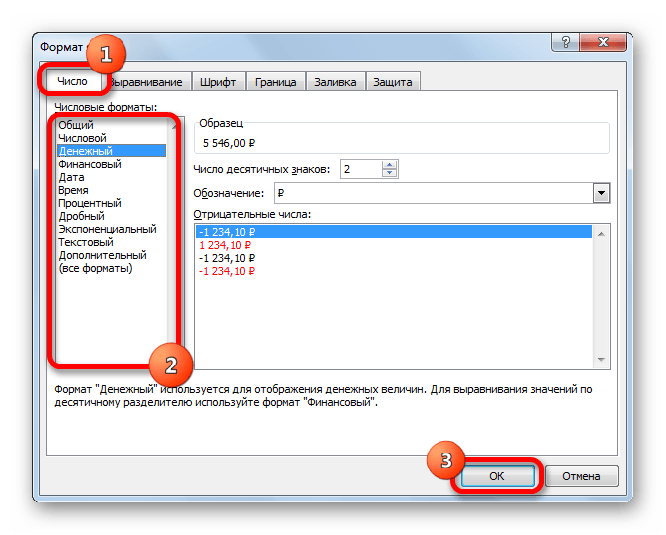
Zobraziť vzorce späť
Ale je ich viac efektívna metóda dostať sa do cieľa. Najmä ak potrebujete vyplniť veľa buniek rovnakým obsahom. 
Aby boli tieto vzorce viditeľné, musíte kliknúť na príslušnú bunku a upravený vzorec sa zobrazí v riadku spracovania.
Zobraziť všetky vzorce súčasne
Alebo dvakrát kliknite do bunky a namiesto hodnoty zobrazenej vzorcom. Často sa stáva, že nikto vôbec nevie, aký význam má vzorec. Je ťažkopádne kontrolovať všetky bunky hodnotou, aby ste skontrolovali, či je hodnota výsledkom vzorca.
Po týchto krokoch sa zmení formát buniek.
Metóda 2: Panel nástrojov „Číslo“ na páse s nástrojmi
Formátovanie je možné zmeniť aj pomocou nástrojov na páse s nástrojmi. Táto metóda je ešte rýchlejšia ako predchádzajúca.


Teda z arabských rímskych číslic
Existuje však malý trik alebo, lepšie, klávesová skratka, ktorá zobrazuje všetky uložené vzorce v tabuľke. Kliknite na tlačidlo Zobraziť vzorec. Prípadne môžete kliknúť na tlačidlo Zobraziť vzorec na karte Vzorce. Už ste si ich premenili na hlavu? 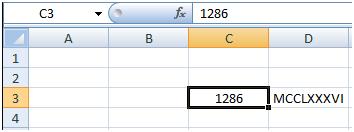
Ak ste sa niekedy pokúšali dostať do odkazov, možno ste sa čudovali nad výsledkami.
Čiastková alebo desatinná hodnota sa nezobrazí, ale zlomok sa prevedie na dátum. Chceme zadať zlomok a zobraziť ho. Teraz existuje malý trik, ako sa s týmto „problémom“ vysporiadať. Ak zadáte 0, potom medzeru a potom zalomenie, obrátenie sa zobrazí správne.
Metóda 3: Panel nástrojov „Bunky“
Ďalšou možnosťou nastavenia tejto charakteristiky rozsahu je použitie prístroja v bloku nastavení "Bunky".

Metóda 4: klávesové skratky
Nakoniec je možné okno formátovania rozsahu vyvolať pomocou takzvaných klávesových skratiek. Ak to chcete urobiť, musíte najskôr na hárku vybrať oblasť, ktorú chcete zmeniť, a potom zadať kombináciu na klávesnici Ctrl + 1... Potom sa otvorí okno štandardného formátovania. Charakteristiky meníme rovnakým spôsobom, ako je uvedené vyššie.
Stačí upraviť šírku stĺpca
Zlomok sa zobrazí v bunke a desatinná hodnota sa zobrazí na paneli formulára. Takže teraz môžete očakávať frakciu. Predpokladajme, že máte tabuľku s nadpismi stĺpcov rôznej dĺžky. Teraz chcete upraviť šírku stĺpcov tak, aby zodpovedala dĺžke názvov mesiacov.
Rovnaká šírka pre viac stĺpcov
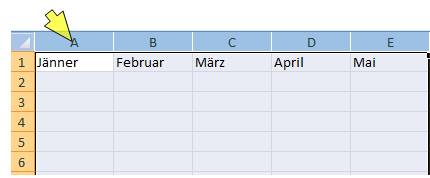
Možná je aj spiatočná cesta. Preto ak máte stĺpce rôznych šírok a chcete mať rovnakú šírku. Po uvoľnení ľavého tlačidla myši majú všetky vybrané stĺpce rovnakú šírku.
- Vyberte požadované stĺpce, ako je to popísané vyššie.
- Presuňte ukazovateľ myši na pravý okraj stĺpca, až kým sa nestane krížikom.
- Ľavým tlačidlom myši upravte šírku stĺpca.

Jednotlivé kombinácie klávesových skratiek navyše umožňujú zmeniť formát buniek po výbere rozsahu, a to aj bez vyvolania špeciálneho okna:
- Ctrl + Shift + - - všeobecný formát;
- Ctrl + Shift + 1 - čísla s oddeľovačom;
- Ctrl + Shift + 2 - čas (hodiny.minúty);
- Ctrl + Shift + 3 - dátumy (DD.MM.RR);
- Ctrl + Shift + 4 - peňažné;
- Ctrl + Shift + 5 - percento;
- Ctrl + Shift + 6 - formát OOOE + 00.
Ako vidíte, existuje niekoľko spôsobov formátovania oblastí naraz. pracovný hárok programu Excel... Tento postup je možné vykonať pomocou nástrojov na páse s nástrojmi, vyvolaním okna formátovania alebo klávesových skratiek. Každý používateľ sa sám rozhodne, ktorá možnosť je pre neho pri riešení konkrétnych úloh najpohodlnejšia, pretože v niektorých prípadoch stačí použiť všeobecné formáty a v iných je potrebné presné označenie charakteristík podľa poddruhov.
Vyhľadávajte vo viacerých tabuľkách súčasne
Kniha sa skladá z niekoľkých tabuliek. Teraz je úplne možné, že viaceré tabuľky majú plné ruky práce s dátami. Mnoho údajov často vedie k obmedzenému prehľadu. Potom môže byť namáhavé nájsť zrýchlenú hodnotu alebo vzorec, ktorý neviete, na ktorom hárku tabuľky, ktorý chcete v knihe vyhľadať.
Existuje ale funkcia vyhľadávania. Vyhľadávanie v zošite je celkom jednoduché. Nemusíte sa pozerať na každý stôl. Kliknite na tlačidlo Možnosti. Teraz môžete prispôsobiť svoje parametre vyhľadávania. Pretože chceme vyhľadať celý zošit, nielen jednu tabuľku, musíme zvoliť príslušnú možnosť.
| lekcia 2 | lekcia 3 | lekcia 4 | lekcia 5
Teraz kliknite na „Nájsť všetko“ a uvidíte zoznam výsledkov vyhľadávania, od ktorého sa nachádza tabuľkový hárok a v ktorej bunke sa našla nájdená hodnota. Mimochodom, toto vyhľadávanie môžete tiež použiť na určenie, kde a kde hľadať, napríklad na obmedzenie vyhľadávania na uložené vzorce.
Čím viac sa však takýchto pripomienok nazbiera, tým je to zložitejšie. Samozrejme, nehovoríme o samotných vzorcoch, ale o mnohých komentároch. Komentár sa tu už zobrazuje, pretože myš je v bunke. Zmenou parametrov môžete zviditeľniť všetky komentáre súčasne. Výsledkom je to, čo táto možnosť sľubovala, ale je to tu úplne zbytočné, pretože nasledujúci obrázok zobrazuje ten istý súbor.
Myslím si, že z poslednej lekcie už viete, že dátumy a časy v Exceli sa ukladajú vo forme radových čísel, ktorých vznik sa považuje za istý 0 január 1900... Našťastie v bunkách nevidíme tieto čísla, ale dátumy a časy, ktoré sú nám známe a ktoré je možné uložiť v rôznych formátoch. V tejto lekcii sa dozviete, ako zadávať dátumy a časy v programe Excel, aby ste dosiahli požadované formátovanie.
Druhou možnosťou je tlač komentárov. Opäť sa môžete ubezpečiť, že všetky komentáre sú vytlačené znova. V dialógovom okne nastavte komentáre pre komentáre ako na hárku. Ak sú na hárku viditeľné komentáre s predchádzajúcou možnosťou, zobrazia sa na výtlačku. Je pravda, že to nemôže byť presvedčivé, pretože komentáre skrývajú všetky dôležité čísla.
Mierne by sa dalo vylepšiť čiastočnou transparentnosťou komentárov. Dvojitým kliknutím na okraj komentára sa už nezobrazí hľadané dialógové okno. Vybratý komentár môže zobraziť dialógové okno formátu iba kliknutím naň pravým tlačidlom myši az rozbaľovacej ponuky Komentár.
Zadávanie dátumov a časov v programe Excel
Dátumy a časy v programe Excel je možné zadať ako radové číslo alebo zlomok dňa, ale ako sami rozumiete, nie je to veľmi pohodlné. Navyše s týmto prístupom bude bunka musieť zakaždým použiť určitý číselný formát.
Excel ponúka niekoľko formátov na zadávanie dočasných údajov. Ak použijete tento formát, Excel automaticky prevedie zadaný dátum (alebo čas) na radový (zlomok dňa) a použije formát na bunku Termíny (alebo Čas) predvolene nastavený.
Transparentnosť iba 25% zaručuje, že údaje za komentármi sú prevažne viditeľné. Ako môžete vidieť na nasledujúcom obrázku, nie je to dobré riešenie pre viac vložených komentárov. Bohužiaľ nie sú k dispozícii žiadne komentáre, aj keď inak sa správajú ako nakreslené objekty. Každý komentár musíte naformátovať osobitne. Aby ste mohli kedykoľvek prečítať akékoľvek poznámky k dokumentu, alternatívou je ich vytlačenie podľa údajov na samostatnom hárku.
V dialógovom okne Vzhľad stránky vyberte možnosť Poznámky na konci hárka. Teraz by sa mali prečítať všetky údaje a komentáre, ale vo výraze nevidíte adresy buniek, ak neexistujú nadpisy riadkov a stĺpcov, aby ste našli bunku, ktorá patrí k komentáru.
Na nasledujúcom obrázku je uvedená tabuľka možností vstupu dátumu a času, ktorú podporuje program Excel. Ľavý stĺpec zobrazuje hodnoty, ktoré sa majú zadať do bunky, a pravý stĺpec zobrazuje výsledok prevodu. Stojí za zmienku, že dátumy zadané bez uvedenia roku sú priradené k aktuálnemu roku, konkrétne k dátumu nastavenému v nastaveniach operačného systému.
Zmeňte všetky komentáre v hárku
Začnime s najjednoduchším problémom, ktorý ste pravdepodobne predtým prehliadli: všetky komentáre v aktuálnom dokumente by sa mali zobrazovať transparentne. Vo vzorovom súbore môžete vytvoriť nový modul, do ktorého vložíte nasledujúci postup.
Transparentnosť \u003d 25 Ďalší koniec. Tento kód upravuje všetky komentáre aktuálneho hárku v slučke a pre každý nastavuje hodnotu jeho nepriehľadnosti na 25%. Ak chcete zmeniť ďalšie vlastnosti komentára, napíšte si pre komentár to najlepšie a vygenerujte kód nájdený v tejto slučke.
To nie sú všetky možnosti, ktoré program Excel podporuje. Ale aj tieto možnosti vám budú stačiť.
Niektoré z možností zobrazenia dátumu zobrazených v pravom stĺpci sa môžu líšiť. Závisí to od regionálnych nastavení a formátu zobrazenia dátumu a času v nastaveniach operačného systému.
Pri práci s bunkami v programe Microsoft Excel, ktoré obsahujú dátum alebo čas, môžete na ne použiť rôzne formátovanie. Napríklad môžete v bunke zobraziť iba deň v týždni alebo iba mesiac a rok alebo iba čas.
Skopírujte všetky komentáre do iného hárka
Ak to chcete urobiť, vyberte všetky bunky s komentárom a potom z rozbaľovacej ponuky vyberte položku „Odstrániť komentár“. Druhou túžbou bolo, aby sa obsah komentárov zhromaždil a zapísal do buniek iného hárku. Tam sa dajú ľubovoľne spracovať.
Potrebujete na to dva tabuľkové hárky, a to aktívny s komentármi a nový s kopírovaným obsahom komentárov. Pretože po vložení nového hárka už nie je aktívny predchádzajúci aktívny hárok, musíte to poznamenať aj v premennej.
Na karte získate prístup ku všetkým možným formátom Číslo dialógové okno Formát bunky... Kategória dátum sú uvedené vstavané formáty dátumu:
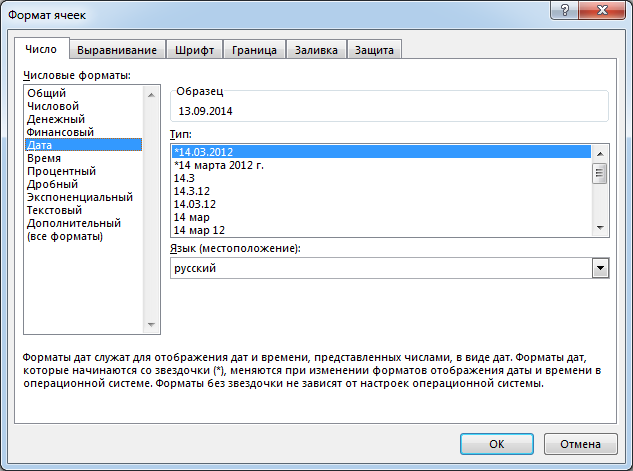
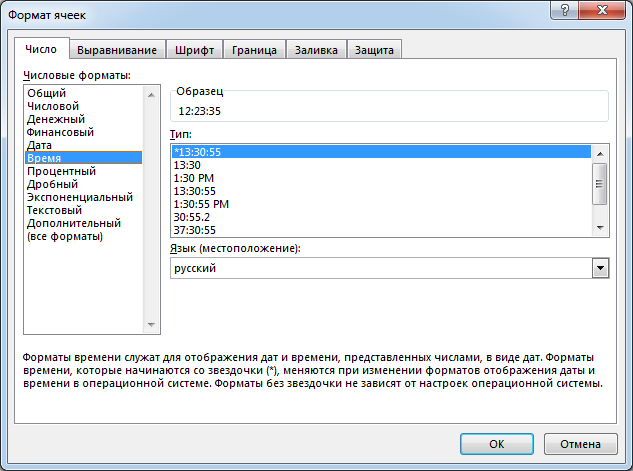
Ak chcete na bunku použiť formátovanie, v sekcii vyberte požadovaný formát Typ a stlačte Ok... Použije sa požadované formátovanie. Ak vám zabudované formáty čísel nestačia, môžete použiť kategóriu Všetky formáty... Nájdete tu tiež veľa zaujímavých vecí.
Transparentnosť Ďalší koniec s koncovým pod. Pre lepšiu čitateľnosť kód najskôr napíše tučné písmo na nový hárok. Potom sa odovzdajú všetky komentáre a ich obsah sa kopíruje riadok po riadku. Po niekoľkých ručne upravených šírkach a výškach riadkov je výsledok nasledovný.
Jasne presuňte komentáre doprava
Teraz najlepšie a zároveň najnebezpečnejšie makro, pretože presunie všetky komentáre v hárku na nové miesto na pravom okraji. Mali by byť umiestnené tak, aby nezakrývali bunky obsahom alebo inými komentármi. Toto je manipulácia s pôvodnými komentármi a nie je možné ju vrátiť späť, takže makro vždy na začiatku vytvorí kópiu hárka a zmení sa iba tam.
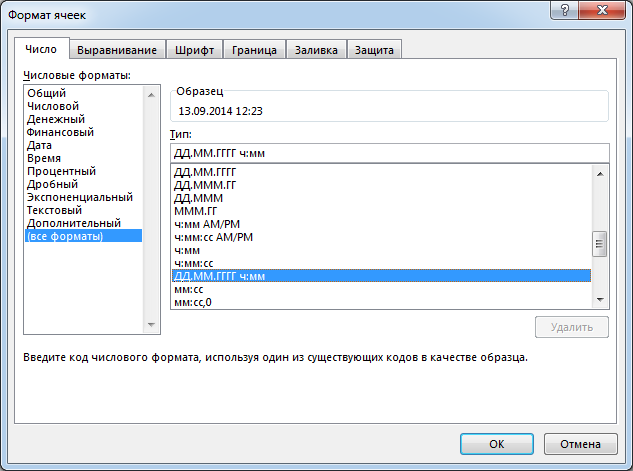
Ak vám žiadna z možností nevyhovuje, môžete si vytvoriť vlastný formát čísla. Je ľahké ho vytvoriť, ak ako referenciu použijete vstavané formáty čísel. Ak chcete vytvoriť vlastný formát čísla, postupujte takto:
Nepriehľadnosť \u003d 0 nepriehľadnosť. Pre každý komentár sa zvyšuje s jeho výškou, ako aj o ďalšiu hodnotu 10. Ako môžete vidieť na nasledujúcom obrázku, komentáre sú teraz pekne zobrazené spolu s údajmi. Potom je pre každý komentár nastavená jeho optimálna šírka tak, aby tvoril jeden riadok. Tieto rutiny nemusíte kopírovať do súboru s komentármi.
Mnoho komentárov môže byť dosť nepríjemných a nepraktických. Aby sme vám poskytli všetok obsah v nemčine, veľa článkov neprekladá človek, ale prekladové programy, ktoré sa neustále optimalizujú. Strojovo preložené texty však zvyčajne nie sú ideálne, najmä pokiaľ ide o gramatiku a používanie cudzích slov, ako aj špecializované obaly. Spoločnosť Microsoft neposkytuje nijakú záruku, implicitnú ani inú, pokiaľ ide o správnosť, správnosť alebo úplnosť prekladu.
Ako vidíte, všetko je celkom jednoduché!
V tejto lekcii sme sa naučili, ako prispôsobiť formát pre zobrazovanie dátumov a časov v programe Microsoft Excel, a tiež sme diskutovali o niekoľkých užitočných možnostiach ich zadávania do pracovného hárka. V nasledujúcej lekcii si povieme o 7 funkciách Excelu, ktoré umožňujú extrahovať požadované parametre z hodnôt dátumu a času. Týmto sa končí hodina. Všetko dobré a úspech pri učení programu Excel.