Ako vložiť hlavičky a päty na konkrétne stránky. Vložte zlom sekcie
TVORBA FUTBALOV. ROZDELENIE NA STRÁNKY A SEKCIE.
Slovo – Lekcia číslo 4
1. Účel práce
1.1. Naučte sa stránkovať text.
1.2. Naučte sa vytvárať hlavičky a päty pre rôzne sekcie.
1.3. Naučte sa, ako rozdeliť dokument do sekcií.
2. Stručný popis teoretickej časti.
2.1. Hlavičky a päty ... Toto je text, ktorý sa opakuje na každej stránke. Čísla stránok môžu slúžiť ako hlavičky a päty, ako aj tzv. „vodoznaky“. Pre rôzne sekcie môžete nastaviť rôzne hlavičky a päty. Hlavičky a päty sa vytvárajú prostredníctvom ponuky Zobraziť - hlavičky a pätya Vložiť - čísla stránok.
2.2. Reproduktory ... Text je možné rozdeliť do niekoľkých stĺpcov a na jednej stránke je možné text rozdeliť do iného počtu stĺpcov. Na vytvorenie formátu stĺpca použite ponuku Formát - stĺpce.
2.3. Konce stĺpcov, stránok a sekcií . Používajú sa, keď potrebujete násilne rozdeliť text. To sa deje prostredníctvom ponuky Vložiť - Rozbiť.
3.1. Vytváranie hlavičiek, päty a „vodoznakov“.
Vodoznaky sú kresby od ruky, ktoré slúžia ako pozadie pre text.
· Vyberte príkaz ponuky Zobraziť - Hlavičky a päty. Na obrazovke sa zobrazí panel s nástrojmi Hlavička a päta. Tento príkaz je potrebný, aby vodoznaky prechádzali všetkými stránkami dokumentu.
· Zapnite panel nástrojov Kreslenie.
· Nakreslite geometrický tvar alebo malú kresbu.
· Vyberte obrázok a kliknite na tlačidlo Umiestniť za text na paneli nástrojov Kreslenie.
Podľa týchto pokynov vytvoríte hlavičky a päty:
· Vyberte príkaz ponuky Zobraziť - Hlavičky a päty. Na obrazovke sa zobrazí panel s nástrojmi Hlavička a päta.
· Do riadku Hlavička zadajte malý text. Môžete použiť tlačidlá vložiť dátum a čas na paneli nástrojov Hlavička a Päta.
· Naformátujte zadaný text.
· Choďte do päty a zopakujte svoje kroky.
· Na paneli nástrojov Hlavička a Päta kliknite na Zavrieť.
Skúste nastaviť stránkovanie pomocou tlačidla na paneli nástrojov Hlavičky a päty.
Za účelom rôzne stránky hlavičky a päty boli odlišné, postupujte podľa týchto krokov:
· Na stránke predchádzajúcej tej, kde sa bude meniť hlavička a päta, zadajte koniec sekcie pomocou ponuky Vložiť - Koniec - Nová sekcia - Z ďalšej stránky.
· Zahrňte netlačiteľné znaky a pozrite sa, ako sú označené zalomenia sekcií.
Otvorené hlavička stránky dvojité kliknutie.
· Na paneli nástrojov Hlavička a Päta kliknite na tlačidlo Rovnaké ako predchádzajúce.
· Vymažte text a zadajte nový.
· Rovnakým spôsobom môžete zmeniť nastavenie číslovania stránok.
· Zmeňte pätu.
· Zatvorte hlavičky a päty.
3.2. Odstránenie hlavičiek a päty.
Ak chcete odstrániť hlavičku alebo pätu, dvakrát na ne kliknite, odstráňte text a zavrite hlavičku.
3.3. Rozdelenie textu do stĺpcov.
Ak chcete vytvoriť text vo viacerých stĺpcoch, postupujte takto:
· V ponuke Súbor vyberte položku Nový a vytvorte nový dokument.
· Pomocou klávesu Enter vytvorte prázdny reťazec.
· Z ponuky vyberte Vložiť - Koniec - Nová sekcia - Na aktuálnej stránke.
· Vyberte Formát - Stĺpce z ponuky.
· Zadajte počet stĺpcov, či budú mať stĺpce rovnakú alebo rozdielnu šírku, vzdialenosť medzi stĺpcami, nastavte oddeľovač.
· Kliknite na OK.
Potom sa text vytlačí do niekoľkých stĺpcov. V predchádzajúcej časti môžete vytvoriť nadpis nad stĺpcami. Ak potrebujete prejsť na iný stĺpec, vyberte z ponuky Vložiť - Rozbiť - Nový stĺpec... Kurzor sa presunie do iného stĺpca.
· Pokúste sa preformátovať jeden z vašich textov do stĺpcov. Ak to chcete urobiť, musíte predtým vybraný text zopakovať vyššie uvedené kroky.
3.4. Vložte konce strán.
IN Textový text automaticky prepne na nová stránka... V niektorých prípadoch je potrebné vynútiť konce stránok. Postupujte nasledovne:
· Umiestnite kurzor na začiatok riadku, kde chcete spustiť novú stránku.
Vyberte z ponuky Vložiť - Rozbiť - Nová stránka.
· Zahrňte netlačiteľné znaky a uvidíte, ako sú označené konce strán.
3.5. Vložte konce sekcií.
Zvážte rozdelenie textu na časti na prechod na jeden z hárkov dokumentu do orientácia na šírku strán. Postupujte nasledovne:
· V ponuke Súbor vyberte tím Vytvor vytvoriť nový dokument.
· V ponuke Súbor vyberte tím Nastavenie strany - Veľkosť papiera - Orientácia - Portrét.
· Zadajte text alebo ho skopírujte z iného dokumentu.
· Uistite sa, že sa kurzor nachádza na novej stránke.
· V ponuke Súbor vyberte tím Nastavenie strany - Veľkosť papiera - Orientácia - Na šírku, Použiť na aktuálnu časť.
· Zadajte text alebo ho skopírujte z iného dokumentu.
· Na poslednom riadku zadajte zlom sekcie z nasledujúcej stránky.
· Skontrolujte celý dokument a uistite sa, že sa zmenila orientácia stránky.
3.6. Odstráňte konce stránok, sekcie a stĺpce.
· Zahrňte netlačiteľné znaky, aby sa zobrazili zlomy.
· Vyberte riadok obsahujúci znak úseku.
Stlačte kláves Odstrániť.
3.7. Stránkovanie.
Naučte sa sami, ako môžete pridať čísla strán pomocou hlavičiek a päty a ponúk Vložiť - čísla stránok.
4. Kontrolné otázky.
4.1. Ako vytvoriť list A3 v dokumente vytlačenom na papieri A4?
4.2. Ako nastavím číslovanie stránok od 1 do 10 bez tlačenia čísel na stranách 3 a 7?
4.3. Ako môžete nastaviť stĺpcový formát textu bez jeho rozdelenia do stĺpcov?
4.4. Ako je naformátovaný text v hlavičkách a zápätiach?
Väčšina príkazov na formátovanie v Microsoft Word sa použijú na celý obsah dokumentu alebo na oblasť, ktorú predtým vybral používateľ. Medzi tieto príkazy patrí nastavenie okrajov, orientácia stránky, veľkosť stránky, hlavičky a päty atď. Všetko by bolo v poriadku, ale v niektorých prípadoch je potrebné formátovať rôzne časti dokumentu rôznymi spôsobmi, a preto je potrebné rozdeliť dokument na časti.
Poznámka: Napriek tomu, že vytváranie sekcií v programe Microsoft Word je veľmi jednoduché, určite nebude zbytočné oboznámiť sa s teóriou tejto funkcie. Tu začíname.
Sekcia je ako dokument v dokumente, respektíve jeho samostatná súčasť. Vďaka tomuto rozdeleniu môžete meniť veľkosti polí, hlavičky a päty, orientáciu a množstvo ďalších parametrov pre samostatná stránka alebo určitý počet z nich. Formátovanie stránok v jednej časti dokumentu sa uskutoční nezávisle od ostatných častí toho istého dokumentu.
Poznámka:Sekcie pojednávané v tomto článku nie sú súčasťou vedeckej práce, ale formátovacím prvkom. Rozdiel medzi druhým a prvým je v tom, že pri prezeraní tlačeného dokumentu (a tiež jeho elektronickej kópie) nikto nebude hádať o rozdelení na časti. Takýto dokument vyzerá a vyzerá ako úplný súbor.
Jednoduchým príkladom jednej sekcie je titulná strana. Na túto časť dokumentu sa vždy používajú špeciálne štýly formátovania, ktoré by sa nemali používať na zvyšok dokumentu. Preto bez zvýraznenia titulná strana samostatná časť jednoducho nestačí. Môžete tiež vybrať časť tabuľky alebo iné fragmenty dokumentu.
Ako už bolo spomenuté na začiatku tohto článku, vytvorenie časti v dokumente nie je ťažké. Ak to chcete urobiť, musíte pridať koniec stránky a potom vykonať niekoľko ďalších jednoduchých manipulácií.
Vložte koniec strany
Existujú dva spôsoby, ako pridať koniec stránky do dokumentu - pomocou nástrojov na paneli s nástrojmi Rýchly prístup (karta „Vložiť“) a pomocou klávesových skratiek.
1. Umiestnite kurzor na miesto, kde chcete, aby sa jedna časť skončila a druhá začala, teda medzi budúcimi časťami.
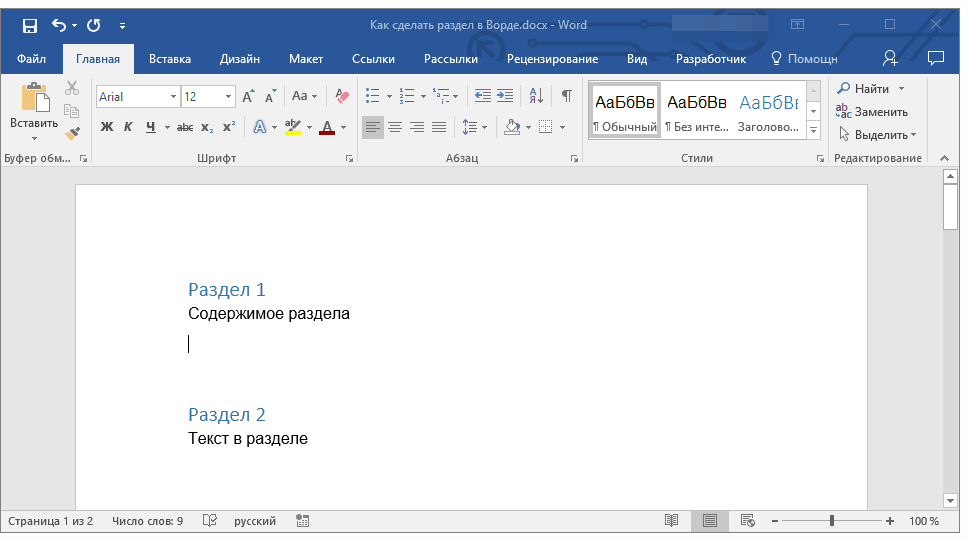
2. Prejdite na kartu „Vložiť“ a v skupine „Stránky“ stlač tlačidlo "Zlom strany".
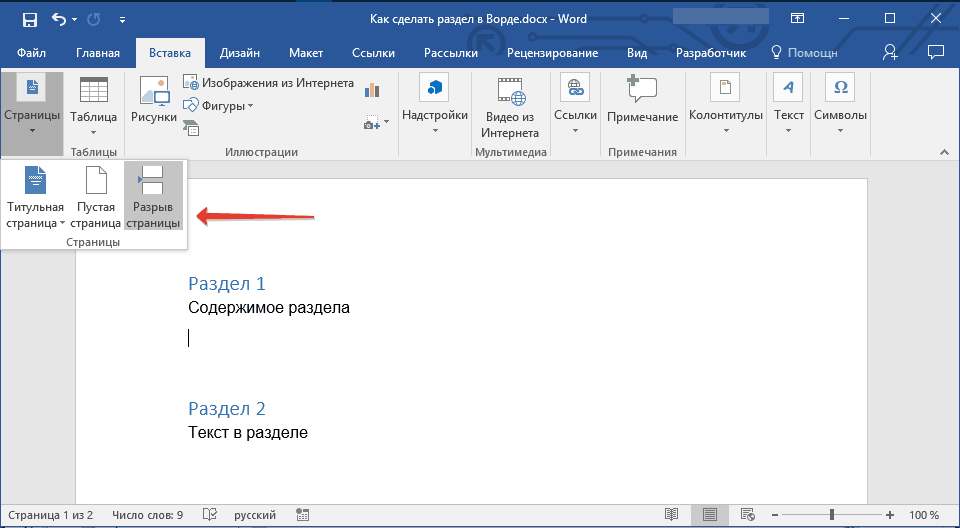
3. Dokument bude rozdelený na dve časti pomocou vynúteného zlomu stránky.
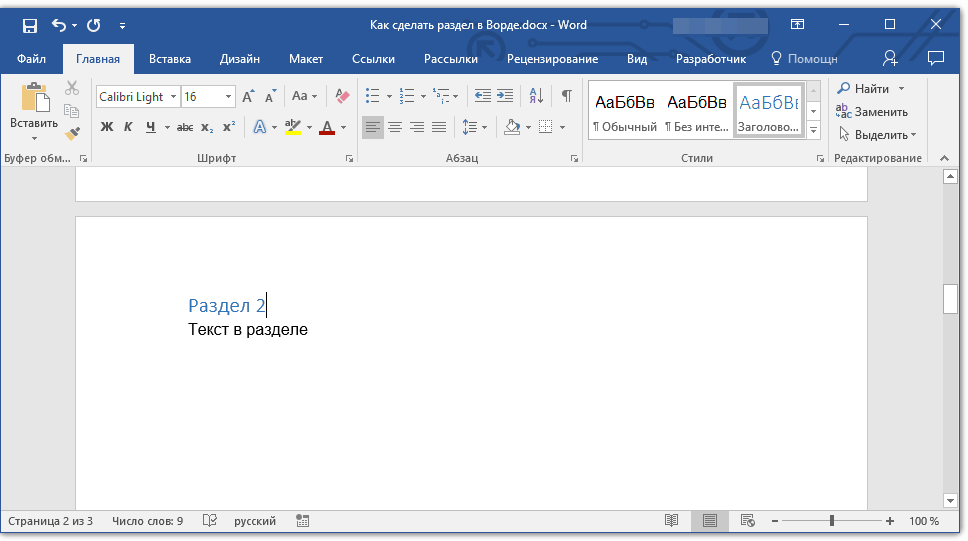
Ak chcete vložiť pauzu pomocou kláves, stačí stlačiť „CTRL + ENTER“ na klávesnici.
Formátovanie a prispôsobenie oddielu
Po rozdelení dokumentu na časti, ktoré, ako chápete, môžu byť viac ako dve, môžete bezpečne pokračovať vo formátovaní textu. Väčšina formátovacieho nástroja je na karte "Domov" wordové programy... Naše pokyny vám pomôžu správne naformátovať časť dokumentu.
Ak časť dokumentu, s ktorou pracujete, obsahuje tabuľky, odporúčame vám prečítať si podrobné pokyny na ich formátovanie.
Okrem použitia konkrétneho štýlu formátovania pre sekciu môžete urobiť samostatnú stránkovanie pre sekcie. Náš článok vám s tým pomôže.
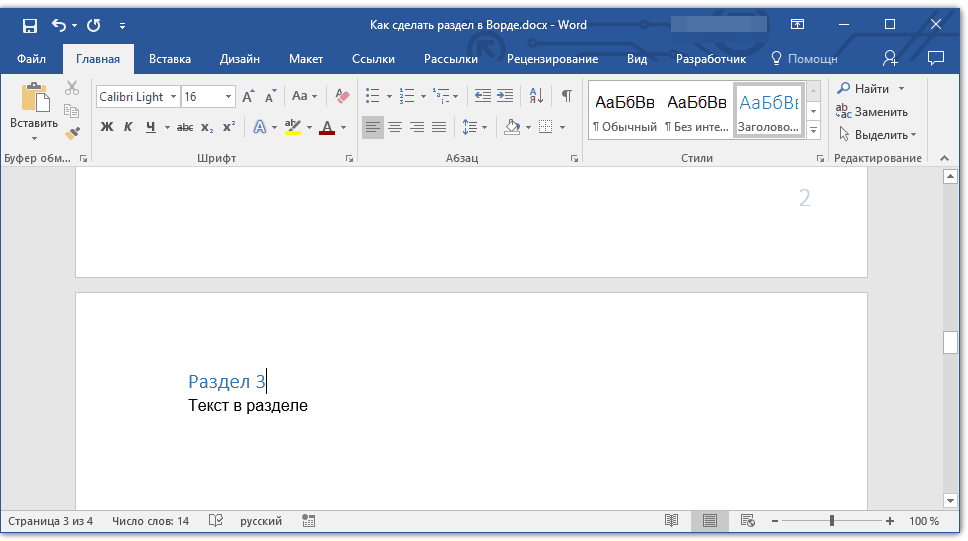
Spolu s číslovaním stránok, o ktorých je známe, že sa nachádzajú v hornej časti resp päty Pri práci s oddielmi budete pravdepodobne musieť zmeniť aj tieto hlavičky a päty. O tom, ako ich meniť a konfigurovať, sa dočítate v našom článku.
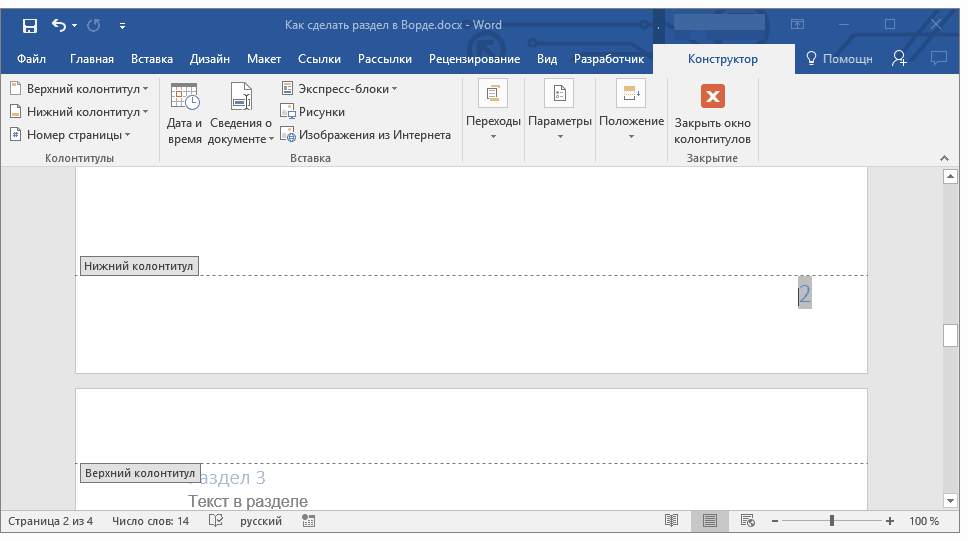
Zjavné výhody rozdelenia dokumentu na časti
Okrem možnosti samostatného formátovania textu a iného obsahu v časti dokumentu má vytváranie oddielov ešte jednu zreteľnú výhodu. Ak sa dokument, s ktorým pracujete, skladá z mnohých častí, je najlepšie vytlačiť každú z nich v samostatnej časti.
Konce sekcií sa používajú na oddelenie a formátovanie dokumentov. Napríklad môžete rozdeliť dokument na kapitoly alebo kapitoly s rôznym formátovaním, napríklad na stĺpce, hlavičky a päty a okraje stránky.
Pridáva sa zlom sekcie
Poznámky: Ak potrebujete do dokumentu pridať novú stránku, prečítajte si nasledujúce články:
Typy zlomov sekcií
Používanie prestávok medzi sekciami otvára neobmedzené možnosti pre rozloženie dokumentu. Experimentujte a vyskúšajte rôzne použitia zlomov sekcií, aby ste našli ten, ktorý vám vyhovuje najlepšie.
Ak chcete vytvoriť novú sekciu na nasledujúcej stránke, vyberte položku Ďalšia strana.
Na karte Rozloženie stlač tlačidlo Prestávky a vyberte Ďalšia strana.
Kontinuálne koniec sekcie spustí novú sekciu z aktuálnej stránky. Tento typ zlomu sa používa hlavne pri práci so stĺpcami: umožňuje vám zmeniť počet stĺpcov bez spustenia novej stránky.
Na karte Rozloženie stlač tlačidlo Prestávky a vyberte Bez prestávky.
Tím Párna stránka vám umožní začať novú sekciu na nasledujúcej párnej stránke.
Na karte Rozloženie stlač tlačidlo Prestávky a vyberte Párna stránka.
Tím Nepárna strana vám umožní začať novú sekciu na nasledujúcej nepárnej stránke.
Na karte Rozloženie stlač tlačidlo Prestávky a vyberte Nepárna strana.
Vložte zlom sekcie
Vložte zalomenie stĺpca do sekcie
Do sekcie môžete pridať stĺpce. Môžete napríklad vložiť zlom sekcie na aktuálnu stránku a rozdeliť časť stránky na dva stĺpce.
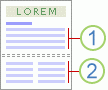
1. Sekcia s jedným stĺpcom
2. Sekcia s dvoma stĺpcami
Kliknite Rozloženie stránky > Reproduktory a nastavte požadovaný počet stĺpcov.
Tipy na použitie stĺpcov na prerušenie sekcie
Koniec sekcie je ako plot, ktorý obmedzuje formátovanie stĺpcov. Ak odstránite zlom sekcie, text nad ním sa stane súčasťou sekcie, ktorá bola pod zlomom, a bude zodpovedajúcim spôsobom naformátovaný.
Zoznámte sa s vyššie uvedeným príkladom. Ak odstránite zlom sekcie medzi prvou a druhou časťou, celý dokument sa naformátuje ako dva stĺpce, pretože to je formátovanie pod zlomom sekcie.
Sekcie možno použiť na zmenu ďalších možností formátovania na rôznych stránkach dokumentu, vrátane nasledujúcich.
Vložte zlom sekcie
Konce sekcií môžete použiť na zmenu štruktúry alebo formátovania stránok v dokumente. Môžete napríklad rozdeliť časť stránky na dva stĺpce, rozdeliť dokument do kapitol tak, aby číslovanie stránok pre každý z nich začínalo na 1, alebo nastaviť rôzne hlavičky a päty pre rôzne časti dokumentu.
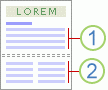
1. Sekcia s jedným stĺpcom
2. Sekcia s dvoma stĺpcami
Poznámka: V zbierke šablón stránky spoločnosti Microsoft Aplikácia Office Word 2007 poskytuje mnoho možností štandardného rozloženia stránky. Môžete napríklad pridať stránku s jedným stĺpcom a časťou, ktorá má dva stĺpce, výberom príslušného označenia v galérii šablón Z nasledujúcej stránky.

Typy zlomov sekcií
Konce sekcií vám umožňujú zmeniť označenie alebo formát časti vášho dokumentu. Môžete nakonfigurovať nasledujúce parametre:
-
Stránkovanie
Číslovanie riadkov
Poznámky pod čiarou a poznámky pod čiarou
Poznámky:
Koniec sekcie určuje formátovanie textu v predchádzajúcej časti. Odstránením konca sekcie sa tiež odstráni formátovanie textu v sekcii pred ňou. Tento text sa stáva súčasťou nasledujúcej časti a má zodpovedajúci formát. Napríklad ak rozdelíte dokument na kapitoly pomocou zalomení časti a potom odstránite zalomenie časti na začiatku kapitoly 2, kapitoly 1 a 2 sa skombinujú do jednej časti s formátovaním špecifikovaným pre kapitolu 2.
Koniec sekcie, ktorý definuje formátovanie poslednej časti dokumentu, sa nezobrazí. Ak chcete zmeniť formátovanie dokumentu, kliknite na posledný odsek dokumentu.
Veľkosť a orientácia papiera
Zdroj papiera pre tlačiareň
Orámovanie stránky
Zarovnanie textu na stránku na výšku
Hlavičky a päty
Príklady zlomov sekcií
Nasledujú typy zlomov častí, ktoré môžete vložiť do dokumentu (na obrázkoch je zlom časti označený dvojitou prerušovanou čiarou).
Ak chcete spustiť novú sekciu z nasledujúcej stránky, vyberte príkaz Z nasledujúcej stránky... Tento typ zalomenia časti je užitočný, keď potrebujete založiť novú kapitolu.
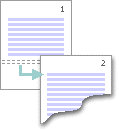
Ak chcete spustiť novú sekciu na tej istej stránke, vyberte príkaz Na aktuálnej stránke... Tento typ zalomenia sekcie sa používa na zmenu formátovania na stránke, napríklad na zmenu počtu stĺpcov.
Vracajú sa zmeny v označovaní dokumentov
Koniec sekcie určuje, kde text začína iným formátovaním. Odstránením konca sekcie sa tiež odstráni formátovanie textu v sekcii pred ňou. Tento text sa stáva súčasťou nasledujúcej časti a má zodpovedajúci formát.
Uistite sa, že používate zobrazenie Koncept, a že zalomenia sekcií sú zobrazené dvojitou prerušovanou čiarou.
Kliknite na zlom, ktorý chcete odstrániť.
Stlačte kláves DELETE.
Niekedy je pri práci s dokumentmi v programe Word nevyhnutné naformátovať stránku (alebo niekoľko stránok) s prerušením sekcie. Vďaka medzere je možné nielen rozdeliť kapitoly textový dokument, ale tiež začnite číslovať každú kapitolu od jednej alebo použite rôzne hlavičky a päty pre rôzne oddiely.
Vydanie Microsoft Office Word 2007 obsahuje veľký výber šablón rozloženia stránky.
Časti stránky menia označenie a formát určenej časti dokumentu. Pre prácu sú spravidla potrebné tieto parametre: zvislé zarovnanie textu, okraje, poznámky pod čiarou, stĺpce, číslovanie strán a riadkov, okraje stránky, zdroj papiera pre tlačiareň, hlavičky a päty, veľkosť papiera.
Nezabudnite, že o jeho formátovaní rozhoduje testovacia prestávka. Odstránenie zalomenia preto spôsobí zlúčenie sekcií a formát sa tak stane bežným.
Ak chcete prejsť na koniec sekcie, musíte kliknúť na kartu „Rozloženie stránky“, ktorá sa nachádza na paneli úloh Word. V nastaveniach stránky zvoľte „Prestávky“. Po vykonaní vyššie uvedených krokov sa zobrazí ponuka obsahujúca šablóny prerušení v aplikácii Microsoft Office Word 2007, ktoré sú rozdelené na konce sekcií a konce stránok. Typy zlomov v šablónach sú nasledujúce typy: aktuálna stránka, ďalšia stránka, párna stránka a nepárna stránka.
Ak vyberiete typ sekcie „Ďalšia stránka“, kurzor sa okamžite presunie na nový prázdny list... Vďaka tomu je vhodné začať novú kapitolu v dokumente, na ktorom pracujete.
Na oddelenie odsekov textového dokumentu sa odporúča zvoliť typ sekcie s názvom „Aktuálna stránka“.
Konce párnych a nepárnych stránok automaticky presunú kurzor na zodpovedajúci nový párny alebo nepárny hárok.
Po výbere požadovaného typu prerušenia môžete nastaviť nové parametre, napríklad zmeniť hlavičky a päty. Výber šablóny prestávky. Vykonávame prechod na kartu s názvom „Vložiť“. Rozhodneme sa pre požadovaný typ päty, môže to byť hlavička alebo päta. Ďalej musíte vyplniť pole hlavičky. Toto pole môže obsahovať obrázok (logo) aj text, tabuľku s určitými údajmi. Vykonáme kontrolu, to znamená, že sa uistíme, že hlavička a päta sa zobrazia iba v časti dokumentu, na ktorú sa použije zlom sekcie.
Ak chcete zobraziť bod zlomu, prejdite na kartu „Zobraziť“. V poli „Režimy zobrazenia dokumentu“ vyberte možnosť „Koncept“. Ak je medzera zobrazená prerušovanou čiarou, potom je všetko vykonané správne.
Hotový!
To je všetko.
Konce oddielov boli úspešne vytvorené.