Čísla strán sú pripevnené. Ako číslovať strany v programe Microsoft Word. Pridanie čísel strán pre rôzne časti dokumentu.
Ako číslovať strany v programe Word? Túto otázku si kladie mnoho počítačových začiatočníkov. Pre nedostatok skúseností sa často pokúšajú vložiť číslo hárku obvyklým spôsobom pomocou klávesu tabulátora alebo zarovnania okraja. Vzhľad takého dokumentu zostáva veľmi požadovaný.... Keď sa navyše zmení text, čísla sa posunú, všetko sa musí znova zopakovať.
Niekedy sa stáva, že na konci kapitoly je na konci kapitoly poznámka plná textu, ktorá sa nezmestí do celku. Riešením je dať časť, ktorá sa hodí, a zvyšok preniesť na ďalšiu stránku, ale vložiť ju vyššia časť stránky, akoby to bol obyčajný text, rešpektujúc folio a smerujúce, ak to ostatní vezmú. Táto časť poznámky uvádza, že ťahy musia mať najmenej päť riadkov textu.
Tiež sa nazývajú ladillots, sú to poznámky, ktoré sú umiestnené na okraji historických alebo didaktických diel. Sú písané malým písmom a sú umiestnené vo výške odseku, ktorý sa zhoduje, pokiaľ daný odsek nezačína na koniec stránky; Potom sa umiestni tak, aby sa posledný riadok weevilu zhodoval s posledným riadkom textu, aj keď jeho hlava začína pred odsekom.
Existujúca špeciálna funkcia v editore pomôže vyhnúť sa takýmto chybám. Pri použití tohto okna môžete číslovanie zvoliť a prispôsobiť rôznymi spôsobmi.
Obrázok 1. Otvorenie dokumentu.
Napriek dostupnosti nových programov je Word 2003 stále pomerne populárnym editorom a používa sa na mnohých počítačoch. Číslovanie stránok v programe Word 2003 je o niečo jednoduchšie ako v nasledujúcich verziách, aj keď rozdiely nie sú výrazné.
Na párnych stránkach je weevil umiestnený na ľavom okraji a na nepárnych stranách je umiestnený na pravom okraji. Keď verš začína alebo tvorí text samotnej noty, hovor sa umiestni na začiatok prvého riadku v rovnakej výške ako ostatné, s normálnym odsadením a verš je vystredený bez odkazu na notáciu.
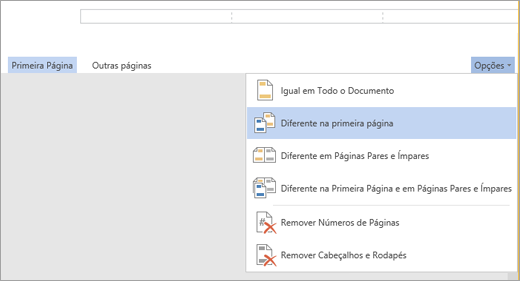
Ak chcete začať s číslovaním na neskoršej strane dokumentu, rozdeľte dokument na sekcie, vráťte rozdelenie späť a zadajte čísla strán. Potom zvoľte štýl číslovania a spustite číslo v každej časti. Možno bude užitočné zobraziť nielen obsah oblasti hlavičky alebo päty, ale aj značky formátovania v týchto oblastiach. 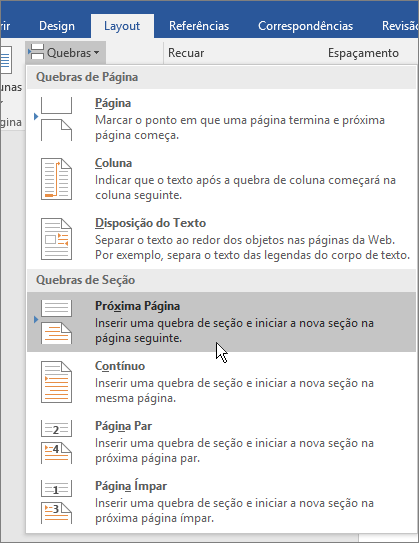
V dialógovom okne Formát stránky vyberte iné počiatočné číslo dokumentu.
Ide len o to, že sa výrazne rozšírila funkčnosť aktualizovaných verzií, zvýšil sa počet kariet a položiek podponuky.
Ak chcete konfigurovať, otvorte pracovný program v programe alebo vytvorte nový (obr. 1). Pri práci nezabudnite, že v okne dokumentu je kurzor a kurzor myši. Kurzor zobrazuje miesto, kde sú zadávané znaky, a pohybuje sa iba po tlačovom poli.
Pomocou krokov v tomto článku môžete prispôsobiť, kde a ako chcete zobraziť čísla stránok. Tento postup použite na očíslovanie všetkých strán alebo na odstránenie titulnej strany. Zobraziť číslo aktuálnej stránky s celkovým počtom strán v dokumente.
Pridajte čísla strán do rôznych častí dokumentu
Tento postup použite na zadanie nepárnych čísel strán do päty pravej strany a párnych čísel strán do päty ľavej strany. 
Veľké dokumenty niekedy vyžadujú odlišné formáty čísel strán v samostatných sekciách. Váš titulná strana nepotrebuje číslo strany, na súhrnných stránkach môžete použiť rímske číslice a hlavný dokument môže používať arabské číslice. Pomocou týchto postupov môžete prispôsobiť rôzne formáty čísel strán pre svoj dokument alebo overenie.
Ukazovateľ myši sa môže pohybovať po celej obrazovke v závislosti od činnosti operátora. Polohu kurzora je možné meniť pomocou klávesnice alebo kurzora myši.
Ak potrebujete očíslovať dokument v hornom riadku okna (panel s ponukami), musíte nájsť kartu „Vložiť“, presunúť nad ňu kurzor myši, stlačiť kláves. V závislosti od nastavení to môže byť pravé alebo ľavé tlačidlo.
Zadajte čísla strán
Vyberte „Vložiť“ - „Pole - Číslo stránky“, aby ste zadali číslo stránky na aktuálnej pozícii kurzora. Po pridaní alebo odstránení textu sa však tieto polia zmenia. Preto je vhodné vložiť pole s číslom stránky do hlavičky alebo päty, ktoré sú na rovnakej pozícii a opakujú sa na všetkých stránkach.
Používajte rôzne štýly čísel strán
Vyberte Vložiť - Hlavička a päta - Hlavička alebo Vložiť - Päta a päta - ak chcete pridať hlavičku alebo pätu na všetky stránky s aktuálnym štýlom stránky. Píšete textový dokumentktoré musia začínať číslom stránky.
- Kliknite na prvý odsek dokumentu.
- V oblasti Prestávky zapnite Prilepiť.
- Zahrňte štýl stránky, aby ste mohli nastaviť nové číslo stránky.
- Dvakrát kliknite bezprostredne pred pole s číslom stránky.
- Môžete zobraziť dialógové okno Upraviť polia.
- Vyberte formát čísla a kliknite na „Prijať“.
V nových verziách operačné systémy je možné spustiť ľubovoľným tlačidlom myši.
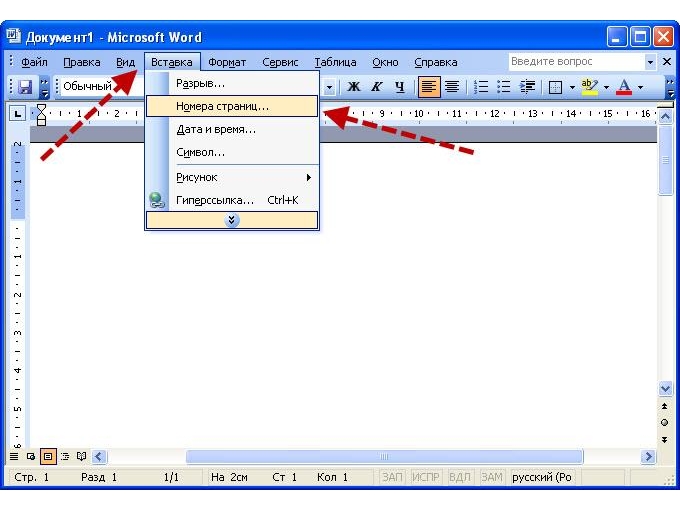
Obrázok 2. Výber položky „čísla stránok“ na karte.
V dôsledku stlačenia by sa malo otvoriť okno (obr. 2) s výberom možných akcií. V okne, ktoré sa otvorí, posuňte kurzor myši na požadovanú akciu (v tomto prípade „Čísla stránok“) a stlačte ľavé tlačidlo.
Štýl prvej stránky obsahuje pätu s poľom čísla stránky naformátovaným pre rímske číslice. Štýl nasledujúcej stránky obsahuje pole s číslom stránky naformátované s iným vzhľadom. Ak štýl stránky obsahuje iný štýl, dôjde na konci stránky k automatickému zlomu. Ručné zadanie stránky je možné použiť so zmenou štýlu stránky alebo bez nej. Najlepšia voľba závisí od dokumentu: použite ručne zadané konce strán medzi štýlmi stránok alebo použite automatickú zmenu.
Otvorí sa okno (obr. 3) s možnými možnosťami zobrazenia číslovania hárkov v dokumente. V prvom riadku vyberte zvislé umiestnenie.
Možné možnosti:
- dno;
- hore.
Druhý riadok definuje metódu zarovnania.
Zarovnanie sa týka vodorovnej polohy:

Ak chcete na prvú stránku použiť iný štýl stránky
Ak chcete iba inú titulnú stránku ako iné stránky, môžete použiť automatickú metódu.
- Kliknite na prvú stránku dokumentu.
- Vyberte "Zobraziť" - "Štýly a formátovanie".
- V okne Štýly a formátovanie kliknite na ikonu Štýly stránky.
- Dvakrát kliknite na štýl prvej stránky.
Ak chcete použiť zmenu štýlu ručne vloženej stránky
Teraz môžete napríklad vložiť pätu pre predvolený štýl stránky alebo vložiť päty do oboch štýlov stránky, ale s odlišne naformátovanými poľami čísla stránky. Kliknite na začiatok prvého odseku na stránke, na ktorú chcete použiť iný štýl stránky.
- Vyberte možnosť „Vložiť“ - „Ručne zabalené“.
- Môžete vidieť dialógové okno Vložiť koniec.
Obrázok 3. Výber umiestnenia čísel strán.
- pravá ľavá;
- v centre;
- vo vnútri textového poľa;
- na poliach.
Ak je v políčku začiarknutie s nápisom „Číslo na prvej strane“, editor zodpovedajúcim spôsobom očísluje. Aby sa nečíslovala prvá strana, mala by sa zrušiť značka začiarknutia.
Ak chcete nastaviť ďalšie parametre, ukážte na tlačidlo „Formátovať“ a stlačte tlačidlo myši. V okne, ktoré sa otvorí, môžete nastaviť typ zobrazenia, začať číslovať na druhej alebo ľubovoľnej požadovanej stránke a ďalšie.
Po pridaní alebo odstránení textu sa však tieto polia zmenia. Najlepšie je preto vložiť pole s číslom stránky do hlavičky alebo päty, ktoré sú na rovnakej pozícii a opakujú sa na všetkých stránkach. Teraz potrebujete trochu viac kontroly nad číslom stránky. Upravujete textový dokument, ktorý musí začínať číslom strany.
Formátovanie štýlu čísla stránky
- V časti Prestávky povoľte Prilepiť.
- Zahrňte štýl stránky, aby bolo možné nastaviť nové číslo stránky.
- Dvakrát kliknite bezprostredne pred pole s číslom stránky.
Nastavenia v programe Word 2007
Napriek výrazne zvýšeným možnostiam neskorších verzií editora má otázka, ako číslovať stránky, jednoduchú odpoveď. Rozhranie (spôsob komunikácie) s programom je starostlivo premyslené a organizované.
Charakteristickým rysom nových verzií je pásik umiestnený pod panelom s ponukami.
Štýl prvej stránky má pätu s poľom čísla stránky naformátovaným rímskymi číslicami. Nasledujúci štýl stránky zobrazuje pätu s poľom s číslom stránky naformátovaným v inom štýle. Ak má štýl stránky iný „nasledujúci štýl“, v dolnej časti stránky sa zobrazí automatické prerušenie stránky. Napríklad štýl stránky „Prvá stránka“ zobrazuje ako ďalší štýl „Predvolený“. Ručnú tlač stránok je možné použiť so zmenami štýlu stránky alebo bez nich. Na karte Usporiadateľ sa zobrazuje položka „Ďalší štýl“. ... Najlepšia voľba závisí od dokumentu: použite manuálne rozloženie stránky medzi štýlmi stránky alebo použite automatickú zmenu.

Obrázok 4. Výber položky „Vložiť“.
Pás s nástrojmi obsahuje skupiny nastavení spojené funkčnými vlastnosťami. Posúvanie pásky zo strany na stranu je možné vykonať pomocou kolieska myši. V otvorenom editore (obr. 4) vyberte na paneli s ponukami položku „Vložiť“, ako v programe Word 2003.
Ak potrebujete iba jednu titulnú stránku s iným štýlom, môžete použiť automatickú metódu. Na titulnej stránke sa zobrazuje štýl „Prvá stránka“ a na nasledujúcich stránkach sa automaticky zobrazuje štýl „Predvolená“. Teraz môžete vložiť pätu iba pre predvolený štýl stránky, alebo vložiť päty do obidvoch štýlov stránky, ale s odlišne naformátovanými poľami čísla stránky.
Kliknite na začiatok prvého odseku stránky, kde sa použije iný štýl stránky. Zobrazí sa dialógové okno „Upraviť prerušenie“. ... Vybraný štýl stránky sa použije od aktuálneho odseku po ďalší štýlový koniec strany. Môžete sa zlepšovať vzhľad svoj text so štýlovou hlavičkou, umiestnite pätu s rovnakým vzorom alebo zadajte čísla, ktoré uprednostňujete.
Na páse s nástrojmi pod pruhom ponuky musíte nájsť položku „Číslo stránky“. Umiestnením kurzora myši a stlačením klávesu sa otvorí ďalšie menu (obr. 5). Klávesy myši je možné konfigurovať v nastaveniach editora alebo definovať praktickým spôsobom.
Ponuka, ktorá sa otvorí, obsahuje základné nastavenia číslovania v dokumente. Keď vyberiete konkrétnu položku, otvorí sa ďalšia ponuka obsahujúca všetky možné akcie.
Kliknutím na túto možnosť pridáte nový názov podľa toho, čo chcete zobraziť. Každá šablóna slúži na zvýraznenie konkrétnych informácií, ako sú názov textu, rok vydania alebo titulky. Upozorňujeme, že nie všetky šablóny zobrazujú všetky informácie, takže si vyberte tú, ktorá sa najlepšie zhoduje s vašim textom.
Kliknite na nadpis, ktorý chcete vybrať. Potom upravte informácie podľa svojho textu. V tomto okamihu môžete pridať obrázky, Ďalšie informácie, kliparty a dátum a prispôsobiť ďalšie podrobnosti. Ak chcete vložiť to, čo chcete, vyberte kategóriu z poľa Vložiť na karte Dizajn, ktoré sa automaticky otvorí na úpravu názvu.
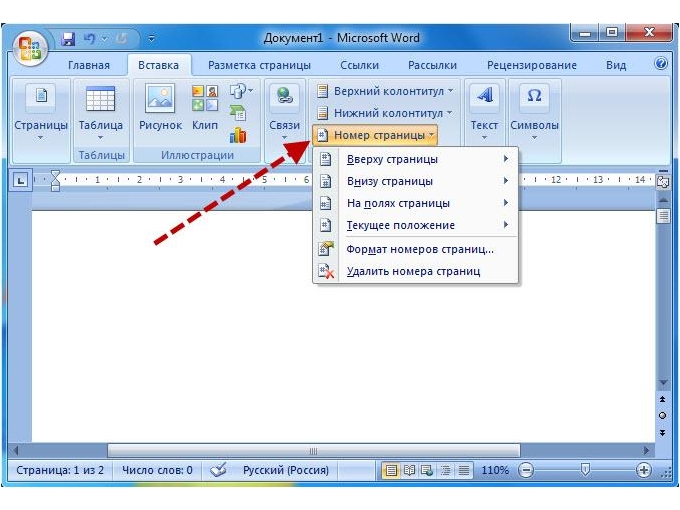
Obrázok 5. Výber v mieste vloženia „Čísla stránok“
Položka „Formát čísel stránok“ vám pomôže nastaviť vzhľad čísel, pôvod a ďalšie parametre.
Niekedy nastane situácia, keď je potrebné odpočítavanie zobraziť od druhej stránky a začať od prvej. Aby sme prišli na to, ako nečíslovať titulná strana, musíte prejsť na kartu „Rozloženie stránky“ (obr. 6).
Po dokončení úprav uložte zmeny kliknutím na Zavrieť hlavičku a pätu. Následné zmeny môžete vykonať dvojitým kliknutím na oblasť, ktorú chcete upraviť. Keď je hlavička pripravená, je čas vložiť pätu. Každá šablóna hlavičky má zhodu a môžete ju použiť alebo vyskúšať inú kombináciu. Ak chcete pridať, kliknite na „Pätu“ na karte „Vložiť“.
Vyberte šablónu a upravte informácie podľa toho, čo chcete zobraziť. Pre nepárne a párne stránky existujú šablóny päty. Vyberte jednu z týchto šablón, ak musíte určiť stránky, akoby to bola kniha. Päty môžu obsahovať dátum, stránkovanie a ďalšie potrebné ďalšie informácie.
Čísla hárkov by sa mali pôvodne nastavovať od začiatku dokumentu. Na tejto karte vyberte položku „Nastavenia stránky“ malým tlačidlom vo forme štvorca so šípkou. Kliknutím na tlačidlo sa otvorí okno na konfiguráciu parametrov zobrazenia.
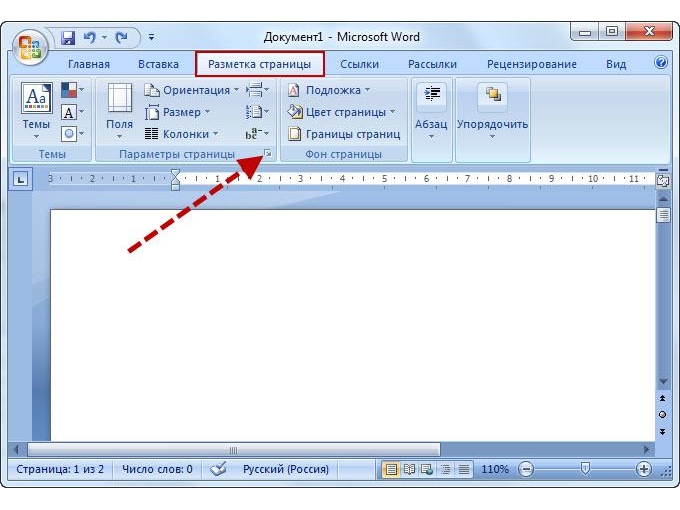
Ak chcete uložiť zmeny, jednoducho kliknite na tlačidlo Zavrieť hlavičku a pätu a zopakujte postup, ktorý ste vykonali predtým. Informácie môžete upraviť aj dvojitým kliknutím. Ak nechcete zápätie, ale chcete vytlačiť čísla strán, môžete to urobiť bez skvelá práca spôsobom, ktorý skutočne funguje. Na otvorenej karte Vložiť kliknite na Číslo stránky a vyberte jednu z ponúkaných možností.
Číslovanie sa generuje automaticky pre všetky stránky, môžete ich však upraviť manuálne. Týmto spôsobom sa môžete vyhnúť frustrácii pri hľadaní požadovaného výsledku. Váš dokument má požadovaný vzhľad s názvom, päta a stránkovanie, ale chcete pridať poznámky na koniec textu alebo stránky bez toho, aby ste narušili nastavenie, ktoré ste nastavili. Začnite kliknutím na kartu Odkazy.
Obrázok 6. Výber možnosti „Rozloženie stránky“.
V tomto okne v časti „Rozlišovať hlavičky a päty“ začiarknite políčko vedľa slov „prvá stránka“ a OK. Po vykonaní nastavení sa číslo na titulnej strane nezobrazí, zvyšok zobrazenia čísel zostane nezmenený.
Niekedy nastane problém so selektívnym číslovaním stránok v programe Word. Na tej istej karte zvoľte „Konce“, potom v položke „Konce sekcií“ zvoľte kurzorom myši „Ďalšia stránka“. Kurzor editora musí byť na konci číslovania.
Dokument bude rozdelený do sekcií, ktoré je možné očíslovať podľa zadania. Ďalšiu časť môžete začať počítať z ktorejkoľvek stránky predchádzajúcej.
Po vykonaní všetkých úprav sa pri zväčšovaní textu automaticky vygenerujú čísla hárkov. Úpravy textu, zmena veľkosti písma a ďalšie operácie formátovania nijako neovplyvnia ich umiestnenie.
2 127 pozretíČíslovanie stránok v programe Word nepoužívame veľmi často. A možno by mi nikdy neprišlo vhod, keby som nezačal písať svoju knihu. A tu je číslovanie jednoducho nevyhnutné. Je to potrebné aj pri písaní diplomu resp semestrálna práca... Áno, a v jednoduchom abstrakte to tiež nebude na škodu. Neodkladajme vec na neurčito, skúsme očíslovať strany práve teraz. Prvá vec, ktorú je potrebné urobiť, je v samotnom Worde, nájdite riadok „Vložiť“ a kliknite naň.
Po tejto akcii sa pred nami otvorí taký panel, kde stačí nájsť tento riadok, pod ktorým je podpis „Hlavičky a päty“. V tomto rade troch riadkov nás zaujíma úplne posledné „číslo stránky“. 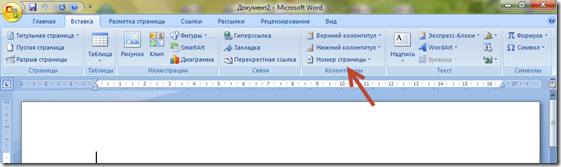 Potom musíte kliknúť myšou na tento riadok. Po dokončení tejto akcie sa pred nami opäť objaví nový panel.
Potom musíte kliknúť myšou na tento riadok. Po dokončení tejto akcie sa pred nami opäť objaví nový panel.  Tu presne vidíme, ako budú čísla umiestnené. Zoberme si príklad a uvidíme výsledok.
Tu presne vidíme, ako budú čísla umiestnené. Zoberme si príklad a uvidíme výsledok. 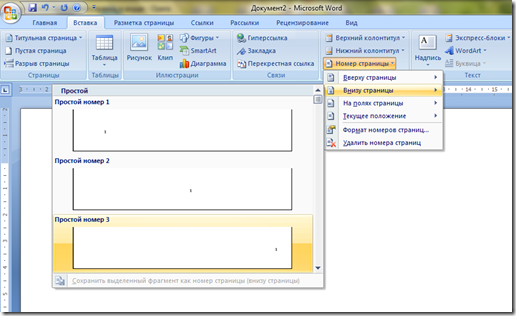 A to je to, čo sme dostali na samotný hárok Wordu
A to je to, čo sme dostali na samotný hárok Wordu 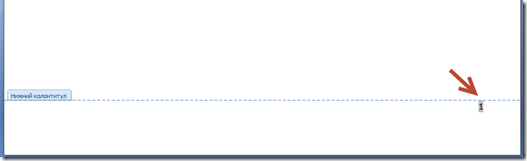 To je všetko, list je očíslovaný. Rovnakým spôsobom budú očíslované aj všetky ostatné stránky vášho dokumentu od úplne prvej po poslednú. Ale aj tu je jedno „ale“. Kde ste videli, že dokument začína stránkou pod číslom 1? Máte pravdu, také niečo prakticky neexistuje. Pretože číslo 1 je titulná strana. A nečíslujeme to. A čo potom? Je to jednoduché. Aby ste tento problém vyriešili, musíte kliknúť na tento riadok „Formát čísel strán“
To je všetko, list je očíslovaný. Rovnakým spôsobom budú očíslované aj všetky ostatné stránky vášho dokumentu od úplne prvej po poslednú. Ale aj tu je jedno „ale“. Kde ste videli, že dokument začína stránkou pod číslom 1? Máte pravdu, také niečo prakticky neexistuje. Pretože číslo 1 je titulná strana. A nečíslujeme to. A čo potom? Je to jednoduché. Aby ste tento problém vyriešili, musíte kliknúť na tento riadok „Formát čísel strán“  A tento obraz sa objaví pred nami:
A tento obraz sa objaví pred nami: 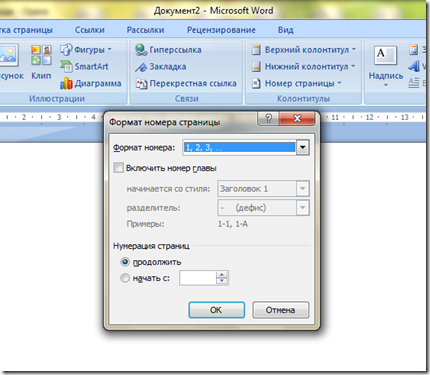 Čo tu potrebujeme? Iba jedna - „Číslovanie stránok“ a „Štart na“.
Čo tu potrebujeme? Iba jedna - „Číslovanie stránok“ a „Štart na“.  Sem stačí uviesť číslo, od ktorého kniha, dizertačná práca alebo abstrakt začína.
Sem stačí uviesť číslo, od ktorého kniha, dizertačná práca alebo abstrakt začína. 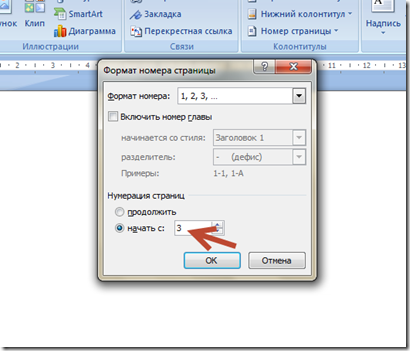 To je všetko, naše číslovanie je nastavené tak, ako má byť. Teraz sa pokúsime vyriešiť takúto otázku. Keď vykonáme všetky tieto akcie, dostaneme taký pás.
To je všetko, naše číslovanie je nastavené tak, ako má byť. Teraz sa pokúsime vyriešiť takúto otázku. Keď vykonáme všetky tieto akcie, dostaneme taký pás. 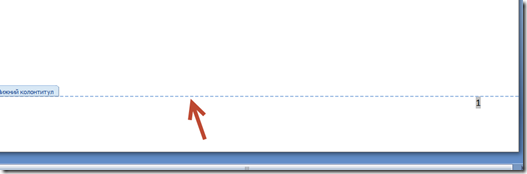 Ako ho odstrániť? Všetko je veľmi jednoduché. Ak to chcete urobiť, mali by ste kliknúť na políčko „Zavrieť okno hlavičiek a päty“ Kde ich nájdem? A tu. Po tejto akcii budeme mať iba jedno číslovanie.
Ako ho odstrániť? Všetko je veľmi jednoduché. Ak to chcete urobiť, mali by ste kliknúť na políčko „Zavrieť okno hlavičiek a päty“ Kde ich nájdem? A tu. Po tejto akcii budeme mať iba jedno číslovanie.
Ako očíslovať stránky v programe Word, napríklad rímskymi číslicami alebo dokonca písmenami? Aha, a to nie je problém! Týmto spôsobom je veľmi ľahké očíslovať stránky v programe Word. Toto okno opäť zobrazíme „Formát čísla stránky“ a v riadku „Formát čísla“ vyberieme rímske číslice. 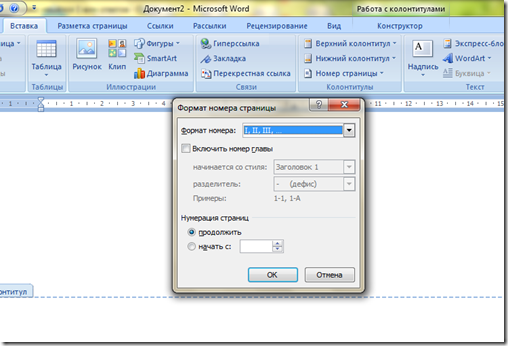 A máme toto: No, ako môžete úplne odstrániť všetky číslovania? A tento problém je veľmi ľahké vyriešiť. Kliknite na položku „Odstrániť čísla“ v stĺpci hlavičky a päty.
A máme toto: No, ako môžete úplne odstrániť všetky číslovania? A tento problém je veľmi ľahké vyriešiť. Kliknite na položku „Odstrániť čísla“ v stĺpci hlavičky a päty.  Takže, ľahko a ľahko, a čo je najdôležitejšie, zrozumiteľné pre všetkých, sme vyriešili jeden z hlavných problémov používateľov Wordu - ako očíslovať stránky. Myslím, že teraz s tým určite nebudete mať žiadne ťažkosti!
Takže, ľahko a ľahko, a čo je najdôležitejšie, zrozumiteľné pre všetkých, sme vyriešili jeden z hlavných problémov používateľov Wordu - ako očíslovať stránky. Myslím, že teraz s tým určite nebudete mať žiadne ťažkosti!
P. S. Mimochodom, ak chcete vedieť, ako vložiť do Slova stres, potom si o ňom môžete prečítať, sľubujem, bude to zaujímavé a veľmi poučné.