Ворд 10 альбомная. Как сделать альбомный лист в ворде.
Подробное описание
Ориентация в ворде
Microsoft Office Word - самый популярный текстовый редактор, содержащий в себе огромное количество инструментов и функций. Практически все официальные и неофициальные документы создаются благодаря этой программе и имеют два вида - вертикальный и горизонтальный . В ворде понятия вертикального и горизонтального документов заменяются на книжную ориентацию и ориентацию альбомную .
Ориентация страницы в ворде
Как правило, документы набираются (печатаются) зачастую одной ориентации - книжной или альбомной , в зависимости от смысла документа, типа документа или других параметров. Однако, иногда возникает необходимость создания документа с разной ориентацией . Потому как ориентация страницы в ворде не позволяет полностью разместить текст и сделать документ читабельным. А именно, нужно напечатать документ, у которого некоторые страницы должны быть горизонтальными (альбомная ориентация) , а основные - вертикальными (книжная ориентация) . Но как это сделать, не создавая большое количество документов. Как сделать страницы с разной ориентацией в одном документе!?
Например, вы работаете с документом книжной ориентации , уже напечатали много листов или хотя бы не менее 2-х, и тут обнаруживается, что но на одной из страниц текст не умещается по ширине, то есть книжную ориентацию нужно сменить на альбомный вариант - альбомную ориентацию .
Разрыв раздела
Для того, чтобы создать в ворде страницы разной ориентации в одном документе , необходимо вставить разрыв раздела в ворде , а точнее - в документе ворд. Для этого нужно создать несколько разделов прямо в самом документе и, таким образом, получается вставить разрыв разделов .
Устанавливаем курсор в том месте, после которого будет создан новый раздел. Точнее ставим курсор перед страницей, у которой нужно изменить ориентацию . Во вкладке Разметка страницы нажимаем Разрывы . Во всплывшем меню выбираем Следующая страница (разрывы разделов) .
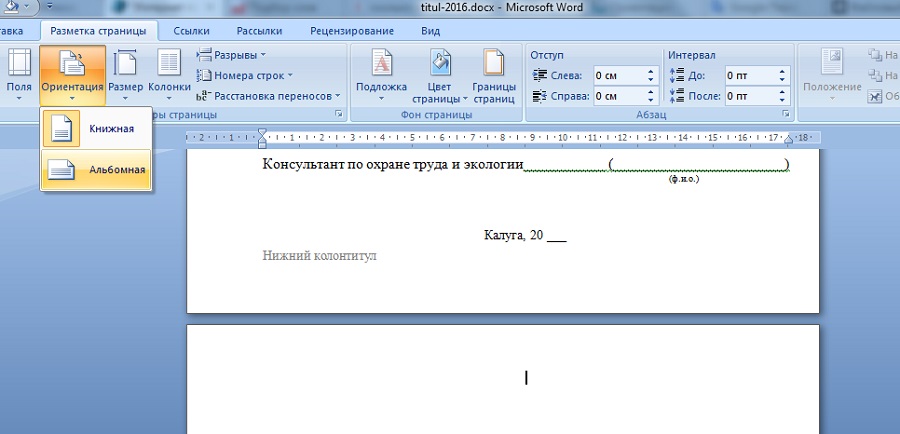
Изменить ориентацию страницы
Как правило, после того, как создан новый раздел, текст другой страницы сместится вниз. Поправляем его и нажимаем Ориентация . Выбираем нужную ориентацию и видим, что ориентация нужной нам страницы изменилась , в то время, как страницы, которые расположены выше, остались без изменений.

Все бы было хорошо, но есть одно но... Дело в том, что теперь вся оставшаяся часть документа, а точнее все последующие страницы, имеют ориентацию такую же, как и наша страница. Случилось это вследствие того, что теперь часть документа, начиная с нашей страницы является частью нового раздела. И ориентация распространилась на все оставшиеся страницы. Что делаем в этом случае!?
Word разрыв разделов
РАЗРЫВ РАЗДЕЛА ПОСЛЕ СТРАНИЦЫ . Все просто. Ставим курсор в конец нашей страницы, на которой нам нужно было изменить ориентацию . Также, как и до этого, нажимаем Разрывы и выбираем Следующая страница . Курсор сместится на следующую страницу. И здесь же нажимаем Ориентация и меняем ориентацию страницы на другую .

В результате что мы имеем: первые листы имеют ориентацию книжную , ориентацию страницы, на которой текст не умещался по ширине, мы изменили на альбомную , а остальные страницы, также, имеют книжную ориентацию . И все это в одном документе . Таким образом, мы создали документ, в котором страницы имеют разную ориентацию .
Обычно Word печатает текст на странице сверху вниз - так, как мы привыкли читать. Однако печатать можно и поперек страницы. В этом случае говорят, что изменена ориентация страницы: текст печатается не вдоль, а поперек листа.
Если вы хотите дать понять окружающим, что вы крупный специалист по текстовым процессорам, можете блеснуть техническими терминами: печать сверху вниз называется книжной или портретной, ориентацией, а печать поперек носит название альбомной, или ландшафтной, ориентации. Книжный формат подразумевает, что высота страницы больше ее ширины. На страницах такой ориентации удобно размещать портреты - не зря же этот формат называют портретным. Альбомная ориентация больше подходит для пейзажных зарисовок. Такие картины чаще всего вытянуты по горизонтали.
Чтобы заставить Word печатать поперек листа (т.е. в альбомном формате), выполните следующее.
- Выберите команду Файл>Параметры страницы.
Появится диалоговое окно Параметры страницы . Щелкните на ярлыке вкладки Поля (рис. 14.2).
- Выберите в группе Ориентация параметр Альбомная.
Форма документа в области Образец и небольшая пиктограмма в области Ориентация изменятся, отражая ваш новый взгляд на документ.
- Щелкните на кнопке ОК.
Рис. 14.2. Диалоговое окно Параметры страницы с вкладкой Поля
- При создании документа в альбомном формате может возникнуть необходимость изменить поля документа. О том, как этого достичь, вы узнаете из следующего раздела.
- Форматировать документ стоит только после задания ориентации страницы. Если сделать наоборот, то почти наверняка придется повторно отредактировать документ, т.е. переделать вашу работу. Не самая приятная перспектива!
- Не стоит печатать стандартные документы в горизонтальном формате. Ученые и прочие волшебники в белых халатах, знающие толк в своем деле, установили, что при чтении чересчур длинной строки скорость чтения заметно снижается. В режиме Альбомная лучше печатать списки, таблицы и другие документы, для которых обычный вертикальный формат недостаточно широк.
- Как и при изменении размера бумаги, вы можете установить тип ориентации для всего документа, для раздела или для группы страниц- от указанной до последней в документе. Более подробно об этом речь шла в предыдущем разделе.
- В документе, который печатается в одном формате, можно изменить ориентацию любой страницы на другую (например, распечатать в альбомном формате какую-либо страницу из документа, имеющего книжную ориентацию страниц). Такое возможно благодаря способности Word применять команды форматирования к отдельному разделу документа. Начните вводить новый раздел, изменив ориентацию страницы только для него, а потом, когда потребуется восстановить прежнюю ориентацию страницы, опять начните новый раздел. Более подробно о способах разбивки документа на разделы можно узнать в главе 15 .
Иногда работая в самых простых и, на первый взгляд, изученных программах невозможно найти и применить какую – либо функцию. Например, тот же Microsoft Word. Вы знаете как быстро сделать альбомный лист в word? Если нет, то предлагаю прочитать мой маленький мануал по этому вопросу.
В Ворде существует несколько видов листов. Основной – это книжный разворот, в котором вы частенько работали. Но существует еще и альбомный разворот страницы. В альбомном развороте страница становится в два раза шире и у нас появляется возможность вставлять различные схемы и графические элементы. С предназначением определились, теперь давайте ответим на главный вопрос, как в word сделать альбомный лист.
1) Как сделать альбомный лист в word 2003
Переходим в верхнее меню программы, нажимаем на вкладку файл, далее параметры страницы, разметка страницы и выбираем ориентацию страницы – Альбомная. Нажимаем Ok и наблюдаем, что наша страница перевернулась и приняла альбомный разворот. Как оказалось, сделать альбомный лист в word не так уж и сложно.
2) Как сделать альбомный лист в word 2007 — 2010

В более поздних программы данное действие сделать еще проще. Просто переходим в верхнее меню програмы, видим вкладочку разметка страницы и нажимаем параметры страницы. Далее выбираем ориентацию – альбомная.
На вопрос о том, как сделать альбомный лист в word мы ответили, и теперь сможем правильно оформить любое заявление или другой документ. Но, что нужно предпринять, если необходимо, чтобы альбомный вид приняла всего лишь одна страница и нескольких.
Для начала нам нужно создать требуемое количество страниц. После этого наводим курсор мышки на нужную пустую страницу и переходим в уже знакомую нам вкладку разметка страницы и нажимаем на параметры страницы, все как в предыдущем случае.

Далее в настройках устанавливаем ориентацию – альбомная. И обращаем внимание на нижнее выпадающее меню – Применить. Там выбираем применить до конца документа. Теперь все наши странички стали альбомного формата. Далее наводим курсор на альбомную страницу, параметры страницы и выбираем книжная, рименить до конца документа.
В общем – то ничего сложного в вопросе о том, как в ворде сделать альбомный лист нет. Если что – то не получается, прошу в комментарии.
Иногда работая в самых простых и, на первый взгляд, изученных программах невозможно найти и применить какую - либо функцию. Например, тот же Microsoft Word. Вы знаете как быстро сделать альбомный лист в word? Если нет, то предлагаю прочитать мой маленький мануал по этому вопросу.
В Ворде существует несколько видов листов. Основной - это книжный разворот, в котором вы частенько работали. Но существует еще и альбомный разворот страницы. В альбомном развороте страница становится в два раза шире и у нас появляется возможность вставлять различные схемы и графические элементы. С предназначением определились, теперь давайте ответим на главный вопрос, как в word сделать альбомный лист.
1) Как сделать альбомный лист в word 2003
Переходим в верхнее меню программы, нажимаем на вкладку файл, далее параметры страницы, разметка страницы и выбираем ориентацию страницы - Альбомная. Нажимаем Ok и наблюдаем, что наша страница перевернулась и приняла альбомный разворот. Как оказалось, сделать альбомный лист в word не так уж и сложно.
2) Как сделать альбомный лист в word 2007 - 2010

В более поздних программы данное действие сделать еще проще. Просто переходим в верхнее меню програмы, видим вкладочку разметка страницы и нажимаем параметры страницы. Далее выбираем ориентацию - альбомная.
На вопрос о том, как сделать альбомный лист в word мы ответили, и теперь сможем правильно оформить любое заявление, в том числе в фирму. Но, что нужно предпринять, если необходимо, чтобы альбомный вид приняла всего лишь одна страница и нескольких.
Для начала нам нужно создать требуемое количество страниц. После этого наводим курсор мышки на нужную пустую страницу и переходим в уже знакомую нам вкладку разметка страницы и нажимаем на параметры страницы, все как в предыдущем случае.

Далее в настройках устанавливаем ориентацию - альбомная. И обращаем внимание на нижнее выпадающее меню - Применить. Там выбираем применить до конца документа. Теперь все наши странички стали альбомного формата. Далее наводим курсор на альбомную страницу, параметры страницы и выбираем книжная, рименить до конца документа.
В общем - то ничего сложного в вопросе о том, как в ворде сделать альбомный лист нет. Если что - то не получается, прошу в комментарии.
Редактор Microsoft Word позволяет создавать и обрабатывать тексты на листах разного формата и ориентации (расположение страницы, при котором её ширина превышает длину, называется альбомной ориентацией).
Оформление широких таблиц, а также размещение рисунков и фотографий часто требует изменения ориентации страницы с книжной на альбомную. Сделать это можно с помощью команды меню «Разметка страницы» -> «Ориентация» -> «Альбомная». Данная команда изменит расположение листов для всего документа.
Однако существует возможность сделать одну страницу в Ворде альбомной притом, что остальные останутся в обычном формате. Делается это несколькими способами.
Быстрая навигация по статье
Изменение параметров страницы
По умолчанию страницы в Ворде имеют книжную ориентацию. В Word 2007 и выше сделать один лист альбомным можно в любом месте документа. Для этого потребуется:
- Установить курсор на странице, расположенной перед той, ориентацию которой необходимо изменить;
- Выбрать в строке меню команду «Разметка страницы»;
- В группе «Параметры страницы» щёлкнуть по стрелочке в правом нижнем углу;
- В открывшемся окне, на вкладке «Поля» выбрать «Ориентация» -> «Альбомная» и применить выбранные настройки до конца документа;
- Установить курсор на следующей странице;
- Повторить последовательность действий, выбрав вместо альбомной книжную ориентацию (применение команды до конца документа оставит альбомной только одну — предыдущую страницу);
- При необходимости сделать несколько альбомных страниц в разных частях документа (вышеприведённую последовательность действий нужно выполнять, начиная с верхней страницы).
Создание разделов в тексте
Документ Word может состоять из отдельных разделов, каждый из которых подлежит форматированию независимо от других. Раздел может начинаться с новой или текущей страницы. Для того чтобы создать раздел в документе, нужно:
- Установить курсор в начале страницы, ориентация которой должна измениться на альбомную;
- Выполнить команду «Разметка страницы» -> «Разрывы» -> «Разрывы разделов» -> «Следующая страница» (аналогичный результат получится при выборе места разрыва на текущей, а не на следующей странице);
- Повторить эти действия, установив курсор в конце данной страницы (в результате будут созданы три новых раздела, каждый из которых будет подвергаться отдельному форматированию);
- Выбрать на данном листе «Ориентация» -> «Альбомная» (все остальные страницы останутся с книжной ориентацией).