Үгэнд хэрхэн хүрээ хийх вэ? Хуудсан дээр хэрхэн хүрээ үүсгэх вэ
File цэснээс New командыг ашиглан баримт бичгийг үүсгэнэ. Хэрэв та Word 2003 програмыг ашиглаж байгаа бол Format цэс рүү ороод Borders and Fills дээр дарна уу. "Хуудас" таб руу очно уу. Цонхны зүүн талд та хүрээний төрлийг сонгож болно: ердийн, сүүдэртэй эсвэл хэмжээст. Таалагдсан хүрээ дээрээ дарна уу.
"Төрөл" цонхны баруун талын хэсэгт та янз бүрийн төрлийн жаазуудаас цэгцтэй, дан, давхар, зигзаг гэх мэтийг сонгож болно. Хэрэв танд өнгөт хүрээ хэрэгтэй бол Өнгөний хайрцагны баруун талд байрлах доош сумыг дарж, палитрт тохирох сүүдэрийг дарна уу. Сонголтыг нэмэгдүүлэхийн тулд More Line Colors дээр дарна уу. Width нүднээс хилийн шугамын өргөнийг сонгоно уу.
Баримтын босоо ба хэвтээ талыг тэмдэглэхийн тулд та янз бүрийн төрлийн мөр бүхий самбар хайрцаг үүсгэж болно. Тохирох шугамыг хайж олоод өнгө сонгоод "Дээж" хэсэгт хүссэн хүрээний товчлуур дээр дарна уу. Дараа нь шинэ мөрийг сонгоод, өөр хүрээ товчийг дарна уу. Энэ аргаар хуудасны хүрээ үүсгээрэй. Сонголтууд товчийг дарж, шаардлагатай бол жаазны дүрсийг засах хэрэгтэй.
Apply To жагсаалтад хүрээ хаана байрлуулахаа тодорхойлно уу: баримт бичгийн бүх хуудсан дээр, одоо байгаа хуудсан дээр эсвэл тухайн хуудаснаас бусад баримт бичгийн бүх хэсэгт.
Хэрэв танд Word програмын сүүлийн хувилбар суулгасан бол үндсэн цэс дээр Layout таб руу ороод Page Border-г сонгоно уу. Дараа нь ижил аргаар үргэлжлүүлээрэй.
Хуудсыг хэрхэн яаж устгах вэ?
Хүрээ дээр хулганы баруун товчийг дараад контекст цэснээс Format Frame командыг сонгоод Delete дээр дарна уу.
Өөр нэг арга бий. Хэрэгслийн самбараас Хүрээг арилгах товчийг ол. Доорх сумыг дарж, доош унах хэсэгт устгахыг хүссэн хүрээтэй товчлууруудыг дарна уу.
Зааварчилгаа
Өөрийн эргэн тойронд үүсгэх текстээ нээгээд файлыг нээнэ үү хүрээ, Үгэнд. Хэрэв та энэ програмтай холбоо тогтоосон төрлийн файлтай харьцаж байгаа бол файлын дүрсийг давхар товшино уу. Та "Файл" цэснээс "Нээлттэй" командыг ашиглан файлыг програм руу ачаалж болно.
Үгийн тусламжтайгаар та үүсгэх боломжтой хүрээ хэлтэрхий орчим текст, догол мөр, эсвэл энэ загварыг бүх баримт бичигт хэрэглэнэ. Хэрэв та авах шаардлагатай бол хүрээ зөвхөн хэсэг текст, хулганаар энэ фрагментийг сонгоно уу.
"Format" цэснээс "Borders and Fill" командыг ашиглан гадаад төрх байдлын тохиргооны цонхыг нээнэ үү. Хэрэв таны баримт бичигт сонгосон текст орсон бол Border цонхонд анхдагч цонх нээгдэнэ. Энэ цонхны зүүн талд аль нэг дүрс дээр дарж хүрээний төрлийг сонгоно уу. Хөтөлбөр нь ердийн зүйлийг бүтээх боломжийг олгодог хүрээ, хүрээ сүүдэрийн нөлөө, хэмжээ, илүү төвөгтэй.
Жагсаалтаас хүрээний мөрийн хэв маягийг гүйлгэх мөрөөр сонгоно уу. Шаардлагатай бол хүрээний өнгө, түүний өргөнийг цэгээр тохируулж болно. Анхдагч өнгөт хүрээ нь хар өнгөтэй болно.
Цонхны баруун талд унах жагсаалтаас дизайны хамрах хүрээг сонгоно уу. Хэрэв та өмнө нь хэсэг сонгосон бол текст, жагсаалт нь догол мөр эсвэл хэсгийг хүрээ хийх боломжтой болгоно текст... Сүүлчийн тохиолдолд таны тохируулсан хүрээ нь сонголтын мөр бүрийг тусад нь тойрон хүрээлэх болно. Хэрэв та нэгийг нь авах хэрэгтэй бол хүрээ бүхэл бүтэн догол мөр, "Догол мөр" -ийг сонгоно уу. OK дээр дарна уу.
Word програм дээр зөвхөн шугам биш, бас дүрсээс бүрдэх хүрээ үүсгэх боломжтой. Ийм хүрээг зөвхөн бүх хуудсанд ашиглаж болно. Хэрэв танд яг ийм загвар хэрэгтэй бол хилийн тохиргооны цонхны "Хуудас" таб руу очно уу.
"Зураг" дусал жагсаалтаас жаазыг бүрдүүлэх боломжтой зургуудын аль нэгийг сонгоно уу. "Өргөн" талбарт хүрээний өргөнийг цэгээр тохируулна уу. Цонхны баруун талд, доош унах жагсаалтаас сонгосон загварын цар хүрээг сонгоно уу. OK товчийг дарна уу.
Далд блокуудыг байрлуулах текст вэбсайтын хуудасны харааны ойлголтыг сайжруулдаг - байрлуулсан мэдээллийн хэмжээнээс үл хамааран дизайнерын яг зохиосон загвараар хөтөч дээр ачаалагддаг. Нэмж дурдахад энэ нь зочдод илүү тохиромжтой байдаг - шаардлагатай мэдээллийн блокыг хайхдаа тэр массивыг бүхэлд нь үзэх шаардлагагүй, харин зөвхөн жижиг "мөсөн уулын үзүүрүүд" -ийг үзэх хэрэгтэй.
Танд хэрэгтэй болно
- HTML ба JavaScript-ийн анхан шатны мэдлэг.
Зааварчилгаа
Хүссэн блокуудаа HTML хуудсандаа нуух, харуулахын тулд захиалгат JavaScript функцийг ашиглана уу текст... Бүх блокуудын нийтлэг функц нь тус бүрт нь код нэмж оруулахаас хамаагүй илүү тохиромжтой байдаг. Гарчиг хэсэгт эх код хуудсыг нээх, хаах скрипт хаягуудыг байрлуулж, тэдгээрийн хооронд хоосон функцийг үүсгээрэй, жишээлбэл, своп болон шаардлагатай нэг оролтын параметрийн id:
Буржгар хаалтуудын хооронд функцын үндсэн хэсэгт хоёр мөр JavaScript кодыг нэмнэ. Эхний мөрөнд блокийн одоогийн төлөвийг унших ёстой текст - түүний харагдах байдал асаалттай эсвэл унтарсан байна. Баримт бичигт хэд хэдэн ийм блок байж болох тул тус бүр өөрийн гэсэн таних тэмдэгтэй байх ёстой бөгөөд энэ нь id-ийг цорын ганц оролтын параметр болгон хүлээн авдаг функц юм. Энэ танигчийг ашиглан баримт бичигт шаардлагатай блокыг хайж, харагдах байдал / үл үзэгдэх байдлын утгыг (дэлгэцийн шинж чанарын төлөв) sDisplay хувьсагчид хуваарилна: sDisplay \u003d document.getElementById (id) .style.display;
Хоёрдахь мөр нь хүссэн блокийн харуулах шинж чанарыг өөрчлөх ёстой текст эсрэг талд - текст харагдаж байвал нуух, далд бол харуулах. Үүнийг дараахь кодыг ашиглан хийж болно: document.getElementById (id) .style.display \u003d sDisplay \u003d\u003d "none"? "": "байхгүй";
Дараахь хүснэгтийг толгой хэсэгт нэмнэ үү.Бүрэн бус холбоосын таган дээр хулганы заагчийг зөв харуулахад танд хэрэгтэй болно. Ийм холбоосуудын тусламжтайгаар та хуудсан дээрх текст блокуудын харагдах байдал / үл үзэгдэх байдлыг өөрчлөх ажлыг зохион байгуулна.
Эдгээр сэлгэх холбоосуудыг текст дотор далд блок бүрийн өмнө, эцэст нь блокуудад байрлуул текст - ижил төстэй холбоос нэмэх. Үл үзэгдэх текстийг стилийн шинж чанартаа заасан үл үзэгдэх байдал бүхий тэмдэглэгээнд оруулна уу. Жишээ нь: Текстийг өргөжүүл +++ Энэ түүвэр дээр гурван нэмэх гэсэн линк дээр дарахад дээрх функцийг onClick үйл явдал дээр дуудаж, харагдах блокийн ID-г дамжуулна. Блок дотор ижил функцтэй гурван хасах холбоос байдаг - үүнийг дарахад текстийг нуух болно.
Span tag-ийн id шинж чанар болон функцэд шилжүүлсэн хувьсагчийн ID холболтыг хоёр холбоос дээр өөрчлөхийг санаж өмнөх алхам дээр тайлбарласантай ижил төстэй текстийн блокуудыг бий болго.
Word бол Microsoft Office багцад багтсан текст бичих, засварлахад тохиромжтой түгээмэл програм юм. Энэ нь хэрэглэгчдэд бараг хязгааргүй үгийг удирдах сонголтыг санал болгодог. Текст хайрцаг ашиглан баримтаа ажил хэрэгч харагдуулах эсвэл зарим зүйлийг онцлон тэмдэглэ.

Танд хэрэгтэй болно
- - Office-ээс суулгасан програм хангамжийн багц.
Зааварчилгаа
Компьютер дээрээ Word програмыг нээнэ үү. Шаардлагатай текстийг оруулна уу. Хэрэв фреймийн тексттэй файл аль хэдийн бичигдсэн бол нээнэ үү.
Та програмынхаа хүрээнд текстийн хүрээ үүсгэхэд шаардлагатай бүх зүйлийг олох болно. Компьютер дээрээ суулгасан хувилбарт анхаарлаа хандуулаарай word програмууд... Та ширээний компьютер дээрх програмын дүрс дээр хулганы баруун товчийг дарж үүнийг олж мэдэх боломжтой. Попап цэснээс "Properties" -ийг сонгоно уу. Програмын хувилбар нь Office гэсэн үгийг дагаж гарах дугаар юм.
Үүнтэй холбоотой видеонууд
тэмдэглэл
Хүрээг элементээс хасахын тулд хилийн хэв маягийг бичих хэрэгтэй: түүнд тохирохгүй. Гэхдээ энэ нь CSS-д хүрээ засах боломжтой бүх боломжуудаас хол байна. Дээд, доод, баруун, зүүн гэсэн бүх дөрвөн тал дээр бид огт өөр утгыг тохируулж болно.
CSS-ийн тусламжтайгаар та ямар ч зүйлийг багтааж болно! Бид бас хүрээг бүрдүүлэх сайхан боломжийг олж авдаг. Бизнес эрхлэх! Зарчмын хувьд та энд орон зайг нээхгүй. Хилийн хувьд та шугамын зузаан (хилийн өргөн), тэдгээрийн хэв маяг (хилийн хэв маяг) ба өнгө (хилийн өнгө) -ийг тохируулж болно. Хүрээний шугамын өргөнийг пикселээр тодорхойлно.
Гэрэл зураг, видео бичлэг бүхий нийтлэлд бид хамгийн их асуудаг асуултуудын талаар ярих болно: Word дээр текст хийх хүрээ хэрхэн хийх талаар. Энэ нь тийм ч их ажил биш боловч ашигтай байж болох юм. Дүрмээр бол энэ нь зайлшгүй шаардлагатай нүүр хуудсууд эссе, диплом, курсын ажил, түүнийг баяр хүргэсэн текстээр чимэглэсэн болно.
Програмын хувилбарууд Microsoft Word Одоо хамгийн алдартай нь: WinWord 2007, WinWord 2010, WinWord 2012. Эдгээр нь үндсэн интерфэйс цэсүүдийн байршил, байршлаараа өөр хоорондоо ялгаатай байдаг.
Word 2007, 2010 дээр текстэнд хүрээ оруулах талаар
Word 2007, 2010-ийн хувилбарууд нь цэсийн байршлын хувьд хоорондоо төстэй тул хувилбар тус бүрт асуудлыг тусад нь авч үзэх нь практик биш юм. Жишээ нь Word 2010-ийг ашиглан дарааллаар нь эхэлье.
- Дээд талд байгаа цэсний мөрөнд "Хуудасны байршил" хэсгийг олж, дээр нь дарна уу;
- "Хуудасны байршил" руу орсны дараа нээгдсэн шинэ табуудын яг баруун төгсгөлд "Хуудасны хил хязгаар" -ыг сонгоно уу;
- Цэстэй цонх нээгдэх бөгөөд бид "Хуудас" таб руу очно уу (цонхны дээд хэсгүүд);
- Шилжилтийн дараа зүүн талд бид "Type:" -ийг харах болно. "Хүрээ" -г сонгоод баруун тийш бага зэрэг байрлах "Төрөл" цэснээс дуртай жаазаа харна уу;
- Бид "Ok" товчийг дарж баталгаажуулсан хүрээ сонгов.
Word 2012 нь өмнөх хувилбаруудаас ялимгүй ялгаатай бөгөөд хамгийн түрүүнд цэс дээр "Дизайн" гэсэн шинэ хэсгийг нэмж оруулав. Одоо хуудасны эргэн тойронд хүрээ оруулахын тулд та "Хуудасны байршил" биш, харин "Дизайн" -ыг сонгох хэрэгтэй.
- Дээрх цэснээс "Дизайн" -ыг сонгоно уу;
- Төгсгөлд нь баруун дээд талд - "Хуудасны хил хязгаар";
- Цаашилбал, бүх зүйл дээрх заавартай ижил байна.
Хүрээг зураг хэлбэрээр хийж, өргөн, өнгө сонгох боломжтой. Ерөнхийдөө үүнийг хүссэн хэлбэрээр, тодорхой даалгаварт зориулж форматлаарай. Хэрэв та тийм бол таныг магтахгүй гэж бодож байна гарчгийн хуудас дипломын ажил өнгөт гацуур мод байх болно.
Word дээр өнгөт зураг хэлбэрээр хэрхэн хүрээ хийх вэ:
- Зааварт заасны дагуу "Хуудасны байршил" ба "Хуудасны хил хязгаар" ба "Хуудас" цэс рүү очно уу;
- Хамгийн доод талд "Зураг" гэсэн цэс байгаа бөгөөд доод суман дээр дарж зургийн төрлийг сонгоно уу.
Тэнд та мөн өргөн формат, өнгө сонгох боломжтой болно.
Баруун талд байрлах "Хуудасны хил хязгаар" цэснээс ямар хүрээ үүсгэхийг сонгож болно: бүх баримт бичиг, зөвхөн эхний хуудас, эсвэл тодорхой хэсэг... Доорх параметрүүдээс та нэмэлт тохиргоог тохируулж болно.
Таны харж байгаагаар Word 2007, 2010, 2012 програмууд нь хэрэглэгчиддээ бүх төрлийн тохиргоонуудыг багтаасан байдаг. Энд танд зураг, өнгө, шугамын өргөн, тасархай шугам, хатуу ба бусад зүйлийг сонгох чадвартай. Та Үгийг нэг жилээс илүү хугацаанд ашиглаж болно, гэхдээ редакторын илүү эерэг, эерэг талуудыг олж мэдэх бүртээ. Ийм бэлэг өгсөн Майкрософтод баярлалаа. Оффисын програмыг цааш нь мэдэж аваарай, учир нь энэ нь таны ажил, амьдралыг ихээхэн хөнгөвчлөх болно!
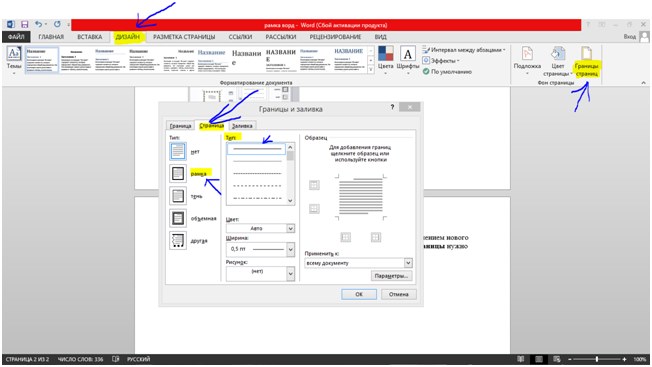
Microsoft Word дээр фрейм үүсгэх видео