എക്സലിൽ\u200c സ്പ്രെഡ്\u200cഷീറ്റുകൾ\u200c നിർമ്മിക്കുന്നു. കമ്പ്യൂട്ടറിലെ നമ്പറുകളുടെ പ്രാതിനിധ്യം. നിങ്ങളുടെ കൃതി എഴുതാൻ എത്രമാത്രം ചെലവാകും
ഞാൻ എങ്ങനെ ഒരു സ്പ്രെഡ്ഷീറ്റ് സൃഷ്ടിക്കും?
മാസ്റ്ററുടെ ഉത്തരം:
വെയർഹ house സിലെ വസ്തുക്കളുടെ ഉപഭോഗം നിരീക്ഷിക്കാൻ, അവർ സാധാരണയായി പ്രോഗ്രാമിന്റെ 1 സി പതിപ്പ് വാങ്ങുന്നു. എന്നാൽ ഇത് ഓപ്ഷണലാണ്. അപ്ലിക്കേഷന് ഇവിടെ സഹായിക്കാനാകും Microsoft Excel... ഇത് ഉപയോഗിച്ച്, നിങ്ങൾ ലളിതമായി സൃഷ്ടിക്കുക ലളിതമായ പട്ടിക... ഈ റെക്കോർഡ് സൂക്ഷിക്കാനും വെയർഹൗസിന്റെ അവസ്ഥ എപ്പോൾ വേണമെങ്കിലും പ്രദർശിപ്പിക്കാനും ഈ പട്ടിക നിങ്ങളെ സഹായിക്കും. ഇതിനായി നിങ്ങൾ ഉണ്ടായിരിക്കണം സോഫ്റ്റ്വെയർ എംഎസ് എക്സൽ.
"ഫയൽ" മെനുവും "പുതിയ" ഇനവും ഉപയോഗിച്ച് നിങ്ങൾക്ക് ഒരു പുതിയ പട്ടിക എളുപ്പത്തിൽ സൃഷ്ടിക്കാൻ കഴിയും. ലഭ്യമായ ഓപ്ഷനുകളിലേക്കുള്ള ഒരു ലിങ്ക് വിൻഡോയുടെ വലതുവശത്ത് ദൃശ്യമാകുമ്പോൾ, ഇടത് മ mouse സ് ബട്ടണുള്ള "ശൂന്യമായ പുസ്തകം" ലിങ്കിൽ ക്ലിക്കുചെയ്യുക.
ഒരു പട്ടിക സൃഷ്ടിക്കാൻ, നിങ്ങൾ ഒരു നിശ്ചിത എണ്ണം വരികളും നിരകളും പരിഹരിക്കേണ്ടതുണ്ട്. പട്ടികയിൽ നിങ്ങൾക്ക് എത്ര നിരകളും വരികളും വേണമെന്ന് നിർണ്ണയിക്കേണ്ടതുണ്ട്. നിര തലക്കെട്ടുകൾ തീരുമാനിക്കുക. തലക്കെട്ട് സെല്ലുകൾ പരസ്പരം പിന്തുടരുന്നുവെന്നത് ശ്രദ്ധിക്കുക. പട്ടികയിലെ എല്ലാ റെക്കോർഡുകളും മറ്റൊരു പ്രോഗ്രാമിലും ഫോർമാറ്റിംഗിനായി കടം കൊടുക്കുന്നു. നിങ്ങൾക്ക് ഫോണ്ട് വലുപ്പം സജ്ജമാക്കാനും വാചകം ഇടത്തേക്കോ മധ്യത്തിലേക്കോ വിന്യസിക്കാം.
നിങ്ങളുടെ പട്ടികയ്ക്ക് ഒരു പൊതുനാമം ഉണ്ടായിരിക്കണം. ഇതിനായി നിരവധി സെല്ലുകൾ സംയോജിപ്പിക്കേണ്ടത് ആവശ്യമാണ്. ആവശ്യമായ സെല്ലുകൾ തിരഞ്ഞെടുത്ത് "സെല്ലുകൾ സംയോജിപ്പിക്കുക" ബട്ടണിൽ ക്ലിക്കുചെയ്യുക. ഇപ്പോൾ നിങ്ങൾക്ക് ഈ സെല്ലിൽ നിങ്ങളുടേതായ ശൈലി സൃഷ്ടിക്കാൻ കഴിയും. ഇത് പല തരത്തിൽ ചെയ്യാം. ശീർഷകം ഉപയോഗിച്ച് സെല്ലിന് മുകളിലൂടെ കഴ്\u200cസർ നീക്കി വലത് മ mouse സ് ബട്ടൺ അമർത്തുക എന്നതാണ് ആദ്യത്തേത്. "ഫോർമാറ്റ് സെല്ലുകൾ" തിരഞ്ഞെടുക്കുക. മുകളിലുള്ള മെനുവിൽ "ഫോർമാറ്റ്" കണ്ടെത്തി "സെൽ" ക്ലിക്കുചെയ്യുക എന്നതാണ് രണ്ടാമത്തേത്. മൂന്നാമത്തേത് ഒരേസമയം Ctrl + 1 കീകൾ അമർത്തുക.
വിൻഡോ തുറക്കുമ്പോൾ, നിങ്ങൾക്ക് വിന്യാസ ടാബ് ആവശ്യമാണ്. നിങ്ങൾക്ക് ആവശ്യമുള്ള മൂല്യം തിരഞ്ഞെടുക്കുക. സാധാരണയായി "സെന്റർ" വിന്യാസം ഉപയോഗിക്കുക. നിങ്ങൾക്ക് "ഇടത്" തിരഞ്ഞെടുക്കാനും കഴിയും. തിരഞ്ഞെടുക്കുമ്പോൾ, "ശരി" ബട്ടൺ ക്ലിക്കുചെയ്യുക, അപ്പോൾ വിൻഡോ അടയ്ക്കും.
പട്ടിക സെല്ലുകളിൽ ആവശ്യമുള്ള മൂല്യങ്ങൾ നൽകി ശൈലി സജ്ജമാക്കുക. ഒരേ സമയം Ctrl + 1 അമർത്തുക വിൻഡോ തുറക്കുമ്പോൾ "ബോർഡർ" ടാബ് കണ്ടെത്തുക. നിങ്ങളുടെ പട്ടികയിലെ എല്ലാ വരികളുടെയും കനവും ഘടനയും തിരഞ്ഞെടുക്കാൻ ഈ ടാബ് ഉപയോഗിക്കുക. കാഴ്ച ടാബിൽ വർണ്ണ സ്വിച്ചുകൾ ഉണ്ട്. അവരിൽ നിന്ന് നിങ്ങൾക്ക് ആവശ്യമുള്ള നിറം തിരഞ്ഞെടുക്കുക.
"ഫോണ്ട്" ടാബിൽ നിങ്ങൾ തിരഞ്ഞെടുത്ത സെല്ലുകളിലെ ഫോണ്ട് മാറ്റാൻ കഴിയും. നിങ്ങൾ ആഗ്രഹിക്കുന്ന സെല്ലുകൾ ഫോർമാറ്റുചെയ്യുന്നത് പൂർത്തിയാക്കിയിട്ടുണ്ടെങ്കിൽ, ശരി ക്ലിക്കുചെയ്യുക, തുടർന്ന് വിൻഡോ അടയ്ക്കും. മുകളിലെ മെനുവിൽ "ഫയൽ" കണ്ടെത്തുക. നിങ്ങൾക്ക് "സംരക്ഷിക്കുക" എന്ന ഇനം ആവശ്യമാണ്. വിൻഡോ തുറക്കുമ്പോൾ, ഒരു സേവ് ഫോൾഡർ സൃഷ്ടിച്ച് അതിൽ പട്ടികയുടെ പേര് നൽകുക. ഇപ്പോൾ നിങ്ങൾക്ക് "സംരക്ഷിക്കുക" ബട്ടൺ ക്ലിക്കുചെയ്യാം.
ആമുഖം.
സ്\u200cപ്രെഡ്\u200cഷീറ്റുകൾ ചതുരാകൃതിയിലുള്ള പട്ടികകളിൽ ഡാറ്റ സംഭരിക്കുകയും പ്രോസസ്സ് ചെയ്യുകയും ചെയ്യുന്ന ഒരു സംഖ്യാ ഡാറ്റ പ്രോസസ്സിംഗ് പ്രോഗ്രാം ആണ്.
എക്സലിൽ\u200c ധാരാളം ഗണിതശാസ്ത്രപരവും സ്ഥിതിവിവരക്കണക്കുകളും അടങ്ങിയിരിക്കുന്നു, അതിനാൽ\u200c കോഴ്\u200cസ് വർ\u200cക്ക്, ലബോറട്ടറി വർ\u200cക്ക് എന്നിവ കണക്കാക്കുന്നതിന് സ്കൂൾ കുട്ടികൾ\u200cക്കും വിദ്യാർത്ഥികൾ\u200cക്കും ഇത് ഉപയോഗിക്കാൻ\u200c കഴിയും. അക്ക ing ണ്ടിംഗിൽ Excel വളരെയധികം ഉപയോഗിക്കുന്നു - പല കമ്പനികളിലും ഇത് പേപ്പർ വർക്ക്, കണക്കുകൂട്ടലുകൾ, ചാർട്ടുകൾ എന്നിവയ്ക്കുള്ള പ്രധാന ഉപകരണമാണ്. സ്വാഭാവികമായും, ഇതിന് അനുബന്ധ പ്രവർത്തനങ്ങൾ ഉണ്ട്. Excel ന് ഒരു ഡാറ്റാബേസായി പോലും പ്രവർത്തിക്കാൻ കഴിയും.
കുറഞ്ഞത് ഒരു വിൻഡോസ് പ്രോഗ്രാം എങ്ങനെ ആരംഭിക്കണമെന്ന് നിങ്ങൾക്കറിയാമെങ്കിൽ, എങ്ങനെ ആരംഭിക്കണമെന്ന് നിങ്ങൾക്കറിയാം വിൻഡോസ് പ്രോഗ്രാം... നിങ്ങൾ വിൻഡോസ് 95 അല്ലെങ്കിൽ വിൻഡോസ് 98 അല്ലെങ്കിൽ മറ്റൊരു വിൻഡോസ് ഉപയോഗിക്കുന്നുണ്ടോ എന്നത് പ്രശ്നമല്ല.
മിക്ക പ്രോഗ്രാമുകളും ഒരേ രീതിയിൽ ആരംഭിക്കുന്നു - ആരംഭ മെനുവിലൂടെ. Excel ആരംഭിക്കുന്നതിന്, ഇനിപ്പറയുന്നവ ചെയ്യുക:
1. ടാസ്\u200cക്ബാറിലെ ആരംഭ ബട്ടൺ ക്ലിക്കുചെയ്യുക
2. പ്രോഗ്രാം മെനു കൊണ്ടുവരാൻ പ്രോഗ്രാമുകൾ ബട്ടണിൽ ക്ലിക്കുചെയ്യുക
3. മൈക്രോസോഫ്റ്റ് ഓഫീസ് / മൈക്രോസോഫ്റ്റ് ഓഫീസ് തിരഞ്ഞെടുക്കുക - മൈക്രോസോഫ്റ്റ് എക്സൽ
4. Microsoft Office / Microsoft Office - Microsoft Excel തിരഞ്ഞെടുക്കുക
കമ്പ്യൂട്ടറിലെ നമ്പറുകളുടെ പ്രാതിനിധ്യം.
ഒരു കമ്പ്യൂട്ടറിൽ, എല്ലാ അക്കങ്ങളെയും ബൈനറി രൂപത്തിൽ പ്രതിനിധീകരിക്കുന്നു, അതായത് പൂജ്യങ്ങളുടെയും മറ്റുള്ളവയുടെയും സംയോജനമായി.
ഒരു കമ്പ്യൂട്ടറിലെ ഒരു സംഖ്യയെ പ്രതിനിധീകരിക്കുന്നതിന് നിങ്ങൾ 2 ബിറ്റുകൾ തിരഞ്ഞെടുക്കുകയാണെങ്കിൽ, നിങ്ങൾക്ക് നാല് വ്യത്യസ്ത നമ്പറുകളെ മാത്രമേ പ്രതിനിധീകരിക്കാൻ കഴിയൂ: 00, 01, 10, 11. ഒരു സംഖ്യയെ പ്രതിനിധീകരിക്കുന്നതിന് 3 ബിറ്റുകൾ തിരഞ്ഞെടുക്കുകയാണെങ്കിൽ, നിങ്ങൾക്ക് 8 വ്യത്യസ്ത അക്കങ്ങളെ പ്രതിനിധീകരിക്കാൻ കഴിയും: 000, 001, 010, 011, 100, 101, 110, 111. ഒരു സംഖ്യയെ പ്രതിനിധീകരിക്കുന്നതിന് N ബിറ്റുകൾ അനുവദിച്ചിട്ടുണ്ടെങ്കിൽ, 2n വ്യത്യസ്ത സംഖ്യകളെ പ്രതിനിധീകരിക്കാൻ കഴിയും.
ഒരു സംഖ്യയെ പ്രതിനിധീകരിക്കുന്നതിന് 1 ബൈറ്റ് (8 ബിറ്റുകൾ) ഉപയോഗിക്കാൻ അനുവദിക്കുക. അപ്പോൾ നിങ്ങൾക്ക് imagine ഹിക്കാവുന്നതേയുള്ളൂ: 28 \u003d 256 വ്യത്യസ്ത നമ്പറുകൾ: 0000 0000 മുതൽ 1111 1111 വരെ. നിങ്ങൾ ഈ സംഖ്യകളെ ദശാംശ സിസ്റ്റത്തിലേക്ക് വിവർത്തനം ചെയ്യുകയാണെങ്കിൽ, നിങ്ങൾക്ക് ലഭിക്കുന്നത്: 000000002 \u003d 010, 111111112 \u003d 25510. ഇതിനർത്ഥം, സംഖ്യയെ പ്രതിനിധീകരിക്കുന്നതിന് 1 ബൈറ്റ് ഉപയോഗിക്കുമ്പോൾ, നിങ്ങൾക്ക് 0 മുതൽ 255 വരെയുള്ള സംഖ്യകളെ പ്രതിനിധീകരിക്കാൻ കഴിയും. എന്നാൽ എല്ലാ അക്കങ്ങളും പോസിറ്റീവ് ആയി കണക്കാക്കിയാൽ ഇത് സംഭവിക്കും. എന്നിരുന്നാലും, ഒരാൾക്ക് നെഗറ്റീവ് സംഖ്യകളെ പ്രതിനിധീകരിക്കാൻ കഴിയണം
കമ്പ്യൂട്ടറിന് പോസിറ്റീവ്, നെഗറ്റീവ് സംഖ്യകളെ പ്രതിനിധീകരിക്കുന്നതിന്, ഇനിപ്പറയുന്ന നിയമങ്ങൾ ഉപയോഗിക്കുന്നു:
1. ഒരു സംഖ്യയുടെ ഏറ്റവും പ്രധാനപ്പെട്ട (ഇടത്) ബിറ്റ് ഒപ്പിട്ടു. ഈ ബിറ്റ് 0 ആണെങ്കിൽ, സംഖ്യ പോസിറ്റീവ് ആണ്. ഇത് 1 ആണെങ്കിൽ, നമ്പർ നെഗറ്റീവ് ആണ്.
2. സംഖ്യകൾ രണ്ടിന്റെ പൂരകത്തിൽ സൂക്ഷിക്കുന്നു. പോസിറ്റീവ് സംഖ്യകൾക്ക്, പൂരകം ബൈനറി പ്രാതിനിധ്യത്തിന് തുല്യമാണ്. നെഗറ്റീവ് നമ്പറുകൾക്കായി, ബൈനറി പ്രാതിനിധ്യത്തിൽ നിന്ന് പൂരകങ്ങൾ ഇനിപ്പറയുന്ന രീതിയിൽ ലഭിക്കും:
എല്ലാ പൂജ്യങ്ങളും പകരം വയ്ക്കുന്നു, പൂജ്യങ്ങൾ പൂജ്യമാണ്
ഫലമായുണ്ടാകുന്ന നമ്പറിലേക്ക് ഒന്ന് ചേർത്തു
കമ്പ്യൂട്ടറിന്റെ മെമ്മറിയിൽ ഒരു പ്രത്യേക സംഖ്യയെ എങ്ങനെ പ്രതിനിധീകരിക്കും എന്ന് നിർണ്ണയിക്കേണ്ടിവരുമ്പോഴോ കമ്പ്യൂട്ടറിന്റെ മെമ്മറിയിലെ ഒരു സംഖ്യയുടെ പ്രാതിനിധ്യം അറിയുമ്പോഴോ ഈ നിയമങ്ങൾ ഉപയോഗിക്കുന്നു, എന്നാൽ ഈ നമ്പർ എന്താണെന്ന് നിർണ്ണയിക്കേണ്ടത് ആവശ്യമാണ്.
ഒരു സ്പ്രെഡ്ഷീറ്റ് സൃഷ്ടിക്കുക
1. ഒരു പട്ടിക സൃഷ്ടിക്കുന്നതിന്, ഫയൽ / പുതിയ കമാൻഡ് എക്സിക്യൂട്ട് ചെയ്ത് ടാസ്\u200cക് പാളിയിലെ ശൂന്യമായ ബുക്ക് ഐക്കണിൽ ക്ലിക്കുചെയ്യുക.
2. ആദ്യം, നിങ്ങൾ പട്ടിക അടയാളപ്പെടുത്തേണ്ടതുണ്ട്. ഉദാഹരണത്തിന്, ഗുഡ്സ് അക്ക ing ണ്ടിംഗ് പട്ടികയിൽ ഏഴ് നിരകളുണ്ട്, അവ എ മുതൽ ജി വരെയുള്ള നിരകളിലേക്ക് ഞങ്ങൾ നിയോഗിക്കുന്നു. അടുത്തതായി, നിങ്ങൾ പട്ടിക തലക്കെട്ടുകൾ രൂപപ്പെടുത്തേണ്ടതുണ്ട്. അതിനുശേഷം നിങ്ങൾ പട്ടികയുടെ പൊതുവായ ശീർഷകം നൽകേണ്ടതുണ്ട്, തുടർന്ന് ഫീൽഡുകളുടെ പേരുകൾ. അവർ ഒരേ വരിയിൽ ആയിരിക്കുകയും പരസ്പരം പിന്തുടരുകയും വേണം. ഒന്നോ രണ്ടോ വരികളിൽ തലക്കെട്ട് സ്ഥാപിക്കാം, സെല്ലിന്റെ മധ്യഭാഗത്ത്, വലത്, ഇടത്, താഴെ അല്ലെങ്കിൽ മുകളിൽ വിന്യസിക്കാം.
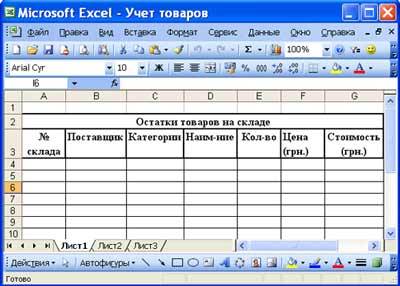
3. പട്ടികയുടെ ശീർഷകം നൽകാൻ, കഴ്\u200cസർ സെൽ A2 ൽ സ്ഥാപിച്ച് പട്ടികയുടെ പേര് നൽകുക "വെയർഹൗസിലെ സാധനങ്ങളുടെ അവശിഷ്ടങ്ങൾ"
4. സെല്ലുകൾ A2: G2 തിരഞ്ഞെടുത്ത് ഫോർമാറ്റ് / സെല്ലുകൾ കമാൻഡ് എക്സിക്യൂട്ട് ചെയ്യുക, വിന്യാസ ടാബിൽ, സെന്റർ അലൈൻമെന്റ് രീതി തിരഞ്ഞെടുത്ത് സെല്ലുകൾ ലയിപ്പിക്കുന്നതിന് ബോക്സ് ചെക്കുചെയ്യുക. ശരി ക്ലിക്കുചെയ്യുക.
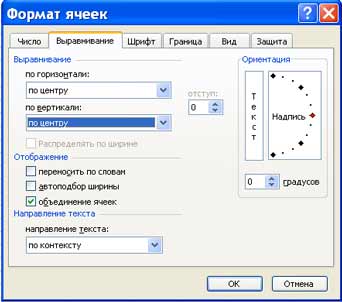
5. പട്ടികയുടെ "തലക്കെട്ട്" സൃഷ്ടിക്കൽ. ഫീൽഡുകളുടെ പേരുകൾ നൽകുക, ഉദാഹരണത്തിന്, വെയർഹ house സ് നമ്പർ, വിതരണക്കാരൻ മുതലായവ.
6. "തലക്കെട്ട്" സെല്ലുകളിലെ വാചകം രണ്ട് വരികളായി ക്രമീകരിക്കുന്നതിന്, ഈ സെൽ തിരഞ്ഞെടുത്ത് ഫോർമാറ്റ് / സെല്ലുകൾ കമാൻഡ് നടപ്പിലാക്കുക, വിന്യാസ ടാബിൽ, പദങ്ങൾ ഉപയോഗിച്ച് റാപ് ചെക്ക്ബോക്സ് തിരഞ്ഞെടുക്കുക.
7. വ്യത്യസ്ത ഫോണ്ടുകൾ ചേർക്കുക. വാചകം തിരഞ്ഞെടുത്ത് ഫോർമാറ്റ് / സെല്ലുകൾ കമാൻഡ്, ഫോണ്ട് ടാബ് തിരഞ്ഞെടുക്കുക. ടൈപ്പ്ഫേസ് സജ്ജമാക്കുക, ഉദാഹരണത്തിന്, ടൈംസ് ന്യൂ റോമൻ, അതിന്റെ വലുപ്പം (പോയിന്റ് വലുപ്പം) ശൈലി.
8. പട്ടികയുടെ "തലക്കെട്ടിൽ" വാചകം വിന്യസിക്കുക (വാചകം തിരഞ്ഞെടുത്ത് ഫോർമാറ്റിംഗ് ടൂൾബാറിലെ സെന്റർ ബട്ടണിൽ ക്ലിക്കുചെയ്യുക).
9. ആവശ്യമെങ്കിൽ, ഫോർമാറ്റ് / നിര / വീതി കമാൻഡ് ഉപയോഗിച്ച് നിരകളുടെ വീതി മാറ്റുക.
10. ഫോർമാറ്റ് / ലൈൻ / ഉയരം കമാൻഡ് ഉപയോഗിച്ച് നിങ്ങൾക്ക് ലൈൻ ഉയരങ്ങൾ മാറ്റാൻ കഴിയും.
11. ഒരു ഫ്രെയിം ചേർത്ത് സെല്ലുകൾ പൂരിപ്പിക്കൽ യഥാക്രമം ബോർഡർ, വ്യൂ ടാബുകളിലെ ഫോർമാറ്റ് / സെൽ കമാൻഡ് വഴി ചെയ്യാം. സെല്ലോ സെല്ലുകളോ തിരഞ്ഞെടുക്കുക, ബോർഡർ ടാബിൽ ലൈൻ തരം തിരഞ്ഞെടുത്ത് അത് തിരഞ്ഞെടുത്ത ശ്രേണിയുടെ ഏത് ഭാഗമാണെന്ന് സൂചിപ്പിക്കാൻ മൗസ് ഉപയോഗിക്കുക. കാഴ്ച ടാബിൽ, തിരഞ്ഞെടുത്ത സെല്ലുകൾക്കായി ഒരു പൂരിപ്പിക്കൽ നിറം തിരഞ്ഞെടുക്കുക.
12. പട്ടികയിലേക്ക് ഡാറ്റ നൽകുന്നതിനുമുമ്പ്, ഫോർമാറ്റ് / സെല്ലുകൾ കമാൻഡ്, നമ്പർ ടാബ് ഉപയോഗിച്ച് പട്ടികയുടെ "തലക്കെട്ടിന്" കീഴിലുള്ള നിരകളുടെ സെല്ലുകൾ ഫോർമാറ്റ് ചെയ്യാൻ നിങ്ങൾക്ക് കഴിയും. ഉദാഹരണത്തിന്, "വെയർഹ house സ് നമ്പർ" സെല്ലിന് കീഴിലുള്ള സെല്ലുകളുടെ ലംബ ബ്ലോക്ക് തിരഞ്ഞെടുത്ത് നമ്പർ ടാബിലെ ഫോർമാറ്റ് / സെല്ലുകൾ തിരഞ്ഞെടുക്കുക, സംഖ്യ തിരഞ്ഞെടുത്ത് ശരി ക്ലിക്കുചെയ്യുക

ഉൽപ്പന്നങ്ങൾ അവ കണ്ടെത്തിയില്ല. മാക്രോകളെ പൂർണ്ണമായും പ്രവർത്തനരഹിതമാക്കാനും ഒരു പ്രമാണം തുറക്കുമ്പോൾ മാക്രോകൾ പ്രവർത്തനക്ഷമമാക്കാനുമുള്ള കഴിവ് ചേർത്ത് റിസ്ക് ലഘൂകരിക്കാൻ മൈക്രോസോഫ്റ്റ് കാലതാമസം വരുത്തി.
അടിസ്ഥാന സങ്കൽപങ്ങൾ.
നിരകളും വരികളും ചേർന്നതാണ് ഒരു സ്പ്രെഡ്ഷീറ്റ്. നിരകളുടെ തലക്കെട്ടുകൾ അക്ഷരങ്ങളോ കോമ്പിനേഷനുകളോ (FB, Kl, മുതലായവ), വരി തലക്കെട്ടുകൾ - അക്കങ്ങൾ ഉപയോഗിച്ച് നിയുക്തമാക്കിയിരിക്കുന്നു.
സെൽ -ഒരു നിരയുടെയും വരിയുടെയും വിഭജനം.
ഓരോ സെല്ലിനും അതിന്റേതായ വിലാസമുണ്ട്, അത് ഒരു നിര ശീർഷകവും ഒരു വരിയും (A1, H3, മുതലായവ) ഉൾക്കൊള്ളുന്നു. പ്രവർത്തിച്ചുകൊണ്ടിരിക്കുന്ന സെൽ ഒരു ഫ്രെയിം ഉപയോഗിച്ച് ഹൈലൈറ്റ് ചെയ്യുകയും സജീവമെന്ന് വിളിക്കുകയും ചെയ്യുന്നു.
Excel- ൽ പട്ടികകളെ സെൽ വർക്ക്\u200cഷീറ്റുകൾ എന്ന് വിളിക്കുന്നു. ഓണാണ് excel വർക്ക്\u200cഷീറ്റ് തലക്കെട്ടുകൾ, ഒപ്പുകൾ, വിശദീകരണ വാചകമുള്ള അധിക ഡാറ്റ സെല്ലുകൾ എന്നിവയും കണ്ടെത്താനാകും.
വർക്ക്\u200cഷീറ്റ് - ഡാറ്റ സംഭരിക്കുന്നതിനും പ്രോസസ്സ് ചെയ്യുന്നതിനും ഉപയോഗിക്കുന്ന പ്രധാന തരം പ്രമാണം. ജോലി സമയത്ത്, സ്ഥിരസ്ഥിതിയായി ഷീറ്റ് 1, ഷീറ്റ് 2 മുതലായവ ഉപയോഗിച്ച് നിരവധി ഷീറ്റുകളിൽ നിങ്ങൾക്ക് ഒരേസമയം ഡാറ്റ നൽകാനും മാറ്റാനും കഴിയും.
ഓരോ ഫയലും സ്പ്രെഡ്ഷീറ്റുകൾ നിരവധി ഷീറ്റുകൾ അടങ്ങിയ വർക്ക്ബുക്കാണ്. എക്സൽ 5.0 / 7.0 പതിപ്പുകളിൽ, വർക്ക്ബുക്കിൽ 16 ഷീറ്റുകൾ അടങ്ങിയിരിക്കുന്നു, എക്സൽ 97, എക്സൽ 2000 എന്നിവയിൽ ഇത് 3 മാത്രമേ ഉൾക്കൊള്ളുന്നുള്ളൂ. വർക്ക്ബുക്കിലെ ഷീറ്റുകളുടെ എണ്ണം മാറ്റാൻ കഴിയും.
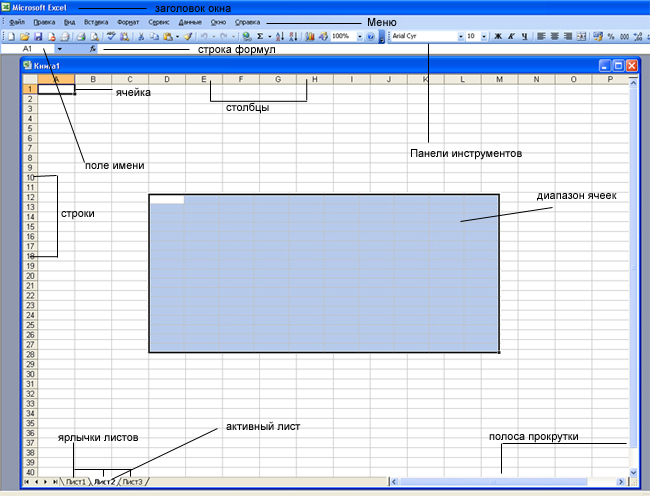
Excel- ലെ ഡാറ്റയ്\u200cക്കൊപ്പം വർക്ക് ഓർഗനൈസുചെയ്യുന്നതിനുള്ള ഒരു മാർഗ്ഗം ശ്രേണികൾ ഉപയോഗിക്കുക എന്നതാണ്. സെല്ലുകളുടെ ശ്രേണിനിരകൾ\u200c, വരികൾ\u200c, നിരകളുടെയും വരികളുടെയും കോമ്പിനേഷനുകൾ\u200c അല്ലെങ്കിൽ\u200c ഒരു മുഴുവൻ\u200c ഷീറ്റും ഉൾ\u200cപ്പെടുത്താൻ\u200c കഴിയുന്ന ലിങ്കുചെയ്\u200cത സെല്ലുകളുടെ ഒരു ഗ്രൂപ്പാണ് (അല്ലെങ്കിൽ\u200c ഒരൊറ്റ ലിങ്കുചെയ്\u200cത സെൽ\u200c പോലും).
ശ്രേണികൾ വിവിധ ആവശ്യങ്ങൾക്കായി ഉപയോഗിക്കുന്നു, ഇനിപ്പറയുന്നവ:
1. നിങ്ങൾക്ക് സെല്ലുകളുടെ ഒരു ശ്രേണി തിരഞ്ഞെടുത്ത് അവയെല്ലാം ഒരേസമയം ഫോർമാറ്റ് ചെയ്യാൻ കഴിയും
2. തിരഞ്ഞെടുത്ത സെല്ലുകളുടെ ഗ്രൂപ്പ് മാത്രം പ്രിന്റുചെയ്യാൻ ഒരു ശ്രേണി ഉപയോഗിക്കുക
3. ഗ്രൂപ്പുകളിലേക്ക് ഡാറ്റ പകർത്താനോ നീക്കാനോ ഒരു ശ്രേണി തിരഞ്ഞെടുക്കുക
4. എന്നാൽ സൂത്രവാക്യങ്ങളിൽ ശ്രേണികൾ ഉപയോഗിക്കുന്നത് പ്രത്യേകിച്ചും സൗകര്യപ്രദമാണ്. ഓരോ സെല്ലിനെയും പ്രത്യേകം പരാമർശിക്കുന്നതിനുപകരം, നിങ്ങൾ കണക്കാക്കാൻ ആഗ്രഹിക്കുന്ന സെല്ലുകളുടെ വ്യാപ്തി നിങ്ങൾക്ക് വ്യക്തമാക്കാൻ കഴിയും.
അടിസ്ഥാന ഉപകരണങ്ങൾ.
| ബട്ടൺ | വിവരണം | ബട്ടൺ | വിവരണം |
| ഒരു പുതിയ പുസ്തകം തുറക്കുന്നു | ഓപ്പൺ ഡോക്യുമെന്റ് ഡയലോഗ് ബോക്സ് തുറക്കുന്നു | ||
| ഫയൽ സംരക്ഷിക്കുന്നു | ഒരു ഫയലോ നിലവിലെ ഷീറ്റോ അയയ്ക്കുന്നു ഇ-മെയിൽ | ||
| ഫയൽ അച്ചടിക്കുക | പ്രിവ്യൂ മോഡിൽ ഫയൽ പ്രദർശിപ്പിക്കുന്നു | ||
| ഒരു സ്പെൽ ചെക്കർ പ്രവർത്തിപ്പിക്കുന്നു | തിരഞ്ഞെടുത്ത ഡാറ്റ ക്ലിപ്പ്ബോർഡിലേക്ക് മുറിക്കുന്നു | ||
| തിരഞ്ഞെടുത്ത ഡാറ്റ ക്ലിപ്പ്ബോർഡിലേക്ക് പകർത്തുന്നു | ക്ലിപ്പ്ബോർഡിൽ നിന്ന് ഡാറ്റ മുറിക്കുകയോ പകർത്തുകയോ ചെയ്യുന്നു | ||
| ഫോർമാറ്റ് പെയിന്റർ ഉപകരണം തിരഞ്ഞെടുക്കുന്നു | ഒരു ഹൈപ്പർലിങ്ക് ചേർക്കുന്നു | ||
| ഓട്ടോസം പ്രവർത്തനം | ആരോഹണ ക്രമത്തിൽ ഡാറ്റ അടുക്കുന്നു | ||
| ആരോഹണ ക്രമത്തിൽ ഡാറ്റ അടുക്കുന്നു | ചാർട്ട് വിസാർഡ് സമാരംഭിക്കുന്നു | ||
| ഡ്രോയിംഗ് ഉപകരണങ്ങൾ തുറക്കുന്നു | നിങ്ങളുടെ ഷീറ്റിൽ സൂം ഇൻ ചെയ്യുക | ||
| ഫോണ്ട് വലുപ്പം മാറ്റുന്നു | ബോൾഡായി ഡാറ്റ സൃഷ്\u200cടിക്കുക | ||
| ഡാറ്റ ഇറ്റാലിക്ക് ആക്കുക | ഡാറ്റയ്ക്ക് പ്രാധാന്യം നൽകുന്നു | ||
| ഇടത്, മധ്യ, വലത് വിന്യാസ ഡാറ്റ | തിരഞ്ഞെടുത്ത സെല്ലുകളുടെ മധ്യത്തിൽ ഡാറ്റ സ്ഥാപിക്കുന്നു | ||
| കറൻസി ഫോർമാറ്റ് പ്രയോഗിക്കുന്നു | ശതമാനം ഫോർമാറ്റ് പ്രയോഗിക്കുന്നു | ||
| കോമ ഫോർമാറ്റിംഗ് പ്രയോഗിക്കുന്നു | ദശാംശ സ്ഥാനത്തിന് ശേഷം എണ്ണം വർദ്ധിപ്പിക്കുന്നു | ||
| ദശാംശസ്ഥാനങ്ങളുടെ എണ്ണം കുറയ്\u200cക്കുന്നു | ഒരു ബോർഡർ ചേർക്കുന്നു | ||
| തിരഞ്ഞെടുത്ത നിറത്തിൽ പശ്ചാത്തലം പെയിന്റ് ചെയ്യുന്നു | | ഫോണ്ട് തരം മാറ്റുന്നു | |
| വാചകത്തിന്റെ നിറം മാറ്റുന്നു |
ഡാറ്റ തരങ്ങളും ഫോർമാറ്റും.
അടിസ്ഥാന ഡാറ്റ തരങ്ങൾ.
സ്\u200cപ്രെഡ്\u200cഷീറ്റുകൾ\u200cക്കൊപ്പം പ്രവർ\u200cത്തിക്കുന്നതിന് പ്രധാനമായും മൂന്ന് തരം ഡാറ്റകളുണ്ട്: നമ്പർ, വാചകം ഒപ്പം സമവാക്യം.
നമ്പറുകൾ ഇലക്ട്രോണിക് ഭാഷയിൽ excel സ്പ്രെഡ്\u200cഷീറ്റുകൾ 195.2 അല്ലെങ്കിൽ 1.952E + 02 പോലുള്ള സാധാരണ സംഖ്യാ അല്ലെങ്കിൽ എക്\u200cസ്\u200cപോണൻഷ്യൽ ഫോർമാറ്റിൽ എഴുതാൻ കഴിയും. സ്ഥിരസ്ഥിതിയായി, ഒരു സെല്ലിൽ അക്കങ്ങൾ വലതുവശത്ത് വിന്യസിക്കും. പരസ്പരം സംഖ്യകൾ സ്ഥാപിക്കുമ്പോൾ, അക്കങ്ങൾ അനുസരിച്ച് വിന്യാസം നടത്തുന്നത് സൗകര്യപ്രദമാണ് (യൂണിറ്റുകൾക്ക് കീഴിലുള്ള യൂണിറ്റുകൾ, പതിനായിരത്തിന് താഴെയുള്ളവ മുതലായവ)
വാചകം അക്ഷരങ്ങൾ, അക്കങ്ങൾ, സ്\u200cപെയ്\u200cസുകൾ എന്നിവ അടങ്ങുന്ന പ്രതീകങ്ങളുടെ ഒരു ശ്രേണിയാണ്, ഉദാഹരണത്തിന്, "45 ബിറ്റുകൾ" വാചകമാണ്. സ്ഥിരസ്ഥിതിയായി, വാചകം ഒരു സെല്ലിൽ ഇടത്-വിന്യസിക്കുന്നു.
ഫോർമുല ഒരു തുല്യ ചിഹ്നത്തിൽ ആരംഭിച്ച് അക്കങ്ങൾ, സെൽ നാമങ്ങൾ, ഫംഗ്ഷനുകൾ, ഗണിത ചിഹ്നങ്ങൾ എന്നിവ ഉൾപ്പെടുത്താം. സൂത്രവാക്യത്തിൽ വാചകം ഉൾപ്പെടുത്താൻ കഴിയില്ല. ഉദാഹരണത്തിന്, \u003d A1 + B1 ഫോർമുല A1, B1 സെല്ലുകളിൽ സംഭരിച്ചിരിക്കുന്ന സംഖ്യകളെ ചേർക്കുന്നു, കൂടാതെ \u003d C3 * 9 ഫോർമുല C3 സെല്ലുകളിൽ സംഭരിച്ചിരിക്കുന്ന സംഖ്യയെ 9 കൊണ്ട് ഗുണിക്കുന്നു.
ഉദാഹരണത്തിന് \u003d A1 + B2. നിങ്ങൾ ഒരു ഫോർമുല നൽകുമ്പോൾ, സെൽ ഫോർമുല തന്നെ പ്രദർശിപ്പിക്കുന്നില്ല, പക്ഷേ ഈ ഫോർമുലയ്ക്കുള്ള കണക്കുകൂട്ടലുകളുടെ ഫലം. സമവാക്യത്തിൽ ഉൾപ്പെടുത്തിയിരിക്കുന്ന യഥാർത്ഥ മൂല്യങ്ങൾ നിങ്ങൾ മാറ്റുകയാണെങ്കിൽ, ഫലം ഉടനടി വീണ്ടും കണക്കാക്കുന്നു.
 =>
=> 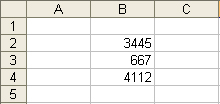
ഡാറ്റ ഫോർമാറ്റ്.
ഡാറ്റാ അവതരണത്തിന്റെ വ്യത്യസ്ത ഫോർമാറ്റുകൾ പ്രയോഗിക്കേണ്ടതുണ്ട്.
സ്ഥിരസ്ഥിതിയായി, നമ്പർ ഫോർമാറ്റ് ഉപയോഗിക്കുന്നു, ഇത് ദശാംശ സ്ഥാനത്തിന് ശേഷം രണ്ട് ദശാംശ സ്ഥാനങ്ങൾ പ്രദർശിപ്പിക്കുന്നു.
ഒരു സെല്ലിൽ വളരെയധികം അക്കങ്ങൾ അടങ്ങിയ ഒരു സംഖ്യ യോജിക്കുന്നില്ലെങ്കിൽ എക്\u200cസ്\u200cപോണൻഷ്യൽ ഫോർമാറ്റ് ഉപയോഗിക്കുന്നു (ഉദാഹരണത്തിന് 3500000000, അത് 5.00E + 09 ൽ എഴുതപ്പെടും).
കാരണം excel പ്രോഗ്രാം അക്കങ്ങൾ കൈകാര്യം ചെയ്യുന്നതിനായി രൂപകൽപ്പന ചെയ്\u200cതിരിക്കുന്നു, അവയുടെ ഫോർമാറ്റിന്റെ ശരിയായ ക്രമീകരണം ഒരു പ്രധാന പങ്ക് വഹിക്കുന്നു. മനുഷ്യരെ സംബന്ധിച്ചിടത്തോളം 10 എന്ന സംഖ്യ പൂജ്യവും പൂജ്യവുമാണ്. ഒരു എക്സൽ വീക്ഷണകോണിൽ നിന്ന്, ഈ രണ്ട് നമ്പറുകൾക്ക് ഒരു കമ്പനിയിലെ ജീവനക്കാരുടെ എണ്ണം, ഒരു പണമൂല്യം, മൊത്തത്തിലുള്ള ഒരു ശതമാനം അല്ലെങ്കിൽ "മികച്ച 10 സ്ഥാപനങ്ങളുടെ" തലക്കെട്ടിന്റെ ഒരു ഭാഗം പ്രതിനിധീകരിക്കുന്നുണ്ടോ എന്നതിനെ ആശ്രയിച്ച് തികച്ചും വ്യത്യസ്തമായ വിവരങ്ങൾ നൽകാൻ കഴിയും. നാല് സാഹചര്യങ്ങളിലും, ഈ നമ്പർ വ്യത്യസ്തമായി പ്രദർശിപ്പിക്കുകയും കൈകാര്യം ചെയ്യുകയും വേണം. Excel ഇനിപ്പറയുന്ന ഫോർമാറ്റുകളെ പിന്തുണയ്ക്കുന്നു:
പൊതുവായ (പൊതുവായ) - ഫോർമാറ്റ് പ്രത്യേകമായി വ്യക്തമാക്കിയിട്ടില്ലെങ്കിൽ യാന്ത്രികമായി നിയോഗിക്കപ്പെടുന്നു.
അക്കങ്ങളെ പ്രതിനിധീകരിക്കുന്നതിനുള്ള ഏറ്റവും വലിയ പൊതു മാർ\u200cഗ്ഗമാണ് നമ്പർ\u200c
നാണയം (കറൻസി) - പണ മൂല്യങ്ങൾ
ഫിനാൻഷ്യൽ (അക്ക ing ണ്ടിംഗ്) - പണ മൂല്യങ്ങൾ, സംഖ്യയും ഭിന്ന ഭാഗങ്ങളും ഉപയോഗിച്ച് സെപ്പറേറ്റർ വിന്യസിക്കുന്നു
തീയതി (ഡാറ്റ) - തീയതി അല്ലെങ്കിൽ തീയതി, സമയം
സമയം - സമയം അല്ലെങ്കിൽ തീയതി, സമയം
ശതമാനം - സെൽ മൂല്യം 100 കൊണ്ട് ഗുണിച്ച് അവസാനം%
ഭിന്നസംഖ്യ - ന്യൂമറേറ്ററും ഡിനോമിനേറ്ററും ഉള്ള യുക്തിസഹമായ ഭിന്നസംഖ്യകൾ
എക്\u200cസ്\u200cപോണൻഷ്യൽ (സയന്റിഫിക്) - ദശാംശ ഭിന്നസംഖ്യകൾ
വാചകം - ടെക്സ്റ്റ് ഡാറ്റ അവയുടെ ഉള്ളടക്കം പരിഗണിക്കാതെ തന്നെ സ്ട്രിംഗുകൾ നൽകി പ്രോസസ്സ് ചെയ്യുന്ന അതേ രീതിയിൽ പ്രദർശിപ്പിക്കും
അധിക (പ്രത്യേക) - ഡാറ്റാബേസുകളും വിലാസ ലിസ്റ്റുകളും ഉപയോഗിച്ച് പ്രവർത്തിക്കുന്നതിനുള്ള ഫോർമാറ്റുകൾ
ഇഷ്\u200cടാനുസൃതം - ഉപയോക്താവ് നിർവചിച്ച ഫോർമാറ്റ്
ഒരു ഡാറ്റ ഫോർമാറ്റ് തിരഞ്ഞെടുക്കുന്നു
1. ഫോർമാറ്റ്-സെൽ കമാൻഡ് നൽകുക
2. ഫോർമാറ്റ് സെല്ലുകളുടെ ഡയലോഗ് ബോക്സിൽ, നമ്പർ ടാബ് തിരഞ്ഞെടുക്കുക.
3. നമ്പർ ഫോർമാറ്റ് പട്ടികയിൽ: ഏറ്റവും അനുയോജ്യമായ ഫോർമാറ്റ് തിരഞ്ഞെടുക്കുക.
![]() -
- 
വിന്യാസ ടാബ് നിർവചിച്ചിരിക്കുന്നത്:
1. വിന്യാസം - ഒരു സെല്ലിലെ ഡാറ്റ തിരശ്ചീനമായി (ഇടത്തോട്ടോ വലത്തോട്ടോ, മൂല്യമനുസരിച്ച്, തിരഞ്ഞെടുക്കൽ കേന്ദ്രം, കേന്ദ്രം, വീതി, പൂരിപ്പിച്ചത്) അല്ലെങ്കിൽ ലംബമായി (ചുവടെ അല്ലെങ്കിൽ മുകളിൽ,  മധ്യഭാഗം അല്ലെങ്കിൽ ഉയരം);
മധ്യഭാഗം അല്ലെങ്കിൽ ഉയരം);
2. പ്രദർശിപ്പിക്കുക - വാചകം ഒരു സെല്ലിൽ പൊതിയാൻ കഴിയുമോ എന്ന് നിർണ്ണയിക്കുന്നു, വാക്കുകൾ അനുസരിച്ച്, സെല്ലുകൾ ലയിപ്പിക്കുന്നത് പ്രാപ്തമാക്കുകയോ അപ്രാപ്തമാക്കുകയോ ചെയ്യുന്നു, സെല്ലുകളുടെ വീതിയുടെ സ്വയമേവ തിരഞ്ഞെടുക്കൽ സജ്ജമാക്കുന്നു.
3. ടെക്സ്റ്റ് ഓറിയന്റേഷൻ
ഫോണ്ട് ടാബ് - തിരഞ്ഞെടുത്ത സെല്ലുകളിലെ വാചകത്തിന്റെ ഫോണ്ട്, ശൈലി, വലുപ്പം, നിറം, അടിവര, പ്രഭാവം എന്നിവ മാറ്റുന്നു;
ബോർഡർ ടാബ് - തിരഞ്ഞെടുത്ത സെല്ലുകളുടെ ബ്ലോക്കിന് ചുറ്റും ഫ്രെയിമുകൾ (ബോർഡർ) സൃഷ്ടിക്കുന്നു;
ടാബ് കാണുക - സെൽ ഷേഡിംഗ് (നിറവും പാറ്റേണും) സജ്ജമാക്കാൻ നിങ്ങളെ അനുവദിക്കുന്നു;
പരിരക്ഷണ ടാബ് - മറയ്ക്കുന്ന സൂത്രവാക്യങ്ങളും സെല്ലുകൾ ലോക്കുചെയ്യലും നിയന്ത്രിക്കുന്നു (സെൽ ഡാറ്റ എഡിറ്റുചെയ്യുന്നത് നിരോധിക്കുന്നു). നിങ്ങൾക്ക് എപ്പോൾ വേണമെങ്കിലും പരിരക്ഷ സജ്ജമാക്കാൻ കഴിയും, പക്ഷേ സേവനം / പരിരക്ഷിക്കുക ഷീറ്റ് കമാൻഡ് ഉപയോഗിച്ച് ഒരു ഷീറ്റിന്റെയോ പുസ്തകത്തിന്റെയോ പരിരക്ഷ നൽകിയതിനുശേഷം മാത്രമേ ഇത് ഫലപ്രദമാകൂ.
ഒരു സമവാക്യം നൽകുന്നു
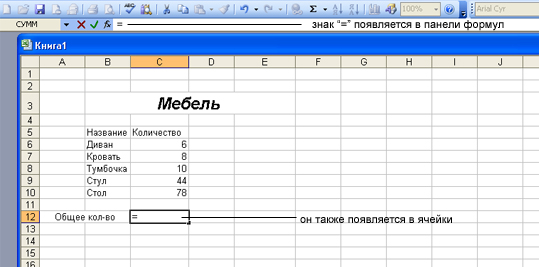 നിങ്ങൾക്ക് രണ്ട് തരത്തിൽ ഒരു ഫോർമുല നൽകാം. നിങ്ങൾക്ക് ഒരു സെല്ലിലേക്ക് നേരിട്ട് ഒരു ഫോർമുല നൽകാം അല്ലെങ്കിൽ ഫോർമുല ബാർ ഉപയോഗിക്കാം. ഒരു സെല്ലിൽ ഒരു സമവാക്യം നൽകുന്നതിന്, ഈ ഘട്ടങ്ങൾ പാലിക്കുക:
നിങ്ങൾക്ക് രണ്ട് തരത്തിൽ ഒരു ഫോർമുല നൽകാം. നിങ്ങൾക്ക് ഒരു സെല്ലിലേക്ക് നേരിട്ട് ഒരു ഫോർമുല നൽകാം അല്ലെങ്കിൽ ഫോർമുല ബാർ ഉപയോഗിക്കാം. ഒരു സെല്ലിൽ ഒരു സമവാക്യം നൽകുന്നതിന്, ഈ ഘട്ടങ്ങൾ പാലിക്കുക:
1. നിങ്ങൾക്ക് ഫോർമുല നൽകേണ്ട സെൽ തിരഞ്ഞെടുത്ത് "\u003d" ചിഹ്നം ഉപയോഗിച്ച് എഴുതാൻ ആരംഭിക്കുക. നിങ്ങൾ ഫോർമുല നൽകാൻ പോകുന്നുവെന്ന് ഇത് Excel- നോട് പറയും.
2. ഫോർമുലയിൽ ഉൾപ്പെടുത്താൻ ആഗ്രഹിക്കുന്ന ആദ്യ സെൽ അല്ലെങ്കിൽ ശ്രേണി തിരഞ്ഞെടുക്കുക. നിങ്ങൾ പരാമർശിക്കുന്ന സെല്ലിന്റെ വിലാസം സജീവ സെല്ലിലും ഫോർമുല ബാറിലും ദൃശ്യമാകുന്നു.
3. ഒരു ഓപ്പറേറ്റർ നൽകുക, ഉദാഹരണത്തിന് ഒരു "+" ചിഹ്നം.

4. ഫോർ\u200cമുലയിൽ\u200c നിങ്ങൾ\u200c ഉൾ\u200cപ്പെടുത്താൻ\u200c താൽ\u200cപ്പര്യപ്പെടുന്ന അടുത്ത സെല്ലിലോ റേഞ്ചിലോ ക്ലിക്കുചെയ്യുക. സൂത്രവാക്യം തയ്യാറാകുന്നതുവരെ ഓപ്പറേറ്റർമാരെ ടൈപ്പുചെയ്യുന്നതും സെല്ലുകൾ തിരഞ്ഞെടുക്കുന്നതും തുടരുക.
5. നിങ്ങൾ ഫോർമുല നൽകുന്നത് പൂർത്തിയാക്കുമ്പോൾ, ഫോർമുല ബാറിലെ എന്റർ ബട്ടൺ ക്ലിക്കുചെയ്യുക അല്ലെങ്കിൽ നിങ്ങളുടെ കീബോർഡിൽ എന്റർ അമർത്തുക.
6. സെൽ ഇപ്പോൾ കണക്കുകൂട്ടലിന്റെ ഫലം കാണിക്കുന്നു. സമവാക്യം കാണാൻ സെൽ വീണ്ടും തിരഞ്ഞെടുക്കുക. സമവാക്യം ബാറിൽ സൂത്രവാക്യം ദൃശ്യമാകുന്നു.
 സൂത്രവാക്യങ്ങൾ നൽകാനുള്ള മറ്റൊരു മാർഗം ഫോർമുല ബാർ ഉപയോഗിക്കുക എന്നതാണ്. ആദ്യം, നിങ്ങൾക്ക് ഫോർമുല നൽകാൻ ആഗ്രഹിക്കുന്ന സെൽ തിരഞ്ഞെടുക്കുക, തുടർന്ന് ഫോർമുല ബാറിലെ എഡിറ്റ് ഫോർമുല ബട്ടണിൽ ("സമം" ബട്ടൺ) ക്ലിക്കുചെയ്യുക. ഫോർമുല ബാർ വിൻഡോ ദൃശ്യമാകുന്നു. സമവാക്യത്തിന് മുമ്പായി ഒരു തുല്യ ചിഹ്നം യാന്ത്രികമായി നൽകും. സമവാക്യത്തിൽ നിങ്ങൾ ഉപയോഗിക്കാൻ ആഗ്രഹിക്കുന്ന സെല്ലുകളും കണക്കുകൂട്ടലുകൾ നടത്താൻ ആവശ്യമായ ഓപ്പറേറ്റർമാരും ടൈപ്പുചെയ്യാൻ ആരംഭിക്കുക. മുഴുവൻ ഫോർമുലയും നൽകിയ ശേഷം, ശരി ബട്ടണിൽ ക്ലിക്കുചെയ്യുക. സമവാക്യം ഫോർമുല ബാറിൽ ദൃശ്യമാകുന്നു, കൂടാതെ കണക്കുകൂട്ടൽ ഫലം വർക്ക്ഷീറ്റ് സെല്ലിൽ ദൃശ്യമാകും.
സൂത്രവാക്യങ്ങൾ നൽകാനുള്ള മറ്റൊരു മാർഗം ഫോർമുല ബാർ ഉപയോഗിക്കുക എന്നതാണ്. ആദ്യം, നിങ്ങൾക്ക് ഫോർമുല നൽകാൻ ആഗ്രഹിക്കുന്ന സെൽ തിരഞ്ഞെടുക്കുക, തുടർന്ന് ഫോർമുല ബാറിലെ എഡിറ്റ് ഫോർമുല ബട്ടണിൽ ("സമം" ബട്ടൺ) ക്ലിക്കുചെയ്യുക. ഫോർമുല ബാർ വിൻഡോ ദൃശ്യമാകുന്നു. സമവാക്യത്തിന് മുമ്പായി ഒരു തുല്യ ചിഹ്നം യാന്ത്രികമായി നൽകും. സമവാക്യത്തിൽ നിങ്ങൾ ഉപയോഗിക്കാൻ ആഗ്രഹിക്കുന്ന സെല്ലുകളും കണക്കുകൂട്ടലുകൾ നടത്താൻ ആവശ്യമായ ഓപ്പറേറ്റർമാരും ടൈപ്പുചെയ്യാൻ ആരംഭിക്കുക. മുഴുവൻ ഫോർമുലയും നൽകിയ ശേഷം, ശരി ബട്ടണിൽ ക്ലിക്കുചെയ്യുക. സമവാക്യം ഫോർമുല ബാറിൽ ദൃശ്യമാകുന്നു, കൂടാതെ കണക്കുകൂട്ടൽ ഫലം വർക്ക്ഷീറ്റ് സെല്ലിൽ ദൃശ്യമാകും.
മിക്കപ്പോഴും, ഒരു സമവാക്യം സൃഷ്ടിക്കാൻ നിങ്ങൾ ഫംഗ്ഷൻ വിസാർഡ് ഉപയോഗിക്കേണ്ടതുണ്ട്.
 പ്രവർത്തനങ്ങൾ സ്വമേധയാ നൽകാം, പക്ഷേ എക്സൽ ഒരു ഫംഗ്ഷൻ വിസാർഡ് നൽകുന്നു, അത് സെമി ഓട്ടോമാറ്റിക് മോഡിൽ പ്രവേശിക്കാൻ നിങ്ങളെ അനുവദിക്കുന്നു, കൂടാതെ ചെറിയതോ പിശകുകളോ ഇല്ലാതെ. ഫംഗ്ഷൻ വിസാർഡിനെ വിളിക്കാൻ, സ്റ്റാൻഡേർഡ് ടൂൾബാറിലെ ഫംഗ്ഷൻ ചേർക്കുക ബട്ടൺ ക്ലിക്കുചെയ്യുക, തിരുകുക / ഫംഗ്ഷൻ കമാൻഡ് നടപ്പിലാക്കുക, അല്ലെങ്കിൽ ഒരു കീ കോമ്പിനേഷൻ ഉപയോഗിക്കുക. ഇത് ഫംഗ്ഷൻ വിസാർഡ് ഡയലോഗ് ബോക്സ് കൊണ്ടുവരും, അതിൽ നിങ്ങൾക്ക് ആവശ്യമുള്ള ഫംഗ്ഷൻ തിരഞ്ഞെടുക്കാം.
പ്രവർത്തനങ്ങൾ സ്വമേധയാ നൽകാം, പക്ഷേ എക്സൽ ഒരു ഫംഗ്ഷൻ വിസാർഡ് നൽകുന്നു, അത് സെമി ഓട്ടോമാറ്റിക് മോഡിൽ പ്രവേശിക്കാൻ നിങ്ങളെ അനുവദിക്കുന്നു, കൂടാതെ ചെറിയതോ പിശകുകളോ ഇല്ലാതെ. ഫംഗ്ഷൻ വിസാർഡിനെ വിളിക്കാൻ, സ്റ്റാൻഡേർഡ് ടൂൾബാറിലെ ഫംഗ്ഷൻ ചേർക്കുക ബട്ടൺ ക്ലിക്കുചെയ്യുക, തിരുകുക / ഫംഗ്ഷൻ കമാൻഡ് നടപ്പിലാക്കുക, അല്ലെങ്കിൽ ഒരു കീ കോമ്പിനേഷൻ ഉപയോഗിക്കുക. ഇത് ഫംഗ്ഷൻ വിസാർഡ് ഡയലോഗ് ബോക്സ് കൊണ്ടുവരും, അതിൽ നിങ്ങൾക്ക് ആവശ്യമുള്ള ഫംഗ്ഷൻ തിരഞ്ഞെടുക്കാം.
വിൻഡോയിൽ രണ്ട് അനുബന്ധ ലിസ്റ്റുകൾ അടങ്ങിയിരിക്കുന്നു: വിഭാഗവും പ്രവർത്തനവും. ഫംഗ്ഷൻ ലിസ്റ്റിലെ കാറ്റഗറി ലിസ്റ്റിലെ ഇനങ്ങളിൽ ഒന്ന് നിങ്ങൾ തിരഞ്ഞെടുക്കുമ്പോൾ, അനുബന്ധ ഫംഗ്ഷനുകളുടെ പട്ടിക ദൃശ്യമാകും.
നിങ്ങൾ ഒരു ഫംഗ്ഷൻ തിരഞ്ഞെടുക്കുമ്പോൾ, ഡയലോഗ് ബോക്\u200cസിന്റെ ചുവടെ ഒരു ഹ്രസ്വ വിവരണം ദൃശ്യമാകും. നിങ്ങൾ ശരി ബട്ടണിൽ ക്ലിക്കുചെയ്യുമ്പോൾ, അടുത്ത ഘട്ടത്തിലേക്ക് പോകുക. ഘട്ടം 2.
Excel- ലെ പ്രവർത്തനങ്ങൾ
കമ്പ്യൂട്ടിംഗ് വേഗത്തിലാക്കാനും ലളിതമാക്കാനും excel വർക്ക് സാധ്യമായ എല്ലാ കണക്കുകൂട്ടലുകളും അനുവദിക്കുന്ന വർക്ക്ഷീറ്റ് ഫംഗ്ഷനുകളുടെ ശക്തമായ ഉപകരണം ഉപയോക്താവിന് നൽകുന്നു.
എല്ലാ എം\u200cഎസ് എക്സലിലും 400 ലധികം വർ\u200cക്ക്\u200cഷീറ്റ് ഫംഗ്ഷനുകൾ\u200c അടങ്ങിയിരിക്കുന്നു (ബിൽ\u200cറ്റ്-ഇൻ\u200c ഫംഗ്ഷനുകൾ\u200c). അവയെല്ലാം, അവരുടെ ഉദ്ദേശ്യമനുസരിച്ച്, 11 ഗ്രൂപ്പുകളായി തിരിച്ചിരിക്കുന്നു (വിഭാഗങ്ങൾ):
1. സാമ്പത്തിക പ്രവർത്തനങ്ങൾ;
2. തീയതി, സമയ പ്രവർത്തനങ്ങൾ;
3. ഗണിത, ത്രികോണമിതി (ഗണിതശാസ്ത്ര) പ്രവർത്തനങ്ങൾ;
4. സ്ഥിതിവിവരക്കണക്കുകൾ;
5. ലിങ്കുകളുടെയും പകരക്കാരുടെയും പ്രവർത്തനങ്ങൾ;
6. ഡാറ്റാബേസ് പ്രവർത്തനങ്ങൾ (പട്ടിക വിശകലനം);
7. ടെക്സ്റ്റ് ഫംഗ്ഷനുകൾ;
9. വിവരപരമായ പ്രവർത്തനങ്ങൾ (ഗുണങ്ങളും മൂല്യങ്ങളും പരിശോധിക്കുന്നു);
10. എഞ്ചിനീയറിംഗ് പ്രവർത്തനങ്ങൾ;
11. ബാഹ്യ പ്രവർത്തനങ്ങൾ.
ക്വസ്റ്റ് II
സ്പ്രെഡ്ഷീറ്റിന്റെ വിസ്തീർണ്ണം ഒരു ഡാറ്റാബേസായി നമുക്ക് പരിഗണിക്കാം. ഈ സാഹചര്യത്തിൽ, നിരകളെ ഫീൽഡുകൾ എന്നും വരികളെ റെക്കോർഡുകൾ എന്നും വിളിക്കുന്നു. നിരകളിലെ പേരുകൾ നിയുക്തമാക്കിയിരിക്കുന്നു, അത് റെക്കോർഡുകളിലെ ഫീൽഡുകളുടെ പേരുകളായി ഉപയോഗിക്കും.
ഡാറ്റാബേസ് ഘടനയിൽ നിരവധി നിയന്ത്രണങ്ങളുണ്ട്:
- ഡാറ്റാബേസിന്റെ ആദ്യ വരിയിൽ തനിപ്പകർപ്പല്ലാത്ത ഫീൽഡ് നാമങ്ങൾ അടങ്ങിയിരിക്കണം, അവ ഒരു വരിയിൽ സ്ഥിതിചെയ്യണം;
- ഫീൽഡ് നാമങ്ങൾക്കായി, റെക്കോർഡുകളിലെ ഡാറ്റയ്ക്കായി ഉപയോഗിക്കുന്നതിൽ നിന്ന് വ്യത്യസ്തമായ ഒരു ഫോണ്ട്, ഡാറ്റ തരം, ഫോർമാറ്റ്, ഫ്രെയിം ഉപയോഗിക്കുക;
- പട്ടിക മറ്റ് വർക്ക്ഷീറ്റ് ഡാറ്റയിൽ നിന്ന് ഒരു ശൂന്യ നിരയും ശൂന്യമായ വരിയും ഉപയോഗിച്ച് വേർതിരിക്കണം;
- ഫീൽഡുകളിലെ വിവരങ്ങൾ ഏകതാനമായിരിക്കണം, അതായത്. അക്കങ്ങൾ അല്ലെങ്കിൽ വാചകം മാത്രം.
ഏത് ഡാറ്റാബേസിലും പ്രവർത്തിക്കുന്നത് വിവരങ്ങൾ കണ്ടെത്തുക എന്നതാണ് ചില മാനദണ്ഡങ്ങൾ, പുന roup ക്രമീകരിക്കൽ, വിവര പ്രോസസ്സിംഗ്.
പട്ടികയിൽ ഡാറ്റ അടുക്കുന്നത് കമാൻഡിലൂടെയാണ് നടത്തുന്നത് ഡാറ്റ\u003e അടുക്കുക അല്ലെങ്കിൽ ടൂൾബാറിലെ ബട്ടണുകൾ സ്റ്റാൻഡേർഡ് സോർട്ട് ആരോഹണം ഒപ്പം അവരോഹണം അടുക്കുക (ചിത്രം 44).
ഉദാഹരണത്തിന്, അവസാന പേരും ലിംഗഭേദവും അടങ്ങിയ പട്ടിക അടുക്കുക, അതുവഴി എല്ലാ സ്ത്രീ നാമങ്ങളും ആദ്യം അക്ഷരമാലാക്രമത്തിൽ ദൃശ്യമാകും, തുടർന്ന് പുരുഷ നാമങ്ങളും.
ഡാറ്റയുള്ള ഒരു പട്ടിക തിരഞ്ഞെടുക്കാം. ഡാറ്റ\u003e അടുക്കുക... വിൻഡോയിൽ ഇങ്ങനെ അടുക്കുക തിരഞ്ഞെടുക്കുക തറ(ഇതാണ് പട്ടികയുടെ ശീർഷകം), വിൻഡോയിൽ പിന്നെ തിരഞ്ഞെടുക്കുക കുടുംബപ്പേര്(ചിത്രം 45). നമുക്ക് അത്തിപ്പഴം ലഭിക്കും. 46.

കമാൻഡ് ഉപയോഗിക്കുന്നു ഡാറ്റ\u003e ഫിൽട്ടർ\u003e ഓട്ടോഫിൽറ്റർ മാനദണ്ഡമനുസരിച്ച് ഡാറ്റ തിരഞ്ഞെടുക്കൽ നടത്തുന്നു. അതേസമയം, തലക്കെട്ടുകൾ സ്ഥിതിചെയ്യുന്ന സെല്ലുകളിൽ ബട്ടണുകൾ (അമ്പടയാളം) ദൃശ്യമാകുന്നു. നിങ്ങൾ\u200c അവയിൽ\u200c ക്ലിക്കുചെയ്യുമ്പോൾ\u200c, ഒരു ഓട്ടോഫിൽ\u200cറ്റർ\u200c തിരഞ്ഞെടുക്കുന്നതിനുള്ള നിബന്ധനകളുള്ള ഒരു മെനു ദൃശ്യമാകും (ചിത്രം 47).
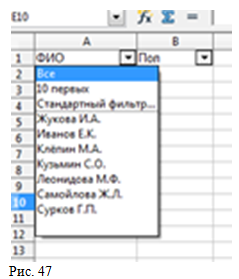
തിരഞ്ഞെടുത്ത ലിസ്റ്റിൽ പ്രവർത്തിച്ചതിനുശേഷം, കൂടുതൽ ഡാറ്റയ്ക്കായി മുഴുവൻ ഡാറ്റാ നിരയും തിരികെ നൽകേണ്ടതുണ്ട്.
കമാൻഡ് പ്രവർത്തിപ്പിക്കുമ്പോൾ ഡാറ്റ\u003e ഫിൽട്ടർ\u003e സ്റ്റാൻഡേർഡ് ഫിൽട്ടർ നിർദ്ദിഷ്ട വ്യവസ്ഥകൾ പാലിക്കുന്ന വരികൾ തിരഞ്ഞെടുക്കാൻ കഴിയും (ചിത്രം 48).

അച്ചടിക്കുന്നതിനായി ഒരു പ്രമാണം തയ്യാറാക്കുന്നു
സൃഷ്ടിച്ച പ്രമാണം ഒരു ഷീറ്റായി അച്ചടിക്കാൻ കഴിയും, അതുപോലെ തന്നെ മുഴുവൻ പുസ്തകവും, കൂടാതെ ഷീറ്റിന്റെ തിരഞ്ഞെടുത്ത ശകലവും അച്ചടി പ്രദേശവും (നിശ്ചിത, ഒരു പ്രത്യേക രീതിയിൽ, ഷീറ്റിന്റെ ഒരു ഭാഗം). അച്ചടിക്കാവുന്ന ഏരിയ വ്യക്തമാക്കിയിട്ടുണ്ടെങ്കിൽ, ആ പ്രദേശം മാത്രം അച്ചടിക്കും. നിങ്ങൾ പ്രമാണം സംരക്ഷിക്കുമ്പോൾ, അച്ചടിക്കാവുന്ന ഏരിയയും സംരക്ഷിക്കും. അച്ചടിക്കാവുന്ന പ്രദേശം നിർണ്ണയിക്കാൻ, ഷീറ്റിന്റെ ഒരു ഭാഗം തിരഞ്ഞെടുക്കുക (സെല്ലുകൾ തിരഞ്ഞെടുക്കുന്നതിനുള്ള ഒരു രീതി ഉപയോഗിച്ച്), തുടർന്ന് ഫോർമാറ്റ്\u003e ശ്രേണികൾ അച്ചടിക്കുക\u003e നിർവചിക്കുക... അങ്ങനെ, തിരഞ്ഞെടുക്കൽ അച്ചടിക്കാവുന്ന സ്ഥലമാക്കി മാറ്റി. ഈ പ്രദേശം മാറ്റാൻ തിരഞ്ഞെടുക്കുക ഫോർമാറ്റ്\u003e ശ്രേണികൾ അച്ചടിക്കുക\u003e പ്രദേശം ചേർക്കുക അച്ചടിക്കുക അല്ലെങ്കിൽ ഫോർമാറ്റ്\u003e ശ്രേണികൾ അച്ചടിക്കുക\u003e മാറ്റുക... ദൃശ്യമാകുന്ന ഡയലോഗ് ബോക്സിൽ, പ്രദേശം ഇനിപ്പറയുന്ന രീതിയിൽ മാറ്റുക:
- ഫീൽഡിൽ ശ്രേണി അച്ചടിക്കുകഇൻപുട്ട് ഫീൽഡിന്റെ വലുപ്പത്തിലേക്ക് ഡയലോഗ് ബോക്സ് കുറയ്ക്കുന്നതിന് (ചെറുതാക്കുക) ഐക്കണിൽ ക്ലിക്കുചെയ്യുക. അതിനുശേഷം, ഷീറ്റിൽ ആവശ്യമുള്ള ലിങ്ക് അടയാളപ്പെടുത്തുന്നത് എളുപ്പമാണ്. തുടർന്ന് ഐക്കൺ യാന്ത്രികമായി ഒരു ഐക്കണായി മാറുന്നു (വികസിപ്പിക്കുക), ഡയലോഗ് ബോക്സിന്റെ യഥാർത്ഥ അളവുകൾ പുന restore സ്ഥാപിക്കാൻ അതിൽ ക്ലിക്കുചെയ്യുക. ഷീറ്റിനുള്ളിലെ മൗസ് ഉപയോഗിച്ച് ക്ലിക്കുചെയ്യുമ്പോൾ ഡയലോഗ് ബോക്സ് യാന്ത്രികമായി തകരും. നിങ്ങൾ മൗസ് ബട്ടൺ റിലീസ് ചെയ്യുമ്പോൾ, ഡയലോഗ് ബോക്സ് പുന ored സ്ഥാപിക്കുകയും മൗസ് ഉപയോഗിച്ച് നിർവചിച്ചിരിക്കുന്ന റഫറൻസ് ശ്രേണി പ്രമാണത്തിലെ നീല ഫ്രെയിമിൽ ഹൈലൈറ്റ് ചെയ്യുകയും ചെയ്യും.
- ലൈൻ ആവർത്തിക്കുക... കഴ്\u200cസർ ഫീൽഡിലാണെങ്കിൽ തനിപ്പകർപ്പ് വരികൾ മൗസ് ഉപയോഗിച്ച് നിർവചിക്കപ്പെടുന്നു ലൈൻ ആവർത്തിക്കുക ഡയലോഗ് ബോക്സ്. അച്ചടിക്കുന്നതിന് ഒന്നോ അതിലധികമോ വരികൾ തിരഞ്ഞെടുക്കുക. പട്ടിക പിന്നീട് "ഉപയോക്താവ് നിർവചിച്ച" മൂല്യം പ്രദർശിപ്പിക്കുന്നു. സെറ്റ് ആവർത്തിച്ചുള്ള വരികൾ റദ്ദാക്കാൻ പട്ടികയിലെ "ഇല്ല" തിരഞ്ഞെടുക്കുക.
- നിര ആവർത്തിക്കുന്നു... ഓരോ പേജിലും അച്ചടിക്കാൻ ഒന്നോ അതിലധികമോ നിരകൾ തിരഞ്ഞെടുക്കുക, വലത് ടെക്സ്റ്റ് ബോക്സിൽ "$ A" അല്ലെങ്കിൽ "$ C: $ E" പോലുള്ള ഒരു നിര ലിങ്ക് ദൃശ്യമാകും. പട്ടിക മൂല്യം പ്രദർശിപ്പിക്കുന്നു ഉപയോക്താവ് നിർവചിച്ചിരിക്കുന്നത്... ലിസ്റ്റിൽ നിന്ന് തിരഞ്ഞെടുക്കുക "അല്ല"സെറ്റ് നിര ആവർത്തിക്കുന്നത് റദ്ദാക്കാൻ.
പ്രിന്റ് ഏരിയ ആവശ്യമില്ലെങ്കിൽ, ഞങ്ങൾ അത് അതേ രീതിയിൽ ഇല്ലാതാക്കും.
അച്ചടിക്കാൻ, നിങ്ങൾ പേജ് ക്രമീകരണങ്ങളും ക്രമീകരിക്കണം, അതായത് പേപ്പർ വലുപ്പം, പേപ്പർ ഓറിയന്റേഷൻ, തലക്കെട്ടുകളും അടിക്കുറിപ്പുകളും, അച്ചടി ദിശ മുതലായവ. മെനു ഇനത്തിലൂടെ നമുക്ക് ഇത് ചെയ്യാം ഫോർമാറ്റ്\u003e പേജ് ഡയലോഗ് ബോക്സിന്റെ ടാബുകളിൽ പേജ് ക്രമീകരിച്ചിരിക്കുന്നു (ചിത്രം 49, 50, 51). നിങ്ങളുടെ പ്രമാണം പേപ്പറിൽ എങ്ങനെ കാണപ്പെടുമെന്ന് പ്രിവ്യൂ നിങ്ങളെ അനുവദിക്കുന്നു.
പേജ് ഏരിയ കാണുന്നതിന്, മെനു ഇനം ഉപയോഗിക്കുക \u003e പേജ് ലേ Layout ട്ട് കാണുക (ചിത്രം 52). പേജിന്റെ ബോർഡറുകൾ (നീല) നീക്കുന്നതിലൂടെ, സ്കെയിൽ മാറ്റിക്കൊണ്ട് അച്ചടിക്കുന്നതിനായി പേജിന്റെ വിസ്തീർണ്ണം ഞങ്ങൾ മാറ്റും, അത് ഞങ്ങൾ കാണും ഫോർമാറ്റ്\u003e പേജ്\u003e ഷീറ്റ്\u003e സ്കെയിൽ.
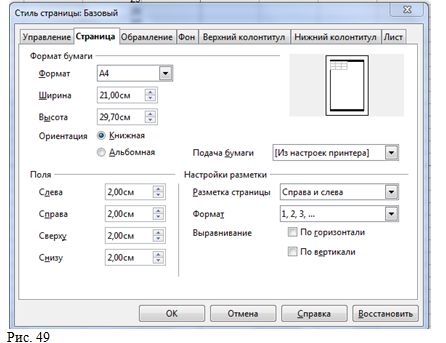
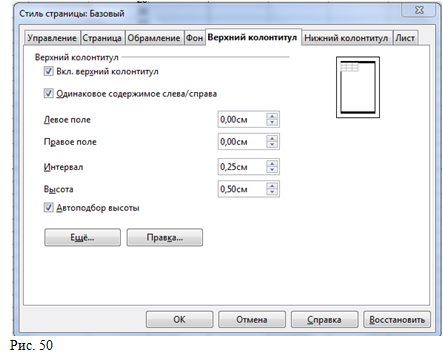
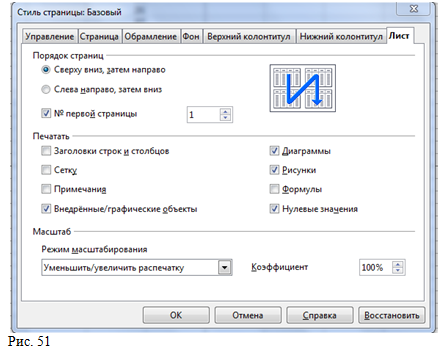
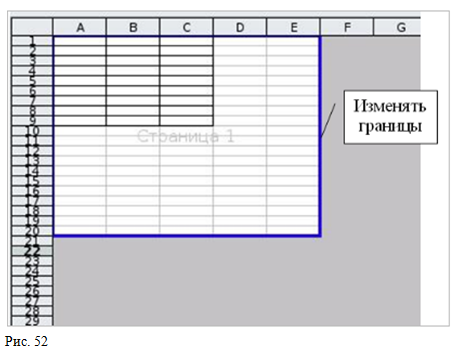
രേഖകൾ നിർമ്മിക്കുന്നതിന്റെ തത്വങ്ങൾ മനസിലാക്കാൻ Excelപുസ്\u200cതകങ്ങൾ എന്ന് വിളിക്കുന്ന ഒരു ലളിതമായ സ്\u200cപ്രെഡ്\u200cഷീറ്റ് സൃഷ്\u200cടിക്കാം.
Excel ആരംഭിക്കുക ( ആരംഭിക്കുക? എല്ലാ പ്രോഗ്രാമുകളും? Microsoft Excel). ഈ അപ്ലിക്കേഷന്റെ വിൻഡോയിൽ സെല്ലുകളുള്ള ഒരു ശൂന്യ ഷീറ്റ് ദൃശ്യമാകും. ഒരു എക്സൽ വർക്ക്ബുക്കിന് പ്രത്യേക ടാബുകളിൽ സ്ഥിതിചെയ്യുന്ന നിങ്ങൾക്ക് ഇഷ്ടമുള്ളത്ര ഷീറ്റുകൾ ഉണ്ടായിരിക്കാം.
ഒരു പുതിയ പ്രമാണം സൃഷ്ടിക്കുമ്പോൾ, സാധാരണയായി മൂന്ന് ഉണ്ട് ക്ലീൻ സ്ലേറ്റ്പ്രമാണ വിൻഡോയുടെ ചുവടെ ആരുടെ മുള്ളുകൾ (ടാബുകൾ) ദൃശ്യമാകും.
നോക്കൂ, മുകളിൽ ഇടത് സെൽ A1 ന് ചുറ്റും ഒരു ഫ്രെയിം ഉണ്ട്. ഡാറ്റ നൽകാനാകുന്ന സജീവ സെല്ലിനെ ഈ ഫ്രെയിം സൂചിപ്പിക്കുന്നു. Excel വിൻഡോയുടെ മുകൾ ഭാഗത്ത്, ടൂൾബാറിന് കീഴിൽ, ഏത് കണക്കുകൂട്ടലുകൾ നടത്തുന്നു എന്നതിന്റെ അടിസ്ഥാനത്തിൽ ഡാറ്റ അല്ലെങ്കിൽ ഫോർമുലകൾ നൽകുന്നതിനുള്ള സൂത്രവാക്യങ്ങളുടെ ഒരു നിരയുണ്ട്. ഫോർമുല ബാറിന്റെ ഇടതുവശത്ത് സജീവ സെൽ നമ്പർ കാണിച്ചിരിക്കുന്നു.
2) വാക്കിൽ നിന്നുള്ള നമ്മുടെ അടയാളം ഓർക്കുന്നുണ്ടോ?
3) "ജന്മദിനങ്ങൾ" എന്ന പേര് എഴുതി കീ അമർത്തുക നൽകുകരണ്ടുതവണ. ഞങ്ങൾ സെൽ എ 3 ൽ വീഴുന്നു. (ഞങ്ങൾ ഒരു തവണ അമർത്തിയാൽ, ഞങ്ങൾ താഴെ ഒരു വരി മാത്രമേ ചാടുകയുള്ളൂ.)
4) ഒരു സെൽ വലത്തേക്ക് നീക്കുക. Excel ഷീറ്റിലെ സെല്ലുകൾ നാവിഗേറ്റ് ചെയ്യുന്നതിന് അമ്പടയാള കീകൾ ഉപയോഗിക്കുക, നൽകുകഅഥവാ ടാബ്അല്ലെങ്കിൽ ആവശ്യമുള്ള സെല്ലിൽ ക്ലിക്കുചെയ്യുക.
5) "മുഴുവൻ പേര്" എന്ന വാചകം നൽകുക, അമർത്തുക നൽകുക.
6) "അവസാന നാമം" നൽകുക, ഒരു സെൽ വലത്തേക്ക് നീക്കുക.
7) "പേര്" നൽകുക, ഒരു സെൽ വലത്തേക്ക് നീക്കുക.
8) "പാട്രോണിമിക്" നൽകുക, ക്ലിക്കുചെയ്യുക നൽകുക.
9) ചിത്രത്തിൽ കാണിച്ചിരിക്കുന്നതുപോലെ പട്ടിക നൽകുന്നത് വരെ ഡാറ്റ നൽകുന്നത് തുടരുക.
എന്നാൽ ചില കാരണങ്ങളാൽ, "സെമിയോനോവ്ന" എന്ന രക്ഷാധികാരം നമ്മുടെ രാജ്യത്ത് ദൃശ്യമല്ല. നിരയുടെ വീതി മാറ്റാൻ എളുപ്പമാണ്. D അക്ഷരവും E അക്ഷരവും ഉപയോഗിച്ച് സെല്ലുകൾക്കിടയിലുള്ള അതിർത്തിയിലൂടെ മൗസ് പോയിന്റർ നീക്കുക. നേർത്ത ഡോട്ട് ഇട്ട വരി ദൃശ്യമാകുന്നു. മ mouse സ് ബട്ടൺ റിലീസ് ചെയ്യാതെ, "സെമിയോനോവ്ന" എന്ന വാക്ക് മുഴുവൻ നിങ്ങൾക്ക് കാണാൻ കഴിയുമെന്ന് കാണുന്നത് വരെ സെൽ ബോർഡർ വലത്തേക്ക് വലിച്ചിടുക. മൗസ് പോകട്ടെ.

നിരയുടെ വീതി മാറ്റുന്നു
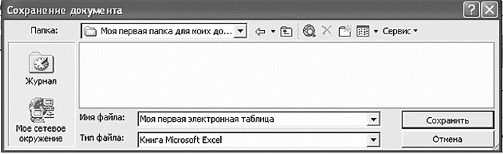
ഞങ്ങളുടെ ആദ്യത്തെ സ്പ്രെഡ്\u200cഷീറ്റ് സംരക്ഷിക്കുക
എന്നാൽ ഞങ്ങളുടെ പ്ലേറ്റ് വളരെ മനോഹരമല്ല. പരിഹാരം വളരെ ലളിതമാണ്. Excel- ൽ, വേഡ് പോലെ, നിങ്ങൾക്ക് ടെക്സ്റ്റ് ഫോർമാറ്റ് ചെയ്യാനും സെല്ലുകളുമായി പ്രവർത്തിക്കാനും കഴിയും. നിങ്ങൾ ഒരു സെല്ലിൽ വലത്-ക്ലിക്കുചെയ്യുകയാണെങ്കിൽ, ഇതുപോലുള്ള ഒരു മെനു നിങ്ങൾ കാണും.
"ജന്മദിനം" എന്ന വാചകം സെൽ ബോർഡറുകളിൽ ചേരുന്നില്ലെന്ന് നിങ്ങൾ ശ്രദ്ധിച്ചു. വഴി നൽകുകഎക്സലിൽ, വേഡിൽ നിന്ന് വ്യത്യസ്തമായി, വാക്കുകൾ ഹൈഫനേറ്റ് ചെയ്യുക, ഖണ്ഡികകൾ നിർമ്മിക്കുക അസാധ്യമാണ്. ഈ സാഹചര്യം ശരിയാക്കുന്നതിന്, അതുപോലെ തന്നെ വാചകത്തിന്റെ ക്രമീകരണത്തിനായി വിവിധ ഓപ്ഷനുകൾ പ്രയോഗിക്കുന്നതിന്, ടാബ് ഉപയോഗിക്കുക വിന്യാസംമെനുവിൽ ഫോർമാറ്റ്? സെല്ലുകൾ.

നിങ്ങൾ ഒരു സെല്ലിൽ വലത്-ക്ലിക്കുചെയ്യുകയാണെങ്കിൽ, ഇതുപോലുള്ള ഒരു മെനു നിങ്ങൾ കാണും

നിങ്ങളുടെ സെല്ലിനുള്ളിൽ വാചകം ചേരുന്നതിന്, അടുത്തുള്ള ബോക്സ് ചെക്കുചെയ്യുക വേഡ് റാപ്
എല്ലാ പട്ടിക സെല്ലുകളും നന്നായി ഫോർമാറ്റ് ചെയ്യുന്നതിന് lined ട്ട്\u200cലൈൻ ചെയ്ത ബട്ടണുകൾ ഉപയോഗിക്കുക. ഇത് എങ്ങനെ ചെയ്യണമെന്ന് നിങ്ങൾക്ക് ഇതിനകം അറിയാം.

എല്ലാ പട്ടിക സെല്ലുകളും ഫോർമാറ്റ് ചെയ്യുന്നതിന് വൃത്താകൃതിയിലുള്ള ബട്ടണുകൾ ഉപയോഗിക്കുക
എന്നിരുന്നാലും, ഞങ്ങളുടെ പ്ലേറ്റ് ഇപ്പോഴും പൂർത്തിയായിട്ടില്ല. ആവശ്യത്തിന് പട്ടിക ബോർഡറുകളില്ല. ഞങ്ങൾ ആവശ്യമുള്ള ബട്ടൺ കണ്ടെത്തി (അത് ഞങ്ങളുടെ ചിത്രത്തിൽ വട്ടമിട്ടു) ഞങ്ങൾക്ക് ആവശ്യമുള്ള ഓപ്ഷൻ തിരഞ്ഞെടുക്കുക, ഇത് ചിത്രത്തിലെ അവസാനത്തേതാണ്.
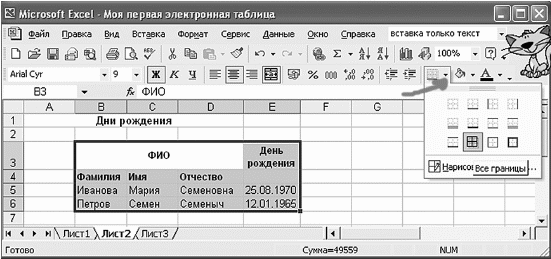
പട്ടിക ബോർഡറുകൾ വരയ്ക്കുന്നു
പരീക്ഷിക്കാൻ ശ്രമിക്കുക, നിങ്ങൾ ഇതുപോലുള്ള ഒരു പട്ടികയിൽ അവസാനിക്കണം.
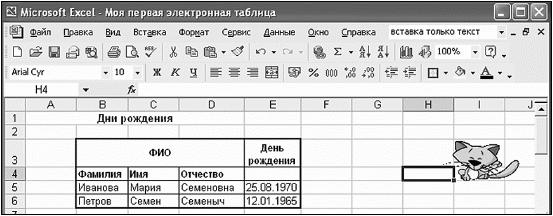
ഞങ്ങളുടെ മനോഹരമായ പട്ടിക
നമുക്ക് ഇത് കൂടുതൽ മനോഹരമാക്കാം. മുഴുവൻ പ്ലേറ്റും തിരഞ്ഞെടുത്ത് ഞങ്ങൾക്ക് ഇതിനകം അറിയാവുന്ന മെനു ഉപയോഗിക്കുക ഓട്ടോ ഫോർമാറ്റ്മെനുവിൽ നിന്ന് ഫോർമാറ്റ്സൗന്ദര്യം ഉണ്ടാക്കുക.

ഞങ്ങൾ മെനുവിൽ ഉപയോഗിക്കുന്നു ഫോർമാറ്റ്കമാൻഡ് ഓട്ടോ ഫോർമാറ്റ്
നൽകിയിരിക്കുന്ന ഓപ്ഷനുകളിൽ നിന്ന്, നിങ്ങളുടെ ചിഹ്നം എങ്ങനെ ദൃശ്യമാകണമെന്ന് തിരഞ്ഞെടുക്കുക.

ഞങ്ങൾ തിരഞ്ഞെടുക്കുന്നു രൂപം ഫലകങ്ങൾ
ഞങ്ങളുടെ ഉദാഹരണത്തിൽ, ഞങ്ങൾ "ക്ലാസിക് 1" കാഴ്ച തിരഞ്ഞെടുത്തു.
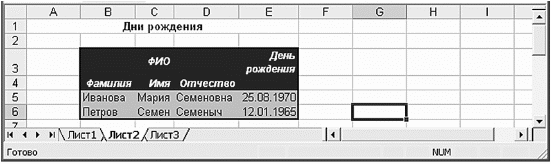
ഞങ്ങൾക്ക് പ്ലേറ്റ് ലഭിച്ചത് ഇതാ
ഇപ്പോൾ, നൽകിയ ഡാറ്റയെ അടിസ്ഥാനമാക്കി, നിങ്ങൾക്ക് ഒരു ചാർട്ട് നിർമ്മിക്കാൻ കഴിയും. ഈ ആവശ്യങ്ങൾ\u200cക്കായി Excel ന് അതിന്റേതായ മൊഡ്യൂൾ\u200c ഉണ്ട്, അവയുടെ സാധ്യതകൾ\u200c കുറച്ചുകൂടി വിശാലമാണ്. ഈ മൊഡ്യൂളിനെ വിളിക്കുന്നു ചാർട്ട് വിസാർഡ്... ടൂൾബാറിലാണ് ഇതിന്റെ ഐക്കൺ.
ഞങ്ങൾ തുറക്കുന്നു ചാർട്ട് വിസാർഡ്
നിങ്ങൾ കമാൻഡ് തിരഞ്ഞെടുക്കുകയാണെങ്കിൽ സമാന ഫലം നിങ്ങൾക്ക് ലഭിക്കും തിരുകുക? ഡയഗ്രം.അതേ ഡയലോഗ് ബോക്സ് തുറക്കും ഡയഗ്രം വിസാർഡ്.
തുറക്കുന്ന വിൻഡോയിൽ, നിങ്ങൾ ഡയഗ്രാമുകളുടെ ഒരു ലിസ്റ്റ് കാണും. വലതുവശത്തുള്ള വിൻഡോ ഓരോ തരം സ്റ്റാൻഡേർഡ് ചാർട്ടിനുമുള്ള വിവിധ ഓപ്ഷനുകൾ കാണിക്കുന്നു. സ്റ്റാൻഡേർഡ് ഡയഗ്രാമുകളിൽ നിങ്ങൾക്ക് താൽപ്പര്യമുണർത്തുന്ന ഒന്നും കണ്ടെത്തിയില്ലെങ്കിൽ, നിങ്ങൾക്ക് ടാബിൽ തിരയാൻ കഴിയും നിലവാരമില്ലാത്തത്... ഞങ്ങൾ ഒരു കോണിക് ഡയഗ്രം തിരഞ്ഞെടുക്കുന്നു.

മെനു ഉപയോഗിച്ച് ഡയഗ്രം ചേർക്കുക തിരുകുക
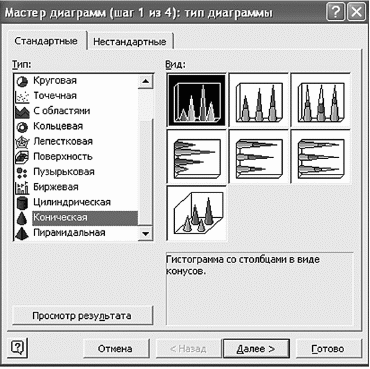
ഞങ്ങൾ തിരഞ്ഞെടുക്കുന്നു കോണാകൃതിയിലുള്ളഡയഗ്രം
നമുക്ക് നമ്മുടെ പ്ലേറ്റിലേക്ക് പോകാം. ചാർട്ട് വിസാർഡ്അടയ്ക്കരുത്! Excel ഷീറ്റിലെ സെൽ B5 ൽ ക്ലിക്കുചെയ്യുക.
കീ അമർത്തുക ഷിഫ്റ്റ്അത് റിലീസ് ചെയ്യാതെ, സെൽ E6 ൽ ക്ലിക്കുചെയ്യുക അല്ലെങ്കിൽ മൗസ് ഉപയോഗിച്ച് വലിച്ചിടുക.
വിസാർഡ് ഡയലോഗ് ബോക്സിൽ, അടുത്തായി ഒരു ഡോട്ട് ഇടുക റാങ്കുകൾ: ലൈനുകൾ.
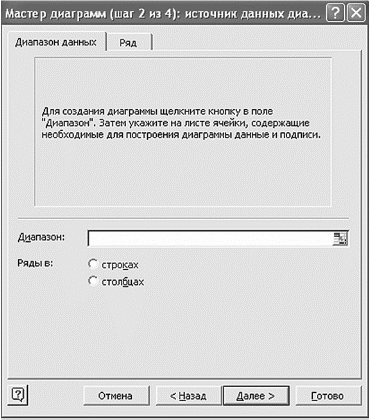
ഈ വിൻ\u200cഡോയിൽ\u200c, ഞങ്ങൾ\u200c ഒരു ഡയഗ്രം നിർമ്മിക്കുന്ന ഡാറ്റയെ അടിസ്ഥാനമാക്കി നിങ്ങൾ\u200c സെല്ലുകൾ\u200c വ്യക്തമാക്കേണ്ടതുണ്ട്
ചാർട്ട് വ്യൂപോർട്ടിൽ ദൃശ്യമാകുന്നു. ഞങ്ങൾ അമർത്തുന്നു കൂടുതൽ... വയലുകളിൽ പൂരിപ്പിക്കുക ചാർട്ട് ശീർഷകം, എക്സ് അക്ഷം, ഇസെഡ് അക്ഷം.
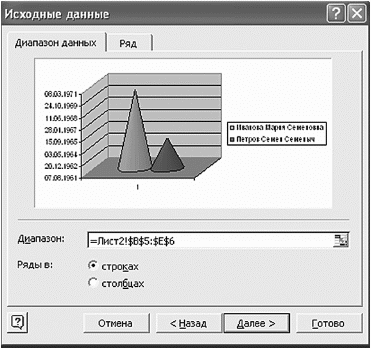
നമുക്ക് എന്തുചെയ്യാനാകുമെന്ന് നമുക്ക് കാണാൻ കഴിയും
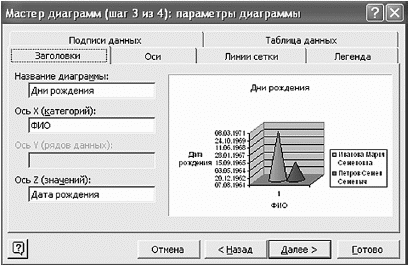
വയലുകളിൽ പൂരിപ്പിക്കുക ചാർട്ട് ശീർഷകം, എക്സ് അക്ഷം, ഇസെഡ് അക്ഷം

"ലഭ്യമാണ്" എന്ന വാക്കിന് അടുത്തായി ഞങ്ങൾ ഒരു ഡോട്ട് ഇട്ടു
പട്ടികയുടെ അടുത്തുള്ള ഷീറ്റിൽ ഒരു ചാർട്ട് ഉൾപ്പെടുത്തും, നൽകിയ ഡാറ്റ ഗ്രാഫിക്കൽ രൂപത്തിൽ പ്രതിഫലിപ്പിക്കും. മൗസ് ഉപയോഗിച്ച് ഞങ്ങൾ ഡയഗ്രാമിൽ ക്ലിക്കുചെയ്യുന്നു, ഇടത് മ mouse സ് ബട്ടൺ റിലീസ് ചെയ്യാതെ, ഞങ്ങൾ ആഗ്രഹിക്കുന്നിടത്തേക്ക് നീക്കുക.
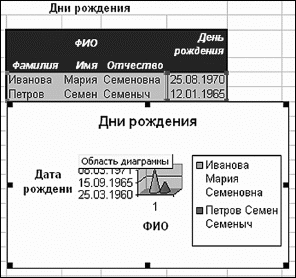
നിങ്ങൾ ആഗ്രഹിക്കുന്നതുപോലെ ഞങ്ങൾ ഡയഗ്രം സ്ഥാപിക്കുന്നു
സ്\u200cപ്രെഡ്\u200cഷീറ്റ് പ്രോസസ്സറുകൾ
"സ്പ്രെഡ്ഷീറ്റ് പ്രോസസ്സറുകൾ"
1. സ്പ്രെഡ്\u200cഷീറ്റ് മൈക്രോസോഫ്റ്റ് എക്സൽ
Excel ഒരു സ്പ്രെഡ്ഷീറ്റ് പ്രോസസ്സറാണ്. സ്പ്രെഡ്ഷീറ്റുകൾ സൃഷ്ടിക്കുന്നതിനും ടാബുലാർ ഡാറ്റയുടെ പ്രോസസ്സിംഗ് യാന്ത്രികമാക്കുന്നതിനും രൂപകൽപ്പന ചെയ്തിട്ടുള്ള ഒരു ആപ്ലിക്കേഷൻ പ്രോഗ്രാമാണ് സ്പ്രെഡ്ഷീറ്റ്.
അദ്വിതീയ പേരുകളുള്ള സെല്ലുകൾ രൂപം കൊള്ളുന്ന കവലയിൽ വരികളായും നിരകളായും വിഭജിച്ചിരിക്കുന്ന ഒരു സ്പ്രെഡ്ഷീറ്റാണ് ഒരു സ്പ്രെഡ്ഷീറ്റ്. ഒരു സ്പ്രെഡ്\u200cഷീറ്റിന്റെ പ്രധാന ഘടകമാണ് സെല്ലുകൾ\u200c, അവിടെ സെൽ\u200c നാമങ്ങൾ\u200c ഉപയോഗിച്ച് ഡാറ്റ നൽ\u200cകാനും പരാമർശിക്കാനും കഴിയും. ഡാറ്റയിൽ അക്കങ്ങൾ, തീയതികൾ, ദിവസത്തിന്റെ സമയം, വാചകം അല്ലെങ്കിൽ പ്രതീക ഡാറ്റ, സമവാക്യങ്ങൾ എന്നിവ ഉൾപ്പെടുന്നു.
ഡാറ്റ പ്രോസസ്സിംഗ് ഉൾപ്പെടുന്നു:
എഡിറ്ററിൽ നിർമ്മിച്ച ഫോർമുലകളും ഫംഗ്ഷനുകളും ഉപയോഗിച്ച് വിവിധ കണക്കുകൂട്ടലുകൾ നടത്തുക;
കെട്ടിട രേഖാചിത്രങ്ങൾ;
ലിസ്റ്റുകളിലെ ഡാറ്റ പ്രോസസ്സിംഗ് (സോർട്ടിംഗ്, ഓട്ടോഫിൽറ്റർ, അഡ്വാൻസ്ഡ് ഫിൽട്ടർ, ഫോം, ടോട്ടൽസ്, പിവറ്റ് ടേബിൾ);
ഒപ്റ്റിമൈസേഷൻ പ്രശ്നങ്ങൾ പരിഹരിക്കുന്നു (ഒരു പാരാമീറ്റർ തിരഞ്ഞെടുക്കൽ, ഒരു പരിഹാരം കണ്ടെത്തുന്നു, വാട്ട്-ഇഫ് സീനാരിയോകളും മറ്റ് ജോലികളും);
സ്റ്റാറ്റിസ്റ്റിക്കൽ ഡാറ്റ പ്രോസസ്സിംഗ്, വിശകലനം, പ്രവചനം ("വിശകലന പാക്കേജ്" ആഡ്-ഇന്നിൽ നിന്നുള്ള വിശകലന ഉപകരണങ്ങൾ).
അതിനാൽ, എക്സൽ കണക്കുകൂട്ടലുകൾ ഓട്ടോമേറ്റ് ചെയ്യുന്നതിനുള്ള ഒരു മാർഗ്ഗം മാത്രമല്ല, വിവിധ സാഹചര്യങ്ങളെ മാതൃകയാക്കുന്നതിനുള്ള ഒരു മാർഗ്ഗം കൂടിയാണ്.
Excel ന്റെ വ്യാപ്തി: ആസൂത്രണവും സാമ്പത്തിക, അക്ക ing ണ്ടിംഗ് കണക്കുകൂട്ടലുകൾ, മെറ്റീരിയൽ അസറ്റ് അക്ക ing ണ്ടിംഗ്, തീരുമാന പിന്തുണാ സംവിധാനങ്ങൾ (DSS) കൂടാതെ മറ്റ് ആപ്ലിക്കേഷൻ മേഖലകളും.
Excel- ൽ ഒരു പുതിയ വർക്ക്ബുക്ക് സൃഷ്ടിക്കുക
Excel ആപ്ലിക്കേഷൻ വിൻഡോ പര്യവേക്ഷണം ചെയ്തുകൊണ്ട് Excel പരിശീലനം ആരംഭിക്കണം. നിങ്ങൾ Excel ആരംഭിക്കുമ്പോൾ, ഒരു അപ്ലിക്കേഷൻ വിൻഡോ തുറന്ന് ഒരു പുതിയ വർക്ക്ബുക്ക് പ്രദർശിപ്പിക്കുന്നു - പുസ്തകം 1.
Excel ആപ്ലിക്കേഷൻ വിൻഡോയിൽ അഞ്ച് പ്രധാന മേഖലകളുണ്ട്:
മെനു ബാർ;
ടൂൾബാറുകൾ;
സ്റ്റാറ്റസ് ബാർ;
ഇൻപുട്ട് ലൈൻ;
വർക്ക്ബുക്ക് വിൻഡോ ഏരിയ.
മെനു ബാറിൽ നിന്നുള്ള കമാൻഡുകൾ ഉപയോഗിച്ചാണ് Excel ലെ ഡാറ്റയുടെ പ്രധാന പ്രോസസ്സിംഗ് നടത്തുന്നത്. സ്റ്റാൻഡേർഡ്, ഫോർമാറ്റിംഗ് ടൂൾബാറുകൾ അന്തർനിർമ്മിതമായ എംഎസ് എക്സൽ ടൂൾബാറുകളാണ്, അവ മെനു ബാറിന് താഴെ സ്ഥിതിചെയ്യുന്നു, ഒപ്പം നിർദ്ദിഷ്ട ഐക്കണുകൾ (ബട്ടണുകൾ) അടങ്ങിയിരിക്കുന്നു. മെനു ബാറിൽ നിന്ന് സാധാരണയായി ഉപയോഗിക്കുന്ന കമാൻഡുകൾ നടപ്പിലാക്കുന്നതിനാണ് മിക്ക ഐക്കണുകളും.
സെല്ലുകളിലോ ചാർട്ടുകളിലോ മൂല്യങ്ങൾ, സൂത്രവാക്യങ്ങൾ എന്നിവ നൽകാനും എഡിറ്റുചെയ്യാനും Excel ഫോർമുല ബാർ ഉപയോഗിക്കുന്നു. സജീവ സെല്ലിന്റെ പേര് പ്രദർശിപ്പിക്കുന്ന ഫോർമുല ബാറിന്റെ ഇടതുവശത്തുള്ള വിൻഡോയാണ് നെയിം ഫീൽഡ്. ഐക്കണുകൾ: ഫോർമുല ബാറിന്റെ ഇടതുവശത്ത് സ്ഥിതിചെയ്യുന്ന എക്സ്, വി, എഫ്എക്സ് യഥാക്രമം ഒരു ഫംഗ്ഷൻ റദ്ദാക്കാനും പ്രവേശിക്കാനും ചേർക്കാനുമുള്ള ബട്ടണുകളാണ്.
Excel അപ്ലിക്കേഷൻ വിൻഡോയുടെ സ്റ്റാറ്റസ് ബാർ സ്\u200cക്രീനിന്റെ ചുവടെ സ്ഥിതിചെയ്യുന്നു. സ്റ്റാറ്റസ് ബാറിന്റെ ഇടത് വശത്ത് സ്പ്രെഡ്ഷീറ്റ് വർക്ക് ഏരിയയുടെ സ്റ്റാറ്റസ് വിവരങ്ങൾ സൂചിപ്പിക്കുന്നു (പൂർത്തിയായി, നൽകുക, എഡിറ്റുചെയ്യുക, വ്യക്തമാക്കുക). കൂടാതെ, എക്സിക്യൂട്ട് ചെയ്ത കമാൻഡിന്റെ ഫലങ്ങൾ സ്റ്റാറ്റസ് ബാറിന്റെ ഇടതുവശത്ത് ഹ്രസ്വമായി വിവരിക്കുന്നു. സ്റ്റാറ്റസ് ബാറിന്റെ വലതുവശത്ത് കണക്കുകൂട്ടലുകളുടെ ഫലങ്ങൾ കാണിക്കുന്നു (സ്റ്റാറ്റസ് ബാർ സന്ദർഭ മെനു ഉപയോഗിച്ച് യാന്ത്രിക കണക്കുകൂട്ടലുകൾ നടത്തുമ്പോൾ) ഒപ്പം അമർത്തിയ കീകൾ ഇൻസ്, ക്യാപ്സ് ലോക്ക്, സംഖ്യ ലോക്ക്, സ്ക്രോൾ ലോക്ക് എന്നിവ പ്രദർശിപ്പിക്കുന്നു.
അടുത്തതായി, വർക്ക്ബുക്ക് വിൻഡോയുടെ അടിസ്ഥാന ആശയങ്ങൾ നിങ്ങൾ സ്വയം പരിചയപ്പെടുത്തേണ്ടതുണ്ട്. ഒരു വർക്ക്ബുക്കിൽ (എക്സൽ പ്രമാണം) വർക്ക്ഷീറ്റുകൾ അടങ്ങിയിരിക്കുന്നു, അവയിൽ ഓരോന്നും ഒരു സ്പ്രെഡ്ഷീറ്റ് ആണ്. സ്ഥിരസ്ഥിതിയായി, മൂന്ന് വർക്ക്ഷീറ്റുകൾ അല്ലെങ്കിൽ മൂന്ന് സ്പ്രെഡ്ഷീറ്റുകൾ തുറക്കുന്നു, അവ പുസ്തകത്തിന്റെ ചുവടെയുള്ള ടാബുകളിൽ ക്ലിക്കുചെയ്ത് നിങ്ങൾക്ക് നാവിഗേറ്റ് ചെയ്യാൻ കഴിയും. ആവശ്യമെങ്കിൽ, നിങ്ങൾക്ക് വർക്ക്ബുക്കിലേക്ക് വർക്ക്ഷീറ്റുകൾ (സ്പ്രെഡ്ഷീറ്റുകൾ) ചേർക്കാം അല്ലെങ്കിൽ വർക്ക്ബുക്കിൽ നിന്ന് നീക്കംചെയ്യാം.
ടാബ് സ്ക്രോൾ ബട്ടണുകൾ വർക്ക്ബുക്ക് ടാബുകൾ സ്ക്രോൾ ചെയ്യുന്നു. വർക്ക്ബുക്കിന്റെ ആദ്യത്തെയും അവസാനത്തെയും ടാബിലേക്ക് ഏറ്റവും പുറത്തുള്ള ബട്ടണുകൾ സ്ക്രോൾ ചെയ്യുന്നു. ആന്തരിക ബട്ടണുകൾ മുമ്പത്തേതും അടുത്തതുമായ വർക്ക്ബുക്ക് ടാബിലേക്ക് സ്ക്രോൾ ചെയ്യുന്നു.
അടിസ്ഥാന സ്പ്രെഡ്\u200cഷീറ്റ് ആശയങ്ങൾ: നിര ശീർ\u200cഷകം, വരി ശീർ\u200cഷകം, സെൽ\u200c, സെൽ\u200c നാമം, സെലക്ഷൻ\u200c മാർ\u200cക്കർ\u200c, ഫിൽ\u200c മാർ\u200cക്കർ\u200c, ആക്റ്റീവ് സെൽ\u200c, ഫോർ\u200cമുല ബാർ\u200c, നെയിം ഫീൽ\u200cഡ്, ആക്റ്റീവ് ഷീറ്റ് ഏരിയ.
ഒരു സ്പ്രെഡ്\u200cഷീറ്റിന്റെ പ്രവർത്തന സ്ഥലത്ത് സ്വന്തം പേരുകളുള്ള വരികളും നിരകളും അടങ്ങിയിരിക്കുന്നു. വരികളുടെ പേരുകൾ അവയുടെ അക്കങ്ങളാണ്. ലൈൻ നമ്പറിംഗ് 1 ൽ ആരംഭിച്ച് ഈ പ്രോഗ്രാമിനായി സജ്ജീകരിച്ച പരമാവധി സംഖ്യയിൽ അവസാനിക്കുന്നു. നിരയുടെ പേരുകൾ ലാറ്റിൻ അക്ഷരമാലയിലെ അക്ഷരങ്ങളാണ്, ആദ്യം A മുതൽ Z വരെ, തുടർന്ന് AA മുതൽ AZ വരെ, BA മുതൽ BZ വരെ.
ഒരു സ്പ്രെഡ്\u200cഷീറ്റിന്റെ പരമാവധി വരികളുടെയും നിരകളുടെയും എണ്ണം നിർണ്ണയിക്കുന്നത് ഉപയോഗിച്ച പ്രോഗ്രാമിന്റെ സവിശേഷതകളും കമ്പ്യൂട്ടർ മെമ്മറിയുടെ അളവും അനുസരിച്ചാണ്, ഉദാഹരണത്തിന്, ഒരു Excel സ്പ്രെഡ്\u200cഷീറ്റ് പ്രോസസറിൽ 256 നിരകളും 16 ആയിരത്തിലധികം വരികളുമുണ്ട്.
ഒരു വരിയുടെയും നിരയുടെയും വിഭജനം ഒരു സ്\u200cപ്രെഡ്\u200cഷീറ്റിൽ അതിന്റേതായ സവിശേഷമായ വിലാസമുള്ള ഒരു സെൽ രൂപപ്പെടുത്തുന്നു. ഫോർ\u200cമുലകളിലെ സെൽ\u200c വിലാസങ്ങൾ\u200c സൂചിപ്പിക്കുന്നതിന് റഫറൻ\u200cസുകൾ\u200c ഉപയോഗിക്കുന്നു (ഉദാഹരണത്തിന്, A6 അല്ലെങ്കിൽ\u200c D8).
ഒരു സ്പ്രെഡ്ഷീറ്റിലെ നിരയുടെയും വരിയുടെയും വിഭജനത്താൽ നിർവചിക്കപ്പെട്ടിട്ടുള്ള ഒരു പ്രദേശമാണ് സെൽ.
സെൽ സ്ഥിതിചെയ്യുന്ന കവലയിലെ നിരയുടെ പേരും (നമ്പറും) വരിയുടെ പേരും (നമ്പർ) അനുസരിച്ചാണ് സെൽ വിലാസം നിർണ്ണയിക്കുന്നത്, ഉദാഹരണത്തിന്, A10. ലിങ്ക് - സെൽ വിലാസം വ്യക്തമാക്കുന്നു.
നെയിം ഫീൽഡിൽ ദൃശ്യമാകുന്ന തിരഞ്ഞെടുത്ത സെല്ലാണ് സജീവ സെൽ. തിരഞ്ഞെടുത്ത സെല്ലിന് ചുറ്റുമുള്ള ബോൾഡ് ബോക്സാണ് സെലക്ഷൻ മാർക്കർ. തിരഞ്ഞെടുത്ത സെല്ലിന്റെ ചുവടെ വലത് കോണിലുള്ള കറുത്ത ചതുരമാണ് ഫിൽ ഹാൻഡിൽ.
നൽകിയ ഡാറ്റ അടങ്ങിയിരിക്കുന്ന ഏരിയയാണ് വർക്ക്\u200cഷീറ്റിന്റെ സജീവ ഏരിയ.
സ്പ്രെഡ്ഷീറ്റുകളിൽ, നിങ്ങൾക്ക് ഒരു ബ്ലോക്ക് സൃഷ്ടിക്കുന്ന വ്യക്തിഗത സെല്ലുകളുമായും സെല്ലുകളുടെ ഗ്രൂപ്പുകളുമായും പ്രവർത്തിക്കാൻ കഴിയും. ഒരു വിലാസം തിരിച്ചറിഞ്ഞ തുടർച്ചയായ സെല്ലുകളുടെ ഒരു കൂട്ടമാണ് സെല്ലുകളുടെ ഒരു ബ്ലോക്ക്. സെല്ലുകളുടെ ഒരു ബ്ലോക്കിന്റെ വിലാസം അതിന്റെ ആദ്യ, അവസാന സെല്ലുകളുടെ ലിങ്കുകൾ സൂചിപ്പിച്ച് വ്യക്തമാക്കുന്നു, അവയ്ക്കിടയിൽ ഒരു വേർതിരിക്കുന്ന പ്രതീകം സ്ഥാപിച്ചിരിക്കുന്നു - ഒരു കോളൻ. ബ്ലോക്കിന് ഒരു ദീർഘചതുരത്തിന്റെ രൂപമുണ്ടെങ്കിൽ, അതിന്റെ വിലാസം ബ്ലോക്കിൽ ഉൾപ്പെടുത്തിയിരിക്കുന്ന മുകളിൽ ഇടത്, വലത് സെല്ലുകളുടെ വിലാസങ്ങളാൽ സജ്ജീകരിച്ചിരിക്കുന്നു. ഉപയോഗിച്ച സെല്ലുകളുടെ ബ്ലോക്ക് രണ്ട് തരത്തിൽ വ്യക്തമാക്കാം: കീബോർഡിൽ നിന്ന് ബ്ലോക്ക് സെല്ലുകളുടെ ആരംഭ, അവസാന വിലാസങ്ങൾ വ്യക്തമാക്കുന്നതിലൂടെ അല്ലെങ്കിൽ ഇടത് മ mouse സ് ബട്ടൺ ഉപയോഗിച്ച് പട്ടികയുടെ അനുബന്ധ ഭാഗം തിരഞ്ഞെടുക്കുന്നതിലൂടെ.
Excel ലെ ഫയലുകളുമായി പ്രവർത്തിക്കുന്നു
ഒരു വർക്ക്ബുക്ക് സംരക്ഷിക്കുകയും പേരിടുകയും ചെയ്യുന്നു
Excel- ൽ നിങ്ങൾ ഒരു വർക്ക്ബുക്ക് സംരക്ഷിക്കുമ്പോൾ, പ്രമാണം സംരക്ഷിക്കുക ഡയലോഗ് ബോക്സ് തുറക്കുന്നു. ഈ വിൻഡോയിൽ, നിങ്ങൾ ഇത് വ്യക്തമാക്കണം: ഫയൽ നാമം, ഫയൽ തരം, വർക്ക്ബുക്ക് സൂക്ഷിക്കുന്ന ഒരു ഡ്രൈവ്, ഫോൾഡർ എന്നിവ തിരഞ്ഞെടുക്കുക. അങ്ങനെ, വർക്ക്ബുക്ക് ഉൾപ്പെടുത്തിയ വർക്ക്ഷീറ്റുകൾ ഡിസ്കിലെ ഒരു ഫോൾഡറിൽ ഒരു അദ്വിതീയ നാമമുള്ള ഒരു പ്രത്യേക ഫയലായി സംരക്ഷിക്കുന്നു. പുസ്തക ഫയലുകൾ\u200cക്ക് xls വിപുലീകരണം ഉണ്ട്.
Excel- ൽ ഒരു വർക്ക്ബുക്ക് തുറക്കുന്നു
Excel- ൽ ഒരു വർക്ക്ബുക്ക് തുറക്കുന്നതിന്, ഫയൽ / ഓപ്പൺ കമാൻഡ് തിരഞ്ഞെടുക്കുക അല്ലെങ്കിൽ സാധാരണ ടൂൾബാറിലെ ഓപ്പൺ ബട്ടൺ ക്ലിക്കുചെയ്യുക. Excel അതിൽ "പ്രമാണം തുറക്കുക" എന്ന ഡയലോഗ് ബോക്സ് പ്രദർശിപ്പിക്കും, നിങ്ങൾക്ക് ആവശ്യമായ ഫയൽ തിരഞ്ഞെടുത്ത് ഓപ്പൺ ബട്ടണിൽ ക്ലിക്കുചെയ്യുക.
ഒരു വർക്ക്ബുക്ക് അടച്ച് Excel ൽ നിന്ന് പുറത്തുകടക്കുക
Excel ലെ വർക്ക്ബുക്ക് അടയ്ക്കുന്നതിന്, ഫയൽ / അടയ്ക്കുക കമാൻഡ് തിരഞ്ഞെടുക്കുക, അത് വർക്ക്ബുക്ക് അടയ്ക്കും. Excel- ൽ നിന്ന് പുറത്തുകടക്കാൻ, ഫയൽ / പുറത്തുകടക്കുക കമാൻഡ് തിരഞ്ഞെടുക്കുക അല്ലെങ്കിൽ അപ്ലിക്കേഷൻ വിൻഡോയുടെ ടൈറ്റിൽ ബാറിന്റെ വലതുവശത്തുള്ള ക്ലോസ് ബട്ടൺ ക്ലിക്കുചെയ്യുക.
2. മൈക്രോസോഫ്റ്റ് എക്സൽ വർക്ക്ഷീറ്റുകൾ എഡിറ്റുചെയ്യുകയും ഫോർമാറ്റുചെയ്യുകയും ചെയ്യുന്നു
ഏത് വിവര പ്രോസസ്സിംഗും ഒരു കമ്പ്യൂട്ടറിലേക്കുള്ള ഇൻപുട്ടിനൊപ്പം ആരംഭിക്കുന്നു. MS Excel സ്പ്രെഡ്\u200cഷീറ്റുകളിലേക്ക് നിങ്ങൾക്ക് വാചകം, അക്കങ്ങൾ, തീയതികൾ, സമയങ്ങൾ, തുടർച്ചയായ ഡാറ്റ സീരീസ്, ഫോർമുലകൾ എന്നിവ നൽകാം.
ഡാറ്റാ എൻ\u200cട്രി മൂന്ന് ഘട്ടങ്ങളിലായാണ് നടത്തുന്നത്:
ഒരു സെല്ലിന്റെ തിരഞ്ഞെടുപ്പ്;
ഡാറ്റ ഇൻപുട്ട്;
ഇൻപുട്ടിന്റെ സ്ഥിരീകരണം (എന്റർ അമർത്തുക).
ഡാറ്റ നൽകിയ ശേഷം, അത് ഒരു പ്രത്യേക ഫോർമാറ്റിൽ സ്ക്രീനിൽ പ്രദർശിപ്പിക്കണം. എം\u200cഎസ് എക്സലിൽ\u200c ഡാറ്റയെ പ്രതിനിധീകരിക്കുന്നതിന്, ഫോർ\u200cമാറ്റ് കോഡുകളുടെ വിവിധ വിഭാഗങ്ങളുണ്ട്.
ഒരു സെല്ലിലെ ഡാറ്റ എഡിറ്റുചെയ്യാൻ, സെല്ലിൽ ഇരട്ട-ക്ലിക്കുചെയ്\u200cത് ഡാറ്റ എഡിറ്റുചെയ്യുക അല്ലെങ്കിൽ ശരിയാക്കുക.
എഡിറ്റിംഗ് പ്രവർത്തനങ്ങളിൽ ഇവ ഉൾപ്പെടുന്നു:
വരികൾ, നിരകൾ, സെല്ലുകൾ, ഷീറ്റുകൾ എന്നിവ ഇല്ലാതാക്കുകയും ചേർക്കുകയും ചെയ്യുക;
സെല്ലുകളും സെല്ലുകളുടെ ബ്ലോക്കുകളും പകർത്തുകയും നീക്കുകയും ചെയ്യുക;
സെല്ലുകളിലെ വാചകവും അക്കങ്ങളും എഡിറ്റുചെയ്യുന്നു
ഫോർമാറ്റിംഗ് പ്രവർത്തനങ്ങളിൽ ഇവ ഉൾപ്പെടുന്നു:
നമ്പർ ഫോർമാറ്റുകൾ അല്ലെങ്കിൽ അക്കങ്ങളുടെ പ്രാതിനിധ്യത്തിന്റെ രൂപം മാറ്റുക;
നിരകളുടെ വീതി മാറ്റുന്നു;
സെല്ലുകളിലെ വാചകത്തിന്റെയും അക്കങ്ങളുടെയും വിന്യാസം;
ഫോണ്ടും നിറവും മാറ്റുക;
അതിർത്തിയുടെ തരവും നിറവും തിരഞ്ഞെടുക്കൽ;
സെല്ലുകൾ പൂരിപ്പിക്കുക.
നമ്പറുകളും വാചകവും നൽകുന്നു
ഒരു കമ്പ്യൂട്ടറിൽ പ്രോസസ്സ് ചെയ്യുന്ന ഏത് വിവരങ്ങളും അക്കങ്ങളോ വാചകമോ ആയി പ്രതിനിധീകരിക്കാം. പൊതുവായ ഫോർമാറ്റിൽ Excel സ്ഥിരമായി അക്കങ്ങളും വാചകവും നൽകുന്നു.
ടെക്സ്റ്റ് ഇൻപുട്ട്
ഒരു സെല്ലിലേക്ക് നൽകിയ പ്രതീകങ്ങളുടെ ഏത് ശ്രേണിയാണ് വാചകം, അത് ഒരു നമ്പർ, ഫോർമുല, തീയതി, ദിവസത്തിന്റെ സമയം എന്നിങ്ങനെ Excel ന് വ്യാഖ്യാനിക്കാൻ കഴിയില്ല. നൽകിയ വാചകം സെല്ലിലെ ഇടതുവശത്ത് വിന്യസിച്ചിരിക്കുന്നു.
വാചകം നൽകാൻ, ഒരു സെൽ തിരഞ്ഞെടുത്ത് കീബോർഡ് ഉപയോഗിച്ച് വാചകം ടൈപ്പുചെയ്യുക. സെല്ലിന് 255 പ്രതീകങ്ങൾ വരെ പിടിക്കാൻ കഴിയും. നിങ്ങൾക്ക് ടെക്സ്റ്റായി കുറച്ച് നമ്പറുകൾ നൽകണമെങ്കിൽ, സെല്ലുകൾ തിരഞ്ഞെടുക്കുക, തുടർന്ന് ഫോർമാറ്റ് / സെല്ലുകൾ കമാൻഡ് തിരഞ്ഞെടുക്കുക. തുടർന്ന് "നമ്പർ" ടാബ് തിരഞ്ഞെടുത്ത് ദൃശ്യമാകുന്ന ഫോർമാറ്റുകളുടെ പട്ടികയിൽ നിന്ന് വാചകം തിരഞ്ഞെടുക്കുക. ഒരു സംഖ്യ വാചകമായി നൽകാനുള്ള മറ്റൊരു മാർഗം നമ്പറിന് മുമ്പായി ഒരു അപ്പോസ്ട്രോഫി നൽകുക എന്നതാണ്.
വാചകം സെല്ലിലേക്ക് ചേരുന്നില്ലെങ്കിൽ, നിങ്ങൾ നിരയുടെ വീതി കൂട്ടുകയോ വേഡ് റാപ് അനുവദിക്കുകയോ ചെയ്യേണ്ടതുണ്ട് (ഫോർമാറ്റ് / സെല്ലുകൾ, വിന്യാസ ടാബ്).
നമ്പറുകൾ നൽകുന്നു
സംഖ്യാ ഡാറ്റകളാണ് സംഖ്യാ സ്ഥിരത: 0 - 9, +, -, /, *, ഇ,%, പിരീഡ്, കോമ. അക്കങ്ങളുമായി പ്രവർത്തിക്കുമ്പോൾ, നൽകിയ നമ്പറുകളുടെ തരം മാറ്റാൻ നിങ്ങൾക്ക് കഴിയണം: ദശാംശസ്ഥാനങ്ങളുടെ എണ്ണം, പൂർണ്ണസംഖ്യയുടെ തരം, സംഖ്യയുടെ ക്രമവും ചിഹ്നവും.
നൽകിയ വിവരങ്ങൾ ഒരു സംഖ്യയാണോ എന്ന് Excel സ്വതന്ത്രമായി നിർണ്ണയിക്കുന്നു. ഒരു സെല്ലിൽ\u200c നൽ\u200cകിയ പ്രതീകങ്ങൾ\u200c വാചകത്തെ പരാമർശിക്കുന്നുവെങ്കിൽ\u200c, സെല്ലിലേക്കുള്ള എൻ\u200cട്രി സ്ഥിരീകരിച്ചതിനുശേഷം അവ സെല്ലിന്റെ ഇടതുവശത്തേക്ക് വിന്യസിക്കും, കൂടാതെ പ്രതീകങ്ങൾ\u200c ഒരു സംഖ്യയുണ്ടെങ്കിൽ\u200c, സെല്ലിന്റെ വലതുവശത്തേക്ക്.
തുടർച്ചയായ ഡാറ്റ എൻ\u200cട്രി
ഒരു നിശ്ചിത ഘട്ടത്തിലൂടെ പരസ്പരം വ്യത്യാസപ്പെടുന്ന ഡാറ്റയാണ് ഡാറ്റ സീരീസ്. എന്നിരുന്നാലും, ഡാറ്റ സംഖ്യാപരമായിരിക്കണമെന്നില്ല.
ഡാറ്റ സീരീസ് സൃഷ്ടിക്കുന്നതിന്, നിങ്ങൾ ഇനിപ്പറയുന്നവ ചെയ്യേണ്ടതുണ്ട്:
1. സെല്ലിന്റെ പരമ്പരയുടെ ആദ്യ പദം നൽകുക.
2. വരി സ്ഥിതിചെയ്യുന്ന പ്രദേശം തിരഞ്ഞെടുക്കുക. ഇത് ചെയ്യുന്നതിന്, മൗസ് പോയിന്റർ ഫിൽ മാർക്കറിലേക്ക് നീക്കുക, ഈ നിമിഷം, വെളുത്ത ക്രോസ് കറുപ്പായി മാറുമ്പോൾ, ഇടത് മ mouse സ് ബട്ടൺ അമർത്തുക. കൂടാതെ, മ mouse സ് ബട്ടൺ അമർത്തിപ്പിടിക്കുമ്പോൾ, നിങ്ങൾ വരിയുടെയോ നിരയുടെയോ ആവശ്യമുള്ള ഭാഗം തിരഞ്ഞെടുക്കേണ്ടതുണ്ട്. നിങ്ങൾ മൗസ് ബട്ടൺ റിലീസ് ചെയ്ത ശേഷം, തിരഞ്ഞെടുത്ത ഏരിയ ഡാറ്റയിൽ നിറയും.
നിങ്ങൾ ഒരു ബിൽഡ് സ്റ്റെപ്പ് വ്യക്തമാക്കുകയാണെങ്കിൽ മറ്റൊരു തരത്തിൽ നിങ്ങൾക്ക് ഒരു ഡാറ്റ സീരീസ് നിർമ്മിക്കാൻ കഴിയും. ഇത് ചെയ്യുന്നതിന്, നിങ്ങൾ സീരീസിന്റെ രണ്ടാമത്തെ ടേം സ്വമേധയാ നൽകേണ്ടതുണ്ട്, രണ്ട് സെല്ലുകളും തിരഞ്ഞെടുത്ത് ആവശ്യമുള്ള സ്ഥലത്തേക്ക് തിരഞ്ഞെടുക്കൽ തുടരുക. സ്വമേധയാ നൽകിയ ആദ്യ രണ്ട് സെല്ലുകൾ ഡാറ്റാ സീരീസിന്റെ ഘട്ടം സജ്ജമാക്കുന്നു.
ഡാറ്റ ഫോർമാറ്റ്
MS Excel ലെ ഡാറ്റ ഒരു നിർദ്ദിഷ്ട ഫോർമാറ്റിൽ പ്രദർശിപ്പിക്കും. സ്ഥിരസ്ഥിതിയായി, വിവരങ്ങൾ പൊതു ഫോർമാറ്റിൽ പ്രദർശിപ്പിക്കും. തിരഞ്ഞെടുത്ത സെല്ലുകളിലെ വിവരങ്ങളുടെ അവതരണ ഫോർമാറ്റ് നിങ്ങൾക്ക് മാറ്റാൻ കഴിയും. ഇത് ചെയ്യുന്നതിന്, ഫോർമാറ്റ് / സെല്ലുകൾ കമാൻഡ് പ്രവർത്തിപ്പിക്കുക.
"ഫോർമാറ്റ് സെല്ലുകൾ" ഡയലോഗ് ബോക്സ് ദൃശ്യമാകും, അതിൽ നിങ്ങൾ "നമ്പർ" ടാബ് തിരഞ്ഞെടുക്കേണ്ടതുണ്ട്. "ഫോർമാറ്റ് സെല്ലുകൾ" ഡയലോഗ് ബോക്സിന്റെ ഇടതുവശത്ത്, "നമ്പർ ഫോർമാറ്റുകൾ" ലിസ്റ്റിൽ Excel- ൽ ഉപയോഗിക്കുന്ന എല്ലാ ഫോർമാറ്റുകളുടെയും പേരുകൾ അടങ്ങിയിരിക്കുന്നു.
ഓരോ വിഭാഗത്തിന്റെയും ഫോർമാറ്റിനായി, അതിന്റെ കോഡുകളുടെ ഒരു ലിസ്റ്റ് നൽകിയിരിക്കുന്നു. വലത് വിൻഡോയിൽ "ടൈപ്പ് ചെയ്യുക" നിങ്ങൾക്ക് സ്ക്രീനിലെ വിവരങ്ങൾ പ്രതിനിധീകരിക്കുന്നതിന് ഉപയോഗിക്കുന്ന എല്ലാ ഫോർമാറ്റ് കോഡുകളും കാണാൻ കഴിയും. ഡാറ്റ അവതരണത്തിനായി നിങ്ങൾക്ക് അന്തർനിർമ്മിത MS Excel ഫോർമാറ്റ് കോഡുകൾ ഉപയോഗിക്കാം അല്ലെങ്കിൽ നിങ്ങളുടെ (ഇഷ്\u200cടാനുസൃത) ഫോർമാറ്റ് കോഡ് നൽകാം. ഒരു ഫോർമാറ്റ് കോഡ് നൽകാൻ, ഒരു വരി (എല്ലാ ഫോർമാറ്റുകളും) തിരഞ്ഞെടുത്ത് "ടൈപ്പ്" ഇൻപുട്ട് ഫീൽഡിൽ ഫോർമാറ്റ് കോഡ് പ്രതീകങ്ങൾ നൽകുക.
ഡാറ്റ അവതരണ ശൈലി
Excel- ൽ ഡാറ്റ ഓർഗനൈസുചെയ്യുന്നതിനുള്ള ഒരു മാർഗം ശൈലി അവതരിപ്പിക്കുക എന്നതാണ്. ഒരു ശൈലി സൃഷ്ടിക്കാൻ, ഫോർമാറ്റ് / സ്റ്റൈൽ കമാൻഡ് ഉപയോഗിക്കുക. ഈ കമാൻഡിന്റെ എക്സിക്യൂഷൻ "സ്റ്റൈൽ" ഡയലോഗ് ബോക്സ് തുറക്കുന്നു.
3. ഒരു സ്പ്രെഡ്ഷീറ്റ് സൃഷ്ടിക്കുന്നതിനുള്ള സാങ്കേതികവിദ്യ
ഇൻവെന്ററി അക്ക ing ണ്ടിംഗ് പട്ടിക രൂപകൽപ്പന ചെയ്തതിന്റെ ഉദാഹരണം ഉപയോഗിച്ച് ഒരു സ്പ്രെഡ്ഷീറ്റ് സൃഷ്ടിക്കുന്നതിനുള്ള സാങ്കേതികവിദ്യ നമുക്ക് പരിഗണിക്കാം.
1. ഒരു പട്ടിക സൃഷ്ടിക്കുന്നതിന്, ഫയൽ / പുതിയ കമാൻഡ് എക്സിക്യൂട്ട് ചെയ്ത് ടാസ്\u200cക് പാളിയിലെ ശൂന്യമായ ബുക്ക് ഐക്കണിൽ ക്ലിക്കുചെയ്യുക.
2. ആദ്യം, നിങ്ങൾ പട്ടിക അടയാളപ്പെടുത്തേണ്ടതുണ്ട്. ഉദാഹരണത്തിന്, ഗുഡ്സ് അക്ക ing ണ്ടിംഗ് പട്ടികയിൽ ഏഴ് നിരകളുണ്ട്, അവ എ മുതൽ ജി വരെയുള്ള നിരകളിലേക്ക് ഞങ്ങൾ നിയോഗിക്കുന്നു. അടുത്തതായി, നിങ്ങൾ പട്ടിക തലക്കെട്ടുകൾ രൂപപ്പെടുത്തേണ്ടതുണ്ട്. അതിനുശേഷം നിങ്ങൾ പട്ടികയുടെ പൊതുവായ ശീർഷകം നൽകേണ്ടതുണ്ട്, തുടർന്ന് ഫീൽഡുകളുടെ പേരുകൾ. അവർ ഒരേ വരിയിൽ ആയിരിക്കുകയും പരസ്പരം പിന്തുടരുകയും വേണം. ഒന്നോ രണ്ടോ വരികളിൽ തലക്കെട്ട് സ്ഥാപിക്കാം, സെല്ലിന്റെ മധ്യഭാഗത്ത്, വലത്, ഇടത്, താഴെ അല്ലെങ്കിൽ മുകളിൽ വിന്യസിക്കാം.
3. പട്ടികയുടെ തലക്കെട്ട് നൽകാൻ, സെൽ A2 ൽ കഴ്\u200cസർ സ്ഥാപിച്ച് പട്ടികയുടെ പേര് "വെയർഹൗസിലെ സാധനങ്ങളുടെ അവശിഷ്ടങ്ങൾ" നൽകുക.
4. സെല്ലുകൾ A2: G2 തിരഞ്ഞെടുത്ത് ഫോർമാറ്റ് / സെല്ലുകൾ കമാൻഡ് എക്സിക്യൂട്ട് ചെയ്യുക, വിന്യാസ ടാബിൽ, സെന്റർ അലൈൻമെന്റ് രീതി തിരഞ്ഞെടുത്ത് സെല്ലുകൾ ലയിപ്പിക്കുന്നതിന് ബോക്സ് ചെക്കുചെയ്യുക. ശരി ക്ലിക്കുചെയ്യുക.
5. പട്ടികയുടെ "തലക്കെട്ട്" സൃഷ്ടിക്കൽ. ഫീൽഡുകളുടെ പേരുകൾ നൽകുക, ഉദാഹരണത്തിന്, വെയർഹ house സ് നമ്പർ, വിതരണക്കാരൻ മുതലായവ.
6. "തലക്കെട്ടിന്റെ" സെല്ലുകളിലെ വാചകം രണ്ട് വരികളായി ക്രമീകരിക്കുന്നതിന്, ഈ സെൽ തിരഞ്ഞെടുത്ത് ഫോർമാറ്റ് / സെല്ലുകൾ കമാൻഡ് നടപ്പിലാക്കുക, വിന്യാസ ടാബിൽ, പദങ്ങൾ ഉപയോഗിച്ച് റാപ് ചെക്ക്ബോക്സ് തിരഞ്ഞെടുക്കുക.
7. വ്യത്യസ്ത ഫോണ്ടുകൾ ചേർക്കുക. വാചകം തിരഞ്ഞെടുത്ത് ഫോർമാറ്റ് / സെല്ലുകൾ കമാൻഡ്, ഫോണ്ട് ടാബ് തിരഞ്ഞെടുക്കുക. ടൈപ്പ്ഫേസ് സജ്ജമാക്കുക, ഉദാഹരണത്തിന്, ടൈംസ് ന്യൂ റോമൻ, അതിന്റെ വലുപ്പം (പോയിന്റ് വലുപ്പം) ശൈലി.
8. പട്ടികയുടെ "തലക്കെട്ടിൽ" വാചകം വിന്യസിക്കുക (വാചകം തിരഞ്ഞെടുത്ത് ഫോർമാറ്റിംഗ് ടൂൾബാറിലെ സെന്റർ ബട്ടണിൽ ക്ലിക്കുചെയ്യുക).
9. ആവശ്യമെങ്കിൽ, ഫോർമാറ്റ് / നിര / വീതി കമാൻഡ് ഉപയോഗിച്ച് നിരകളുടെ വീതി മാറ്റുക.
10. ഫോർമാറ്റ് / ലൈൻ / ഉയരം കമാൻഡ് ഉപയോഗിച്ച് നിങ്ങൾക്ക് ലൈൻ ഉയരങ്ങൾ മാറ്റാൻ കഴിയും.
11. ഒരു ഫ്രെയിം ചേർത്ത് സെല്ലുകൾ പൂരിപ്പിക്കൽ യഥാക്രമം ബോർഡർ, വ്യൂ ടാബുകളിലെ ഫോർമാറ്റ് / സെൽ കമാൻഡ് വഴി ചെയ്യാം. സെല്ലോ സെല്ലുകളോ തിരഞ്ഞെടുക്കുക, ബോർഡർ ടാബിൽ ലൈൻ തരം തിരഞ്ഞെടുത്ത് തിരഞ്ഞെടുത്ത ശ്രേണിയുടെ ഏത് ഭാഗത്താണുള്ളതെന്ന് സൂചിപ്പിക്കാൻ മൗസ് ഉപയോഗിക്കുക. കാഴ്ച ടാബിൽ, തിരഞ്ഞെടുത്ത സെല്ലുകൾക്കായി ഒരു പൂരിപ്പിക്കൽ നിറം തിരഞ്ഞെടുക്കുക.
12. പട്ടികയിലേക്ക് ഡാറ്റ നൽകുന്നതിനുമുമ്പ്, ഫോർമാറ്റ് / സെല്ലുകൾ കമാൻഡ്, നമ്പർ ടാബ് ഉപയോഗിച്ച് പട്ടികയുടെ "തലക്കെട്ടിന്" കീഴിലുള്ള നിരകളുടെ സെല്ലുകൾ ഫോർമാറ്റ് ചെയ്യാൻ നിങ്ങൾക്ക് കഴിയും. ഉദാഹരണത്തിന്, "വെയർഹ house സ് നമ്പർ" സെല്ലിന് കീഴിലുള്ള സെല്ലുകളുടെ ലംബ ബ്ലോക്ക് തിരഞ്ഞെടുത്ത് നമ്പർ ടാബിലെ ഫോർമാറ്റ് / സെല്ലുകൾ തിരഞ്ഞെടുക്കുക, സംഖ്യ തിരഞ്ഞെടുത്ത് ശരി ക്ലിക്കുചെയ്യുക.
റഫറൻസുകളുടെ പട്ടിക
ഇലക്ട്രോണിക് വിദ്യാർത്ഥി, - "എക്സലിലെ സൂത്രവാക്യങ്ങൾ, ഫംഗ്ഷനുകൾ, ചാർട്ടുകൾ" പാഠങ്ങൾ- tva / കോൾ തീയതി: 05.11.10
സമാന സംഗ്രഹങ്ങൾ:
Excel- ന്റെ പ്രായോഗിക ഉപയോഗം. കമാൻഡുകളുടെ അസൈൻമെന്റും അവയുടെ നിർവ്വഹണവും. "ഫ്രീസ് ഏരിയകൾ", ഒരു പുതിയ വർക്ക്ബുക്കും അതിന്റെ സംരക്ഷണവും ലിസ്റ്റുകളും ഡാറ്റാ എൻ\u200cട്രിയിലെ അവയുടെ ഉപയോഗവും. കുറിപ്പുകൾ ചേർക്കുക. യാന്ത്രിക ഫോർമാറ്റിംഗ് പട്ടികകൾ. ഷീറ്റുകളുടെയും പുസ്തകങ്ങളുടെയും സംരക്ഷണം. കെട്ടിട രേഖാചിത്രങ്ങൾ.
എം\u200cഎസ് എക്സലിലെ സ്പ്രെഡ്\u200cഷീറ്റുകളുടെ പ്രധാന ഘടകങ്ങളും അവയ്\u200cക്കൊപ്പം പ്രവർത്തിക്കുന്നതിനുള്ള സാങ്കേതികതകളും. വേരിയബിളുകളുടെ തരങ്ങൾ, സെല്ലുകൾ ഫോർമാറ്റ് ചെയ്യുന്നതിനുള്ള വഴികൾ. ഒരു വർക്ക്ബുക്ക് സൃഷ്ടിക്കുക, സംരക്ഷിക്കുക, പേരുമാറ്റുക. സെല്ലുകളുടെ വ്യാപ്തിയും അവയുടെ യാന്ത്രിക തിരഞ്ഞെടുപ്പും. സെല്ലുകളുടെ എണ്ണം, കറൻസി ഫോർമാറ്റുകൾ.
Excel സ്പ്രെഡ്\u200cഷീറ്റുകളിലോ ലിസ്റ്റുകളിലോ വിവര പ്രോസസ്സിംഗ്, അടിസ്ഥാന ആശയങ്ങൾ, ലിസ്റ്റുകൾക്കായുള്ള ആവശ്യകതകൾ, സാമ്പത്തിക, ഗണിതശാസ്ത്ര Excel അപ്ലിക്കേഷനുകൾ. സമവാക്യങ്ങളുടെ പരിഹാരം, ഒപ്റ്റിമൈസേഷൻ പ്രശ്നങ്ങൾ: പാരാമീറ്ററുകൾ തിരഞ്ഞെടുക്കൽ, "ഒരു പരിഹാരത്തിനായി തിരയുക" കമാൻഡ്, രംഗം മാനേജർ.
വിൻഡോയുടെ പ്രവർത്തന മേഖലയും എം\u200cഎസ് എക്സലിന്റെ ഘടനയും. സ്പ്രെഡ്ഷീറ്റുകളുടെ ആപ്ലിക്കേഷനും കഴിവുകളും, പ്രശ്നങ്ങൾ പരിഹരിക്കുമ്പോൾ ഉപയോഗിക്കുന്നതിന്റെ ഗുണങ്ങൾ. സെല്ലുകളിൽ\u200c ഡാറ്റ നൽ\u200cകുകയും എഡിറ്റുചെയ്യുകയും ചെയ്യുക, ഡാറ്റ പകർ\u200cത്തുക, ഡയഗ്രമുകൾ\u200c നിർമ്മിക്കുക, പ്രൊഫഷണൽ\u200c പേപ്പർ\u200cവർ\u200cക്ക്.
ഗണിത പ്രവർത്തനങ്ങളുടെ അടയാളങ്ങളാൽ ബന്ധിപ്പിച്ചിരിക്കുന്ന സംഖ്യാ മൂല്യങ്ങൾ അടങ്ങിയ ഒരു പദപ്രയോഗമായി സൂത്രവാക്യങ്ങൾ. വാദങ്ങൾ excel പ്രവർത്തനങ്ങൾ... Excel- ൽ സമവാക്യങ്ങൾ, പ്രവർത്തനങ്ങൾ, ചാർട്ടുകൾ എന്നിവ ഉപയോഗിക്കുന്നു. ഒരു വർക്ക്\u200cഷീറ്റിൽ പ്രവർത്തനങ്ങൾ നൽകുന്നു. സൃഷ്ടിക്കൽ, അസൈൻമെന്റ്, ചാർട്ട് പാരാമീറ്ററുകളുടെ സ്ഥാനം.
Microsoft ഫയൽ Excel ഒരു വർക്ക്ബുക്കാണ്. ഡാറ്റ അക്കങ്ങളോ വാചകമോ ആകാം. ഡാറ്റ ഇൻപുട്ട്. സെല്ലുകളുടെ തിരഞ്ഞെടുപ്പ്. സെല്ലുകളിൽ നിന്ന് വിവരങ്ങൾ നീക്കംചെയ്യുന്നു (ഒരു കൂട്ടം സെല്ലുകളിൽ നിന്ന്). വർക്ക്ബുക്കുകളിൽ പ്രവർത്തിക്കുന്നു. ഒരു ഷീറ്റ് നീക്കംചെയ്യുന്നു. ഷീറ്റുകളുടെ പേരുമാറ്റുന്നു. ഫയൽ സംരക്ഷിക്കുന്നു.
ത്രൈമാസത്തിലെ ശരാശരി സ്റ്റോക്ക് പ്രകാരം ഉറവിട ഡാറ്റ അടുക്കുന്നു. എല്ലാ ഒബ്\u200cജക്റ്റുകളുടെയും പാദത്തിലെ ശരാശരി സ്റ്റോക്കിന്റെ ആകെത്തുക. നിയന്ത്രണ വസ്തുക്കളുടെ ഗ്രൂപ്പുകളായി വിതരണം. ചാർട്ട് വിസാർഡ് ഉപയോഗിച്ച് എബിസി കർവ് പ്ലോട്ട് ചെയ്യുന്നു. എബിസി വിശകലനത്തിന് സമാന്തരമായി XYZ പ്രശ്നം പരിഹരിക്കുന്നു.
Excel ആരംഭിച്ച് അതിൽ നിന്ന് പുറത്തുകടക്കാനുള്ള വഴികൾ, പൊതു നിയമങ്ങൾ പ്രോഗ്രാമും അതിന്റെ പ്രധാന പ്രവർത്തനങ്ങളും ഉപയോഗിച്ച് പ്രവർത്തിക്കുക. സെല്ലുകൾ സംയോജിപ്പിച്ച് വരികളും നിരകളും ഷീറ്റുകളും ചേർക്കുന്നതിനുള്ള ക്രമം. ഒരു ഷീറ്റിനുള്ളിൽ ഡാറ്റ പകർത്തുകയും നീക്കുകയും ചെയ്യുന്നു. ഷീറ്റുകളുടെയും പുസ്തകങ്ങളുടെയും സംരക്ഷണവും അച്ചടിയും.