എക്സലിൽ ഒരു സെൽ വലുപ്പം മാറ്റുക. MS Excel- ലെ നിരകളും നിരകളും ഉപയോഗിച്ച് പ്രവർത്തിക്കാനുള്ള അടിസ്ഥാനകാര്യങ്ങൾ
Excel- ൽ പ്രവർത്തിക്കുന്ന ഓരോ ഉപയോക്താവിനും ഒരു സെല്ലിന്റെ ഉള്ളടക്കങ്ങൾ അതിരുകളുമായി പൊരുത്തപ്പെടാത്ത ഒരു സാഹചര്യം ഉടൻ അല്ലെങ്കിൽ പിന്നീട് നേരിടേണ്ടിവരും. ഈ സാഹചര്യത്തിൽ, ഈ അവസ്ഥയിൽ നിന്ന് നിരവധി മാർഗങ്ങളുണ്ട്: ഉള്ളടക്കത്തിന്റെ വലുപ്പം കുറയ്ക്കുക; നിലവിലുള്ള സാഹചര്യങ്ങളുമായി പൊരുത്തപ്പെടുക; കോശങ്ങളുടെ വീതി വികസിപ്പിക്കുക; അവരുടെ ഉയരം വികസിപ്പിക്കുക. അവസാന ഓപ്ഷനെക്കുറിച്ച് ഞങ്ങൾ സംസാരിക്കും, അതായത്, ലൈൻ ഉയരം ഓട്ടോ-ഫിറ്റിംഗ്.
ഉള്ളടക്കം അനുസരിച്ച് സെല്ലുകൾ വികസിപ്പിക്കാൻ സഹായിക്കുന്ന ഒരു ബിൽറ്റ്-ഇൻ എക്സൽ ഉപകരണമാണ് ഓട്ടോഫിറ്റ്. പേര് ഉണ്ടായിരുന്നിട്ടും, ഈ പ്രവർത്തനം യാന്ത്രികമായി പ്രയോഗിക്കുന്നില്ല എന്നത് ഉടനടി ശ്രദ്ധിക്കേണ്ടതാണ്. ഒരു നിർദ്ദിഷ്ട ഘടകം വികസിപ്പിക്കുന്നതിന്, നിങ്ങൾ ഒരു ശ്രേണി തിരഞ്ഞെടുത്ത് നിർദ്ദിഷ്ട ഉപകരണം പ്രയോഗിക്കേണ്ടതുണ്ട്.
കൂടാതെ, ഫോർമാറ്റിംഗിൽ വേഡ് റാപ് പ്രവർത്തനക്ഷമമാക്കിയ സെല്ലുകൾക്ക് മാത്രമേ എക്സലിൽ ഓട്ടോ-ഹൈറ്റ് ബാധകമാകൂ എന്ന് ഞാൻ പറയണം. ഈ പ്രോപ്പർട്ടി പ്രവർത്തനക്ഷമമാക്കുന്നതിന്, ഷീറ്റിലെ ഒരു സെൽ അല്ലെങ്കിൽ ശ്രേണി തിരഞ്ഞെടുക്കുക. വലത് മൗസ് ബട്ടൺ ഉപയോഗിച്ച് തിരഞ്ഞെടുക്കലിൽ ക്ലിക്കുചെയ്യുക. സമാരംഭിച്ച സന്ദർഭ പട്ടികയിൽ, സ്ഥാനം തിരഞ്ഞെടുക്കുക "സെൽ ഫോർമാറ്റ് ...".
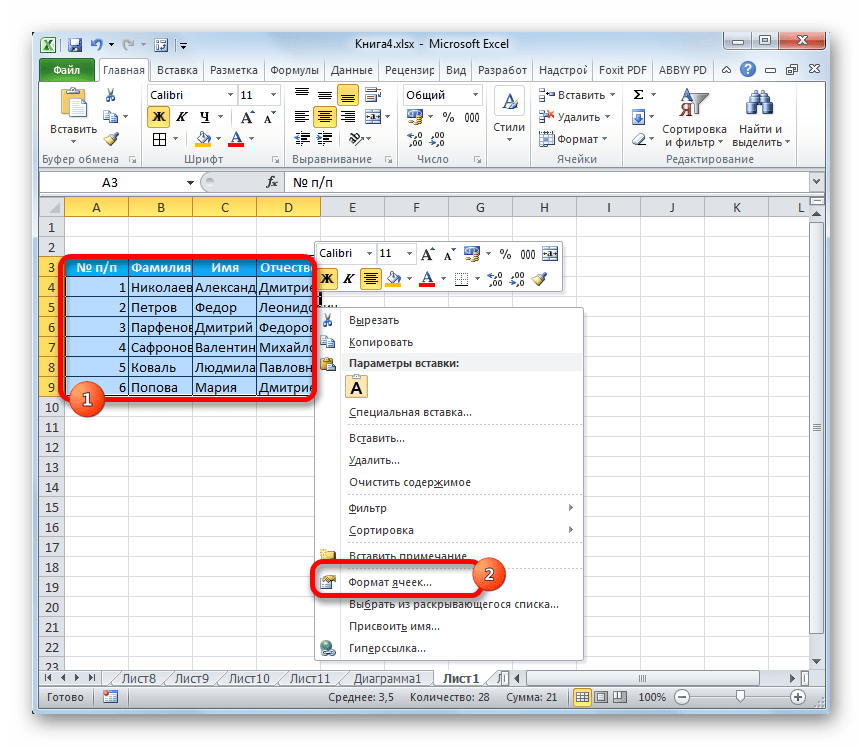
ഫോർമാറ്റിംഗ് വിൻഡോ സജീവമാക്കി. ടാബിലേക്ക് പോകുക "വിന്യാസം"... ക്രമീകരണ ബ്ലോക്കിൽ "പ്രദർശിപ്പിക്കുക"പാരാമീറ്ററിന് അടുത്തുള്ള ബോക്സ് പരിശോധിക്കുക വാക്കുകളാൽ പൊതിയുക... കോൺഫിഗറേഷൻ ക്രമീകരണങ്ങളിൽ മാറ്റങ്ങൾ സംരക്ഷിക്കാനും പ്രയോഗിക്കാനും, ബട്ടണിൽ ക്ലിക്കുചെയ്യുക "ശരി", ഈ ജാലകത്തിന്റെ ചുവടെ സ്ഥിതിചെയ്യുന്നു.

ഇപ്പോൾ തിരഞ്ഞെടുത്ത ഷീറ്റ് ശകലത്തിൽ വേഡ് റാപ് പ്രവർത്തനക്ഷമമാക്കി, നിങ്ങൾക്ക് അതിൽ ഓട്ടോ-ഫിറ്റ് പ്രയോഗിക്കാവുന്നതാണ്. അത് എങ്ങനെ ചെയ്യണമെന്ന് നോക്കാം വ്യത്യസ്ത വഴികൾ Excel 2010 ന്റെ ഉദാഹരണം ഉപയോഗിച്ച്. അതേ സമയം, പ്രോഗ്രാമിന്റെ പിന്നീടുള്ള പതിപ്പുകൾക്കും Excel 2007 നും തികച്ചും സമാനമായ പ്രവർത്തനങ്ങളുടെ അൽഗോരിതം ഉപയോഗിക്കാനാകുമെന്നത് ശ്രദ്ധിക്കേണ്ടതാണ്.
രീതി 1: കോർഡിനേറ്റ് പാനൽ
ആദ്യത്തെ വരിയിൽ പട്ടിക വരി നമ്പറുകൾ സ്ഥിതിചെയ്യുന്ന ഒരു ലംബ കോർഡിനേറ്റ് പാനലുമായി പ്രവർത്തിക്കുന്നത് ഉൾപ്പെടുന്നു.

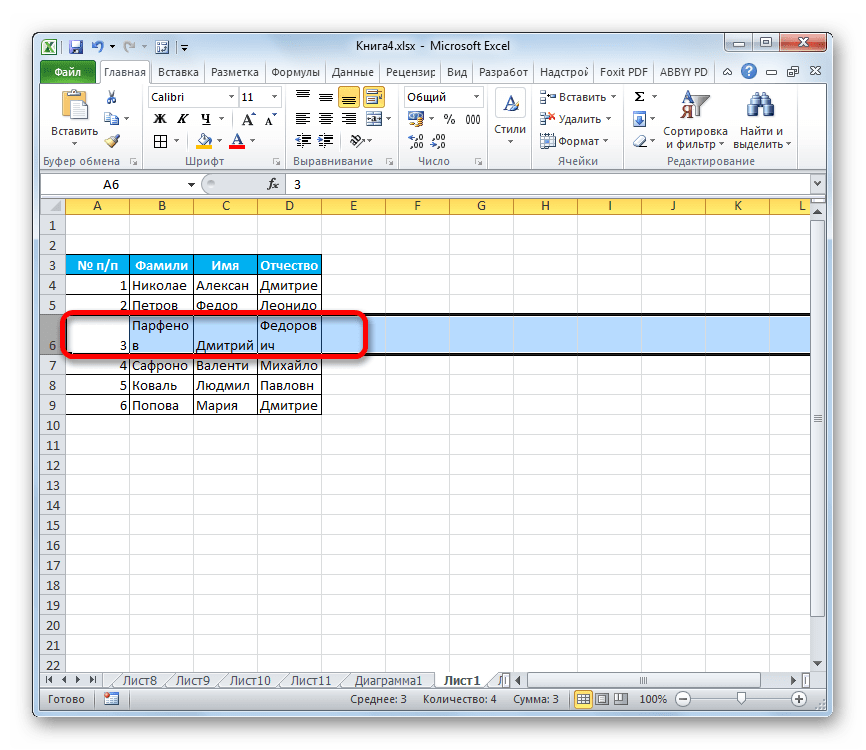
രീതി 2: ഒന്നിലധികം വരികൾക്കായി ഓട്ടോ-ഫിറ്റ് പ്രവർത്തനക്ഷമമാക്കുക
ഒന്നോ രണ്ടോ വരികൾക്കായി നിങ്ങൾ ഓട്ടോ-ഫിറ്റ് പ്രവർത്തനക്ഷമമാക്കേണ്ടിവരുമ്പോൾ മുകളിലുള്ള രീതി നല്ലതാണ്, എന്നാൽ സമാനമായ നിരവധി ഘടകങ്ങളുണ്ടെങ്കിലോ? വാസ്തവത്തിൽ, ആദ്യ പതിപ്പിൽ വിവരിച്ച അൽഗോരിതം അനുസരിച്ച് നിങ്ങൾ പ്രവർത്തിക്കുകയാണെങ്കിൽ, നടപടിക്രമത്തിനായി നിങ്ങൾ ധാരാളം സമയം ചെലവഴിക്കേണ്ടിവരും. ഈ സാഹചര്യത്തിൽ, ഒരു വഴി ഉണ്ട്.

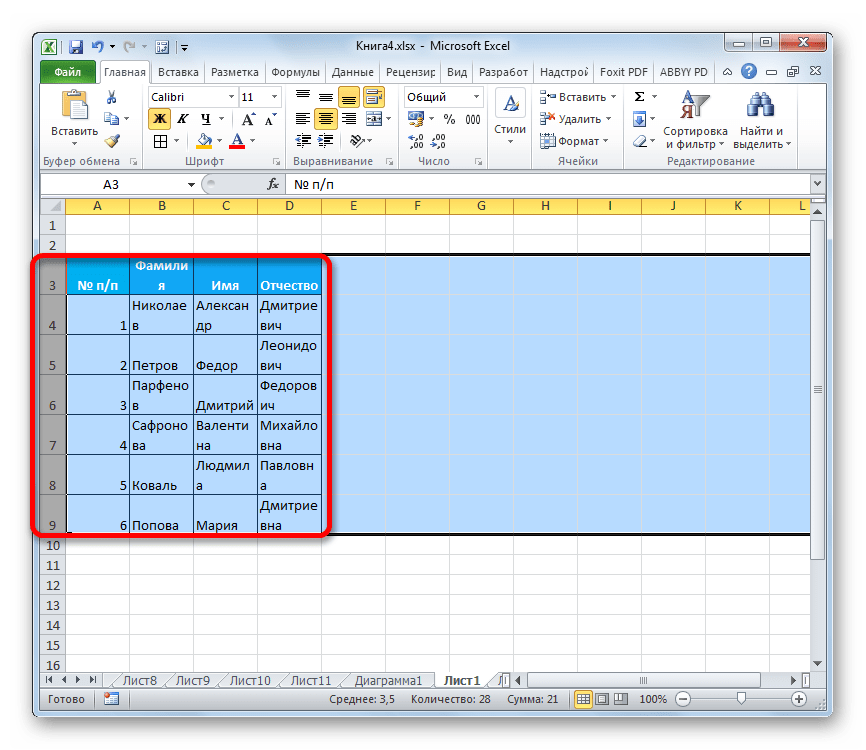
രീതി 3: ടൂൾ റിബണിൽ ബട്ടൺ
കൂടാതെ, സെൽ ഉയരത്തിന് ഓട്ടോ-ഫിറ്റ് പ്രവർത്തനക്ഷമമാക്കാൻ, നിങ്ങൾക്ക് ഉപയോഗിക്കാം പ്രത്യേക ഉപകരണംടേപ്പിൽ.
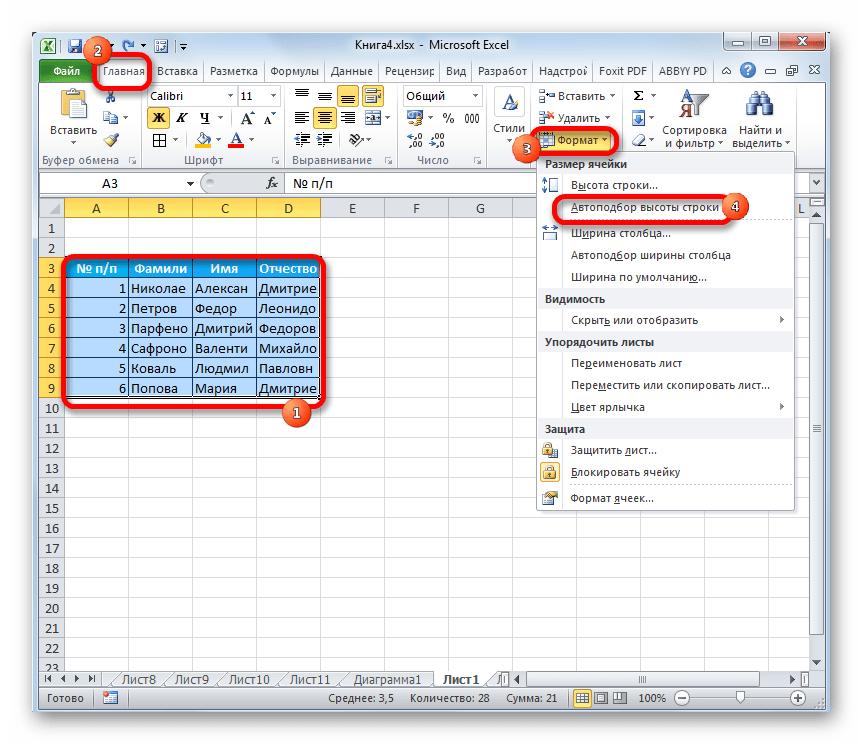
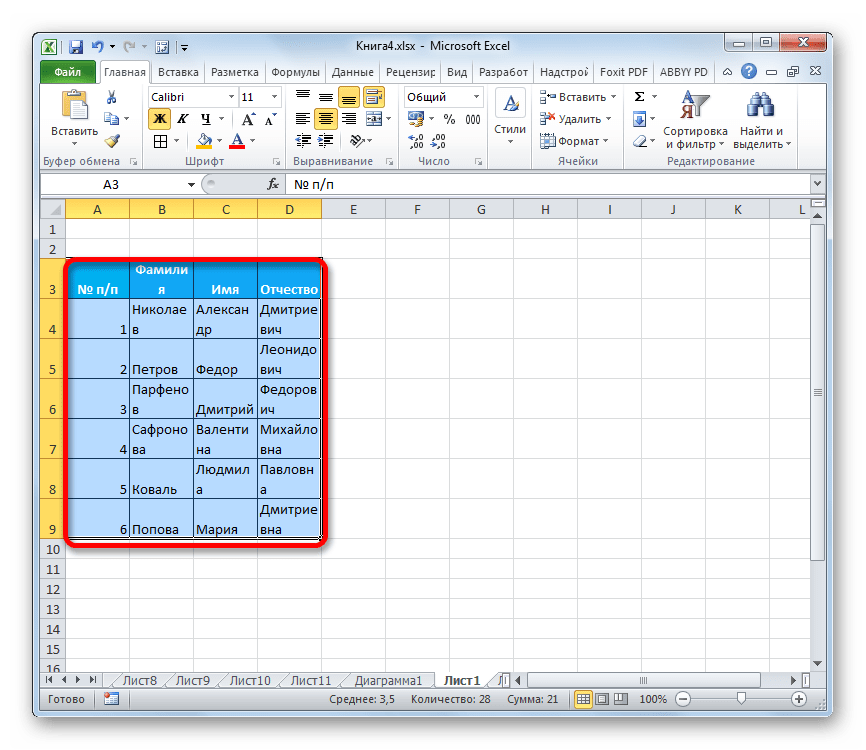
രീതി 4: ലയിപ്പിച്ച സെല്ലുകൾക്കായി ഉയരം ക്രമീകരിക്കുന്നു
അതേസമയം, ലയിപ്പിച്ച സെല്ലുകൾക്കായി ഓട്ടോ-ഫിറ്റ് പ്രവർത്തനം പ്രവർത്തിക്കുന്നില്ല എന്നത് ശ്രദ്ധിക്കേണ്ടതാണ്. എന്നാൽ ഈ സാഹചര്യത്തിലും ഈ പ്രശ്നത്തിന് ഒരു പരിഹാരമുണ്ട്. പ്രവർത്തനങ്ങളുടെ ഒരു അൽഗോരിതം ഉപയോഗിക്കുന്നതാണ് പുറത്തേക്കുള്ള വഴി, അതിൽ സെല്ലിന്റെ യഥാർത്ഥ ലയനമില്ല, പക്ഷേ ദൃശ്യമാണ്. അതിനാൽ, ഞങ്ങൾക്ക് സ്വയം തിരഞ്ഞെടുക്കൽ സാങ്കേതികവിദ്യ പ്രയോഗിക്കാൻ കഴിയും.
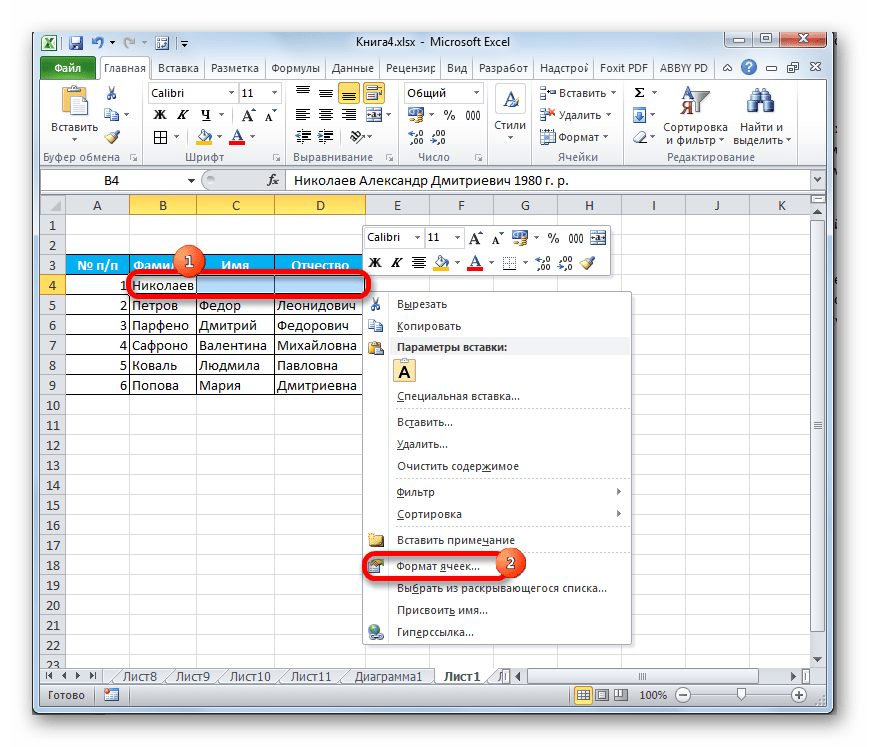
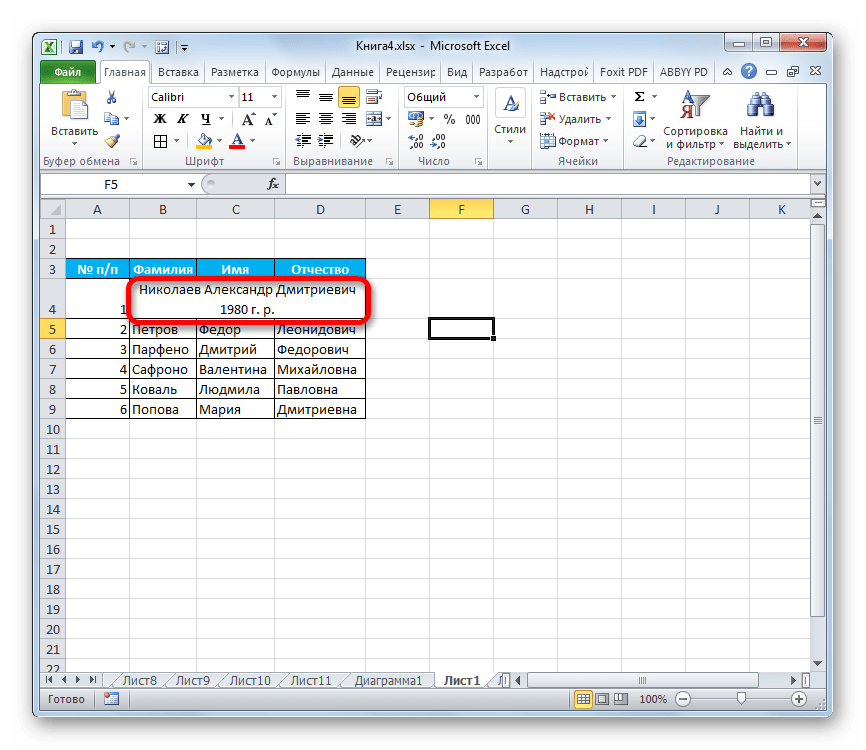
കഴിഞ്ഞ ദിവസം, തികച്ചും യാദൃശ്ചികമായി, ഞാൻ ഒരു വൃത്തികെട്ട എക്സൽ പ്രമാണത്തിൽ ഇടറി. അഭാവം സെൽ വിന്യാസവും നിരയുടെ വീതിയുംഅത് കുഴപ്പമില്ല. എന്നാൽ പ്രമാണത്തിന്റെ രചയിതാവ് ശ്രമിച്ചപ്പോൾ പിൻ മുകളിലെ വരിപ്രമാണം സ്ക്രോൾ ചെയ്യുന്നതിൽ നിന്ന് പരിരക്ഷിക്കപ്പെട്ടു, ഇത് സുഹൃത്തുക്കളായിരുന്നു!
അതുകൊണ്ടാണ് എന്റെ സൈറ്റിന്റെ വായനക്കാരായ എക്സൽ പ്രമാണങ്ങളിൽ പ്രവർത്തിക്കാനുള്ള ഈ ലളിതമായ വിദ്യകൾ നിങ്ങളെ പഠിപ്പിക്കാൻ ഞാൻ തീരുമാനിച്ചത്. സത്യസന്ധമായി, ഈ പാഠം പലർക്കും ഉപയോഗപ്രദമാകും, പ്രത്യേകിച്ച് വലിയ കാറ്റലോഗുകളും ഡാറ്റാബേസുകളും കൈകാര്യം ചെയ്യുന്നവർക്ക്.
1. എക്സലിലെ സെല്ലുകളിലെ ടെക്സ്റ്റ് വിന്യാസം.
2. എക്സലിലെ നിരയുടെ വീതിയും നിര ഉയരവും.
3. എക്സലിൽ മുകളിലെ വരി (ഇടത് നിര) എങ്ങനെ ഫ്രീസ് ചെയ്യാം.
4. ഉപസംഹാരം.
എക്സലിലെ സെല്ലുകളിൽ ടെക്സ്റ്റ് വിന്യസിക്കുക.
ഒരു പട്ടിക സൃഷ്ടിക്കുന്നതിലും ഡാറ്റയിൽ ഡ്രൈവ് ചെയ്യുന്നതിലും റെക്കോർഡുകൾ സൂക്ഷിക്കുന്നതിലും എളുപ്പമുള്ളതായി ഒന്നുമില്ലെന്ന് തോന്നുന്നു. ശരി, അക്കൗണ്ടിംഗിനെക്കുറിച്ച്, ഇത് പട്ടികയുടെ ഉദ്ദേശ്യത്തെക്കുറിച്ചാണ്, എല്ലാവർക്കും അത് സ്വന്തം ലക്ഷ്യങ്ങൾ പിന്തുടരും.
ഉദാഹരണത്തിന്, ഞാൻ എന്റെ പട്ടിക നൽകും:
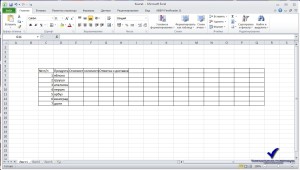
ഈ പട്ടികയിൽ മനോഹരവും മനസ്സിലാക്കാവുന്നതുമായ ഒന്നും ഞാൻ കാണുന്നില്ല. എന്റെ പ്രമാണം കാണുന്നവർക്ക് മനോഹരമായതും കുറഞ്ഞത് മനസ്സിലാക്കാവുന്നതുമായ എന്തെങ്കിലും ചെയ്യാൻ ഞാൻ ആഗ്രഹിക്കുന്നുവെന്ന് തോന്നിയെങ്കിലും.
ഞങ്ങളുടെ പ്രമാണത്തിന് ഒരു പ്രൊഫഷണൽ രൂപം നൽകാൻ, നിങ്ങൾക്ക് ഇത് ആവശ്യമാണ്:
1- നമ്മൾ ജോലി ചെയ്യുന്ന സെല്ലുകളുടെ പ്രദേശം തിരഞ്ഞെടുക്കുക. ഞങ്ങളുടെ കാര്യത്തിൽ, ഇത് ഒരു മേശയാണ്
2 - രണ്ടാമത്തെ ഘട്ടം, പട്ടികയിലെ വാചകത്തിന്റെ അളവും ഫോണ്ടിന്റെ ശൈലിയും ഞങ്ങൾ നിർണ്ണയിക്കുന്നു. എന്റെ കാര്യത്തിൽ, 14 pt എന്നത് ഫോണ്ട് വലുപ്പമാണ്, Arial എന്നത് ഫോണ്ട് ശൈലിയാണ്.
ഡ്രോയിംഗ്: 
3 - തിരഞ്ഞെടുത്ത സ്ഥലത്ത് റൈറ്റ് ക്ലിക്ക് ചെയ്യുക, സന്ദർഭ മെനുവിൽ, ഇനം തിരഞ്ഞെടുക്കുക - "സെല്ലുകൾ ഫോർമാറ്റ് ചെയ്യുക". ചിത്രം നോക്കി, എനിക്ക് കാണിച്ചിരിക്കുന്ന പാരാമീറ്ററുകൾ സജ്ജമാക്കുക:
ഡ്രോയിംഗ്: 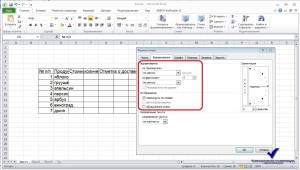
സെൽ ഫോർമാറ്റ് ടൂൾ വിൻഡോയിൽ, വിന്യാസ ടാബ് തിരഞ്ഞെടുക്കുക. സെല്ലുകളുടെ മൂല്യത്തെയും നിങ്ങളുടെ മുൻഗണനകളെയും ആശ്രയിച്ച് ഞങ്ങൾ മധ്യഭാഗത്ത് തിരശ്ചീനവും ലംബവുമായ വിന്യാസം സജ്ജമാക്കി. "ഡിസ്പ്ലേ" ഇനത്തിൽ ഒരു ടിക്ക് ഇടുക - "വാക്കുകളാൽ പൊതിയുക". ഈ ഡിസ്പ്ലേ ഫോണ്ട് വലുപ്പം മാറ്റില്ല കൂടാതെ സെല്ലുകൾ കേടുകൂടാതെയിരിക്കും.
4 - ഫലം പരിശോധിക്കുക. ഓരോ സെല്ലിലും നിങ്ങൾക്ക് വായിക്കാവുന്ന വാചകവും യഥാർത്ഥ ടെക്സ്റ്റ് ഫോർമാറ്റും മാറ്റമില്ലാതെ ഉണ്ടായിരിക്കണം.
ഡ്രോയിംഗ്: 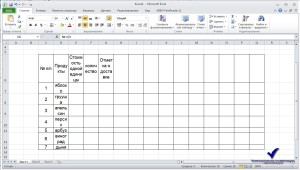
എക്സലിലെ നിരയുടെ വീതിയും വരിയുടെ ഉയരവും.
ഞങ്ങൾ പട്ടിക ഉണ്ടാക്കി, ഫോർമാറ്റ് നൽകി, ഇപ്പോൾ ഞങ്ങൾ സെല്ലുകളുടെ വീതിയും ഉയരവും ക്രമീകരിക്കാൻ മുന്നോട്ട് പോകുന്നു. രണ്ട് വഴികളുണ്ട്. മൗസ് കഴ്സർ ഉപയോഗിച്ച് മാനുവൽ അലൈൻമെന്റ് ആണ് ആദ്യ വഴി.
ഞങ്ങൾ ചിത്രം നോക്കുന്നു: 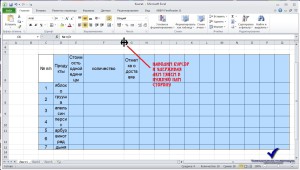
രണ്ടാമത്തെ ഓപ്ഷൻ, "സെറ്റ് വീതി (ഉയരം)" ഉപകരണം ഉപയോഗിച്ച്. ഈ ഓപ്ഷൻ ഞങ്ങൾക്ക് കൂടുതൽ രസകരമായിരിക്കും. നിങ്ങൾക്ക് ധാരാളം സൂചകങ്ങളുള്ള ഒരു പട്ടിക ഉണ്ടെങ്കിൽ, ഈ ഉപകരണം ലളിതമായി ആവശ്യമാണ്. ഉദാഹരണത്തിന്, 50 സെല്ലുകളുടെ വലുപ്പം മാറ്റുന്നത്, ഉദാഹരണത്തിന്, സ്വമേധയാ വളരെ സമയം എടുക്കും, അത് എല്ലായിടത്തും കൃത്യമായി പ്രവർത്തിക്കില്ല.
1 - ഞങ്ങൾ കഴ്സർ ആവശ്യമുള്ള നിര പ്രദേശത്തേക്ക് നീക്കി വശത്തേക്ക് നീങ്ങുന്നു, അതുവഴി ഈ ശ്രേണിയുടെ എല്ലാ നിരകളും തിരഞ്ഞെടുക്കുന്നു.
ഡ്രോയിംഗ്: ![]()
2 - തുടർന്ന് നാവിഗേഷൻ പാനലിന്റെ തിരഞ്ഞെടുത്ത സ്ഥലത്ത് ക്ലിക്ക് ചെയ്യുക (ലാറ്റിൻ അക്ഷരങ്ങൾ എവിടെയാണ്), സന്ദർഭ മെനുവിൽ, "സെൽ വീതി ..." ഇനം തിരഞ്ഞെടുക്കുക
ഡ്രോയിംഗ്: 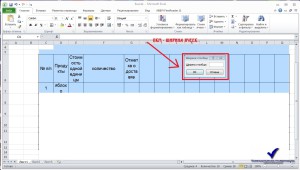
ദൃശ്യമാകുന്ന വിൻഡോയിൽ, നമുക്ക് ആവശ്യമുള്ള സെൽ വീതിയിൽ ഞങ്ങൾ ഡ്രൈവ് ചെയ്യുന്നു. അളവ് പിക്സലിലാണ്, അതിനാൽ പരീക്ഷണം.
സെല്ലുകളുടെ ഉയരം ഉപയോഗിച്ച് നിങ്ങൾക്ക് ഇത് ചെയ്യാൻ കഴിയും. നിങ്ങൾക്ക് ആവശ്യമുള്ള ശ്രേണി തിരഞ്ഞെടുക്കുക, നാവിഗേഷൻ ബാറിൽ റൈറ്റ് ക്ലിക്ക് ചെയ്യുക (നമ്പർ എവിടെയാണ്). "സെൽ ഉയരം ..." എന്ന ഇനം തിരഞ്ഞെടുത്ത് തിരഞ്ഞെടുത്ത പ്രദേശത്തെ എല്ലാ സെല്ലുകൾക്കും ആവശ്യമുള്ള ഉയരം സജ്ജമാക്കുക.
എക്സലിൽ മുകളിലെ വരി (ഇടത് നിര) എങ്ങനെ ഫ്രീസ് ചെയ്യാം.
അതിനാൽ ഞങ്ങൾ ഏറ്റവും രസകരമായ ഭാഗത്തേക്ക് വരുന്നു. പല ഉപയോക്താക്കളും സമാനമായ എന്തെങ്കിലും ചിത്രീകരിക്കാൻ ശ്രമിക്കുന്നു, എന്നാൽ ടോപ്പ് പിന്നിംഗ് ഉപകരണം ശരിയായി ഉപയോഗിക്കാൻ എല്ലാവർക്കും അറിവില്ല.
സുഹൃത്തുക്കളേ, മുകളിൽ പിൻ ചെയ്യുക അല്ലെങ്കിൽ ശരിയായ പ്രദേശംഒറ്റനോട്ടത്തിൽ തോന്നുന്നതിനേക്കാൾ എളുപ്പമാണ്, അതിനാൽ പരിഭ്രാന്തരാകരുത്, നിങ്ങൾ എല്ലാം പഠിക്കും.
ഞങ്ങൾ ചിത്രം നോക്കുന്നു: 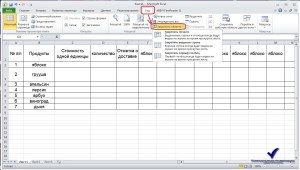
ഫ്രീസ് റീജിയൻ - ഇതിനർത്ഥം നിങ്ങൾ താഴേയ്ക്കോ വലത്തോട്ടോ സ്ക്രോൾ ചെയ്യുമ്പോൾ, ഡോക്ക് ചെയ്ത പ്രദേശങ്ങൾ സ്ഥലത്ത് തന്നെ തുടരും എന്നാണ്.
1- ഫ്രീസ് ഏരിയകൾ. ഇത് ചെയ്യുന്നതിന്, ഞങ്ങൾക്ക് ആവശ്യമായ നിരകളും നിരകളും തിരഞ്ഞെടുക്കുക, തുടർന്ന് ക്ലിക്കുചെയ്യുക - "പ്രദേശങ്ങൾ മരവിപ്പിക്കുക"
2- മുകളിലെ വരി മരവിപ്പിക്കുക. മുകളിലെ വരി സ്ഥിരസ്ഥിതിയായി ഇവിടെ പിൻ ചെയ്യപ്പെടും.
3- ആദ്യ നിര മരവിപ്പിക്കുക. സ്ഥിരസ്ഥിതിയായി, ആദ്യത്തെ നിര മാത്രം മരവിപ്പിക്കും.
ഇത് ശ്രമിക്കുക, ഒറ്റനോട്ടത്തിൽ തോന്നിയത്ര ബുദ്ധിമുട്ടുള്ള കാര്യമല്ല. നിങ്ങൾക്ക് ഇത് ബോധ്യപ്പെട്ടതായി ഞാൻ കരുതുന്നു.
ഒടുവിൽ, ഉപയോഗപ്രദമായ ഒരു ഉപകരണം കൂടി. അത് ഡോക്യുമെന്റ് ഏരിയ വിഭജിക്കുന്നു... റീജിയൻ പിന്നിംഗ് പ്രയോഗിക്കാത്ത സാഹചര്യത്തിൽ ഇത് ഉപയോഗപ്രദമാകും.
ഞങ്ങൾ ചിത്രം നോക്കുന്നു: 
ചിത്രത്തിൽ നമ്മൾ ചതുരാകൃതിയിലുള്ള മാർക്കറുകൾ കാണുന്നു, കഴ്സർ നീക്കി ഇടത് മൗസ് ബട്ടൺ അമർത്തി വശത്തേക്ക് വലിച്ചിടുക.
ഞങ്ങൾ ചിത്രം നോക്കുന്നു: 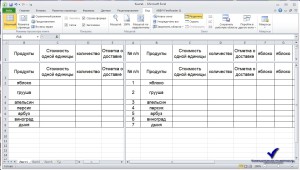
ഇത് ഇതുപോലെ കാണണം.
ഉപസംഹാരം.
ഈ പാഠത്തിൽ, ഞങ്ങൾ പഠിച്ചു സെല്ലുകളിൽ വാചകം വിന്യസിക്കുക, നിരകളുടെ വീതിയും ഉയരവും ക്രമീകരിക്കുക, ഞങ്ങൾക്ക് ആവശ്യമുള്ള പ്രദേശം മരവിപ്പിക്കുക... വലിയ ടേബിളുകളിൽ പ്രവർത്തിക്കുമ്പോൾ ഈ ഉപകരണങ്ങൾ അത്യന്താപേക്ഷിതമാണ്, പ്രത്യേകിച്ചും നിങ്ങൾ അവരോടൊപ്പം പലപ്പോഴും പ്രവർത്തിക്കുകയാണെങ്കിൽ. എഡിറ്റുചെയ്യാനും നാവിഗേറ്റുചെയ്യാനും ധാരാളം സമയം ലാഭിക്കാൻ എന്റെ നുറുങ്ങുകൾ നിങ്ങളെ സഹായിക്കും എക്സൽ പ്രമാണങ്ങൾ... മെറ്റീരിയൽ നിങ്ങൾക്ക് ഉപയോഗപ്രദമാകുമെന്ന് ഞാൻ പ്രതീക്ഷിക്കുന്നു, അഭിപ്രായ മേഖലയിലെ നിങ്ങളുടെ ഫീഡ്ബാക്ക് ഞാൻ പ്രതീക്ഷിക്കുന്നു.
ആശംസകൾ, ഒലെഗ് നെക്രോം!
ഇന്ന് നമ്മൾ MS Excel- ന്റെ അടിസ്ഥാനങ്ങളെക്കുറിച്ച് സംസാരിക്കും - വരികളും നിരകളും ഉള്ള പ്രവർത്തനങ്ങൾ. എക്സൽ ഇന്റർഫേസ്, ഭാഗ്യവശാൽ, ഇതിനകം തന്നെ വളരെ അവബോധജന്യമാണ്, ഈ ലേഖനം വായിച്ചതിനുശേഷം, പ്രോഗ്രാമിന്റെ അടിസ്ഥാന പ്രവർത്തനം ഉപയോഗിക്കുന്നതിനെക്കുറിച്ചുള്ള എല്ലാ ചോദ്യങ്ങളും സ്വയം അപ്രത്യക്ഷമാകും.
MS Excel- ൽ ഒരു പുതിയ വരി എങ്ങനെ ചേർക്കാം?
നിലവിൽ തിരഞ്ഞെടുത്ത ഒന്നിനേക്കാൾ, MS Excel- ലെ വരികൾ എപ്പോഴും ചേർക്കുന്നു, അതായത്, 1 മുതൽ 2 വരെയുള്ള വരികൾക്കിടയിൽ നിങ്ങൾ ഒരു അധിക വരി ചേർക്കുമ്പോൾ, നിങ്ങൾ രണ്ടാമത്തേത് തിരഞ്ഞെടുക്കേണ്ടതുണ്ട്.
Excel- ൽ ഒരു മുഴുവൻ വരി തിരഞ്ഞെടുക്കാൻ - അതിന്റെ നമ്പറിൽ ക്ലിക്ക് ചെയ്യുക.
അത് തിരഞ്ഞെടുക്കുന്നതിന് ലൈൻ നമ്പറിൽ റൈറ്റ് ക്ലിക്ക് ചെയ്ത് സന്ദർഭ മെനുവിൽ നിന്ന് "ഒട്ടിക്കുക" തിരഞ്ഞെടുക്കുക. പുതിയ ലൈൻ ഉടൻ ഷീറ്റിൽ ദൃശ്യമാകും.
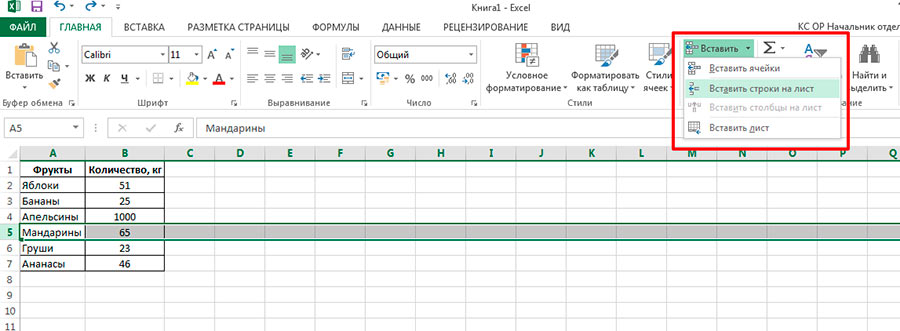
തിരഞ്ഞെടുത്ത ഒരു വരിക്ക് മുകളിൽ ഒരു പുതിയ ലൈൻ ചേർക്കും.
പ്രോഗ്രാമിന്റെ പ്രധാന മെനുവിലെ "തിരുകുക" ടൂൾ തിരഞ്ഞെടുത്ത് ("ഹോം" ടാബിൽ, "സെല്ലുകൾ" ഗ്രൂപ്പിൽ) "വരികൾ ചേർക്കുക" ഇനം തിരഞ്ഞെടുക്കുന്നതിലൂടെയും ഇത് ചെയ്യാൻ കഴിയും.
MS Excel- ൽ ഒരു പുതിയ കോളം എങ്ങനെ ചേർക്കാം?
വരകൾ പോലെ, എന്നാൽ നിങ്ങൾ സംഖ്യാ രേഖ സംഖ്യകൾ തിരഞ്ഞെടുക്കേണ്ടതില്ല, എന്നാൽ നിരകളുടെ അക്ഷര പദവി. വലത് മൗസ് ബട്ടൺ ഉപയോഗിക്കാൻ ഇഷ്ടപ്പെടുന്നവർക്ക് - മുമ്പത്തെ അതേ കമാൻഡ് തിരഞ്ഞെടുക്കുക: "ഒട്ടിക്കുക", ടൂൾബാർ ഇഷ്ടപ്പെടുന്നവർക്ക് - "തിരുകുക" ഉപകരണത്തിന്റെ "കോളം ചേർക്കുക".
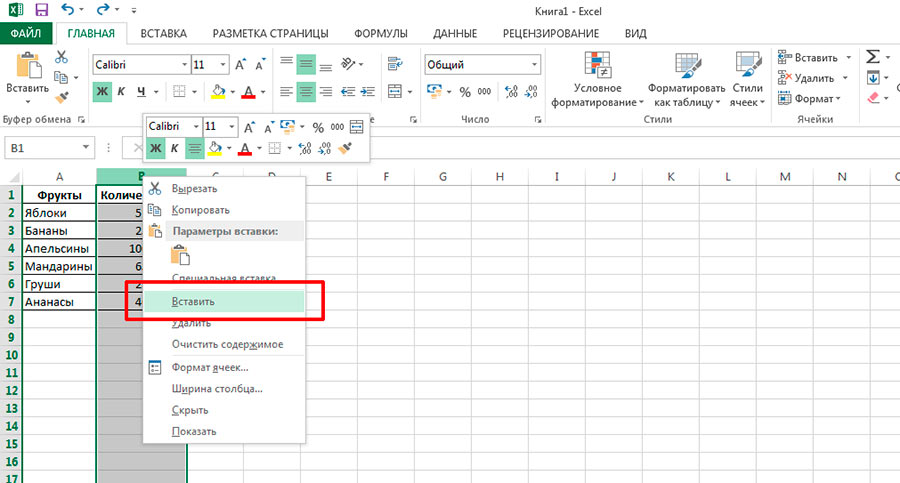
ഒരു പുതിയ കോളം ചേർക്കുന്നതിന് - ആദ്യം അത് ദൃശ്യമാകുന്ന ഒന്ന് തിരഞ്ഞെടുക്കുക
തിരഞ്ഞെടുത്ത ഒന്നിന്റെ ഇടതുവശത്ത് MS Excel- ൽ ഒരു പുതിയ നിര എപ്പോഴും ദൃശ്യമാകും.
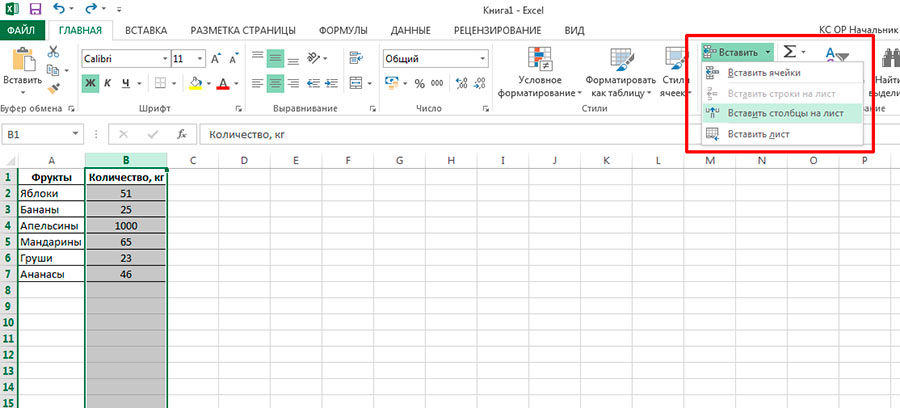
ടൂൾബാർ ഉപയോഗിച്ച് നിങ്ങൾക്ക് ഒരു നിര ചേർക്കാനാകും
MS Excel- ലെ വരികളും നിരകളും എങ്ങനെ ഇല്ലാതാക്കാം.
രണ്ട് വരികളും നിരകളും ഇല്ലാതാക്കാൻ, ഒരേ തത്വം ബാധകമാണ് - ആദ്യം, നിങ്ങൾ നിരയുടെ നിര നമ്പറിലോ അക്ഷര സൂചികയിലോ വലത് -ക്ലിക്കുചെയ്യേണ്ടതുണ്ട്, തുടർന്ന് മെനുവിൽ നിന്ന് "ഇല്ലാതാക്കുക" ഇനം തിരഞ്ഞെടുക്കുക. ഇവിടെ പരാമർശിക്കേണ്ട ഒരു എപ്പിസോഡ് മാത്രമേയുള്ളൂ: തുടക്കക്കാർ പലപ്പോഴും ഒരു നിര ഇല്ലാതാക്കുന്നതിലും ഡാറ്റയിൽ നിന്ന് മായ്ക്കുന്നതിലും ആശയക്കുഴപ്പത്തിലാകുന്നു.

ഒരു നിര ഇല്ലാതാക്കുന്നത് അത് നമ്മുടെ മേശയിൽ നിന്ന് ഭൗതികമായി "വലിച്ചെറിയും".
ഓർക്കുക - മുകളിലുള്ള രീതി ഉപയോഗിച്ച്, മുഴുവൻ ഡാറ്റയും ഫോർമാറ്റിംഗും ഉപയോഗിച്ച് നിങ്ങൾ മുഴുവൻ നിര / വരി പൂർണ്ണമായും ഇല്ലാതാക്കും. ഈ സാഹചര്യത്തിൽ, ഡോക്യുമെന്റിലെ നിലവിലെ ലൈനുകളുടെ / നിരകളുടെ എണ്ണം മാറുന്നു - ഉദാഹരണത്തിന്, നിങ്ങൾ നമ്പർ നമ്പർ 3 ഇല്ലാതാക്കുകയാണെങ്കിൽ, മുൻ നമ്പർ നമ്പർ 4 ഉടൻ തന്നെ അതിന്റെ സ്ഥാനത്തും അതിന്റെ നമ്പറിലും ദൃശ്യമാകും.
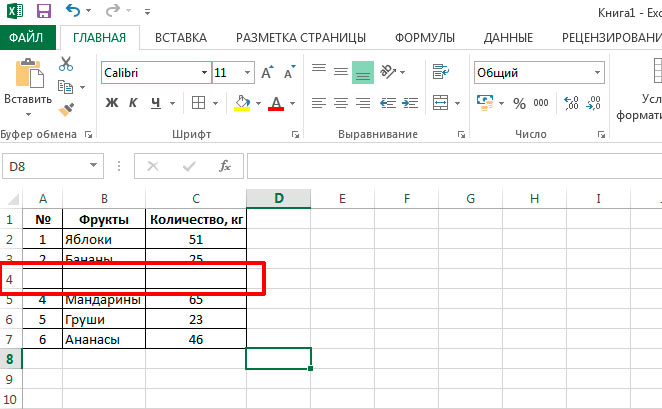
മറ്റൊന്നും മാറ്റാതെ പുതിയ ഡാറ്റ നൽകുന്നതിന് ഒരു വരി / നിരയിലെ ഉള്ളടക്കങ്ങൾ മായ്ക്കാൻ നിങ്ങൾ ആഗ്രഹിക്കുന്നുവെങ്കിൽ, കോളം തിരഞ്ഞെടുത്ത് കീബോർഡിലെ DEL കീ അമർത്തുക, അല്ലെങ്കിൽ വലത്-ക്ലിക്കുചെയ്ത് "ഉള്ളടക്കം മായ്ക്കുക" ഇനം തിരഞ്ഞെടുക്കുക മെനു
എംഎസ് എക്സലിൽ നിരയുടെ വീതി എങ്ങനെ ക്രമീകരിക്കാം
ഒരു മേശയിലെ ഒരു നിരയുടെ വീതി കൂട്ടുകയോ കുറയ്ക്കുകയോ ചെയ്യണമെങ്കിൽ, മൗസ് കഴ്സർ നിലവിലെ നിരയുടെ അതിർത്തിയിലേക്ക് നീക്കുകയും അക്ഷര നിര സൂചികകളെ വേർതിരിക്കുന്ന തൊട്ടടുത്തുള്ളവ (മുകളിൽ). കഴ്സർ മാറും രൂപം- ഒരു വെളുത്ത കുരിശിൽ നിന്ന്, കറുപ്പായി മാറും. ഇപ്പോൾ ഇടത് മൗസ് ബട്ടൺ അമർത്തിപ്പിടിച്ച് നിങ്ങൾക്ക് ആവശ്യമുള്ളിടത്തെ നിര ബോർഡർ വലിച്ചിടുക.
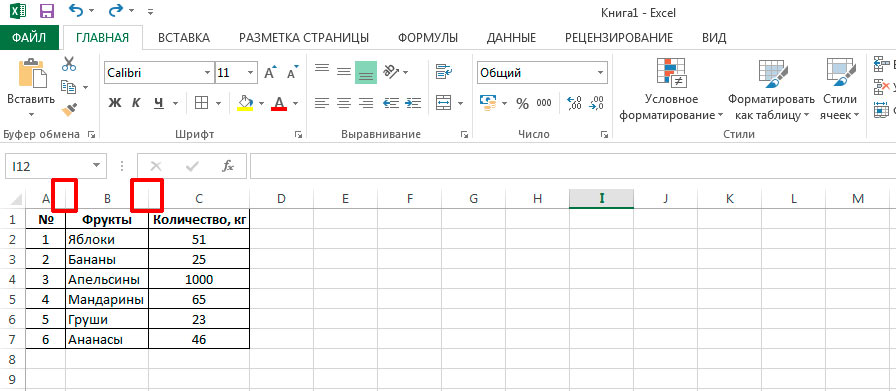
ഇത് കൂടുതൽ എളുപ്പത്തിൽ ചെയ്യാൻ കഴിയും - നിരകളുടെ അക്ഷര സൂചികകൾക്കിടയിലുള്ള അതിർത്തിയിലേക്ക് മൗസ് കഴ്സർ നീക്കുക, ആകൃതി മാറുമ്പോൾ, ഇടത് മൗസ് ബട്ടണിൽ ഇരട്ട -ക്ലിക്കുചെയ്യുക.
MS Excel- ൽ വരിയുടെ ഉയരം എങ്ങനെ വിന്യസിക്കാം
മുകളിൽ വിവരിച്ച രീതി പോലെ, നിങ്ങൾക്ക് ലൈനുകളുടെ ഉയരം മാറ്റാനും കഴിയും. ഈ സാഹചര്യത്തിൽ, മൗസിന്റെ കഴ്സർ ലൈനുകളുടെ ഡിജിറ്റൽ സൂചികകളിലേക്ക് കൊണ്ടുവരണം (ഇടതുഭാഗത്ത്).
MS Excel- ലെ വരികളുടെയും നിരകളുടെയും വീതിയും ഉയരവും എങ്ങനെ യാന്ത്രികമായി വിന്യസിക്കാം
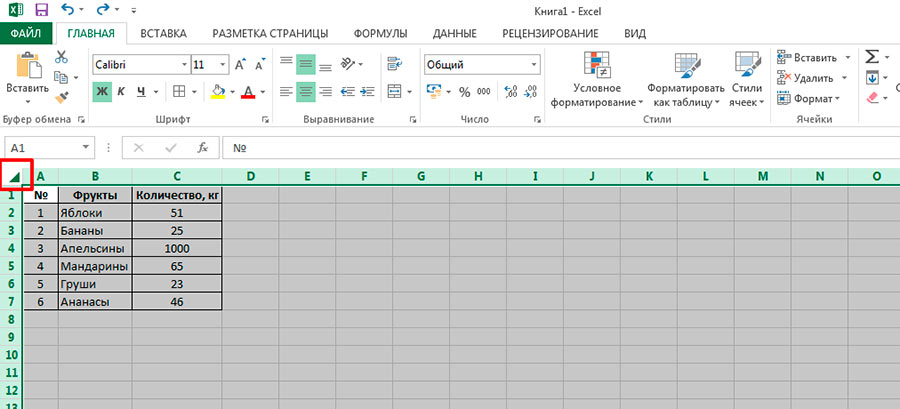
പട്ടികയുടെ മുകളിൽ ഇടത് മൂലയിലുള്ള ചെറിയ ത്രികോണത്തിൽ ക്ലിക്കുചെയ്ത് മുഴുവൻ പട്ടികയും തിരഞ്ഞെടുക്കുക. ഇപ്പോൾ, നേരത്തെ നേടിയ അറിവ് ഉപയോഗിച്ച്, ഏതെങ്കിലും നിരകൾക്കോ വരികൾക്കോ ഇടയിലുള്ള അതിർത്തിയിൽ ഇരട്ട-ക്ലിക്കുചെയ്യുക. നിങ്ങൾക്ക് കാണാനാകുന്നതുപോലെ, ഘടകങ്ങൾ അടങ്ങിയിരിക്കുന്ന ഡാറ്റയുടെ പരമാവധി വീതിയെ അടിസ്ഥാനമാക്കി യാന്ത്രികമായി വലുപ്പം മാറ്റുന്നു.

ഈ ഓപ്ഷൻ എല്ലാവർക്കും അനുയോജ്യമാകണമെന്നില്ല - എല്ലാത്തിനുമുപരി, എന്നോട് പറയരുത്, ഓരോ നിരയ്ക്കും അതിന്റേതായ വീതിയുള്ള ഒരു മേശ അലസമായി കാണപ്പെടുന്നു. നമുക്ക് എല്ലാം ശരിയാക്കാൻ കഴിയും - മുഴുവൻ പട്ടികയും വീണ്ടും തിരഞ്ഞെടുത്ത് ഏതെങ്കിലും നിരകൾക്കോ വരികൾക്കോ ഇടയിലുള്ള ബോർഡർ ആവശ്യമുള്ള വീതി / ഉയരത്തിലേക്ക് സ്വമേധയാ വലിച്ചിടുക. ഒരു നിമിഷം, ഞങ്ങളുടെ എല്ലാ നിരകളും ഒരേ വലുപ്പത്തിലുള്ളതാണ് - നിങ്ങൾ ഇപ്പോൾ വ്യക്തമാക്കിയ ടെംപ്ലേറ്റ്.

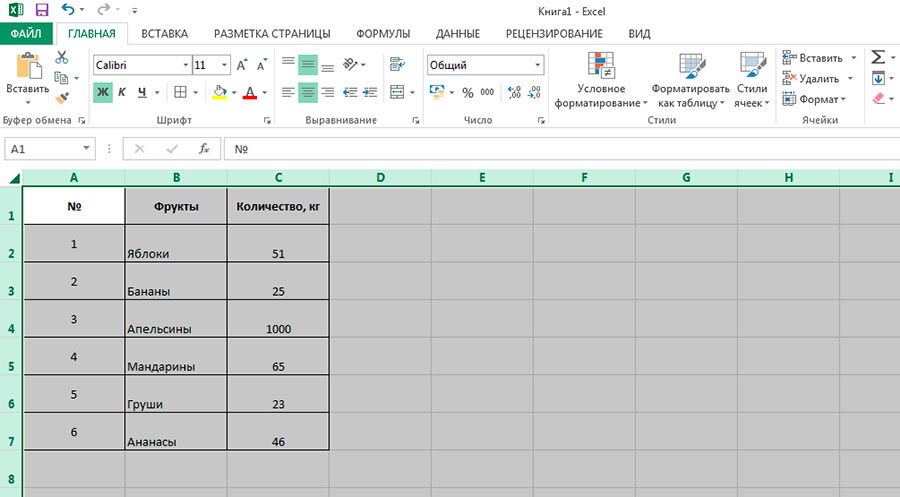
മുഴുവൻ പട്ടികയും തിരഞ്ഞെടുക്കുമ്പോൾ മൗസ് ഉപയോഗിച്ച് ഒരു നിരയുടെ അല്ലെങ്കിൽ വരിയുടെ അതിർത്തി നിങ്ങൾ വലിച്ചിടുകയാണെങ്കിൽ, എല്ലാ ഘടകങ്ങളിലും മാറ്റങ്ങൾ ബാധകമാകും
MS Excel- ൽ ഒരു നിര അല്ലെങ്കിൽ വരി എങ്ങനെ നീക്കാം
മറ്റൊരു അടിസ്ഥാന പ്രവർത്തനം നിരകളും നിരകളും നീക്കുക എന്നതാണ്. നിങ്ങൾക്ക് നിരകൾ കൈമാറണമെങ്കിൽ, മുമ്പത്തെ കേസുകളിലെന്നപോലെ, നിങ്ങൾക്ക് ഇത് രണ്ട് തരത്തിൽ ചെയ്യാം: മൗസ് ഉപയോഗിച്ചും ടൂൾബാർ ഉപയോഗിച്ചും.
ആദ്യ സന്ദർഭത്തിൽ, ഒരു കോളം തിരഞ്ഞെടുത്ത് മൗസ് കഴ്സറിനെ അതിന്റെ അതിർത്തിയിലേക്ക് നീക്കിയാൽ മതി (കോളം അക്ഷരങ്ങളുടെ അതിർത്തിയിലേക്കല്ല, നിരകൾക്കിടയിലുള്ള അതിർത്തിയിലേക്ക്). കഴ്സർ അമ്പുകളുള്ള ഒരു കറുത്ത കുരിശായി മാറിയ ഉടൻ, ഇടത് മൗസ് ബട്ടൺ അമർത്തിപ്പിടിച്ച് നിങ്ങൾക്ക് സൗകര്യമുള്ളിടത്തേക്ക് കോളം വലിച്ചിടുക.

രണ്ടാമത്തെ സന്ദർഭത്തിൽ, നിങ്ങൾ നിരയും തിരഞ്ഞെടുക്കണം, തുടർന്ന് അതിന്റെ ഉള്ളടക്കങ്ങൾ മുറിക്കുക (CTRL + X അല്ലെങ്കിൽ "ഹോം" പാനലിൽ, "ക്ലിപ്പ്ബോർഡ്" ഗ്രൂപ്പിൽ, "കട്ട്" ടൂൾ), ഒരു പുതിയ സ്ഥലത്ത് ഒരു പുതിയ നിര സൃഷ്ടിക്കുക (നിങ്ങൾക്ക് ഇതിനകം അറിയാം), അതിലേക്ക് ഡാറ്റ ഒട്ടിക്കുക (CTRL + V അല്ലെങ്കിൽ "ഹോം" പാനലിൽ, "സെല്ലുകൾ" ഗ്രൂപ്പിൽ, "പേസ്റ്റ് കട്ട് സെല്ലുകൾ" ഉപകരണം).
നിരകൾ നിരകൾ പോലെ പൊതിയുന്നു. ദയവായി ശ്രദ്ധിക്കുക - രണ്ട് കേസുകളിലും, അക്ഷര നിര സൂചികകളോ ലൈൻ നമ്പറുകളോ ട്രാൻസ്ഫറിന് ശേഷം വീണ്ടും കണക്കാക്കുകയും മാറ്റുകയും ചെയ്യും.
MS Excel- ൽ ഒരു നിര അല്ലെങ്കിൽ വരി എങ്ങനെ മറയ്ക്കാം
നിരകൾ പരസ്പരം താരതമ്യം ചെയ്യാനോ അല്ലെങ്കിൽ അനാവശ്യ ഡാറ്റ തൽക്കാലം മറയ്ക്കാനോ ഉള്ള ഏറ്റവും എളുപ്പ മാർഗം അത് മറയ്ക്കുക എന്നതാണ്. മറഞ്ഞിരിക്കുന്ന നിരകളും അവയുടെ ഡാറ്റയും പ്രമാണത്തിൽ നിന്ന് അപ്രത്യക്ഷമാകുന്നില്ല (അതായത്, അവ ഫോർമുലകളിൽ ഉപയോഗിക്കുന്നു), അവയുടെ ഒരേയൊരു വ്യത്യാസം അവ ദൃശ്യപരമായി ദൃശ്യമാകില്ല എന്നതാണ്.
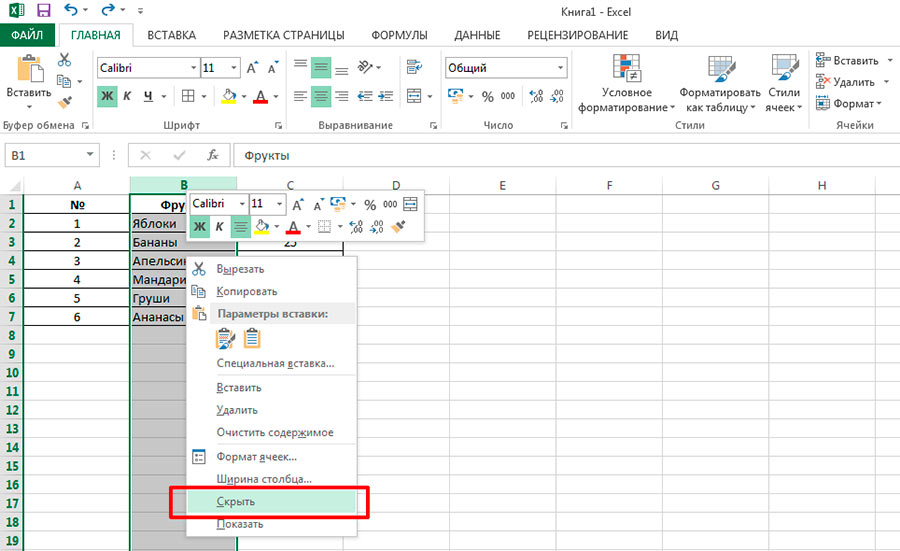
ഒരു നിര അല്ലെങ്കിൽ വരി തിരഞ്ഞെടുക്കുക, തുടർന്ന് തിരഞ്ഞെടുപ്പിൽ വലത്-ക്ലിക്കുചെയ്യുക. സന്ദർഭ മെനുവിൽ, "മറയ്ക്കുക" ഇനത്തിൽ ക്ലിക്കുചെയ്ത് എന്താണ് സംഭവിച്ചതെന്ന് കാണുക. നിങ്ങൾക്ക് കാണാനാകുന്നതുപോലെ, "അപ്രത്യക്ഷമായി" എന്ന നിരയും അത് ശരിക്കും എവിടെയും പോയിട്ടില്ല, എ മുതൽ സി വരെയുള്ള നിരകളുടെ അക്ഷരമാല സൂചികയുടെ "ജമ്പ്" എംഎസ് എക്സലിൽ നമ്പറിംഗ് എൻഡ്-ടു- എന്ന് ഉടനടി ഓർമ്മപ്പെടുത്തുന്നു. ഷീറ്റിന്റെ വ്യക്തിഗത ഘടകങ്ങൾ നിങ്ങൾ എങ്ങനെ മുറിച്ചു മാറ്റിയാലും അവസാനിക്കുക, എല്ലായ്പ്പോഴും മാറ്റമില്ലാതെ തുടരും).

ഷീറ്റ് വീണ്ടും ദൃശ്യമാക്കുന്നതിന്, മറഞ്ഞിരിക്കുന്നവ ഉൾപ്പെടുന്ന നിരകളുടെ ശ്രേണി തിരഞ്ഞെടുക്കാൻ മൗസ് ഉപയോഗിക്കുക, വലത് മൗസ് ബട്ടൺ ഉപയോഗിച്ച് സന്ദർഭ മെനു വിളിക്കുക, ഷോ തിരഞ്ഞെടുക്കുക. അഭിനന്ദനങ്ങൾ, എല്ലാം വീണ്ടും സാധാരണ നിലയിലായി.
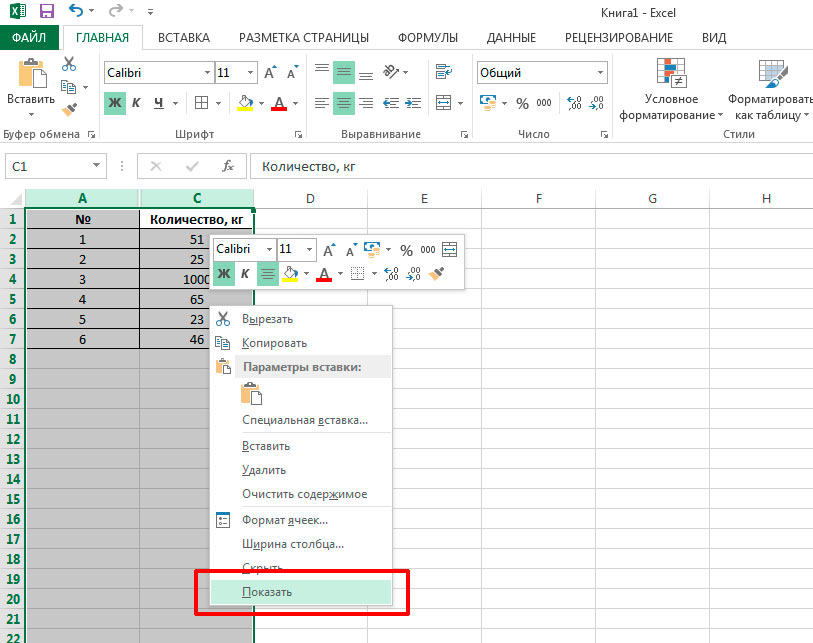
മറഞ്ഞിരിക്കുന്ന MS Excel നിരകളും നിരകളും ദൃശ്യമാകുന്നത് എങ്ങനെ? ഷോ കമാൻഡ് ഉപയോഗിക്കുക
നിങ്ങൾക്കും താൽപ്പര്യമുണ്ടാകാം.
ലയിപ്പിച്ച സെല്ലുകളിൽ വാചകം അടങ്ങിയിട്ടുണ്ടെങ്കിൽ, നിര ഉയരം യാന്ത്രികമായി ഘടിപ്പിക്കുന്നത് പ്രവർത്തിക്കില്ല.
ഈ ലേഖനത്തിൽ, നിങ്ങൾ ഈ പ്രശ്നത്തിന് ഒരു പരിഹാരം കണ്ടെത്തുകയില്ല: സെല്ലിലെ വാചകത്തിന്റെ ദൈർഘ്യത്തെ ആശ്രയിച്ച് (ഉപയോക്തൃ ഇടപെടലില്ലാതെ) ലൈൻ ഉയരം യാന്ത്രികമായി തിരഞ്ഞെടുക്കണം (ടെക്സ്റ്റ് ഫോർമുല വഴി തിരിച്ചെത്തുകയും അതിന്റെ നീളം മാറുകയും ചെയ്യാം, അതിനാൽ നിങ്ങൾ വരയുടെ ഉയരം മാറ്റേണ്ടതുണ്ട്). ലേഖനം ഇതിനെക്കുറിച്ചല്ല: സെല്ലുകൾ ലയിപ്പിക്കുകയാണെങ്കിൽ, സ്റ്റാൻഡേർഡ് ഉള്ളടക്കത്തിലേക്ക് യാന്ത്രികമായി യോജിക്കുന്നുപ്രവർത്തിക്കുന്നില്ല (കോശത്തിന്റെ മുഴുവൻ ഉള്ളടക്കവും ഉൾക്കൊള്ളുന്നതിനായി വരി തലക്കെട്ടുകളും വരി ഉയരത്തിലുള്ള മാറ്റങ്ങളും നിങ്ങൾ ക്ലിക്കുചെയ്യുമ്പോൾ ഇതാണ്), അതിനാൽ കോശങ്ങളെ സംയോജിപ്പിക്കുന്നതിന് പകരം ഫോർമാറ്റ് സെല്ലുകൾ ഉപയോഗിക്കുക തിരഞ്ഞെടുക്കലിന്റെ കേന്ദ്ര വിന്യാസം -ഇത് ഒരു പനേഷ്യയല്ല, ചില സന്ദർഭങ്ങളിൽ അനുയോജ്യമായ ഒരു പകരക്കാരനാണ്.
ചുവടെയുള്ള ചിത്രം ഒരു സാധാരണ സാഹചര്യം കാണിക്കുന്നു: രണ്ട് ലയിപ്പിച്ച സെല്ലുകളിൽ എ 1 ഒപ്പം 1 ൽ ഒരു ടെക്സ്റ്റ് സ്ട്രിംഗ് അടങ്ങിയിരിക്കുന്നു (2 സെല്ലുകൾ ഒരു വരിയിൽ സംയോജിപ്പിച്ചിരിക്കുന്നു). ഉള്ളടക്കത്തിനനുസരിച്ച് ലൈൻ ഉയരം വേഗത്തിൽ തിരഞ്ഞെടുക്കേണ്ടത് ആവശ്യമാണ് 1 (സെല്ലുകൾക്ക് ഓപ്ഷൻ ഉണ്ട് വാക്കുകളാൽ പൊതിയുക).
ഒരു ഓട്ടോ-സെലക്ഷൻ മെക്കാനിസം ഉപയോഗിക്കാൻ ആഗ്രഹിക്കുന്ന ഒരു ഉപയോക്താവ് (ലേഖനം കാണുക), ഒന്നാമത്തെയും രണ്ടാമത്തെയും വരികൾക്കിടയിലുള്ള അതിർത്തിയിൽ ഇരട്ട-ക്ലിക്കുചെയ്ത് താഴെയുള്ള ചിത്രത്തിൽ നമ്മൾ കാണുന്നത്-ലൈൻ ഉയരം പൂർണ്ണമായി പ്രദർശിപ്പിക്കാൻ പര്യാപ്തമല്ല ലയിപ്പിച്ച സെല്ലുകളുടെ ഉള്ളടക്കം.

കാരണം ഈ സാഹചര്യത്തിൽ ലൈൻ-ഹൈറ്റിന്റെ ഓട്ടോ-സെലക്ഷൻ പ്രവർത്തിക്കുന്നില്ല, ഇത് സാധാരണയായി ലൈൻ-ഹൈറ്റിന്റെ (കണ്ണ് കൊണ്ട്) മാനുവൽ സെലക്ഷനിൽ പരിമിതപ്പെടുത്തിയിരിക്കുന്നു. ഇത് തീർച്ചയായും സൗകര്യപ്രദമല്ല.
ഉള്ളടക്കത്തിനനുസരിച്ച് ലൈൻ ഉയരം സ്വയം ഫിറ്റ് ചെയ്യുന്നത് ആസ്വദിക്കണമെങ്കിൽ, 2 സമീപനങ്ങളുണ്ട്:
- കോശങ്ങളെ സംയോജിപ്പിക്കുന്നതിനുപകരം, സെൽ ഫോർമാറ്റ് ഉപയോഗിക്കുക ;
- കോശ സംയോജനം നിലനിർത്തുക, പക്ഷേ ഒരു അധിക സെൽ ഉപയോഗിക്കുക.
തിരഞ്ഞെടുക്കലിന്റെ കേന്ദ്ര വിന്യാസം
ചില സന്ദർഭങ്ങളിൽ, നിങ്ങൾക്ക് നിരവധി സെല്ലുകളിൽ (സെല്ലുകൾ ലയിപ്പിക്കാതെ) ഡാറ്റ സ്ഥാപിക്കാനും ഉള്ളടക്കത്തിലേക്ക് യാന്ത്രിക ഫിറ്റ് ഉപയോഗിക്കുന്നത് തുടരാനും കഴിയും. ഇത് ചെയ്യുന്നതിന്, സെൽ ഫോർമാറ്റ് ഓപ്ഷൻ ഉപയോഗിക്കുക തിരഞ്ഞെടുക്കലിന്റെ കേന്ദ്ര വിന്യാസം:നിങ്ങൾക്ക് ആവശ്യമുള്ള സെല്ലുകൾ തിരഞ്ഞെടുക്കുക, ഫോർമാറ്റ് സെല്ലുകൾ തുറക്കുക ( CTRL+ഷിഫ്റ്റ്+എഫ്, ടാബ് വിന്യാസം), ഡ്രോപ്പ്-ഡൗൺ ലിസ്റ്റിൽ തിരശ്ചീന വിന്യാസംഇൻസ്റ്റാൾ ചെയ്യുക തിരഞ്ഞെടുക്കലിന്റെ കേന്ദ്ര വിന്യാസം.
![]()
ടെക്സ്റ്റിന്റെ ദൈർഘ്യം സെലക്ഷൻ ഏരിയയേക്കാൾ കൂടുതലാണെങ്കിൽ, നിങ്ങൾക്ക് ലൈൻ ഉയരം വരെ ഓട്ടോ-ഫിറ്റ് സുരക്ഷിതമായി ഉപയോഗിക്കാം. ഇപ്പോൾ ഞങ്ങൾ ലയിപ്പിച്ച സെല്ലുകളിൽ നിന്ന് മുക്തി നേടി, അത് പ്രവർത്തിക്കുന്നു. ഒരേയൊരു പോരായ്മ വാചകം മധ്യത്തിൽ വിന്യസിച്ചിരിക്കുന്നു എന്നതാണ്, ചിലപ്പോൾ അത് സ്ഥലത്തിന് പുറത്ത് കാണപ്പെടുന്നു.
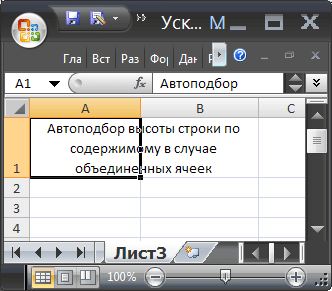
ഉപദേശം:പേജിന്റെ മധ്യത്തിൽ ഷീറ്റ് ശീർഷകം വിന്യസിക്കുന്നതിന് സെല്ലുകൾ മിക്കപ്പോഴും കൂടിച്ചേരുന്നു. എന്നാൽ ഇത് ചെയ്യുന്നതിന്, സെല്ലുകൾ ലയിപ്പിക്കേണ്ട ആവശ്യമില്ല. അവ തിരഞ്ഞെടുത്ത് ഓപ്ഷൻ സജ്ജീകരിച്ചാൽ മാത്രം മതി തിരഞ്ഞെടുക്കലിന്റെ കേന്ദ്ര വിന്യാസം.
അധിക സെൽ
2 ലയിപ്പിച്ച സെല്ലുകൾ ഉണ്ടെന്ന് കരുതുക A4 (വീതി 15.14) കൂടാതെ 4 ൽ (വീതി 16.14). കോളം തലക്കെട്ടിന്റെ വലത് ബോർഡറിൽ ക്ലിക്കുചെയ്ത് നിങ്ങൾക്ക് വീതി കണ്ടെത്താനാകും.

മുമ്പത്തെ വിഭാഗത്തിലെന്നപോലെ, ഉപയോക്താവിന് ഓട്ടോ-ഫിറ്റ് മെക്കാനിസം ഉപയോഗിക്കാൻ താൽപ്പര്യമുണ്ടെങ്കിൽ, നാലാമത്തെയും അഞ്ചാമത്തെയും വരികൾക്കിടയിലുള്ള അതിർത്തിയിൽ ഇരട്ട-ക്ലിക്കുചെയ്ത് ലൈനിന്റെ ഉയരം കുറഞ്ഞ വലുപ്പത്തിലേക്ക് ചുരുങ്ങുന്നതിന് തുല്യമാണെന്ന് മനസ്സിലാക്കുക (മാത്രം 1 വരി പ്രദർശിപ്പിച്ചിരിക്കുന്നു).
ഇപ്പോൾ ഒരു സെല്ലിലാണ് C4 ഫോർമുല = A4 നൽകുക, സെൽ വീതി വീതിയുടെ തുകയ്ക്ക് തുല്യമാക്കുക A4 ഒപ്പം 4 ൽ , അതായത് 15.14 + 16.14 = 31.28.
നാലാമത്തെയും അഞ്ചാമത്തെയും വരികൾക്കിടയിലുള്ള അതിർത്തിയിൽ വീണ്ടും ഇരട്ട-ക്ലിക്കുചെയ്യുക.

ഏറ്റവും അത്ഭുതകരമായ കാര്യം നിര മറയ്ക്കാൻ കഴിയും എന്നതാണ് - ഓട്ടോ ഫിറ്റ് പ്രവർത്തിക്കുന്നത് തുടരും!
ഉപദേശം... ടാബിലെ ഫോർമാറ്റ് മെനുവിലൂടെ നിങ്ങൾക്ക് നിരയുടെ വീതി സജ്ജമാക്കാൻ കഴിയും വീട്ടിൽ.

ഉപദേശം: എല്ലാ ഗുണങ്ങളും ദോഷങ്ങളും തൂക്കിക്കൊണ്ട് ഒരേ വരിയിലെ കോശങ്ങളുടെ സംയോജനം ഉപയോഗിക്കുക, കാരണം സെല്ലുകൾ ലയിപ്പിക്കുന്നത് ഒരു കണക്കുകൂട്ടലിനേക്കാൾ ഒരു "ഷീറ്റ് ബ്യൂട്ടി" ആണ്. അവതരണങ്ങൾ തയ്യാറാക്കുന്നതിനുപകരം കണക്കുകൂട്ടലുകളും ഡാറ്റ വിശകലനവും നടത്തുന്നതിനാണ് MS EXCEL സൃഷ്ടിച്ചത് എന്നത് മറക്കരുത്. തീർച്ചയായും, പട്ടികകൾ പ്രൊഫഷണലായി കാണണം. ഓരോരുത്തരും അവരുടേതായ രീതിയിൽ ഈ പ്രതിസന്ധി പരിഹരിക്കുന്നു, വ്യക്തിപരമായി, തികച്ചും ആവശ്യമില്ലെങ്കിൽ സെല്ലുകൾ ലയിപ്പിക്കാതിരിക്കാൻ ഞാൻ ശ്രമിക്കുന്നു. ഒരേ നിരയിലുള്ള കോശങ്ങളുടെ സംയോജനം (അതായത്, വരികളുടെ സംയോജനം) പൂർണ്ണമായും ഒഴിവാക്കണം, പ്രത്യേകിച്ച് ഡാറ്റയുള്ള പട്ടികകളിൽ. ചില സാഹചര്യങ്ങളിൽ, ശരിയായി പ്രവർത്തിക്കുന്നത് നിർത്തുക. കൂടാതെ, കീബോർഡ് കുറുക്കുവഴി ശരിയായി പ്രവർത്തിക്കുന്നത് നിർത്തുന്നു CTRL + D(മുകളിലുള്ള സെല്ലിൽ നിന്ന് മൂല്യം ചേർക്കുന്നു).
എന്നിട്ടും: വാക്ക് സ്വയം തിരഞ്ഞെടുക്കൽഒരു EXCEL പദമാണ് (EXCEL സഹായം കാണുക), പരിഹാര വിവരണമല്ല. ഈ ലേഖനം സാധാരണ EXCEL ടൂൾ മാത്രം വിവരിക്കുന്നു - സെൽ ഉള്ളടക്കത്തിന് വരി ഉയരം യാന്ത്രികമായി ഫിറ്റ് ചെയ്യുക. VBA ഉപയോഗിച്ചോ അല്ലെങ്കിൽ സ്വമേധയാ ഉള്ള AutoFit ഉപയോഗിച്ചോ സെൽ മൂല്യത്തെ ആശ്രയിച്ച് നിങ്ങൾക്ക് വരിയുടെ ഉയരം മാറ്റാൻ കഴിയും (ഓട്ടോഫിറ്റ് മാനുവൽ ആണ്, കാരണം ഉപയോക്താവ് ഉയരം മാറ്റേണ്ട ഓരോ തവണയും തലക്കെട്ടുകൾക്കിടയിൽ ക്ലിക്കുചെയ്യുന്നു).
ഒരു ഷീറ്റിൽ ലയിപ്പിച്ച സെല്ലുകൾ കണ്ടെത്തുന്നത് അതേ പേരിലുള്ള ലേഖനത്തിൽ വിവരിച്ചിരിക്കുന്നു.
എക്സൽ നിരകൾപലപ്പോഴും നീണ്ട തലക്കെട്ടുകളും വലിയ സംഖ്യകളും ഉൾക്കൊള്ളാൻ പര്യാപ്തമല്ല. ഈ സാഹചര്യങ്ങളിൽ, ഇനിപ്പറയുന്ന സാഹചര്യങ്ങൾ ഉണ്ടായേക്കാം. ടെക്സ്റ്റ് റെക്കോർഡുകൾ "ക്രാൾ outട്ട്" വലതുവശത്തുള്ള അടുത്തുള്ള സെല്ലുകളിലേക്ക്, അവ സ്വതന്ത്രമാണെങ്കിൽ; അല്ലെങ്കിൽ, സ്ക്രീനിലെ ടെക്സ്റ്റ് വെട്ടിച്ചുരുക്കി. ദശാംശ ബിന്ദുവിന് ശേഷം നീളമുള്ള "വാൽ" ഉള്ള സംഖ്യകൾ വലതുവശത്ത് ചില സുപ്രധാന അക്കങ്ങൾ നഷ്ടപ്പെട്ടുകൊണ്ട് വെട്ടിക്കുറച്ച രൂപത്തിൽ ദൃശ്യമാകും. ഓവർഫ്ലോയെ പ്രതീകപ്പെടുത്തുന്ന വലിയ സംഖ്യകൾ സ്ക്രീനിൽ പലപ്പോഴും ###### ആയി പ്രതിനിധീകരിക്കുന്നു. സെല്ലിലെ എല്ലാ ഉള്ളടക്കങ്ങളും സ്ക്രീനിൽ ശരിയായി പ്രദർശിപ്പിക്കുന്നതിന് കോളം വിപുലീകരിക്കണം. അതേ ടെക്നിക്കുകൾ ഉപയോഗിച്ച്, അവയുടെ ഉള്ളടക്കം പ്രദർശിപ്പിക്കുന്നതിന് ആവശ്യമായതിനേക്കാൾ വിശാലമല്ലാത്ത വിധത്തിൽ നിങ്ങൾക്ക് നിരകൾ ചുരുക്കാൻ കഴിയും.
കുറിപ്പ്
സ്ക്രീനിലെ ചില എൻട്രികൾ വെട്ടിച്ചുരുക്കപ്പെട്ടതായി തോന്നിയാലും, എക്സൽ ഈ സെല്ലിന്റെ മുഴുവൻ ഉള്ളടക്കവും "ഓർക്കുന്നു", ഈ സെൽ ഏതെങ്കിലും ഫോർമുലയിലോ ഫംഗ്ഷനിലോ പരാമർശിക്കുമ്പോൾ ഫോർമുല ബാറിലെ സ്ക്രീനിൽ പ്രദർശിപ്പിക്കും..
ഉപദേശം
കോളം തലക്കെട്ടിന്റെ വലതുവശത്തുള്ള വരിയിൽ ഇരട്ട-ക്ലിക്കുചെയ്യുന്നത് നിരയുടെ വീതി മാറ്റുന്നു, അങ്ങനെ ഏറ്റവും വലിയ റെക്കോർഡ് സെല്ലിൽ പൂർണ്ണമായും യോജിക്കുന്നു.
- നിങ്ങൾക്ക് വിപുലീകരിക്കാനോ ചുരുങ്ങാനോ താൽപ്പര്യപ്പെടുന്ന നിരയിൽ, നിരയുടെ തലക്കെട്ടിന്റെ വലത് അതിർത്തിയിലുള്ള ലൈനിന് മുകളിലൂടെ മൗസ് പോയിന്റർ നീക്കുക. ഈ സാഹചര്യത്തിൽ മൗസ് പോയിന്റർ എടുക്കുന്ന ആകൃതി ശ്രദ്ധിക്കുക ()
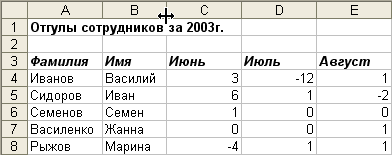
- ഇടത് മൗസ് ബട്ടൺ അമർത്തിപ്പിടിച്ച് പോയിന്റർ വലത്തേക്ക് നീക്കുക (നിര വികസിക്കും) അല്ലെങ്കിൽ ഇടത്തേക്ക് (കോളം ചുരുങ്ങും). നിങ്ങൾ ഈ സമയത്ത് മൗസ് ബട്ടൺ റിലീസ് ചെയ്യുകയാണെങ്കിൽ നിര എത്ര വീതിയുണ്ടെന്ന് കാണിക്കുന്ന ഒരു ലംബ രേഖ ദൃശ്യമാകും. നിങ്ങൾ വലിച്ചിടുമ്പോൾ, നിലവിലെ നിരയുടെ വീതി കാണിക്കുന്ന ഒരു സ്ക്രീൻ ടിപ്പ് ദൃശ്യമാകും.
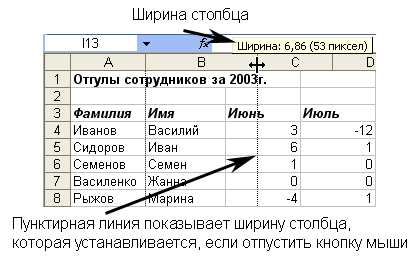
- മൗസ് ബട്ടൺ റിലീസ് ചെയ്ത് നിങ്ങൾ ആവശ്യമുള്ള നിരയുടെ വീതിയിൽ എത്തിയോ എന്ന് പരിശോധിക്കുക. ഡാറ്റ ഇപ്പോഴും വെട്ടിക്കുറച്ചതാണോ? അല്ലെങ്കിൽ നിര വളരെ വീതിയുള്ളതും അധിക സ്ഥലം എടുക്കുന്നതുമാണോ? ഒപ്റ്റിമൽ വലുപ്പമുള്ളതായി തോന്നുന്ന ഒരു ജീവനക്കാരുടെ പേര് നിരയുടെ ഒരു ഉദാഹരണം ഇതാ. ഈ അല്ലെങ്കിൽ മറ്റ് നിരകളുടെ വീതി കൂടുതൽ ക്രമീകരിക്കാൻ ആവശ്യമായ ഘട്ടങ്ങൾ 1 മുതൽ 3 വരെ ആവർത്തിക്കുക.

- നിങ്ങൾക്ക് ഒരേസമയം നിരവധി നിരകളുടെ വീതി മാറ്റണമെങ്കിൽ, ആദ്യം അവ തിരഞ്ഞെടുക്കുക (നിരകളുടെ അനുബന്ധ അക്ഷരങ്ങളിൽ ക്ലിക്കുചെയ്ത്) തുടർന്ന് ഒരു നിരയുടെ വീതി വ്യക്തമാക്കി മൗസ് വലിച്ചിടുക. അവസാന പ്രവർത്തനം തിരഞ്ഞെടുത്ത എല്ലാ നിരകളും വിപുലീകരിക്കുകയോ ചുരുക്കുകയോ ചെയ്യും, അവ ഒരേ വീതിയിൽ സജ്ജമാക്കും.
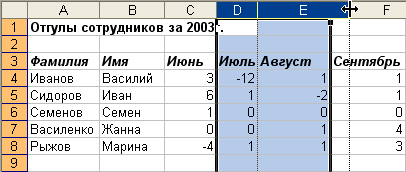
- നിരകളുടെ ഉയരം നിരകളുടെ വീതി പോലെ ക്രമീകരിക്കാവുന്നതാണ്. ഇത് ചെയ്യുന്നതിന്, വരി തലക്കെട്ടിന്റെ ചുവടെ മൗസ് പോയിന്റർ സ്ഥാപിക്കുക (അത് മാറ്റും), തുടർന്ന് വരിയുടെ താഴത്തെ അതിർത്തി മുകളിലേക്കോ താഴേക്കോ വലിച്ചിടുക. ഈ വരികളിലൊന്നിന്റെ തലക്കെട്ടുകൾ വലിച്ചിട്ട് നിങ്ങൾക്ക് ഒന്നിലധികം വരികൾ തിരഞ്ഞെടുത്ത് അവയെല്ലാം ഉയരം ക്രമീകരിക്കാം.

ഉപദേശം
ഒരു നിരയ്ക്കോ നിരകളുടെ കൂട്ടത്തിനോ ഉള്ള ഒപ്റ്റിമൽ വീതി എക്സലിന് സ്വതന്ത്രമായി തിരഞ്ഞെടുക്കാനാകും. ഇത് ചെയ്യുന്നതിന്, നിരകളുടെ ഗ്രൂപ്പും മെനുവിലും തിരഞ്ഞെടുക്കുക ഫോർമാറ്റ്ടീം തിരഞ്ഞെടുക്കുക നിര ›ഓട്ടോഫിറ്റ് വീതി... തിരഞ്ഞെടുത്ത ഗ്രൂപ്പിൽ നിന്നുള്ള ഓരോ നിരയുടെയും വീതി ക്രമീകരിക്കപ്പെടും, അങ്ങനെ ഏറ്റവും വലിയ റെക്കോർഡ് സെല്ലിൽ പൂർണ്ണമായും യോജിക്കുന്നു. ലൈൻ ഉയരങ്ങളുടെ യാന്ത്രിക തിരഞ്ഞെടുപ്പിന് ഒരു കമാൻഡ് ഉണ്ട് ഫോർമാറ്റ് ›സ്ട്രിംഗ്› ഓട്ടോഫിറ്റ് ഉയരം
.
കുറിപ്പ്
ചിലപ്പോൾ എക്സൽ പ്രോഗ്രാംസൗകര്യത്തിനായി നിരകൾ തന്നെ വികസിപ്പിക്കുന്നു. നിങ്ങൾ ഒരു നമ്പർ നൽകുകയും സംഖ്യയുടെ വലുപ്പം വർദ്ധിപ്പിക്കുന്ന ഒരു നമ്പർ ഫോർമാറ്റിലേക്ക് സജ്ജമാക്കുകയും ചെയ്താൽ, എക്സൽ അതനുസരിച്ച് നിരയുടെ വീതി ക്രമീകരിക്കുന്നു.