എക്സലിലെ പട്ടിക വലുപ്പം എങ്ങനെ കുറയ്ക്കാം. Microsoft Excel- ൽ ഫയൽ വലുപ്പം കുറയ്\u200cക്കുന്നു
Excel അങ്ങേയറ്റം ഉപയോഗപ്രദമായ പ്രോഗ്രാം വിവിധ കണക്കുകൂട്ടലുകൾക്കും റിപ്പോർട്ടിംഗിനുമായി നിരവധി ഫംഗ്ഷനുകൾ ഉള്ള സ്പ്രെഡ്ഷീറ്റുകൾ സൃഷ്ടിക്കുന്നതിന് ... എന്നാൽ, ചിലപ്പോൾ, ദീർഘവും കഠിനാധ്വാനവും കഴിഞ്ഞ്, 10 ഷീറ്റുകളുടെ അനുയോജ്യമായ പട്ടിക പുറത്തുവരുന്നു, പക്ഷേ നിങ്ങൾ എല്ലാം ഒരു ഷീറ്റിൽ ഉൾപ്പെടുത്തേണ്ടതുണ്ട്.
ഭാഗ്യവശാൽ, എല്ലാം ഒരു പേജിൽ ലഭിക്കുന്നതിന് നിങ്ങളുടെ സ്പ്രെഡ്ഷീറ്റ് ഇച്ഛാനുസൃതമാക്കാനും അത് കഴിയുന്നത്ര മികച്ചതായി കാണാനും പ്രോഗ്രാം നൽകുന്നു. നിങ്ങളുടെ സ്\u200cപ്രെഡ്\u200cഷീറ്റ് ഒരു പേജിനായി വളരെ വലുതാണെങ്കിൽ - നിരവധി പേജുകളിൽ ഇത് ഭംഗിയായി വിതരണം ചെയ്യാൻ നിങ്ങൾക്ക് ഈ ക്രമീകരണങ്ങൾ ഉപയോഗിക്കാം.
അച്ചടിക്കുന്നതിന് മുമ്പ് പ്രിവ്യൂ ചെയ്യുക
ഇത് ഒരു പ്രധാന ഫംഗ്ഷനാണ്, ഇത് കൂടാതെ നിങ്ങൾ എല്ലാം അച്ചടിക്കേണ്ടതുണ്ട്, ഷീറ്റിൽ പട്ടിക എങ്ങനെ കാണപ്പെടുന്നുവെന്ന് പരിശോധിക്കാൻ, ധാരാളം സമയവും പേപ്പറും ചെലവഴിക്കുമ്പോൾ. പ്രിവ്യൂ ഉപയോഗിച്ച്, അച്ചടിച്ച പ്രമാണം എങ്ങനെ കാണപ്പെടുമെന്ന് നിങ്ങൾക്ക് കാണാൻ കഴിയും, ഈ ഘട്ടത്തിൽ എല്ലാം വൃത്തിയായി കാണുന്നതിന് നിങ്ങൾക്ക് ഇപ്പോഴും വിവിധ മാറ്റങ്ങൾ വരുത്താൻ കഴിയും ...
നിർഭാഗ്യവശാൽ എക്സൽ അതിന്റെ ഘടന മാറ്റി, വ്യത്യസ്ത പതിപ്പുകളിൽ നിങ്ങൾ വ്യത്യസ്ത രീതികളിൽ പ്രിവ്യൂ നൽകേണ്ടതുണ്ട്: ഫയൽ \u003d\u003e പ്രിന്റ് \u003d\u003e പ്രിവ്യൂ; അല്ലെങ്കിൽ ഫയൽ \u003d\u003e പ്രിന്റുചെയ്യുക, നിങ്ങളുടെ പട്ടിക എങ്ങനെയായിരിക്കുമെന്ന് നിങ്ങൾ കാണും. എല്ലാം നിങ്ങൾക്ക് അനുയോജ്യമാണെങ്കിൽ, മുന്നോട്ട് പോയി പ്രമാണം അച്ചടിക്കുക. ഇല്ലെങ്കിൽ, ചുവടെ ലിസ്റ്റുചെയ്\u200cതിരിക്കുന്ന തന്ത്രങ്ങളിലൊന്ന് പരീക്ഷിക്കുക.
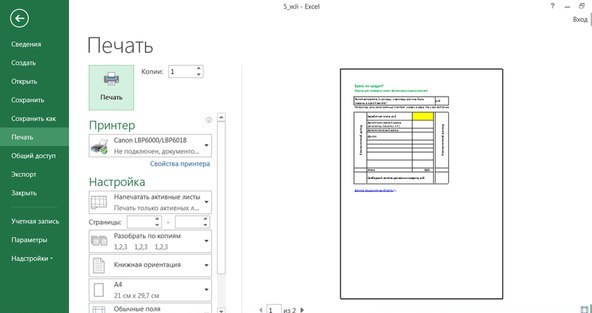
പേജ് ഓറിയന്റേഷൻ മാറ്റുക
നിങ്ങളുടെ പട്ടിക വളരെ വിശാലമാണെങ്കിൽ, ഒരു തിരശ്ചീന പേജ് ഓറിയന്റേഷൻ തിരഞ്ഞെടുക്കുന്നതാണ് നല്ലത്. ഇത് വളരെ ഉയർന്നതാണെങ്കിൽ - ലംബം. ഒരു ഓറിയന്റേഷൻ തിരഞ്ഞെടുക്കുന്നതിന്: പേജ് ഓപ്ഷനുകൾ തുറക്കുക \u003d\u003e പോർട്രെയ്റ്റ് അല്ലെങ്കിൽ ലാൻഡ്സ്കേപ്പ് തിരഞ്ഞെടുക്കുക; ഓറിയന്റേഷൻ "പേജ് ലേ layout ട്ട്" \u003d\u003e ഓറിയന്റേഷനിൽ ആകാം.

വരികൾ\u200c ഇല്ലാതാക്കുക അല്ലെങ്കിൽ\u200c മറയ്\u200cക്കുക (നിരകൾ\u200c)
വലിയ പട്ടികകളിൽ പലപ്പോഴും വരികളോ നിരകളോ ഉണ്ട്, അവ പഴയ വിവരങ്ങളോ അച്ചടിക്കേണ്ട ആവശ്യമില്ലാത്ത വിവരങ്ങളോ ഉൾക്കൊള്ളുന്നു. ഈ അനാവശ്യ വരികളും നിരകളും വിലയേറിയ പേജ് ഇടം എടുക്കുന്നു, മാത്രമല്ല എല്ലാ വിവരങ്ങളും ഒരു ഷീറ്റിൽ പൊരുത്തപ്പെടാത്തതിന്റെ കാരണമായിരിക്കാം ഇത്. നിങ്ങൾക്ക് ഇല്ലാതാക്കാൻ കഴിയുന്ന വരികളോ നിരകളോ ഉണ്ടെങ്കിൽ - അവ തിരഞ്ഞെടുക്കുക \u003d\u003e വലത്-ക്ലിക്കുചെയ്യുക \u003d\u003e "ഇല്ലാതാക്കുക" തിരഞ്ഞെടുക്കുക.
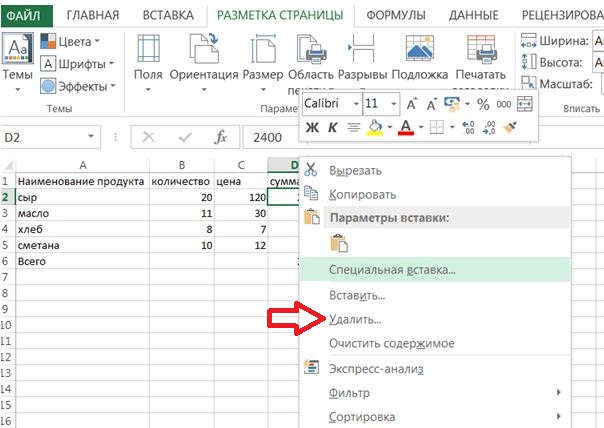
നിങ്ങൾക്ക് ഒരു ദിവസം വീണ്ടും ആവശ്യമുള്ള വിവരങ്ങൾ അവയിൽ അടങ്ങിയിട്ടുണ്ടെന്ന് നിങ്ങൾ കരുതുന്നുവെങ്കിൽ, നിരയിലോ വരി തലക്കെട്ടിലോ വലത് ക്ലിക്കുചെയ്ത് “മറയ്ക്കുക” തിരഞ്ഞെടുത്ത് നിങ്ങൾക്ക് അവ മറയ്ക്കാൻ കഴിയും. ഡാറ്റ വീണ്ടും കാണിക്കുന്നതിന് - മറഞ്ഞിരിക്കുന്നവയുടെ ഇരുവശങ്ങളിലുമുള്ള നിരകളോ വരികളോ തിരഞ്ഞെടുത്ത് വലത്-ക്ലിക്കുചെയ്യുക \u003d\u003e കാണിക്കുക.
പേജ് ഉപയോഗിക്കുക BREAK
അതുപോലെ തന്നെ ഒരു ടെക്സ്റ്റ് എഡിറ്ററിലും, Excel- ൽ നിങ്ങൾക്ക് ഒരു പേജ് ബ്രേക്ക് ചെയ്യാൻ കഴിയും, അതേസമയം ഏറ്റവും മികച്ചത് എവിടെയാണെന്ന് നിങ്ങൾ സ്വയം തിരഞ്ഞെടുക്കുന്നു. ഇത് ചെയ്യുന്നതിന്, ശരിയായ സ്ഥലം തിരഞ്ഞെടുത്ത് "പേജ് ലേ layout ട്ട്" ഉപയോഗിക്കുക, തുടർന്ന് ഇടവേളകൾ തിരഞ്ഞെടുക്കുക. പേജ് ബ്രേക്കുകൾ തിരഞ്ഞെടുക്കലിൻറെ മുകളിലും ഇടത്തും ചേർത്തു.

പ്രിന്റ് ഏരിയ മാറ്റുന്നു
നിങ്ങളുടെ പട്ടികയ്ക്ക് ധാരാളം വിവരങ്ങൾ ഉണ്ടെങ്കിൽ, അതിന്റെ ഒരു ഭാഗം മാത്രം പ്രിന്റുചെയ്യേണ്ടതുണ്ടെങ്കിൽ, ആവശ്യമുള്ള ശകലം തിരഞ്ഞെടുത്ത് "അച്ചടിക്കുക" ക്ലിക്കുചെയ്യുക, തുടർന്ന് ക്രമീകരണങ്ങളിൽ "തിരഞ്ഞെടുത്ത ശകലം അച്ചടിക്കുക" തിരഞ്ഞെടുക്കുക.
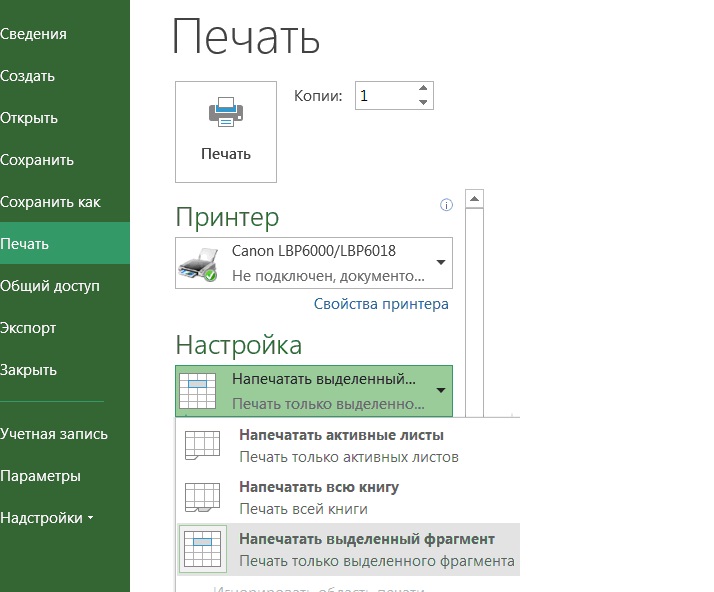
നിങ്ങൾക്ക് അച്ചടിക്കാൻ ആഗ്രഹിക്കുന്ന പേജ് നമ്പറുകളും വ്യക്തമാക്കാം, അല്ലെങ്കിൽ മറ്റ് പ്രിന്റ് ഓപ്ഷനുകൾ തിരഞ്ഞെടുക്കുക.
പേജ് മാർജിനുകൾ മാറ്റുന്നു
ഒരു ഷീറ്റ് പേപ്പറിൽ പട്ടിക ഉൾപ്പെടുത്താൻ നിങ്ങൾക്ക് മതിയായ ഇടമില്ലെങ്കിൽ, ഫീൽഡുകൾ ഉപയോഗിച്ച് നിങ്ങൾക്ക് അധിക സ്ഥലം ചേർക്കാൻ കഴിയും. ഇത് ചെയ്യുന്നതിന്, "പേജ് ക്രമീകരണങ്ങൾ" മെനുവിലേക്ക് പോയി "ഫീൽഡുകൾ" നിര തിരഞ്ഞെടുക്കുക
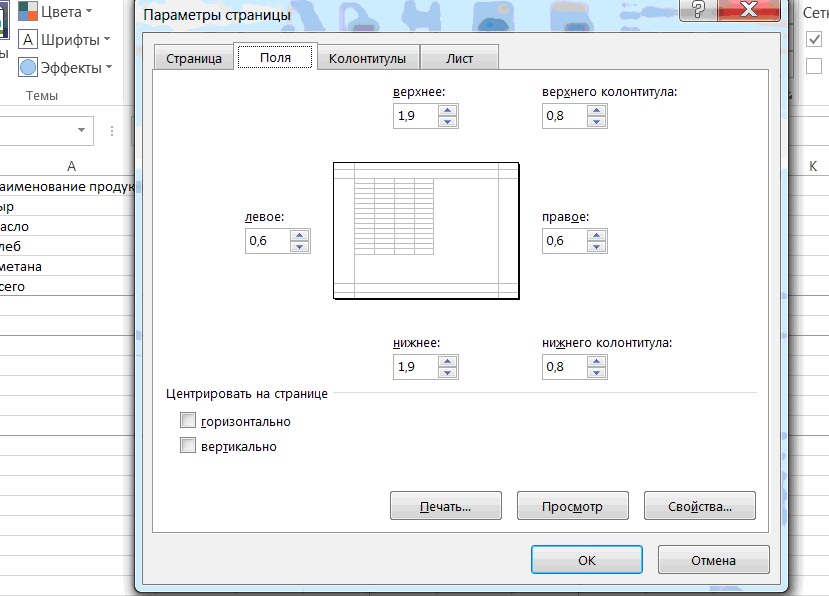
പേജിന്റെ അരികിൽ അച്ചടിച്ച വാചകം വൃത്തികെട്ടതായി തോന്നുക മാത്രമല്ല, വായിക്കാൻ പ്രയാസമാണെന്ന് ഓർമ്മിക്കുക.
നിരയുടെ വലുപ്പം മാറ്റുക
ചട്ടം പോലെ, എക്സൽ പലപ്പോഴും സാംഖിക ഡാറ്റയ്ക്കായി ഉപയോഗിക്കുന്നു, പക്ഷേ വാചകത്തോടൊപ്പം നമ്പറുകൾ എവിടെയാണ്? അവയിൽ ചിലപ്പോൾ ധാരാളം ഉണ്ട്, ഇത് ഒരു പേജിൽ ഒരു പട്ടിക സ്ഥാപിക്കുന്നത് പലപ്പോഴും ബുദ്ധിമുട്ടാക്കുന്നു, അല്ലെങ്കിൽ കുറഞ്ഞത് പലതിലും.
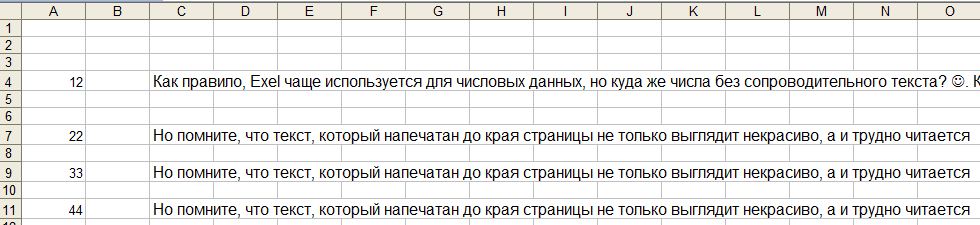
ചില വാചകം വലതുവശത്തേക്ക് കയറുകയും അതിനനുസരിച്ച് നിരവധി പേജുകൾ ഉപയോഗിച്ച് പ്രമാണം വലുതാക്കുകയും ചെയ്യുന്നു. നിങ്ങളുടെ പ്രമാണത്തിന്റെ വലുപ്പം കുറയ്ക്കുന്നതിനുള്ള മറ്റൊരു മാർ\u200cഗ്ഗം നിരകളുടെ വീതി കുറയ്\u200cക്കുക എന്നതാണ്, പക്ഷേ നിങ്ങൾ\u200c അച്ചടിക്കാൻ\u200c താൽ\u200cപ്പര്യപ്പെടുന്ന ഡാറ്റ നഷ്\u200cടപ്പെടുന്നില്ലെന്ന് ഉറപ്പുവരുത്തേണ്ടതുണ്ട്. ഇത് ചെയ്യുന്നതിന്, വിന്യാസ മെനുവിലേക്ക് പോയി ടെക്സ്റ്റ് റാപ്പിംഗ് പ്രാപ്തമാക്കുക. (ചില Excel- ൽ, നിങ്ങൾ സെല്ലിൽ വലത്-ക്ലിക്കുചെയ്യേണ്ടതുണ്ട് \u003d\u003e സെൽ ഫോർമാറ്റ് \u003d\u003e വിന്യാസ ടാബ് \u003d\u003e വാക്കുകളാൽ പൊതിയുക)
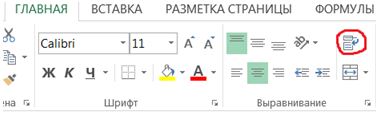
ഇപ്പോൾ വാചകം നിരയിൽ നിന്ന് ക്രാൾ ചെയ്യാത്തപ്പോൾ, തലക്കെട്ട് എഡ്ജ് വലിച്ചിട്ടുകൊണ്ട് നിങ്ങൾക്ക് നിര വലുപ്പം വിപുലീകരിക്കാൻ കഴിയും.
സൂം ടേബിളുകൾ
പേജിനോ ഒരു നിശ്ചിത എണ്ണം പേജുകൾക്കോ \u200b\u200bഅനുയോജ്യമായ രീതിയിൽ നിങ്ങൾക്ക് പട്ടിക സ്കെയിൽ ചെയ്യാൻ കഴിയും. പേജ് ക്രമീകരണങ്ങളിൽ, നിങ്ങൾ അച്ചടിക്കാൻ ആഗ്രഹിക്കുന്ന പേജുകളുടെ എണ്ണം തിരഞ്ഞെടുക്കുക. കുറച്ച് പേജുകൾ വീതിയിൽ തിരഞ്ഞെടുക്കുന്നത് പേജുകളെ തിരശ്ചീനമായി സ്കെയിൽ ചെയ്യും, കുറച്ച് പേജുകൾ ഉയർന്നത് തിരഞ്ഞെടുക്കുന്നു - ലംബമായി. നിങ്ങൾക്ക് ഒരു ശതമാനമായി സൂം ഇൻ അല്ലെങ്കിൽ out ട്ട് ചെയ്യാനും കഴിയും
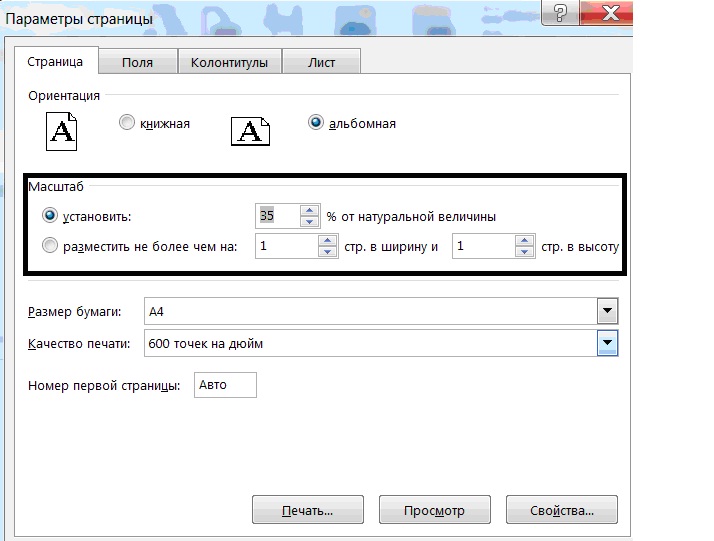
സ്കെയിലിംഗ് ഓപ്ഷൻ ഉപയോഗിക്കുന്നത് ആവശ്യമുള്ള ഡെക്കലിനെ ഒരു കടലാസിൽ ഘടിപ്പിക്കാൻ സഹായിക്കും, പക്ഷേ അച്ചടിക്കുന്നതിന് മുമ്പ് പ്രിവ്യൂ ചെയ്യാൻ ഓർമ്മിക്കുക, കാരണം നിങ്ങൾക്ക് എല്ലാം വായിക്കാൻ ബുദ്ധിമുട്ടായി കുറയ്ക്കാൻ കഴിയും.
Excel- ൽ കൂടുതൽ ഉപയോഗപ്രദമായ ഫംഗ്ഷനുകൾ ഉണ്ട്, പക്ഷേ അടുത്ത തവണ ഞങ്ങൾ അവയെക്കുറിച്ച് സംസാരിക്കും. കൂട്ടിച്ചേർക്കലുകൾ ഉണ്ടെങ്കിൽ - അഭിപ്രായങ്ങൾ എഴുതുക! ഗുഡ് ലക്ക്
ജോലി ചെയ്യുമ്പോൾ സ്പ്രെഡ്ഷീറ്റുകൾ ചിലപ്പോൾ അവയുടെ വലുപ്പം വർദ്ധിപ്പിക്കേണ്ടത് ആവശ്യമാണ്, കാരണം ഫലമായുണ്ടാകുന്ന ഡാറ്റയിലെ ഡാറ്റ വളരെ ചെറുതാണ്, ഇത് വായിക്കാൻ ബുദ്ധിമുട്ടാണ്. സ്വാഭാവികമായും, ടേബിൾ ശ്രേണി വർദ്ധിപ്പിക്കുന്നതിന് ഓരോ കൂടുതലോ കുറവോ ഗുരുതരമായ വേഡ് പ്രോസസ്സറിന് അതിന്റെ ആയുധപ്പുരകളുണ്ട്. അതിനാൽ എക്സൽ പോലുള്ള ഒരു മൾട്ടിഫങ്ഷണൽ പ്രോഗ്രാമിന് അവ ഉണ്ടെന്നതിൽ അതിശയിക്കാനില്ല. ഈ അപ്ലിക്കേഷനിൽ നിങ്ങൾക്ക് എങ്ങനെ പട്ടിക വലുതാക്കാമെന്ന് നോക്കാം.
ഒരു പട്ടിക വലുതാക്കാൻ രണ്ട് പ്രധാന വഴികളുണ്ടെന്ന് ഞാൻ ഉടനെ പറയണം: അതിന്റെ വ്യക്തിഗത ഘടകങ്ങളുടെ (വരികൾ, നിരകൾ) വലുപ്പം കൂട്ടുന്നതിലൂടെയും സ്കെയിലിംഗ് പ്രയോഗിക്കുന്നതിലൂടെയും. രണ്ടാമത്തെ സാഹചര്യത്തിൽ, പട്ടിക പരിധി ആനുപാതികമായി വർദ്ധിപ്പിക്കും. ഈ ഓപ്ഷൻ രണ്ട് വ്യത്യസ്ത രീതികളായി തിരിച്ചിരിക്കുന്നു: സ്ക്രീനിലും പ്രിന്റിലും സ്കെയിലിംഗ്. ഇനി ഈ രീതികളെക്കുറിച്ച് കൂടുതൽ വിശദമായി നോക്കാം.
രീതി 1: വ്യക്തിഗത ഘടകങ്ങൾ വർദ്ധിപ്പിക്കുക
ഒന്നാമതായി, ഒരു പട്ടികയിലെ വ്യക്തിഗത ഇനങ്ങൾ എങ്ങനെ വർദ്ധിപ്പിക്കാം, അതായത് വരികളും നിരകളും.
വരികൾ വർദ്ധിപ്പിച്ചുകൊണ്ട് നമുക്ക് ആരംഭിക്കാം.
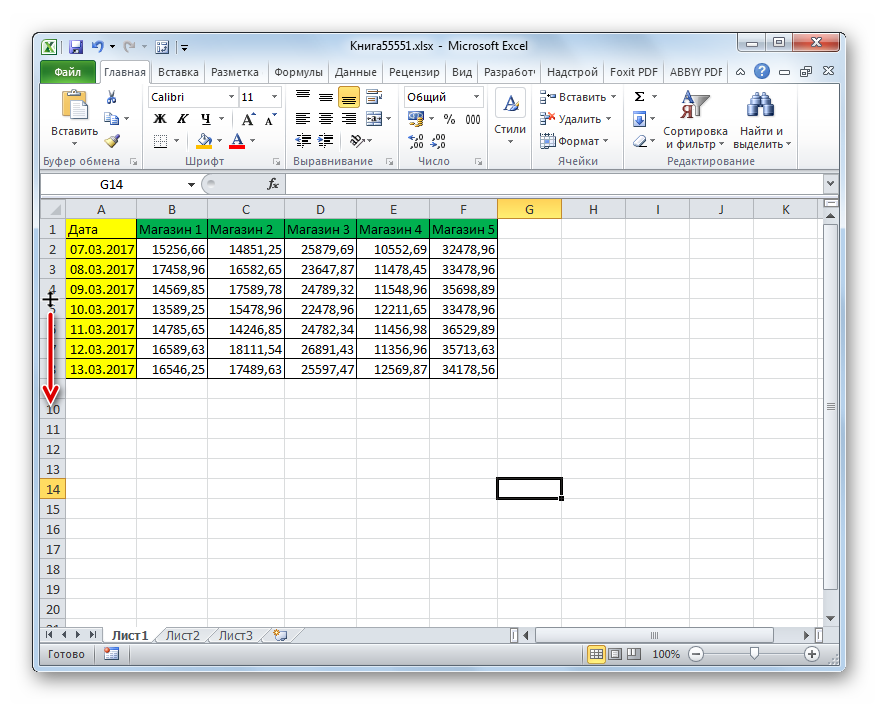
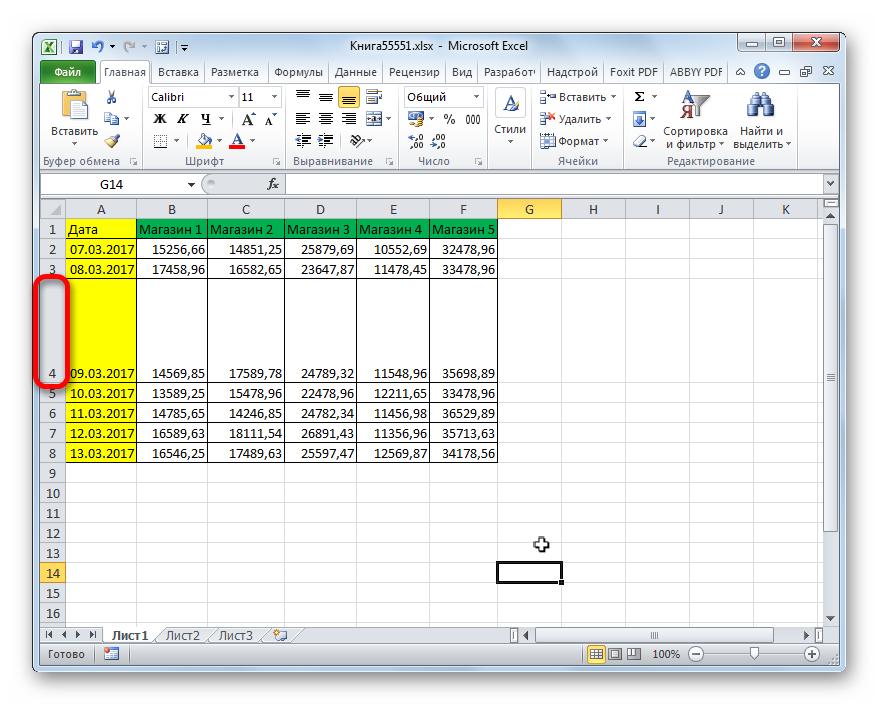
ചിലപ്പോൾ ഒരു വരി മാത്രമല്ല, നിരവധി വരികളും അല്ലെങ്കിൽ ഒരു പട്ടിക ഡാറ്റാ അറേയുടെ എല്ലാ വരികളും വികസിപ്പിക്കേണ്ടത് ആവശ്യമാണ്, ഇതിനായി ഞങ്ങൾ ഇനിപ്പറയുന്ന പ്രവർത്തനങ്ങൾ ചെയ്യുന്നു.
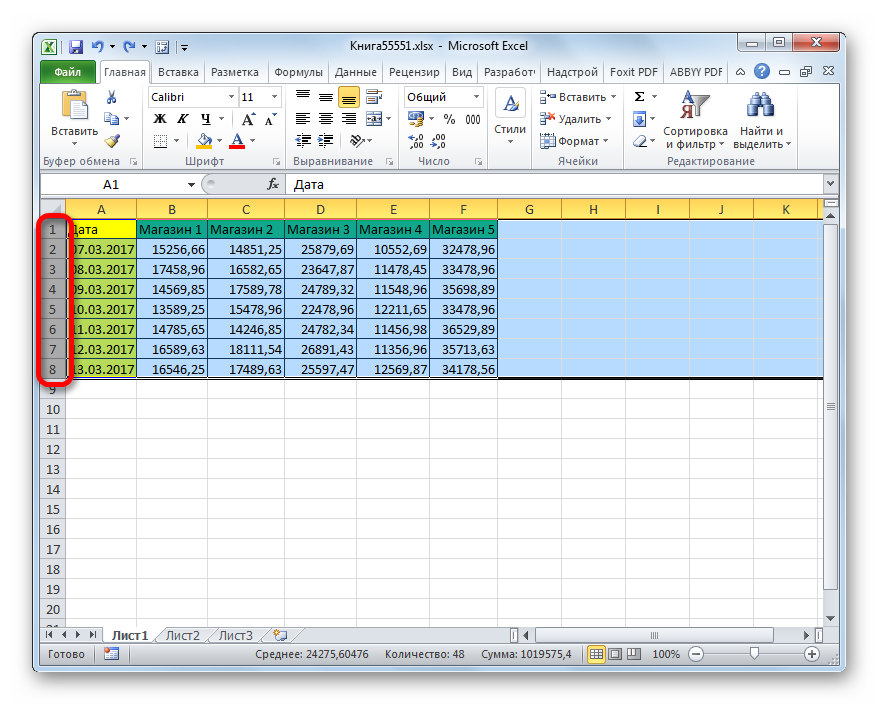
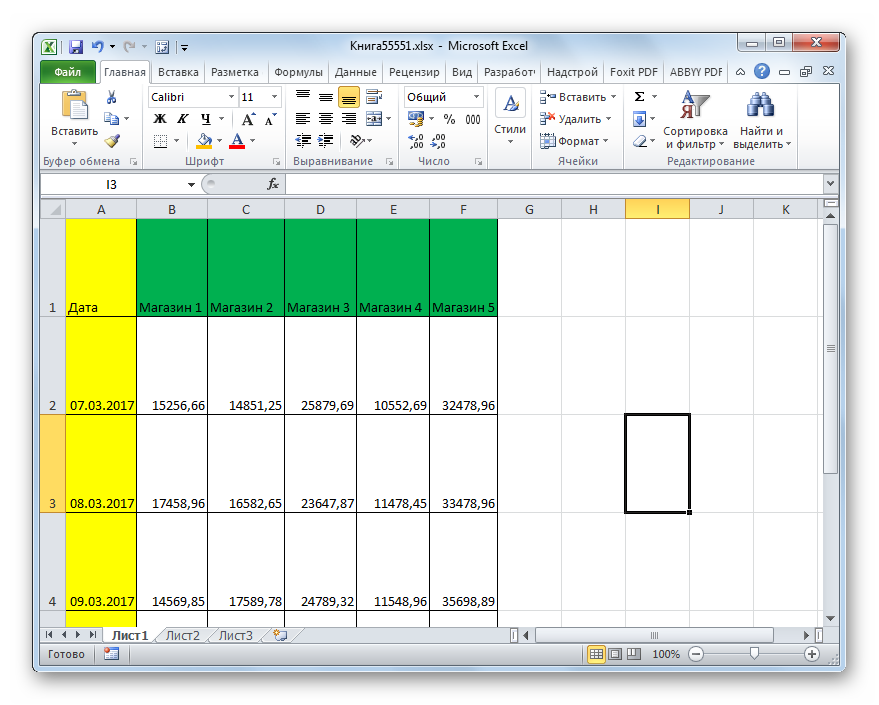
സ്ട്രിംഗ് വിപുലീകരണത്തിന് മറ്റൊരു ഓപ്ഷനുമുണ്ട്.
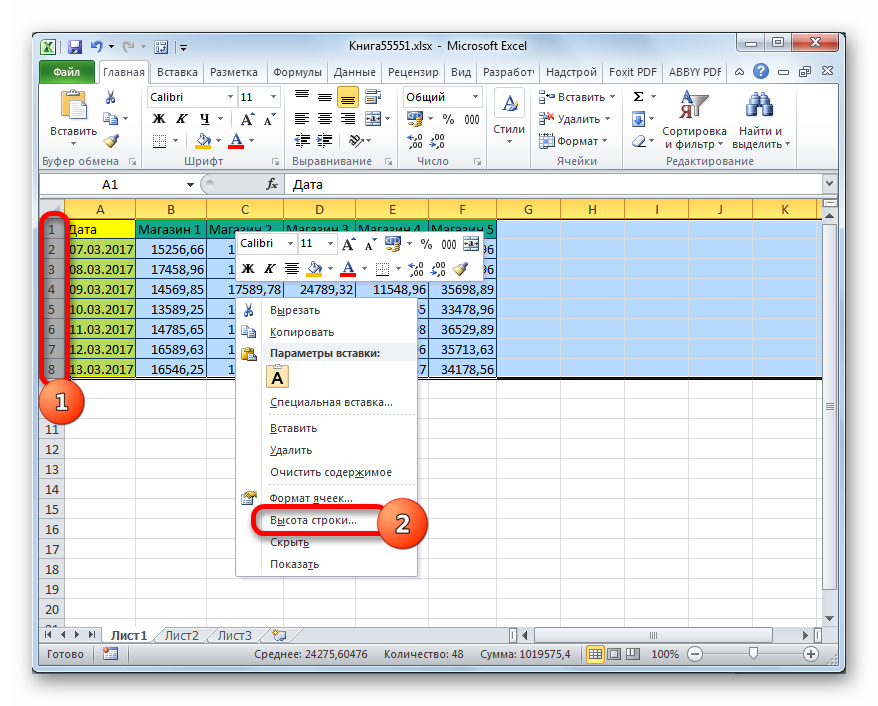
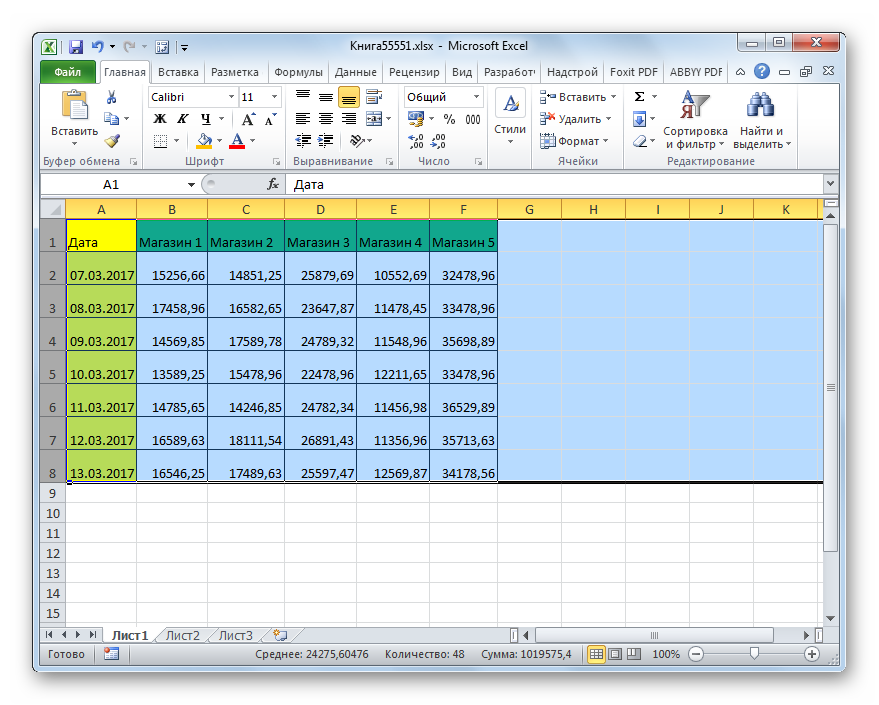
നിരകൾ വികസിപ്പിച്ചുകൊണ്ട് പട്ടിക അറേ വർദ്ധിപ്പിക്കുന്നതിനുള്ള ഓപ്ഷനുകളിലേക്ക് പോകാം. നിങ്ങൾ might ഹിച്ചതുപോലെ, ഈ ഓപ്ഷനുകൾ ഞങ്ങൾ കുറച്ച് മുമ്പ് വരിയുടെ ഉയരം കൂട്ടിയതിന് സമാനമാണ്.
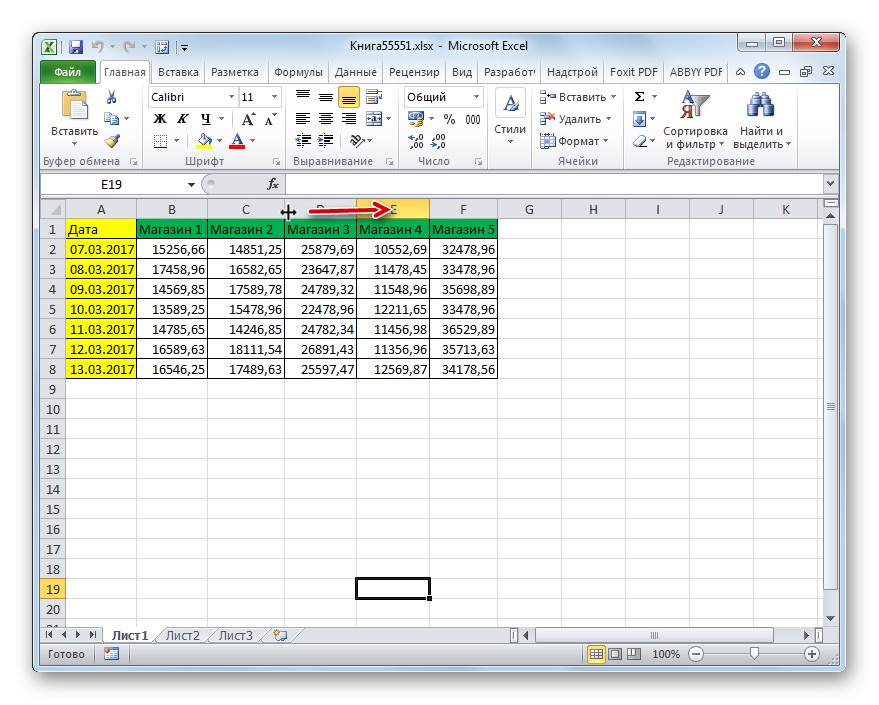
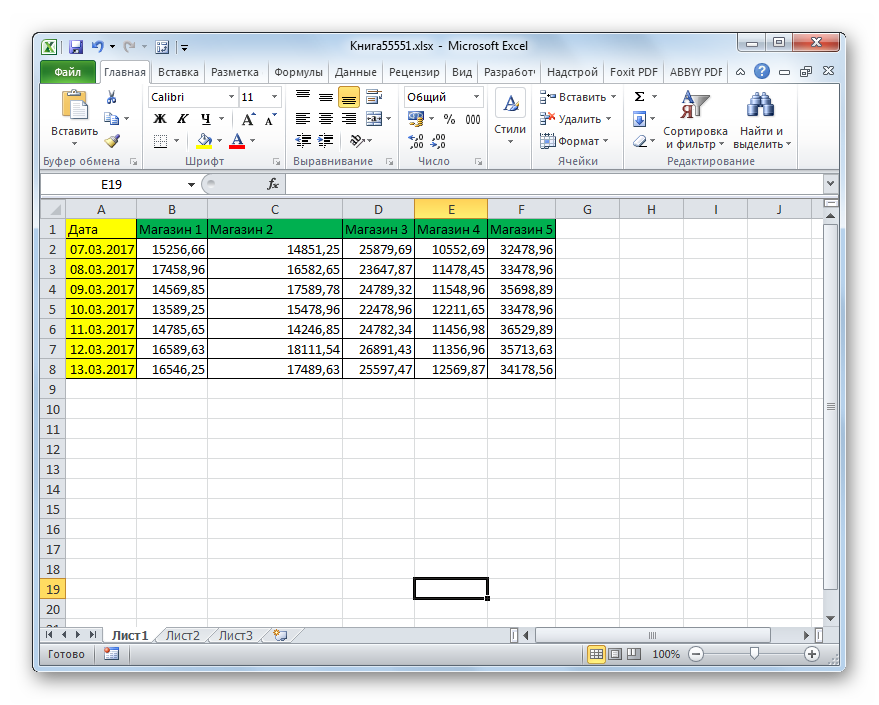
വരികളെപ്പോലെ, നിരകളുടെ വീതി കൂട്ടുന്നതിന് ഒരു ഓപ്ഷൻ ഉണ്ട്.
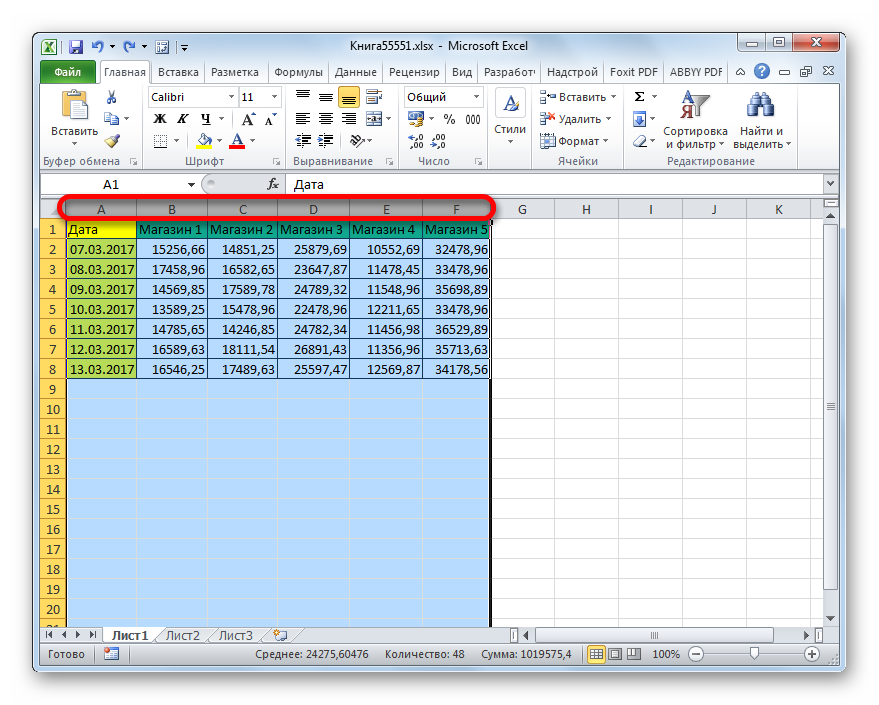
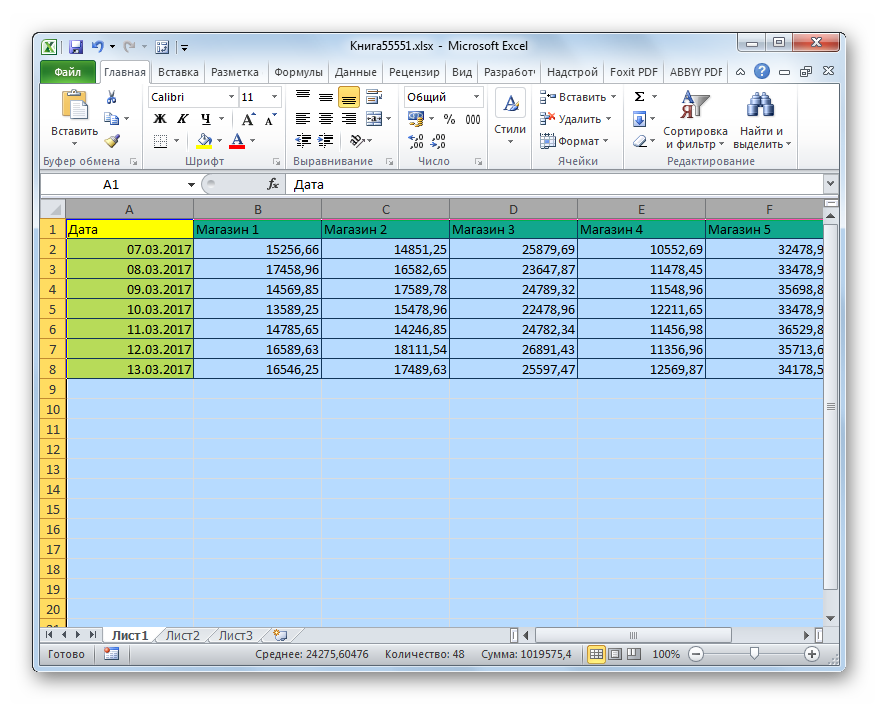
കൂടാതെ, നിരകളുടെ നിർദ്ദിഷ്ട വലുപ്പം നൽകി അവ വർദ്ധിപ്പിക്കുന്നതിനുള്ള ഓപ്ഷനുമുണ്ട്.
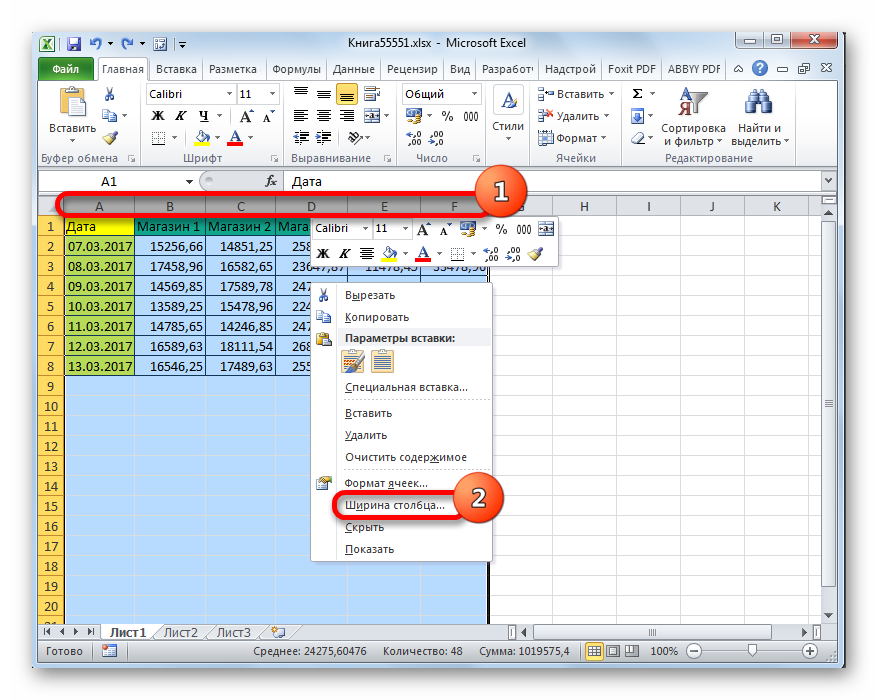
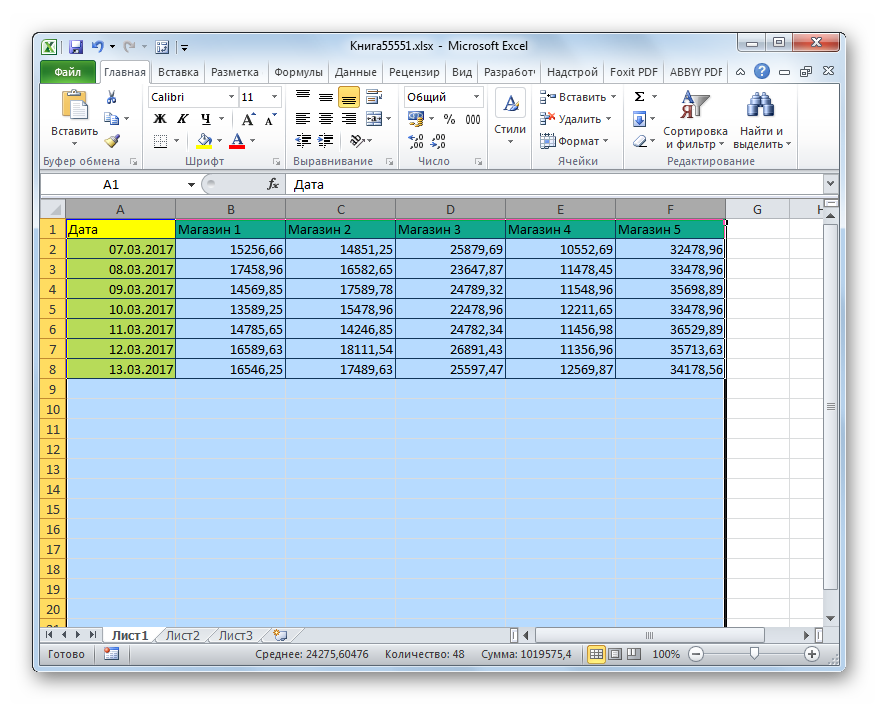
രീതി 2: മോണിറ്ററിൽ സ്കെയിലിംഗ്
സ്കെയിലിംഗ് വഴി പട്ടികയുടെ വലുപ്പം എങ്ങനെ വർദ്ധിപ്പിക്കാം എന്ന് നോക്കാം.
നിങ്ങൾക്ക് ടാബുലാർ ശ്രേണി സ്ക്രീനിൽ മാത്രം സ്കെയിൽ ചെയ്യാൻ കഴിയുമെന്നത് ശ്രദ്ധിക്കേണ്ടതാണ്, പക്ഷേ ഇത് ഒരു അച്ചടിച്ച ഷീറ്റിൽ ചെയ്യാൻ കഴിയും. ആദ്യം ഈ ഓപ്ഷനുകളിൽ ആദ്യത്തേത് നോക്കാം.
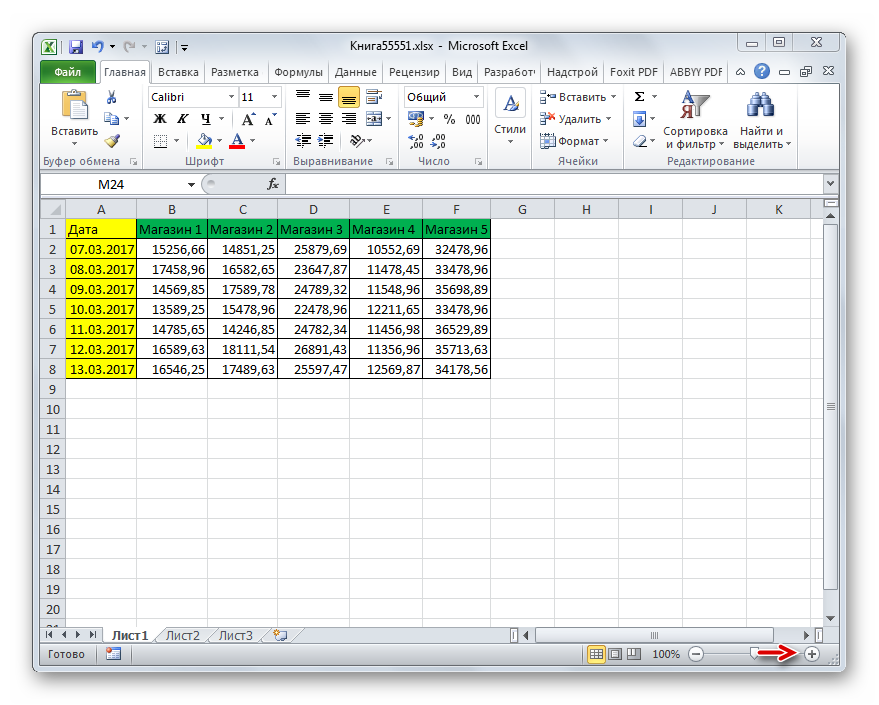
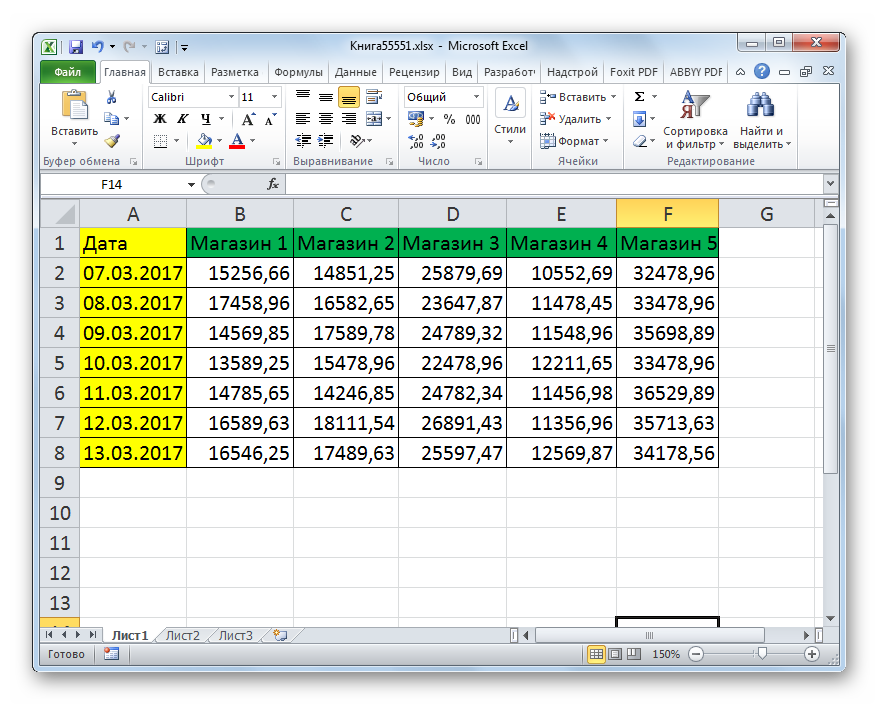
കൂടാതെ, മോണിറ്ററിൽ പ്രദർശിപ്പിച്ചിരിക്കുന്ന സൂം ഇനിപ്പറയുന്ന രീതിയിൽ മാറ്റാനാകും.
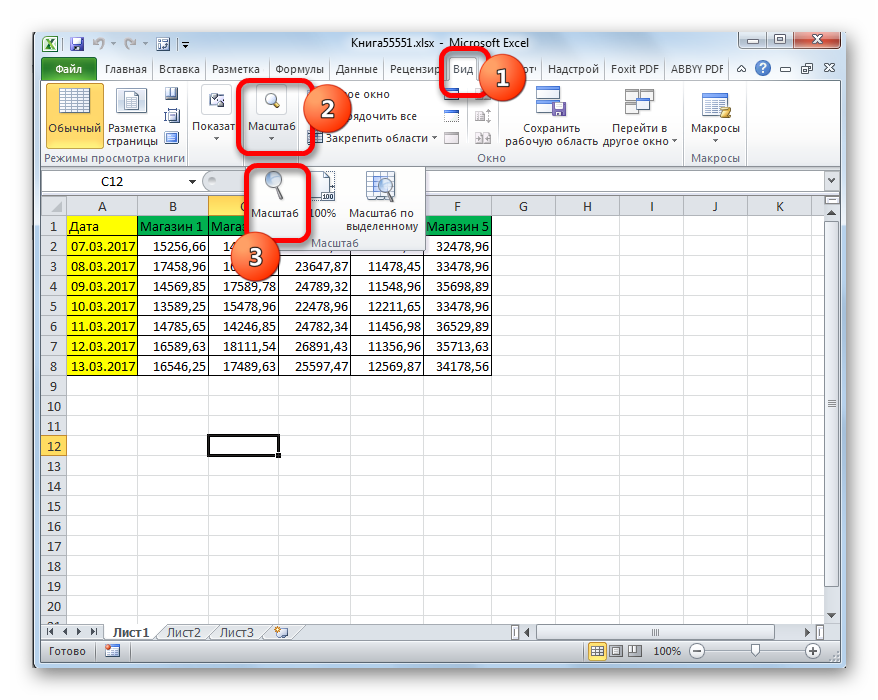
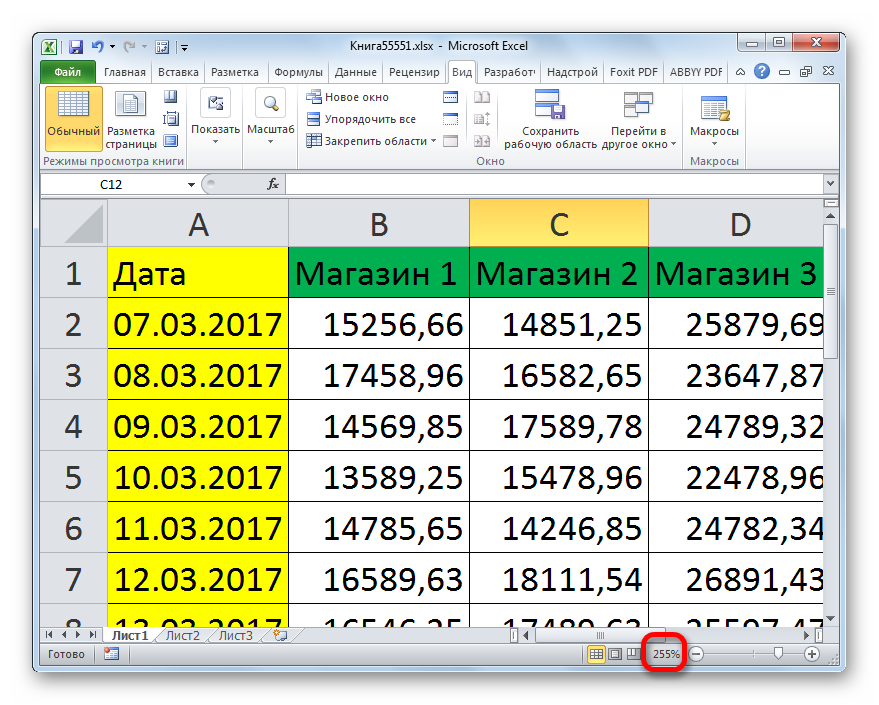
ഉപകരണം തികച്ചും ഉപയോഗപ്രദമാണ് "തിരഞ്ഞെടുക്കൽ പ്രകാരം സൂം ചെയ്യുക", ഇത് Excel വിൻഡോ ഏരിയയിലേക്ക് പൂർണ്ണമായും യോജിക്കാൻ പര്യാപ്തമായ പട്ടികയിൽ സൂം ഇൻ ചെയ്യാൻ നിങ്ങളെ അനുവദിക്കുന്നു.

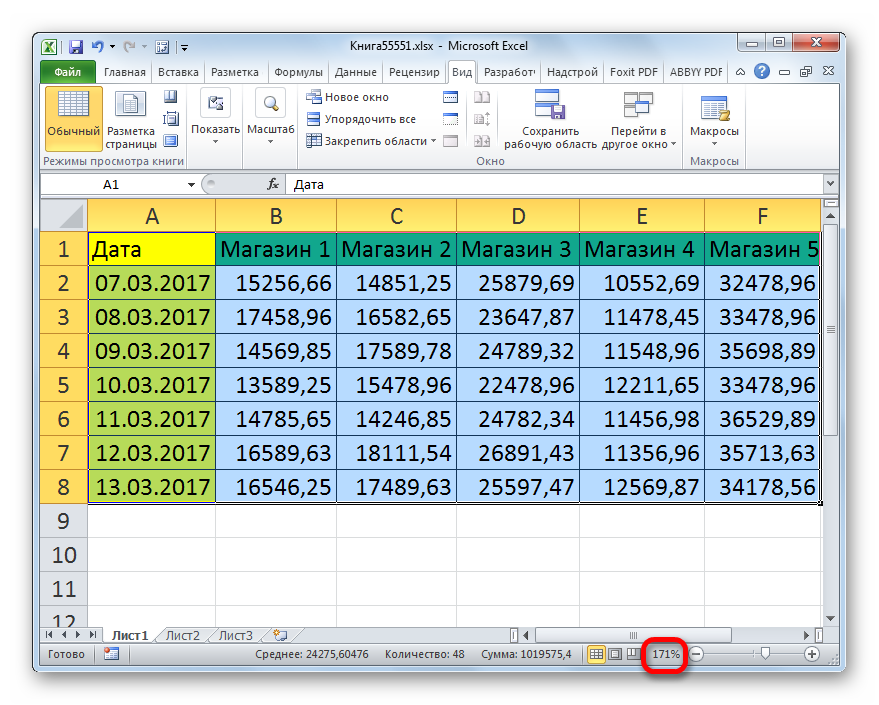
കൂടാതെ, പട്ടിക ശ്രേണിയുടെ സ്കെയിലും മുഴുവൻ ഷീറ്റും ബട്ടൺ അമർത്തിപ്പിടിച്ച് വർദ്ധിപ്പിക്കാൻ കഴിയും Ctrl മൗസ് വീൽ മുന്നോട്ട് സ്ക്രോൾ ചെയ്യുക ("നിങ്ങളിൽ നിന്ന് അകലെ").
രീതി 3: പ്രിന്റിലെ പട്ടികയുടെ സ്കെയിൽ മാറ്റുക
പട്ടിക ശ്രേണിയുടെ യഥാർത്ഥ വലുപ്പം, അതായത് അതിന്റെ അച്ചടി വലുപ്പം എങ്ങനെ മാറ്റാമെന്ന് നോക്കാം.
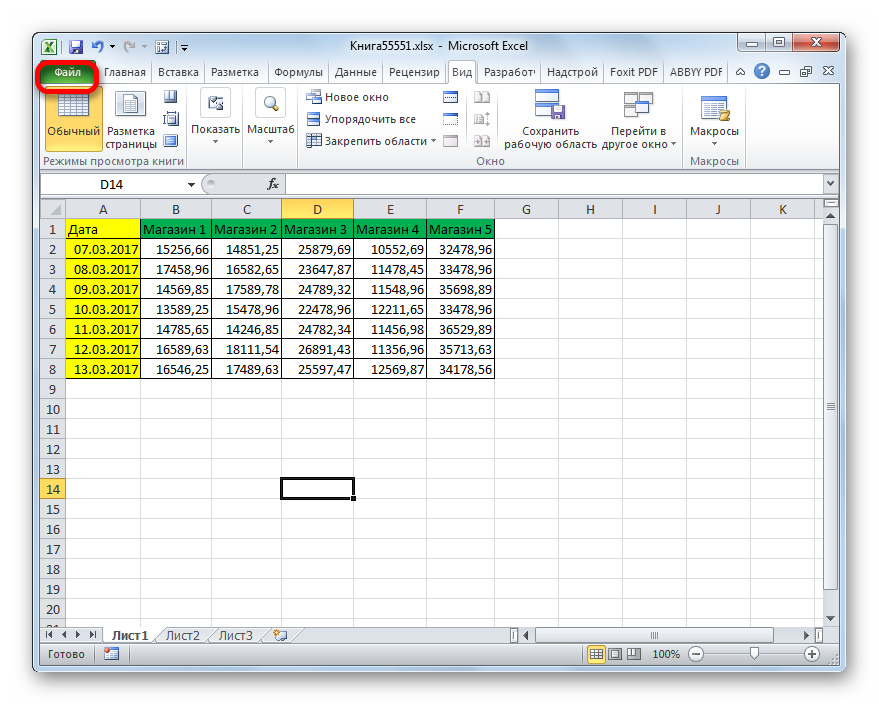
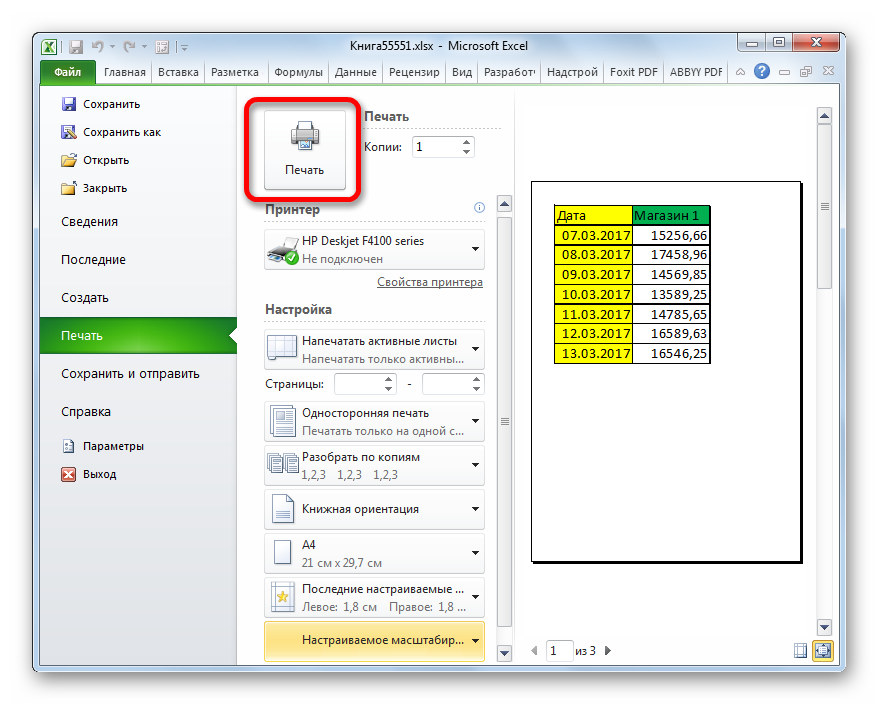
മറ്റൊരു രീതിയിൽ അച്ചടിക്കുമ്പോൾ നിങ്ങൾക്ക് പട്ടികയുടെ സ്കെയിൽ മാറ്റാൻ കഴിയും.
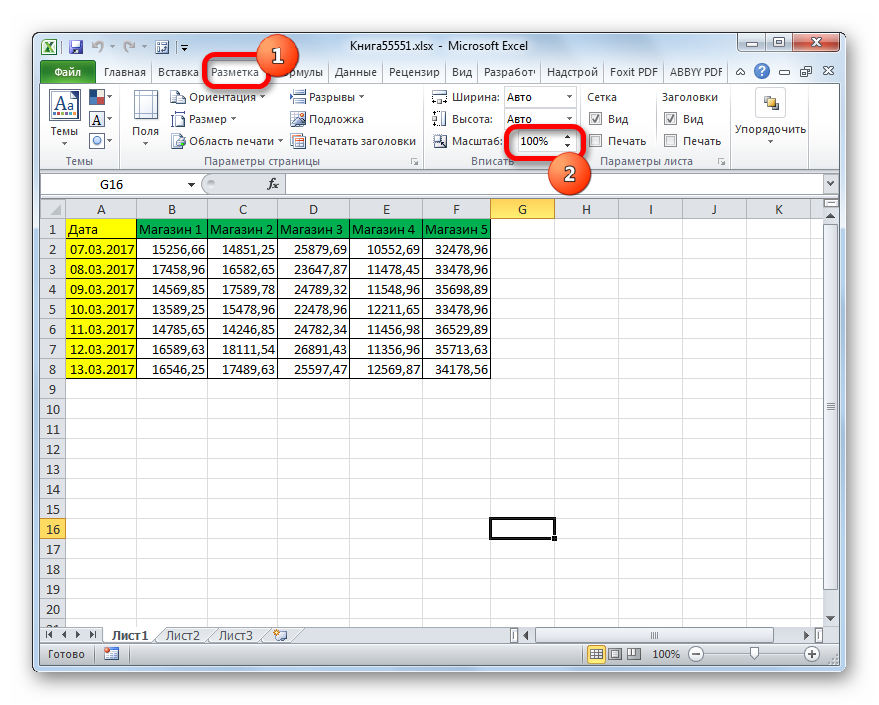
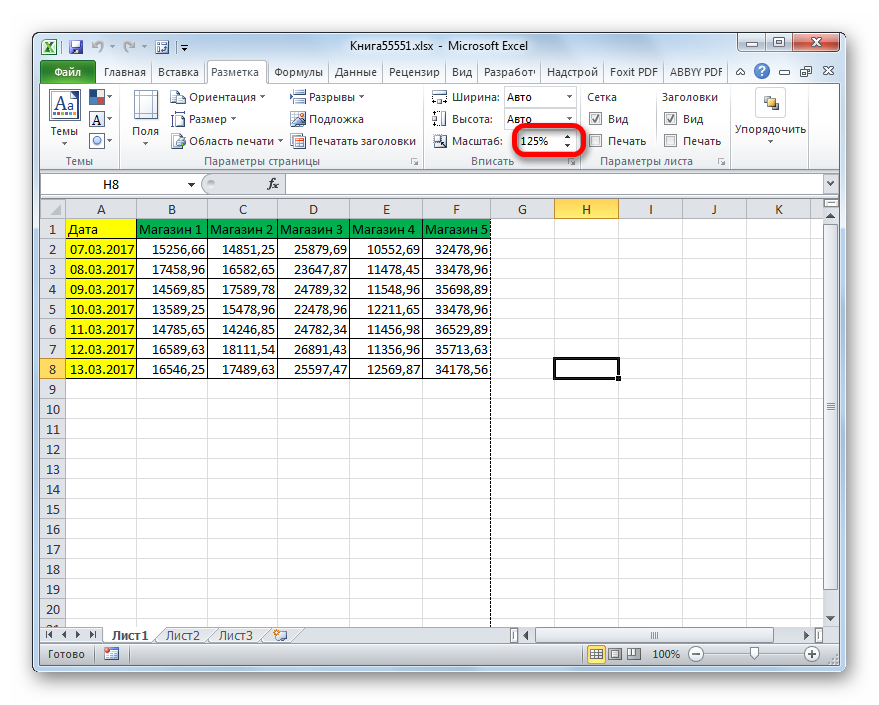
നിങ്ങൾക്ക് കാണാനാകുന്നതുപോലെ, Excel ലെ പട്ടിക വലുതാക്കാൻ നിങ്ങൾക്ക് കഴിയും വ്യത്യസ്ത വഴികൾ... പട്ടിക ശ്രേണി വർദ്ധിപ്പിക്കുക എന്ന ആശയം ഉപയോഗിച്ച്, തികച്ചും വ്യത്യസ്തമായ കാര്യങ്ങൾ അർത്ഥമാക്കാം: അതിന്റെ ഘടകങ്ങളുടെ വലുപ്പം വികസിപ്പിക്കുക, സ്ക്രീനിൽ സ്കെയിൽ വർദ്ധിപ്പിക്കുക, അച്ചടിയിൽ സ്കെയിൽ വർദ്ധിപ്പിക്കുക. ഇപ്പോൾ ഉപയോക്താവിന് ആവശ്യമുള്ളത് അനുസരിച്ച്, അവൻ ഒരു നിർദ്ദിഷ്ട ഓപ്ഷൻ തിരഞ്ഞെടുക്കണം.
Excel- ൽ ജോലിചെയ്യുമ്പോൾ, ചില പട്ടികകൾ വളരെ ആകർഷണീയമായ വലുപ്പത്തിൽ എത്തുന്നു. ഇത് പ്രമാണത്തിന്റെ വലുപ്പം വർദ്ധിക്കുന്നു, ചിലപ്പോൾ പത്ത് മെഗാബൈറ്റോ അതിൽ കൂടുതലോ എത്തുന്നു. ഒരു എക്സൽ വർക്ക്ബുക്കിന്റെ ഭാരം വർദ്ധിപ്പിക്കുന്നത് ഹാർഡ് ഡിസ്കിൽ അത് ഉൾക്കൊള്ളുന്ന സ്ഥലത്തിന്റെ വർദ്ധനവിന് മാത്രമല്ല, അതിലും പ്രധാനമായി, വിവിധ പ്രവർത്തനങ്ങളും പ്രക്രിയകളും നടപ്പിലാക്കുന്ന വേഗത കുറയുന്നു. ലളിതമായി പറഞ്ഞാൽ, അത്തരമൊരു പ്രമാണത്തിൽ പ്രവർത്തിക്കുമ്പോൾ, Excel വേഗത കുറയ്ക്കാൻ തുടങ്ങുന്നു. അതിനാൽ, അത്തരം പുസ്തകങ്ങളുടെ വലുപ്പം കുറയ്ക്കുന്നതിനും കുറയ്ക്കുന്നതിനുമുള്ള പ്രശ്നം പ്രസക്തമാകുന്നു. Excel- ൽ നിങ്ങൾക്ക് എങ്ങനെ ഫയൽ വലുപ്പം കുറയ്\u200cക്കാമെന്ന് നോക്കാം.
ഒരു പടർന്ന് പിടിച്ച ഫയൽ ഒരേസമയം നിരവധി ദിശകളിൽ ഒപ്റ്റിമൈസ് ചെയ്യണം. പല ഉപയോക്താക്കൾക്കും അറിയില്ല, പക്ഷേ മിക്കപ്പോഴും ഒരു Excel വർക്ക്ബുക്കിൽ അനാവശ്യമായ ധാരാളം വിവരങ്ങൾ അടങ്ങിയിരിക്കുന്നു. ഫയൽ ചെറുതായിരിക്കുമ്പോൾ, ആരും ഇതിലേക്ക് പ്രത്യേക ശ്രദ്ധ ചെലുത്തുന്നില്ല, പക്ഷേ പ്രമാണം ബുദ്ധിമുട്ടുള്ളതാണെങ്കിൽ, സാധ്യമായ എല്ലാ പാരാമീറ്ററുകളിലും നിങ്ങൾ ഇത് ഒപ്റ്റിമൈസ് ചെയ്യേണ്ടതുണ്ട്.
രീതി 1: പ്രവർത്തന ശ്രേണി കുറയ്ക്കുന്നു
എക്സൽ ഓർമ്മിക്കുന്ന സ്കോപ്പാണ് പ്രവർത്തന ശ്രേണി. ഒരു പ്രമാണം വീണ്ടും കണക്കാക്കുമ്പോൾ, വർക്ക് ഏരിയയിലെ എല്ലാ സെല്ലുകളും പ്രോഗ്രാം വീണ്ടും കണക്കാക്കുന്നു. എന്നാൽ ഇത് എല്ലായ്പ്പോഴും ഉപയോക്താവ് യഥാർത്ഥത്തിൽ പ്രവർത്തിക്കുന്ന ശ്രേണിയുമായി പൊരുത്തപ്പെടുന്നില്ല. ഉദാഹരണത്തിന്, പട്ടികയ്\u200cക്ക് വളരെ താഴെയായി അശ്രദ്ധമായി സ്ഥാപിച്ചിരിക്കുന്ന ഇടം ഈ ശ്രേണി സ്ഥിതിചെയ്യുന്ന ഘടകത്തിലേക്ക് പ്രവർത്തന ശ്രേണിയുടെ വലുപ്പം വിപുലീകരിക്കും. ഓരോ തവണയും വീണ്ടും കണക്കാക്കുമ്പോൾ Excel ഒരു കൂട്ടം ശൂന്യ സെല്ലുകൾ പ്രോസസ്സ് ചെയ്യുമെന്ന് ഇത് മാറുന്നു. ഒരു നിർദ്ദിഷ്ട പട്ടിക ഉപയോഗിച്ച് നിങ്ങൾക്ക് ഈ പ്രശ്നം എങ്ങനെ പരിഹരിക്കാമെന്ന് നോക്കാം.

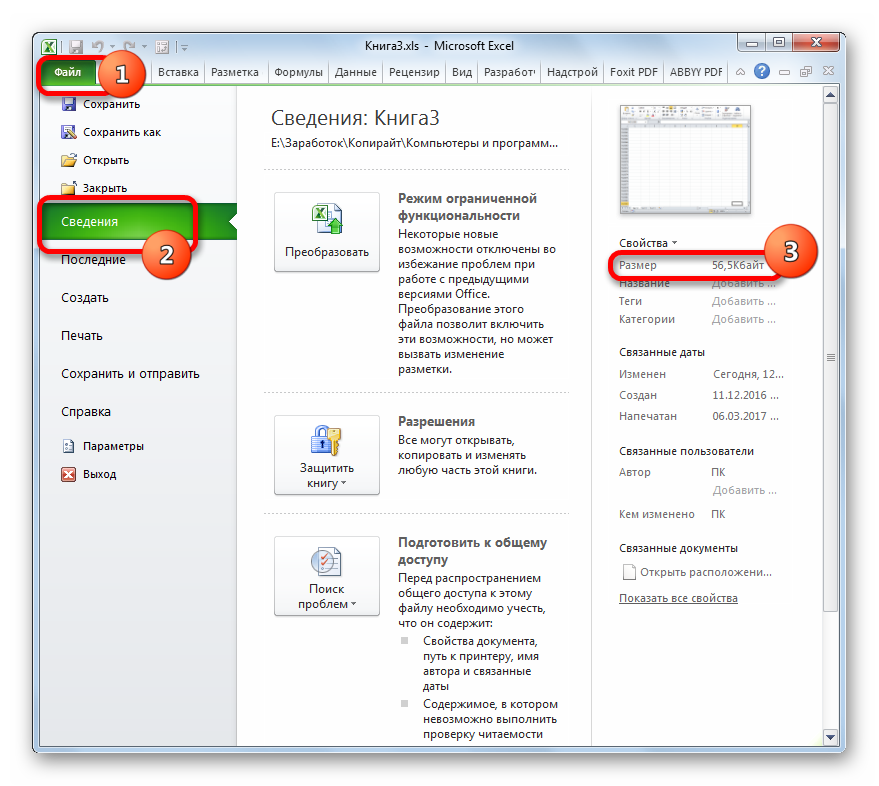
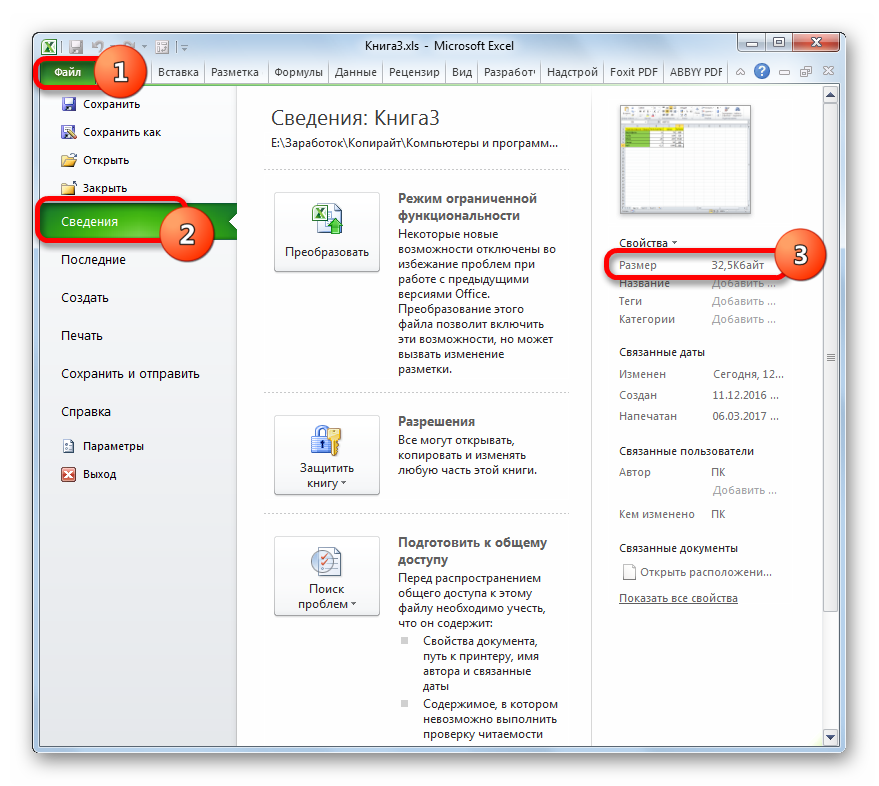
നിങ്ങൾ\u200cക്കൊപ്പം പ്രവർ\u200cത്തിക്കുന്ന പുസ്\u200cതകത്തിൽ\u200c നിരവധി ഷീറ്റുകൾ\u200c ഉണ്ടെങ്കിൽ\u200c, അവയിൽ\u200c ഓരോന്നിനും സമാനമായ ഒരു നടപടിക്രമം നിങ്ങൾ\u200c നടത്തേണ്ടതുണ്ട്. ഇത് പ്രമാണത്തിന്റെ വലുപ്പം കുറയ്ക്കും.
രീതി 2: അനാവശ്യ ഫോർമാറ്റിംഗ് ഒഴിവാക്കുക
ഉണ്ടാക്കുന്ന മറ്റൊരു പ്രധാന ഘടകം excel പ്രമാണം അനാവശ്യ ഫോർമാറ്റിംഗ് കൂടുതൽ ബുദ്ധിമുട്ടാണ്. ഇതിന്റെ ഉപയോഗം ഇതിൽ ഉൾപ്പെടുന്നു വത്യസ്ത ഇനങ്ങൾ ഫോണ്ടുകൾ\u200c, ബോർ\u200cഡറുകൾ\u200c, നമ്പർ\u200c ഫോർ\u200cമാറ്റുകൾ\u200c, പക്ഷേ ഒന്നാമതായി, വ്യത്യസ്ത വർ\u200cണ്ണങ്ങളുള്ള സെല്ലുകൾ\u200c പൂരിപ്പിക്കുന്നതിനെക്കുറിച്ചാണ്. അതിനാൽ നിങ്ങൾ ഫയൽ അധികമായി ഫോർമാറ്റ് ചെയ്യുന്നതിനുമുമ്പ്, ഇത് ചെയ്യേണ്ടത് ആവശ്യമാണോ അല്ലെങ്കിൽ ഈ നടപടിക്രമമില്ലാതെ നിങ്ങൾക്ക് എളുപ്പത്തിൽ ചെയ്യാൻ കഴിയുമോ എന്നതിനെക്കുറിച്ച് നിങ്ങൾ രണ്ടുതവണ ചിന്തിക്കേണ്ടതുണ്ട്.
ഇതിനകം തന്നെ വളരെ വലുതായിട്ടുള്ള വലിയ അളവിലുള്ള വിവരങ്ങൾ അടങ്ങിയ പുസ്തകങ്ങൾക്ക് ഇത് പ്രത്യേകിച്ചും സത്യമാണ്. ഒരു പുസ്തകത്തിലേക്ക് ഫോർമാറ്റിംഗ് ചേർക്കുന്നത് അതിന്റെ ഭാരം പലതവണ വർദ്ധിപ്പിക്കും. അതിനാൽ, പ്രമാണത്തിലെ വിവര അവതരണത്തിന്റെ വ്യക്തതയ്ക്കും ഫയൽ വലുപ്പത്തിനും ഇടയിലുള്ള "സുവർണ്ണ" അർത്ഥം നിങ്ങൾ തിരഞ്ഞെടുക്കേണ്ടതുണ്ട്, ഫോർമാറ്റിംഗ് ശരിക്കും ആവശ്യമുള്ളിടത്ത് മാത്രം പ്രയോഗിക്കുക.
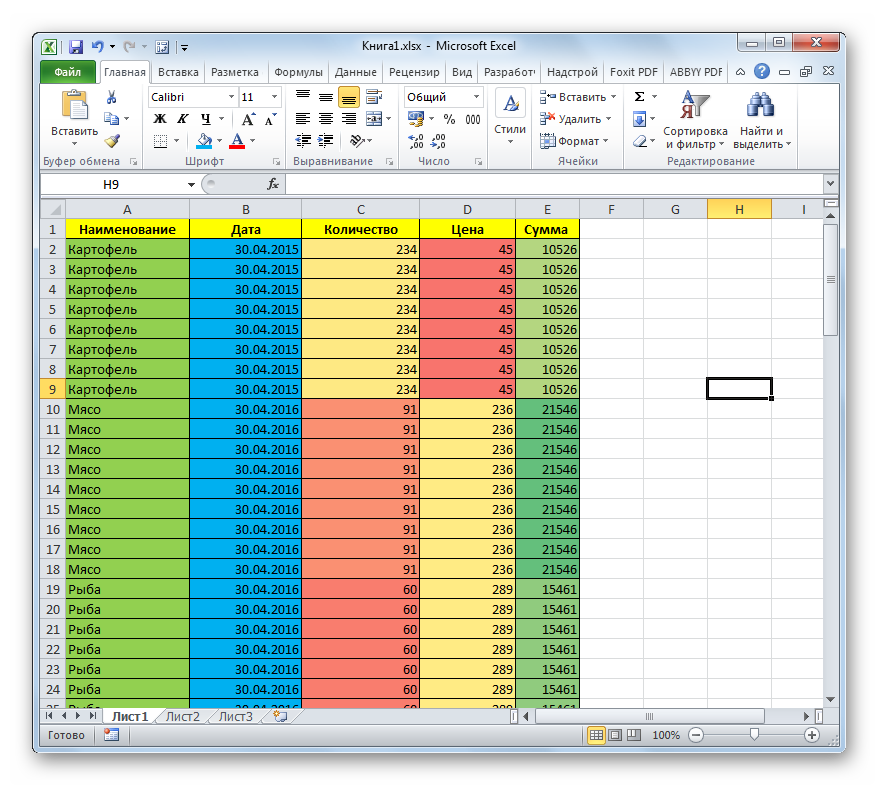
വെയ്റ്റിംഗ് ഫോർമാറ്റിംഗുമായി ബന്ധപ്പെട്ട മറ്റൊരു ഘടകം ചില ഉപയോക്താക്കൾ സെല്ലുകളെ “ഓവർ\u200cസൈസ്” ഫോർമാറ്റ് ചെയ്യാൻ ഇഷ്ടപ്പെടുന്നു എന്നതാണ്. അതായത്, പട്ടികയെ മാത്രമല്ല, അതിനു കീഴിലുള്ള ശ്രേണിയെയും അവർ ഫോർമാറ്റ് ചെയ്യുന്നു, ചിലപ്പോൾ ഷീറ്റിന്റെ അവസാനം വരെ, പട്ടികയിൽ പുതിയ വരികൾ ചേർക്കുമ്പോൾ അവ ഫോർമാറ്റ് ചെയ്യേണ്ട ആവശ്യമില്ലെന്ന പ്രതീക്ഷയോടെ എല്ലാ സമയത്തും വീണ്ടും.
എന്നാൽ പുതിയ ലൈനുകൾ എപ്പോൾ ചേരുമെന്നും അവയിൽ എത്രയെണ്ണം ചേർക്കുമെന്നും കൃത്യമായി അറിയില്ല, അത്തരം പ്രാഥമിക ഫോർമാറ്റിംഗ് ഉപയോഗിച്ച് നിങ്ങൾ ഇപ്പോൾ ഫയൽ ഭാരം കൂടിയതാക്കും, ഇത് ഈ പ്രമാണത്തിനൊപ്പം പ്രവർത്തിക്കുന്ന വേഗതയെയും പ്രതികൂലമായി ബാധിക്കും. അതിനാൽ, പട്ടികയിൽ ഉൾപ്പെടുത്തിയിട്ടില്ലാത്ത ശൂന്യമായ സെല്ലുകളിലേക്ക് നിങ്ങൾ ഫോർമാറ്റിംഗ് പ്രയോഗിച്ചിട്ടുണ്ടെങ്കിൽ, നിങ്ങൾ തീർച്ചയായും അത് നീക്കംചെയ്യണം.

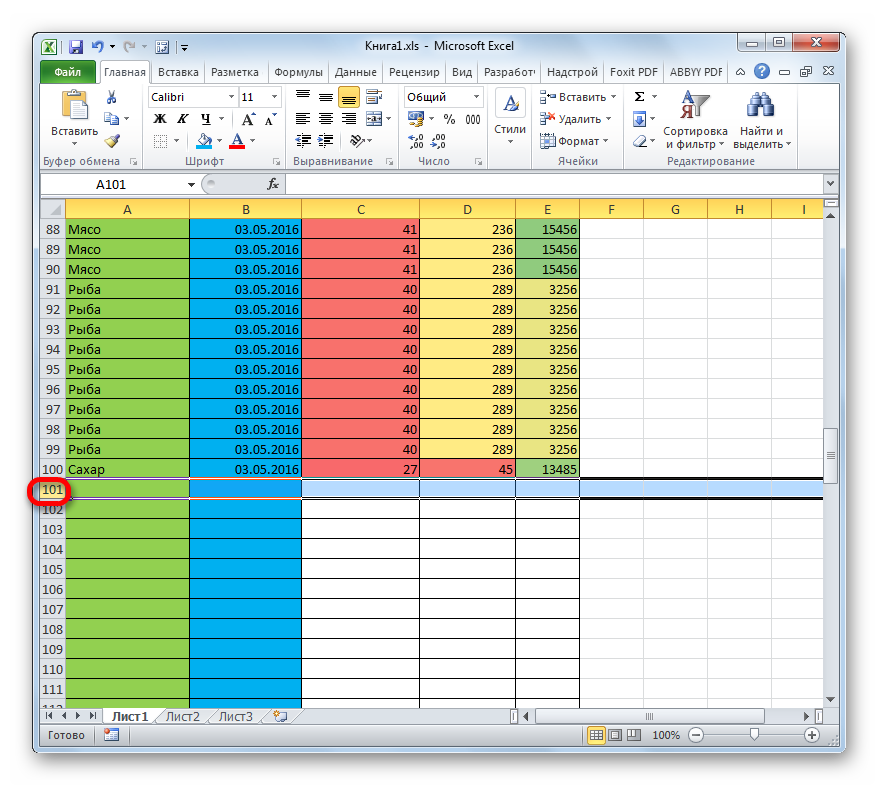
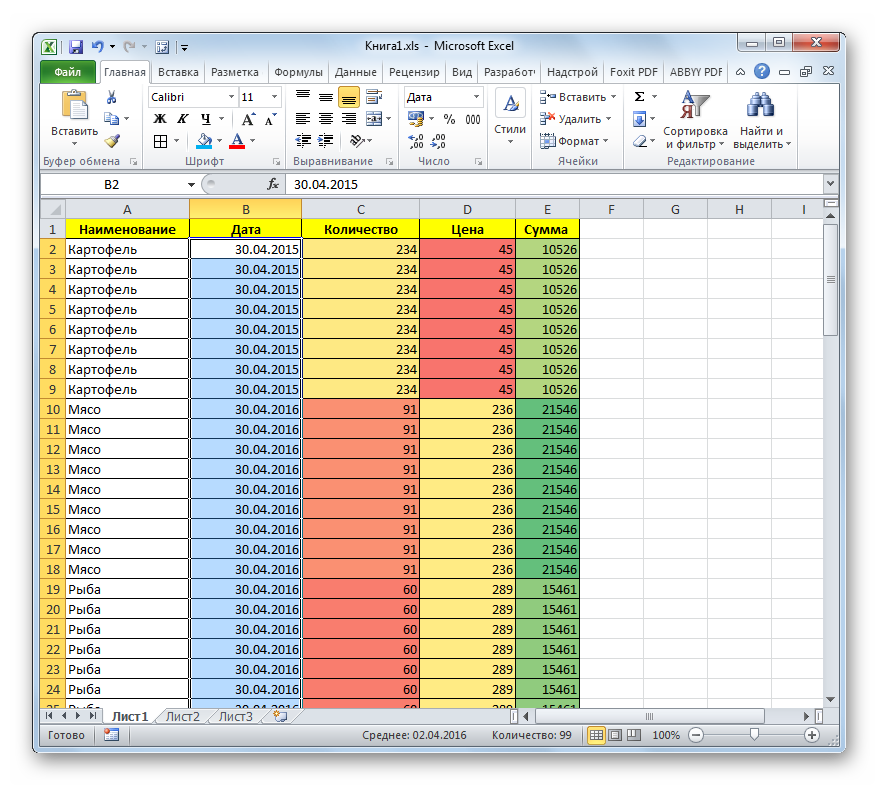
നിങ്ങളുടെ എക്സൽ വർക്ക്ബുക്കിന്റെ വലുപ്പം ഗണ്യമായി കുറയ്ക്കുന്നതിനും അതിൽ നിങ്ങളുടെ ജോലി വേഗത്തിലാക്കുന്നതിനും മുകളിലുള്ള ഘട്ടങ്ങൾ സഹായിക്കും. എന്നാൽ പിന്നീട് ഡോക്യുമെന്റ് ഒപ്റ്റിമൈസ് ചെയ്യുന്നതിന് സമയം പാഴാക്കുന്നതിനേക്കാൾ യഥാർത്ഥത്തിൽ ഫോർമാറ്റിംഗ് യഥാർത്ഥത്തിൽ ഉചിതവും ആവശ്യമുള്ളതുമായ സ്ഥലത്ത് മാത്രം ഉപയോഗിക്കുന്നതാണ് നല്ലത്.
രീതി 3: ലിങ്കുകൾ നീക്കംചെയ്യുക
ചില പ്രമാണങ്ങളിൽ മൂല്യങ്ങൾ വലിച്ചെടുക്കുന്ന ലിങ്കുകളുടെ എണ്ണം വളരെ കൂടുതലാണ്. ഇത് അവയിലെ ജോലിയുടെ വേഗതയെ ഗണ്യമായി കുറയ്ക്കും. മറ്റ് പുസ്തകങ്ങളിലേക്കുള്ള ബാഹ്യ ലിങ്കുകൾ ഈ ഷോയെ പ്രത്യേകിച്ച് ശക്തമായി ബാധിക്കുന്നു, എന്നിരുന്നാലും ആന്തരിക ലിങ്കുകളും പ്രകടനത്തെ പ്രതികൂലമായി ബാധിക്കുന്നു. ലിങ്കിന് വിവരങ്ങൾ ലഭിക്കുന്ന ഉറവിടം നിരന്തരം അപ്\u200cഡേറ്റ് ചെയ്യുന്നില്ലെങ്കിൽ, അതായത്, സെല്ലുകളിലെ റഫറൻസ് വിലാസങ്ങൾ സാധാരണ മൂല്യങ്ങൾ ഉപയോഗിച്ച് മാറ്റിസ്ഥാപിക്കുന്നത് അർത്ഥമാക്കുന്നു. ഇത് പ്രമാണവുമായി പ്രവർത്തിക്കാനുള്ള വേഗത വർദ്ധിപ്പിക്കും. ഒരു ഇനം തിരഞ്ഞെടുത്തതിനുശേഷം ഫോർമുല ബാറിലെ ഒരു നിർദ്ദിഷ്ട സെല്ലിൽ ഒരു ലിങ്കോ മൂല്യമോ ഉണ്ടോ എന്ന് നിങ്ങൾക്ക് കാണാൻ കഴിയും.

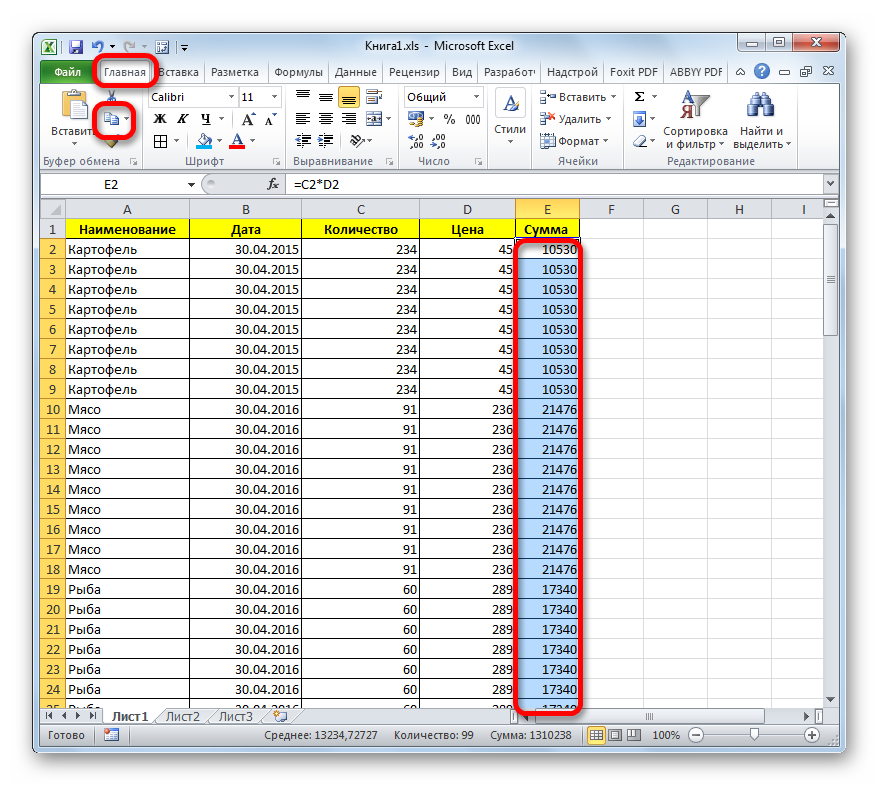
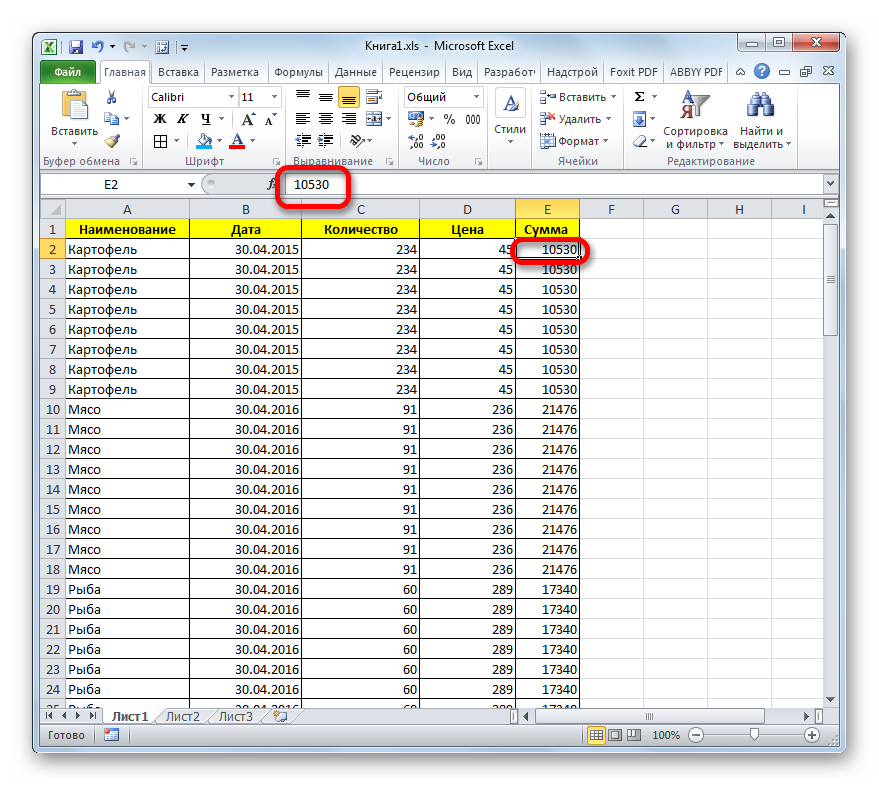
ഒരു Excel വർക്ക്ബുക്ക് ഒപ്റ്റിമൈസ് ചെയ്യുന്നതിനുള്ള ഈ ഓപ്ഷൻ എല്ലായ്പ്പോഴും സ്വീകാര്യമല്ലെന്ന് ഓർമ്മിക്കുക. യഥാർത്ഥ ഉറവിടത്തിൽ നിന്നുള്ള ഡാറ്റ ചലനാത്മകമല്ലാത്തപ്പോൾ മാത്രമേ ഇത് ഉപയോഗിക്കാൻ കഴിയൂ, അതായത്, കാലക്രമേണ അത് മാറില്ല.
രീതി 4: ഫോർമാറ്റ് മാറ്റുക
ഫയൽ വലുപ്പം ഗണ്യമായി കുറയ്ക്കുന്നതിനുള്ള മറ്റൊരു മാർഗം അതിന്റെ ഫോർമാറ്റ് മാറ്റുക എന്നതാണ്. ഈ രീതി, മറ്റാരെക്കാളും കൂടുതൽ, പുസ്തകം കം\u200cപ്രസ്സുചെയ്യാൻ സഹായിക്കുന്നു, എന്നിരുന്നാലും മുകളിലുള്ള ഓപ്ഷനുകളും സംയോജിതമായി ഉപയോഗിക്കണം.
Excel- ൽ നിരവധി "നേറ്റീവ്" ഫയൽ ഫോർമാറ്റുകൾ ഉണ്ട് - xls, xlsx, xlsm, xlsb. Excel 2003 നും അതിനുമുമ്പുള്ള അടിസ്ഥാന വിപുലീകരണമായിരുന്നു xls ഫോർമാറ്റ്. ഇത് ഇതിനകം കാലഹരണപ്പെട്ടതാണ്, എന്നിരുന്നാലും, പല ഉപയോക്താക്കളും ഇപ്പോഴും ഇത് ഉപയോഗിക്കുന്നത് തുടരുന്നു. കൂടാതെ, ആധുനിക ഫോർമാറ്റുകളുടെ അഭാവത്തിൽ വർഷങ്ങൾക്കുമുമ്പ് സൃഷ്ടിച്ച പഴയ ഫയലുകളുമായി പ്രവർത്തിക്കാൻ നിങ്ങൾ മടങ്ങേണ്ട സമയങ്ങളുണ്ട്. Excel പ്രമാണങ്ങളുടെ പിന്നീടുള്ള പതിപ്പുകൾ കൈകാര്യം ചെയ്യാൻ കഴിയാത്ത നിരവധി മൂന്നാം കക്ഷി പ്രോഗ്രാമുകളുമായി ഈ വിപുലീകരണത്തോടുകൂടിയ വർക്ക്ബുക്കുകൾ പ്രവർത്തിക്കുന്നു എന്ന വസ്തുത പരാമർശിക്കേണ്ടതില്ല.
Xls വിപുലീകരണമുള്ള ഒരു പുസ്തകത്തിന് അതിന്റെ ആധുനിക അനലോഗ് xlsx ഫോർമാറ്റിന്റെതിനേക്കാൾ വളരെ വലുതാണുള്ളത്, ഇത് Excel നിലവിൽ പ്രധാനമായി ഉപയോഗിക്കുന്നു. ഒന്നാമതായി, ഇത് കാരണം xlsx ഫയലുകൾവാസ്തവത്തിൽ, കം\u200cപ്രസ്സുചെയ്\u200cത ആർക്കൈവുകളാണ്. അതിനാൽ, നിങ്ങൾ xls എക്സ്റ്റൻഷൻ ഉപയോഗിക്കുകയാണെങ്കിലും പുസ്തകത്തിന്റെ ഭാരം കുറയ്ക്കാൻ ആഗ്രഹിക്കുന്നുവെങ്കിൽ, ഇത് xlsx ഫോർമാറ്റിൽ സംരക്ഷിച്ച് ലളിതമായി ചെയ്യാം.
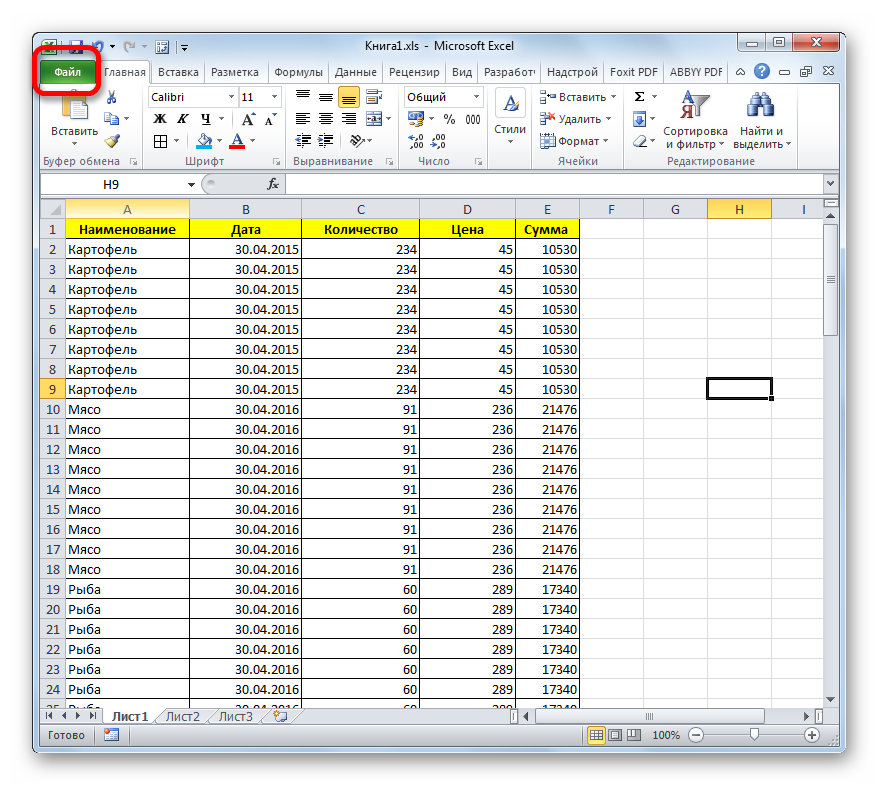
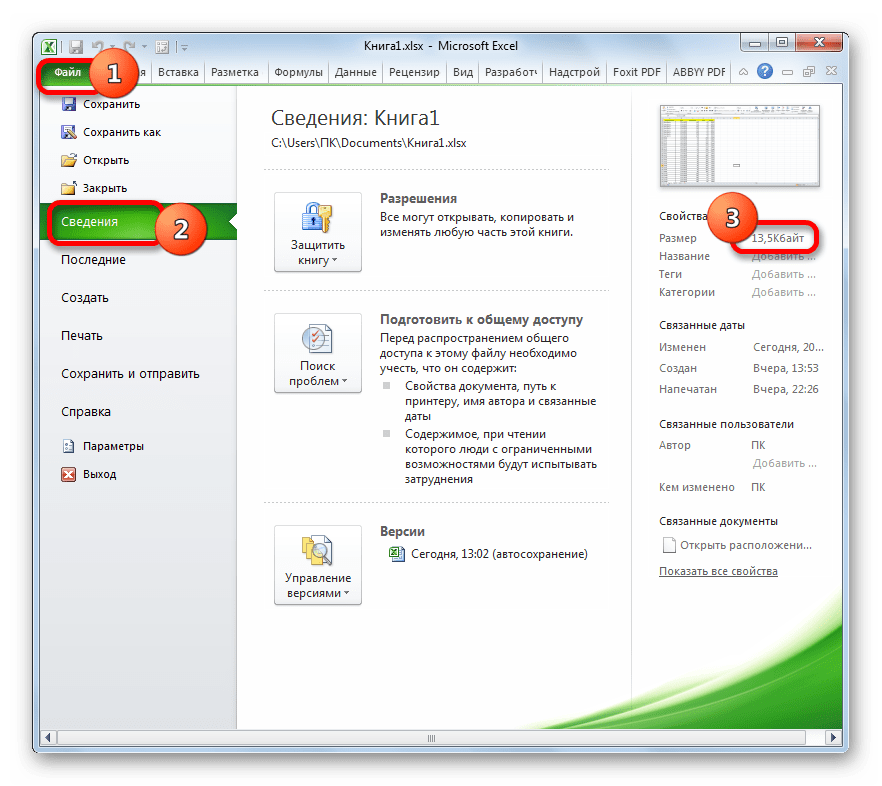
കൂടാതെ, എക്സലിന് മറ്റൊരു ആധുനിക xlsb ഫോർമാറ്റ് അല്ലെങ്കിൽ ബൈനറി ബുക്ക് ഉണ്ട്. ഇത് ബൈനറി എൻകോഡിംഗിൽ പ്രമാണം സംരക്ഷിക്കുന്നു. ഈ ഫയലുകളുടെ ഭാരം xlsx പുസ്തകങ്ങളേക്കാൾ കുറവാണ്. കൂടാതെ, അവ എഴുതിയ ഭാഷ ഏറ്റവും അടുത്താണ് excel പ്രോഗ്രാമുകൾ... അതിനാൽ, മറ്റേതൊരു വിപുലീകരണത്തേക്കാളും വേഗത്തിൽ അത്തരം പുസ്തകങ്ങളുമായി ഇത് പ്രവർത്തിക്കുന്നു. അതേസമയം, നിർദ്ദിഷ്ട ഫോർമാറ്റിന്റെ പുസ്തകം ഒരു തരത്തിലും xlsx ഫോർമാറ്റിനേക്കാൾ താഴ്ന്നതല്ല, മാത്രമല്ല പ്രവർത്തനപരതയെയും വിവിധ ഉപകരണങ്ങൾ (ഫോർമാറ്റിംഗ്, ഫംഗ്ഷനുകൾ, ഗ്രാഫിക്സ് മുതലായവ) ഉപയോഗിക്കുന്നതിനുള്ള സാധ്യതകളെയും അടിസ്ഥാനമാക്കി xls ഫോർമാറ്റിനെ മറികടക്കുന്നു.
Excel- ൽ xlsb സ്ഥിരസ്ഥിതി ഫോർമാറ്റാകാതിരിക്കാനുള്ള പ്രധാന കാരണം മൂന്നാം കക്ഷി പ്രോഗ്രാമുകൾക്കൊപ്പം പ്രവർത്തിക്കാൻ പ്രായോഗികമായി കഴിയുന്നില്ല എന്നതാണ്. ഉദാഹരണത്തിന്, നിങ്ങൾക്ക് Excel- ൽ നിന്ന് 1C പ്രോഗ്രാമിലേക്ക് വിവരങ്ങൾ കയറ്റുമതി ചെയ്യണമെങ്കിൽ, ഇത് xlsx അല്ലെങ്കിൽ xls പ്രമാണങ്ങൾ ഉപയോഗിച്ച് ചെയ്യാം, പക്ഷേ xlsb ഉപയോഗിച്ചല്ല. ഏതെങ്കിലും മൂന്നാം കക്ഷി പ്രോഗ്രാമിലേക്ക് ഡാറ്റ കൈമാറാൻ നിങ്ങൾ ആഗ്രഹിക്കുന്നില്ലെങ്കിൽ, നിങ്ങൾക്ക് xlsb ഫോർമാറ്റിൽ സുരക്ഷിതമായി പ്രമാണം സംരക്ഷിക്കാൻ കഴിയും. ഇത് നിങ്ങളുടെ പ്രമാണത്തിന്റെ വലുപ്പം കുറയ്\u200cക്കാനും അതിലെ ജോലിയുടെ വേഗത വർദ്ധിപ്പിക്കാനും നിങ്ങളെ അനുവദിക്കും.
Xlsb വിപുലീകരണത്തിൽ ഒരു ഫയൽ സംരക്ഷിക്കുന്നതിനുള്ള നടപടിക്രമം xlsx വിപുലീകരണത്തിനായി ഞങ്ങൾ ചെയ്തതിന് സമാനമാണ്. ടാബിൽ "ഫയൽ" ഇനത്തിൽ ക്ലിക്കുചെയ്യുക "ഇതായി സംരക്ഷിക്കുക ..."... തുറന്ന വിൻഡോയിൽ ഫീൽഡിൽ സംരക്ഷിക്കുക "ഫയൽ തരം" നിങ്ങൾ ഒരു ഓപ്ഷൻ തിരഞ്ഞെടുക്കേണ്ടതുണ്ട് Excel ബൈനറി വർക്ക്ബുക്ക് (* .xlsb)... തുടർന്ന് ബട്ടണിൽ ക്ലിക്കുചെയ്യുക "രക്ഷിക്കും".

വിഭാഗത്തിലെ പ്രമാണത്തിന്റെ ഭാരം ഞങ്ങൾ നോക്കുന്നു "ഇന്റലിജൻസ്"... നിങ്ങൾക്ക് കാണാനാകുന്നതുപോലെ, ഇത് ഇനിയും കുറഞ്ഞു, ഇപ്പോൾ ഇത് 11.6 കെബി മാത്രമാണ്.
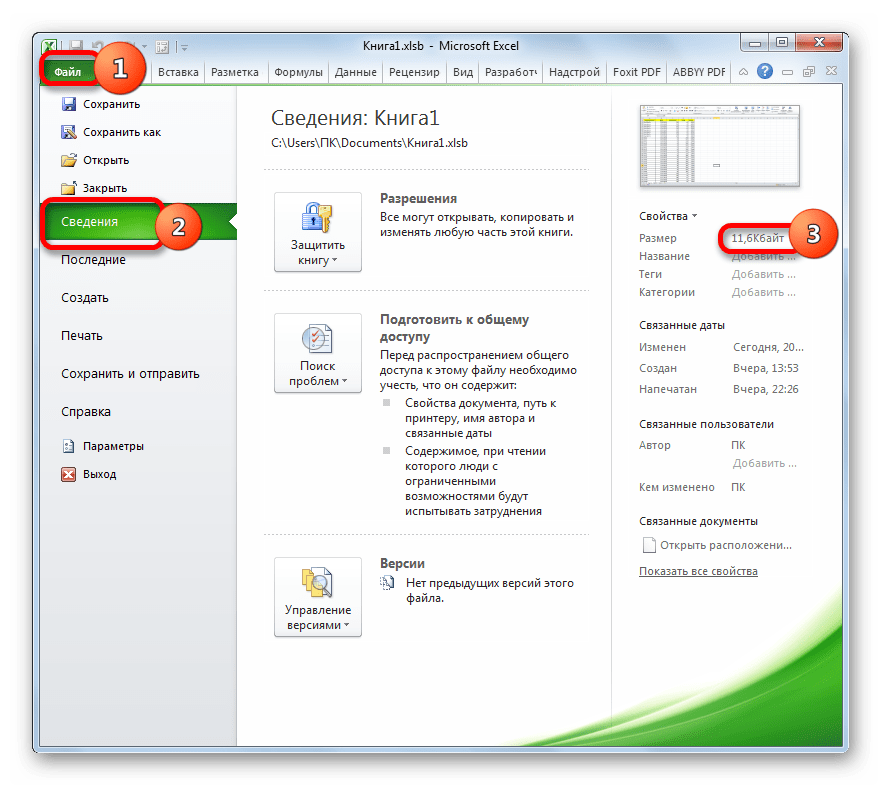
ചുരുക്കത്തിൽ, നിങ്ങൾ xls ഫോർമാറ്റിലുള്ള ഒരു ഫയലിനൊപ്പം പ്രവർത്തിക്കുകയാണെങ്കിൽ, ഏറ്റവും കൂടുതൽ എന്ന് ഞങ്ങൾക്ക് പറയാൻ കഴിയും ഫലപ്രദമായ മാർഗം അതിന്റെ വലുപ്പം കുറയ്ക്കുന്നതിന് ആധുനിക xlsx അല്ലെങ്കിൽ xlsb ഫോർമാറ്റുകളിൽ പുന res സ്ഥാപിക്കുക എന്നതാണ്. നിങ്ങൾ ഇതിനകം ഈ ഫയൽ എക്സ്റ്റൻഷനുകൾ ഉപയോഗിക്കുകയാണെങ്കിൽ, അവയുടെ ഭാരം കുറയ്ക്കുന്നതിന്, നിങ്ങൾ വർക്ക്സ്പേസ് ശരിയായി ക്രമീകരിക്കുകയും അമിതമായ ഫോർമാറ്റിംഗും അനാവശ്യ ലിങ്കുകളും നീക്കംചെയ്യുകയും വേണം. ഈ പ്രവർത്തനങ്ങളെല്ലാം സംയോജിപ്പിച്ച് നടത്തിയാൽ നിങ്ങൾക്ക് ഏറ്റവും മികച്ച വരുമാനം ലഭിക്കും, മാത്രമല്ല ഒരു ഓപ്ഷനായി സ്വയം പരിമിതപ്പെടുത്തരുത്.
അച്ചടിക്കുന്നതിനായി നിങ്ങൾ പ്രമാണങ്ങൾ സൃഷ്ടിക്കുമ്പോൾ (ഉദാഹരണത്തിന്, റിപ്പോർട്ടുകൾ, ഇൻവോയ്സുകൾ, ഇൻവോയ്സുകൾ മുതലായവ) - അവ ഇച്ഛാനുസൃതമാക്കേണ്ടത് പ്രധാനമാണ്, അതിനാൽ അച്ചടിച്ച ഷീറ്റ് ശരിയായതും സൗകര്യപ്രദവും യുക്തിസഹവുമായി തോന്നുന്നു. എന്ത് വർക്ക്ഷീറ്റ് ക്രമീകരണങ്ങൾ നിർമ്മിക്കാൻ കഴിയും - ഈ പോസ്റ്റിൽ ഞാൻ നിങ്ങളോട് പറയും.
മിക്ക ക്രമീകരണങ്ങളും " പേജ് ക്രമീകരണങ്ങൾ". ടേപ്പ് ബ്ലോക്കിന്റെ കോണിലുള്ള ഐക്കണിൽ ക്ലിക്കുചെയ്തുകൊണ്ടാണ് ഇത് വിളിക്കുന്നത് പേജ് ലേ Layout ട്ട് - പേജ് സജ്ജീകരണം .
പേജ് സജ്ജീകരണ ഐക്കൺ
Excel- ലെ പേജ് ഓറിയന്റേഷൻ
ഷീറ്റിലെ ഡാറ്റയുടെ ആകൃതിയെ ആശ്രയിച്ച്, നിങ്ങൾക്ക് പോർട്രെയ്റ്റ് (ലംബ) അല്ലെങ്കിൽ ലാൻഡ്സ്കേപ്പ് (തിരശ്ചീന) ഓറിയന്റേഷൻ തിരഞ്ഞെടുക്കാം. ഇനിപ്പറയുന്ന രീതികളിൽ ഇത് ചെയ്യാൻ കഴിയും:
- നടപ്പിലാക്കുക ടേപ്പ് കമാൻഡ് ലേ Layout ട്ട് പേജ് - പേജ് സജ്ജീകരണം - ഓറിയന്റേഷൻ ... തുറക്കുന്ന മെനുവിൽ, രണ്ട് ഓപ്ഷനുകളിൽ ഒന്ന് തിരഞ്ഞെടുക്കുക
- നടപ്പിലാക്കുക ഫയൽ - അച്ചടിക്കുക , പ്രിന്റ് ക്രമീകരണ വിൻഡോയിൽ നിങ്ങൾക്ക് ഓറിയന്റേഷൻ തിരഞ്ഞെടുക്കാനും കഴിയും
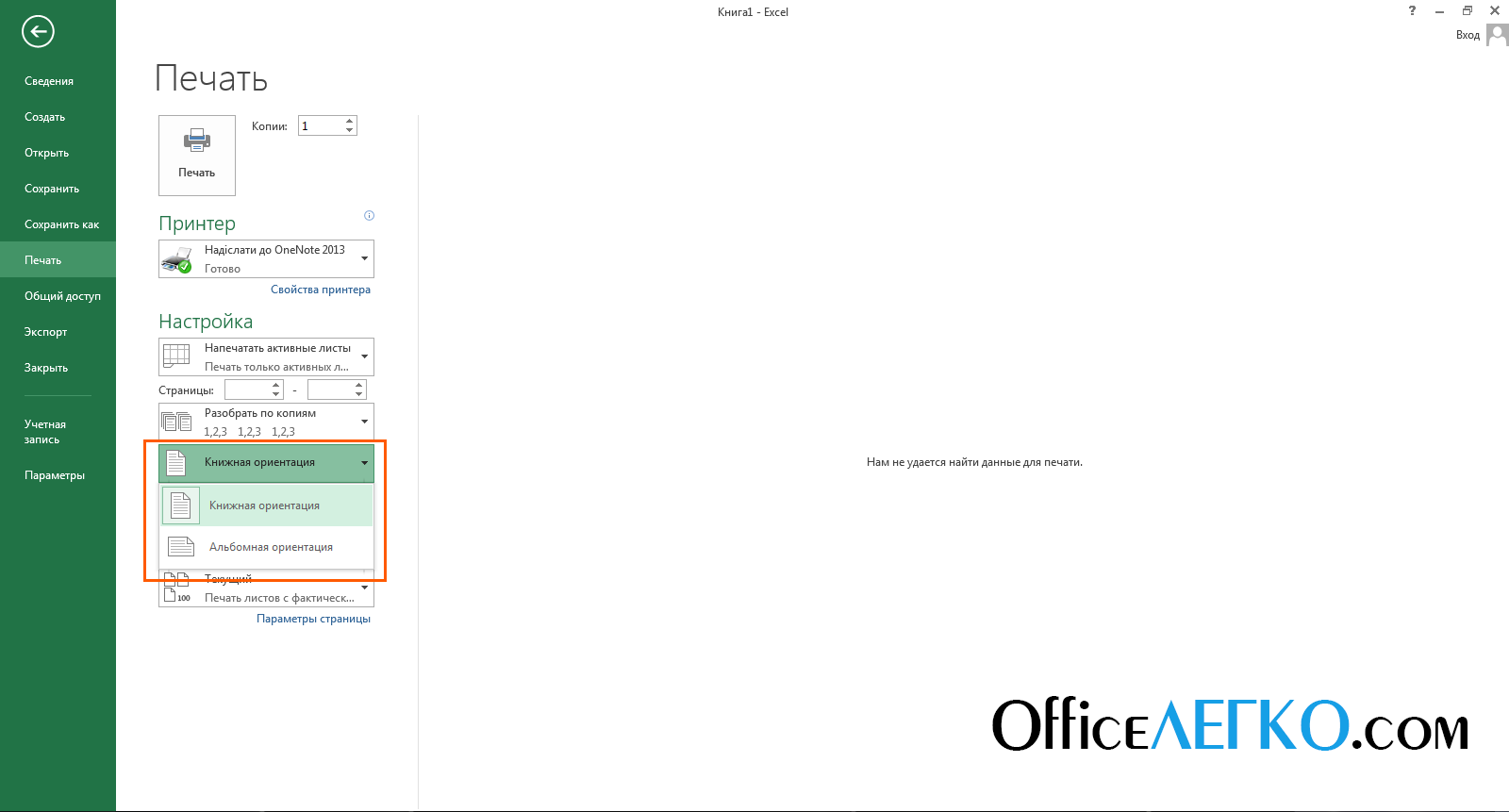
ഷീറ്റ് ഓറിയന്റേഷൻ സജ്ജമാക്കുന്നു
- ഡയലോഗ് ബോക്സിൽ " പേജ് ക്രമീകരണങ്ങൾ"ഓൺ" പേജ്", തടയുക" ഓറിയന്റേഷൻ» — നിങ്ങൾക്ക് ആവശ്യമുള്ള റേഡിയോ ബട്ടൺ തിരഞ്ഞെടുക്കുക
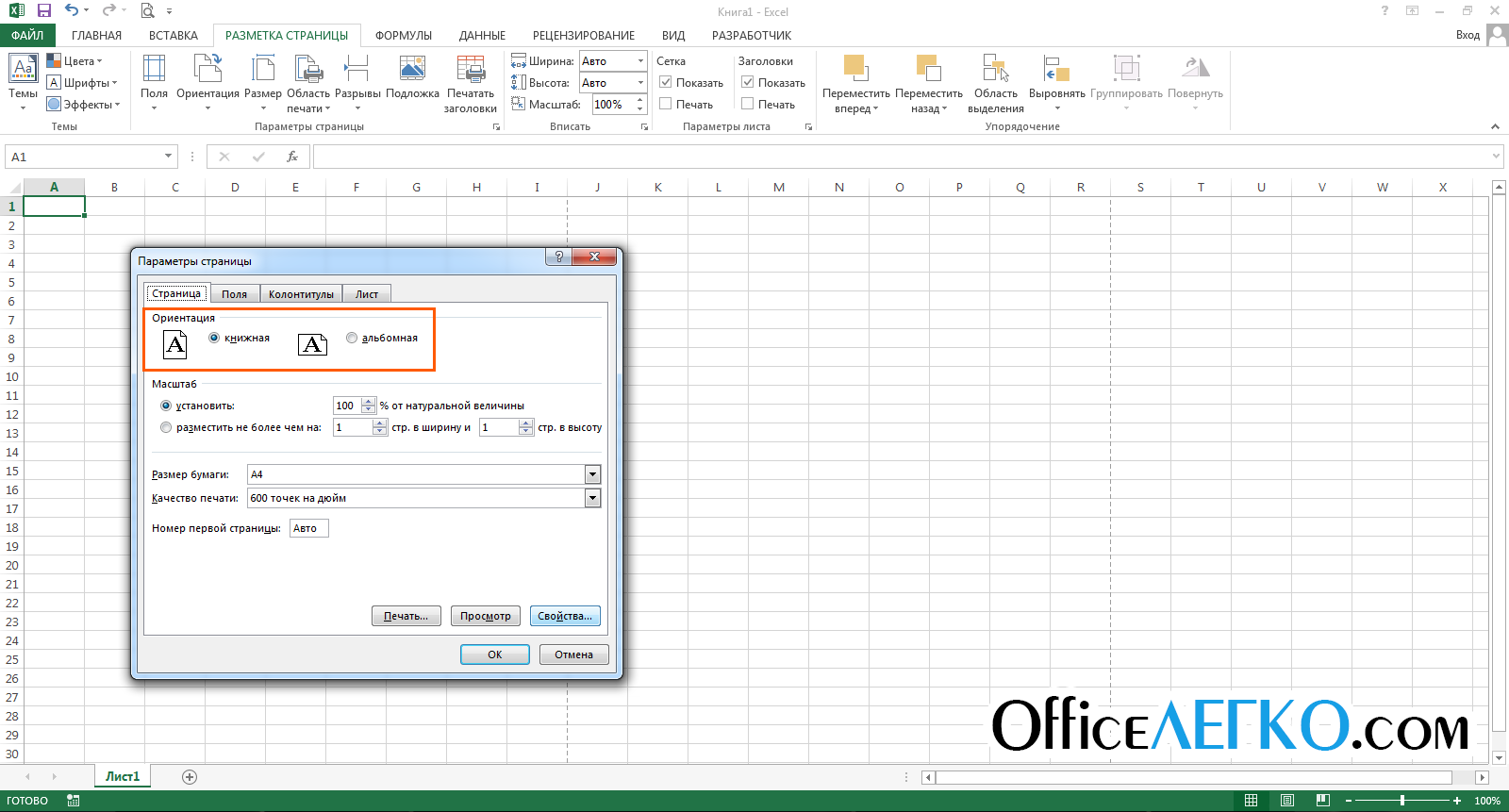
പേജ് സജ്ജീകരണ വിൻഡോയിലെ ഓറിയന്റേഷൻ
മുകളിലുള്ള ഓരോ രീതികളും സജീവ ഷീറ്റിന്റെ അല്ലെങ്കിൽ തിരഞ്ഞെടുത്ത എല്ലാ ഷീറ്റുകളുടെയും ഓറിയന്റേഷൻ മാറ്റും.
Excel- ൽ ഒരു പേജ് വലുപ്പം മാറ്റുന്നതെങ്ങനെ
മിക്ക പ്രിന്ററുകളും എ 4 ഷീറ്റുകളിൽ (21.59 സെ.മീ x 27.94 സെ.മീ) അച്ചടിക്കുന്നുണ്ടെങ്കിലും, നിങ്ങൾ അച്ചടിച്ച ഷീറ്റിന്റെ വലുപ്പം മാറ്റേണ്ടതുണ്ട്. ഉദാഹരണത്തിന്, നിങ്ങൾ A1 ഷീറ്റിൽ ഒരു അവതരണം തയ്യാറാക്കുകയാണ്, അല്ലെങ്കിൽ ഉചിതമായ വലുപ്പത്തിലുള്ള ബ്രാൻഡഡ് എൻ\u200cവലപ്പുകൾ അച്ചടിക്കുകയാണ്. ഷീറ്റിന്റെ വലുപ്പം മാറ്റാൻ, നിങ്ങൾക്ക് ഇവ ചെയ്യാനാകും:
- ടീം ഉപയോഗിക്കുക ലേ Layout ട്ട് പേജ് - പേജ് സജ്ജീകരണം - വലുപ്പം .
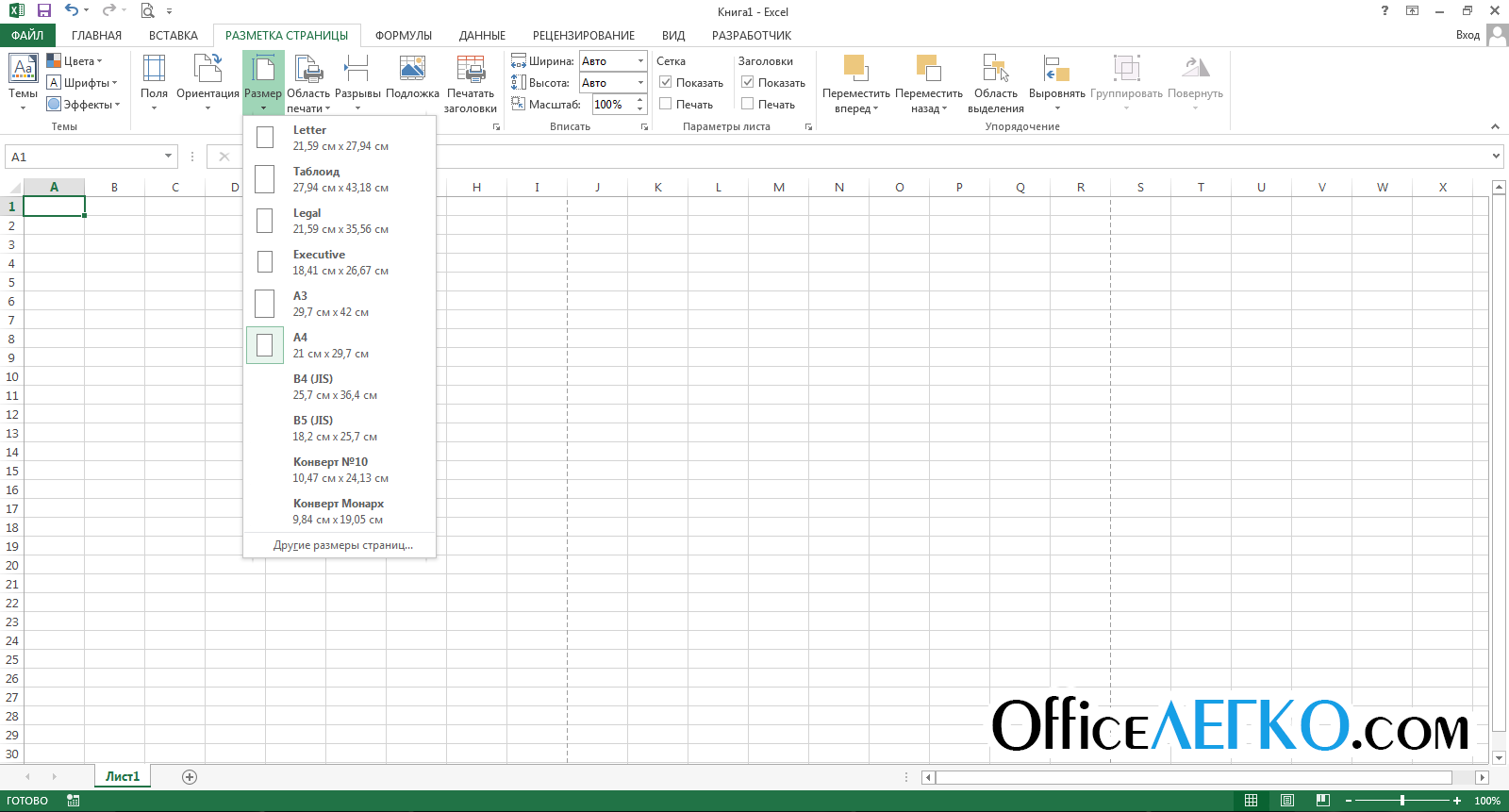
Excel- ൽ വർക്ക്\u200cഷീറ്റ് വലുപ്പം മാറ്റുക
- നടപ്പിലാക്കുക ഫയൽ - അച്ചടിക്കുക നിങ്ങൾക്ക് ആവശ്യമുള്ള വലുപ്പം തിരഞ്ഞെടുക്കുക
- വിൻഡോയിൽ " പേജ് ക്രമീകരണങ്ങൾThe പട്ടികയിൽ നിന്ന് തിരഞ്ഞെടുക്കുക « പേപ്പർ വലുപ്പം»
Excel- ൽ ഫീൽഡുകൾ സജ്ജമാക്കുന്നു
ഷീറ്റിന്റെ അരികും സെല്ലുകളുടെ അതിർത്തിയും തമ്മിലുള്ള പേജിന്റെ ശൂന്യമായ മേഖലകളാണ് Excel മാർ\u200cജിനുകൾ\u200c. ഫീൽഡുകൾ ഇഷ്\u200cടാനുസൃതമാക്കാൻ നിരവധി മാർഗങ്ങളുണ്ട്:
- ടേപ്പ് കമാൻഡ് നടപ്പിലാക്കുക ലേ Layout ട്ട് പേജ് - പേജ് സജ്ജീകരണം - ഫീൽഡുകൾ ... ഫീൽഡ് ഓപ്ഷനുകളിലൊന്ന് തിരഞ്ഞെടുക്കാൻ ഒരു മെനു തുറക്കും. പകരമായി, നിങ്ങൾക്ക് ക്ലിക്കുചെയ്യാം " ഇഷ്\u200cടാനുസൃത ഫീൽഡുകൾ ..."അളവുകൾ സ്വമേധയാ സജ്ജീകരിക്കുന്നതിന്
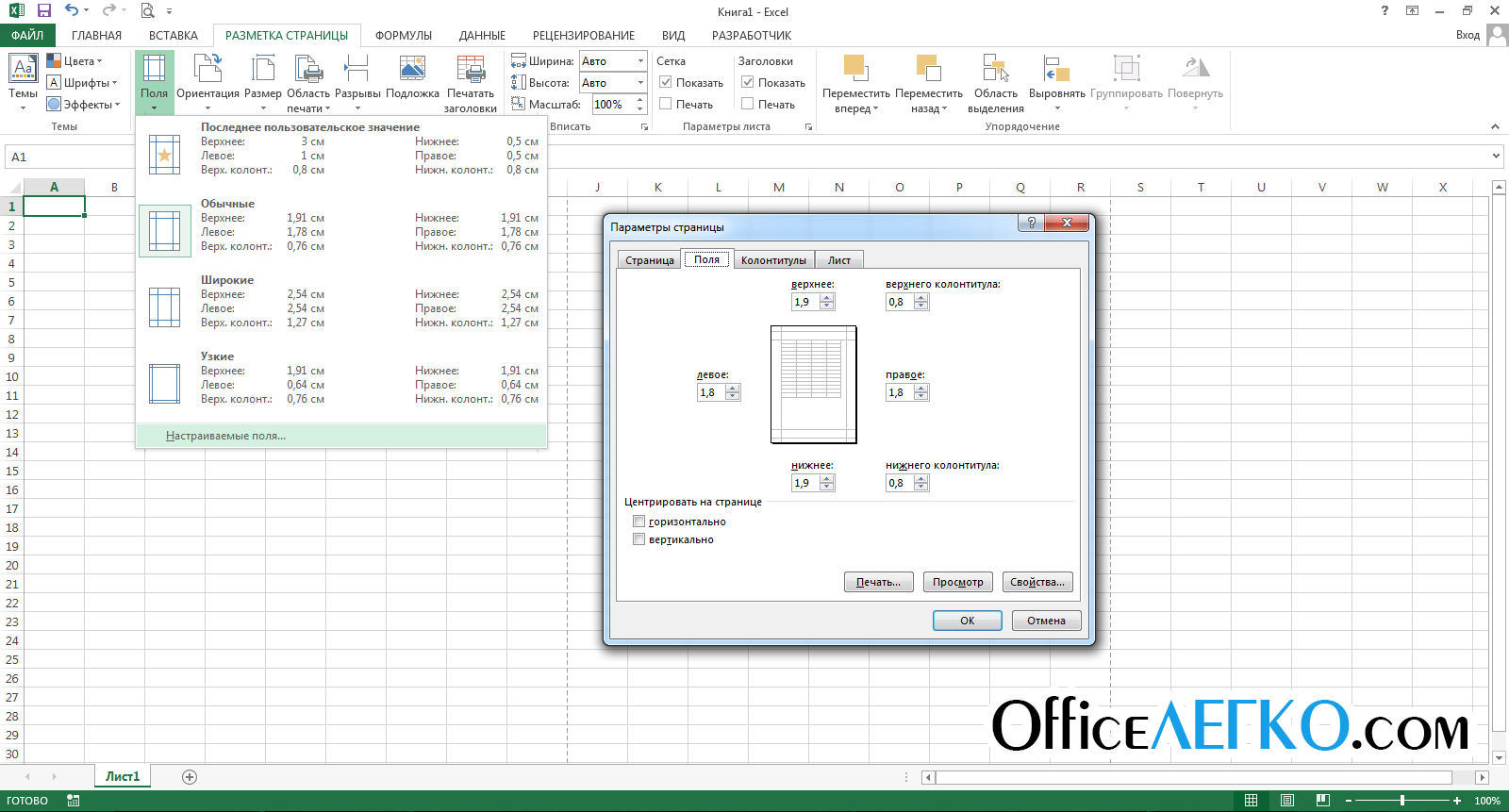
Excel- ൽ ഫീൽഡുകൾ സജ്ജമാക്കുന്നു
- നടപ്പിലാക്കുക ഫയൽ - അച്ചടിക്കുക , അനുബന്ധ വിഭാഗത്തിൽ സമാനമായ മെനു ഉണ്ട്
- വിൻഡോയിലേക്ക് വിളിക്കുക « പേജ് ക്രമീകരണങ്ങൾ"എന്നിട്ട് പോകുക" ഫീൽഡുകൾFun മികച്ച ട്യൂണിംഗിനായി. ഇവിടെ നിങ്ങൾക്ക് സ്വമേധയാ ഇടത്, വലത്, മുകളിൽ, താഴെയുള്ള മാർജിനുകളുടെ വലുപ്പവും തലക്കെട്ടുകളും അടിക്കുറിപ്പുകളും വ്യക്തമാക്കാൻ കഴിയും. ഉചിതമായ ചെക്ക്ബോക്സുകൾ ക്രമീകരിച്ചുകൊണ്ട് നിങ്ങൾക്ക് മാർജിനുകളുമായി ബന്ധപ്പെട്ട വർക്ക് ഏരിയയും ഇവിടെ കേന്ദ്രീകരിക്കാം (പുതിയ സ്ഥാനം ഷീറ്റിന്റെ മധ്യഭാഗത്തുള്ള ലഘുചിത്രത്തിൽ സൂചിപ്പിക്കും).
Excel- ലേക്ക് തലക്കെട്ടുകളും അടിക്കുറിപ്പുകളും ചേർക്കുക
മാർജിനിലെ പേജിന്റെ മുകളിലും താഴെയുമുള്ള വിവര മേഖലകളാണ് തലക്കെട്ടുകളും അടിക്കുറിപ്പുകളും. ഓരോ അച്ചടിച്ച പേജിലും തലക്കെട്ടുകളും അടിക്കുറിപ്പുകളും ആവർത്തിക്കുന്നു, അവ സഹായ വിവരങ്ങൾ രേഖപ്പെടുത്തുന്നു: പേജ് നമ്പർ, രചയിതാവിന്റെ പേര്, റിപ്പോർട്ട് ശീർഷകം മുതലായവ. പേജിന്റെ മുകളിലും താഴെയുമായി തലക്കെട്ടുകൾക്കും അടിക്കുറിപ്പുകൾക്കുമായി മൂന്ന് ഫീൽഡുകൾ ഉണ്ട് (ഇടത്, മധ്യ, വലത്).

മൈക്രോസോഫ്റ്റ് എക്സലിലെ തലക്കെട്ടുകളും അടിക്കുറിപ്പുകളും
അതെ തലക്കെട്ടുകളുടെയും അടിക്കുറിപ്പുകളുടെയും ഉൾപ്പെടുത്തൽ - പോകുക, കാരണം തലക്കെട്ടുകളും അടിക്കുറിപ്പുകളും ഇവിടെ വ്യക്തമായി അടയാളപ്പെടുത്തിയിരിക്കുന്നു. തലക്കെട്ടുകളിലും അടിക്കുറിപ്പുകളിലൊന്നിലും ക്ലിക്കുചെയ്\u200cത് വിവരദായക വാചകം എഴുതുക. അതേസമയം, റിബൺ ടാബ് “ തലക്കെട്ടുകളും അടിക്കുറിപ്പുകളും ഉപയോഗിച്ച് പ്രവർത്തിക്കുന്നു", ഇതിൽ അധിക കമാൻഡുകൾ അടങ്ങിയിരിക്കുന്നു.
അതിനാൽ, നിങ്ങൾക്ക് തിരുകാൻ കഴിയും യാന്ത്രിക അടിക്കുറിപ്പ്, അത് നിലവിലെ പേജിന്റെ എണ്ണം, ഓരോ ഷീറ്റിലേയും പേജുകളുടെ എണ്ണം, ഫയലിന്റെ പേര് മുതലായവ സൂചിപ്പിക്കും. ഒരു യാന്ത്രിക ഘടകം ചേർക്കുന്നതിന് - റിബണിൽ അത് തിരഞ്ഞെടുക്കുക: നിരകളുമായി പ്രവർത്തിക്കുന്നു - കൺ\u200cസ്\u200cട്രക്റ്റർ\u200c - ശീർ\u200cഷകവും അടിക്കുറിപ്പ് ഘടകങ്ങളും ... ഈ ഘടകങ്ങൾ പരസ്പരം സ്വതന്ത്ര വാചകം ഉപയോഗിച്ച് സംയോജിപ്പിക്കാൻ കഴിയും. ചേർക്കുന്നതിന് - തലക്കെട്ടിലും അടിക്കുറിപ്പ് ഫീൽഡിലും കഴ്\u200cസർ സ്ഥാപിച്ച് "തലക്കെട്ടും അടിക്കുറിപ്പ് ഘടകങ്ങളും" ഗ്രൂപ്പിലെ ഐക്കണിൽ ക്ലിക്കുചെയ്യുക (ചിത്രം കാണുക).
"കൺ\u200cസ്\u200cട്രക്റ്റർ\u200c" ടാബിൽ\u200c, നിരകൾ\u200cക്കായി നിങ്ങൾക്ക് അധിക പാരാമീറ്ററുകൾ\u200c സജ്ജമാക്കാൻ\u200c കഴിയും:
- ആദ്യ പേജിനായുള്ള പ്രത്യേക തലക്കെട്ട് - ആദ്യ പേജിന്റെ കൊളോണിയലുകൾ മറ്റ് പേജുകളിൽ ആവർത്തിക്കില്ല. ആദ്യ പേജ് ശീർഷക പേജാണെങ്കിൽ ഇത് സൗകര്യപ്രദമാണ്.
- വിചിത്രവും പേജുകൾക്കുമായുള്ള വ്യത്യസ്ത തലക്കെട്ടുകളും അടിക്കുറിപ്പുകളും - ഒരു ലഘുലേഖ അച്ചടിക്കുമ്പോൾ പേജ് നമ്പറിംഗിന് അനുയോജ്യം
- പ്രമാണത്തിനൊപ്പം സൂം ചെയ്യുക - ക്രമീകരണം സ്ഥിരസ്ഥിതിയായി പ്രാപ്തമാക്കി, തലക്കെട്ടുകളും അടിക്കുറിപ്പുകളും മുഴുവൻ പേജിനും തുല്യമാണ്. ലേ .ട്ടിന്റെ സമഗ്രത ഉറപ്പാക്കാൻ ഈ ഓപ്ഷൻ തുടരാൻ ഞാൻ ശുപാർശ ചെയ്യുന്നു.
- പേജ് മാർജിനുകളിലേക്ക് വിന്യസിക്കുക - ഇടത്, വലത് തലക്കെട്ടുകളും അടിക്കുറിപ്പുകളും അനുബന്ധ മാർജിനുകളിലേക്ക് വിന്യസിച്ചിരിക്കുന്നു. ഈ പാരാമീറ്ററും സ്ഥിരസ്ഥിതിയായി സജ്ജീകരിച്ചിരിക്കുന്നു, ഇത് മാറ്റുന്നതിൽ പ്രത്യേക പോയിന്റൊന്നുമില്ല.
നിങ്ങളുടെ സൃഷ്ടിക്ക് അന്തിമ സ്പർശം നൽകാനുള്ള ഒരു മികച്ച ഉപകരണമാണ് തലക്കെട്ടുകളും അടിക്കുറിപ്പുകളും. ഉയർന്ന നിലവാരമുള്ളതും വിവരദായകവുമായ തലക്കെട്ടുകളുടെയും ഫൂട്ടറുകളുടെയും സാന്നിധ്യം പ്രകടനം നടത്തുന്നയാളുടെ പ്രൊഫഷണലിസത്തിന്റെ അടയാളമാണ്.
Excel- ൽ ഒരു പേജ് ബ്രേക്ക് ചേർക്കുക
ഷീറ്റിൽ ഏതെങ്കിലും സ്ഥലത്ത് നിർബന്ധിത പേജ് ബ്രേക്ക് ചേർക്കണമെങ്കിൽ, സെല്ലിൽ കഴ്\u200cസർ ബ്രേക്കിന് ചുവടെ വലതുവശത്ത് സ്ഥാപിച്ച് റിബൺ കമാൻഡ് നടപ്പിലാക്കുക പേജ് ലേ Layout ട്ട് - പേജ് സജ്ജീകരണം - ഇടവേളകൾ - പേജ് ബ്രേക്ക് ചേർക്കുക. ഉദാഹരണത്തിന്, നിര D, # 10 വരിക്ക് ശേഷം ഒരു ഇടവേള ചേർക്കുന്നതിന്, സെൽ E11 തിരഞ്ഞെടുത്ത് മുകളിലുള്ള കമാൻഡ് പ്രവർത്തിപ്പിക്കുക.
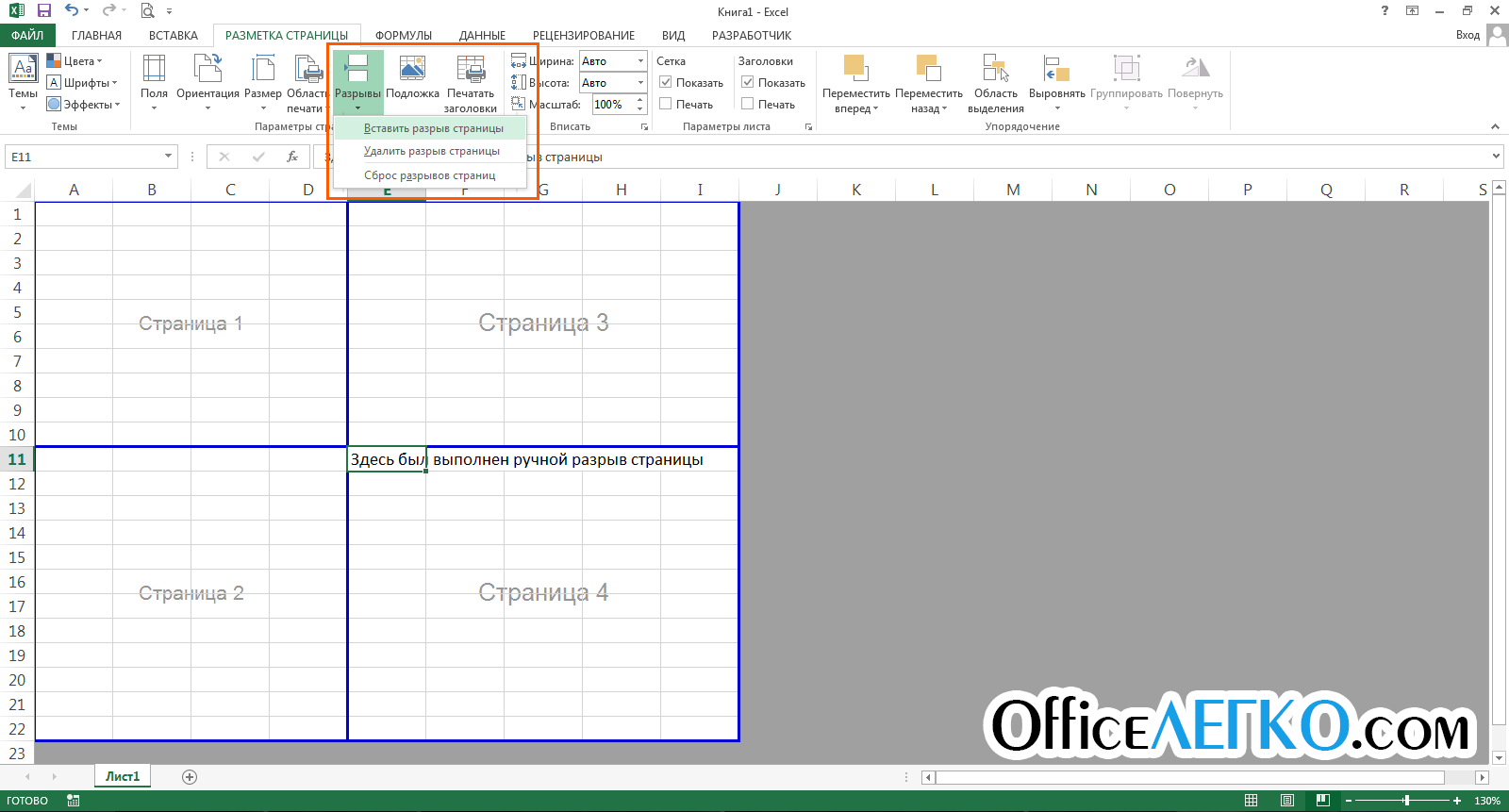
ഒരു പേജ് ബ്രേക്ക് ചേർക്കുക
ഒരു ഇടവേള നീക്കംചെയ്യുന്നതിന് ഒരു വിപരീത കമാൻഡ് ഉണ്ട്: കമാൻഡ് പേജ് ലേ Layout ട്ട് - പേജ് സജ്ജീകരണം - ബ്രേക്കുകൾ - പേജ് ബ്രേക്ക് നീക്കംചെയ്യുക ... എല്ലാ മാനുവൽ ബ്രേക്കുകളും നീക്കംചെയ്യുന്നതിന് ഒരു കമാൻഡ് ഉണ്ട് പേജ് ലേ Layout ട്ട് - പേജ് സജ്ജീകരണം - ഇടവേളകൾ - പേജ് ഇടവേളകൾ പുന Res സജ്ജമാക്കുക .
ഒരു ഇടവേള ചേർത്ത ശേഷം, ഷീറ്റിൽ പേജ് സെപ്പറേറ്ററുകൾ ദൃശ്യമാകും. അവ നീല ഫ്രെയിമുകളുടെ രൂപമെടുക്കുന്നു, അവ വലിച്ചിടുന്നതിലൂടെ നിങ്ങൾക്ക് അച്ചടിച്ച പേജ് ബോർഡറുകൾ മാറ്റാനാകും.
Excel- ലേക്ക് ഒരു ശീർഷകം ചേർക്കുക
നിങ്ങൾ വലിയ പട്ടികകൾ അച്ചടിക്കുമ്പോൾ, എല്ലാ പേജിലെയും തലക്കെട്ട് നിങ്ങൾ ആവർത്തിക്കേണ്ടതുണ്ട്. നിങ്ങൾ ഉപയോഗിച്ചിട്ടുണ്ടെങ്കിൽ, ഈ ഫംഗ്ഷൻ അച്ചടിക്കുമ്പോൾ തലക്കെട്ടിനെ ഒരു തരത്തിലും ബാധിക്കുകയില്ല, അത് ആദ്യ പേജിൽ മാത്രം അച്ചടിക്കും.
അച്ചടിച്ച ഓരോ പേജിലും സെല്ലുകൾ ആവർത്തിക്കാൻ, റിബൺ കമാൻഡ് പ്രവർത്തിപ്പിക്കുക പേജ് ലേ Layout ട്ട് - പേജ് സജ്ജീകരണം - അച്ചടി തലക്കെട്ടുകൾ ... ജാലകം " പേജ് ക്രമീകരണങ്ങൾ", ടാബ്" ഷീറ്റ്". ഈ വിൻഡോയിൽ, ഫീൽഡുകളിൽ " സ്ട്രിങ്ങുകളിലൂടെ"ഒപ്പം" നിരകളിലൂടെSheet ഓരോ ഷീറ്റിലും ആവർത്തിക്കാൻ വരികളിലേക്കും നിരകളിലേക്കും ലിങ്കുകൾ നൽകുക. തിരഞ്ഞെടുത്ത സെല്ലുകൾ എല്ലാ പേജിലും ഭ phys തികമായി ഉണ്ടാകില്ല, പക്ഷേ അച്ചടിക്കുമ്പോൾ മാത്രമേ ഇത് ആവർത്തിക്കുകയുള്ളൂ.

Excel- ലേക്ക് ശീർഷകങ്ങൾ ചേർക്കുന്നു
Excel- ൽ പ്രിന്റ് സ്\u200cകെയിൽ ക്രമീകരിക്കുന്നു
ചിലപ്പോൾ ഒരു ഷീറ്റിലെ വിവരങ്ങൾ ഒതുക്കമുള്ള രീതിയിൽ സ്ഥാപിക്കാൻ കഴിയാത്തതിനാൽ അത് ആവശ്യമുള്ള പേജുകളുമായി യോജിക്കുന്നു. നന്നായി രചിച്ച ഷീറ്റ് ലഭിക്കുന്നതിന് നിരയുടെ വീതിയും വരി ഉയരങ്ങളും ക്രമീകരിക്കാൻ എല്ലായ്പ്പോഴും സൗകര്യപ്രദമല്ല. കൂടുതൽ സൗകര്യപ്രദമാണ് പ്രിന്റ് സ്കെയിൽ മാറ്റുക (ഡിസ്പ്ലേ സ്കെയിലുമായി തെറ്റിദ്ധരിക്കരുത്). ഈ ഓപ്\u200cഷൻ ഉപയോഗിച്ച്, അച്ചടിച്ച പേജിലെ നിങ്ങളുടെ ഡാറ്റ പുന ale ക്രമീകരിക്കുക.
പ്രിന്റ് സ്കെയിൽ മാറ്റാൻ, റിബൺ കമാൻഡുകൾ ഉപയോഗിക്കുക പേജ് ലേ Layout ട്ട് - യോജിക്കുക ... സ്കെയിൽ ക counter ണ്ടർ ഉപയോഗിച്ച് നിങ്ങൾക്ക് സ്വമേധയാ സ്കെയിൽ സജ്ജമാക്കാൻ കഴിയും, പക്ഷേ ഇത് ഉപയോഗിക്കുന്നത് വളരെ എളുപ്പവും വേഗതയുമാണ് " വീതി"ഒപ്പം" ഉയരം". അവർക്ക് നന്ദി, നിങ്ങൾക്ക് എത്ര ഷീറ്റുകൾ വീതിയിലും ഉയരത്തിലും ഉണ്ടെന്ന് സജ്ജമാക്കാൻ കഴിയും. ഉദാഹരണത്തിന്, ഡാറ്റ ഒരു പേജ് വീതിയിൽ ഉൾപ്പെടുത്തുന്നതിന്, സജ്ജമാക്കുക: വീതി - 1 പേജ്; ഉയരം - യാന്ത്രികം.
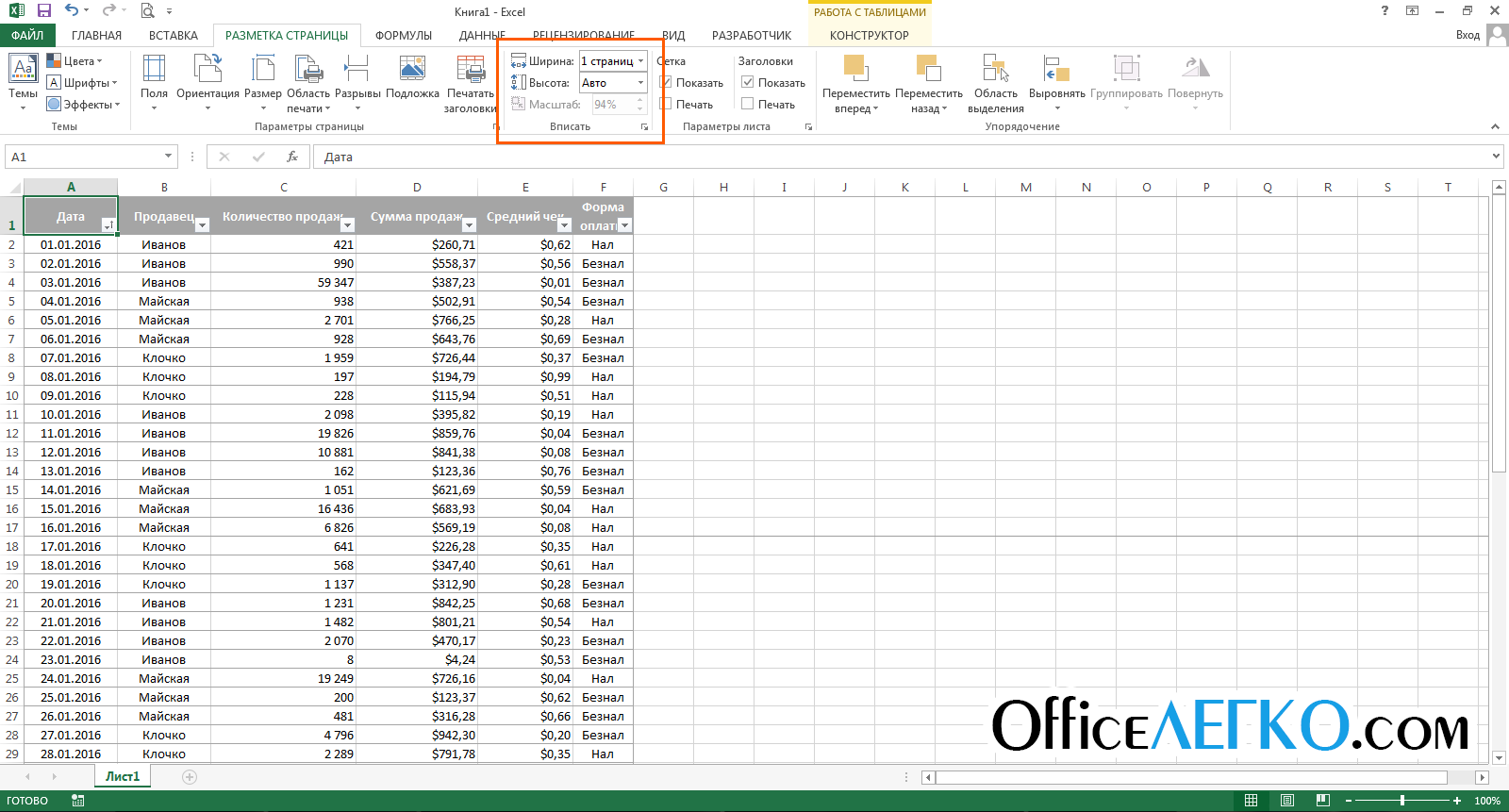
Excel പ്രിന്റ് സ്കെയിൽ
അച്ചടിക്കുന്നതിന് മുമ്പ് മറയ്ക്കുന്നു
നിങ്ങൾക്ക് കുറച്ച് ഡാറ്റ പ്രിന്റുചെയ്യേണ്ട ആവശ്യമില്ലെങ്കിൽ, നിങ്ങൾക്ക് അത് മറയ്ക്കാൻ കഴിയും. ഉദാഹരണത്തിന്, അടങ്ങിയിരിക്കുന്നു സാങ്കേതിക വിവരങ്ങൾ, അർത്ഥവത്തായ ഡാറ്റ മാത്രം വിടുക. മിക്കപ്പോഴും, റിപ്പോർട്ടുകളിൽ കണക്കുകൂട്ടലുകളുടെ വിശദാംശങ്ങൾ അടങ്ങിയിരിക്കരുത്, പക്ഷേ അവയുടെ ഫലങ്ങളും നിഗമനങ്ങളും മാത്രം പ്രദർശിപ്പിക്കുക, ചില മാനേജുമെന്റ് തീരുമാനങ്ങളെ പ്രേരിപ്പിക്കുന്നു.
നിങ്ങൾക്ക് ഒബ്\u200cജക്റ്റുകൾ പ്രിന്റുചെയ്യാനാകില്ല. ഇത് ചെയ്യുന്നതിന്, അത് തിരഞ്ഞെടുത്ത് ഒബ്ജക്റ്റ് ഫ്രെയിമിൽ വലത് ക്ലിക്കുചെയ്യുക. സന്ദർഭ മെനുവിൽ, "തിരഞ്ഞെടുക്കുക ഫോർമാറ്റ്…". "പ്രോപ്പർട്ടികൾ" ഗ്രൂപ്പിലെ തുറന്ന ഡയലോഗ് ബോക്സിൽ, ബോക്സ് അൺചെക്ക് ചെയ്യുക ഒബ്\u200cജക്റ്റ് അച്ചടിക്കുക.
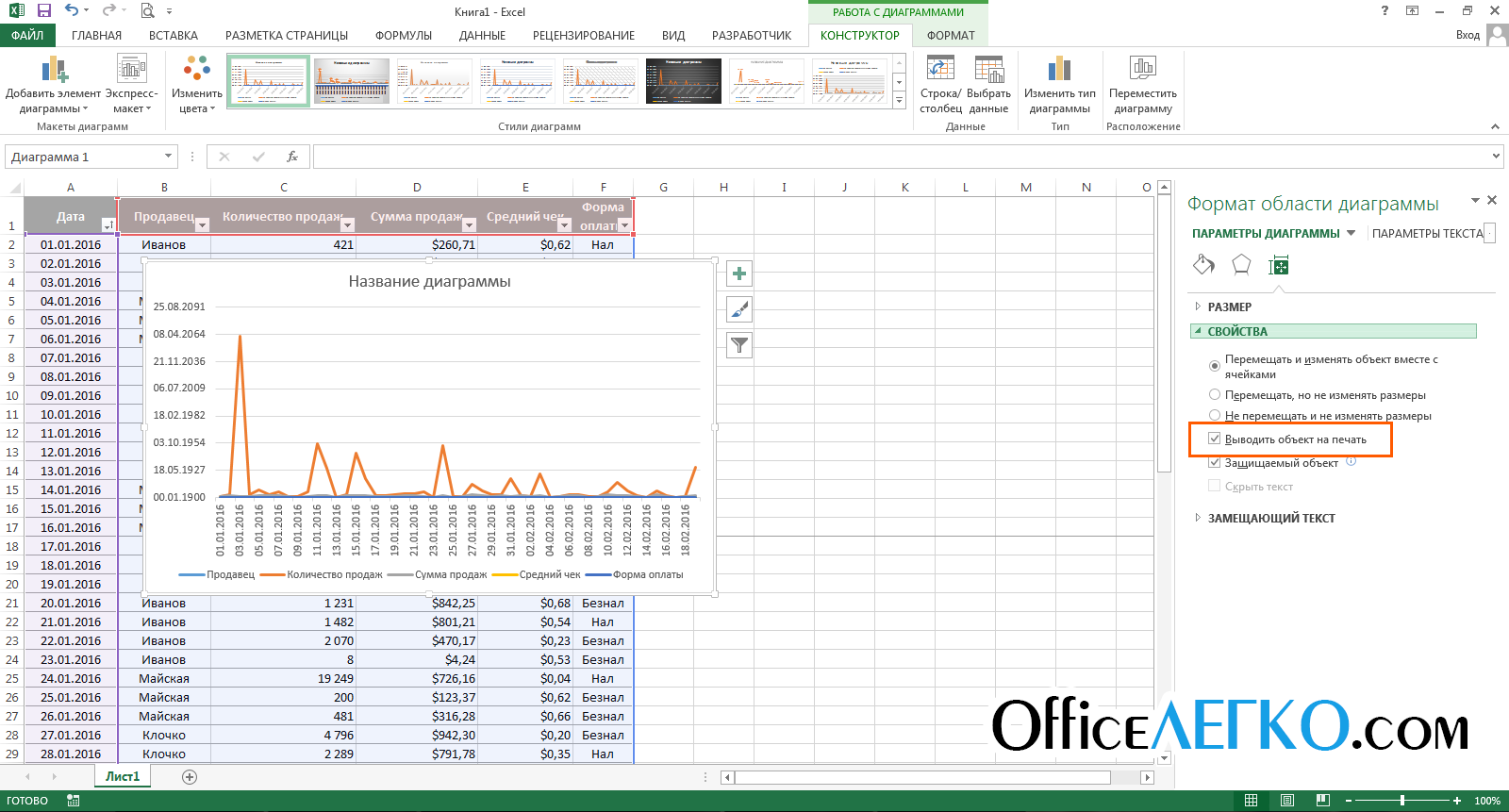
Excel ഒബ്\u200cജക്റ്റുകളുടെ പ്രിന്റിംഗ് സജ്ജമാക്കുന്നു
Excel- ലെ കാഴ്ചകൾ
വ്യത്യസ്ത ഡിസ്പ്ലേ ലേ outs ട്ടുകളുള്ള നിങ്ങൾ ഒരേ പ്രമാണം ഉപയോഗിക്കുകയാണെങ്കിൽ, പലപ്പോഴും ഒരേ ഡിസ്പ്ലേ, ഫോർമാറ്റിംഗ് ഓപ്ഷനുകൾ മാറ്റേണ്ടതുണ്ട്. ഉദാഹരണത്തിന്, നിങ്ങൾ യഥാർത്ഥ ഡാറ്റയും കണക്കുകൂട്ടലുകളും ദിവസേന അപ്\u200cഡേറ്റ് ചെയ്യുന്നു, അത് അച്ചടിക്കുമ്പോൾ നിങ്ങൾ മറയ്ക്കുന്നു. പകരം, നിങ്ങൾക്ക് ഒരേ ഷീറ്റിന്റെ ഒന്നിലധികം കാഴ്\u200cചകൾ സൃഷ്ടിക്കാൻ കഴിയും, അതിനുശേഷം ഡിസ്\u200cപ്ലേ മാറ്റാൻ കുറച്ച് നിമിഷങ്ങളും കുറച്ച് ക്ലിക്കുകളും എടുക്കും.
അതായത്, Excel- ലെ കാഴ്ചകൾ സ്വമേധയാ ചെയ്യേണ്ടതിന് പകരം ഏത് സമയത്തും പ്രയോഗിക്കാവുന്ന ഫോർമാറ്റിംഗും പ്രദർശന ക്രമീകരണങ്ങളും സംരക്ഷിക്കുന്നു. പ്രോഗ്രാം ഇനിപ്പറയുന്ന ഫോർമാറ്റിംഗ് ക്രമീകരണങ്ങൾ കാഴ്ചകളിൽ സംരക്ഷിക്കുന്നു:
- വർക്ക്\u200cഷീറ്റ്
- വർക്ക്\u200cഷീറ്റ് ക്രമീകരണങ്ങൾ അച്ചടിക്കുക
- കഴ്\u200cസർ സ്ഥാനം
- നങ്കൂരമിട്ട പ്രദേശങ്ങൾ
ലിസ്റ്റുചെയ്ത എല്ലാ ക്രമീകരണങ്ങളും ചെയ്ത ശേഷം, കമാൻഡ് പ്രവർത്തിപ്പിക്കുക കാണുക - പുസ്തക കാഴ്\u200cച മോഡുകൾ - കാഴ്ചകൾ - ചേർക്കുക ... തുറക്കുന്ന "കാഴ്ച ചേർക്കുക" വിൻഡോയിൽ, പുതിയ കാഴ്\u200cചയ്\u200cക്കായി ഒരു പേര് വ്യക്തമാക്കുക ഒപ്പം നിർദ്ദിഷ്ട പരിഷ്\u200cക്കരണങ്ങളിൽ ഒരു തിരഞ്ഞെടുപ്പ് നടത്തുക. "ക്ലിക്കുചെയ്യുക" ശരി", ഷോ സൃഷ്ടിച്ചു!
![]()
Excel- ലേക്ക് ഒരു കാഴ്ച ചേർക്കുന്നു
ഭാവിയിൽ, സംരക്ഷിച്ച കാഴ്ച വർക്ക്ബുക്കിൽ പ്രയോഗിക്കാൻ, പ്രവർത്തിപ്പിക്കുക കാണുക - പുസ്തക കാഴ്\u200cച മോഡുകൾ - കാഴ്ചകൾ , ലിസ്റ്റിൽ നിന്ന് ആവശ്യമുള്ള കാഴ്ച തിരഞ്ഞെടുത്ത് "ക്ലിക്കുചെയ്യുക പ്രയോഗിക്കുക". നിർഭാഗ്യവശാൽ, ഷീറ്റിൽ ഒന്ന് ഉണ്ടെങ്കിൽ കാഴ്ചകൾ പ്രവർത്തിക്കുന്നില്ല, ഇത് ഉപകരണത്തിന്റെ ഉപയോഗം പരിമിതപ്പെടുത്തുന്നു.
അച്ചടി തയ്യാറാക്കുന്നതിനായി (മാത്രമല്ല മാത്രമല്ല) ചെയ്യാവുന്നതും ചെയ്യേണ്ടതുമായ ഷീറ്റ് ക്രമീകരണങ്ങളാണിവ. നിങ്ങളുടെ വർക്ക്ബുക്കുകൾ ശരിയായി സജ്ജീകരിക്കുന്നതിലൂടെ നിങ്ങളുടെ റിപ്പോർട്ടുകൾ മികച്ചതായി കാണപ്പെടും. ഉയർന്ന നിലവാരമുള്ള കണക്കുകൂട്ടലുകൾ പോലും ഫോർമാറ്റ് ചെയ്\u200cത് അച്ചടിക്കാൻ തയ്യാറായില്ലെങ്കിൽ അവ വിരസവും ഉപയോഗശൂന്യവുമാണെന്ന് തോന്നുന്നു. നിങ്ങൾ മെയിൽ വഴി റിപ്പോർട്ടുകൾ അയയ്ക്കുകയാണെങ്കിൽപ്പോലും, മാനേജർ അവ പ്രിന്റുചെയ്യാൻ ആഗ്രഹിക്കും. അതിനാൽ, സമർപ്പിക്കുന്ന രീതി പരിഗണിക്കാതെ റിപ്പോർട്ടിന്റെ ഓരോ ഷീറ്റും അച്ചടിക്കാൻ തയ്യാറാക്കാൻ ഞാൻ ശുപാർശ ചെയ്യുന്നു!
സുഹൃത്തുക്കളേ, പോസ്റ്റിന്റെ മെറ്റീരിയലുകളെക്കുറിച്ച് നിങ്ങൾക്ക് ഇപ്പോഴും വിശദാംശങ്ങൾ മനസ്സിലായില്ലെങ്കിൽ, അഭിപ്രായങ്ങളിൽ ചോദ്യങ്ങൾ ചോദിക്കുക. അപ്\u200cഡേറ്റുകൾ സബ്\u200cസ്\u200cക്രൈബുചെയ്യാനും സൈറ്റിനൊപ്പം പ്രൊഫഷണലാകാനും മറക്കരുത്! എല്ലായ്പ്പോഴും നിങ്ങളുടേത്, അലക്സാണ്ടർ ടോം
18 അഭിപ്രായങ്ങൾ
വ്\u200cളാഡിമിർ, നിങ്ങൾക്ക് ശീർഷകങ്ങളിലും അടിക്കുറിപ്പുകളിലും ഒപ്പുകൾ ചേർക്കാൻ ശ്രമിക്കാം, പക്ഷേ ഇത് നന്നായി പ്രവർത്തിക്കില്ല. അല്ലെങ്കിൽ, വി\u200cബി\u200cഎ ഉപയോഗിച്ച് പ്രശ്നം പരിഹരിക്കുക, പക്ഷേ അച്ചടിക്കുന്നതിനുമുമ്പ് നിങ്ങളുടെ കണ്ണുകൾ ഉപയോഗിച്ച് നിയന്ത്രിക്കുക എന്നതാണ് ഏറ്റവും നല്ല മാർഗം.
ഹലോ, ഇനിപ്പറയുന്ന കേസിന് എന്ത് പരിഹാരം കണ്ടെത്താനാകും? ഒരു വലിയ പട്ടികയുണ്ട് (3 ഷീറ്റിൽ കൂടുതൽ) ഉദ്യോഗസ്ഥരുടെ ഒപ്പുകളുടെ അവസാനം. അച്ചടിക്കുമ്പോൾ, മുഴുവൻ പട്ടികയും അച്ചടിച്ചിട്ടില്ല, പക്ഷേ അതിന്റെ സെഗ്മെന്റ് നിർവചിക്കപ്പെടാത്ത നീളമുള്ളതാണ്. ഒരുപക്ഷേ ഒരു പേജിനേക്കാൾ കുറവായിരിക്കാം, അല്ലെങ്കിൽ 2 പേജിൽ കൂടുതൽ. ഈ സാഹചര്യത്തിൽ, ഒപ്പുകളും ആയിരിക്കണം. എന്നാൽ ദൈർഘ്യം മുൻകൂട്ടി നിശ്ചയിച്ചിട്ടില്ലാത്തതിനാൽ, ഒപ്പുകൾ ഓണായിരിക്കുമ്പോൾ ഒരു സാഹചര്യം ഉണ്ടാകാം വ്യത്യസ്ത പേജുകൾ... നിങ്ങൾ നിർബന്ധിത ഇടവേള നൽകിയാൽ, പട്ടികയിൽ ഒരു വരിയുണ്ടെന്നും ഒപ്പുകൾ മറ്റൊരു പേജിലുണ്ടെന്നും അത് വൃത്തികെട്ടതുമാണ്. ഓരോ പ്രിന്റിലും ഓപ്പറേറ്റർ ഇടപെടൽ ഇല്ലാതെ ഒരു യാന്ത്രിക പരിഹാരം സാധ്യമാണോ? മുൻകൂർ നന്ദി