高度なBIOS HPのラップトップ。 HPのラップトップのように、BIOSに行きます。 ノートパソコンでBIOSに行く方法
まあ、ノートパソコンが苦情を引き起こさないように機能するとき。 それにもかかわらず、どんなコンピュータの生活の中で、特に構成に頼らなければならない状況があります。 コンピュータのセットアップ上のフォーラムを見ると、BIOS HP、ASUS、その他の製造業者に行く方法が常に有声されています。これは、これに関連するノートパソコンにニュアンスがあることを示しています。
コンピュータが起動すると、メーカーのロゴが表示されたときに入力キーが通常表示されます。 David Teitはミシガン州で過去3年間の研究室アシスタントとして働いていました。 司法化学と刑事正義の分野で学士号の科学程度を保持しています。
基本設定への快適なアクセス
人々は、特に独自のコンピュータのセキュリティに関しては、コンピュータのセキュリティ、特に自分のコンピュータセキュリティに関してはますます心配しています。最高レベルのセキュリティを確保するために比較的困難なパスワードを作成することをお勧めします。 それは数時間かかるでしょう、そしてあなたはそれに引き起こされる他の損害を言うことはありません。 システムディスク上のすべてのデータは完全に消去されます。 このディスク上のすべてのプログラムを再インストールする必要があります。 最も重要なことには、手元にインストールディスクがあることを確認する必要があります。
画像がモニタ画面に表示されるとすぐに、PCが起動したときに常に実行されます。 そしてこのために、スイッチング後の最初の数秒後にヒントが通常表示されます。 しかし、現代のラップトップの問題は、ダウンロード可能なWindowsのスクリーンセーバーのみを見る時間があるように、起動が非常に早く発生し、デスクトップはほとんどすぐに現れます。
これが起こるならば、あなたは何をすべきですか? 再作成パスワードリセットツールがない場合はどうなりますか? 以下の別の解決策は、パスワードを使用せずに役立ちます。 そしてそのようなタスクを実行するのに時間がかかりません。 拡張バージョンでは、ドメインパスワードをリセットできます。 プログラムにはインストールマニュアルが内蔵されているため、インストールするだけです。
メインインタフェースは次のように見ることができます。 このプロセスはコンピュータブランドとは異なります。 このウィンドウにはすべてのダウンロードパラメータが表示されます。 Enterキーを押してこのオプションを保存してください。 これがダウンロード後の画面です。 コンピュータが再起動すると、パスワードは必要ありません。 ただし、後でパスワードを追加できます。
ノートパソコンでBIOSに行く方法
デスクトップコンピュータの場合、製造業者は最も頻繁にボタンを押すための従来の方法に従います。 そしてケースは開発者の欲求にまったくない。 このコマンドがBIOSチップで縫製されているこのコマンドが使用され、BIOSプログラムはAward、AMIなどの他の会社によって書かれています。 そのため、この質問が標準化されているのはそのためです。 ラップトップ上のBIOSは通常、マザーボードではなくコンピュータの製造元によって作成されます。したがって、ここでは違いがすでに発生する可能性があります。
あなたも パスワードをお忘れですか 数分以内にリセットできます。 この方法では、コンピュータ上のすべてのデータがそれらの単一部分を失うことなく保存されます。 お知らせください eメールあなたが教科書に問題があるならば。
彼女は人々が彼らの問題に対する解決策を見つけるのを助けるのが大好きです。 彼女の知識と情熱は常に彼女が技術についてすべてを開くように勧めます。 セーフティメニューには、以下のコンポーネントが含まれています。 設定パスワード - このオプションを選択して、セットアップユーティリティへの不正アクセスを防ぐためにパスワードを使用します。
BIOSへの行き方? コンピュータの起動中にキーをすばやく押すことができる反応のみを助けることができ、BIOS入力のヒントがモニタ画面に表示されるか、または検索する必要があります。試行錯誤の方法による目的のボタン
そのような技術では危険なものは何もありません。 未知のプログラムが実行されていても、ノートパソコンをオフにして再びオンにしてください。 すぐにキーボード全体を押す必要があります。 この場合、結果が達成されたとしても、どのボタンがうまくいったかわからない。
それは何ですか?いつあなたは必要なのですか?
デバイスセキュリティ このオプションを選択して、デバイスでデバイスでデバイスの設定を変更します。 ネットワークロード ネットワークブート機能を有効または無効にするには、このオプションを選択します。 システムセキュリティ システムのセキュリティ設定を変更するには、このオプションを選択します。
ノートパソコンでBIOSに行く方法
到着のために 詳細については 各エントリーについては、次の手順に従ってください。 パスワードを作成するか、セットアップユーティリティのパスワードを変更する場合は、このパラメータを使用してください。 「新しいパスワード」フィールドにパスワードを入力してから、確認のために「パスワード確認」フィールドにもう一度入力してください。
次のボタンを押します.DEL、F10、F11、F12、F1、F2、ESC、タブ。 ほとんどの場合、これらのボタンはおそらく他のボタンに対するキーボード上の極端な位置に起因して使用されます。 製造元のウェブサイトにどのように書かれていますか。
HPラップトップの特徴

HPラップトップでBIOSに行くには?
図:画面「パスワード設定」 パスワードを作成したり、パスワードを変更してコンピュータの電源を入れ替えたい場合は、このオプションを使用してください。 コンピュータに接続されているデバイスのリストが表示されます。 隠しデバイスにアクセス可能なデバイスから設定を変更したい場合は、上矢印と下矢印を使用してデバイスに移動します。 設定を変更するには、左または矢印を右に押します。
メインボード上の内蔵オーディオデバイスを隠すことはできません。 したがって、コンピュータに内蔵のオーディオデバイスを装備している場合は、この画面にシステムの音が表示されません。 システムオーディオデバイスは、別のサウンドカードが取り付けられているときにこの画面にのみ表示されます。
HPラップトップ用 bIOSの発売 すぐに複数のボタンが使用されています。 より正確には、彼らの助けを借りて、BIOSに組み込まれているさまざまなプログラムが発売され、それは製造業者によると、最も頻繁に必要とされることができます。
データ開始ボタンの中での家 - ESC。 押されたら、ラップトップ画面に短いメニューが表示され、その中ですべての可能なオプションが提供されます。

「有効」に設定を変更するには、「無効」になるには、上矢印を使用して下矢印を下にしてポートにアクセスします。 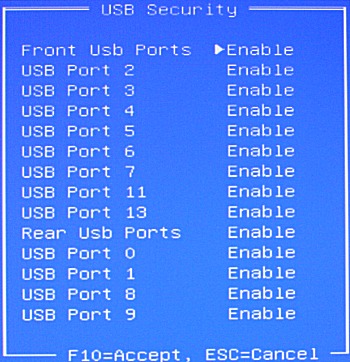
設定を「有効」に設定するには、「無効」に設定するには、上矢印と下矢印を使用してスロットに移動します。 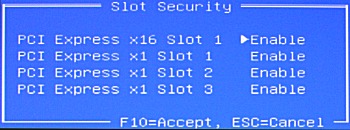
彼らが危険になる前に潜在的な問題を検出するために定期的なメンテナンスプロセス内で定期的にテストを費やします。
- F1 - システム情報。 コンピュータ情報(例えば、どのプロセッサ、メモリ、ハードディスクなど)を参照してください。
- F2 - システム診断 安定性をテストするためのBIOSマイクロ回路プログラムで記録されたランニング ランダム・アクセス・メモリ そしてハードディスクの表面。
- F9 - 起動デバイスオプション。 起動デバイスを選択してください。 これを行うには、BIOSセットアッププログラムを起動する必要はありません。システムを起動するドライブまたはドライブを選択するのに十分です。
- F10 - BIOSセットアップ BIOSセットアッププログラムを直接起動します。
- F11 - システムの回復 Windows回復プログラムを実行しています。
そのようなプログラムのセットを使用すると、セットアッププログラムを起動せずにすることができます。 ラップトップ内のパスワードをシステムユニットよりもラップトップではるかに複雑であることをインストールできます。 結局のところ、マザーボード上のジャンパーへのそのような単純なアクセスはありません、そしてあなたはキーボードのボタンを使ってコンテンツである必要があります。
多くのコンピュータの問題は、ハードディスク上のいわゆるソフトエラーによって引き起こされます。 テストが完了したら、確認した結果としてコンピュータで問題が解消されたかどうかを判断するために、コンピュータを再起動します。 まず、ハードディスクのセルフテストが実行します クイックテストそして包括的なテスト。 テストごとに、ステータスバーが表示され、完了前の推定時間が表示されます。
テストが失敗した場合は、ディスクが機能するまでディスクからすべての重要なファイルをエクスポートしてみてください。 重要なファイルを回復することによってシステムを復元することは問題を解決する可能性があります。 ハードディスクの問題のある問題は、異なる理由がある可能性があります。 。 複数のハードドライブのテスト
個々のキーから派生したすべての操作は、コンピュータの診断と構成のための思考アウトのセットを表します。 Windowsを再インストールする必要がある場合は、インストール時に起動可能なCDを作成するのに十分です。 設定中にシステムが突然故障した場合は、最も重要なコンポーネントを確認できます - これらはRAMモジュールとハードディスクです。 ハードディスクの隠しパーティションに事前保存されているバックアップからシステムを復元することもできます。
いくつかのラップトップモデルには2つのハードドライブが装備されています。 セルフテストは、2つのハードドライブのそれぞれに対して実行されるべきです。 「独立プライマリディスク」オプションを選択した場合は、ディスク選択ウィンドウも開きます。 選択する " HDD「または「複数のドライブ」。 ディスクをチェックした場合は、別のディスクを選択してテストできます。
スキャンパラメータの正確な説明はモデルによって異なりますが、テストはハードディスクのステータスを正確に確認します。 ハードディスクの自己診断は、ソリッドステートドライブでは使用できません。 この文書に記載されているハードディスクの比率は、ソリッドステートディスクでは実行できません。 ソリッドステートドライブがコンピュータに取り付けられ、ハードディスクのエラーメッセージが表示された場合は、管理者を参照してください。
構成プログラムを入力する前に、他のオプションを読んでください。おそらく彼らはBIOSの詳細な研究なしにすべてのタスクを解決するのに役立ちます。
ノートパソコンでBIOSを起動しますHP。
HPラップトップ上のBIOSでログインするために、特殊キーが使用されます。 サブシステムへの入り口のホットキー(またはそれらの組み合わせ)は、ラップトップ自体の製造業者だけでなく、マザーボードの製造元からも依存することに留意されたい。
これはコンピュータの盗難を防ぐのに役立ち、消えたコンピュータの数を減らし、盗まれたデバイスを復元することができます。 コンピュータの盗難が発生した場合、recoveryコマンドは実行局と連携してデバイスを検索して復元します。
紹介理論:BIOSとは何ですか?
このサービスは、コンパクトで信頼性の高いソフトウェアエージェントを使用してラップトップの位置を決定します。 ユーザーは、クライアントのWebサイトを介してインフラストラクチャ管理にさまざまなモジュールを表示できます。 さらに、このテクノロジでは、データ消去プロトコルを含むデータを安全に削除できます。 したがって、このサービスは単なるほうがはるかに多いです ソフトウェア - それはあなたのコンピュータの世話をするあなた自身のセキュリティチームの存在感のようなものです。
Update BIOSを使用すると、修復はHPウィザードに役立ちます。
BIOSの仕方
BIOSに入るには、最初にラップトップを再起動する必要があることがあります。 オペレーティングシステムがロードされる前に、BIOSに入るように画面に取扱説明書が表示されます。 残念ながら、写真は数秒しか続かず、サブシステムに入る時間がないかもしれませんが、何が書かれているのかを読んでいません。 true、この秒中に必要なキーの組み合わせを見つけることができます。
この技術は、エージェントサービスが従来の手段によって削除されたとしても、ソフトウェアエージェントのインストールを復元することができます。 自己修復機能はファイルシステムに保存されず、したがって「通常の」ソフトウェアよりも追跡および削除がはるかに困難です。 ソフトウェアの定数および自立部分は、隠されているので大きな難易度で削除できます。 通常、ソフトウェアは正しいパスワードを持つ許可されたユーザーによってのみ削除できます。
自己修復機能のおかげで、サービスのインストール自体は、最近フォーマットされ、インストールされたオペレーティングシステム、ならびに新しいイメージ自体を持つシステムでそれ自体を復元します。 ラップトップの場合、この保全の戦略は、定数モジュールがファームウェアに統合されているという事実によって最適化されました。
ステップバイステップの命令
ほとんどの場合、NRラップトップ(一般的なG6モデルとDV6モデルを含む)の場合、BIOSの入力のための次のアルゴリズムが適しています。
ラップトップをオンにします。
ダウンロード開始後、OSがロードを開始する前に数秒以内に「ESC」キーを押します。
画面が黒くなり、システムが選択をすることを提案し、「F10」をクリックしてください。
最高の安定性レベルでは、永久モジュールはコンピュータのファームウェアに組み込まれました。 このソリューションは、エージェントのコンスタントを確保するために追加のハードウェアまたはソフトウェア構成を必要としません。 なお、商品はプログラムのリストに表示されず、通知領域のシンボルではありません。 たとえば、通常のエージェントはサービスとともにサービス中に200 Kbps未満の帯域幅を使用します。 報告頻度は通常1日1回設定され、コンピュータが盗まれたまたは消えたと見なされると自動的に15分に縮小されます。
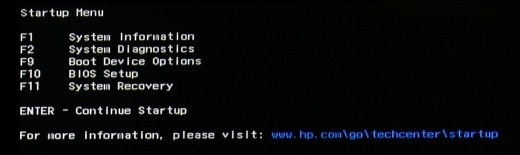
BIOSで働くようになる。
しかし、操作が初めて失敗した場合はがっかりするべきではありません。 まず、正しい瞬間を逃した場合は、ラップトップの最後を待つ必要があり、もう一度やり直してください。 キーを押すことを忘れないでください。 さらに、既に上述したように、マザーボードの製造業者に大きく依存します。 ここでは、デバイスを指示または分解せずに、キーの組み合わせを知ることは非常に困難です。
できるだけ近いゼロ構成の目標に近づきたいと思います。 クライアントがデータ削除サービスを使用したい場合は、それらの会社の従業員と呼ばれ、完成したフォームに署名してこの機能の使用を許可する必要があります。 コンピュータが盗まれたか紛失または既に削除されている、またはリース会社に返却され、このコンピュータのデータをリモートで削除したい場合は、次のように「データの削除」を開始できます。
次回コンピュータがインターネットに接続したときに、「データの削除」機能が開始されます。 許可された「データデリー管理者」がクライアントセンターに登録され、削除通知を受け取り、ログファイルを確認して削除を確認します。 データを復元できません。 ほとんどのコンピュータは実際にはファイルの内容を削除し、ディレクトリシステムからファイルのエントリを削除し、ファイルの内容をハードディスクコントローラに残します。 したがって、関連するセクタが上書きされるまでデータは保存されます オペレーティング・システム 新しいデータ
「F10」が起動しなかった場合は、適切なボタンを推測しようとすることができます。 「F11」または「F6」キーを押してください。 特にまれな場合は、「F8」さえ満たすことができます。