Windows 8外付けハードドライブが表示されません。Windowsはハードドライブを表示しません
オペレーティングシステムは非常に頻繁にデバイスを表示しませんが、 hDD それらの中で際立っています。 結局のところ、このアイテムは非常に重要です 共通の仕事 コンピュータ、それは正しくインストールする必要があります。 問題は、オペレーティングシステムのインストール中およびハードドライブのインストール中に発生する可能性があります。 除去方法は両方のオプションとは異なりますので、さらに詳細に検討する価値があります。
Windows 8はハードドライブ - ソリューションを見ていません
しばしばオペレーティングシステムのインストール中に、ハードディスクのドライバが欠落しているため、システムは表示されません。 しかし、それはほとんど常にラップトップスに懸念されます。そのような問題はそれほど一般的ではありません。 コンピュータの証明書を見る必要があり、どのプロセッサが使用されているかを調べます。 次に、ストレージテクノロジ用のドライバをダウンロードしてインストールします。
これはすべて別のデバイスで行われる必要があります。アーカイブを解凍します。 USBフラッシュドライブ、どこにはどこで投げる オペレーティング・システム。 次に、インストール時に「ロード」タブに移動してドライバのインストールを選択する必要があります。 完了したら、新しいウィンチェスターセクションが表示され、問題は解決されます。
問題の別の変形があります。コンピュータ自体が外部媒体を介して接続されている場合、コンピュータ自体がハードディスクを見ない場合。 問題は次のように解決されます。
- コントロールパネルを開き、表示パラメータの「大アイコン」を展示しています。 管理セクションに移動してPC管理を選択します。

- これでこのツールを起動して見てください 左メニュー記憶装置を見つける必要があります。 次に、ドライブ制御に移動して、接続されているすべてのデバイスを表示します。
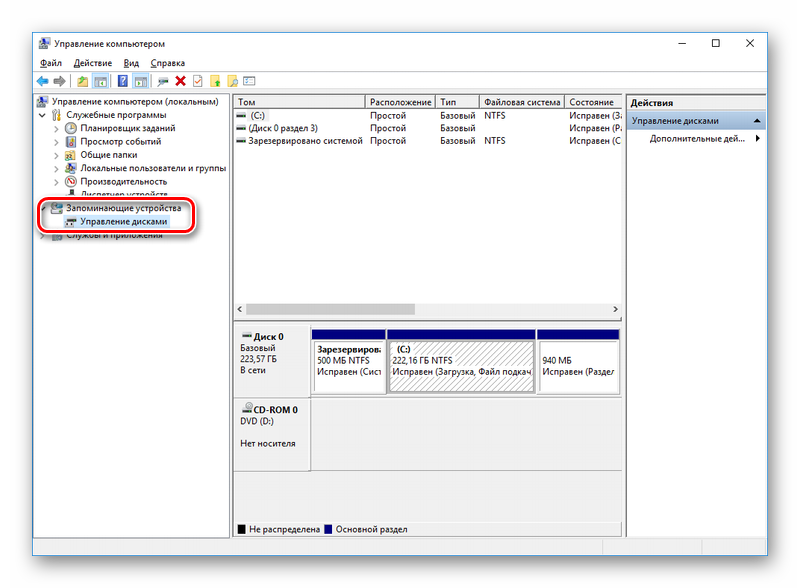
8人か数ダースがある場合は、XPの場合、手順は非常に迅速に保持されます - 小さな違いがあります。 たとえば、[スタート]ボタンをクリックした後に[プログラム]タブでのみ管理を開くことができます。
Windows 8.1の多くのユーザーはすでにこの問題に遭遇することができました。 外付けハードディスクに参加した後に起こります uSB 3.0インターフェースを使って コンピュータに定義されません。 新しく接続されたディスクはオペレーティングシステムによって決まっていないため、Windowsエクスプローラからは表示されません。 そのような問題の唯一の理由は、コンピュータ上のUSBドライバの誤ったインストールである可能性があります。
したがって、開始のためには、発生したエラーの種類を決定する必要があります。 次に、コンピュータのトラブルシューティングウィザードの「ハードウェアとデバイスのトラブルシューティングツール」またはウィザード「Windows USBトラブルシューティングツール」を起動し、その結果を確認する必要があります。 自動モードのデータユーティリティが正しく接続されている場合はチェックされます。 USBデバイス コンピュータに、それらに知られている問題を正しく適切に適格に適していて、自分で排除しようとします。
次のことは、コンピュータにインストールされているWindows Update Updateの関連性を確認することです。 一部のアップデートはドライバの正しい操作に接続されており、コンピュータにインストールする必要があります。 したがって、コンピュータにインストールされていることを確認してください。 また、あなたのディスクの製造元のウェブサイトにアクセスして、外部データメディアのモデルのための最新のドライバを見つけます。
ドライバをコンピュータにダウンロードしてインストールしますその後、接続に関する問題が解決したかどうかを確認してください。
それが役立っていない場合は、次の手順を実行してください。
システムから外部ディスクを取り外し、コンピュータからオフにする
1.最初にアンインストールして外付けハードディスクをオフにします。 これを行うには、Device Managerデバイスマネージャの名前を入力し、[検索ボックス]検索バーの検索文字列の[そのアイコン]をクリックします。
3.外部ディスクのソフトウェア削除直後に、から外します。 uSBコンピュータ ケーブル。 1分待ってデバイスをコンピュータに再表示します。 ドライバは自動的にインストールされます。
外部USBディスクがWindowsエクスプローラに表示されているか確認してください。
USBドライバ自体に問題がある場合、この方法はうまく機能します。 これは、不安定で不正確なUSBディスクの形式で現れます。
1.デバイスマネージャをもう一度開き、「ユニバーサルシリアルバス」コントローラを展開します。
2.次に、最初のUSBコントローラを右クリックして「アンインストール」を押してアンインストールします。 他のすべてのコントローラのアクションを繰り返します。
3.コンピュータを再起動します。 すべてのUSBコントローラのドライバは自動的にインストールされます。
1.デスクトップタスクバーに表示されているバッテリーアイコンをクリックします。 今すぐコンピュータは与えられた電力計画に設定されています。 変更するには、「計画設定の変更」リンクをクリックしてください。
2.新しいダイアログボックスの現在の電源プランの場合は、「高度な電源設定の変更」オプションを選択します。これにより、追加の電力パラメータを変更できます。
3.新しいウィンドウで、追加のパラメータの一覧で、「USB設定」を検索します。 それを開く。
5.ノートパソコンを使用している場合は、「バッテリ上」リンクをクリックしてドロップダウンメニューの[無効]を選択します。
6. [適用]ボタンと[OK]ボタンで[順番に]をクリックします。
実験を開始する前に、システムリカバリポイントを作成することを忘れないでください。 また、効果を与えなかったことに気付いた場合、戻る変更をロールバックすることを忘れないでください。
その前に、その前に、それでも私たちのアクションのいずれかに応答しないのと同じ記事でコンピュータがオンになっていますが、オペレーティングシステムにエラーが発生している、すなわち検出できません。ハードディスクを取り付けた。
原則として、この誤動作は、私たちのコンピュータのハードウェア部分、つまり、オペレーティングシステム自体の問題やエラーが誤っているか、または誤った設定をしています。
そのため、私たちのコンピュータは安全にオンになった、POST手続きを渡しましたが、碑文を尋ねるのではなく、「非システムディスク」または「オペレーティングシステムが見つかりません」という画面では、オペレーティングシステムはそのダウンロードに必要なシステムファイルを見つけることができません。このエラーの考えられるすべての原因を見てみましょう。
- ロードデバイスの最も一般的な優先順位は、BIOS、つまり、ロードを担当するオペレーティングシステムのパラメータのセットアップBIOSメニューに誤って表示されます。ただし、最初のデバイス、CD-ROM、2番目のハードディスク、およびIN起動ディスクまたは最初の起動ディスクがないモーメントではなく、デバイスがフロッピードライブに設定されており、Boot Discoではなく、削除する必要があります。
- ドライブ番号でディスクが発生し、フロッピードライブは空です。この場合、RIGIDディスクが設定されているため、すべてのルールのオペレーティングシステムをロードする必要があります。起こる。 この場合は、BIOSパラメータファーストブートデバイスにアクセスし、最初の起動デバイスとしてハードディスクをインストールする必要があります。 この写真では、最初の起動装置がハードディスクに設定されていることがわかります。
- それが助けにならなかったとはとって、それ以上考えましょう。 ハードディスクがBIOS内のまったく決定されていない場合は、正しく見え、私たちとよく接続されています。 マザーボードの別のコントローラに接続し、発生したケーブルを変更して、最適な設定でBIOS設定をロードしようとしています。 どのように私たちの記事をやる方法です。 「IDE」インタフェースのハードディスクがある場合は、「Marvell IDEコントローラ」と呼ばれている場合は、「Marvell IDEコントローラ」と呼ばれている場合があります。無効になっている場合は、設定して再起動します。 。
Marvell IDEコントローラ状態が有効になっています。
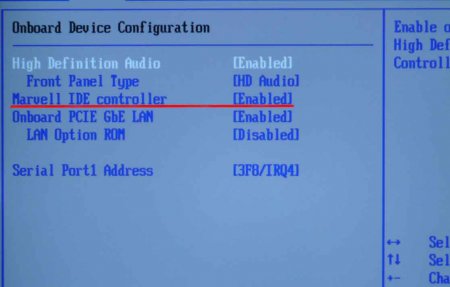
ハードディスクは、誤ったジャンパ構成を持つBIOSでは、ハードドライブをマスター、シングル、スレーブ、ケーブル選択モードに切り替えることはできません。 ために 適切な接続 あなたはハードディスクのステッカーにあるスキームに固執する必要があります、あなたは私たちの記事を読むことができます

ジャンパーハードドライブ「IDE」

このような場合は、BIOSの設定を変更し、再起動しましたが、変更されていないのと同じままでした。 問題は分類されたバッテリーCMOSに置き換えられた後、私のすべての変更が力に入った。
もう1つのケースはさらに興味深いものでした。システムユニットとすべてがうまくいました。 ケースは350Wのための故障した電源装置で、彼は単に2つのハードドライブを同時に引っ張らなかった。 電源を入れ替えた後、このシステムでは2つのハードディスクが完全に機能しました。 そのため、不良電源が1つのハードディスクでも問題になる可能性があります。