テレビ無線モニタの作り方。 HDMI拡張機能とビデオ送信者は何ですか?
私はすでに言われました。 しかし、私たちはケーブル - VGA、HDMI、DVIなどでそれをやりました。 ただし、WiFiを介して、テレビとしてテレビを接続する、または単なる通常のコンピュータのモニタのワイヤレスウェイに接続しています。 これは、コンピュータからの画像が大きなモニタに表示されるときに、いくつかの講義やセミナーで行うことが非常に賢明です。 これを行うには、拡張統計のHDMI WiFiを購入する必要があります。 ビデオエンダー
HDMI拡張機能とビデオ送信者は何ですか?
これは、ビデオ信号と受信機送信機からなる一連のデバイスです。 USBフォークを搭載した送信機は、コンピュータまたはラップトップに挿入されます。 受信機は、ビデオケーブルのうちの1つをモニタまたはテレビに使用することを有する受信機。 喜びは最も安いものではありませんが、このようにあなたは部屋の周りのビデオケーブルを置く必要性から解放され、それはそのような接続が修理が予定されていない場合に特に関連していて、対応する通信がの場所に要約されていない場合モニターの脱臼
モデルに応じて、そのような装置の範囲は10~15メートル、首都壁でさえ穿孔されています。 異なるビデオソースに対して一度にいくつかの入力を持つモデルもあります。 このビデオ送信者は、ノートパソコンだけでなく、ファイルドライブ、ビデオカメラ、またはいくつかのマルチメディアコンソールもすでに接続できます。

一般的に、あなたはすでに本質を理解しました。 コンピュータで送信機をドッキングし、モニタまたはテレビを搭載した受信機では、大きなアカウントでは他の設定はできません。 いいえ、もちろん、任意のルータのように管理センターに登ることができます。ラジオサイトでは送信されません。 したがって、自動接続用のWPSボタンと同じデバイスを見つけてクリックします。 その後、もう一方が同じで、このキットからのデバイスが自動的に表示されるまで待ちます。
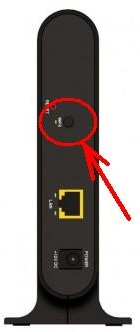
それがケーブルで接続されているかのように、コンピュータは接続されているモニタを認識します。 ちなみに、モニタやテレビだけでなく、WiFiをサポートしているオーディオシステムも受信機として機能することができます。 それはすでに音の伝送を伴うセットを必要とし、そのコストはより高価になるでしょう。
ビデオ拡張を購入するときに注意を払うべきですか?
1.サポートされている画面のアクセス許可。 原則として、ビデオ送信者は、800×600の解像度の古いモニターと1920×1080までの最新のワイドスクリーンで働きます。 しかし、写真として失望を避けるために、この瞬間は明確にする価値があります。
2.送信機と受信機の入力と出力。 拡張を購入する前に、慎重にあなたのモニターとコンピュータ(プレフィックス、ドライブ)が放送されるコネクタを調べます。 異なる出力と入力を持つビデオ送信者のモデルは非常に多く、利用可能なソースデータを満たすものをピックアップします。
音声伝送のサポート。 あなたがテレビを受信機に接続するなら、それは別の部屋、またはオーディオ機器にあるでしょう、そしてそれからビデオだけでなく、もちろん関連性があります。 この機能が必要な場合は、その拡張に注意してください。
送信距離と可視性。 私が言ったように、予算モデルは最大10メートルの距離で働き、直接の可視性でのみ機能します。 より高価な送信信号を30~50メートル、首都壁でさえも破断することができます。 モニターがビデオソースと同じ部屋の壁に掛かっている場合は、オーバーペイに意味がありません。 さまざまな部屋でさえも自宅でさえも、保存しないほうがいいです。
5.ソース数。 高度なモデルでは、複数のドライブを切り替えて選択します。
6.フルHDをサポートします。 画質と音の恋人のために - 要因が重要です。
追加の付属品の利用可能性例えば、リモートコントロールのように、いくつかのモデルへの非常に楽しいボーナスになります。

これは、ビデオ送信者のようにそのようなデバイスについて伝えたいことがあります。 もちろん、私がさまざまな価格のニッチやさまざまな機能からのビデオ送信者と協力するためにいくつかのビデオを持っていっていない場合は、物語は不完全です。
からのビデオを転送することを可能にする最も簡単な例の1つ USBコンピュータ 記事の始めに提示されたVGA Monitor - U-140Aでは、
ASUS WAVI - オプションはより高価で興味深いものです。
音響伝送と複数のソースのサポートを備えたより高度なモデル
それほど前に、インテルは無線ディスプレイの無線ディスプレイPC技術を提示し、AirDisplay、Idisplay、およびそのようなプログラムとは異なり、WidiはASTERと互換性があります。 技術はフルHD 1080pの送信とサウンド5.1をサポートしています。一般的に、2番目の職場を整理するために必要なものすべてです。
ただし、このテクノロジはハードウェアに依存しており、機器でのみ取り組んでいきます。
PC /ラップトップの要件:
- Intel Core I3 / I5/7プロセッサは、2世代よりも低く、いくつかのAtomとCeleronのファミリプロセッサです。
- プロセッサに組み込まれたビデオアダプタは、デスクトップPC用のラップトップおよびHDグラフィックス2500用のHDグラフィック2000より低くはありません。
- 互換性のある WiFiアダプターIntelをサポートする私のWiFiテクノロジー。
- OS Win 7/8 / 8.1のいずれかをPCにインストールすることができます
この技術を使用するには、ハイブリッドグラフィックを持つラップトップの所有者は内蔵に切り替わる必要があります。 一部のモデルでは、製造業者はそれぞれ内蔵ビデオカードを無効にし、WIDIはそれには機能しません。
互換性のある機器の完全なリストは、IntelのWebサイトで見ることができます。
テレビアダプタとテレビの要件:
市場は次のアダプタを提示しますが、他のモデルが現れるか、またはすぐに表示されることを除外しません。
D-Link DHD-131 TVアダプタ
NetGear Push2TV HDアダプター
ベルキンスクリーンキャストテレビアダプター
テレビを維持する必要があります この技術、または少なくともアダプタを接続するためのHDMIコネクタを持ちます。 実際には、HDMI入力で任意のテレビ/モニタを使用できます。 スマートテレビ2014はほとんどWidiとMiracastのテクノロジによってサポートされているので、このようなテレビがある場合は、アダプタの必要性が消えます。
だから、私たちには互換性のあるPC、テレビ、テレビアダプターPUSH2TVがあります。
1.ドライバの取り付け
まず最初にインストールする必要があります 最新バージョン 特に統合されたビデオアダプタとWiFiアダプタでのドライバ。 ドライバは、Intel、または(PCM上のPCM /更新ドライバ/更新されたドライバの自動検索)をダウンロードできます。
インターネットが最新のドライバで自動的にダウンロードおよびインストールされている場合。
Winで働くためのWidi 8.1追加のドライバやプログラムは必要ありません。
Win 7の場合、Widiを接続するためのドライバとソフトウェアをインストールする必要があります。 このために、IntelのWebサイトから自動インストールユーティリティIntel Intel Intel(R)WIDI更新ツールをダウンロードするのに十分です。 開始後、Widiテクノロジとの互換性のためにPCをチェックし、必要なものを自動的にダウンロードしてインストールします。

2.テレビアダプタを接続します。
接続のために、HDMIケーブル(パッケージに含まれていない)を使用してTVに接続するNetGear PTV3000 TVアダプタを使用しました。 PTV3000は、従来のコンセントとINの両方に含めることができます。 USBテレビ。 USB接続のオプションが唯一のオプションであるためです。 アウトレットからの電源はアメリカの標準のためにシャープにされました。
テレビアダプタを接続したら、テレビで対応するHDMI入力を選択する必要があります。その後、次の画像が表示されます。

すぐにファームウェアを更新することをお勧めします。 これを行うには、アダプタハウジングのボタンを数秒間押します。その後、セットアップモードに切り替わり、更新命令が画面に表示されます。 新しいPTV3000ネットワークが利用可能な無線ネットワークのリストに表示され、それに接続した後、ブラウザアドレスバー192.168.1.3を入力します。
製造元から以前にダウンロードしたファームウェアファイルへのパスを指定して、マイクロコードを更新します。 デバイスをアップグレードしたら、再起動します。 すぐに言語を選ぶことができます。 デフォルトは英語です。
スマートテレビTVに接続するには、テレビの設定でWIDI機能を有効にする必要があります。 以下は、WebOSを使用したLG TVの設定例ですが、他のブランドのテレビには根本的な違いはないと思います。
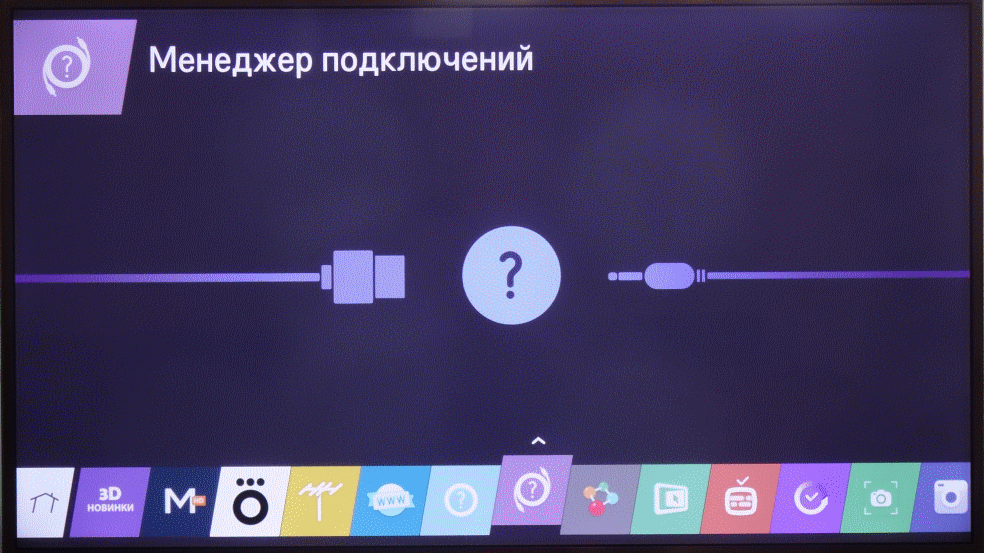
3. Windows 8.1にデバイスを追加する
テレビアダプタがテレビに接続された後、またはスマートテレビの場合、必要な機能が有効になっている場合は、「コンピュータとデバイス」スナップインにデバイスを追加する必要があります。
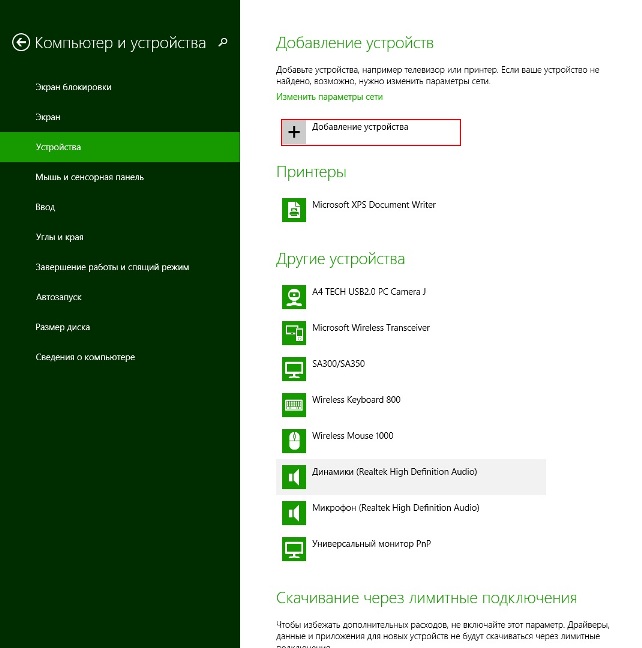
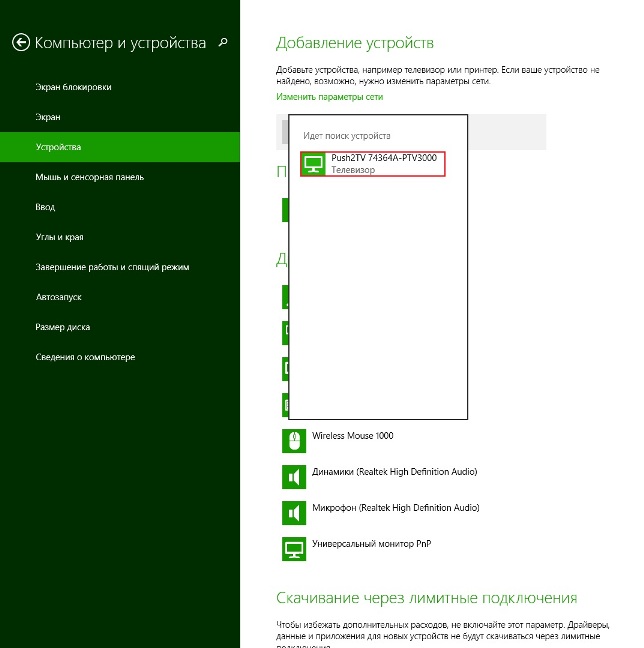
デバイスを追加した後、接続は自動的にインストールされます。 何らかの理由で発生しなかった場合、接続は独立して実行されなければなりません。
4.接続を表示します
上隅カーソルの上にマウスして一連のアクションを実行します。
(デバイス/画面への転送/別のディスプレイへの接続/ PUSH2TVへの接続
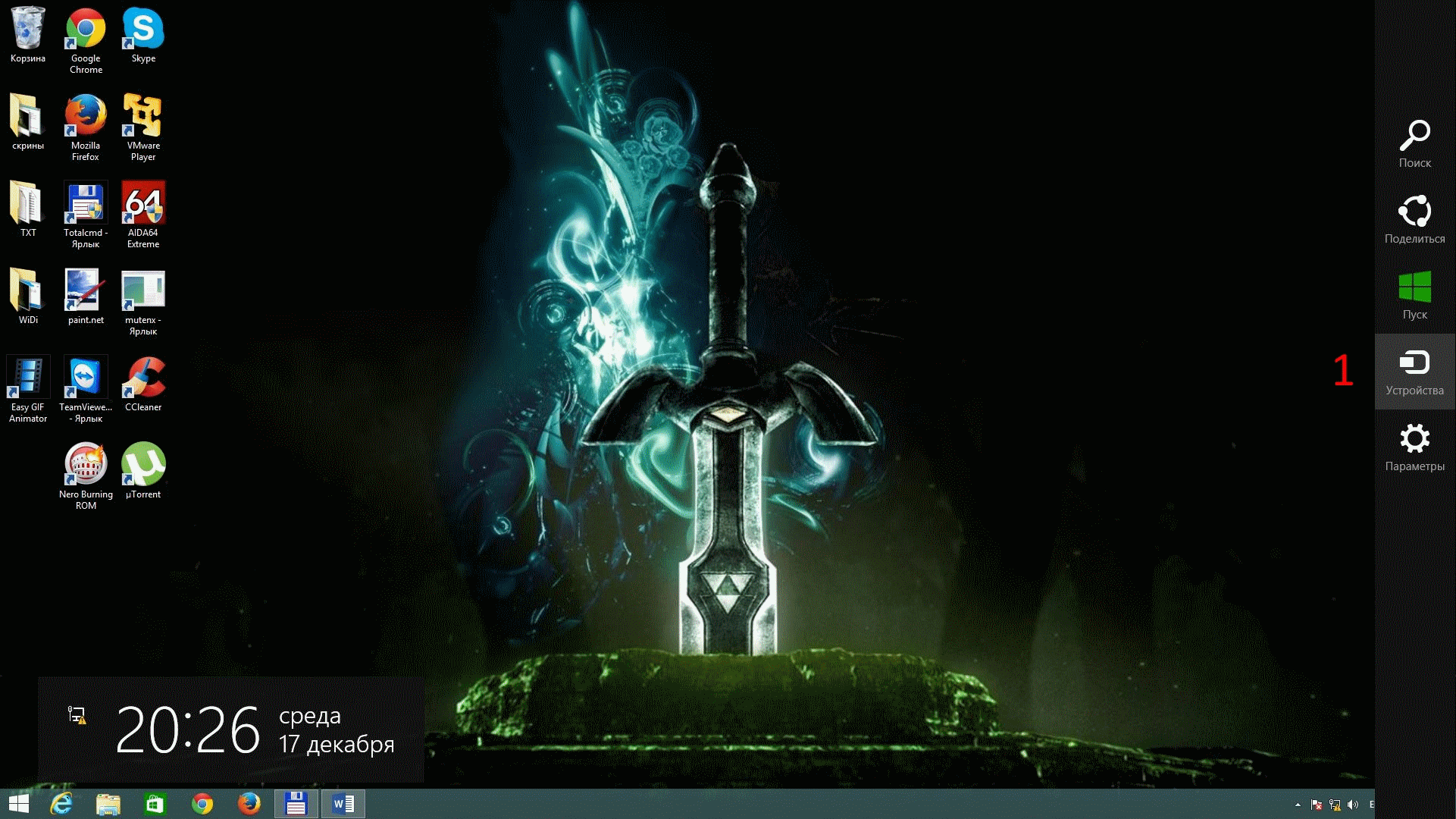
その後、モニターはシステム内で、ならびにそれが従来のケーブルで接続されているかどうかを利用できます。
デスクトップはそれに拡張されなければなりません。
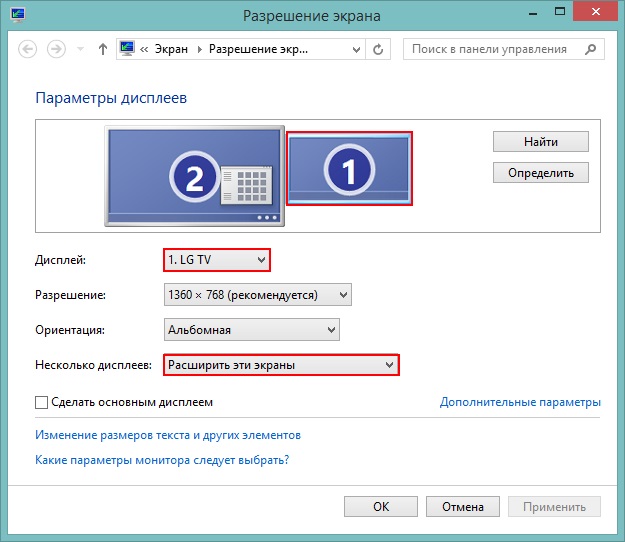
モニターはシステムに見られます。「Aster Management Panel」の「コンピュータの電源が入ったときに自動的にASTERを実行する」チェックボックスを削除する必要がある場合にのみ、「ASTER Management Panel」、すなわち ASTORをオンにする必要がありますが、実行されていません。
5.アスターを始めます。
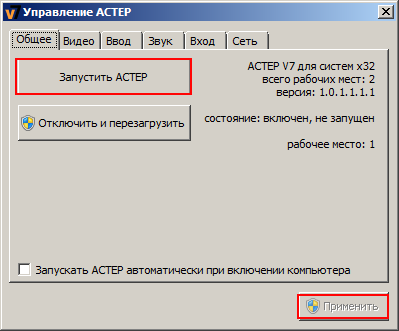
その後、アカウント選択画面がモニターに表示されます。または自動業界がすぐにデスクトップを設定した場合。
Win7の場合、段落3 4は関係ありません。 プログラムを使用するために必要なワイヤレスディスプレイを接続するには Intel Widi。。 起動後、接続可能なデバイスを検出します。 最初に接続するときは、プラグインモニターに表示されるPINコードを入力する必要があります。また、将来入力する必要はありません。 Win 8.1の要求に応じていなかったことは、不正接続につながる可能性があります。 Intel Widiに接続した後、接続されているモニタのパラメータが利用可能になります。 特に、品質の写真と速度のどちらかを選択できます。
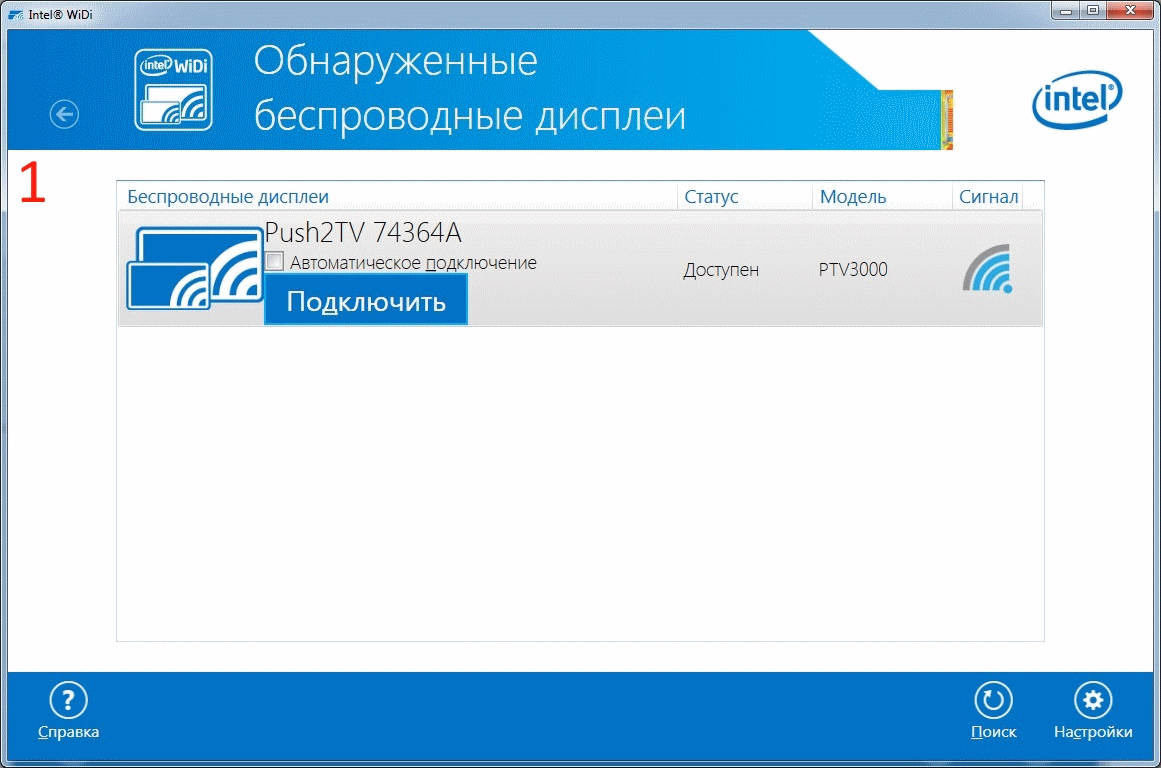
様々なメディアを見るときに画像の最高の品質でさえ、深刻な遅れの内容は検出されませんでした。 フルHDムービーを閲覧するときは、HDMIを介して接続されているときに画質はほとんど区別できず、フレーム内で円滑な変化を伴う小さなけいれんとして表示されることもあります。
マウスカーソルは、3Dアプリケーションの全てが同じ形状にあり、実際の上に塗られ、迅速な動きで描かれています。 また、カーソルは遅延を伴うユーザーの行動に応答し、それはデスクトップ上で、そして静的グラフィックのアプリケーションで作業するときに実際には顕著ではありません。 しかしながら、ゲーム、特に動的(例えば、warcraft IIIまたはDOTA2)では、遅延はより顕著になり、遊びが問題となる。 ステップバイステップの戦略をプレイすることは非常に快適です(例えば、MAGHと魔法の英雄など)。
原則として、アダプタファームウェアのアップデートは状況を改善するので、更新することを忘れないでください。
に連絡して
Miracast Technologyは、マイクロソフトエンジニアによって開発されました。 ケーブルを使用せずにスマートフォン、タブレット、またはコンピュータからデータを表示するように設計されています。 に 新しいバージョン この機能が特に人気があるので、画面上で明確な写真を入手するために、Miracast Windows 10を有効にする方法を知る必要があります。
それは何ですか?
Miracast Standardはガジェット間の関係を提供します。 それらは接続されている情報とブロードキャスト情報 無線ネットワーク、HDMIケーブルを使用せずに。
利点
- 主な利点は、ケーブルを使用して画像によって翻訳されるディスプレイへのデバイスの硬いバインディングがないことです。 この接続方法はモダンで便利です。
- これは、異なるOS上で実行されているデバイスの接続を確実にするマルチプラットフォームテクノロジであり、これはMiracastとそのようなAppleおよびGoogleテクノロジと区別されます。
- データ転送時に品質の損失が発生しますので、HDMIケーブルを完全に交換してください。
短所
- マイクロソフトからのマイクロソフトストリーミングテクノロジは、ガジェット画面に表示されているディスプレイ上の写真のみを表示するために修正される必要があります。 アナログにはより広い機能があります。
- 頻繁な誤動作は仕事に人気がありません。 Miracastはオープンスタンダードであるため、このテクノロジによって認証されたデバイスは互いに働くためにうまくいっていなければなりません。 しかし実際には失敗が起こります。
Windows 10で有効にします
このテクノロジを使用して2つのガジェット間の接続を作成するには、Wi-Fiアダプタが必要です。そのうちの1つにはWindows 8.1以降にインストールする必要があります。
知っておくと良い! 古いテレビモデルはMiracastをサポートしていない可能性があります。 この問題は、そのファームウェアを更新するか、特別なアダプタを取得することによって解決されます。
受信機をオフにすると、同じパラメータアプリケーション項目で実行されます。
[受信者]→[デバイスの削除]→[手順の確認]を選択します。
この機能でスマートフォンをテレビに接続する方法を参照してください。
出力
近い将来、MiracastはHDMIケーブルに優れた代替手段になるでしょう。 アプリケーションオプションウィンドウ10で機能を設定しています。この場合、テレビとコンピュータはこのテクノロジをサポートしており、Wi-Fiアダプタが必要です。
モバイルモバイルスクリーンであなたの好きな映画を見たくないですか? そのような技術をSmartTVやMiracastと呼ばれるように紹介する時が来ました。
それぞれのために オペレーティング・システム 電話機には独自の規則があります。 ほとんどの場合、彼らはMiracast Technologyに固執し、Apple Devicesだけが再び周囲から立っており、別の標準を好む。
Miracastはどのように機能しますか? 同様に、コンピュータとラップトップ用のHDMIワイヤーとして。 その原則は非常に簡単ですが、まだ完全には機能していないため、いくつかのエラーが可能です。 それは、いわゆるSmartTV、つまりワイヤレスWiFiを介したインターネット接続を持つテレビにのみ行動します。 これは、ホストの観点から似た装置の作業のための主な状態です。
さらに、すべてがあなたのスクリーン上で翻訳されるという事実を考える価値があります。 つまり、たとえば、電話から友達にある種の映画を見せるならば、この瞬間にSkypeのサインがタブレットにやってくると、これはあなたのすべての周囲を見つけるでしょう。 後で考慮する価値があります。 そのため、画面に触れたり、すべてのアラートを取り外したりしないでください。
したがって、ケーブルなしでHDMIと同じように見えます。
どの機器がこの技術と対話できるか
Windowsオペレーティングシステムのバージョン8.1を搭載したコンピュータがある場合は、ケーブルなしでテレビに接続できます。 もちろん、同じOSのモバイル機器に関するものです。 Androidsはバージョン4.2以降、そのような機能を持っています。
Tinkerが必要なデバイスについては、同じLinuxとAppleがこのリストに含まれています。 最初のケースでは、すべてがうまくいったときに、特定のカーキを使用してインターネットを検索する必要があります。 りんごは同様のAirPlay技術を持っています。 したがって、Miracstは主に窓やアンドロイドのみを発展させています。
このような技術をサポートしていないテレビがある場合は、Roku 3とRokuストリーミングスティックは優れた出力になります。 彼らのおかげであなたはそのような技術にあなたのスクリーンを接続することができます 特別な問題.
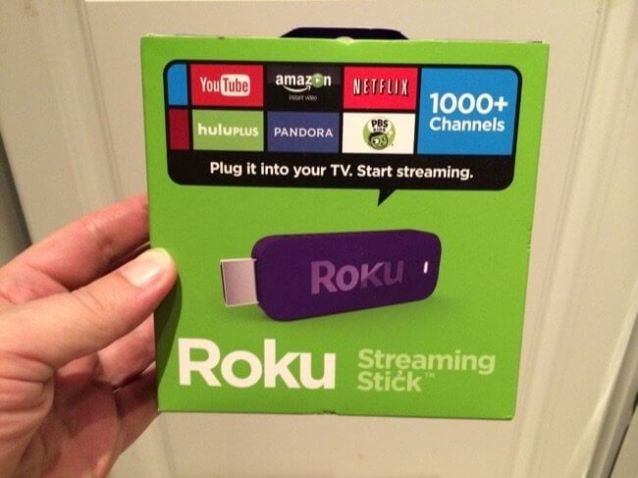
主な問題
第一に、技術の使用は特別なアプローチを持っています。 あなたは延期する必要があります モバイル機器 そして放送の終わりまで触れないでください。 ビデオ中に追加のツールを使用すると、表示されます。 どちらのゲームにも同じことがあります。 したがって、これは慎重になる価値があります。
第二に、すでに述べたように、システムは起こり、それは起こり、そのクリエイターや著者に多くの問題を引き起こします。
私たちは皆、遅かれ早かれ、あらゆる技術が不滅になることを知っています。 これは現時点で考えることが特に重要です - 技術的進歩中 今、あらゆる家にはコンピュータがあり、誰かが1人でもありません。 モニターが壊れていれば非常に悲しいでしょう。 あなたがあなたのコンピュータ上のファイルを緊急に扱う必要があるならば、特に悲しいことです。 この場合の修理はほとんど適していませんが、結果はあなたを手配しないかもしれませんが、この場合は何をするのでしょうか。
記事では、コンピュータの下のモニタとしてラップトップを使用する方法を分析します。 はい、そしてこれが可能です。 さらに詳しくは、この記事で詳細に検討する方法があります。
ケーブルとの接続
それで、私たちがすでに考え出してきた状況で:あなたはラップトップを持っていて、そしてコンピュータのメインモニターは不滅になった。 これはしばらくの間問題を解決するのに十分です。 ラップトップをコンピュータモニタとして使用する最初の方法を検討します。
しかし、この場合は、2つのデバイスを接続するために特別なケーブルを購入して使用する必要があります。 あなたが完璧なオプションを探している時間を過ごしたくない場合は、VGAケーブルを購入できます。 それはDVIケーブルの特性に応じて著しく劣っていますが、それらは機能的に同じですが。
このオプションは、Windowsオペレーティングシステムに基づくラップトップがある場合にのみ適しています。 Macがある場合は、取得する必要があります hDMIケーブル。 Appleのラップトップが同期しているのはそれを助けて パソコン.
だから、私たちが考え出したのはどのような資料になりました、私たちは今度は指示に進みます。 コンピュータモニタとしてラップトップを使用する方法
命令
私たちはすでにあなたがパーソナルコンピュータのためのモニターとしてラップトップを使うことができることを模索しています、今私達はケーブルでそれをする方法を見つけるでしょう。 私たちは最も一般的なので、私たちはVGA修正を検討しますが、この命令は他のオプションに起こるはずです。
まず第一に、コンピュータとラップトップシステムユニットの対応するポートにケーブルを接続します。 今ノートパソコンをオンにします。 あなたが見ることができるように、変更は続いていませんが、それはそうであるべきです。
ラップトップのデスクトップ上の空の場所を右クリックします。 メニューで「プロパティ」を選択します。 「画面のプロパティ」を選択してから、「オプション」タブに移動します。 あなたは1と2つの長方形を2つの長方形に見つけなければなりません、あなたは操縦を反対側にドラッグします。
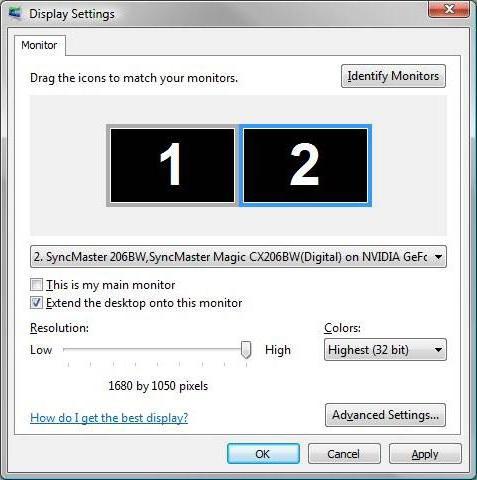
システムが要求した場合は変更を確認し、[デスクトップをこのモニターに拡張する]の横にあるボックスをオンにします。 設定を保存して結果を楽しんでください。 これで、ラップトップをケーブルでモニターとして使用する方法がわかりました。
ワイヤレスモニターの接続
ラップトップをモニタとしてケーブルを使用してコンピュータに接続しました。 しかし、手にケーブルがない場合はどうしたのか、庭には夜があり、すべての店は閉鎖されており、あなたは緊急にコンピュータファイルを扱う必要がありますか? あなたがWindows 7 SP3以降のラップトップを持っているならば、それから応答があります! 無線接続を実装できます。 これを行うには、エアディスプレイという特別なアプリケーションを使用する必要があります。 あなたがそれを持っていないならば、それはインストールする時が来ました。
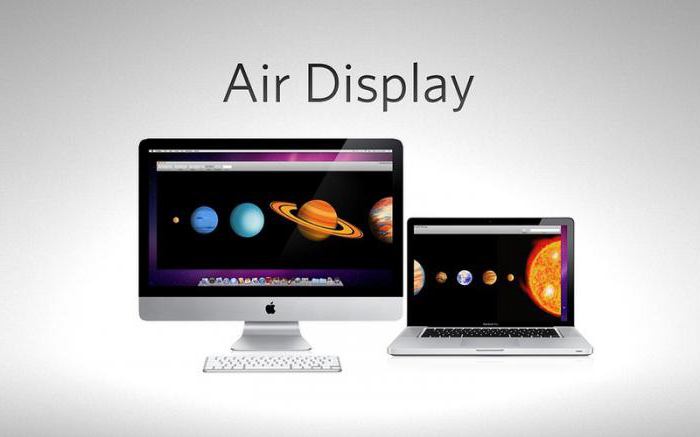
これは、パーソナルコンピュータのモニタとしてラップトップを使用する方法は別の方法ですが、まだ異なるアプリケーションのバリエーションがあります。 彼らの数以上のものは上記の類似体であるが、いかなる場合もあれば彼らが悪いとは思わない。 違いは製造業者のみです。 プログラムをインストールして自分自身を慣れることをお勧めします。 それらの使用に関する説明会では、必要はありません:彼らはかなり単純なインターフェースを持っています。
別に、私は手段で接続方法を強調したいです wi-Fiネットワーク。 しかし、このようにコンピュータのモニタとしてラップトップを使う方法については、少し低いと話します。
Wi-Fiを使用した接続

Maxivistaと呼ばれるWi-Fiを使用して、コンピュータからノートパソコンに写真を送信できるようにするアプリケーション。 彼は製造業者の公式代表者から購入する必要があります。 ただし、フリーデモンテントを使用することは可能です。
あなたが得るとすぐに このプログラムインストールして設定する必要があります。 アプリケーション命令は開発者自体によって提供されています。