言葉に隠されたしるしとは何ですか。 Wordで印刷できない文字を削除する方法
ご存知かもしれませんが、テキストドキュメントには、目に見える記号(句読点など)に加えて、目に見えない、つまり印刷できないものもあります。 これらには、スペース、タブ、スペース、改ページ、およびセクション区切りが含まれます。 それらはドキュメントにありますが、視覚的には示されていませんが、必要に応じていつでも表示できます。
注意:MS Wordで印刷できない文字を表示するモードでは、単に文字を表示できるだけでなく、必要に応じて、スペースの代わりにダブルスペースやタブなど、ドキュメント内の不要なインデントを認識して削除することもできます。 また、このモードでは、通常のスペースを、長い、短い、4倍、または連続したスペースと区別できます。
Wordの印刷不可能な文字表示モードは多くの場合非常に便利ですが、一部のユーザーにとっては深刻な問題になる可能性があります。 そのため、誤って、または無意識のうちにこのモードをオンにした多くの人は、自分でこのモードをオフにする方法を理解できません。 削除する方法について正確に 印刷できない文字 みことばの中で、以下に説明します。
注意: 名前が示すように、印刷できない文字は印刷されず、この表示モードがアクティブになっている場合、テキストドキュメントに表示されるだけです。
あなたの場合 word文書 印刷できない文字を表示するモードがオンの場合、次のようになります。
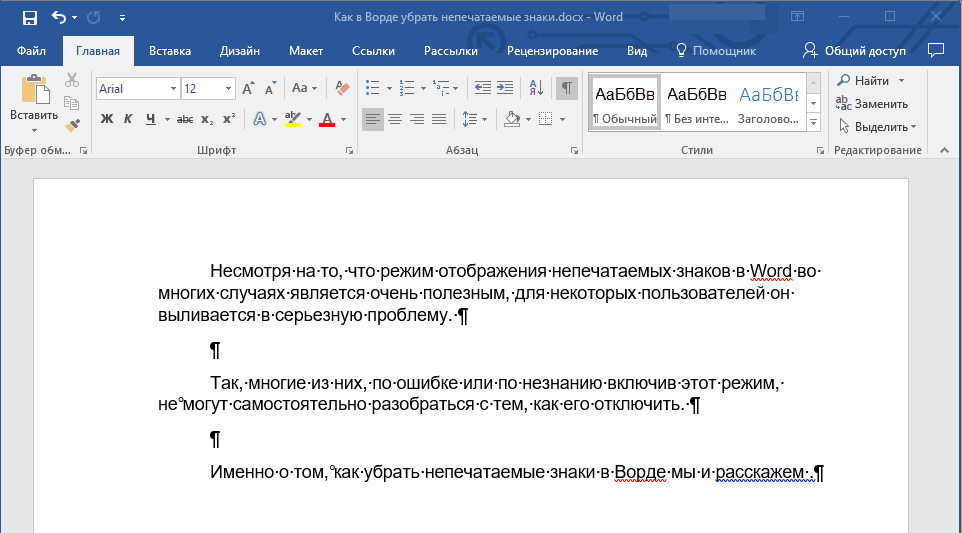
各行の終わりに文字があります “¶” 、ドキュメントに空白行がある場合は、空白行にも表示されます。 この記号の付いたボタンは、コントロールパネルのタブにあります。 「メイン」 グループで 「段落」..。 アクティブになります。つまり、押されます。これは、印刷できない文字を表示するモードがオンになっていることを意味します。 したがって、無効にするには、同じボタンをもう一度押す必要があります。
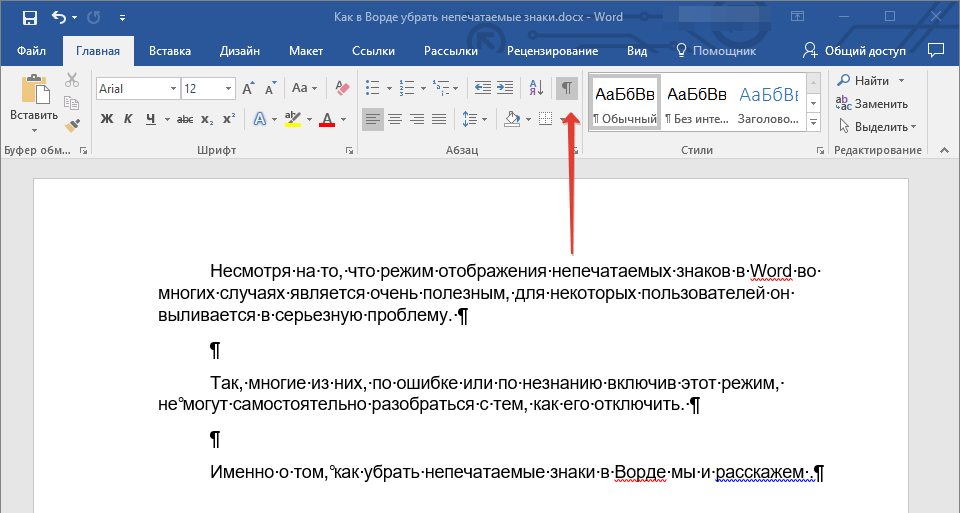
注意:2012より前のバージョンのWordでは、グループ 「段落」、およびそれとともに、印刷不可能な文字を表示するモードを有効にするためのボタンがタブにあります "ページレイアウト" (2007年以降)または "フォーマット"(2003).

ただし、場合によっては、問題を簡単に解決できないことがあります。特に、Microsoft Office forMacユーザーは不満を持っています。 ちなみに、ジャンプしたユーザー 古いバージョン 新しいものへの製品も、彼らは常にこのボタンを見つけることができるとは限りません。 この場合、キーの組み合わせを使用して、印刷できない文字を表示するモードをオフにすることをお勧めします。
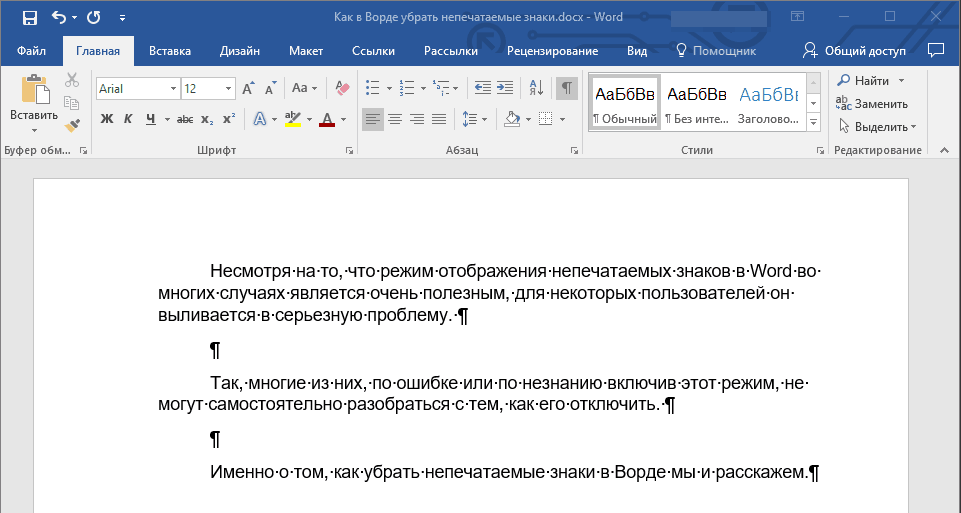
クリックするだけ 「CTRL + SHIFT + 8」.
印刷できない文字表示は無効になります。

これで問題が解決しない場合は、Wordの設定で、印刷できない文字を他のすべての書式設定文字と一緒に表示する必要があることを意味します。 表示を無効にするには、次の手順に従います。
1.メニューを開きます "ファイル" アイテムを選択します 「オプション」.
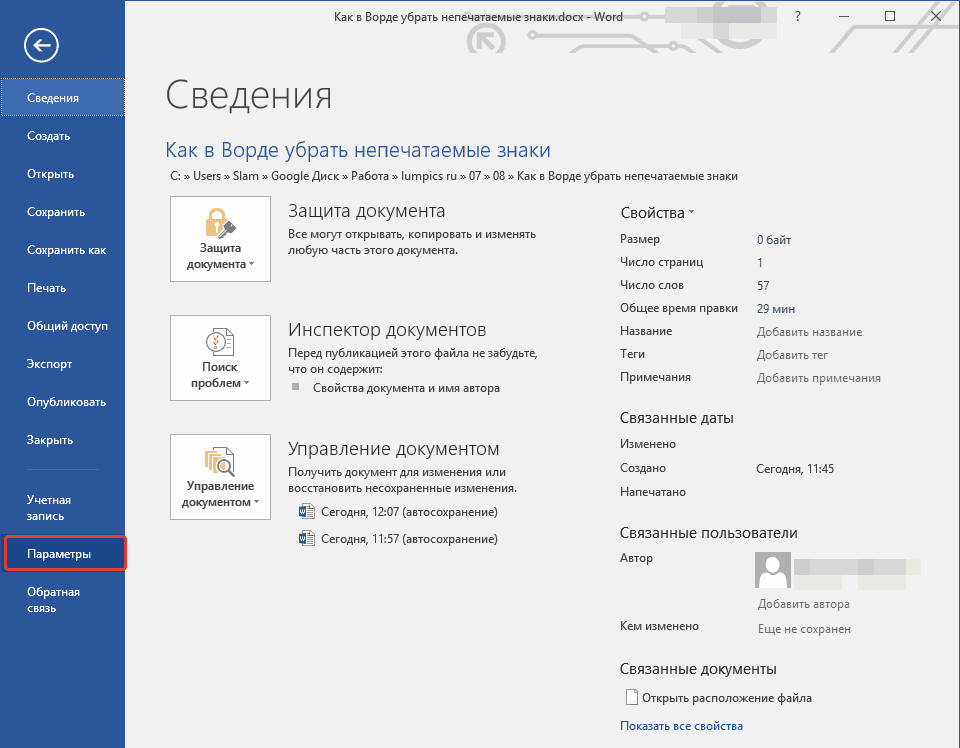
注意: 以前はボタンの代わりにMSWordで "ファイル" ボタンがありました "マイクロソフトオフィス"およびセクション 「オプション」 と呼ばれていました 「Wordオプション」.
2.セクションに移動します "画面" そこにアイテムを見つけます 「これらのフォーマット文字を常に画面に表示する」.
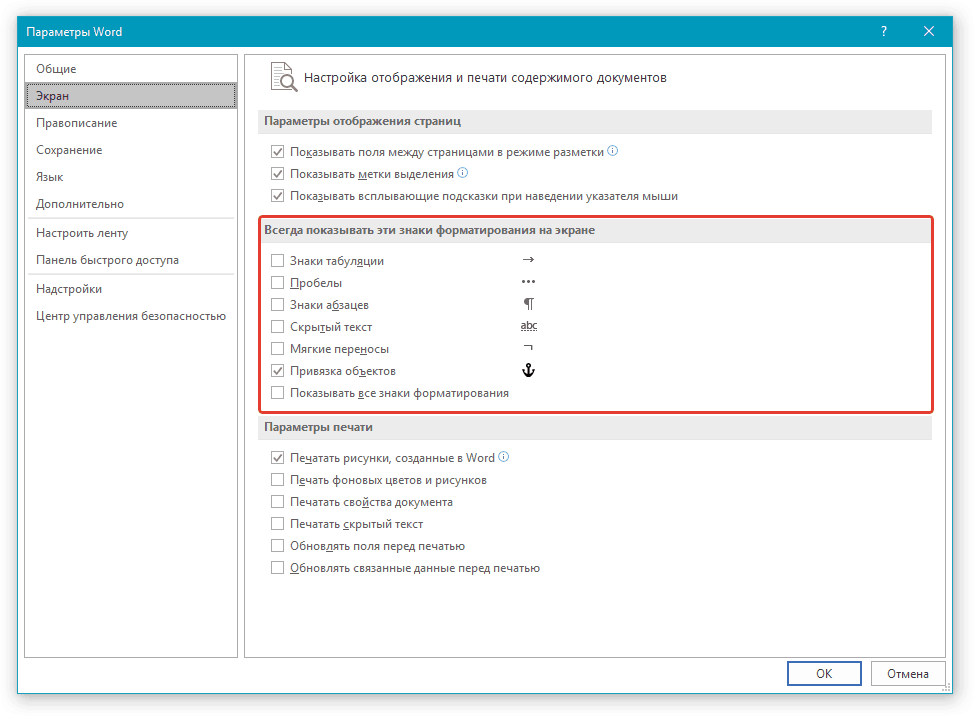
3.を除くすべてのチェックボックスをオフにします 「スナップオブジェクト」.
4.これで、少なくともコントロールパネルのボタンを押すか、キーの組み合わせを使用してこのモードを自分で有効にするまで、印刷できない文字はドキュメントに表示されません。
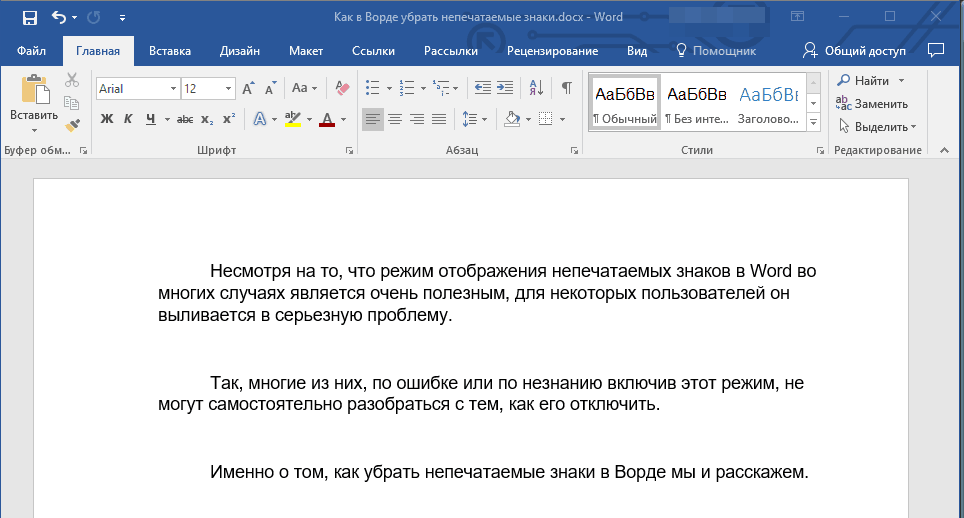
これで、この短い記事から、Wordテキストドキュメントで印刷できない文字の表示を無効にする方法を学びました。 このオフィスプログラムの機能をさらにマスターすることに成功することを願っています。
これがいわゆる「わいせつな言葉」だと思いますか? このようなものはありません。 これらは、[検索と置換]ダイアログボックスの[検索]ボックスに印刷できない文字であり、正しい名前は印刷できません。 ここに入力してみてください。たとえば、タブ文字です。キーを押します。
特別な隠し文字を検索するには、ダイアログボックスで 検索して置き換えます ボタンをクリックします もっと、次にボタン上 特殊な (図5.3)。 リストが表示されます 別の文字そのWordは見つけることができますが、これまで見てきたように、入力するのは非常に困難です(図5.4)。
このリストから特殊文字を選択すると、その特殊な、時には面白い指定が[検索]フィールドに表示されます(たとえば、 で-タブの場合)。 ボタンをクリックしてください 次を見つける、およびWordはその文字の検索を開始します。
- 任意の文字、任意の数字、任意の文字-さまざまな情報を表すことができます。 これらの記号は、必要な検索用語を置き換える記号のステンシルとして使用されます。
- キャップマーク-特殊文字機能であるキャレット文字(l)を検索します。 この文字(L)を入力するだけで、Wordは次に特殊文字が入力されることを示す信号と見なします。
- 段落記号(¶)はEnter文字と同じです。 キーを押して、各段落の最後に入力します
- タブ文字-カーソルを次のタブストップに移動します。
- 空白記号-空白(スペース、タブなど)を意味します。
イチジク。 5.4。 このリストは、特殊文字の検索に使用できます
ちなみに、単語を見つける必要がある場合は、特殊文字と通常のテキストを同時に使用できます 数タブ文字を前に付けて、タブ文字を入力します(画面上では次のようになります) ^ t)リストを使用する 特殊なと言葉 数 手動でダイヤルします。 これは次のようになります。
^ tQuantity
サービスシンボルのリストを覚えていれば、特別リストを使用する必要はありません。 ^ pキーボードショートカットがキーの代わりになることを知っているので、私はいつもそれを参照します
- 段落記号^ p
- タブ文字^ t
- ^記号はありますか?
- 任意の数字^#
- 任意の文字^ $
- カバーサイン^^
- 改行^ I
- 改ページ^ m
- 空のスペース^ w
基本的な内容に加えて、通常は画面に表示されないWord文書の文字があります。 いくつかの特別な 単語記号 独自の目的で使用します。 たとえば、行または段落の終わりを示す文字。
Wordは、それらを印刷不可能な文字として扱います。 なぜそれらをドキュメントに表示するのですか? これらの記号が表示されていると、ドキュメントの間隔とレイアウトを理解しやすくなるためです。
たとえば、単語の間に2つのスペースを入れたり、段落の余分な端を作成したりする場所を簡単に決定できます。 ただし、印刷されるドキュメントを表示するには、これらの文字を非表示にする必要があります。 印刷できない文字を簡単に非表示および表示する方法を説明します。
注意: この記事のイラストはWord2013のものです。
印刷できない特別な文字を表示するには、タブをクリックします ファイル (ファイル)。

左側のメニューで、をクリックします オプション (オプション)。

ダイアログボックスの左側 Wordオプション (Wordオプション)クリック 画面 (表示)。

パラメータグループ内 これらのフォーマット文字は常に画面に表示してください (これらのフォーマットマークは常に画面に表示してください)ドキュメントに常に表示する印刷不可能な文字のチェックボックスをオンにします。 (すべての書式設定マークを表示)パラメーターを使用すると、上記の項目に関係なく、ドキュメント内のすべての印刷不可能な文字を一度に表示できます。

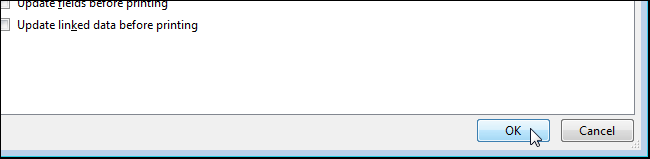
ラテン大文字のようなボタンをクリックして、印刷できない文字の表示を有効にすることもできます。 P (ミラーリングのみ)。 このシンボルは 段落記号..。 ボタンはセクションにあります 段落 (段落)タブ メイン (ホーム)。
注意: 文字のようなボタンを逆にする P、パラメータと同じタスクを実行します すべてのフォーマットマークを表示 (すべてのフォーマットマークを表示)、これはすぐ上で確認しました。 一方をオンまたはオフにすると、もう一方の状態に直接影響します。
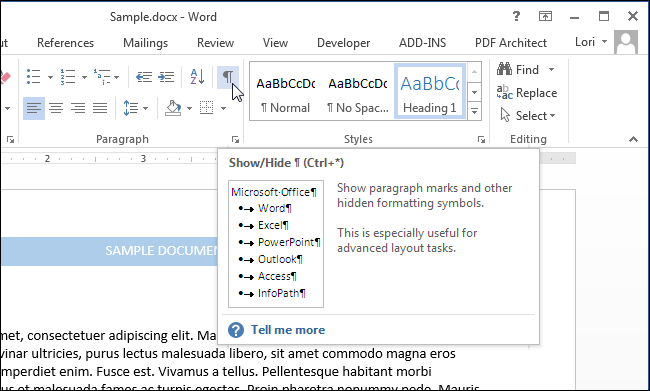
タブで選択するフォーマット文字に注意してください 画面 (表示)ダイアログボックス Wordオプション (Wordオプション)は、段落記号ボタンをクリックして印刷できない文字を非表示にすることを選択した場合でも、どのような場合でも表示されます。
で作業するとき テキストドキュメント に wordプログラム 2007には、印刷できない文字を表示するための設定があります。 何 印刷できない文字 そしてそれらは何のためですか? 初心者にとって、印刷できない文字は、ページ上の理解できない文字を操作したいという願望よりも恐ろしい(そして表示する)ものです。 結局のところ、印刷できない文字は、一見、あいまいなアイコン、ドット、矢印であり、これは、彼らが思うように、テキストの操作を困難にするだけです。 ただし、専門家にとって、印刷できない文字はすべてヒントとヘルプであり、ドキュメント内で誤って編集されています。 したがって、ドキュメントを正しくプロフェッショナルに編集するには、Wordで印刷できない文字をすぐに操作できるようにトレーニングしてください。 印刷されないサービス文字-段落、タブ、スペース、表、図など。 -ドキュメント内を正しくナビゲートして、入力とフォーマットの間違いを確認するのに役立ちます。 余分なスペース、タブ、段落など。
知っておくべき重要事項:印刷できない文字 モニター画面にのみ表示され、 印刷されません、およびそれらの表示モードが含まれているかどうかに関係なく。他のすべての文字、数字、文字と同様に、DeleteキーとBackspaceキーを使用して削除されます。
テキストボックス内の印刷できない文字の表示をカスタマイズするにはどうすればよいですか? 印刷できない文字を含めるにはどうすればよいですか?
Word 2007で印刷できない文字を表示するには、次の手順に従います。1.で ドキュメントを開く [ホーム]タブに移動します。
2. [段落]グループで、[すべての文字を表示]ボタンをクリックします(図1を参照)。
イチジク。 1.コマンド「すべての文字を表示」(印刷不可能な文字)
注意..。 ボタンがアクティブになっている場合は文字が表示され、アクティブになっていない場合は文字が表示されません。
印刷不可能な文字を有効または無効にするためのホットキー
Ctrl + * -すべての文字を表示するためのWord2007のキーボードショートカット印刷できない文字の表示をに設定するにはどうすればよいですか?
テキストフィールドに印刷不可能な文字が一般的に含まれていることに加えて、ドキュメントを操作するときに一部(またはすべての文字)が常に表示される可能性があります。1.プログラムウィンドウの左上隅にある[Office]ボタンをクリックします。 ()
2. [標準タスク]メニューから、[Wordのオプション]を選択します。
3. [Wordオプション]ウィンドウで[画面]タブをアクティブにし、[常にこれらの書式設定文字を画面に表示する]グループで必要な文字を有効にします(図2を参照)。
親愛なる読者の皆さん、入力した後、テキストはどうなるのだろうと思ったことはありませんか? 誰かがそれを編集しますか? テキストを紙に印刷する予定で、それを安全に忘れる場合は、この記事は必要ありません。 テキストを使った特定の操作(フォントの増減、行間の間隔の拡大/縮小など)を計画している場合、この記事は非常に役立ちます。
入力したテキストが変更された状況を想像してみてください。フォントが増加しています。 彼はそのような手術をどのように世話しますか? セクションの始まりは変わりますか? 承知しました?
正確な答えを知るには、入力時に特定のルールを適用する必要があります。
まず、印刷不可の文字表示モードを有効にしましょう。
印刷できない文字を表示するモードは、「」を押すことでオンにできます。 すべての兆候を表示»タブのツールバー メイン、 グループで 段落( Ctrl + Shift + *) (図を参照)。
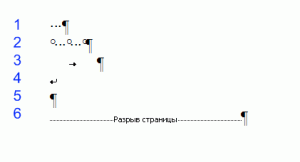 印刷できない文字は次のとおりです。
印刷できない文字は次のとおりです。
- スペース
- ノーブレークスペース
- タブ
- ライン補完を強制する
- 段落を終了する
- 改ページ
- セクションブレーク
1.スペース -これですべてが明確になります。単語を互いに分離する必要があります。
2. ノーブレークスペース..。 テキストを変更すると、名前のイニシャルがはがれることがあります(別の行に表示されます)。 拡張不可能な(壊さない)スペース(ホットキー- Ctrl+ シフト+スペース) 挿入される異なる行の単語を分割せず(場合に使用すると便利です:2012; Petrov AA、234ルーブル)、このスペースの値は段落の配置に対して変更されません(通常のスペースとは異なり、伸びません) )..。
3.タブ..。 これは大きな別のトピックなので、ここでタブについて詳しく説明します。
4.強制終了 文字列 (ホットキー- シフト+ 入る) 段落内の行を完成させる必要がある場合に使用されます。 行をスキップする必要があるとき。 キーボードショートカットを押した後 シフト+ 入る、新しい段落は始まりません!
5.段落終了キー キーを押すと表示されます 入る..。 この場合、段落書式のすべての兆候が表示されます(前、後、行間隔などの間隔)。
6.改ページ..。 非常に便利な機能です。 それは大きな、いくつかの章、テキストに使用されます。 新しい章をそれぞれで開始したい場合 新しいページ、これは2つの方法で実現できます。
最初の方法-初心者ユーザーが使用する世界と同じくらい簡単-これが鍵です 入る. 特定の回数クリックし、新しいページに到達すると、完了です。 ここで、テキストの最初のページにいくつかの行が追加されたと想像してください。 すべての新しい章はどうなりましたか? そうです、彼らはシフトしました。 したがって、2番目の方法を使用することをお勧めします。 それは、各章の後に印刷不可能な文字が配置されているという事実にあります 改ページ キーボードショートカットを使用する Ctrl +入る. この記号の後、すべての情報は新しいページに配置されます。
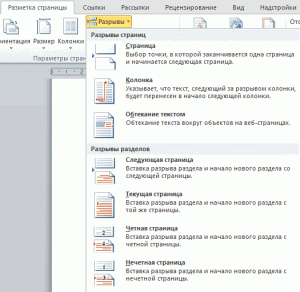 7.最後に、非常に便利な印刷不可能な文字- セクションブレーク..。 いつ必要ですか? 異なるを使用する大きなドキュメントがあるとしましょう ページ設定 (2種類のオリエンテーションを考えてみましょう- 書店 そして 風景)。 ページの向きを変更すると、ドキュメント全体で変更されます。 セクションブレークを適用することは残っています。 タブ ページレイアウト, 休憩..。 (図を参照)。 列区切り、セクション区切りを設定して、次のセクションを開始する場所を示すことができます(このページで、または次のページではありません)。 さらに、セクションの概念は、ドキュメント全体または特定のセクションにのみ適用できるページパラメータの設定にも使用されます。
7.最後に、非常に便利な印刷不可能な文字- セクションブレーク..。 いつ必要ですか? 異なるを使用する大きなドキュメントがあるとしましょう ページ設定 (2種類のオリエンテーションを考えてみましょう- 書店 そして 風景)。 ページの向きを変更すると、ドキュメント全体で変更されます。 セクションブレークを適用することは残っています。 タブ ページレイアウト, 休憩..。 (図を参照)。 列区切り、セクション区切りを設定して、次のセクションを開始する場所を示すことができます(このページで、または次のページではありません)。 さらに、セクションの概念は、ドキュメント全体または特定のセクションにのみ適用できるページパラメータの設定にも使用されます。