MicrosoftExcelでダッシュを設定する
多くの場合、Excelは何らかの方法でテキスト文字列を処理する必要があります。 行数が100を超える場合、このような操作を手動で行うことは非常に困難です。 便宜上、Excelには、文字列データセットを操作するためのかなり優れた関数セットがあります。 この記事では、「テキスト」カテゴリの文字列を操作するために必要な関数について簡単に説明し、それらのいくつかを例を挙げて見ていきます。
「テキスト」カテゴリの機能
それでは、「テキスト」カテゴリの基本的で便利な機能を見てみましょう。残りは自分で見つけることができます。
- BATTEXT (値)-数値をテキストタイプに変換する関数。
- DLSTR (値)はヘルパー関数であり、文字列を操作するときに非常に便利です。 文字列の長さを返します。つまり、 文字列に含まれる文字数。
- 交換 (古いテキスト、開始位置、文字数、新しいテキスト)-古いテキストの特定の位置から指定された文字数を新しいものに置き換えます。
- 重要な (テキスト)-テキストを数値に変換します。
- LEVSIMV (文字列、文字数)-非常に便利な関数で、最初の文字から始まる指定された文字数を返します。
- 正しい (文字列、文字数)-関数のアナログ LEVSIMV、文字列の最後の文字から文字が返されるという唯一の違いがあります。
- 見つけるには (検索するテキスト、探しているテキスト、開始位置)-この関数は、検索したテキストの入力を開始する位置を返します。 文字の大文字小文字が考慮されます。 大文字と小文字を区別する必要がある場合は、関数を使用してください 探す..。 文字列の最初の出現位置のみが返されます!
- 代替 (テキスト、古いテキスト、新しいテキスト、位置)-興味深い関数、一見関数のように見えます 交換しかし、機能 代替 「position」引数が省略されている場合、文字列内のすべての出現箇所を新しい部分文字列に置き換えることができます。
- PSTR (テキスト、開始位置、文字数)-機能は次のようになります LEVSIMV、ただし、指定された位置から文字を返すことができます。
- カップリング (Text1、Text 2 .... Text 30)-この関数を使用すると、最大30行を接続できます。 また、記号「 & ”、次のようになります“ \u003d” Text1”&” Text2”&” Text3””;
これらは、文字列を操作するときに主に一般的に使用される関数です。 次に、いくつかの関数がどのように機能するかを示すいくつかの例を見てみましょう。
例
1
たくさんの行が与えられた:
これらの行から日付、請求書番号を抽出し、月フィールドを追加して行を月でフィルタリングする必要があります。
列Bの請求書番号を抽出してみましょう。 これを行うために、いわゆるキーシンボルまたは単語を見つけます。 この例では、各請求書番号の前に「No.」が付いており、請求書番号の長さは6文字であることがわかります。 FIND関数とPSTR関数を使用してみましょう。 セルB2に次の数式を記述します。
= PSTR(A2; 見つけるには( "番号"; A2)+1; 6)
式を分析してみましょう。 見つかった文字「No.」の次の位置からA2行目から、数字の6文字を抽出します。
それでは、日付を抽出しましょう。 ここではすべてが簡単です。 日付は行末にあり、8文字の長さです。 C2の式は次のとおりです。
= 正しい(A2; 8)
ただし、抽出された日付は文字列になります。抽出後に必要な日付に変換するには、テキストを数値に変換する必要があります。
= 重要な(正しい(A2; 8))
次に、記事「」で説明されているように、セルに表示形式を設定します。
最後に、行をさらにフィルタリングするために、日付から取得する月の列を紹介します。 月を作成するには、その日を破棄して「01」に置き換える必要があります。 D2の式:
= 重要な(カップリング("01"; 正しい(A2; 6)))または\u003d 重要な("01"& 正しい(A2; 6))
セルをフォーマットする " MMMM YYYY"。 結果:

例2
列をなして " Excelで文字列を操作する例「すべてのスペースを「_」に置き換える必要があります。「Excel」という単語の前に「MS」を追加するだけです。
式は次のようになります。
=代替(交換(A1; 探す( "Excel"; A1); 0; "MS"); ""; "_")
この式を理解するために、3つの列に分けてください。 SEARCHから始めて、最後のものはSUBSTITUTEになります。
すべて。 ご不明な点がございましたら、お気軽にお問い合わせください。
次の関数は、テキスト文字列の一部を検索して返すか、小さな文字列から大きな文字列を作成します:FIND、SEARCH、RIGHT、LEFT、MID、SUBSTITUTE、REPT、REPLACE、CONCATENATE。
FINDおよびSEARCH機能
FIND関数とSEARCH関数は、あるテキスト文字列の別の文字列内の位置を決定するために使用されます。 どちらの関数も、検索文字列の最初の出現が始まる文字番号を返します。 これらの2つの関数は、FINDで大文字と小文字が区別され、SEARCHがワイルドカード文字を受け入れることを除いて、同じように機能します。 関数の構文は次のとおりです。
\u003d FIND(lookup_text; lookup_text; start_position)
\u003d検索(lookup_text; lookup_text; start_position)
引数 search_text 検索するテキスト文字列と引数を指定します viewed_text -検索が実行されるテキスト。 これらの引数はいずれも、二重引用符で囲まれた文字列、またはセル参照にすることができます。 オプションの引数 start_position 検索を開始する、検索されたテキスト内の位置を指定します。 引数 start_position lookup_textに検索テキストが複数含まれている場合に使用する必要があります。 この引数を省略すると、Excelは最初に出現した位置を返します。
これらの関数は、次の場合にエラー値を返します。 search_text 表示されているテキストに含まれていない、またはstart_numがゼロ以下である、または start_position 表示されているテキストの文字数を超えている、または start_position 検索テキストが最後に出現した位置よりも大きい。
たとえば、「ガレージのドア」の行の文字「g」の位置を決定するには、次の式を使用する必要があります。
FIND( "f"; "ガレージドア")
この式は5を返します。
探しているテキストの正確な文字シーケンスがわからない場合は、SEARCH関数を使用して、文字列に含めることができます。 search_text ワイルドカード文字:疑問符(?)とアスタリスク(*)。 疑問符はランダムに入力された1つの文字に一致し、アスタリスクは指定された位置にある文字のシーケンスを置き換えます。 たとえば、セルA1にあるテキストでAnatoly、Aleksey、Akakiという名前の位置を見つけるには、次の数式を使用する必要があります。
検索( "A * d"; A1)
機能RIGHTおよびLEFT
RIGHT関数は引数文字列の右端の文字を返し、LEFT関数は最初(左)の文字を返します。 構文:
\u003d右(テキスト、num_characters)
\u003d LEFT(text、num_chars)
引数 キャラクター 引数から抽出する文字数を指定します テキスト ..。 これらの関数は空白を認識しているため、引数が テキスト 行の先頭または末尾にスペースが含まれている場合は、関数の引数でTRIM関数を使用します。
引数 文字数 ゼロ以上である必要があります。 この引数を省略すると、Excelはそれを1と見なします。 キャラクター 引数にもっと多くの文字 テキスト 、その後、引数全体が返されます。
PSTR機能
MID関数は、指定された位置から開始して、テキストの文字列から指定された文字数を返します。 この関数の構文は次のとおりです。
\u003d MID(テキスト、start_position、文字数)
引数 テキスト 抽出する文字を含むテキスト文字列です。 start_position テキストから抽出される最初の文字の位置(行の先頭に対する)、および キャラクター 抽出する文字数です。
REPLACEおよびSUBSTITUTE関数
これらの2つの関数は、テキスト内の文字を置き換えます。 REPLACE関数は、テキスト文字列の一部を別のテキスト文字列に置き換え、構文は次のとおりです。
\u003d REPLACE(old_text; start_position;文字数; new_text)
引数 old_text 文字を置き換えるテキスト文字列です。 次の2つの引数は、置き換える文字を指定します(行の先頭に対して)。 引数 new_text 挿入するテキスト文字列を指定します。
たとえば、セルA2には「VasyaIvanov」というテキストが含まれています。 同じテキストをセルA3に入れて名前を置き換えるには、次の関数をセルA3に挿入する必要があります。
交換(A2; 1; 5;「ペティア」)
SUBSTITUTE関数では、開始位置と置換する文字数は指定されていませんが、置換テキストは明示的に指定されています。 SUBSTITUTE関数の構文は次のとおりです。
\u003d SUBSTITUTE(text; old_text; new_text; occurrence_number)
引数 entry_number オプションです。 文字列の指定されたオカレンスのみを置き換えるようにExcelに指示します old_text .
たとえば、セルA1には「ゼロ未満8」というテキストが含まれています。 「ゼロ」という単語を「ゼロ」に置き換える必要があります。
代替(A1; "o"; "y"; 1)
この数式の数値1は、セルA1の行の最初の「o」のみを変更する必要があることを示しています。 引数の場合 entry_number 省略した場合、Excelは文字列のすべての出現箇所を置き換えます old_text 1行あたり new_text .
REPEAT機能
REPT関数を使用すると、指定した回数繰り返される文字列をセルに入力できます。 構文:
\u003d REPEAT(テキスト、繰り返し)
引数 テキスト 引用符で囲まれた乗算文字列です。 引数 繰り返し テキストを繰り返す回数を示します。 引数の場合 繰り返し が0の場合、REPEAT関数はセルを空のままにし、整数でない場合、この関数は小数点以下の小数点以下の桁数を破棄します。
CONCATENATE関数
CONCATENATE関数は、テキストステートメントと同等です。 & 文字列を連結するために使用されます。 構文:
\u003d CONCATENATE(text1、text2、...)
関数では最大30個の引数を使用できます。
たとえば、セルA5に「年の前半」というテキストが含まれている場合、次の数式は「年の前半の合計」というテキストを返します。
連結(「合計」; A5)
多くのExcelユーザーは、ワークシートにダッシュを配置しようとするとかなりの困難を経験します。 事実、プログラムはダッシュをマイナス記号として理解し、セル内の値をすぐに数式に変換します。 したがって、この問題は非常に緊急です。 Excelにダッシュを入れる方法を見てみましょう。
多くの場合、さまざまなドキュメント、レポート、宣言に記入するときに、特定のインジケーターに対応するセルに値が含まれていないことを示す必要があります。 これらの目的のために、ダッシュを使用するのが通例です。 Excelプログラムの場合、この可能性は存在しますが、ダッシュがすぐに数式に変換されるため、準備ができていないユーザーに実装するのはかなり問題があります。 この変換を回避するには、特定のアクションを実行する必要があります。
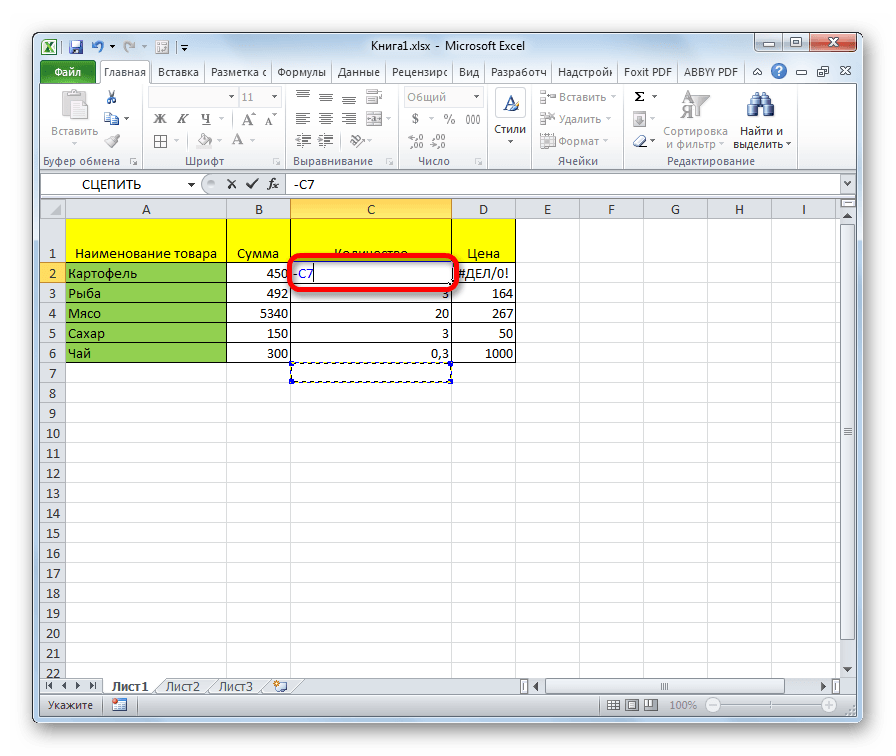
方法1:範囲をフォーマットする
セルにダッシュを入れる最も有名な方法は、テキスト形式にすることです。 ただし、このオプションが常に役立つとは限りません。

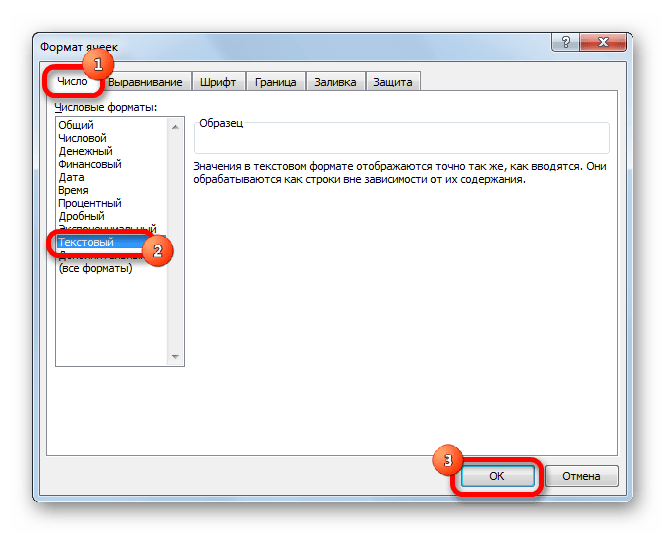
その後、選択したセルにプロパティが割り当てられます テキスト形式..。 入力されたすべての値は、計算のオブジェクトとしてではなく、プレーンテキストとして認識されます。 今 この地域 キーボードから記号「-」を入力すると、ダッシュとして正確に表示され、プログラムによって「マイナス」記号として認識されません。
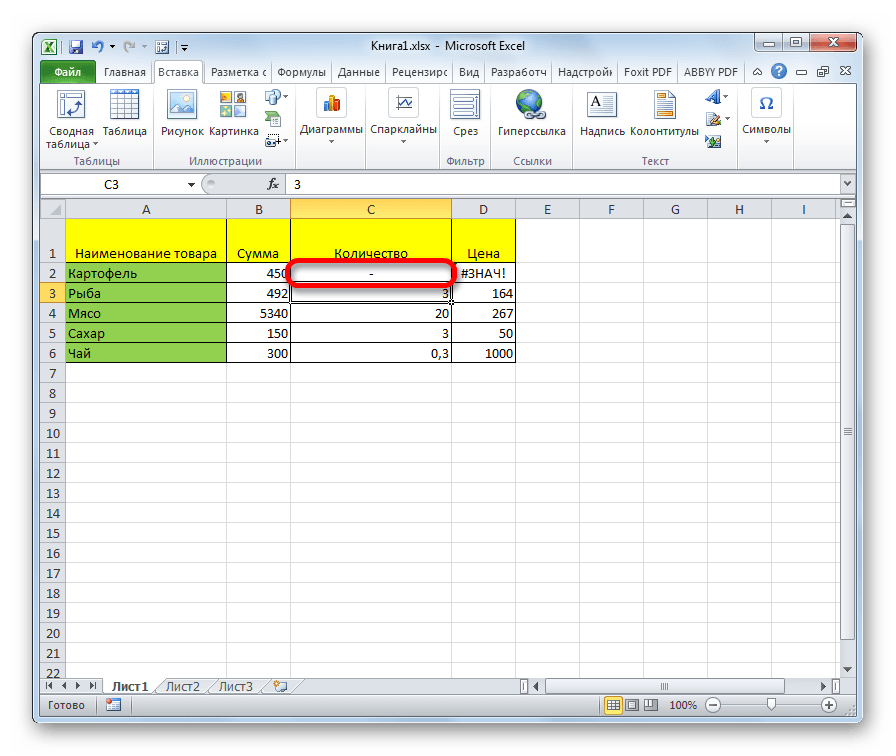
セルをテキストビューに再フォーマットするためのもう1つのオプションがあります。 これを行うには、タブにいる 「メイン」、ツールボックスのリボンにあるデータ形式のドロップダウンリストをクリックする必要があります "数"..。 使用可能なフォーマットタイプのリストが開きます。 このリストでは、アイテムを選択するだけです "テキスト".

方法2:Enterボタンを押す
ただし、この方法がすべての場合に機能するとは限りません。 多くの場合、この手順の後でも、ユーザーが必要とする文字の代わりに文字「-」を入力すると、他の範囲へのすべての同じ参照が表示されます。 さらに、特にテーブル内のダッシュのあるセルがデータで満たされたセルと交互になっている場合は、必ずしも便利ではありません。 まず、この場合、それぞれを個別にフォーマットする必要があります。次に、このテーブルのセルのフォーマットが異なりますが、これも常に受け入れられるとは限りません。 しかし、別の方法でそれを行うことができます。

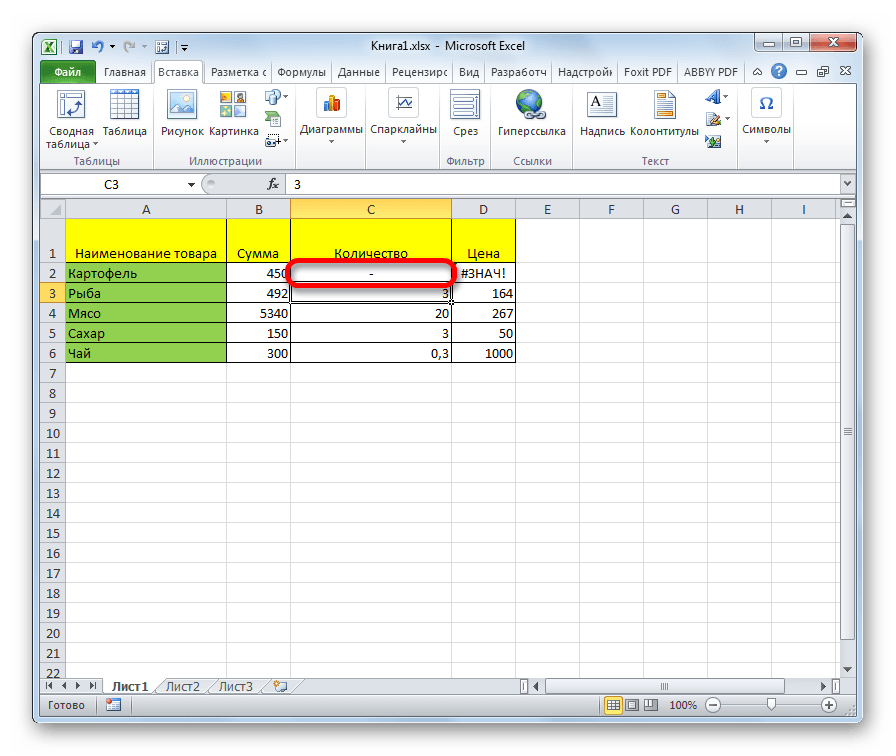
この方法は、その単純さと、あらゆる種類のフォーマットで機能するという事実に適しています。 ただし、同時に使用する場合は、セルの内容の編集に注意する必要があります。これは、1つの間違ったアクションが原因で、ダッシュではなく数式が再び表示される場合があるためです。
方法3:記号を挿入する
Excelでダッシュを書く別の方法は、記号を挿入することです。


その後、ダッシュは選択したセルに反映されます。
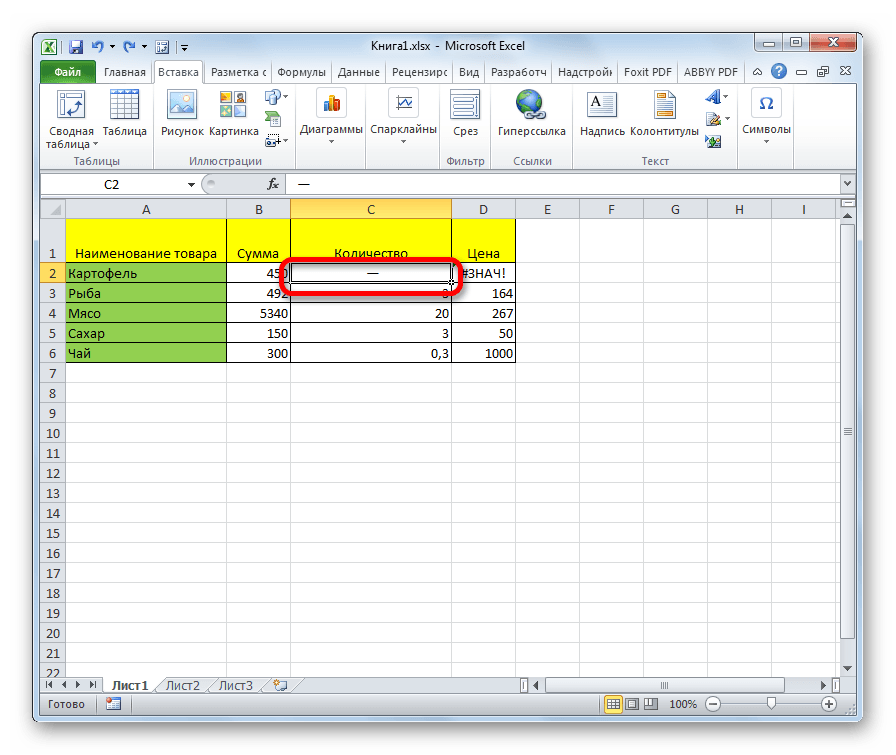
この方法には別のオプションがあります。 窓の中にいる "シンボル"、タブに移動します 「特殊文字」..。 開いたリストで、アイテムを選択します emダッシュ..。 ボタンをクリックしてください "ペースト"..。 結果は前のバージョンと同じになります。

この方法は、マウスの間違った動きを恐れる必要がないという点で優れています。 シンボルはまだ数式に変更されません。 さらに、視覚的には、この方法で配信されるダッシュは、キーボードから入力された短い文字よりも見栄えがします。 このオプションの主な欠点は、一度に複数の操作を実行する必要があることです。これには一時的な損失が伴います。
方法4:余分な文字を追加する
さらに、ダッシュを入れる別の方法があります。 確かに、視覚的には、このオプションは、「-」記号自体に加えて、もう1つの記号がセル内に存在することを前提としているため、すべてのユーザーに受け入れられるわけではありません。
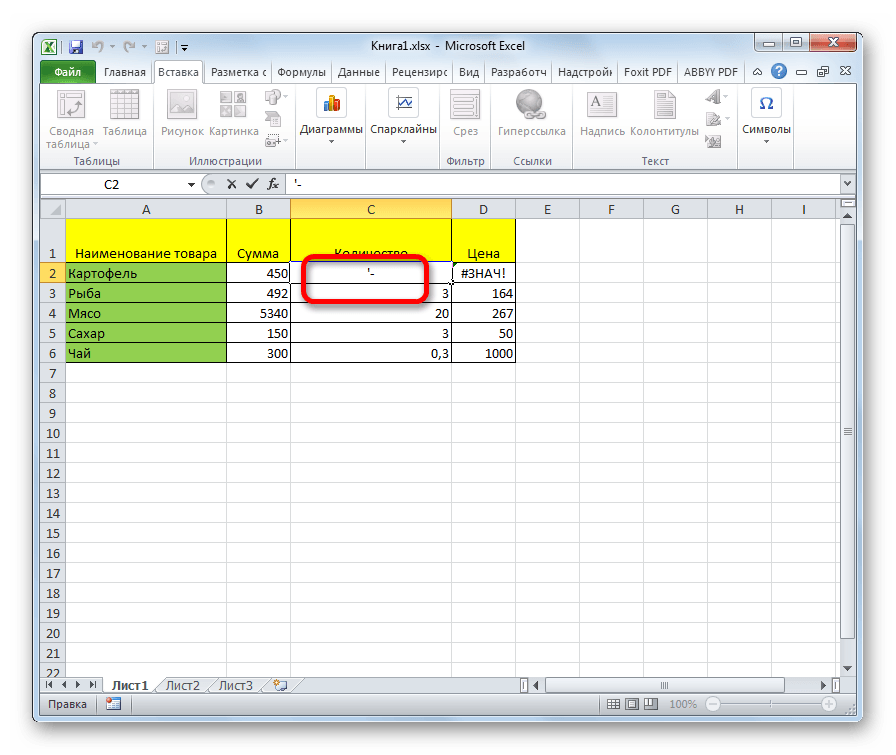
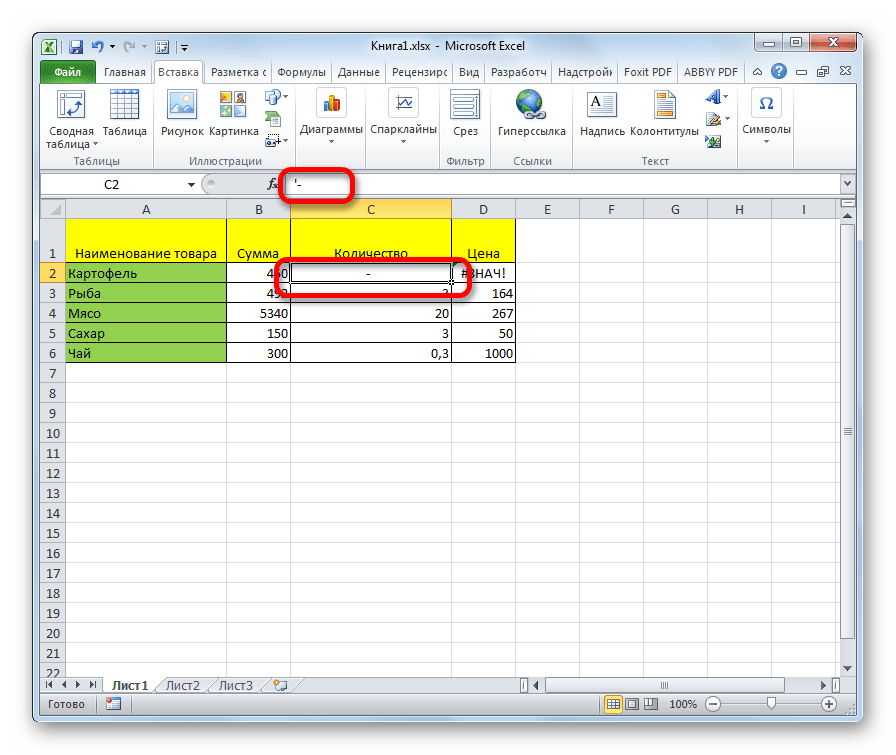
セルにダッシュを設定するにはいくつかの方法があり、特定のドキュメントを使用する目的に応じてユーザーが選択できます。 ほとんどの人は、目的の文字を配置しようとして最初に失敗したときに、セルの形式を変更しようとします。 残念ながら、これは常に機能するとは限りません。 幸い、このタスクを実行するための他のオプションがあります。ボタンを使用して別の行に移動します 入る、リボンのボタンを介した記号の使用、追加の記号「 ’」の使用。 これらの方法にはそれぞれ、上記で説明した独自の長所と短所があります。 考えられるすべての状況でExcelにダッシュをインストールするのに最適なユニバーサルオプションはありません。