段落のインデントと間隔。 Wordのインデント、間隔、タブストップ。
テキストが段落に分割され、最初の行でインデントされていると、ドキュメントが読みやすくなり、視覚的に認識しやすくなります。 Wordインターフェイスを使用してコンピューターで入力する場合、各段落の先頭でスペースを繰り返し押す必要はありません。 インデントする方法はいくつかあり、それぞれに独自の利点があります。
キー
キーを使用してWordで段落を作成する最も簡単な方法
定規に合わせて目で調整
Word 2003、2007、2010では、目で段落を作成できます。 これを行うには、ページの上部にある水平定規を使用します。 ルーラーがない場合は、[表示]メニュータブで、[ルーラー]コマンドの反対側にチェックマークを付けます。
ルーラーを使用して段落をカスタマイズするには、次の2つの方法があります。
- 編集可能な段落を選択します。 水平定規で、「最初の行のインデント」の上部にある小さな三角形にカーソルを移動し、マウスの左ボタンでクリックして、押したまま目的の場所にドラッグします。
- 水平定規と垂直定規の交点で、タブストップインジケーター(正方形)を見つけて、「最初の行のインデント」アイコンが内部に表示されるまでクリックします。 次に、段落の最初の行を開始する水平定規をクリックします。
[段落]ダイアログボックスを使用した微調整
インデントを微調整するには、「段落」ウィンドウを使用します。 まず、インデントパラメータが設定されている段落を選択し、選択したフラグメントを右クリックする必要があります。 表示されたコンテキストメニューで「段落」を選択します。
[インデントと間隔]タブで[インデント]グループを見つけ、その中に[最初の行]列を見つけます。 ドロップダウンメニューで[オフセット]を選択し、[オン]ボックスで値をセンチメートルで指定します。 デフォルトのインデントは1.25cmです。
Word 2010では、[ホーム]タブのメニューをクリックして[段落]ダイアログボックスを呼び出すこともできます。次に、[段落]グループで、右下隅に矢印の付いた正方形をクリックします。 次に、上記のように進めます。
段落の構成は、上下のインデント、左右の間隔、行の間隔、最初の行のインデント、ページの幅に対するテキストの配置モード、およびその他のいくつかのパラメーターによって特徴付けられます。 これらの値を調整する方法を見てみましょう。
1. Wordを起動し、自動的に開く新しいドキュメントに数十語を入力します。たとえば、この本の任意の段落のテキストを入力します。 ページの右端に到達すると、テキストは自動的に次の行に折り返されることに注意してください。
2.段落の入力が終了したら、Enterキーを押します。 テキストカーソルが新しい行に移動し、現在の段落の終わりをマークし、ワードプロセッサが次の段落に入る準備をします。
3.さらにいくつかの段落を入力します。
4.ボタンをクリックします レイアウトモード ページレイアウトモードに切り替えます。これにより、テキストの正確なフォーマットを確認できます。 (このレッスンでは、このドキュメントビューを使用してください。)
5.画面に垂直および水平の定規がない場合は、コマンドでそれらをオンにします 表示\u003e定規..。 Wordウィンドウは図のようになります。 6.1。 左右のページ余白の境界から特定のテキストブロックの段落までの距離を設定するには、ブロックのインデントを調整する必要があります。 ページの余白の幅を変更すると、余白のインデントが変更されないように段落のサイズが変更されます。 テキストのブロックのインデントを設定するには、最初にそのテキストを選択する必要があります。 1つの段落のパラメータのみを変更する必要がある場合は、その段落にテキストカーソルを置くだけです。
6.2番目と3番目の段落を強調表示します。
図: 6.1。 Wordのページレイアウトモードの5つの段落とルーラー
7.水平定規の左側で、三角形のマーカーを見つけます 最初の行のインデント、上部が下向きの場合は、マウスでつかんで右に3 cmドラッグします。このマーカーを移動すると、のインデントを変更せずに、選択した段落の最初の行の先頭の位置を変更できます。残りのテキスト。 最初の行は、本文テキストの右(インデント)または左(インデント)のいずれかから開始できることに注意してください。
8.マーカーを1cm右にドラッグします レッジ、三角形の形で、その頂点は上向きです。 段落本文の左側のインデントは変更されますが、最初の行のインデントは同じままです。
9.水平定規の左側に、もう1つの長方形のマーカーがあります- 左インデント..。 右に1cmドラッグします。このマーカーを動かすことは、マーカーの同期シフトと同等であることがわかります。 最初の行のインデント そして レッジ 同じ距離、つまり、ページの余白に対する段落の左端のオフセットになります。
10.テキストのブロックの選択を解除し、その段落の本文にカーソルを置いて、2番目の段落のテキストをクリックします。
11.マーカーを4cm左にドラッグします 右インデント水平定規の右側にあります。 段落の右マージンを設定します。
すべての操作が完了すると、テキストは図のようになります。 6.2。
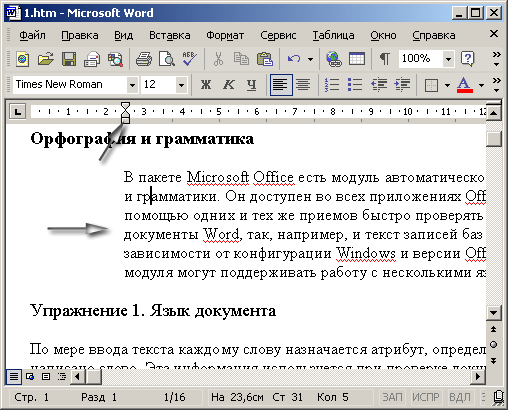
図: 6.2。 Wordでインデントを設定する
12.ボタンをクリックします センター ツールバー フォーマット.
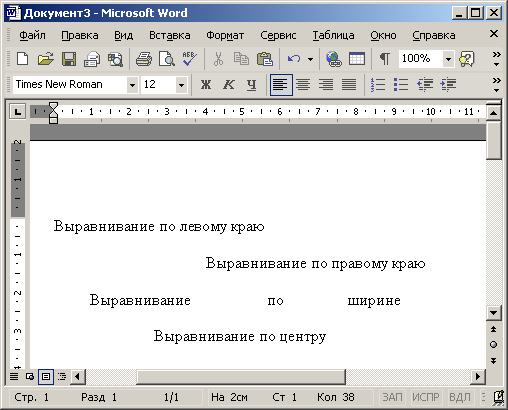
図: 6.3。 アライメントモード
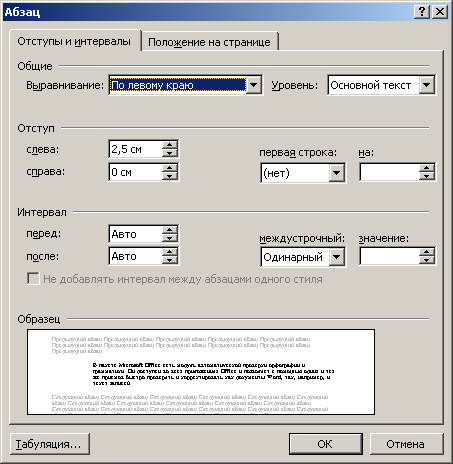
図: 6.4。 Wordの[段落オプション]ダイアログボックス
13. 3番目の段落を選択し、ボタンをクリックします 右端 同じツールバー。
14. 4番目の段落をクリックしてから、ボタンをクリックします 幅で..。 テキストの最初の4段落は、テキスト配置の4つのモードを示しています(図6.3)。
15. 2番目、3番目、4番目の段落を選択し、コマンドを選択します フォーマット\u003e段落..。 タブ インデントと間隔 開いたダイアログウィンドウ(図6.4)のを使用すると、水平定規とツールバーボタンを使用して構成した段落のインデントと配置モードを設定できます。 フォーマット..。 セクション 間隔 同じタブで、段落内の行間の間隔と段落間の間隔を設定できます。
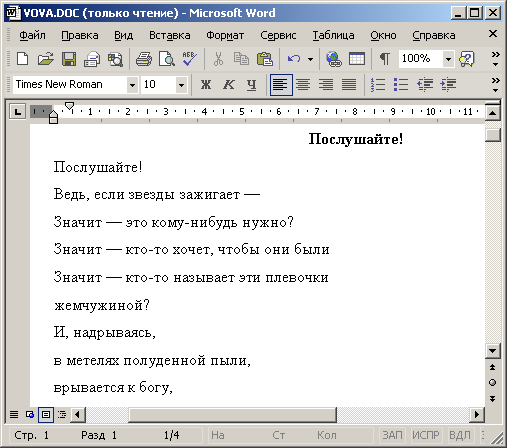
図: 6.5。 Wordで間隔を調整する
16.カウンターの前に6を入力します。
17. [インターライン]リストで、[ 1年半 (1.5タイン)。
18.ボタンをクリックします OK..。 選択した3つの段落の間隔は、図に示す間隔に一致するように変更されます。 6.5。 エリアにご注意ください サンプル ダイアログボックス 段落 選択したパラメータ値をドキュメントのテキストに最終的に適用する前でも、入力した値が現在の段落の外観に与える影響を観察できます。
19.次の演習で使用するためにドキュメントを保存します。
| インターネットエクスプローラ | クロム | オペラ | サファリ | Firefox | アンドロイド | iOS |
| 4.0+ | 1.0+ | 4.0+ | 1.0+ | 1.0+ | 1.0+ | 1.0+ |
仕事
各段落の最初の行をインデントします。
決定
いつインストールするか 段落のインデント、赤い線とも呼ばれます。text-indentスタイルプロパティを使用するのが最適です。 その値は、最初の行のテキストを元の位置の右側にどれだけシフトするかを決定します。 この場合、テキストブロックの幅は変更されず、最初に設定されたままになります。 インデントの量は、ピクセル、パーセンテージ、またはその他の使用可能な単位で指定できます(例1)。
例1.最初の行をインデントする
HTML5 CSS 2.1 IE Cr Op Sa Fx
聖書の伝統によると、バビロニアの大混乱は、ニムロド王がバビロンに空まで柱を建てようとして失敗した試みです。 神は人々の無謀な欲望に腹を立て、建設業者を罰することを決心しました。彼は彼らの言語を混ぜ合わせて彼らが理解しなくなったのです。 お互い、構築を停止することを余儀なくされ、徐々に世界中に散らばっていました。 したがって、古代人が説明したように、言語の違いが始まりました。
通常の概念では、バビロニアの大混乱は無秩序、大勢の人々との混乱を意味します。
この例の結果を図1に示します。 1。
Wordでは、いくつかの方法を使用して段落を区切ることができます。 たとえば、各段落の最初の行の先頭をインデントします。
Wordでの作業方法を知らない人が、段落のインデントに苦しんでいるのを見てきました。 各段落の最初でTabキーを押すことは間違いありません。 もちろん、これは専門家ではありませんが、あなたは許されています-あなたはただ学んでいるだけです。 覚えておいてください:Wordは段落自体をインデントします-自動的に!
次のセクションでは、段落のインデントのいくつかのオプションについて説明します。
段落の最初の行を自動インデントする
いや、いや、いや! Tabキーに触れる必要はありません! Wordは、必要なインデント自体を作成します。 ただし、これには最初に次の手順を実行する必要があります。
- Format› Paragraphコマンドを選択します。
ダイアログボックスが表示されます 段落..。 タブタブをクリックします インデントと間隔 (図12.2)。
- 最初の行のリストを開きます。
エリアの右側にあります インデント ダイアログボックス。
- [最初の行]リストから[インデント]を選択します。
- [By]フィールドで、インデントの量を指定します。
混乱しない限り、このフィールドのデフォルトは1.27 cmです。これは、Wordが各段落の最初の行を左マージンから0.5インチシフトすることを意味します。 この場合、測定はポイントではなくセンチメートル(またはインチ-コンピューターの設定によって異なります)で行われます。
- [OK]ボタンをクリックします。
選択したテキストまたは現在の段落(カーソルが置かれている)、および最初の行の後続のすべての段落がインデントされます。
インデントを元に戻すには、同じ手順に従いますが、リストにあります 最初の行 アイテムを選択 ( 番号)。 ボタンをクリックしてください OK.
Wordで段落を区切るには2つの方法があります。 まず、前のセクションで説明したように、段落の後の空白を増やすことができます。 2番目の方法は、段落間の間隔を広げるのではなく、各段落の最初の行の先頭でインデントすることです。
ぶら下げインデントを作成する方法
ぶら下がっているインデントは、未解決の犯罪とは何の関係もありません。 これはインデントであり、最初の行だけが通常の方法で左マージンから始まり、残りはすべてインデントされます。段落は左手でページの端をつかんでいるようです。 たとえば、次のテキストをこのようにフォーマットしました。
染み抜き剤「サプライズ..。 汚れを落とさず、悪臭を放ち、環境を汚染する新しい洗濯洗剤。 しかし、すべてが公平です! 裕福なクライアントのために。 (10パック以上ご注文の場合-8%の追加料金)
このような段落を取得するには、次のようにします。
- ぶら下げインデントを設定する段落にカーソルを置きます。
新しいぶら下げインデント段落を開始する位置にカーソルを置くこともできます。 (テキストのブロックを選択できます。)
- クリック CTRL + T、Outstrokeコマンドのキーボードショートカット。
CTRL + T 段落全体を最初のタブストップに移動し、最初の行をそのままにします。
これらのアクションは、ダイアログボックスを使用して実行できます 段落..。 リスト内 最初の行 アイテムを選択 レッジ、[By]ボックスに値を入力します(通常は0.5インチ-1.27cm)。 ボタンをクリックしてください OK!
- インデントがぶら下がっている段落では、最初の行を除いて、絶対にすべての行がシフトされますので、ご安心ください。
- インデントを増やしたい場合は、キーを押します CTRL + T 繰り返し。
- Wordがぶら下がっているインデントを作成するためのキーボードショートカットを提供するのは奇妙ですが、最初の行をインデントするためのショートカットはありません。 後者は、私には、はるかに一般的であるように思われます。
- ぶら下がっているインデントを元に戻すには、 CTRL + SHIFT + T..。 このキーボードショートカットを使用すると、段落の継ぎ目をすばやく保持できます。
Wordに必要なすべてのテキストを入力した後、またはすでに入力したドキュメントが提供されたら、に移動できます。 そして、あなたがしなければならないポイントの1つは、ドキュメント内の行のインデントを設定することです。
この記事では、段落全体をインデントし、最初の行のみをインデントし、段落テキストをインデントする方法を理解します。
最初の質問から始めましょう。 Wordの段落全体をインデントします フィールドの設定された境界から、右側と左側に配置できます。 ドキュメントのトップルーラーにある特別なマーカーを使用してインデントを設定できます。 表示されない場合は、[表示]タブに移動し、[表示]グループで[ルーラー]チェックボックスをオンにします。
右側にあるマーカーは1つだけです。 に 右にインデントを設定する 段落の場合は、段落を左クリックして、マーカーをルーラー上の目的の距離までドラッグします。 定規の目盛りは0.25cmです。
テキストを選択しなかった場合は、カーソルが置かれている段落のインデントが作成されます。 すべてのテキストに同じインデントを作成する必要がある場合は、「Ctrl + A」の組み合わせを押して選択し、マーカーをドラッグします。 テキスト内のさまざまな段落をインデントするには、それらを選択してマーカーをドラッグします。
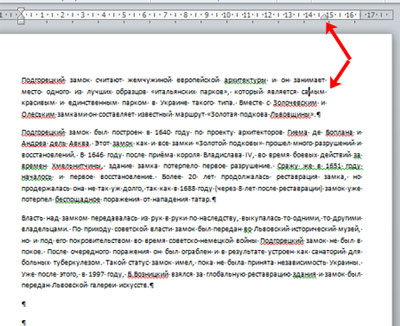
定規の左側に3つのマーカーがあります。 に wordで左にインデントする 段落内のすべてのテキストについて、下のマーカーを左クリックすると、長方形のように見え、ルーラー上の目的の距離までドラッグします。
同時に、すべてのテキストまたは個々の段落を選択します。
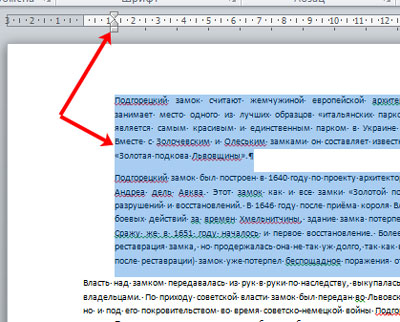
必要な場合 最初の行をインデントする、Wordでは赤い線とも呼ばれます。次に、右側の定規で、上部のマーカーを目的の距離までドラッグします。 分割価格が0.25cmであることを考慮して、この例では1.25cmのインデントを作成しました。
リンクをクリックすると、詳細な記事を読むことができます。

最後のマーカーで、あなたはすることができます 段落内のテキストの棚を作成します..。 マウスの左ボタンでクリックし、ルーラーで目的の距離に設定します。 この場合、最初の行を除く段落内のすべてのテキストは、指定された値だけシフトされます。
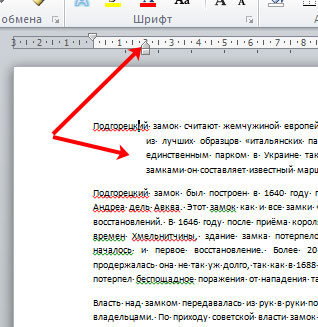
Wordで考慮されるすべてのインデントは、別の方法で実行できます。 これを行うには、[段落]グループの[ホーム]タブで、右下隅にある小さな黒い矢印をクリックします。

「段落」ダイアログボックスが開きます。 対応するフィールドで、インデントの正確な値を指定できます。 この場合、以下の「サンプル」領域で、テキストがどのように変化するかを確認できます。
「左」、「右」フィールドに値を指定することで段落全体のインデントを設定できます。段落のインデントは「最初の行」-「インデント」フィールドに設定され、「アウトストレッチ」は段落内のテキストもそこに設定されています。 選択したら、[OK]をクリックします。
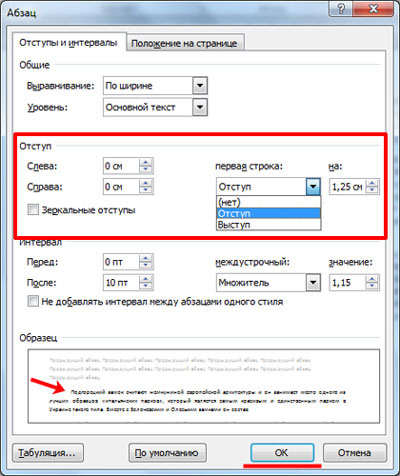
興味のある方は、リンクをクリックして記事を読んでください。
これで、段落全体、またはWordの最初の行のみのテキストにインデントと突起を確実に作成できるようになると思います。