Excelで計算する方法。 MicrosoftExcelで電卓を作成する
数学計算に使用 マイクロソフトエクセル 電卓の代わりに!
ワークシートに簡単な数式を入力して、2つ以上の数値を加算、減算、除算、および乗算できます。 AutoSum機能を使用すると、数式に手動で入力しなくても、一連の値の合計をすばやく計算できます。 数式を作成したら、同じ数式を何度も作成しなくても、隣接するセルに簡単に配置できます。
これらの簡単な数式に慣れたら、作成についてもっと知りたいと思うでしょう。 複雑な式 Excelで利用できる多くの機能のいくつかを試してみてください。 詳細については、数式の概要とカテゴリ別のExcel関数を参照してください。
注意: この記事のスクリーンショットはExcel2016のものです。異なるバージョンのExcelを使用している場合、画面の外観が異なる場合があります。
簡単な式
すべての数式エントリは等号で始まります( = )。 作成するには 簡単な式、等号に続けて計算された数値と対応する数学演算子を入力するだけです:プラス記号( + )さらに、マイナス記号( - )減算するには、アスタリスク( * )乗算とスラッシュ( / ) 分割する。 次にEnterキーを押すと、Excelはすぐに数式の結果を計算して表示します。
たとえば、セルC5に数式を入力すると =12,99+16,99 Enterキーを押すと、Excelが結果を計算し、そのセルに29.98を表示します。
セルに入力した数式は、セルを選択するたびに数式バーに表示されます。
重要: SUM関数は存在しますが、SUBTRACT関数はありません。 代わりに、数式はマイナス(-)演算子を使用します。 例:\u003d 8-3 + 2-4 +12。 マイナス記号は、SUM関数で数値を負に変換するためにも使用できます。 たとえば、式\u003d SUM(12; 5; -3; 8; -4)では、SUM関数は5を12に加算し、3を減算し、8を加算し、4をこの順序で減算します。
AutoSumの使用
SUM数式をワークシートに追加する最も簡単な方法は、AutoSum関数を使用することです。 合計する範囲の真上または真下の空白のセルを選択し、リボンタブを開きます メイン または 式 選択します 自動合計 > 量..。 自動合計機能は、合計する範囲を自動的に決定し、数式を作成します。 合計する範囲の右側または左側のセルを選択すると、水平方向にも機能します。
注意: AutoSumは、連続していない範囲では機能しません。
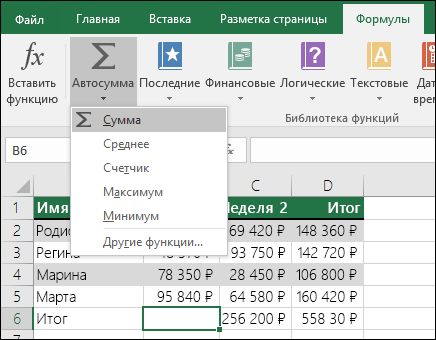
垂直自動合計

AutoSum機能は、セルB2:B5を追加する範囲として自動的に識別します。 確認するには、Enterキーを押すだけです。 複数のセルを追加または除外する必要がある場合は、Shiftキーを押しながら、目的の範囲を選択するまで適切な矢印キーを押してから、Enterキーを押します。
関数のIntellisenseヒント。 関数の下にあるフローティングタグSUM(number1; [number2];…)は、Intellisenseのヒントです。 SUMまたは別の関数名をクリックすると、その関数のヘルプトピックに移動する青いハイパーリンクに変わります。 関数の個々の要素をクリックすると、数式の対応する部分が強調表示されます。 この場合、この数式には数値参照が1つしかないため、セルB2:B5のみが選択されます。 Intellisenseタグは、すべての関数に表示されます。
水平AutoSum
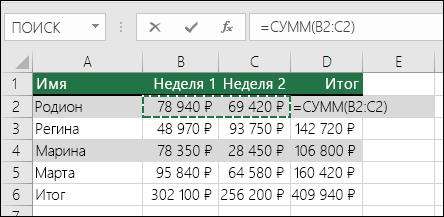
これらはすべての合計の可能性ではありません! 記事SUM関数を参照してください。
数式を複数回入力する必要がなくなりました
数式を一度作成すると、同じ数式を何度も作成するのではなく、他のセルにコピーするだけで済みます。 数式をコピーするか、塗りつぶしハンドルを使用して数式を隣接するセルにコピーできます。
たとえば、数式をセルB6からセルC6にコピーすると、列Cのセル参照が自動的に更新されます。
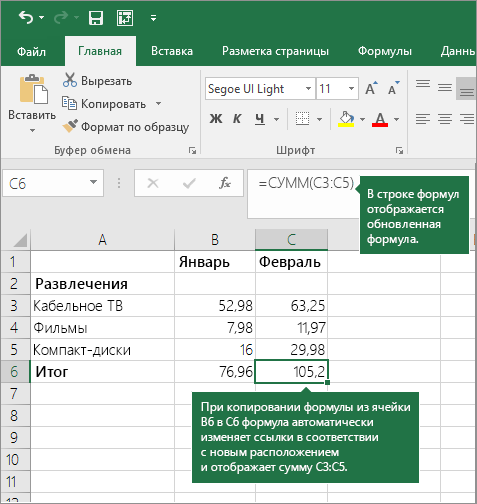
数式をコピーした後、セル参照が正しいことを確認してください。 セル参照の変更は、そのタイプ(絶対または相対)によって異なります。 詳細については、「数式をコピーして別のセルまたはシートに貼り付ける」の記事を参照してください。
電卓のキーをシミュレートする数式で何を使用しますか?
|
電卓キー |
説明、例 |
結果 |
|
|
+(プラスキー) |
数式で使用して数値を追加します。 例:\u003d 4 + 6 + 2 |
||
|
-(マイナスキー) |
数式で使用して、数値を減算したり、負の数を示したりします。 例:\u003d 18-12 例:\u003d 24 * -5(24倍の負の5) |
||
|
x(乗算キー) |
*(アスタリスク) |
数式で使用して数値を乗算します。 例:\u003d 8 * 3 |
|
|
÷(除算キー) |
/(スラッシュ) |
数式で使用して、ある数値を別の数値で除算します。 例:\u003d 45/5 |
|
|
%(パーセントキー) |
%(パーセント) |
数式で*を使用して、パーセンテージを掛けます。 例:\u003d 15%* 20 |
|
|
√ (平方根) |
SQRT(機能) |
数式でSQRT関数を使用して、数値の平方根を見つけます。 例:\u003d SQRT(64) |
|
|
1 / x(逆数) |
式\u003d 1 /を式で使用します nどこ n -1を除算する数。 例:\u003d 1/8 |
Excelについて質問がありますか?
Excelの改善にご協力ください
次のバージョンのExcelを改善するための提案はありますか? もしそうなら、でトピックをチェックしてください
実習番号20
で計算を実行するExcel
目的:excelで計算を実行する方法を学ぶ
理論からの情報
MS Excelのすべての計算は、数式を使用して実行されます。 数式を入力する 常に等号「\u003d」で始まり、計算された要素が配置され、その間に実行された操作の記号があります。
+ 添加/ 分割* 乗算
− 減算^ べき乗
数式では、多くの場合、オペランドとして数値ではなく、これらの数値が格納されているセルのアドレスが使用されます。 この場合、数式で使用されているセルの数値を変更すると、結果が自動的に再計算されます。
式を書く例:
\u003d(A5 + B5)/ 2
\u003d C6 ^ 2 *(D6- D7)
数式は使用します 相対リンク、絶対リンク、混合リンク セルアドレスへ。 数式をコピーすると、相対参照が変更されます。 数式をコピーすると、$記号がフリーズします。行番号(A $ 2は混合参照)、列番号($ F25は混合参照)、またはその両方($ A $ 2は絶対参照)です。
数式は動的であり、選択したセルの数値が変わると結果が自動的に変わります。
数式に複数の演算がある場合は、数学演算を実行する順序を考慮する必要があります。
数式を使用したセルのオートコンプリート:
最初のセルに数式を入力し、Enterキーを押します。
数式でセルを選択します。
マウスポインタをセルの右下隅に設定し、目的の方向にドラッグします(セルへの数式の自動入力は、下、上、右、左で実行できます)。
関数の使用:
計算が実行されるセルにカーソルを置きます。
sumボタン(図20.1)のコマンドのリストを開き、目的の機能を選択します。 選ぶとき その他の機能 と呼ばれる 関数ウィザード。
図20.1-機能の選択
完了するタスク
タスク1ドルレート見積もりの\u200b\u200b計算
グループの名前が付いたフォルダに、MS Excelドキュメントを作成し、実際の作業の数に応じて名前を付けます。
タスクの番号でシート1をリストします。
ドルレートの見積もりを計算するためのテーブルを作成します(図20.2)、列 日付 オートコンプリートの列で埋める 購入率そしてと 販売率 小数点以下2桁の数値としてフォーマットします。
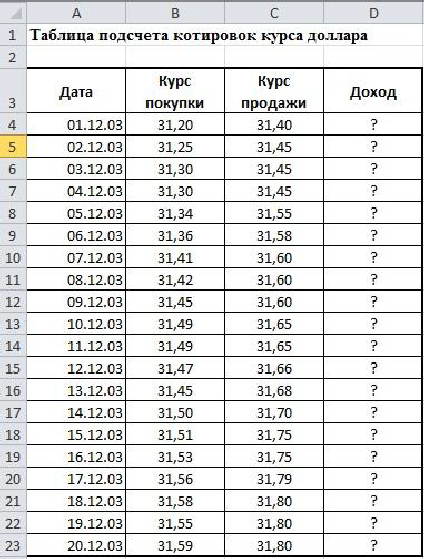
図20.2-サンプルテーブル(シート1)
セルD4で収入の計算を実行します。 計算式: 収入\u003d販売率-購入率
オートコンプリートセルD5:数式を含むD23。
[収入]列で、 金銭(p) 数値形式;
テーブルをフォーマットします。
本を保存します。
タスク2総収入の計算
シート2。
サンプルの総収入を計算するためのテーブルを作成し、計算を実行します(図20.3)。
B3:E9の範囲で、小数点以下2桁の通貨形式を指定します。
計算式:
1日あたりの合計\u003dブランチ1+ブランチ2+ブランチ3;
1週間の合計\u003d各列の値の合計
テーブルをフォーマットします。 本を保存します。

図20.3-サンプルテーブル(シート2)
タスク3手\u200b\u200b当の計算
同じドキュメントで シート3。ジョブ番号で名前を付けます。
サンプルの許容量を計算するためのテーブルを作成します(図20.4)。 カラム マークアップの割合フォーマットを設定する パーセンテージ、列に正しいデータ形式を自分で設定します 給与額そして 保険料の額。
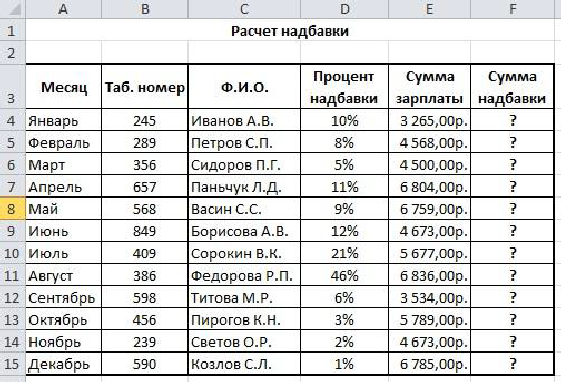
図20.4-サンプルテーブル(シート3)
計算を実行します。
計算式
手当の額\u003d手当の割合*給与の額
コラムの後 量 追加料金は別の列を追加します 合計..。 その中に、手当を含む給与の合計額を出力します。
入力:セルE10に 引当金の最大額、 セルE11に- プレミアムの最低額。 セルE12へ- 保険料の平均額。
セルF10:F12に、計算に適切な数式を入力します。
本を保存します。
タスク4数式で絶対アドレスと相対アドレスを使用する
同じドキュメントで シート4。 ジョブ番号で名前を付けます。
サンプル(図20.5)に従ってテーブルに入り、フォントを設定します ボドニMT、サイズ12、残りのフォーマット設定-サンプルによる。 セルC4:C9の場合は、形式Monetary、指定「p。」を設定します。セルD4:D9の場合、形式Monetary、指定「$」を設定します。
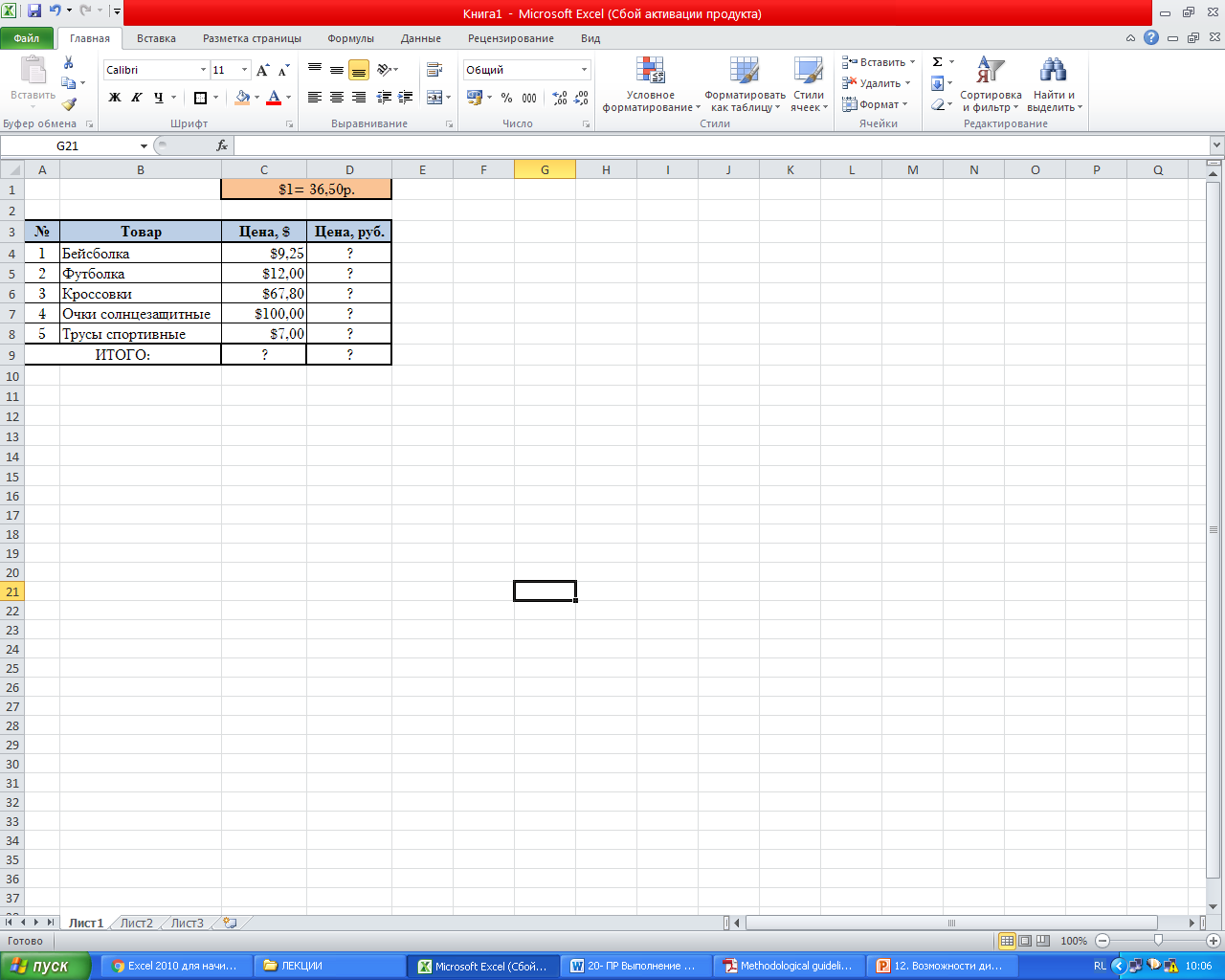
図20.5-サンプルテーブル(シート4)
「?」でマークされたセルの値を計算します
本を保存します。
テストの質問
数式はExcelにどのように入力されますか?
数式で使用できる演算は何ですか?それらはどのように示されますか?
数式を使用してセルをオートコンプリートするにはどうすればよいですか?
関数ウィザードを呼び出すにはどうすればよいですか?
この実践的な仕事でどのような機能を使用しましたか?
値の計算方法を教えてください 最大、最小そして マークアップの平均量。
セルアドレスはどのように形成されますか?
あなたの仕事のどこで絶対アドレスを使用しましたか、そしてどこで-相対的ですか?
この作品のスプレッドシートではどのデータ形式を使用しましたか?
Excelの通常のユーザーにとって、このプログラムでさまざまな数学、工学、および財務計算を実行できることは周知の事実です。 この機会は、さまざまな数式や関数を使用して実現されます。 ただし、Excelを使用してこのような計算を実行する場合は、これに必要なツールをシート上で直接整理するという問題が関係し、計算速度とユーザーの利便性が大幅に向上します。 Excelで同様の計算機を作成する方法を見つけましょう。
このタスクは、必要に応じて、同じタイプの計算と関連する計算を常に実行することが特に緊急になります。 ある種 活動。 一般に、Excelのすべての計算機は、ユニバーサル(一般的な数学計算に使用)とナロープロファイルの2つのグループに分けることができます。 後者のグループは、エンジニアリング、金融、クレジット投資など、多くのタイプに分けられます。 まず第一に、その作成のためのアルゴリズムの選択は計算機の機能に依存します。
方法1:マクロを使用する
まず、カスタム計算機を作成するためのアルゴリズムを見てみましょう。 基本的なユニバーサル計算機を作成することから始めましょう。 このツールは、加算、乗算、減算、除算などの初等算術演算を実行します。マクロを使用して実装されます。 したがって、作成手順に進む前に、マクロと開発者パネルが有効になっていることを確認する必要があります。 そうでない場合は、間違いなくすべきです。
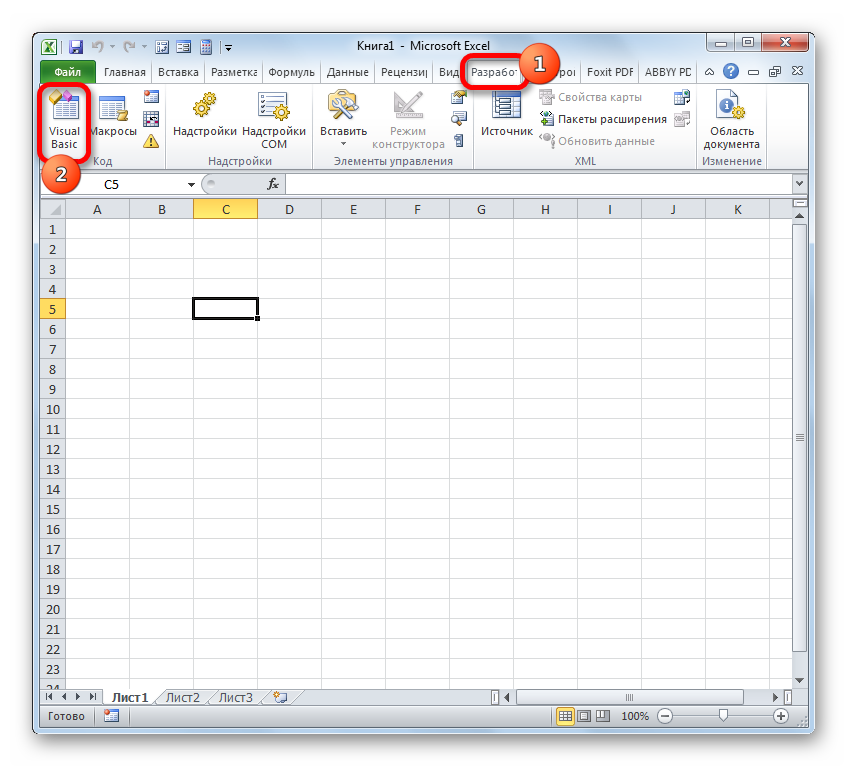
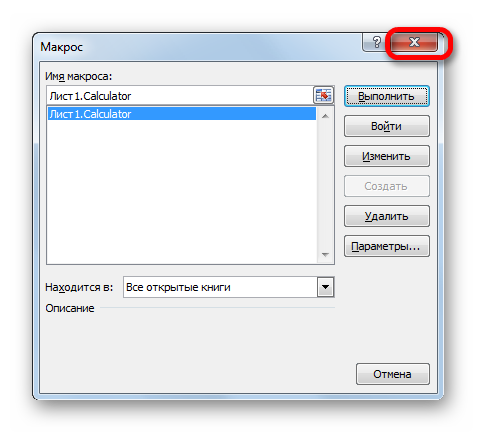
ここで、選択したホットキーの組み合わせを入力すると(この場合) Ctrl + Shift + V)電卓ウィンドウを起動します。 同意します。これは、毎回マクロウィンドウから呼び出すよりもはるかに高速で簡単です。
方法2:関数を適用する
次に、ナロープロファイル計算機を作成するオプションを見てみましょう。 特定の特定のタスクを実行するように設計され、に直接投稿されます excelワークシート..。 このツールの作成には、Excelの組み込み関数が使用されます。
たとえば、質量値を変換するためのツールを作成しましょう。 作成の過程で、関数を使用します 変換..。 この演算子は、組み込みのExcel関数のエンジニアリングブロックに属しています。 そのタスクは、ある測定値の値を別の測定値に変換することです。 この関数の構文は次のとおりです。
CONVER(数値; ref_measure; con_ed_measure)
"数" 別の測定値に変換する必要がある量の数値の形式の引数です。
「初期測定単位」 -変換される量の測定単位を定義する引数。 特定の測定単位に対応する特別なコードで指定されます。
「測定の終了単位」 -元の数値が変換される数量の測定単位を定義する引数。 また、特別なコードを使用して設定されます。
後で計算機を作成するときに必要になるため、これらのコードについて詳しく説明する必要があります。 具体的には、質量の測定単位のコードが必要です。 それらのリストは次のとおりです。
- g -グラム;
- kg -キログラム;
- mg -ミリグラム;
- lbm - 英国ポンド;
- ozm -オンス;
- sg -スラグ;
- u 原子単位です。
この関数のすべての引数は、値とそれらが配置されているセルへの参照の両方によって設定できることにも注意してください。

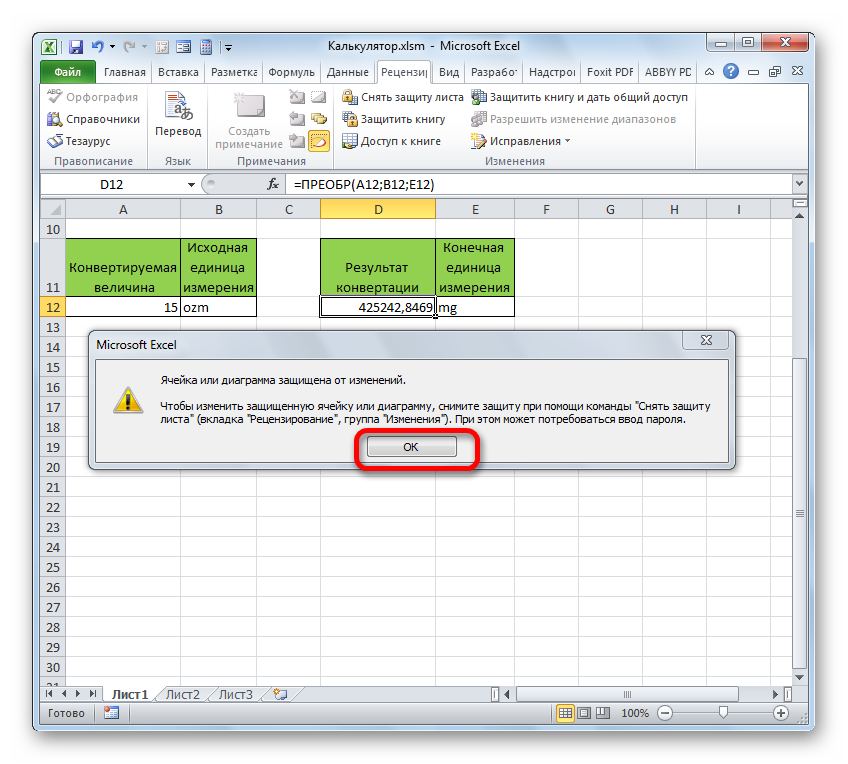
したがって、質量値をさまざまな測定単位に変換するための本格的な計算機を作成しました。
さらに、別の記事では、ローンの支払いを計算するためのExcelでの別のタイプの狭プロファイル計算機の作成について説明しています。
数学に使用する マイクロソフトコンピューティング 電卓の代わりにExcel!
ワークシートに簡単な数式を入力して、2つ以上の数値を加算、減算、除算、および乗算できます。 AutoSum機能を使用すると、数式に手動で入力しなくても、一連の値の合計をすばやく計算できます。 数式を作成したら、同じ数式を何度も作成しなくても、隣接するセルに簡単に配置できます。
これらの単純な数式に慣れたら、複雑な数式の作成についてさらに学習し、Excelで使用できる多くの関数のいくつかを試してみることをお勧めします。 詳細については、数式の概要とカテゴリ別のExcel関数を参照してください。
注意: この記事のスクリーンショットはExcel2016のものです。異なるバージョンのExcelを使用している場合、画面の外観が異なる場合があります。
簡単な式
すべての数式エントリは等号で始まります( = )。 簡単な数式を作成するには、等号に続けて計算された数値と対応する数学演算子を入力するだけです:プラス記号( + )さらに、マイナス記号( - )減算するには、アスタリスク( * )乗算とスラッシュ( / ) 分割する。 次にEnterキーを押すと、Excelはすぐに数式の結果を計算して表示します。
たとえば、セルC5に数式を入力すると =12,99+16,99 Enterキーを押すと、Excelが結果を計算し、そのセルに29.98を表示します。
セルに入力した数式は、セルを選択するたびに数式バーに表示されます。
重要: SUM関数は存在しますが、SUBTRACT関数はありません。 代わりに、数式はマイナス(-)演算子を使用します。 例:\u003d 8-3 + 2-4 +12。 マイナス記号は、SUM関数で数値を負に変換するためにも使用できます。 たとえば、式\u003d SUM(12; 5; -3; 8; -4)では、SUM関数は5を12に加算し、3を減算し、8を加算し、4をこの順序で減算します。
AutoSumの使用
SUM数式をワークシートに追加する最も簡単な方法は、AutoSum関数を使用することです。 合計する範囲の真上または真下の空白のセルを選択し、リボンタブを開きます メイン または 式 選択します 自動合計 > 量..。 自動合計機能は、合計する範囲を自動的に決定し、数式を作成します。 合計する範囲の右側または左側のセルを選択すると、水平方向にも機能します。
注意: AutoSumは、連続していない範囲では機能しません。
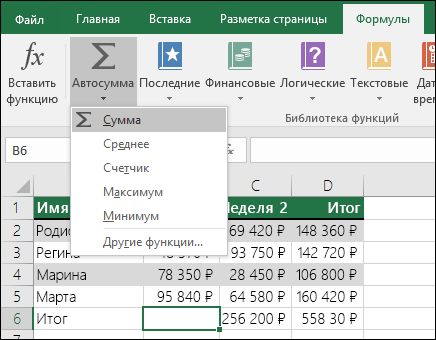
垂直自動合計

AutoSum機能は、セルB2:B5を追加する範囲として自動的に識別します。 確認するには、Enterキーを押すだけです。 複数のセルを追加または除外する必要がある場合は、Shiftキーを押しながら、目的の範囲を選択するまで適切な矢印キーを押してから、Enterキーを押します。
関数のIntellisenseヒント。 関数の下にあるフローティングタグSUM(number1; [number2];…)は、Intellisenseのヒントです。 SUMまたは別の関数名をクリックすると、その関数のヘルプトピックに移動する青いハイパーリンクに変わります。 関数の個々の要素をクリックすると、数式の対応する部分が強調表示されます。 この場合、この数式には数値参照が1つしかないため、セルB2:B5のみが選択されます。 Intellisenseタグは、すべての関数に表示されます。
水平AutoSum
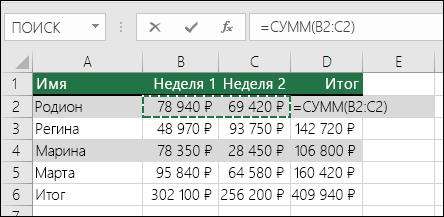
これらはすべての合計の可能性ではありません! 記事SUM関数を参照してください。
数式を複数回入力する必要がなくなりました
数式を一度作成すると、同じ数式を何度も作成するのではなく、他のセルにコピーするだけで済みます。 数式をコピーするか、塗りつぶしハンドルを使用して数式を隣接するセルにコピーできます。
たとえば、数式をセルB6からセルC6にコピーすると、列Cのセル参照が自動的に更新されます。
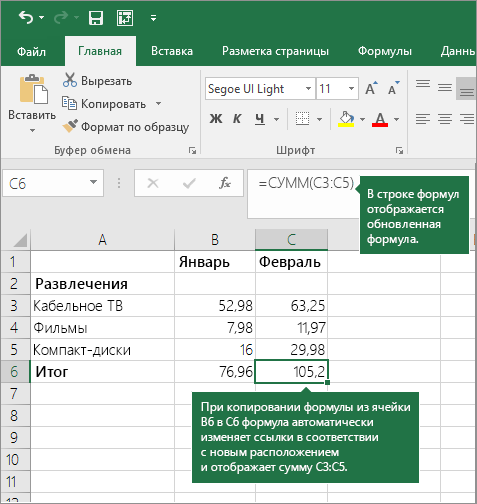
数式をコピーした後、セル参照が正しいことを確認してください。 セル参照の変更は、そのタイプ(絶対または相対)によって異なります。 詳細については、「数式をコピーして別のセルまたはシートに貼り付ける」の記事を参照してください。
電卓のキーをシミュレートする数式で何を使用しますか?
|
電卓キー |
Excelメソッド |
説明、例 |
結果 |
|
+(プラスキー) |
数式で使用して数値を追加します。 例:\u003d 4 + 6 + 2 |
||
|
-(マイナスキー) |
数式で使用して、数値を減算したり、負の数を示したりします。 例:\u003d 18-12 例:\u003d 24 * -5(24倍の負の5) |
||
|
x(乗算キー) |
*(アスタリスク) |
数式で使用して数値を乗算します。 例:\u003d 8 * 3 |
|
|
÷(除算キー) |
/(スラッシュ) |
数式で使用して、ある数値を別の数値で除算します。 例:\u003d 45/5 |
|
|
%(パーセントキー) |
%(パーセント) |
数式で*を使用して、パーセンテージを掛けます。 例:\u003d 15%* 20 |
|
|
√ (平方根) |
SQRT(機能) |
数式でSQRT関数を使用して、数値の平方根を見つけます。 例:\u003d SQRT(64) |
|
|
1 / x(逆数) |
式\u003d 1 /を式で使用します nどこ n -1を除算する数。 例:\u003d 1/8 |
Excelについて質問がありますか?
Excelの改善にご協力ください
次のバージョンのExcelを改善するための提案はありますか? もしそうなら、でトピックをチェックしてください