Excelの式の紹介 Excel細胞の内容物を合わせます。 複雑な式を解く例

最後に、計算式を扱うためにExcelプログラムの機能の1つの実装に近づいた。 セル「D4」では、USDの商品の価格を乗算した結果がある必要があります。 (C4セル)と今日のコース(セル「D1」)。 どうやるか? マウスの左ボタンをセルに合わせて、結果があるべきセルに合わせます。

式を作成するには、ツールバーの[オートサム]ボタンの横にある矢印の左ボタンをクリックして、「その他の機能...」を選択します。 または「挿入」メニューを入力して「機能」項目を選択します。
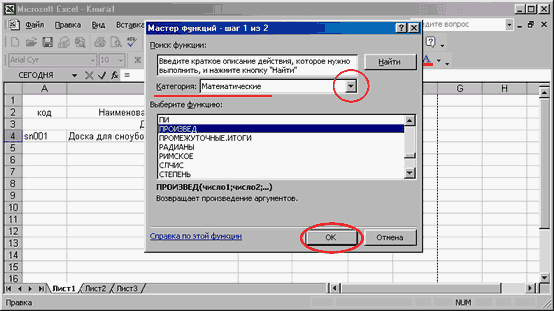
式を入力するのに役立つウィンドウが開きます。 リスト「カテゴリ」から、アイテム「数理」を選択します。 事実、プログラムはさまざまなカテゴリの機能を扱うことができることに注意してください。これは財務、統計的、そしてデータの扱い、そしてはるかに多くのものです。 関数のリストには「生産」があります。 その後、「OK」ボタンをクリックしてください。

まず、最初の要因のデータを取得する必要があるセルを指定するように依頼します。 所望のセル「C4」の指定を紹介する。

次のステップ:2番目の要因が位置するセル - "D1"。 もちろん、フィールドに直接紹介する特定の番号もあります。 結果を制御します。 データを作成したら、[OK]ボタンをクリックしてください。

セル「D4」では、既製の結果が見られます。 これで、条件付きユニットのコースのデータを変更する必要があります - そしてプログラム自体は再計算を行います。 便利に? 承知しました!
3. Excelの仕事の原則
3.1式の操作
式- 特別なツール 計算とデータ分析を目的としたExcel。 式は符号 "\u003d"で始まり、その後、オペランドと演算子が続きます。 式を作成する最も簡単な例は、次のように表すことができます。まず、 "\u003d"記号がセルに導入され、次に数、次いで算術符号(+、 - 、*または/)などがあります。 結果としてEnterキーを押すことで式を入力するプロセスが完了します - 結果として式の計算結果がセルに表示されます。 このセルを選択した場合、導入された式は式の文字列に表示されます。 しかしながら、式を作成するこの方法は必ずしも許容可能ではない。 これは、特定の数値だけでなく、特定のセルにあるデータを使用することがしばしば必要であるという事実によるものです。 この場合、式は対応するセルのアドレスを示す。 必要に応じて、以前に作成された任意の式を編集できます。 これを行うには、適切なセルを選択し、式の行で必要な変更を入力してからEnterキーを押します。 セル内の式を変更できます。編集モードに進むには、カーソルをインストールしてF2キーを押す必要があります。 プログラムの可能性は、数式の入力を同時に複数のセルに提供する。 これを行うには、必要な範囲を選択し、最初のセルで必要な式を入力し、Ctrl + Enterキーの組み合わせを押す。 式はクリップボードにコピーし、作業シートの任意の場所に貼り付けます。 この場合、ソース式のすべてのリンク(セルアドレス)は、式の新しい配置に対応する類似の参照について、受信機式に自動的に置き換えられます。 たとえば、セルA1の場合、式\u003d B2 + C1を導入してから、クリップボードにコピーしてA2セルに挿入し、次に式は次のようになります。\u003d B2 + C2。 必要に応じて、コピーしないでくださいが、1つのセルから別のセルに数式を移動するには、このセルを強調表示する必要があります。式を目的の場所にドラッグします。 バッファにコピーしてから目的の場所に挿入する必要がある場合は、計算の結果として得られた唯一の値はセルによって強調表示され、その内容をクリップボードにコピーし、カーソルを移動します。データを挿入する必要がある場所とContextメニュー項目を選択する場所 特別な挿入物。 その結果、同じ名前のウィンドウが開き、スイッチをインストールする必要があります。 インサート 規制で 値 そしてを押す OK。 このウィンドウでは、コンテンツバッファコンテンツを挿入する他のモードを選択できます。 作業シートのセル内の全ての式を素早く視聴する必要がある場合があります。 これを行うには、コマンドを実行してください サービス パラメーター、開くウィンドウで パラメーター タブに 見る チェックボックスをインストールします 式 ボタンをクリックしてください OK。 その結果、式を含む規模では式が表示され、その計算結果は表示されます。 初期表示モードに戻るには、このチェックボックスを削除する必要があります。 式を削除するには、対応するセルを強調表示してDELETEキーを押すのに十分です。 式が誤って誤って誤っている場合は、取り外し直後に、Ctrl + Zキーを押すことで同じ場所に復元できます。3.2機能を扱う
この関数は最初に作成され、指定された値の計算と特定の順序で計算を可能にするプログラム式に並べられています。 各機能には、次の複合要素が含まれています。符号 "\u003d"、名前(shrnaps、account、maxなど)と引数。 使用されている引数は特定の関数によって異なります。 引数、参照、参照、式、テキスト、論理値などが引数として表示されることがあります。 各機能には、尊重されなければならない独自の構文があります。 構文からのわずかな偏差でさえも、誤った計算または一般に計算の不可能性をもたらすでしょう。 手動で自動的に関数を入力できます。 自動入力の場合、関数ウィザードはコマンドを使用して設計されています。 インサート 関数。 次の順序で、数式行に手動でダイヤルインすることができます。最初に等号、次に関数の名前、次にに含まれる引数のリストを示します。括弧で、セミコロンで区切られています。 たとえば、セルA1、B2、C5の数字の合計を見つける必要があります。 これを行うには、式の文字列に次の式を入力します。\u003d sums(a1; b2; c5)。 この場合、名前はロシアの文字と引数によって導入され、セルのアドレス - ラテン語です。 Enterキーを押した後、計算結果がアクティブセルに表示されます。 どの機能としても、他の機能の引数として使用できます。 これは関数の添付ファイルと呼ばれます。 プログラムの機能は、7つのレベルの機能のネスティングを提供します。3.3図の操作
最も便利な機会の1つ excelプログラム チャートを操作するためのメカニズムです。 一般的な場合、図は利用可能なデータの視覚的なグラフィック表現である。 図の構成は、作業シートの情報に基づいて行われる。 同時に、1枚のシート上にデータがあるところに、構築されている(そのような図が埋め込まれている)、別のシート(この場合はチャートが作成されます)。 この図は、ソースデータと密接に関連していて、それが変わるたびにそれに応じて自動的に更新されます。 ダイアグラム構成モードに移動するには、メインメニューコマンドが提供されています インサート ダイアグラム。 実行されると、マスターチャートのマスターが開きます。このコマンドを適用する前に、ダイアグラムを構築することに基づいて、データのある範囲を強調表示することをお勧めします。 しかし、この範囲は、ダイアグラムを構築する2番目のステップで指定(または編集)し、後で指定できます。 ダイアグラムを構築する最初のステップでは、そのタイプを選択する必要があります。 プログラム機能には、様々な図の構築が含まれます:ヒストグラム、グラフィック、円形、ポイント、花びら、バブルなどがあります。 タブに 標準 標準図のリストが与えられます。 ユーザーの要件を満たしていない場合は、タブに移動して非標準図を選択できます。 非規格。 希望の図を選択するには、タブの左側にあるタイプを選択し、右側の表現で選択する必要があります。 コマンドを実行する場合 インサート ダイアグラムどの範囲のデータが割り当てられていますが、ダイアグラムを構築する場合は、ボタンを使用してマスターチャートウィンドウで割り当てました。 結果を見る 現在インストールされている設定でダイアグラムがどのように表示されるかを確認できます。 完成したダイアグラムはタブの右側に表示され、このボタンを押すとしか表示されません。 ダイアグラム構築の2段目に移動するには、ボタンをクリックしてください。 さらに。 ボタンを押すことで、ダイアグラムを作成するプロセスはいつでも終了できます。 その結果、指定された設定に対応して図が作成されます。 コマンドを実行する前の場合 インサート ダイアグラム データ範囲は指定されていません。その後、フィールドの2番目のステップで 範囲 それを示すべきです。 ここで、必要に応じて、以前に指定されたデータ範囲を編集できます。 スイッチを使う rデータ系列の構成の必要なバージョンが選択されています:行のオンラインまたは選択された範囲の列によって。 タブに 行 データからチャートにデータを追加してから削除できます。 クリックする必要がある番号を追加するには 追加そして適切なフィールドで 値 ダイアグラムを構築するときに使用されるデータの範囲を指定します。 リストから行を削除するには、その名前を選択してボタンをクリックしてください。 削除する。 この場合、プログラムは削除操作の確認の要求を与えないため、注意を払う必要があります。 ボタンを押す さらに チャートの構成の第3段階への移行が行われる。 表示されるウィンドウは、次のタブで構成されています。 head head (デフォルトで開く) 軸, メッシュライン, 伝説, データシグネチャー そして データ表。 ウィンドウ内のタブ数は、選択したダイアグラムタイプによって異なります。 タブに head head キーボードからの対応するフィールドには、ダイアグラム名とその軸の名前が導入されています。 有効な値は直ちに右表示領域に表示されます。 このタブのフィールドは、塗りつぶしに必須ではありません。 タブに 軸 軸線図(水平と垂直)の存在が設定されています。 一部の軸の表示が無効になっている場合、ダイアグラムには軸自体とその上にある値が表示されます。 ディスプレイをオンにするには、軸X(カテゴリ)とY軸(値)を取り付ける必要があります。 デフォルトではインストールされています。 グリッドダイアグラムの行を設定するには、タブが設計されています メッシュライン。 ここでは、対応するフラグをインストールすることによって各軸に対して、メインラインと中間ラインの表示を有効にできます。 タブに 伝説 チャートの凡例の表示を制御できます。 凡例は、各行の色を示すチャートの行のリストです。 凡例の表示を有効にするには、チェックボックスをチェックする必要があります 凡例を追加してください (デフォルトではインストールされています)。 これが利用可能になります 宿泊施設凡例の位置が図に関連して示されている:右上の右上の左右の左右に表示されます。 タブに データシグネチャー ダイアグラム署名をカスタマイズします。 たとえば、チェックボックスをインストールするとき 値 この図は、それが構築されている基準でソースデータを表示します。 あなたがボックスをチェックするならば 行の名前各データ数が表示されます(シリーズの名称は、タブの図を構築する2番目のステップで形成された行のリストに従って表示されます。 行)。 タブの場合 データ表 同じチェックボックスをインストールしてから、ダイアグラムに基づいて、ソースデータを含むテーブルがダイアグラムの直下に表示されます。 ボタンを押すと さらに 第4の遷移、図の構造の最終段階が実行される。

このステップでは、ダイアグラムの位置が決定される。 スイッチが位置に設定されている場合 分けるそれからボタンをクリックした後 準備ができて 図のために自動的に作業シートが自動的に形成されます。 デフォルトでは、このシートに名前が割り当てられます。 チャート1。ただし、必要に応じて変更できます。 ボタンを押して図を作成するプロセスが完了しました。 準備ができて。 スイッチが位置に設定されている場合 既存の、開始リストでは、図が表示される現在の書籍から作業リストによってオープンリストを選択する必要があります。 同様に、ユーザーのニーズに応じて、さまざまなダイアグラムを構築できます。 ダイアグラムが構築された基準でデータをすばやく移動するには、右クリックして開くコンテキストメニューの項目を選択する必要があります。 初期データ。 その結果、チャートのマスターのマスターは、フィールド内の2番目のステップで開きます。 範囲 これはソースデータ範囲の境界を示します。 また、このコマンドを実行した後、ワークシート上でソース値のある範囲が強調表示されます。 必要に応じて、いつでもダイアグラムの位置を変更できます。 これを行うには、右クリックして開いたコンテキストメニューの[配置]項目を選択します。 この場合、ダイアログボックス(ステップ4)が表示され、ここではチャートを配置するための新しい手順を指定できます。 作業シートからチャートを削除するには、クリックボタンをクリックして削除キーを押す必要があります。 別のシートにあるチャートを削除する必要がある場合は、マウスの右ボタンでシートラベルをクリックしてコンテキストメニューでコマンドを選択する必要があります。 削除する。 この場合、プログラムは削除操作の確認のための追加の要求を与える。
3.3.1。 サラウンドダイアグラムの外観を変える
e.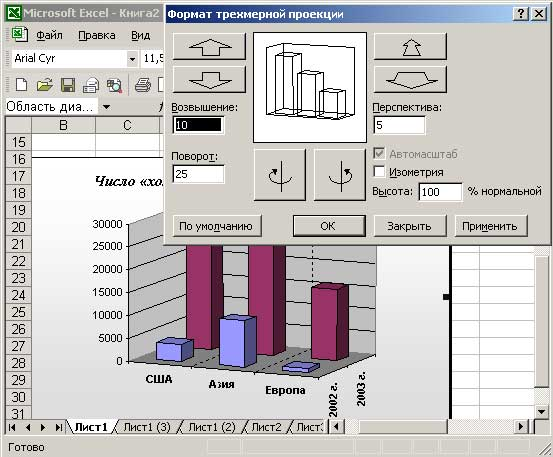 あなたがあなたに合っていないならば 外観 結果として得られるボリューム図、そのパラメータの数は変更が容易です。 これを行うには、チャートを選択してコマンドを使用する ダイアグラム 体積的な外観 - 変更を加えることができる3次元投影フォーマットウィンドウが開きます。 パラメータの新しい値を選択すると、ボタンに注意を払う必要があります。 適用する編集ウィンドウを閉じることなくダイアグラムの変更を確認できます。 チャートの角の1つでそれをクリックして、選択した角度を目的の方法でドラッグして、図の標高と回転角度を変更することができます。 このプロセスは、CTRLキーが押されてチャートの内部回路を見えるようにするときに実行するのがより便利です。
あなたがあなたに合っていないならば 外観 結果として得られるボリューム図、そのパラメータの数は変更が容易です。 これを行うには、チャートを選択してコマンドを使用する ダイアグラム 体積的な外観 - 変更を加えることができる3次元投影フォーマットウィンドウが開きます。 パラメータの新しい値を選択すると、ボタンに注意を払う必要があります。 適用する編集ウィンドウを閉じることなくダイアグラムの変更を確認できます。 チャートの角の1つでそれをクリックして、選択した角度を目的の方法でドラッグして、図の標高と回転角度を変更することができます。 このプロセスは、CTRLキーが押されてチャートの内部回路を見えるようにするときに実行するのがより便利です。 
3.4ノートを挿入、編集、削除する
プログラムは、必要なテキストコメントを任意のセル - ノートに追加する機能を実装しています。 この操作の意味は、マウスポインタを対応するセルに接続したときにだけノートを常に表示できることです。 ウィンドウ内の表示ノートを制御できます パラメーター タブに 見る スイッチを使う ノート.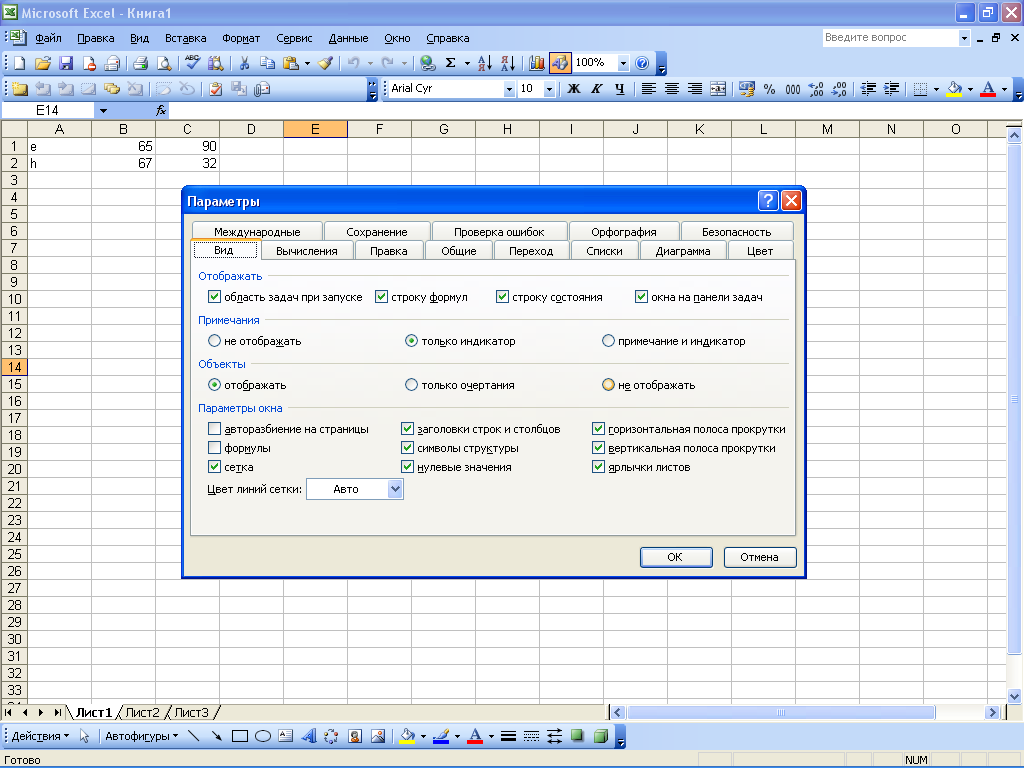

注意事項
セルにメモを追加するには、右クリックしてコンテキストメニューの項目を選択する必要があります。 メモを追加。 セルにカーソルを設定して、メインメニューコマンドを使用することもできます。 インサート 注意。 その結果、ノートウィンドウが開き、このウィンドウがデフォルトで表示されます。 ノートのテキストは絶対に任意である可能性があります。キーボードから募集されています。 入力ノートを完成させるために、作業シートの任意の場所でマウスボタンをクリックするのに十分です。 いつでも編集できます。 これを行うには、メモを使用してセルを右クリックし、コンテキストメニューの編集メモコマンドを選択します。 その結果、ノートウィンドウが開き、必要な変更を加えることができます。 編集終了時に、メモウィンドウが消えるようにシート内の任意の場所をクリックする必要があります。 ノートを削除するには、対応するセルを右クリックし、コマンドを実行するコンテキストメニューで、コマンドを実行する必要があります。 注意を削除します。 この場合、プログラムは削除操作の確認のための追加の要求を提供していないため、注意を払う必要があります。 必要に応じて、ノートを持つ現在の作業シートのすべてのセルを選択できます。このため、Ctrl + Shift + Oキーの組み合わせを押します。 すべてのシートセルからメモを削除するには、Ctrl + Shift + Oの組み合わせを使用してそれらを強調表示し、次にこれらのセルのいずれかを右クリックしてコンテキストメニューの項目を選択する必要があります。 注意を削除します.
AutoFigurを使用して3.5
作業の過程では、作業シートの特定のフラグメントを強調し、スキームやコールアウトを作成することを目的としたグラフィックオブジェクトの文書に追加的に、矢印などのものなどを示しています。 この作業を容易にするために、プログラムはオートフィグサーを使用する可能性を実装しています。 その本質は、提案されたリストから目的の図を選択し、次にマウスを示す境界を示し、その中に配置されるべき境界を示すことです。 ツールバーを使用してExcelオートフィグラの既存の既存のオートフィグラにアクセスできます。 ペインティング。 ディスプレイをオンにするには、コマンドを実行する必要があります。 見る ツールバー ペインティング。 デフォルトでは、このパネルはプログラムウィンドウの下部にあります。 ツールバーのオートフィグリに働く ペインティング ボタンは意図されています オートフィギリア人。 押されたら、このメニューが開きます。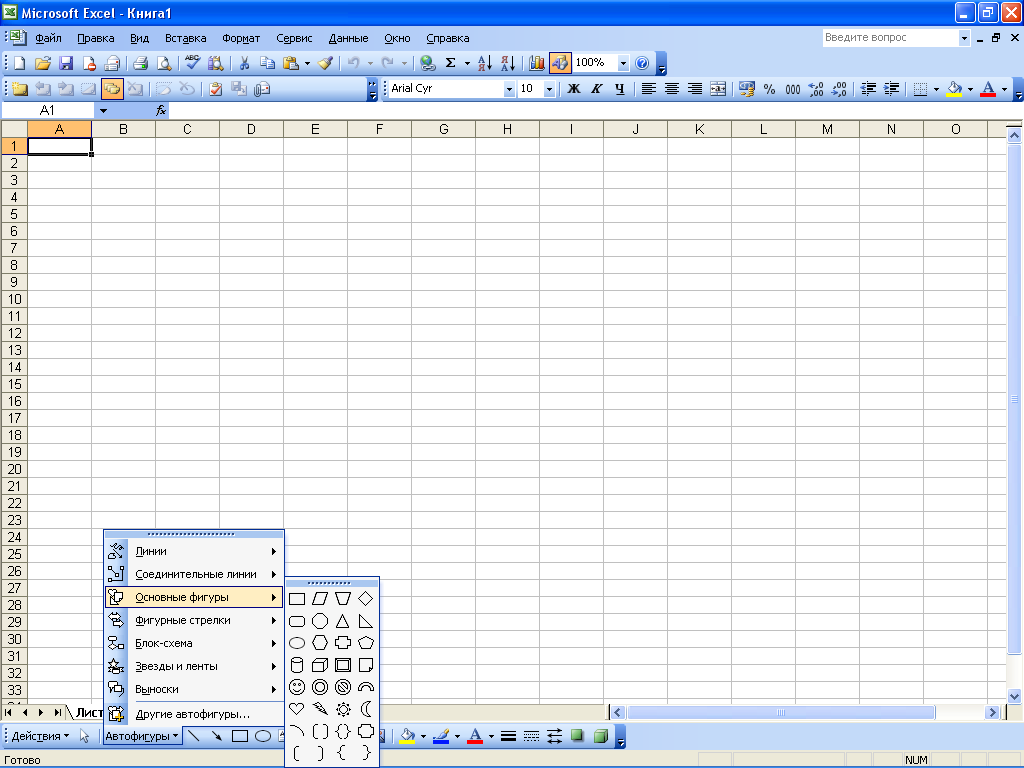
このメニューでは、プログラムで利用可能なオートフィグラにアクセスできます。 すべてのオートフィギリストはテーマ別サブメニューグループに組み合わされます。 行、接続線、基本数字、巻き矢印、ブロック図、星とリボン、吹き出し、その他のオートフィグリン。 オートフィグルの文書に挿入するには、適切なサブメニューで選択する必要があり、次にマウスポインタを作業シートの場所に接続し、自動回答を挿入し、マウスボタンをクリックします。 必要に応じて、オートフィグを必要なサイズに伸ばすことができます。 これを行うには、オートフィギリア人を選択した後、マウスボタンを押して保持し、ポインタを目的の方向に移動します。 必要に応じて、描画ツールを使用して、図面オートフィグリアを追加的に発行することができます(たとえば、オブジェクトの着色と色の色の輪郭、厚さや種類の種類を変更します)。 どの文書でも、ユーザーのニーズに応じて任意の数のランダムサイズを挿入することができます。
3.6データ入力形式の設定と使用
大量の情報を扱うときは、最も埋める必要があるかもしれません さまざまなテーブル 有意なサイズ 大きなテーブルを素早く埋めるために、現在のタスクによってユーザーが独立して設定するデータ入力フォームを使用することをお勧めします。 利益、損失、税金と呼ばれる3つの列からなるテーブルを記入する必要があるとします。 このテーブルはセルA1から始まる位置にあります。 まず、テーブル列の名前を入力する必要があります。 私たちの場合、A1セルでは、C1セル税のセルB1 - 損失の利益の価値を紹介します。 次に、これらのセルを強調表示してコマンドを実行する必要があります。 データ フォーム - 結果として、このメッセージが表示されます。
このウィンドウで、[OK]をクリックします。 これにより、データ入力フォームが開きます。

このウィンドウの左側にあるフィールドは、テーブルの列の名前に従って呼び出されることを示しています。 データを入力する手順は次のとおりです。利益の分野では、損失および税金が必要な値を導入し、その後ボタンを押した後 追加。 その結果、テーブルの最初の行が埋められ、フィールドをクリーニングして次の行データなどを入力します。 以前のテーブルに入力された値に戻る必要がある場合は、ボタンを使用する必要があります。 バック。 次の値に移動するにはボタンが対象となります。 さらに。表に必要なデータが入力されたら、ボタンをクリックしてください。 閉じる。 同様に、ボリュームがワーキングシートのサイズによってのみ制限されているテーブルを埋めることができます。
3.7描画テーブル
あなたが知っているように、働きます エクセルシート それは細胞からなるテーブルであり、それぞれが文字列と列の交差点にあります。 ただし、ほとんどの場合、ワークシートに特定のテーブル(または複数のテーブル)の視覚的表現を配置する必要があります。 特に、文字列や列にクリアな名前を割り当てる必要があります。テーブルの境界線などを決定するために、本質を簡単に反映させる必要があります。 プログラムにそのようなテーブルを作成するには、ツールバーにアクセスするための特別なメカニズムが実装されています 国境。 に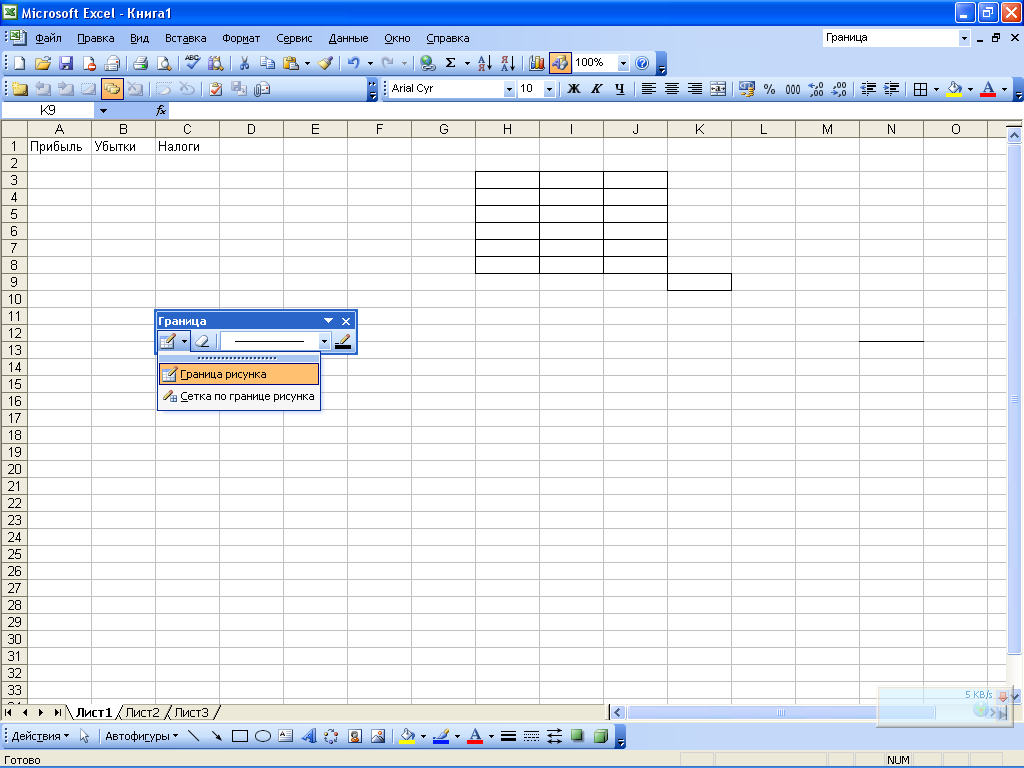 まず第一に、あなたはあなたが描画する必要があるものの国境を定義するべきです。 たとえば、テーブルの共通の境界線を厚くすることができ、テーブルグリッドは通常です。 共通の境界線を作成するには、ツールバーの左側にあるボタンをクリックする必要があります。そのメニューには、[項目]を選択します。 姿の境界。 次に、マウスボタンを押すと、ポインタは(鉛筆の形式をとる)になり、テーブルの境界線の輪郭を描きます。 各セルには、1つの境界から別の境界に分離されます。最初のボタンパネルボタンの項目を選択する必要があります。 図面の境界線にメッシュその後、必要な範囲も概説します。 ドロップダウンリストで境界のラインのビューと太さが選択されています。 ここでは、点線、差し引き、ダブルなど、次の種類の線を見つけることができます。 に
まず第一に、あなたはあなたが描画する必要があるものの国境を定義するべきです。 たとえば、テーブルの共通の境界線を厚くすることができ、テーブルグリッドは通常です。 共通の境界線を作成するには、ツールバーの左側にあるボタンをクリックする必要があります。そのメニューには、[項目]を選択します。 姿の境界。 次に、マウスボタンを押すと、ポインタは(鉛筆の形式をとる)になり、テーブルの境界線の輪郭を描きます。 各セルには、1つの境界から別の境界に分離されます。最初のボタンパネルボタンの項目を選択する必要があります。 図面の境界線にメッシュその後、必要な範囲も概説します。 ドロップダウンリストで境界のラインのビューと太さが選択されています。 ここでは、点線、差し引き、ダブルなど、次の種類の線を見つけることができます。 に  境界線のアーチに必要な場合は、色を割り当てることができます。 色を選択するには、ツールバーの右側にあるボタンを押します。 カラーライン (このボタンの名前は、マウスポインタに接続するときにポップアップ手がかりとして表示されます)および表示されるメニューで表示されます。 適切な色。 この場合、選択した色のサンプルがこのボタンに表示されます。 テーブルの境界は、通常の規則、つまりDeleteキーを使用して削除されないことに注意してください。 境界線を削除するには、ツールバーに必要です。 国境ボタンを押す 国境を消すその後、テーブルを描画するとき(つまり、マウスボタンを押すと消去する必要がある行を指定する必要があります)と同じアクションを実行します。 1つのセル内の行を削除するには、ポインタをこの行に持ち込むだけで十分です。ボタンをクリックした後 挽くanitaは消しゴムの形をとり、マウスボタンをクリックします。
境界線のアーチに必要な場合は、色を割り当てることができます。 色を選択するには、ツールバーの右側にあるボタンを押します。 カラーライン (このボタンの名前は、マウスポインタに接続するときにポップアップ手がかりとして表示されます)および表示されるメニューで表示されます。 適切な色。 この場合、選択した色のサンプルがこのボタンに表示されます。 テーブルの境界は、通常の規則、つまりDeleteキーを使用して削除されないことに注意してください。 境界線を削除するには、ツールバーに必要です。 国境ボタンを押す 国境を消すその後、テーブルを描画するとき(つまり、マウスボタンを押すと消去する必要がある行を指定する必要があります)と同じアクションを実行します。 1つのセル内の行を削除するには、ポインタをこの行に持ち込むだけで十分です。ボタンをクリックした後 挽くanitaは消しゴムの形をとり、マウスボタンをクリックします。 3.8中間結果の計算
テーブルを操作するときは、中間結果を要約する必要がまれではありません(たとえば、テーブル内のデータの年間のデータを四半期ごとの中間結果を計算することをお勧めします)。 これは、たとえば標準式のメカニズムを使用して行うことができます。 ただし、このオプションは非常に面倒であり、非常に便利ではありません。これにより、いくつかのアクションを実行する必要があるため、テーブル内の新しい行(列)を挿入し、必要な式などを書きます。 したがって、中間結果を計算するためには、Excelで実装されている特別に設計されたメカニズムを使用することをお勧めします。 このメカニズムを使用して中間結果を計算するには、次の条件に準拠することができます。テーブルの最初の行には列の名前が含まれており、残りの行は同じデータです。 さらに、テーブルは空の行と列にしないでください。 まず第一に、あなたが仕事をしなければならないテーブルを強調表示する必要があります。 その後、中間合計のセットアップモードに進みます - この目的のために、メインメニューコマンドは意図されています。 データ 結果。実行されるとダイアログボックスが開きます サブテタル.
このウィンドウでは、以下にリストされているパラメータの値を定義します。
- その変化ごとに - このドロップダウンリストから(テーブルのすべての列の名前がITに含まれています)中級の合計を追加する必要性について求められているデータに基づいて、テーブル列の名前を選択する必要があります。 。 このフィールドの値がどのように処理されるかを明確にするには、例を考慮してください。 目的の列が呼び出されたとします 製品名、最初の3つの位置が商品を取ります 撫でれたフォロー4 - 靴 そして二人 Tシャツ (すべての同じ種類の位置は価格でのみ異なります)。 フィールド内の計算ウィンドウにある場合 その変化ごとに 値を選択してください 製品名テーブルは、すべてのズボン、靴、およびTシャツで、最終データを別々に表に追加されます。 操作–
ここで、操作の種類はドロップダウンリストから選択され、これは中間結果を計算するために適用されるべきである。 たとえば、算術平均の量、作業、算術平均の出力、最小値または最大値を検索することができます。 Outogiを追加してください - このフィールドでは、適切なフラグをインストールすることによって、中間結果を計算する表の列を決定する必要があります。 たとえば、列に加えてテーブルの例でも 製品名追加の列が含まれています 数 そして 価格 (これらのフラグの名前はテーブルの列の名前と似ています)列の中間(および一般)の計算以降 製品名それは意味がありません .
現在の結果を置き換えます- このチェックボックスは、利用可能な中間結果を新しいものと置き換えるために必要に応じて確立する必要があります。 デフォルトでは、このチェックボックスがインストールされています。 グループ間のページの終わり- このチェックボックスをインストールするときは、中間結果の各行の後に自動的に挿入されます。 デフォルトでは、このチェックボックスは削除されます。 データの下の結果- このチェックボックスがインストールされている場合、最後の行は適切なポジショングループの下に配置され、それらの上に削除されます。 デフォルトでは、このチェックボックスがインストールされています。 すべてを取り除きます- テーブルからこのボタンを押すと、中間結果を持つすべての利用可能な行がウィンドウの同時閉鎖で削除されます。 サブテタル.
- 入力式の順序
- 相対的な、絶対的および混合リンク
- 式のテキストを使う
今すぐ最も興味深いものに行きます - 式の創造。 実際にはこれがスプレッドシートが開発されたものです。
式を入力する手順
平等の符号からの式を紹介します。 式がセルに導入されていることを除いて、データはデータではないことを除いて必要である。
任意のセル、例えばA1を強調しています。 式の文字列で私たちは紹介します =2+3 そしてクリックします。 細胞は細胞(5)に現れる。 そして式自体は式の文字列に残ります。
さまざまな算術演算子を使用した実験:加算(+)、減算( - )、乗算(*)、部門(/)。 正しく使用するには、優先順位を明確に提示する必要があります。
まず最初に、ブラケット内の表現が実行されます。
乗算と分割は、加減算よりも優先順位が高い。
同じ優先順位のオペレータは左から右へ行われます。
あなたへの私のアドバイス - ブラケットを使う。 この場合、片手での計算のランダムなエラーから自分自身を保護し、もう一方の括弧では式を読みやすくしやすくなります。 式中、閉じた括弧の数が一致しない場合は、ExcelTextエラーメッセージを修正するためのオプションを提供します。 閉じたBracketExcelasを入力した直後に、最後の2つの括弧内は太字で、式に多数のブラケットがある場合は非常に便利です。
さてましょう 仕事をしてみましょう他の細胞への参照式を使用する。
セルA1の番号10に番号10を入力し、セルA2 - 番号15に入力し、式a3に入力a1 + a2に入ります。 A3セルでは、セルA1とA2 - 25の合計が表示されます。セルA1とA2の値を変更してください(ただしA3!)。 セルA1とA2の値を変更した後、セルA3の値は(式に従って)自動的に再計算されます。

セルアドレスを入力するときに間違えないようにするには、マウスリンクを入力するときに使用できます。 私たちの場合は、次のことを実行する必要があります。
A3セルを選択して式の数式を入力します。
A1セルをクリックしてプラス記号を入力します。
A2セルをクリックしてEnterキーを押します。
結果は似ています。
相対的、絶対的および混合リンク

![]()
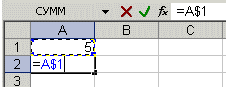

リンクの違いをより適切に把握するために、実験しましょう。
A1 - 20 B1 - 200
A2 - 30 B2 - 300
A3セルで、式\u003d A1 + A2に入り、Enterキーを押します。

現在、A3セルの右下隅にカーソルを設定し、マウスの右ボタンを押してB3セルに拡張してマウスボタンを放します。 「セルのコピー」を選択するコンテキストメニューが表示されます。

その後、A3細胞からの式の値をB3細胞にコピーする。 B3セルを活性化し、どの式が最新の式になった - B1 + B2を見てください。 なぜそれは起こったのですか? A3セル式A1 + A2に記録した場合、Excelはこのエントリを次のように解釈しました。上記の それら。 A3細胞からの式を、例えばC43細胞でコピーすると、-C41 + C42が得られます。 これは相対的なリンク、式の魅力です。それはそれほど自らの仕事に調整されます。

セルに次の値を入力します。
A1 - 20 B1 - 200
A2 - 30 B2 - 300
C1ナンバー5をセルに入力します。
セルA3では、次の式\u003d A1 + A2 + $ C $ 1に入力します。 同様に、A3からB3までの式をコピーします。 何が起こったのか見てください。 新しい意味のための相対的なリンク "Set Up"、しかし絶対的なものは変更されませんでした。

今すぐお試してみて、混合リンクを試して、彼らがどのように働いているかを見てください。 現在のシートのセルと同様に、同じ本の他のシートと同じ帳のシートを参照できます。 他の本のシートを参照することもできます。 この場合、リンクは外部参照と呼ばれます。
たとえば、セルA1(シート1)に書き込むには、A5セル(Sheet2)へのリンクが次のことを実行する必要があります。
A1セルを割り当てて、等号を入力します。
「シート2」ラベルをクリックしてください。
A5セルをクリックして入力キーを押します。
その後、リスト1を再度有効にし、次式がA1セル\u003d A5に現れる。A5。
編集式は、セル内のテキスト値を編集すると同様に発生します。 それら。 数式でセルをアクティブにするか、またはダブルクリックしてから、必要に応じてDEL、BackSpaceキーを使用して編集する必要があります。 変更固定はキーストアを実行します。
式のテキストを使う
テキスト値では、テキスト値に次の文字のみが含まれている場合、数学的操作を実行できます。
0から9までの数字、+ - E e /
あなたはまだ数値書式の5文字を\u200b\u200b使うことができます:
$%()ギャップ
この場合、テキストを囲む必要があります。 二重引用符.
違う: =$55+$33
右:\u003d "$ 55" + $ "33"
数値テキストを数値にExcelPreateの計算を実行するとき、上記の式の結果は88になります。
テキスト値を組み合わせるために、テキスト演算子と(アンパサンド)が提供されます。 例えば、セルA1にテキスト値「IVAN」が含まれており、セルA2は「Petrov」である場合、A3セルに次の式\u003d A1&A2を入力することにより、「IVANPETER」が得られます。
名前と姓の間にスペースを挿入するには、そう書く必要があります。 \u003d A1& ""&A2。
Ampresandは、さまざまな種類のデータでセルをマージするために使用できます。 したがって、セルA1に10個の番号10がある場合、およびセルA2 - 「バッグ」のテキスト、その後式の結果として \u003d A1&A2私たちは "10meshkov"を入手します。 さらに、この組み合わせの結果はテキスト値になります。
Excel-知人の特徴
関数
AvoSumn。
数式の見出しを使用してください
関数
関数エクセル- これは1つ以上の値で動作して結果を返す定義済みの式です。
Excelesの最も一般的な機能は、頻繁に使用される式の短い記録です。
たとえば、関数です \u003d合計(A1:A4)同様のエントリ \u003d A1 + A2 + A3 + A4.
そしていくつかの関数は非常に複雑な計算を実行します。
各機能はで構成されています 名前そして 引数。
前の場合に 和- これは 名前関数、A A1:A4。-引数。 議論は括弧内にあります。
AvoSumn。
だから 額の量が最も頻繁に使用されますが、「標準」ツールバーは「自動雑音」ボタンで行います。
セルA1、A2、A3の任意の数字を入力してください。 A4セルを有効にして、AUTOSUMUMSボタンを押します。 結果を以下に示す。

入力キーを押してください。 A 4細胞式A1をA4細胞に挿入する。 自動販売ボタンには、セルの別の式を選択できるドロップダウンリストが装備されています。
機能を選択するには、式の行で「挿入機能」ボタンを使用します。 押されると、次のウィンドウが表示されます。

その瞬間に適用する必要があるという機能が正確に不明である場合は、[機能検索]ダイアログボックスで検索できます。
式が非常に面倒な場合は、式のテキストや行が折れ目をオンにすることができます。 これは計算結果には影響しません。 文字列を折るには、Alt + Enterキーの組み合わせを押す必要があります。
数式の見出しを使用してください
テーブルテーブルテーブルヘッダーへの参照の代わりに式で使用できます。 次の例を構築してください。

デフォルトでは、MicrosoftExcellineは式のヘッダを認識します。 数式でヘッドラインを使用するには、[ツール]メニューの[設定]コマンドを選択します。 ブックパラメータグループの[計算]タブで、[チェックボックス]チェックボックスをオンにします。
B6セル内の式の通常の記録では、次のようになります。\u003d合計(B2:B4)。
式のヘッダーを使用する場合、このようになります。\u003d \u003d額(SQ 1)。
以下を知る必要があります。
式が見つかった列/文字列ヘッダーを含む場合は、表列見出しの下のセルの範囲(または回線ヘッダーの右側)を使用します。
式が見つかると、それ以外の列/文字列ヘッダーが含まれている場合は、そのようなヘッダーと文字列/列を含む列/文字列の交差点のセルを使用したいと思います。
ヘッダーを使用するときは、範囲の交差点を使用してテーブルのセルを指定できます。 たとえば、この例ではC3セルを参照するために、Formula \u003d Line2 KVを使用できます.2。文字列ヘッダーと列の間のスペースを注意してください。
ヘッダーを含む式はコピーされて挿入され、Excelは自動的にそれらを目的の列と行に調整します。 不適切な場所で式をコピーしようとすると、それについてのTexcelshels、そしてセル内の名前は名前を表示します。 タイトルのタイトルを変更するときは、式でも同様の変更が発生します。
「Excel ||でデータを入力してください Excel || Excelのセル名»
細胞の名前と範囲エクセル
- 式の名前
- 名前フィールドに名前の割り当て
- セルと範囲に名前を割り当てる名前
Exceeセルの範囲を名前に割り当ててから、式で使用できます。 ヘッダを含む式を使用できる場合は、テーブルが見つかるのと同じシートにのみ使用できる場合は、範囲の名前を使用して、任意の本の任意の場所にテーブルのテーブルを参照できます。
式の名前
式では、セルまたは範囲の名前を使用できます。 セルA3に式A1 + A2を記録した。 A1セルに「基底」を割り当て、A2セルが "SuperStructure"の場合、基本+アドインのレコードは前の式と同じ値を返します。
名前フィールドに名前を割り当てます
セル名(セルの範囲)を割り当てるには、対応する要素を選択してから[名前]フィールドに名前を入力する必要があり、スペースを使用できません。
選択されたセルまたは範囲に名前が与えられた場合、それは「名前」フィールドに表示され、セルへのリンクではありません。 名前がセルの範囲に対して定義されている場合は、範囲全体の割り当て中にのみ[名前]フィールドに表示されます。
名前付きセルまたは範囲に移動する必要がある場合は、[名前]フィールドの横にある矢印をクリックして、ドロップダウンリストのセル名または範囲を選択します。

ヘッダーだけでなく、セルの名前とその範囲を割り当てるためのより柔軟な機能、およびヘッダーは、 "Insert"メニューから "name"コマンドを与えます。
セルと範囲の割り当てルールの名前
名前は文字、逆不足(\\)またはアンダースコアシンボル(_)で始まっている必要があります。
名前では、文字、数字、フィードスラック、下線のシンボルのみを使用できます。
セルへの参照として解釈できる名前を使用することはできません(A1、C4)。
単一の文字は、R、C文字を除いて名前として使用できます。
スペースは下線のシンボルに置き換える必要があります。
"Excel関数|| Excel || MassiveExcel»
アレイズエクセル
- 武器の使用
- 二次元配列
- 計算式の規則
Excelの配列は、いくつかの結果を返すか、複数の値で動作する式を作成するために使用します。
武器の使用
配列をよりよく理解するためにいくつかの例を分析します。
配列を使用して、各列の行単位の値の量を計算しましょう。 これを行うには、次の手順を実行します。
A1:D2範囲の数値を入力してください。
Range3:D3を強調表示します。
式の文字列では、\u003d a1:d1 + a2:d2と入力します。
Ctrl + Shift +キーの組み合わせを入力します。

セルA3:D3はアレイ範囲を形成し、アレイ式はこの範囲の各セルに格納される。 配列配列 - これらは帯域へのリンクです:D1 IA2:D2
二次元アレイ
前の例では、アレイ式は水平1次元配列に配置されました。 複数の行と列を含む配列を作成できます。 そのような配列は二次元と呼ばれます。

計算式の規則
アレイ式に入る前に、セルまたはセルの範囲を強調表示する必要があります。これには結果が含まれます。 式が複数の値を返す場合は、ソースデータ範囲と同じサイズと形状の範囲を強調表示する必要があります。
Ctrl + Shift + Entendlockを押して、配列式の入力を修正します。 この場合、式行のフィケット内の式。 カーリーブラケットに手動で入力しないでください。
変更できない、清掃、または移動することはできません 別々のセル、セルを挿入または削除するだけでなく。 配列の範囲内のすべてのセルは単一の全体として考慮され、それらのすべてをすぐに編集する必要があります。
配列を変更または清掃するには、配列全体を強調表示して式の文字列を有効にする必要があります。 式を変更した後は、Ctrl + Shift + Enterキーの組み合わせを押す必要があります。
配列範囲の内容を移動するには、アレイ全体を強調表示し、[編集]メニューの[cut]コマンドを選択する必要があります。 その後、新しい範囲を強調表示し、[編集]メニューの[貼り付け]コマンドを選択します。
配列のカット、クリーンまたは編集は許可されていませんが、配列内の個々のセルに異なるフォーマットを割り当てることができます。
「Excel細胞および範囲|| Excel || Exescelのフォーマット»
フォーマットの予定と削除エクセル
- フォーマットの目的
- フォーマットの削除
- ツールバーを使用したフォーマット
- 個々のキャラクターのフォーマット
- 自動情報機器の適用
労働生産性において重要な役割を果たすデータの認識を促進するためのエクスレライトでのフォーマット。
フォーマットの目的
"format"コマンド - "cell"(ctrl + 1)を選択してください。
表示されるダイアログボックスで(ウィンドウについては後で詳しく説明します)目的のフォーマットパラメータを入力します。
「OK」をクリック
フォーマットされたセルは、新しいフォーマットがそれに適用されるか、または古いものが削除されないまでフォーマットを保存します。 セルに値を入力すると、フォーマットが使用されます。
フォーマットの削除
セル(セルの範囲)を選択してください。
「編集」 - 「クリア」 - 「フォーマット」を選択します。
セル内の値を削除するには、「all」コマンド「クリア」を選択する必要があります。
セルをその内容と共にコピーするとき、セル形式がコピーされることを念頭に置いて、セルフォーマットをコピーすることを留意すべきである。 したがって、コピーコマンドと挿入コマンドを使用する前に、ソースセルをフォーマットすることで時間を節約できます。
ツールバーを使用したフォーマット
最も頻繁に使用される書式設定コマンドは、「フォーマット」ツールバーに転送されます。 ツールバーボタンを使用してフォーマットを適用するには、セルまたはセルの範囲を選択してからマウスボタンを押します。 フォーマットを削除するには、繰り返しボタンをクリックします。
選択したセルから他のセルへのフォーマットを素早くコピーするには、「フォーマット」パネル「フォーマット」を使用できます。
個々の文字のフォーマット
フォーマットは、セル全体と同じ方法でセル内の別々のテキストシンボルに適用できます。 これを行うには、目的の文字を選択してから「フォーマット」メニューで「cell」コマンドを選択します。 目的の属性を設定して「OK」ボタンをクリックしてください。 Enterキーを押して、作業の結果を確認してください。
自動情報会の適用
Excelの自動フォーマットは、数値形式、フォント、位置合わせ、境界、パターン、列幅、および行の高さの事前定義の組み合わせです。
AutoFormatを使用するには、次の操作を実行する必要があります。
必要なデータをテーブルに入力します。
フォーマットする必要があるセルの範囲を選択します。
「フォーマット」メニューで、AutoFormatをクリックします。 これにより、ダイアログウィンドウが開きます。

[AutoFormat]ダイアログボックスで、[設定]ボタンをクリックして[変更]領域を表示します。
適切なオートフォーマットを選択して「OK」をクリックします。
現在の単位から選択を削除するには、テーブルの外側のセルを選択して、フォーマット結果が表示されます。
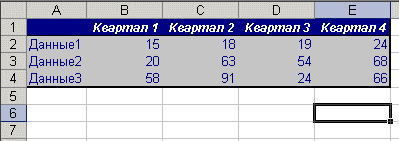
"Excelアレイ|| Excel || Vexcel数のフォーマット」
Excelの数字とテキストのフォーマット
- 一般的なフォーマット
- 必須フォーマット
- 簡単なフォーマット
- フィナンシャルフォーマット
- 文化フォーマット
- ドラッグフォーマット
- 指数関数形式
-tect形式
- 追加のフォーマット
- 新しいフォーマットを作成する
「CETRL + 1フォーマット」ダイアログボックスでは、数値の表示を制御し、テキスト出力を変更できます。
ダイアログウィンドウを開く前に、フォーマットする必要がある番号を含むセルを選択します。 この場合、結果は常に「サンプル」フィールドに表示されます。 保存と表示されている値の違いについて忘れないでください。 セル内の格納数値またはテキスト値では、フォーマットは有効です。
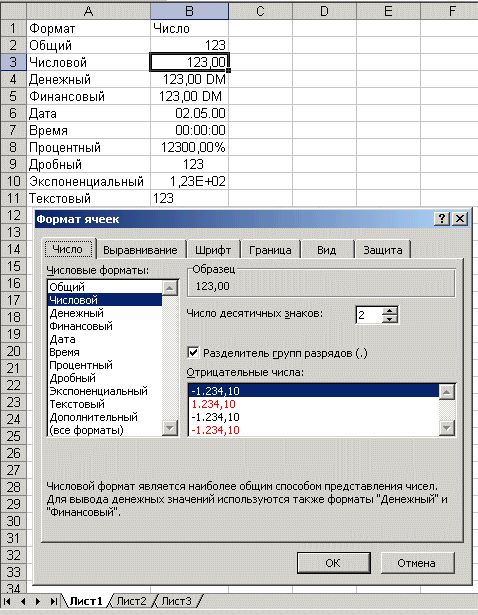
一般的なフォーマット
デフォルトで入力されたテキスト値または数値は、「共有」形式で表示されます。 同時に、3つのケースを除いてセルに導入されたとおりに表示されます。
長い数値は、記録の指数関数形式で表示されます。
フォーマットはじっとゼロのゼロ(456.00 \u003d 456)を表示しません。
小数点の左側にある数字なしで導入された小数分数は、ゼロで排泄されます(23 \u003d 0.23)。
数値フォーマット
このフォーマットでは、固定セミコロンを持つ整数または数字の形式で数値を出力できます。
通貨フォーマット
これらのフォーマットは、放電グループの区切り文字の代わりに、「指定」リストで選択できる通貨単位シンボルの出力を制御することを除いて、数値形式と似ています。
財務フォーマット
財務フォーマットは主に現金フォーマットに対応しています - それは金銭的な単位を持つ数値またはそれなしで与えられた量の10進符号で派生することができます。 主な違いは、財務フォーマットが左端に整列して金融ユニットを表示し、その数自体はセルの右端と整列していることです。 その結果、通貨単位、および数字は列に垂直に揃っている。
パーセントフォーマット
この形式はパーセントとして番号を表示します。 フォーマットされた数の小数点以下のカンマは2つのサインを右にシフトし、パーセンテージサインは数の末尾に表示されます。
フラクショナルフォーマット
このフォーマットは、小数点以下の小数点分割ではなく、普通値を表示します。 これらのフォーマットは、水の為替価格や測定に特に役立ちます。
指数フォーマット
指数関数形式は指数記録に表示されます。 このフォーマットは、非常に小さいまたは非常に大きな数を表示および出力するのに使用するのに非常に便利です。
テキスト形式
テキストフォーマットセルへのアプリケーションは、セルの左端の位置合わせによって証明されるように、このセル内の値をテキストとして解釈しなければならないことを意味します。
数値がテキストとしてフォーマットされている場合、問題ない Excelは数値を認識することができます。 テキスト形式のセルに数式がある場合は、エラーが発生します。 この場合、式は単純なテキストと見なされるため、エラーが可能です。
追加のフォーマット
新しいフォーマットを作成する
既存のフォーマットに基づいてフォーマットを作成するには、次の手順を実行する必要があります。
フォーマットする必要があるセルを選択します。
Ctrl + 1キーの組み合わせを押して、ダイアログボックスを開いたダイアログボックスの[Number]タブで、[すべてのフォーマット]カテゴリを選択します。
「Type」リストで、変更する形式を選択してフィールドの内容を編集します。 この場合、元のフォーマットは変更されずに保存され、新しいフォーマットが「Type」リストに追加されます。
「Excelでのフォーマット Excel ||
Excelセルの内容を合わせます
左端の中心と右端に充実した
- 充填セル
- 幅の言葉と整列
垂直方向とテキストの向きを積み重ねる
- シンボルのサイズのサイズ
「セル形式」ダイアログボックスの「アラインメント」タブは、セル内のテキストと数字の位置を監視します。 このタブを使用して、マルチラインの碑文、1つまたは複数のセル内の数の文字の繰り返し、テキストの向きの変化を作成することもできます。

左端、中心と右端に位置合わせ
「左端」、「中心に」または「右端」または「」を選択すると、選択されたセルの内容は左端、中央またはセルの右端によって整列されます。

左側のエッジを揃えると、インデントの量を変更できます。これはデフォルトではゼロです。 1ユニットの入射が増加すると、セル内の値は1文字の幅にシフトされ、それは「通常」のスタイルの大文字Xの幅にほぼ等しい。
充填セル
「充填」フォーマットは、列の幅全体を埋めるためにセルに入力された値を繰り返します。 例えば、上の図に示すシートでは、A7セルは「充填」という単語を繰り返す。 A7-A8セルの範囲には「充填」が含まれているようですが、式の文字列は実際には1つの単語しかないと言っています。 他のすべてのフォーマットと同様に、充填形式は外観の影響を受け、セルの記憶されている内容ではありません。 Excelは、セル間のギャップなしで全域に沿って文字を繰り返します。
充填の助けを借りて、繰り返し文字をキーボードから入るだけであるように見えるかもしれません。 しかしながら、充填形式は2つの重要な利点を与える。 まず、列幅を設定すると、Excelはセル内の文字数を正しく増減させます。 第二に、いくつかの隣接セルで直ちに文字または文字を繰り返すことができます。
このフォーマットはテキストだけでなく数値と同様に数値に影響しますので、必要に応じてすべてを見てください。 たとえば、このフォーマットを幅10文字のセルに適用すると、888888888888がこのセルに表示されます。
単語に従って転送し、幅の平準化
アクティブセルには長すぎる碑文を入力した場合、隣接セルが空であると、Excelはセルの外側の碑文を拡大します。 [Align]タブで[転送による転送]チェックボックスをオンにすると、Excelはこの碑文を完全に1つのセル内に表示します。 これを行うために、プログラムはセルが配置されている行の高さを増加させ、次にセル内の追加の行にテキストを配置します。

水平位置合わせフォーマットを使用する場合、アクティブセル内のテキストはセル内の追加の行に従って転送され、自動行の高さ設定で左右のエッジに揃えられます。
マルチラインの碑文を作成し、その後「単語で移動」チェックボックスを削除するか、別の水平方向のアラインメント形式を使用すると、Excelは文字列の初期の高さを復元します。
垂直方向の位置合わせのフォーマットは、本質的には、そのアナログ「幅」と同じであることを除いて、それがその上部および下端との相対的なセルの値を線で行ずつ、それが並んでいない。
垂直方向の位置合わせとテキストの向き
Excelは4つのテキストアラインメントフォーマットを垂直方向に提供します。上端の中央の、下端、高さに沿って。

「向き」領域を使用すると、セルの内容物を上から下へ、または斜めに垂直方向に時計回りまたは反時計回りに斜めにすることができます。 Excelは、自分自身が早く、またはその後文字列の高さを手動でインストールする場合は、文字列の高さを自動的に調整します。
シンボルの自動サイズ
「幅」チェックボックスは、選択されたセル内の文字のサイズを縮小し、その内容が列に完全に配置されます。 これは、列幅の設定が長い値の設定が他のデータに望ましくない影響を与えるシートを使用する場合、またはその場合に役立ちます。 垂直または傾斜テキストを使用する場合、単語による転送は許容できないソリューションです。 下の図は、A1およびA2セルで同じテキストが入力されていますが、A2セルには「幅の自動生成」がチェックされます。 列幅が変化すると、A2セル内の文字のサイズがそれに応じて減少します。 ただし、フォントサイズはセルに割り当てられ、一定の値に達した後に列幅が増加して、文字サイズの設定は行われません。

このフォーマットはいくつかの問題を解決するための良い方法ですが、文字のサイズが小さいかもしれないことに留意されたいと言われるべきです。 列が狭く、値が十分に長い場合は、このフォーマットを適用した後、セルの内容が読めなくなる可能性があります。
"カスタムフォーマット|| Excel || Excelのフォント»
境界線と充填セルの使用エクセル
- ボーダーを使用してください
- 素晴らしい色とパターン
- 塗りつぶしを使う
国境の使用
境界および充填セルは、作業シートの様々な領域を設計するため、または重要なセルに注目を集めるための良いツールであり得る。

回線の種類を選択するには、異なる厚さの4つの実線、ダブルラインと8種類の破線を含む、13種類の境界線をクリックします。
デフォルトでは、[色]フィールドの[パラメータ]ダイアログボックスが[AUTO]に設定されていると、色線の色は黒です。 黒以外の色を選択するには、「色」フィールドの右側をクリックします。 現在の56カラーパレットが明らかにされ、ここでは使用可能な色の1つを使用するか、または新しいものを定義することができます。 境界線を選択するには、「境界線」タブの「カラー」リストを使用する必要があります。 フォーマットツールバーを使用してこれを実行しようとすると、境界線の色ではなく、セル内のテキストの色を変更します。
行の種類と色を選択したら、境界線の位置を指定する必要があります。 「すべて」領域の「外部」ボタンを押すと、それがセルの1つのセルまたはブロックであるかどうかにかかわらず、現在の選択の周囲の周囲に境界線が配置されます。 選択内容で使用可能なすべての境界を削除するには、[いいえ]ボタンをクリックします。 視聴領域では、境界線の配置を制御できます。 最初に単一の選択されたセルのダイアログウィンドウを開くと、この領域にはセルの角度を表す小さなマーカーのみが含まれています。 境界線を配置するには、境界線があるべき場所のビューポートをクリックするか、この領域の横にある対応するボタンを押します。 作業シートに複数のセルが割り当てられている場合、この場合、「内部」ボタンが「境界」タブになります。これにより、選択したセル間の境界を追加できます。 さらに、内部境界が保持される場所を示すパーティションの視聴領域に追加のマーカーが表示されます。
配置された境界線を取り外すには、ビューポートでそれをクリックするだけです。 境界フォーマットを変更する必要がある場合は、別の行の種類または色を選択して、ビューポートのこの枠をクリックします。 もう一度罫線を配置するには、[すべて]領域の[いいえ]ボタンをクリックします。
専用セルに複数の種類の境界を同時に適用できます。


フォーマットツールバーの[境界]ボタンを使用して境界線の組み合わせを使用できます。 このExcelボタンの横にある小さな矢印をクリックすると、境界線の種類を選択できる境界パレット。

パレットは、単一の上限や二重底など、さまざまな種類の組み合わせなど、境界には12のオプションで構成されています。 パレットの最初のオプションは、選択されたセルまたは範囲内の境界のすべてのフォーマットを削除します。 他のオプションは、国境のミニチュア位置または境界の組み合わせに示されています。
トレーニングのために、下記の小さな例を作成してください。 文字列を分割するには、Enterpriキーを押す必要があります。

色とパターンの適用
ダイアログダイアログウィンドウの「表示」タブは、選択されたセルに色とパターンを使用するために使用されます。 このタブには、現在のパレットとパターンの折りたたみパレットが含まれています。

[表示]タブの[カラー]パレットでは、選択したセルの背景を指定できます。 パターンを選択せず\u200b\u200bにカラーパレットの色を選択した場合、指定されたカラーの背景が選択されたセルに表示されます。 「カラー」パレットの色を選択してからドロップダウンパレットのパターンのパターンを選択した場合、このパターンは背景色に重ねます。 ドロップダウンパレットの色は、パターン自体の色を制御します。
塗りつぶしを使う
作業シートの視覚的設計には、「表示」タブによって提供されるセルを充填するための様々なオプションを使用することができる。 例えば、充填物を適用して最終データを強調表示するか、データ入力を目的とした作業板セルに注意を引くことができる。 文字列に関する数値データの表示を容易にするために、さまざまな色の行が代わる場合は、いわゆる「ストリップフィル」を使用できます。

セルの背景として、デフォルトのブラックフォントで派生したテキストと数値を読みやすくすることができるような色を選択する必要があります。
作業シートに背景画像を追加することができます。 これを行うには、「フォーマット」メニューコマンド - 「基板」を選択します。 ダイアログボックスが表示され、ディスクに保存されているグラフィックファイルを開くことができます。 その後、このグラフィック画像は、透かしの透かしのような現在の作業シートの背景として使用されます。 作業シート全体が埋められるまでグラフィック画像が繰り返されます。 シート内のグリッドの行の出力を無効にすることができます。この「サービス」メニューでは、「パラメータ」コマンドと[表示]タブを選択して[グリッド]チェックボックスをオフにする必要があります。 色やパターンを割り当てられたセルは、色やパターンのみを表示し、グラフィックの背景画像ではありません。

"Excelフォント|| Excel || 受託セル»
条件付き書式とセルの関連付け
- 条件付き書式
- セルを組み合わせる
- 条件付き書式
条件付きフォーマットを使用すると、これらのセル内の値がある制御値に達するまで、「睡眠」のままである特定のセルにフォーマットを適用できます。
フォーマットを目的としたセルを選択し、次に「フォーマット」メニューで「条件付き書式設定」コマンドを選択し、ダイアログウィンドウが表示されます。

「条件付き書式」ダイアログボックスにリストを持つ最初のフィールドでは、条件を適用する必要があるものを選択できます。値または式そのものに。 「値」パラメータは通常選択され、その形式の使用は選択されたセルの値によって異なります。 「式」パラメータは、未承知のセルからデータを使用する条件を指定する必要がある場合、または複数の基準を含む複雑な状態を作成する必要がある場合に使用されます。 この場合、リスト付きの2番目のフィールドに、真理値またはFALSEの値をとる論理式を入力します。 リストの2番目のリストは、フォーマット条件を指定するために使用される比較ステートメントを選択するために使用されます。 第3のフィールドは比較値を指定するために使用されます。 ダイアログウィンドウに追加の4番目のフィールドが表示された場合は、ダイアログウィンドウに追加の4番目のフィールドが表示されます。 この場合、3番目と4番目のフィールドには、下限値と上限値を指定する必要があります。
用語を設定したら、[フォーマット]ボタンをクリックします。 「セルフォーマット」ダイアログボックスが開き、そこでは、特定の条件を実行するときに使用する必要があるフォント、境界、およびその他のフォーマット属性を選択できます。
次の例では、フォントカラー - 赤、フォント - 太字を指定しました。 条件:セル内の値が "100"を超えると。
![]()
現在のシートの条件付きフォーマットが条件付きフォーマットですべてのセルを割り当てるように条件付きフォーマットが適用された場合は、条件付きフォーマットが適用された場合は困難です。編集メニューで「GO」コマンドを選択し、「選択」ボタンをクリックしてから「条件付きフォーマット」スイッチを設定します。 。

フォーマット条件を削除するには、セルまたは範囲を選択してから「フォーマット」メニューで「条件付き書式」を選択します。 削除したい条件を指定して、「OK」をクリックしてください。
![]()
セルを組み合わせる
グリッドは、スプレッドシートの設計の非常に重要なデザイン要素です。 希望の効果を達成するためには、特別にグリッドをフォーマットする必要があります。 セルを組み合わせるためにExcellASted、これは、より明確なフォームとレポートを作成するために使用できるグリッド新機能を提供します。
セルを組み合わせるとき、1つのセルが形成され、そのサイズは初期選択のサイズと一致する。 複合セルは、ソース範囲の左上のセルのアドレスを受信する。 残りの供給元セルは実際上存在しなくなっている。 そのようなセルへの参照が式にある場合、それは空と見なされ、そして式の種類に応じて、リンクはゼロまたは誤った値を返すことがある。
セルをマージするには、次の手順を実行する必要があります。
ソースセルを割り当てる。
「フォーマット」メニューで、「cell」コマンドを選択します。
[セルのフォーマット]ダイアログダイアログの「アライメント」タブで、チェックボックス「セルを組み合わせた」を設定します。
「OK」を押してください。


このコマンドがかなり頻繁に使用されなければならない場合は、ツールバーの「引き出し」するのがはるかに便利です。 これを行うには、表示されたウィンドウで、「サービス」メニュー - 「Setup ...」を選択し、「コマンド」タブに移動し、右側のウィンドウの[書式設定]カテゴリを選択する必要があります。 スクロールバーを使用した左側のウィンドウ「コマンド」で、「セルの組み合わせ」を見つけて、フォーマットツールバーの(マウスの左ボタンを使用して)このアイコンをドラッグします。

セルの関連付けには多くの結果があり、グリッドの最も明確な中断はスプレッドシートの主な属性の1つです。 同時に、いくつかのニュアンスを考慮に入れるべきです。
専用範囲内のセルのみが空でない場合は、コンテンツを組み合わせると組み合わされたセルに修正されます。 例えば、A2セルが空でない範囲A1:B5のセルを組み合わせるとき、このセルは結合セルA1に転写される。
専用範囲内の複数のセルに値または式が含まれている場合は、左上のセルの内容のみが格納されます。これは複合セルに予約されています。 残細胞の内容物を除去する。 これらのセルにデータを保存したい場合は、結合する前に、それらを左上のセルに追加するか、選択外の別の場所に移動する必要があります。
UNION範囲に複合セルに予約されている式が含まれている場合は、相対参照が自動的に調整されます。
ユナイテッド エクセルセル従来のセルだけでなく、削除、削除、貼り付け、ドラッグをコピー、カット、貼り付けることができます。 複合セルをコピーまたは移動した後、それは同じ数のセルを新しい場所に取ります。 標準的なセル構造は、カットまたはリモート複合セルのサイトに復元されます。
セルを組み合わせるとき、専用範囲全体の外側境界、および境界全体の任意のエッジに適用される境界を除いて、すべての境界が削除されます。
「境界線と注ぐ|| Excel || 編集"
セルの切断と挿入エクセル
切断と挿入
切断と挿入
刻まれた細胞を挿入します
切断と挿入
カットと「貼り付け」コマンド「編集」メニューを使用して、値とフォーマットをある場所から別の場所に移動します。 セルまたはそれらの内容によって削除されたコマンド「削除」および「クリア」とは異なり、「カット」コマンドは選択されたセルの周囲に移動可能な点線のフレームを配置し、そのコピーをクリップボードに保存します。他の場所に挿入できること。
カットセルを移動させる範囲を選択した後、「挿入」コマンドはそれらを新しい場所に配置し、移動フレーム内のセルの内容をクリアして可動フレームを削除します。
「カット」および「挿入」コマンドを使用してセルの範囲を移動するときは、コンテンツとフォーマットをカット範囲内に抜粋し、それらを挿入範囲に転送します。
この場合、これらのセルを指すカットエリアの外側のすべての式の外側に収縮します。


切断と挿入
選択されたカット領域は、単一の長方形のセルのブロックであるべきです。
"cut"コマンドを使用すると、挿入は一度だけ実行されます。 選択したデータを挿入するには、コマンドの組み合わせを「コピー」 - 「クリア」に使用する必要があります。
「貼り付け」コマンドを使用する前に、挿入範囲全体を割り当てる必要はありません。 単一セルを選択すると、カット領域の大きさや形状に応じた挿入領域が選択される。 選択されたセルは、挿入領域の左上角度と考えられる。 挿入領域全体が割り当てられている場合は、専用範囲が切断領域と同じサイズであることを確認する必要があります。
"aste"コマンドを使用する場合は、挿入範囲内の既存のすべてのセル内の内容とフォーマットを優れています。 既存のセルの内容を失いたくない場合は、選択されたセルの下および右側から十分に空のセルがあることを確認してください。これは全体の画面領域の左上隅にあります。ワークシート内のカットエリア。
刻まれた細胞を挿入します
「INSERT」コマンドを使用する場合、エクセレクスはセルを作業シートの選択された領域に切り取ります。 選択した領域にすでにデータが含まれている場合、それらは挿入された値に置き換えられます。
場合によっては、既存のセルに配置する代わりに、クリップボードの内容をセル間に挿入できます。 これを行うには、 "貼り付け"コマンド "編集"の代わりに "cut cell"コマンド "挿入"メニューを使用してください。
「cut cell」コマンドは "cell"コマンドを置き換え、データをクリップボードに削除した後にのみ表示されます。
たとえば、以下の例では、もともと刻まれたセルA5:A7(「カット」コマンド「編集」)でした。 その後、能動セルA1を作製した。 その後、挿入メニューから「セルをカットセル」コマンドします。


"吹き出し列|| Excel || Excel関数»
関数。 構文関数エクセル
構文関数
引数を使用してください
引数の種類
レッスン番号4で、私たちはすでにExcelの特徴と最初の知り合いをしました。 これで、スプレッドシートのこの強力なツールキットを慎重に探索する時が来ました。
Excel関数は、複雑な計算を簡単かつ迅速に実行できるようにする特別な作成された式です。 それらは、平方根、対数などの計算を目的とした計算機の特殊キーと比較することができます。
さまざまな異なる計算を実行する数百の組み込み関数を抜粋しています。 いくつかの関数は、作ることができる長い数学式の等価物です。 そして、式の形のいくつかの関数は実装できません。
構文関数
関数は2つの部分で構成されています。関数の名前と1つ以上の引数。 合計などの関数の名前は、この関数が実行する操作を表します。 引数関数によって使用される値またはセルを設定します。 以下の式で:合計 - 関数の名前。 B1:B5 - 引数。 この式は、セルB1、B2、B3、B4、B5の数を要約している。
金額(B1:B5)
式の始めの平等の兆候は、テキストではなく式に正確に導入されたことを意味します。 等価サインが欠落している場合、Excelは単に入力をテキストとして入力します。
関数引数は括弧内に囲まれています。 開口部ブラケットは引数の先頭をマークし、関数の名前の直後に置かれます。 セル内の名前とオープニングブラケットの間にスペースやその他のシンボルを入力する場合、誤った値#nameが表示されますか? いくつかの関数には引数がありません。 この場合でも、関数は括弧を含める必要があります。
引数を使用してください
いくつかの引数の関数で使用されると、それらは他の点からコンマで分離されます。 例えば、次式は、セルA1、A3、A6の数を掛ける必要があることを示している。
製造(A1; A3; A6)
式の合計長が1024文字を超えない場合は、最大30個の引数を最大30個の引数を使用できます。 しかしながら、任意の任意の任意の紙セルを含む範囲であり得る。 例えば:
引数の種類
以下の例では、すべての引数は細胞または範囲への参照でした。 しかし引数として、数値、テキスト、論理値、範囲名、配列、誤った値を使用することもできます。 これらのタイプの値を返し、将来的には他の関数の引数として使用できます。
数値
関数引数は数値であり得る。 たとえば、次の式の量の関数は、24,987,49の数字をまとめたものです。
合計(24; 987; 49)
テキスト値
引数として、テキスト値を使用できます。 例えば:
テキスト(TDATA(); D MMM GGGG ")
この式では、テキスト関数の2番目の引数はテキスト内であり、TDAT関数によって返された10進数の値を文字列に変換するためのテンプレートを設定します。 text引数は、二重引用符で囲まれた文字列、またはテキストを含むセルへのリンクにすることができます。
論理値
いくつかの関数の引数は、真実またはfalseの論理値しか受け入れることができません。 論理式は、真実またはaの値をセルまたはこの式を含む式にリターンします。 例えば:
if(a1 \u003d真実;「飼育」;「低い」)&「価格」
引数として、範囲の名前を指定できます。 たとえば、セルA1:A5の範囲に名前 "debit"(insert-name-ansign)が割り当てられている場合、A1によるセル内の数値の数を計算するために、式を使用できます。
合計(デビット)
さまざまな種類の議論の使用
1つの関数では、さまざまなタイプの引数を使用できます。 例えば:
srnavov(デビット; C5; 2 * 8)
「セルの挿入|| Excel || Excel関数の入力»
作業シートに機能を入力してくださいエクセル
キーボードから直接作業シートに関数を入力するか、または「挿入」関数 "関数"コマンドを使用することができます。 キーボードから関数を入力するときは、使用する方が良いです。 小文字。 関数の入力が完了したら、正しく入力された場合は、関数の名前の文字を資本に興奮させます。 文字が変更されない場合は、関数名が正しく入力されていないことを意味します。
セルを選択して「挿入」メニューの「関数」コマンドを選択した場合、Excelは「機能ウィザード」ダイアログボックスをコマンドします。 数式行の関数アイコンで機能を押すと、少し速く達成できます。


このウィンドウを開くと、標準のツールバーの「関数の挿入」ボタンを使用することもできます。
このウィンドウでは、「カテゴリ」リストのカテゴリを選択し、次にアルファベットリスト「関数」で目的の機能を指定します。
平等、関数名、および一対の丸括弧の範囲の兆候。 次に、[機能ウィザード]ダイアログボックスの2番目のウィンドウを参照します。

2番目の機能ウィザードダイアログボックスには、選択された機能の引数ごとに1つのフィールドが含まれています。 関数に可変数の引数がある場合、追加の引数を持つこのウィンドウダイアログは拡張されています。 フィールドが挿入ポイントが含まれている引数の説明ダイアログボックスの下部に表示されます。
各引数フィールドの右側に現在の値が表示されます。 リンクや名前を使用すると非常に便利です。 関数の現在の関数はダイアログボックスの下部に表示されます。
「OK」ボタンを押して、作成された関数が数式行に表示されます。
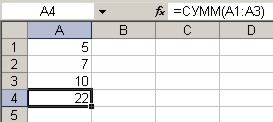
"関数の構文|| Excel || 数学関数»
数学関数エクセル
最も頻繁に使用されるExcelの数学関数(簡単な参照)がここで考慮されています。 関数の詳細については、「機能ウィザード」ダイアログボックス、およびヘルプSystemExcelにあります。 さらに、「分析のパッケージ」アドインには多くの数学関数が含まれています。
合計関数(合計)
ブラックと何もない機能
obrwp.
機能全体とサンプリング
機能機能と緊張
機能生産
関数は残っています
ルート機能
NumberBomb関数
機能はInchenです
ログ機能
LN機能
EXP機能
PI機能
ラジアンと程度
SIN機能
cos機能
TAN機能
合計関数(合計)
関数額(合計)は多くの数字を要約します。 この機能には次の構文があります。
合計(数字)
数の引数は、最大30個までの要素を含み、それぞれは数値、式、範囲、または数値を含むセルへの参照、または数値を含むセルへの参照であり得る。 $関数は、空のセル、テキスト、または論理値を参照する引数を無視します。 引数は、連続範囲のセルを形成する必要はありません。 たとえば、セルA2、B10、およびC5からK12のセル内の数値を取得するには、各リンクを別の引数として入力します。
合計(A2; B10; C5:K12)
丸みを帯びた、丸みを帯びた、丸みを帯びた機能
丸みを帯びた(ラウンド)の関数は、引数によって指定された数の10進数の放電に設定され、次の構文を持ちます。
丸みを帯びた(番号; NUMBER_START)
引数番号は、数値を返す数値または式を含むセルによって参照される番号であり得る。 引数の数量は、正または負の整数にすることができます。桁数の数桁を決定します。 否定的な引数number_strapのタスクは、指定された数の小数点の左側への指定された放電数に四捨五入され、引数number_sipraのセットは最も近い整数に丸められます。 5未満のExcellibesは、不利な点(下)、および5以上の数値が過剰(上)である。
関数RoundDDownとRoundup(RoundUp)は、丸められた関数と同じ構文です。 それらは丸みを帯びている(不利な点で)(過剰)。
ブラックと何もない機能
丸め操作を実行するには、シン(偶数)機能とナンセンス(奇数)を使用できます。 関数セメントは、最も近い偶数の数までの数を丸めます。 この関数は、最も近い奇数整数までの数を丸めるものは何もありません。 負の数は丸みを帯びず、下に丸められています。 関数には次の構文があります。
薄い(数)
番号(数)
obrwp.
観測関数とOKRWP(天井)を使用して丸め操作を行うこともできます。 OKRVIS機能は、指定された乗数に対して最も近い倍数に数値を丸め、OKRW関数は指定された乗数に対して最も近い倍数までの数値を丸められます。 これらの関数には次の構文があります。
印Cして(番号;乗数)
OKRWP(番号;乗数)
値番号と乗数は数値で、同じ符号を付ける必要があります。 それらが異なる兆候を持つならば、エラーが発行されます。
機能全体とサンプリング
関数全体(int)は、数値を最も近い全体に丸めて、次の構文を持ちます。
整数)
引数は数値です。これは、次の最小の整数を見つける必要があるための番号です。
式を考慮してください。
全体(10.0001)
この式は、次のように10の値を返します。
全体(10,99)
TRUNC関数は、数値数に関係なく、数値の右側にすべての数値を下げます。 オプションの引数number_sifr切り捨て後の位置を設定します。 この関数には次の構文があります。
OTBR(Number; Number_Start)
2番目の引数が省略されている場合は、ゼロに等しくなります。 次式は25の値を返します。
OTBR(25,490)
関数を丸め、全体とサンプリングは不要な10進記号を削除しますが、それらは異なる動作をします。 丸みを帯びたラウンドの関数は、与えられた数の10進符号に丸められています。 機能最も近い整数までラウンド全体を丸く、除去機能は丸めなしで10進数の放電を破棄します。 全体の関数と皿の関数の主な違いは、負の値の取り扱いに現れます。 全体の関数で値-10,900009を使用すると、結果は-11ですが、同じ値を使用する場合、結果はSAMP関数の-10になります。
機能機能と緊張
接着関数(RAND)は、0から1の間で均等に分布している乱数を生成し、次の構文を持ちます。
接着関数は、引数を持たないExcel関数の1つです。 引数がないすべての関数と同様に、関数の名前の後に、括弧を入力する必要があります。
シートが再計算されるたびに接着機能の値が変更されます。 自動コンピューティング更新がインストールされている場合、このシートのデータの水で毎回接着機能の値が変更されます。
RandBetween。 "Analysis Package"アドインがインストールされている場合に使用可能なRandBetweenは、接着剤よりも多くの機能を提供します。 関数の場合、生成されたランダム整数値の間隔を設定できます。
構文の機能:
Wechnowledge(スタート;エンド)
引数は、111から529(これらの値の両方を含む)の整数を返すことができる最小数を設定します。
防衛(111; 529)
機能生産
(Product)関数は、引数で指定されたすべての番号を変え、次の構文を持ちます。
生産(Number1; Number2 ...)
この機能は最大30個の引数を持つことができます。 空のセル、テキスト、論理値を抜粋します。
関数は残っています
関数は(mod)除去されたままで、分割の残高を返し、次の構文があります。
左(数分周)
関数の値は残り、分周器の数を分割した残差です。 例えば、以下の関数は、1の値、すなわち、19から14の分割中に得られた残留物を返す。
残り(19; 14)
数値が分周器より小さい場合、関数値は引数番号と同じです。 たとえば、次の関数は25番号を返します。
残り(25; 40)
数値が分周器に完全に分割されている場合、関数は0を返します。分周器が0の場合、関数は誤った値を返します。
ルート機能
ルート関数(SQRT)は正の平方根を返し、次の構文を持ちます。
ルート(番号)
引数番号は正数にする必要があります。 たとえば、次の関数は4の値を返します。
ルート(16)
数値が負の場合、ルートは誤った値を返します。
NumberBomb関数
特定の数の項目について可能な組み合わせまたはグループの数は、指定された要素数について可能な組み合わせまたはグループの数によって決まります。 この機能には次の構文があります。
numberbomb(番号; Number_shot)
number引数は要素の総数で、number_namedは各組み合わせ内の要素数です。 たとえば、10人のプレーヤーから作成できる5人のプレーヤーを持つチームの数を決定するために、式を使用します。
NumberBomb(10; 5)
結果は252に等しくなります。つまり、252コマンドを作成できます。
機能はInchenです
isNumber関数は、値が数値であるかどうかを決定し、次の構文を持ちます。
詐欺師(価値)
値がA1セルにあるかどうかを知りたいです。 セルA1に戻る数値または式が含まれている場合、次の式は真理値を返します。 そうでなければ、彼女は嘘を返します。
遭遇した(A1)
ログ機能
関数ログは、指定されたベース上の正数の対数によって指示されます。 構文:
ログ(番号;ベース)
引数ベースが指定されていない場合、Excelは10に等しくなります。
LN機能
LNN機能は、引数として指定された正数の自然対数です。 この機能には次の構文があります。
EXP機能
EXP関数は定数の値を指定された程度に加算します。 この機能には次の構文があります。
関数はCLNにさらされます。 たとえば、A2ビームに式を含むようにします。
次に、次の式は10の値を返します。
PI機能
PI(PI)関数は、14の10進符号の精度でPI定数値を返します。 構文:
ラジアンと程度
三角関数は、角度ではなく、ラジアンで表される角度を使用します。 ラジアンの角度の測定はPI定数に基づいており、同時に180度はPIラジアンに等しい。 Excelは、三角関数の作業を容易にするために、2つの機能、ラジアン(ラジアン)および度(度)を提供します。
GESIES関数を使用してradiatsを度に変換できます。 構文:
度(角度)
ここで - 角度は、ラジアンで測定された角度を表す数値です。 度数をラジアンに変換するために、Radiane関数が使用されます。これは次の構文を持ちます。
ラジアン(角度)
ここで、角度は、度数で測定された角度を表す数値である。 たとえば、次の式は180を返します。
学位(3,14159)
同時に、次式は3,14159の値を返します。
ラジアン(180)
SIN機能
この関数は角in sinusによって囲まれており、次の構文を持ちます。
罪(数)
cos機能
関数の余弦コサイン角度と次の構文があります。
cos(番号)
ここでは、数はラジアンの角度です。
TAN機能
関数は角度接線を変えて次の構文をします。
日焼け(数)
ここでは、数はラジアンの角度です。
"関数の入力|| Excel || テキスト機能»
テキスト機能エクセル
これが最も頻繁に使用されるテキスト関数Excel(簡単な参照)です。 関数の詳細については、「機能ウィザード」ダイアログボックス、およびヘルプSystemExcelにあります。
関数テキスト
機能ルーブル
d d
関数シンボルと符号性
関数szhenflobelとgrusimv
関数Coopad.
EtextとEnetekst.
テキスト関数数値テキスト値を文字列(テキスト文字列)の数値と数値に変換し、文字列の文字を介して異なる操作を許可します。
関数テキスト
関数テキスト(テキスト)番号を指定された形式でテキスト文字列に変換します。 構文:
テキスト(値;フォーマット)
引数値は、任意の数値、式、またはセルへの参照です。 引数形式は、返された行が表示されているフォームを決定します。 必要な形式を指定するには、アスタリスクを除くフォーマットの任意のシンボルを使用できます。 フォーマットの使用は許可されていません。 たとえば、次の式はテキスト文字列25.25を返します。
テキスト(101/4; "0,00")
機能ルーブル
ルーブル機能(ドル)は文字列内の数値を変換します。 ただし、RUBLEは、特定の小数点以下の桁数を持つ金融フォーマットで文字列を返します。 構文:
ルーブル(番号; number_names)
同時に、Excellningsが数字を丸めました。 引数number_namesが省略されている場合、Excelは2つの小数点記号を使用し、この引数の値が負の場合、戻り値は10進数の左側に丸められます。
d d
DLSTR(LEN)関数は、テキスト文字列内の文字数を返し、次の構文があります。
DLSTR(テキスト)
引数テキストは、二重引用符で締結された文字列、またはセルへのリンクでなければなりません。 たとえば、次の式は6の値を返します。
DLSTR(「ヘッド」)
DLSTR関数は、表示されているテキストの長さまたは値を返し、保存されているセル値ではありません。 さらに、彼女は重要ではないゼロを無視します。
関数シンボルと符号性
文字を提示するためのコンピュータは数値コードを使用します。 最も一般的なシンボル符号化システムはASCIIです。 このシステムでは、数字、文字、および他のシンボルは0から127までの数字で表されます(255)。 関数シンボル(char)とcodemb(コード)はCodessSciiを扱っています。 シンボル関数は、指定された数値型CODASCIIと一致するシンボルを返し、CODEMBの関数は引数の最初のシンボルのCodesetを返します。 関数構文:
シンボル(数)
KODSMV(テキスト)
テキストが引数として入力された場合、シンボルが導入された場合、それを二重引用符に締結する必要があります。それ以外の場合、Excelは誤った値になります。
関数szhenflobelとgrusimv
多くの場合、最初と最後のギャップは、作業シートまたはデータベースの値を正しく分類できません。 テキスト関数を使用して作業シートのテキストを処理する場合、不要なスペースは式の正しい操作を妨げる可能性があります。 szhenbel(trim)関数は、文字列からの最初のギャップと最後のギャップを削除し、単語の間にスペースを1つだけ残します。 構文:
Szhenbel(テキスト)
Secems(Clean)機能はSZprelbelの機能と似ていますが、印刷不可能なすべての文字を削除します。 インポートされた値には印刷不可能な文字が含まれている可能性があるため、Seems関数は他のプログラムからデータをインポートするときに特に便利です。 これらの文字は、小さな正方形または垂直線の形で作業シートに現れることができます。 secems関数を使用すると、そのようなデータから印刷されていない文字を削除できます。 構文:
グリッドイム(テキスト)
関数Coopad.
SOBDAD(厳密な)関数は、文字の場合を考慮して、2行のテキストを完成させるために、2行のテキストを比較します。 フォーマットの違いは無視されます。 構文:
Coopad(text1; text2)
TEXT1とTEXT2の引数が文字の場合と同じである場合、関数は真実の値を返します。それ以外の場合は嘘です。 引数text1とtext2は、二重引用符で囲まれた文字の文字列、またはテキストを含むセルへのリンクです。
関数登録、回線、そして集会
卓越性では、テキスト文字列の文字の場合を変更できる3つの機能があります。断線(上)、ストラチェン(下)、適切な(適切な)。 この関数は、大文字のテキスト文字列のすべての文字と小文字の行です。 PROPNANT関数は、文字以外の文字に従って、各単語の最初の文字とすべての文字を置き換えます。 他のすべての文字は小文字に変換されます。 これらの関数には次の構文があります。
処方箋(テキスト)
被災者(テキスト)
ロケット(テキスト)
既存のデータで既存のデータを処理するときは、テキスト機能が適用されるソース値を変更する必要がある場合に、状況は非常によく発生します。 導入された式はそれらを置き換えるので、これらの値が見つかったのと同じセルに関数を入力することができます。 ただし、同じ行のフリーセルにテキスト関数を持つ一時式の形式を作成し、結果をクリップボードにコピーします。 修正された初期値を置き換えるには、テキストを使用してソースセルを選択します。[編集]メニューの[特別な挿入]コマンドを選択し、[値]スイッチを設定して[OK]をクリックします。 その後、一時式の数式を削除できます。
EtextとEnetekst.
etextext(istext)とenetaxt(isNotext)の関数は、値がテキスト内であるかどうかをチェックします。 構文:
Etekst(value)
Enetekst(value)
A1セル内の値がテキストであるかどうかを判断する必要があるとします。 テキストを返すA1セルにテキストまたは式がある場合は、式を使用できます。
ETEKST(A1)
この場合、Excelandは真実の論理的価値を示しています。 同様に、式を使用する場合
ENETAXT(A1)
Excellands Lieの論理値。
「数学関数|| Excel || 文字列関数»
関数エクセル 行の要素を扱うために
関数が見つけて検索します
PRACEMMとLEVSIMV関数
機能PST.
関数と代わりに置き換えます
繰り返し機能
関数キャッチ
以下の関数は、テキスト文字列の一部を見つけて、小さな線を小さくしたり、検索(検索)、検索(検索)、権利(右)、Levsimv(左)、PST(MID)、代替、繰り返し、繰り返し、繰り返し(置き換えて、キャッチ(連結)。
関数が見つけて検索します
関数を見つけ(検索)と検索(検索)は、あるテキスト文字列の位置を別のテキスト文字列の位置を決定するために使用されます。 両方の関数は、目的の行の最初のエントリが始まる文字番号を返します。 これら2つの関数は、関数が文字のファインダを見つけ、検索関数はテンプレートシンボルを使用できることを除いて同様に機能します。 関数には次の構文があります。
find(desire_text; viewed_text; NACH_POSITION)
検索(希望_text; viewed_text; nach_position)
希望する引数_textが見つかるテキスト文字列を設定し、引数はビューed_text - 検索が選択されているテキストです。 これらの引数のいずれも、二重引用符で囲まれたシンボルの文字列、またはセルへのリンクです。 オプションの引数NACH_POSITIOS検索が開始されている現在表示されているテキスト内の位置を指定します。 引数NACH_POSITIONは、viewed_textに目的のテキストのいくつかのエントリが含まれている場合に使用する必要があります。 この引数が省略されている場合は、Excellandsが最初のエントリの位置になります。
これらの関数は、視聴中のテキストに含まれていない場合、またはNch_Positionがゼロ以下の場合、またはNCH_Positionが表示された文字の数を超えている場合、またはNCH_POSTIONが位置より大きい場合に誤った値を返します。目的のテキストの最後のエントリの。
たとえば、行 "Garage Gate"の文字 "f"の位置を決定するには、式を使用する必要があります。
検索( "g"; "ガレージドア")
この式は5を返します。
目的のテキストの正確なシンボルが不明である場合は、希望する_textテンプレートシンボル:疑問符(?)とアスタリスク(*)を文字列で使用することができます。 疑問符は任意の任意のダイヤルシンボルに対応し、アスタリスクは指定された位置にある文字列を置き換えます。 たとえば、Anatoly、Alexey、Akakiの名前を見つけるために、A1セルにあるテキスト内のAKAKIの位置を使用する必要があります。
検索( "a * th"; a1)
PRACEMMとLEVSIMV関数
RUTHT(右)引数文字列の極端なシンボルを返しますが、左の関数(左)は最初の(左)文字を返します。 構文:
PRACTERV(テキスト; quixims)
levsimv(テキスト; _simvolov)
引数_simarsの数は、text引数から抽出された文字数を設定します。 これらの関数はスペースを考慮に入れて、したがって、引数テキストに回線の先頭または末尾にスペースが含まれている場合、関数引数ではSzhenbel関数を使用する必要があります。
_simvolの数の引数はゼロ以上であるべきです。 この引数が低下すると、それを1に等しくします._simvololの数が引数テキスト内の文字数より多い場合は、引数全体が返されます。
機能PST.
PSTR(MID)関数は、指定された位置から始めて、テキスト文字列から指定された数の文字数を返します。 この機能には次の構文があります。
PST(TEXT; NACH_POSITION; NUMBER_SIMVOLS)
引数textは回復可能な文字を含むテキスト文字列です.NACH_POSITIONは、テキストからの最初の文字の抽出の位置(文字列の先頭に相対的)、および数字の数は回復可能な文字の数です。
関数と代わりに置き換えます
これら2つの関数はテキスト内のシンボルを置き換えます。 replace関数(置換)テキスト文字列の一部を別のテキスト文字列に置き換え、構文を持っています。
置換(old_text; NACH_POSITION; NUMBER_SIMVOL; NEW_TEXT)
引数OLD_TEXTはテキスト文字列であり、シンボルに置き換える必要があります。 次の2つの引数は、(文字列の先頭から)置換する必要がある文字を設定します。 new_text引数は挿入されたテキスト文字列を設定します。
たとえば、A2セルには「Vasya Ivanov」というテキストが含まれています。 A3セルに同じテキストを置くために、名前を置き換えるには、A3セルに次の機能を挿入する必要があります。
交換(A2; 1; 5;「Petha」)
代替関数では、最初の位置と交換可能なシンボル数が指定されておらず、順次テキストが明確に示されています。 置換関数には次の構文があります。
置換(テキスト; old_text; new_text; number_number)
引数number_nameはオプションです。 旧テキストの文字列の指定されたエントリのみのエクスレルテーションを規定します。
たとえば、A1セルには「8未満」というテキストが含まれています。 「ゼロ」という単語を「ゼロ」に置き換える必要があります。
置換(A1; "O"; "u"; 1)
この式中の数字1は、A1セルのラインに最初の「O」のみを変更する必要があることを示している。 引数番号が省略されている場合は、new_text文字列に文字列old_textのすべての出現箇所を抜粋します。
繰り返し機能
繰り返し機能を使用すると、セル文字列セルを充填し、指定された回数を繰り返します。 構文:
繰り返し(テキスト; Number_ving)
引数textは引用符で囲まれた倍数の文字列です。 引数number_treatmentは、テキストを繰り返す必要がある回数を示します。 引数number_stationが0の場合、繰り返し関数はセルを空のままにし、整数ではない場合、この関数は10進数の10進記号を破棄します。
関数キャッチ
関数COIN(Concatenate)は、テキスト演算子と同等のもので、文字列を組み合わせるために使用されます。 構文:
catch(text1; text2; ...)
最大30個の引数を使用できます。
たとえば、A5セルには「年の前半」のテキストが含まれています。次の式は、「年の前半にたった半分」というテキストを返します。
キャッチ(「ちょうど」; A5)
"テキスト関数|| Excel || ロジック機能»
論理機能エクセル
機能の場合
関数と違います
入れ子になった機能
真実と嘘の機能
epuusto機能
論理式は、数、関数、式、式、テキスト、または論理値を比較する条件を記録するために使用されます。 論理式では、論理式の要素間の関係を決定する少なくとも1つの比較演算子を含める必要があります。 以下はオペレータのリストです excel比較
\u003eもっと
< Меньше
\u003e \u003d多いか等しい
<= Меньше или равно
<> 等しくない
論理式の結果は、真理値(1)またはFALSE(0)の論理値の論理値です。
機能の場合
関数if(if)の構文がある場合:
if(logical_section; value_iesli_initina; value_if_nut)
次式は、セルA1内の値が3より大きい場合、およびそれ以外の場合は10の値を返します。
if(a1\u003e 3; 10; 20)
引数として、他の関数を使用できる場合は。 関数内で、テキスト引数を使用できる場合は。 例えば:
if(А1\u003e \u003d 4;「私はテストに合格しました」。「テストに合格しませんでした」)
条件が満たされていない場合、関数内のテキスト引数を使用すると、0の代わりに空の文字列が返されます。
例えば:
if(合計(a1:a3)\u003d 30; a10; "")
引数は、テキスト値が含まれている場合がある場合、logical_name関数です。 例えば:
if(a1 \u003d "dynamo"; 10; 290)
この式は、セルA1にDynamo Stringを含み、他の値がその中にある場合は290の値を返します。 比較されたテキスト値の間の一致は正確であるべきですが、レジスタを除いています。関数とさもけない
関数と(および)、または(または)、(not) - 複雑な論理式を作成できるようにします。 これらの機能は単純な比較演算子と組み合わせて機能します。 関数と最大30個の論理的引数を持ち、構文がある場合があります。
そして(論理_dation1; logical_dation2 ...)
または(Logical_Dation1; Logical_Dation2 ...)
関数には引数と次の構文が1つだけありません。
NOT(Logical_dation)
関数の引数と論理的な表現、配列、または論理値を含むセルへのリンクではない場合があります。
例を与えましょう。 Excellandと、生徒が4(セルA2)を超える平均スコアを持ち、レッスン3をスキップした場合(セルA3)。 式は次の形式を取ります。
if(and(a2\u003e 4; A3)の場合<3);"Прошел";"Не прошел")
関数が結果と同じ引数が完全に異なるという事実にもかかわらず。 したがって、前の式で関数を置き換える場合、またはONまたはONまたはONまたはONまたはONまたはONを実行する場合は、少なくとも1つの条件が実行された場合(4クラスよりも3クラス未満の平均スコア)が渡されます。 したがって、関数は、少なくとも1つの論理式が真実である場合、および関数と真実の論理値を真実の論理値を返し、全ての論理式が真実である場合に限り、真実の論理値を返します。
関数は引数の値を反対の論理値に変更しません。通常、他の関数と組み合わせて使用\u200b\u200bされます。 この機能は、引数が嘘をついた場合に真実の論理値を返し、論理値が真実に問題になっている場合は論理値はfalseです。
入れ子になった機能
比較および機能の演算子を使用してのみ論理タスクを解決することは非常に困難であることがあります。 このような場合は、ネストされた関数の場合は使用できます。 たとえば、次の式では、次の場合に3つの機能が使用されます。
if(A1 \u003d 100;常に "; if(and(a1\u003e \u003d 80; a1)の場合<100);"Обычно";ЕСЛИ(И(А1>\u003d 60; A1<80);"Иногда";"Никогда")))
セルA1の値が整数であれば、式は次のように読み取られます。 "A1セルの値が100の場合は、「常に」を返します。それ以外の場合、A1セルの値が80から100の間の値「通常」を返します。A1セルの値が60から80の間にある場合は、文字列 "時々"を返します。そして、これらの条件のどれも実行されていない場合は、「絶対に」を返します。合計は許可されています。 7つの関数の取り付けレベルの添付ファイル
真実と嘘の機能
真理関数(true)とfalse(false)は、真実と嘘の論理値を記録するための代替方法を提供します。 これらの関数には引数があり、次のように見えません。
例えば、セルA1は論理式を含む。 次に、A1セルの式が本当にある場合は、次の関数が "pass"を返します。
if(А1\u003d真理(); "PASS"; "STOP")
それ以外の場合、式は「停止」を返します。
epuusto機能
セルが空のかどうかを定義する必要がある場合は、ISBLANK関数を使用できます。これには、次の構文があります。
epusto(価値)
"文字列関数|| Excel || Excel 2007»