違いはExcelにあります。 MicrosoftExcelでの違いの計算
指示
このスプレッドシートエディタを使用して2つの数値の差を計算する必要がある場合は、結果を表示するセルをクリックして、等号を入力します。 セルの内容がこの文字で始まる場合、Excelは、セルに何らかの数学演算または数式が配置されていると見なします。 等号の後に、スペースを入れずに、減らす数値を入力し、マイナスを入れて、減算した数値を入力します。 次にEnterキーを押すと、入力した2つの数値の差がセルに表示されます。
減算または減算する数値をテーブル内の他のセルから取得する必要がある場合は、最初の手順で説明した手順を少し変更します。 たとえば、セルB5にセルD1から削減された55の数値が表示されるように、B5をクリックし、等号を入力して、セルD1をクリックします。 等号の後に、指定したセルへのリンクが表示されます。 マウスを使用せずに、アドレスを手動で入力することもできます。 次に、減算記号55を入力し、Enterキーを押します。Excelが結果を計算して表示します。
あるセルの値を別のセルの値から減算するには、同じアルゴリズムを使用します。等号を入力するか、アドレスを入力するか、値を小さくするセルをクリックします。 次に、マイナスを入力し、減算する値のセルを入力またはクリックして、Enterキーを押します。
テーブルの各行の他の列との数の違いを含むセルの列全体を作成する場合は、最初の行にそのようなセルを1つ作成することから始めます。 前のステップで説明したアルゴリズムに従ってこれを実行します。 次に、減算式を使用してカーソルをセルの右下隅に移動し、マウスの左ボタンを使用してテーブルの最後の行にドラッグします。 左ボタンを離すと、Excelは各行の数式のリンクを自動的に変更します。
遅かれ早かれ、ユーザー パソコン Excelのようなソフトウェアを扱う必要があります。 これらは、さまざまなデータベースを作成できるように設計されたスプレッドシートです。
指示
このプログラムの操作方法を学ぶには、まず、実行する必要のあるタスクを決定する必要があります。 通常のように ソフトウェア すべての情報を次のようにフォーマットおよび分類できる柔軟な組み込み関数があります。 異なる方向..。 インターネット上には、テーブルの作成方法、情報の統合方法、データの並べ替え方法などをリアルタイムで確認できるさまざまなコースがあります。
通常、最初の指導は紹介から始まります。 各グラフがどこにあるかを明確にする必要があります。 現在、このソフトウェアにはいくつかのバージョンがあります。つまり、Excel 2003、2007、2010です。おそらく多くのバージョンがバージョン2003に慣れています。現在、更新は2007と2010に対してのみ作成されていますが、Excel2003ソフトウェアは作成されていません。人気を停止します。
コンピューターでプログラムを開きます。 [ヘルプ]タブに移動して、興味のある項目を読んでください。 実際、そのようなソフトウェアは機能的にはWordに似ています。 同じフォーマットコマンドがあり、メニュー項目は非常に似ており、インターフェイスも明確です。 新しいテーブルを追加するには、[ファイル]-[新規]をクリックします。 次に、作業するドキュメントの名前を入力します。
次に、テーブルのセルに情報を入力します。 幅と長さの両方で、各ブロックを伸ばすことができます。 さらにセルを追加するには、テーブルを右クリックして[セルの追加]を選択します。 [サービス]タブには、このソフトウェアが提供する追加の操作があります。 情報をテーブルにコピーすることから始めて、それをさまざまな方法でテーブルに表示し、並べ替えて、より便利な形式で表示してみてください。
関連動画
Microsoft Office Excelスプレッドシートエディターには行番号があります。これらの番号は、テーブル自体の左側に表示されます。 ただし、これらの数値はセルの座標を示すために使用され、印刷されません。 さらに、ユーザーが作成したテーブルの先頭は、列の最初のセルに常に収まるとは限りません。 このような不便を解消するには、テーブルに別の列または行を追加して、番号を入力する必要があります。 Excelでこれを手動で行う必要はありません。

必要になるだろう
- Microsoft OfficeExcelスプレッドシートエディター2007または2010。
指示
このための列がない構造の既存のテーブルのデータに番号を付ける必要がある場合は、データを追加する必要があります。 これを行うには、見出しをクリックして、数字が表示される前の列を選択します。 次に、選択範囲を右クリックして、コンテキストメニューから[貼り付け]を選択します。 数字を水平に配置する必要がある場合は、行を選択し、コンテキストメニューから空の行を追加します。
1番目と2番目の数字をに入力します 開始セル ナンバリング用に選択された列または行。 次に、これらのセルの両方を選択します。
選択範囲の右下隅にマウスを合わせると、隆起したプラスから黒く平らなプラスに変わります。 これが発生した場合は、マウスの左ボタンを押して、選択範囲の境界線を番号付けの最後のセルにドラッグします。
マウスボタンを離すと、Excelはこの方法で選択されたすべてのセルに数字を入力します。
説明されている方法は、比較的少数の行または列に番号を付ける必要がある場合に便利です。その他の場合は、この操作の別のバージョンを使用することをお勧めします。 作成した行または列の最初のセルに数値を入力することから始め、それを選択して[塗りつぶし]ドロップダウンリストを展開します。 スプレッドシートエディタのメニューの[ホーム]タブで、[編集]コマンドグループに配置されます。 このリストからProgressionコマンドを選択します。
[行別]または[列別]の横のチェックボックスをオンにして、番号付けの方向を指定します。
[タイプ]セクションで、セルに数字を入力する方法を選択します。 通常の番号付けは「算術」の項目に対応しますが、ここでは、番号を指数関数的に設定および増加したり、カレンダーの日付にいくつかのオプションの使用を設定したりできます。
通常の番号付けの場合は、[ステップ]フィールドにデフォルト値(1)を残すか、番号を別の増分でインクリメントする場合は目的の値を入力します。
[制限値]フィールドで、番号を付ける最後のセルの番号を指定します。 次に[OK]をクリックすると、Excelは、指定されたパラメーターに従って列または行に数値を入力します。
修正 細胞 スプレッドシートOfficeスイートMicrosoftOfficeに含まれているExcelで作成-選択したものへの絶対リンクを作成することを意味します 細胞..。 このアクションはの標準です excelプログラム そして、通常の手段で実行されます。

指示
「スタート」ボタンをクリックしてメインシステムメニューを呼び出し、「すべてのプログラム」項目に移動します。 Microsoft Officeリンクを展開し、Excelを起動します。 編集するアプリケーションワークブックを開きます。
表の数式の絶対参照は、固定セルアドレスを示すために使用されます。 絶対参照は、移動またはコピー操作中に変更されません。 デフォルトでは、新しい数式を作成すると、相対参照が使用されますが、これは変更される可能性があります。
数式バーに固定するリンクを強調表示して、F4ファンクションキーを押します。 このアクションにより、選択したリンクの前にドル記号($)が表示されます。 行番号と列の文字の両方が、このリンクのアドレスに固定されます。
F4ファンクションキーをもう一度押すと、選択したセルのアドレスの行番号のみが修正されます。 このアクションにより、数式をドラッグして列を移動している間、行は変更されません。
次にF4ファンクションキーを押すと、セルアドレスが変更されます。 これで列が固定され、選択したセルを移動またはコピーするときに行が移動します。
Excelで絶対セル参照を作成する別の方法は、リンクの固定操作を手動で行うことです。 これを行うには、数式を入力するときに、列の文字の前にドル記号を印刷し、行番号の前に同じアクションを繰り返す必要があります。 このアクションにより、選択したセルのアドレスのこれらのパラメーターの両方が固定され、このセルを移動またはコピーするときに変更されません。
変更を保存してExcelを終了します。
MS Excelには、ほとんどの人が知らない非常に興味深い機能があります。 Excelのこの関数は、入力時にコンテキストのヒントさえ提供しないほど少ないですが、奇妙なことに、プログラムのヘルプにはそれがあり、非常によく説明されています。 という 日付() または DATEDIF() また、指定した2つの日付の間の日、月、または年の差を自動的に計算するのに役立ちます。
いい音じゃない? 実際、あるイベントから経過した時間をすばやく正確に計算する機能が非常に役立つ場合があります。 誕生日から何ヶ月経ちましたか、この職場でズボンに座ってから何日経ちましたか、ダイエットを何日しましたか?しかし、この便利な機能には多くの用途がありますか? そして最も重要なことは、計算を自動化でき、MS Excelブックを開くたびに、今日の正確なデータを受け取ることができるということです。 面白そうですね。
DATEDIF()関数は、次の3つの引数を取ります。
- 開始日 -アカウントが保持される日付
- 最終日 -アカウントが保持されている
- 測定単位 -日、月、年。
それはこのように書かれています:
\u003d DATEDATE(開始日;終了日;測定単位)
測定単位は次のように記述されます。
- 「Y」 -通年の日付の違い
- 「M」 -丸1か月の日付の違い
- 「D」 -丸一日の日付の違い
- 「Yd」 -年を除く、年の初めからの日数の違い
- 「Md」 -月と年を除く、日単位の日付の違い
- 「うーん」 -年を除く1か月の日付の違い
つまり、現時点での合計年齢を年数で計算するには、次のように関数を記述します。
\u003d DATEDATE(07/14/1984; 03/22/2016; "y")
最後の引数は常に引用符で囲まれていることに注意してください。
正確な年齢を知りたい場合は、複雑な式を書き留めます。
\u003d DATEDIF(F2; G2; "y")& "年"&DATEDIF(F2; G2; "ym")& "月"

RAZDAT()関数が異なる意味で一度に2回呼び出され、「年」と「月」という単語が結果にドッキングされるだけです。 つまり、この機能の真の力は、MSExcelの他の機能と組み合わせた場合にのみ現れます。
別の 興味深いオプション -関数に、今日の日付を基準にして毎日移動するカウンターを追加します。 たとえば、休暇までの日数を標準形式で計算する式を作成すると、次のようになります。

そして、1週間後にこのシートを開くと、休暇までの日数が減っていれば、すべてが正しいでしょう。 ただし、同じ番号が表示されます。結局、元の日付は変更されていません。 したがって、現在の日付を変更する必要があります。そうすれば、DATEDAT()関数がすべてを正しく実行します。
この厄介なことを避けるために、最初の引数(今日の数値)として、セルに格納されている値への参照ではなく、別の関数に置き換えます。 この関数はTODAY()と呼ばれ、その主な唯一のタスクは今日の日付を返すことです。

一度、問題が解決されました-これからは、このMS Excelシートを開くたびに、RAZDAT()関数は、今日の日付を考慮して計算された正確な値を常に表示します。
あなたも興味があるかもしれません:
答えを書くには:
違いを計算することは、数学で最も人気のある行動の1つです。 しかし、この計算は科学だけでなく適用されます。 私たちは考えもせずに常にそれを実行します 日常生活..。 たとえば、店舗での購入からの変化を計算するために、買い手が売り手に与えた金額と商品のコストとの差を見つける計算も使用されます。 さまざまなデータ形式を使用する場合のExcelでの差を計算する方法を見てみましょう。
Excelがさまざまなデータ形式で機能することを考えると、ある値を別の値から減算するときにさまざまな数式が使用されます。 しかし、一般的に、それらはすべて単一のタイプに減らすことができます:
次に、数値、通貨、日付、時刻など、さまざまな形式で値がどのように減算されるかを見てみましょう。
方法1:数値を引く
差を計算する最も一般的に使用されるバリエーション、つまり数値の減算に直接進みましょう。 Excelでこれらの目的のために、記号付きの通常の数式を適用できます «-» .
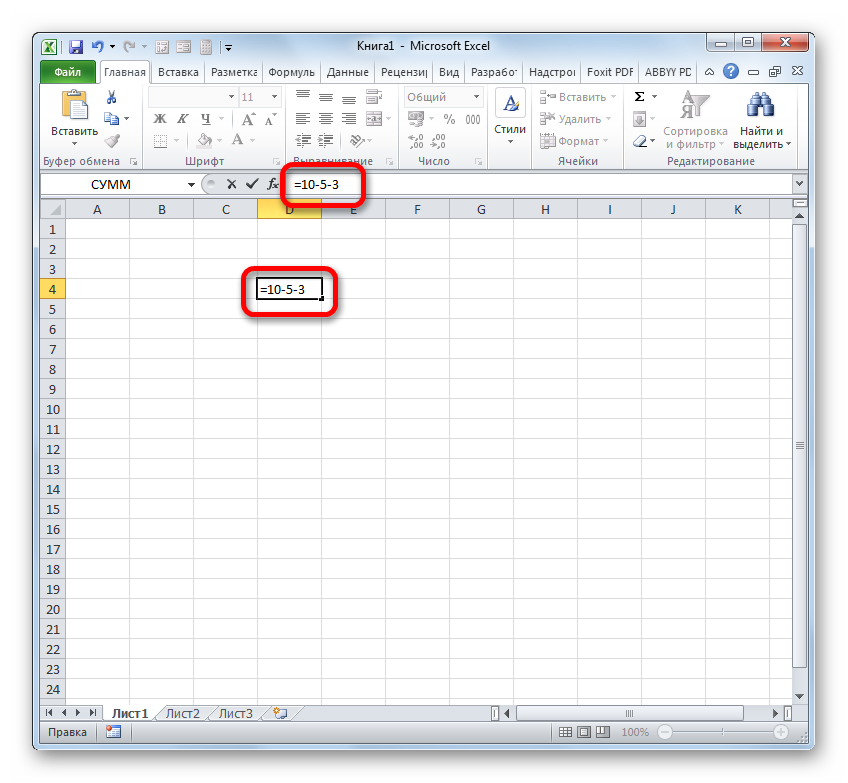
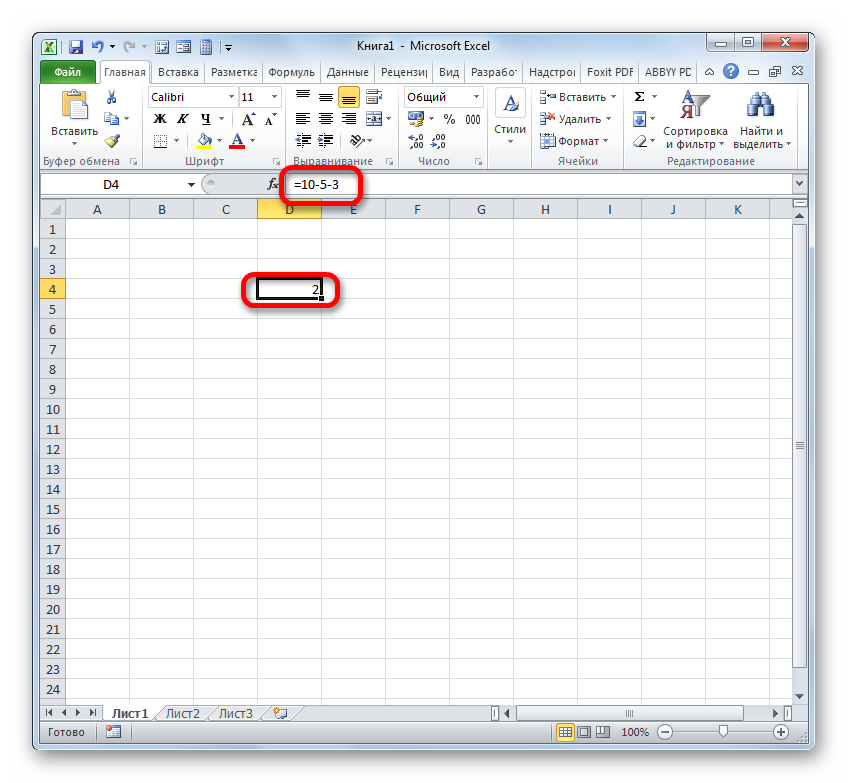
しかし、Excelでの減算のプロセスは、セルにある数値の間に適用されることがはるかに多いです。 同時に、数学演算自体のアルゴリズムは実際には変更されません。特定の数式の代わりに、それらが配置されているセルへの参照が使用されるようになりました。 結果は、記号が設定されているシートの別の要素に表示されます «=» .
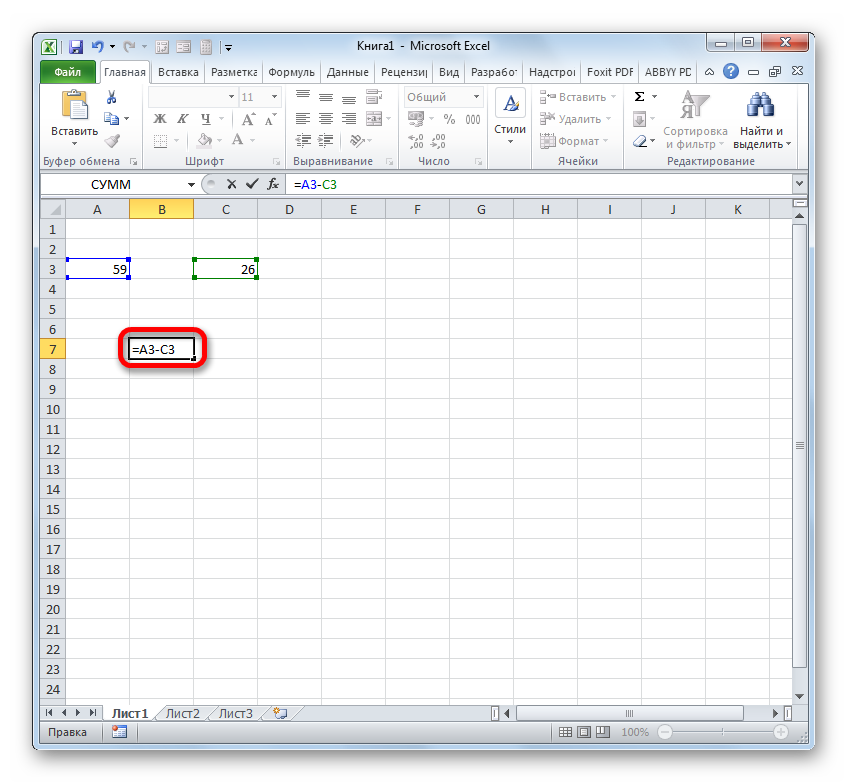
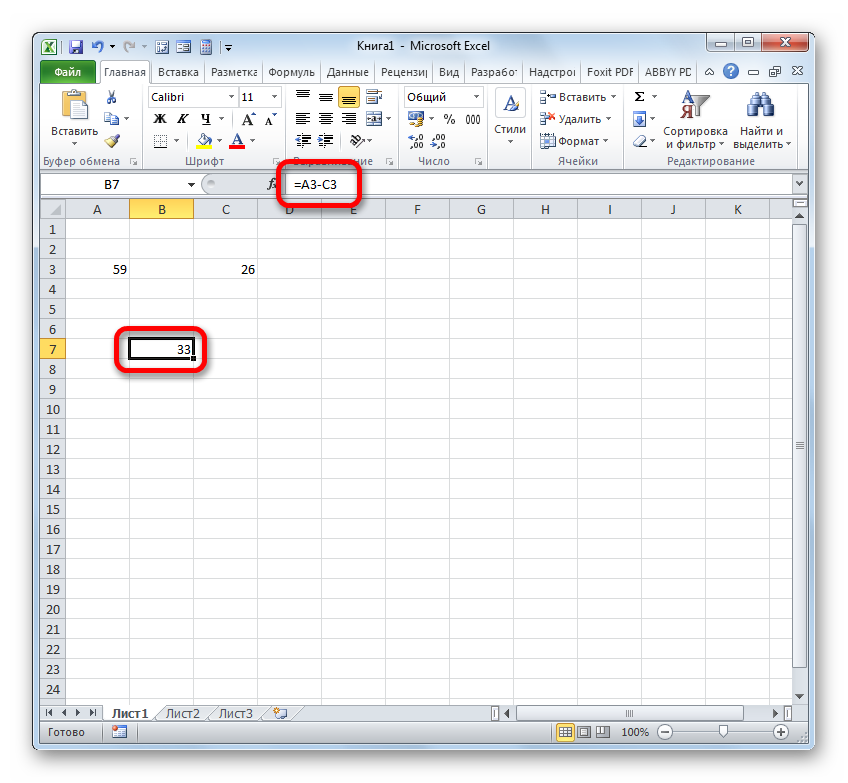
しかし実際には、場合によっては、数値自体とそれらが配置されているセルへの参照の両方が参加する減算を実行する必要があります。 したがって、たとえば次の形式の式を満たすことは非常に可能です。
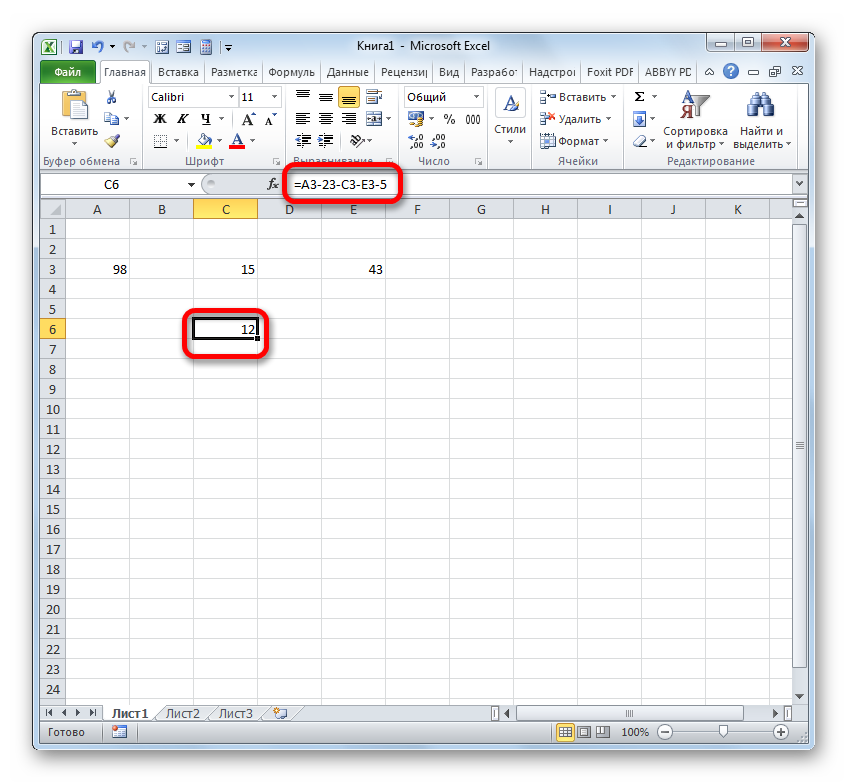
方法2:通貨形式
金銭的な形式で値を計算することは、実質的に数値のものと同じです。 概して、この形式は数値オプションの1つであるため、同じ手法が使用されます。 唯一の違いは、計算に参加している値の最後に、 お金のシンボル 特定の通貨。

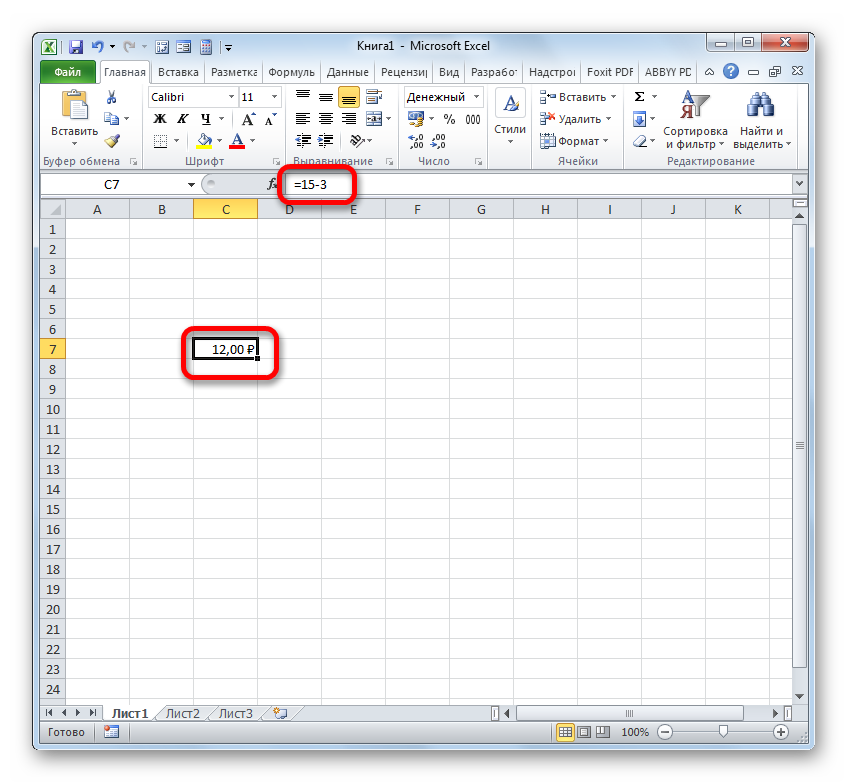
結果の減算合計を金銭形式にフォーマットする別のオプションがあります。 これを行うには、タブのリボンが必要です 「メイン」 ツールグループの現在のセル形式の表示フィールドの右側にある三角形をクリックします "数"..。 開いたリストから、オプションを選択します "金銭的な"..。 数値は金銭的価値に変換されます。 ただし、この場合、通貨と小数点以下の桁数を選択することはできません。 デフォルトでシステムに設定されているオプション、または上記のフォーマットウィンドウで構成されているオプションが適用されます。
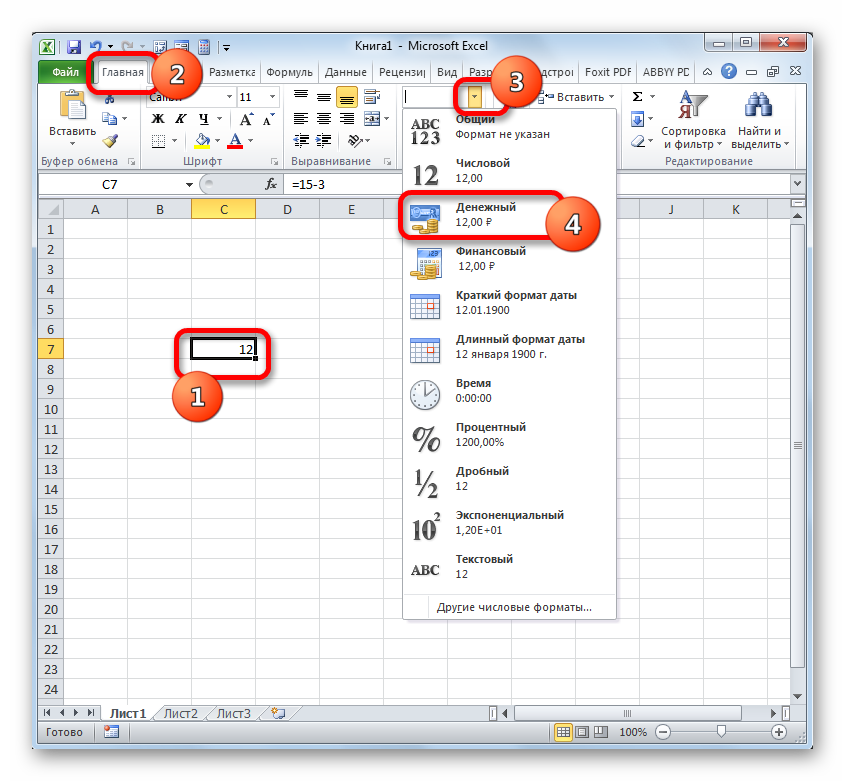
すでに通貨フォーマット用にフォーマットされているセルの値の差を計算している場合は、結果を表示するためにシート要素をフォーマットする必要はありません。 減算および減算する数値を含む要素へのリンクを使用して数式を入力し、キーをクリックすると、適切な形式に自動的にフォーマットされます。 入る.
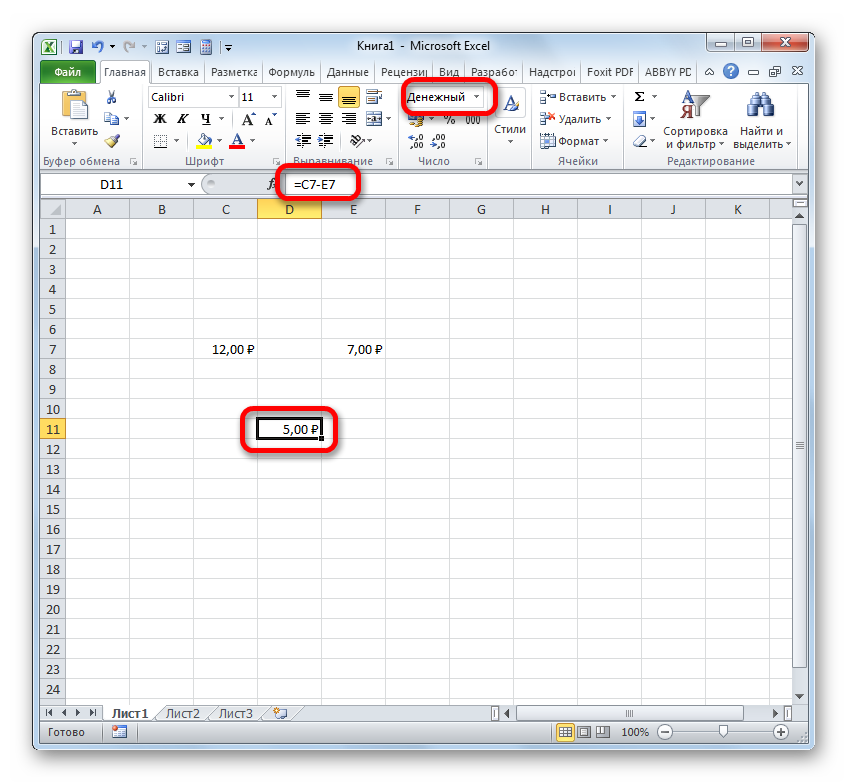
方法3:日付
ただし、日付の違いの計算には、以前のオプションとは異なる重要なニュアンスがあります。
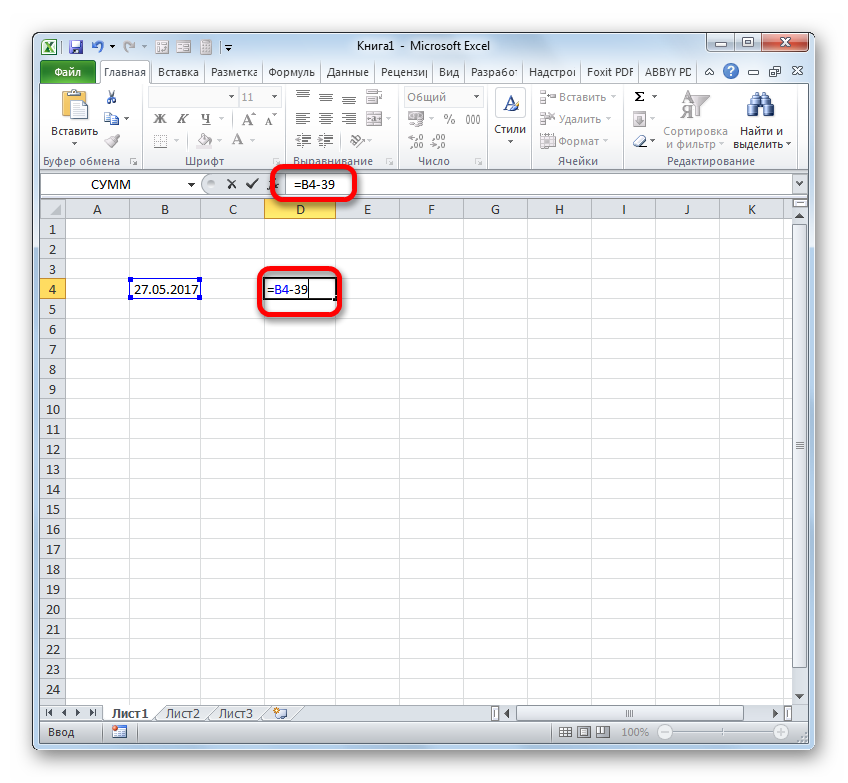
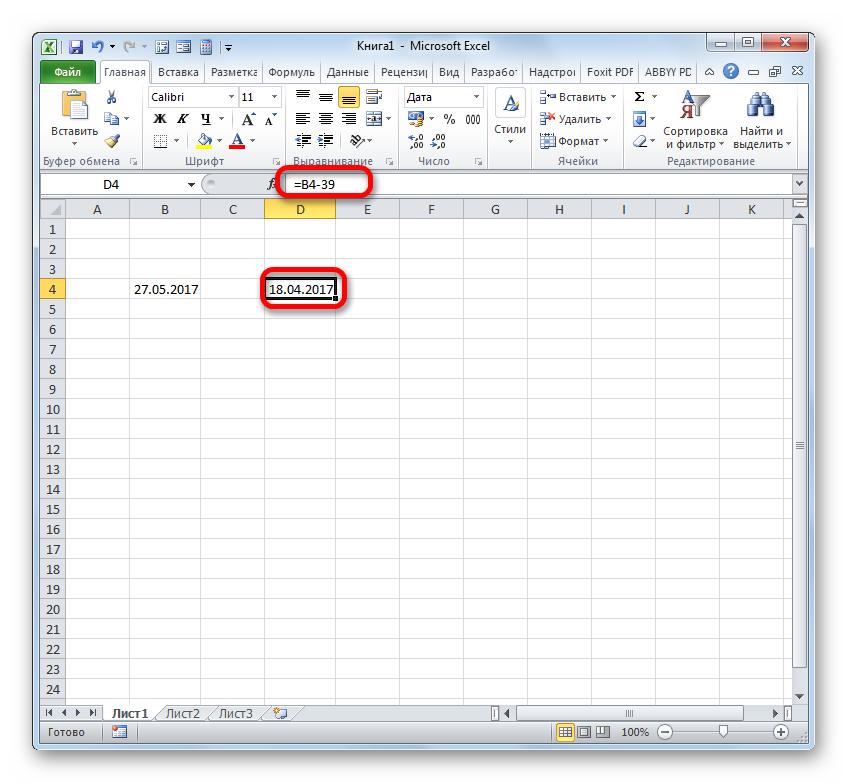
ある日付から別の日付を減算し、それらの差を日数で決定する必要がある場合も、逆の状況があります。
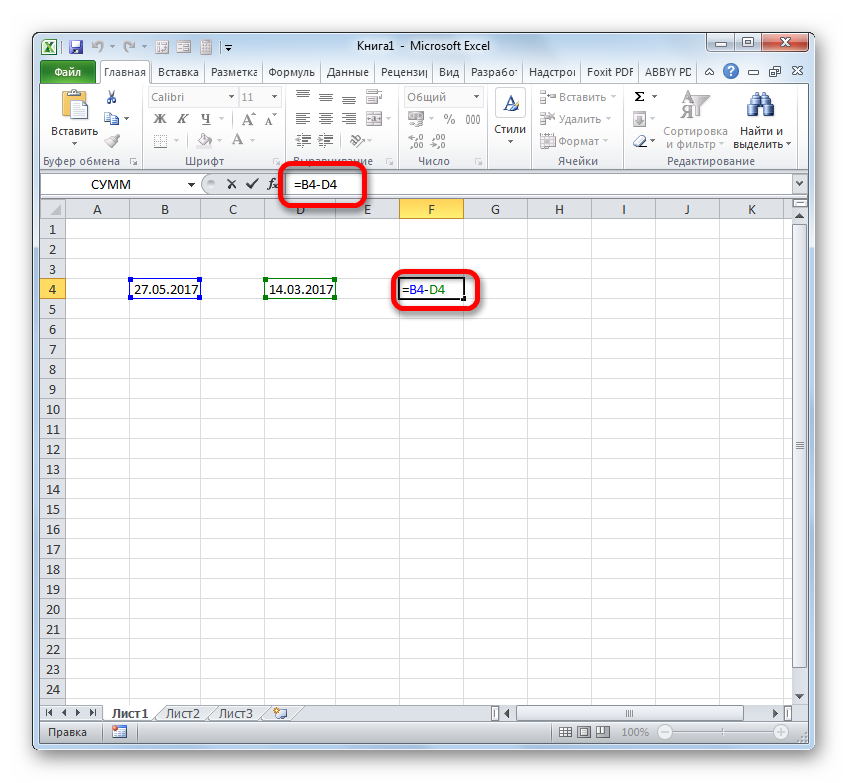

また、日付間の差は、関数を使用して計算できます 日付..。 追加の引数を使用して、差が表示される測定単位(月、日など)を構成できるという点で優れています。 この方法の欠点は、関数の操作が通常の数式よりもさらに難しいことです。 また、オペレーター 日付 記載されていません 関数ウィザード、したがって、次の構文を使用して手動で入力する必要があります。
DATEDATE(start_date; end_date; units)
"開始日" -シート上の要素にある初期の日付またはその日付へのリンクを表す引数。
「最終日」 後日またはそれへの参照の形での引数です。
最も興味深い議論 "単位"..。 その助けを借りて、あなたは結果がどのように表示されるかについてのオプションを選ぶことができます。 次の値を使用して調整できます。
- 「D」 -結果は日数で表示されます。
- 「M」 -丸1か月で;
- 「Y」 -通年で;
- 「YD」 -日数の差(年を除く);
- 「MD」 -日数の違い(月と年を除く);
- 「YM」 -月の違い。
したがって、この場合、2017年5月27日から3月14日までの日数の差を計算する必要があります。 これらの日付は、座標を持つセルにあります B4 そして D4、それぞれ。 計算結果を表示する空のシート要素にカーソルを置き、次の式を記述します。
DAT(D4; B4; "d")
クリック 入る 差を計算した最終結果が得られます 74 ..。 実際、これらの日付の間には74日があります。
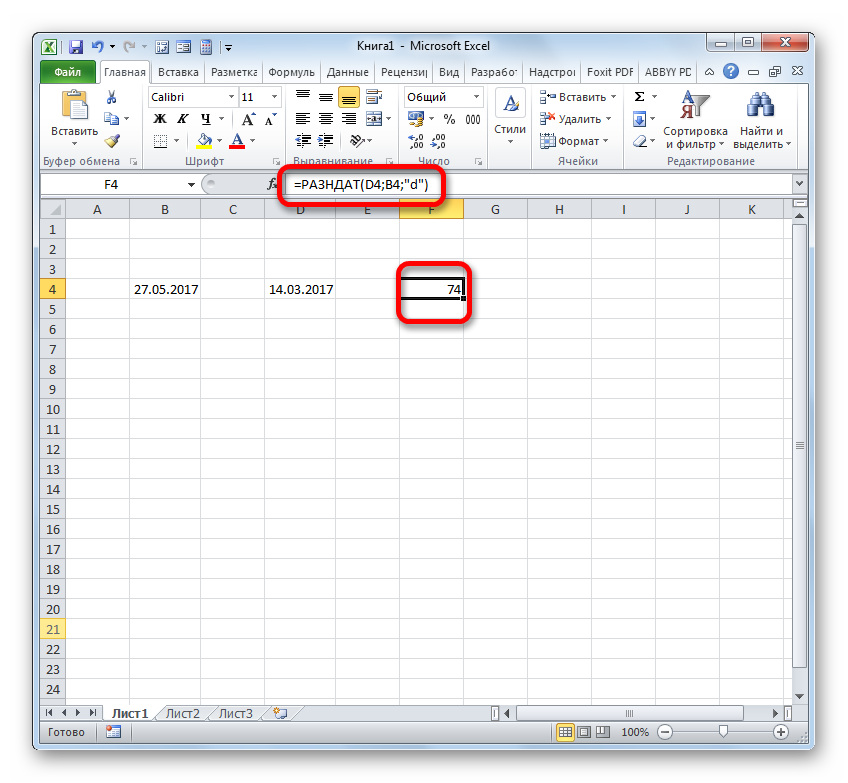
同じ日付を減算する必要があるが、シートのセルに入力しない場合は、この場合、次の数式を適用します。
DATEDATE( "03/14/2017"; "05/27/2017"; "d")
もう一度ボタンを押してください 入る..。 ご覧のとおり、結果は当然同じですが、わずかに異なる方法で取得されます。

方法4:時間
ここで、Excelで時間を減算するためのアルゴリズムの研究に移ります。 基本的な原則は、日付を引く場合と同じです。 遅い時間から早い時間を引く必要があります。
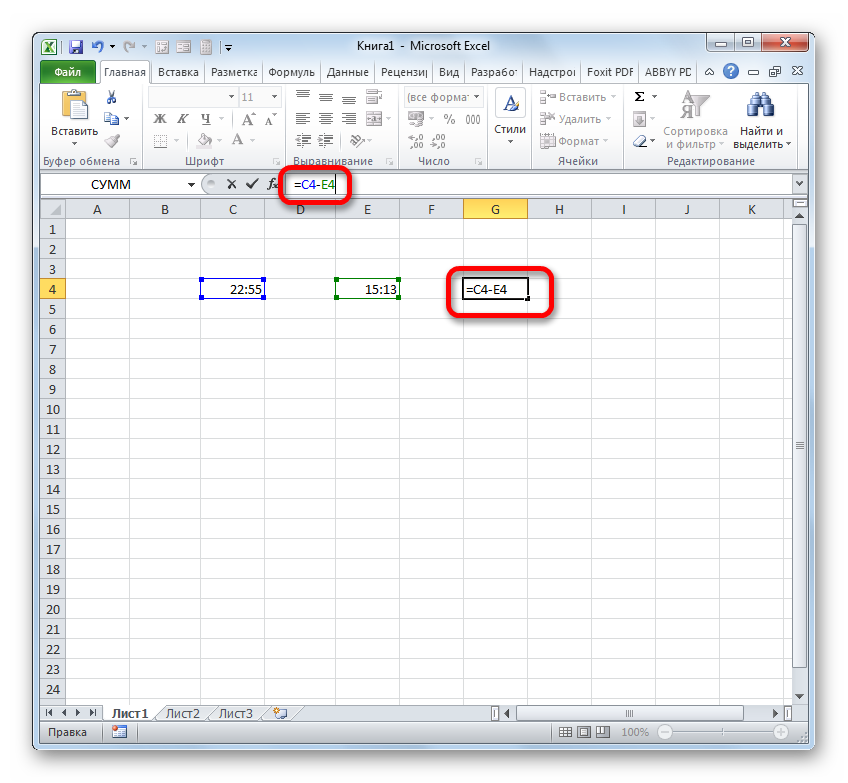
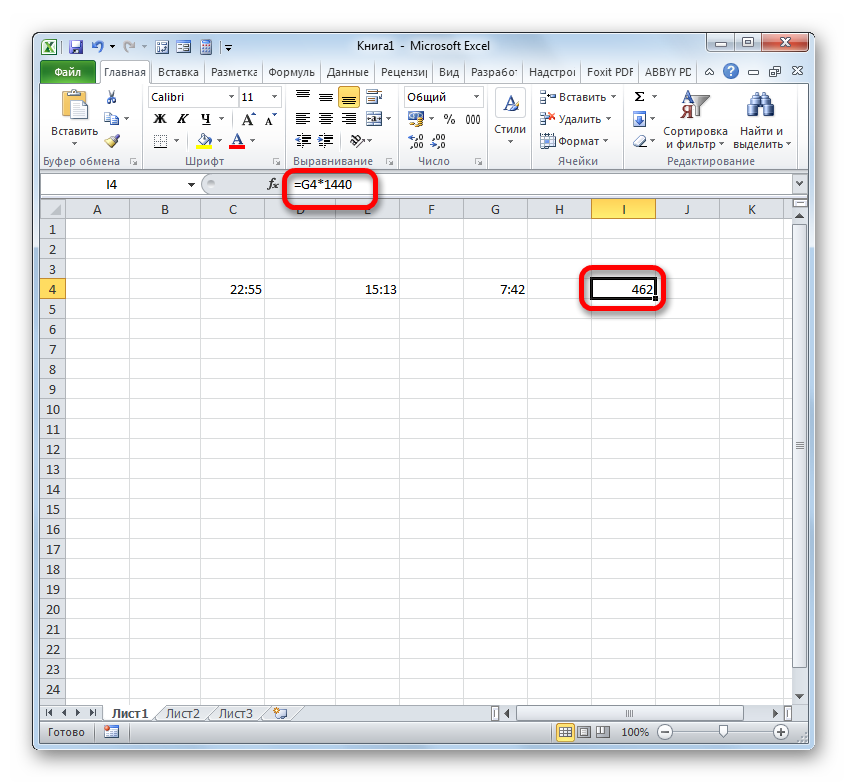
ご覧のとおり、Excelでの差の計算の微妙な違いは、ユーザーが使用しているデータ形式によって異なります。 しかし、それにもかかわらず、 一般原則 この数学的アクションへのアプローチは変更されていません。 1つの数から別の数を引く必要があります。 これは、Excelの特別な構文を考慮して適用される数式、および組み込み関数を使用して実現できます。