Excelで2つの列を比較する方法-Excelデータの比較方法
これは本の章です:マイケル・ガーウィン。 Ctrl + Shift + Enter。 Excelで配列数式をマスターする。
1つ以上の条件に基づくサンプル。行 excelの機能 比較演算子を使用します。 たとえば、SUMIF、SUMIFS、COUNTIF、COUNTIFS、AVERAGEIFS、およびAVERAGEIFSです。 これらの関数は、1つ以上の条件(基準)に基づいて選択を行います。 問題は、これらの関数が加算、カウント、および平均化しかできないことです。 最大値や標準偏差などの条件を検索に課したい場合はどうなりますか? このような場合、組み込み関数がないため、配列数式を作成する必要があります。 これは多くの場合、配列比較演算子の使用が原因です。 この章の最初の例は、1つの条件下で最小値を計算する方法を示しています。
IF関数を使用して、条件を満たす配列要素を選択してみましょう。 図では 4.1左の表には、都市名の列と時間の列があります。 各都市の最小時間を見つけて、この値を右側の表の対応するセルに配置する必要があります。 選択の条件は都市の名前です。 MIN関数を使用すると、列Bの最小値を見つけることができます。しかし、オークランドに固有の数値のみを選択するにはどうすればよいでしょうか。 そして、どのように数式を列にコピーしますか? ExcelにはMINESLI関数が組み込まれていないため、IF関数とMIN関数を組み合わせた独自の数式を作成する必要があります。
図: 4.1。 式の目的:各都市の最小時間を選択します
1つまたは複数の形式でメモをダウンロードする
図に示すように。 4.2では、MIN関数を使用してセルE3に数式の入力を開始する必要があります。 しかし、あなたは議論をすることはできません ナンバー1 列Bのすべての値!? オークランドに固有の値のみを選択する必要があります。
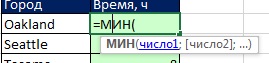
図に示すように。 4.3、次のステップで、引数としてIF関数を入力します ナンバー1 MINの場合。 IFをMINの中に入れます。
引数が入力された場所にカーソルを置く log_expression 関数IF(図4.4)では、都市名がA3:A8の範囲を選択し、F4を押してセル参照を絶対にします(詳細については、たとえばを参照してください)。 次に、比較演算子である等号を入力します。 最後に、数式の左側にあるセル(D3)を選択し、そのセルへの参照を相対的に保ちます。 公式化された条件では、範囲A3:A8を表示するときにオークランドのみを選択できます。

図: 4.4。 引数に配列演算子を作成する log_expression 関数IF
したがって、比較演算子を使用して配列演算子を作成しました。 配列の処理中はいつでも、配列演算子は比較演算子であるため、その演算の結果はTRUE値とFALSE値の配列になります。 これを確認するには、配列を選択します(これを行うには、引数のツールチップをクリックします log_expression)そしてF9を押します(図4.5)。 通常、1つの引数を使用します log_expression、 TRUEまたはFALSEを返します。 ここでは、結果の配列は複数のTRUE値とFALSE値を返すため、MIN関数はTRUE値に一致する都市の最小数のみを選択します。
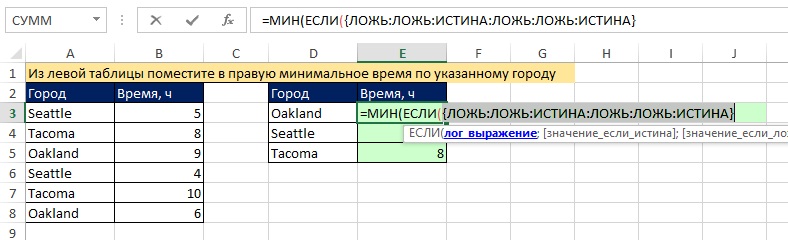
図: 4.5。 TRUE値とFALSE値の配列を表示するには、ツールチップの引数をクリックします log_expression F9を押します
1つのワークシートにコピーされた注文の2つのテーブルがあります。 Excelで2つのテーブルのデータを比較し、最初のテーブルにあるが2番目のテーブルにはない位置を確認する必要があります。 各セルの値を手動で比較しても意味がありません。
Excelで一致する2つの列を比較します
2列のExcelで値を比較する方法は? この問題を解決するには、 条件付き書式1列のみにあるアイテムをすばやく強調表示します。 表付きワークシート:
最初のステップは、両方のテーブルに名前を割り当てることです。 これにより、比較されているセル範囲を簡単に理解できます。
- FORMULASツール-定義された名前-名前の割り当てを選択します。
- 表示されるウィンドウの[名前:]フィールドに、値--Table_1を入力します。
- 「範囲:」入力フィールドを左クリックして、範囲:A2:A15を選択します。 そして、[OK]をクリックします。
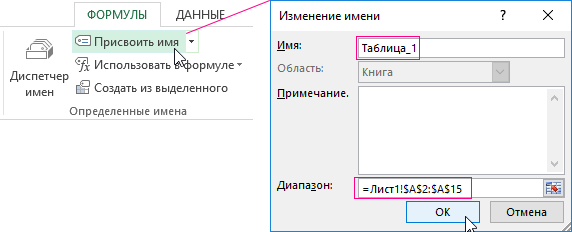
2番目のリストについても同じようにしますが、名前(Table_2)を割り当てます。 そして、範囲C2:C15-をそれぞれ示します。

役立つアドバイス! 名前フィールドを使用すると、範囲名をより迅速に割り当てることができます。 数式バーの左側にあります。 セルの範囲を選択し、[名前]フィールドに範囲に適切な名前を入力して、Enterキーを押します。

次に、条件付き書式を使用して、Excelで2つのリストを比較してみましょう。 次の結果を得る必要があります。
Table_1にはあるが、Table_2にはない位置が表示されます 緑で..。 同時に、Table_2にあるが、Table_1にはない位置は、青色で強調表示されます。
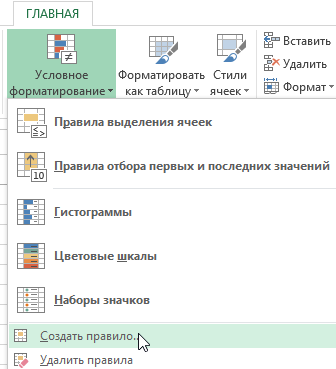

Excelで2列のデータを比較する原理
COUNTIF関数を使用して、列セルをフォーマットするための条件を定義しました。 この例では、この関数は、最初の引数(Table_2など)のリストに2番目の引数(A2など)の値が何回出現するかをチェックします。 回数\u003d 0の場合、数式はTRUEを返します。 この場合、セルには、条件付き書式オプションで指定されたカスタム書式が割り当てられます。 2番目の引数の参照は相対的です。つまり、選択した範囲のすべてのセルが順番にチェックされます(たとえば、A2:A15)。 2番目の式も同様に機能します。 同じ原則をさまざまな同様のタスクに適用できます。 たとえば、Excelで2つの価格を比較するには、
Excelで作業する場合、かなり一般的なタスクは、さまざまな種類の値のリストを比較することです。 条件付き書式や関数などの標準のExcelツールを使用して、一般的な値の範囲と、特に値の列を比較できます。 さらに、VBAマクロとそれらに基づくExcelのアドインを使用して、このようなタスクを解決できます。
Excelで生成されたさまざまなレポート、リスト、データベースを更新し、時間の経過とともに変更が必要な場合は、一般に範囲と特に列を比較する必要があります。に インターネットネットワーク さまざまな関数(数式)と条件付き書式を使用して列の値を比較する非常に多くの例が説明されています。 そのような方法が何らかの理由で適していない場合は、列と、任意の数の行と列で構成される値の範囲の両方を比較できる別のツールを使用できます。 Excelのアドインを使用すると、任意の2つの範囲を比較できます。つまり、一方の範囲の各要素をもう一方の要素の各要素と比較して、選択した範囲の一致と相違の両方を見つけることができます。
2つの範囲の値のExcel比較アドイン
以下で説明するアドオンは、任意の数の行と列で構成される2つの範囲の値を比較するように設計されています。 このアドインは、ある範囲の各アイテムを別の範囲の各アイテムと比較し、これらの範囲のどのアイテムが同じでどれが異なるかを判別し、セルをユーザー指定の色で塗りつぶす手順を使用します。
ダイアログボックスからわかるように、すべてが非常に単純です。ユーザーは、比較する2つの範囲を選択し、何を探すか、異なる値または同じものを決定し、色を選択してプログラムを開始します。 アドインを使用した最終結果は、選択した範囲の値の違いまたは重複を示す特定の色でセルを塗りつぶします。
Excelで値を比較する場合、1つのニュアンスがあります。 数字はテキストとしてフォーマットできますが、常に視覚的に識別できるとは限りません()。 つまり、Excelの数値は数値またはテキスト値のいずれかであり、これら2つの値は互いに等しくありません。 多くの場合、この現象はさまざまな種類のエラーを引き起こします。 このようなエラーを除外するために、「数値をテキストとして比較」オプションが使用されます。これはデフォルトで有効になっています。 このオプションを使用すると、数値ではなく、数値から変換されたテキストを比較できます。
アドオンは以下を可能にします:
1.マウスを1回クリックして、Excelツールバーから直接マクロダイアログボックスを開きます。
2.範囲#2にない範囲#1の要素を見つけます。
3.範囲#1にない範囲#2の要素を見つけます。
4.範囲#2にある範囲#1の要素を見つけます。
5.範囲#1にある範囲#2の要素を見つけます。
6.目的の値を持つセルの9つの塗りつぶし色のいずれかを選択します。
7. [範囲の制限]オプションを使用して範囲をすばやく選択し、行と列全体を選択して、選択した範囲を使用済みの範囲に縮小することが自動的に行われます。
8.数値を比較する代わりに、「数値をテキストとして比較」オプションを使用してテキスト値を比較します。
9.余分なスペースを考慮せずに、範囲のセルの値を比較します。
10.大文字と小文字を区別しない方法で範囲のセルの値を比較します。
Excelのマクロ(アドイン)を使用して2つの列を比較するにはどうすればよいですか?
列の比較は、任意の範囲を比較する特殊なケースです。 範囲#1と#2では、2つの列を選択します。列を正確に選択でき、選択フレームをセルのある範囲にマウスでドラッグすることはできません(便宜上、[範囲の制限]オプションはデフォルトで有効になっています。 、列または行全体を選択する場合は、範囲を使用してそのような選択を制限します)、相違点または一致を検索するために必要なアクションを選択し、セルの塗りつぶし色を選択してプログラムを実行します。 以下に、2つの列で一致する値を検索した結果を示します。
Excelで2つのデータセットを比較する機能は、大量のデータを処理したり、巨大なテーブルを操作したりする場合に役立つことがよくあります。 たとえば、比較は、データの入力またはテーブルへのデータの時間どおりの入力の正確さで使用できます。 以下の記事では、2つの列をExcelのデータと比較するためのいくつかの手法について説明します。
IF条件演算子の使用
条件演算子IFの使用方法は、配列全体ではなく、比較に必要な部分のみが2つの列の比較に使用されるという点で異なります。 このメソッドを実装する手順を以下に説明します。
ワークシートの列Aと列Bに、比較のために両方の列を配置します。
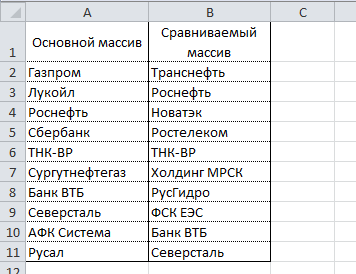
セルC2に、次の数式\u003d IF(ISERROR(SEARCH(A2; $ B $ 2:$ B $ 11; 0)); ""; A2)を入力し、セルC11に拡張します。 この数式は、列Bの列Aから各アイテムを順番に検索し、列Bで見つかった場合は、アイテムの値を返します。

VLOOKUP置換式の使用
式の原理は前の方法と似ていますが、違いはSEARCHではなくにあります。 特徴的な機能 この方法は、HLP式を使用して2つの水平配列を比較する機能でもあります。
2つの列を列AおよびBのデータと比較するには(前の方法と同様)、次の数式\u003d VLOOKUP(A2; $ B $ 2:$ B $ 11; 1; 0)をセルC2に入力し、次の場所にドラッグします。セルC11。

この数式は、比較された配列の基本配列の各要素を調べ、列Bで見つかった場合はその値を返します。それ以外の場合、Excelは#N / Aエラーを返します。
VBAマクロの使用
マクロを使用して2つの列を比較すると、プロセスを統合し、データの準備時間を短縮できます。 どの比較結果を表示するかは、マクロを使用する際の想像力とスキルに完全に依存します。 以下は、Microsoftの公式Webサイトで公開されている手法です。
1 | サブFind_Matches() |
このコードでは、CompareRange変数に比較対象の配列の範囲が割り当てられています。 次に、選択した範囲内の各アイテムをループし、比較対象の範囲内の各アイテムと比較するループを実行します。 同じ値の要素が見つかった場合、マクロは要素の値を列Cに入力します。
マクロを使用するには、ワークシートに戻り、メイン範囲(この場合、これらはセルA1:A11)を選択し、Alt + F8を押します。 表示されるダイアログで、マクロを選択します Find_マッチス実行ボタンをクリックします。

マクロを実行すると、結果は次のようになります。

Inquireアドインの使用
結果
そこで、Excelでデータを比較するいくつかの方法を検討しました。これは、分析上の問題を解決し、重複する(または一意の)値を見つけやすくするのに役立ちます。
のいくつかの比較可能なアイテムを比較するとき Excelスプレッドシート、データは多くの場合列に編成されているため、これらのオブジェクトの特性を1行ずつ比較すると便利です。 たとえば、車のモデル、電話、実験群と比較群、多数の小売チェーン店などです。回線数が多いため、視覚的な分析は信頼できません。 関数VLOOKUP、INDEX、SEARCH(VLOOKUP、INDEX、MATCH)は、セル間でデータを比較するのに便利であり、全体像を示すものではありません。 列が一般的にどれほど類似しているかをどのように確認しますか? 列は同じですか?
Map Columnsアドインを使用すると、列をマップして全体像を確認できます。
- 2つ以上の列を相互に比較する
- 列を参照値と比較する
- 一致の正確なパーセンテージを計算します
- 結果を視覚的なピボットテーブルに表示する
ビデオ言語:英語。 字幕:ロシア語、英語。 (注意:ビデオは反映されない場合があります 最新のアップデート..。 以下の手順を使用してください。)
「列の一致」をExcel2016、2013、2010、2007に追加します
に適し: マイクロソフトエクセル 2016-2007、デスクトップOffice 365(32ビットおよび64ビット)。
アドインの操作方法:
2つ以上の列を相互に比較し、一致率を計算する方法
製品開発の例を考えてみましょう。 完成したいくつかのプロトタイプを互いに比較し、それらがどれほど類似しているか、異なっているか、場合によっては同一であるかを調べる必要があるとします。
- [XLTools]ツールバーの[列のマップ]ボタンをクリックし、[列を相互にマップ]を選択します。
- [OK]をクリックします\u003e
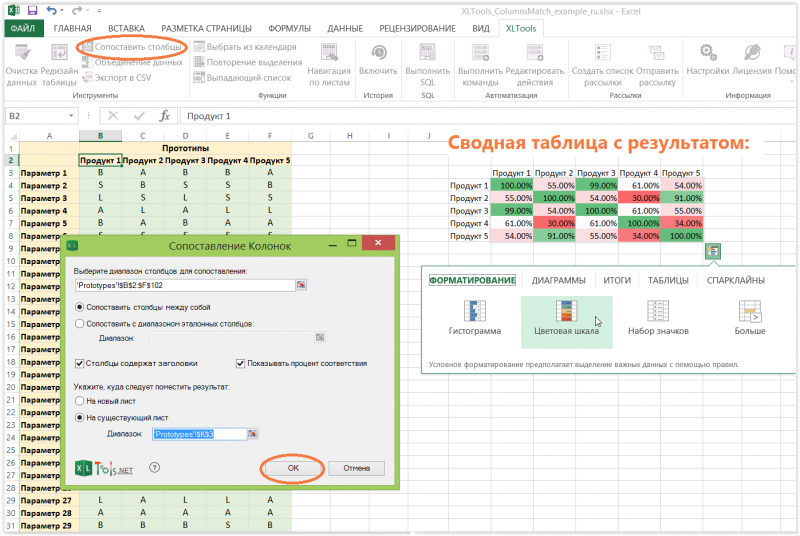
助言:
選んでください 要約表 結果\u003e ExpressAnalysisアイコンをクリック\u003e「カラースケール」を適用します。
結果を読む:プロトタイプタイプ1とタイプ3はほぼ同じであり、99%の一致率は、行のパラメーターの99%が同じであることを意味します。 タイプ2とタイプ4は最も類似性が低く、パラメーターの一致は30%のみです。
列を参照値と比較し、一致度を計算する方法
製品開発の例を考えてみましょう。 いくつかの完成したプロトタイプを特定のターゲット標準と比較し、プロトタイプがこれらの標準をどの程度満たしているかを計算する必要があるとします。
- 比較する列を選択します。
たとえば、プロトタイプデータを含む列。 - XLToolsツールバーの[マップ列]ボタンをクリックします。
- [参照列範囲にマップ]\u003e [参照列を選択]を選択します。
たとえば、標準のある列。 - その場合は、「列にタイトルが含まれている」をチェックしてください。
- 一致率をパーセンテージで表示するには、[一致率を表示]をオンにします。
それ以外の場合、結果は1(完全一致)または0(一致なし)として表示されます。 - 結果を配置する場所を指定します:新しいシートまたは既存のシート。
- [OK]\u003e [完了]をクリックすると、結果がピボットテーブルに表示されます。
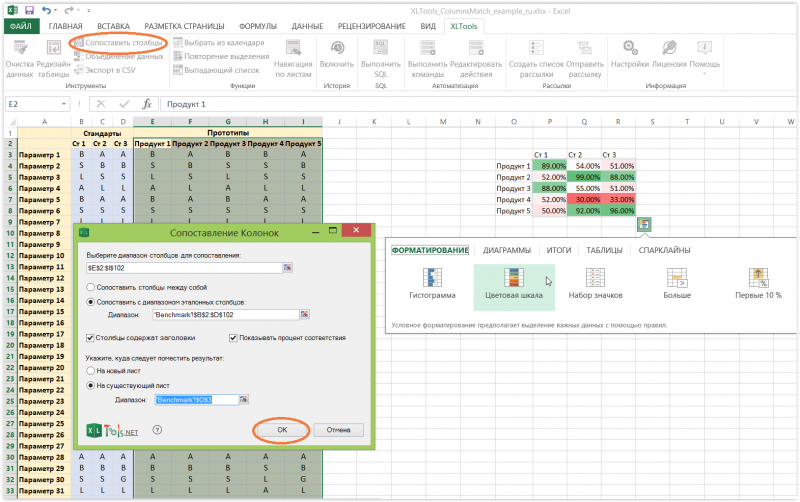
助言: 結果の解釈を容易にするために、条件付き書式を適用します。
結果のピボットテーブルを選択し、[クイック分析]アイコンをクリックして、[カラースケール]を適用します。
結果の読み取り:タイプ2プロトタイプは、標準2に99%準拠しています。 文字列内のパラメータの99%は同じです。 製品5は標準3に最も近い-それらのパラメータの96%は同一です。 同時に、製品4は3つの基準のいずれにも適合していません。 これで、各プロトタイプがターゲットの参照値からどれだけ逸脱しているかを結論付けることができます。
Match Columnsアドインはどのようなタスクに役立ちますか?
アドインはセルを1行ずつスキャンし、列内の同一の値のパーセンテージを計算します。 XLTools Match Columnsは、セル内の値の通常の比較には適していません-重複または一意の値を見つけるようには設計されていません。
MapColumnsアドインの目的は異なります。 彼女の 主なタスク -一般に、データセット(列)がどのように類似しているか、または異なっているかを調べます。 このアドオンは、たとえば、より広範なマクロレベルを調べる必要がある場合に、大量のデータの分析に役立ちます。 そのような質問に答えてください:
- 実験グループのパフォーマンスはどの程度似ていますか
- 実験群と対照群の結果はどの程度類似していますか
- 同じカテゴリのいくつかの製品はどの程度類似/異なるか
- 従業員のKPIは計画された指標にどの程度近いですか?
- いくつかの小売店などの指標はどの程度類似していますか。