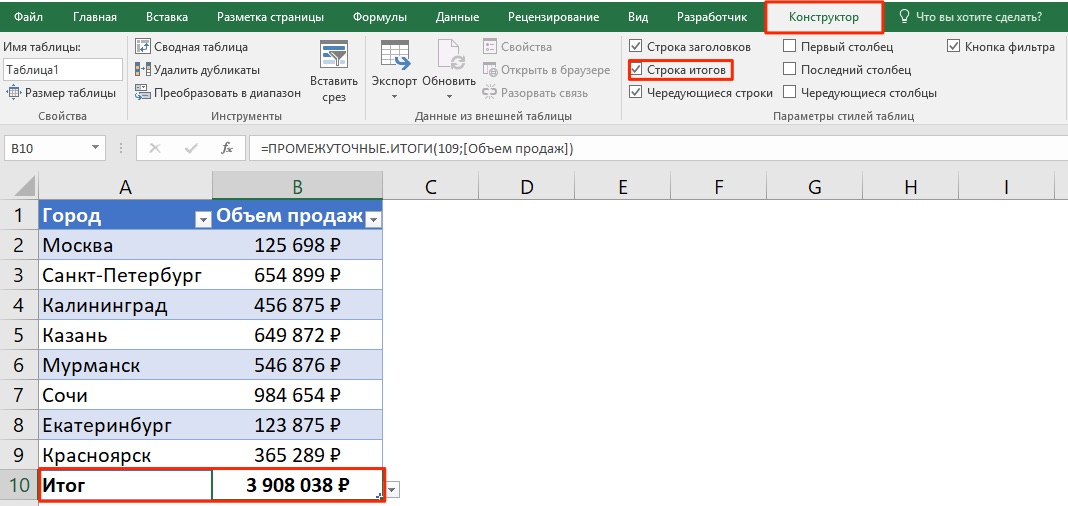Excelの列の量を計算する方法。 Excelの列の量を計算する方法。 "AvoSumn"ボタンを使用して列内の金額を計算する方法
おそらく最も人気のある機能の1つ マイクロソフトプログラム Excelは追加です。 合計値でExcelを使いやすくするのが簡単な値は、実質的に無駄な計算機や、大きな配列を追加する他の方法です。 Excelでの追加の重要な機能は、プログラムがこのアクションにいくつかの方法を提供することです。
レポートのものであることをお勧めします サマリーテーブル 新しいテーブルに作成されました。 ダイナミックテーブルの作成を完了するには、[Accept]ボタンをクリックしてください。 それは3つのコンポーネントで構成されています。 これらは、データベースを構成する高品質または定量的データを含む列ヘッダーです。
金額の値
ここでは、マウスでフィールドを押して、4つの領域からの位置に応じて、観察された情報の要約になります。 このセクションでは、総面積のフィールドの位置に応じて情報の結果が観察されます。 これを行うには、マウスの値の量の「販売」フィールドをドラッグする必要があります。
エクセルのAvoSumn.
最速かつ間違いなく、Excelの金額を引き出す最も簡単な方法はサービス "AvoSumn"です。 それを使用するためには、折り畳まれる必要がある値も含まれている細胞、ならびにそれらの直下の空の細胞を強調する必要がある。 [数式]タブでは、サイン「AvoSumn」をクリックする必要があります。その後、追加の結果が空のセルに表示されます。
同様に、マウスをドラッグします。 ラインラベルの「USER」フィールドと列ラベルの領域内の「製品」フィールドに。 したがって、以下の「簡単な情報構成要素」に示す。 上記を行ったことにより、最終情報構成要素において以下の結果が得られる。
"AvoSumn"ボタンを使用して列内の金額を計算する方法
販売3販売者のための最初の場所で。 これはアルベロ、カルロス、そして00ケタールを持つRobertoです。 動的テーブルによって提供され得る他の用途は以下の通りである。 ダイナミックテーブルを実行するとき、ユーザは、中、計算、最大値、最小値、偏差、および他の定量的フィールド計算の中で、そのような結果を有することができる。
同じ方法は逆シーケンスで利用可能です。 空のセルでは、追加の結果を出力する必要がある場合は、カーソルを入れる必要があり、「AvoSumn」という符号をクリックする必要があります。 細胞内でプレスした後、式は自由範囲の合計で形成される。 カーソルの助けを借りて、セルの範囲を強調表示する必要があります。その値を追加し、Enterキーを押します。
動的表の大きなユーティリティの1つは、高品質変数または離散的な定量的変数から計算を生成することです。 フィールド領域の分野に含まれるフィールドが変更されるため、統合表のこれらの結果は即座に変更および表示されます。
データとインポートフォーマットに関する考慮事項
提案されたスタイルの1つを選択することで、マップにレイヤーを追加することができます。 最速のカードスタイルのいずれかを選択するか、スタイル設定、場所の種類、およびデータソースを手動で指定できます。 地図を作成するときは、魅力的なもので、大量のデータをマップに追加しようとします。 マップ上の個々のオブジェクトの多くを追跡することは、ユーザーを混乱させて混乱させ、あなたのビジネスデータの明確な絵を与えることはできません。
添加のための細胞はまた、カーソルによる選択なしで決定することなく決定することができる。 量の式は、「\u003d量(B2:B14)」であり、ここで、最初と最後のセル範囲は括弧内に与えられます。 セル値の変更Excelテーブルでは、合計範囲を調整できます。
金額の値
Excelは、特定の目的のために値を要約するだけでなく、選択されたセルも自動的に考慮されます。 そのような情報は、タスクが数の合計に関連付けられていない場合に有用であり得、そして中間段階での量の値を見る必要があることである。 これを行うには、式の書き込みに頼ることなく、目的のセルを強調表示し、下部の下部にあるプログラムのコマンドラインで十分です。「READY」という単語を右クリックしてください。 SUMの合計と反対の開いたコンテキストメニューで、すべてのセルの値が表示されます。
単純な追加式を使用して列内の金額を計算する方法
各レベルのデータをインポートするための制限。 データに多数のオブジェクトが含まれている場合は、サブセットのマップにそれらを追加できます。たとえば、000オブジェクトがある場合は、2つのレイヤーを作成し、それぞれ1000ポイントが含まれています。 カードリボンのクラスタポイントボタンを使用してクラスタ化を無効にすることができます。
クイックカードレイヤーを追加します
場所に使用されるデータ・セットの列は、テキスト値としてフォーマットされ、数値としてではありません。 このため、日付と時刻の真の値とは対照的に、時間自体の値を一時的なアニメーションでは使用できません。
- 名前付きテーブルと範囲。
- テキスト値を使用してください。
Excelの単純な追加の式
追加の値が表中に分散している場合は、使用できます。 シモーリー Excelテーブルの追加 式は以下の構造を有する。
金額を派生させる必要があるフリーセルに数式を作成するには、符号は「等しい」です。 Excelは式のように自動的にこのアクションに反応します。 次に、マウスを使用して、プラス記号が設定された後にセルを最初の値で強調表示する必要があります。 次に、追加サインを通して他のすべての値も式に導入されます。 バリューチェーンを入力したら、Enterボタンを押します。 このメソッドの使用は、数字の数を追加するときに正当化されます。
カードのデータソースを選択するには、次の手順に従います。 複数のジオコーダを設定でき、そのいずれかがデフォルトでインストールできます。 場所の種類を選択するには、次の手順に従います。 たとえば、収入に基づいてフランチャイズ内のすべての店舗を比較したい場合は、販売収入に関する情報を含む列を選択してください。 Carouselは、カードエントリを比較できるようにいくつかの方法を示しています。
設定された場所タイプを追加します
列のスタイルを適用するには、次の手順に従います。 ウィンドウで、[スタイル]ドロップダウンリストの矢印をクリックし、レイヤーにスタイルを適用するために使用される列を選択します。 レコードを個々のオブジェクトに場所によってのみ割り当てるには、選択します。 指定された場所タイプに基づいて提案されたスタイルを表示するようにスタイル設定が更新されます。 確認ウィンドウが開きます。これは、ロケーションタイプと選択されたスタイルによって選択されたマップレイヤを作成するためのデータを表示します。 新しいレイヤーごとの確認を無効にするには、チェックボックスをオンにします。このメッセージをもう一度表示されません。 カード設定のパラメータを変更することでいつでも確認を再度有効にできます。 「データの追加」をクリックしてください。 テーブル内のデータは、地図へのレイヤとして追加されます。 データに繰り返し領域が含まれている場合は、レイヤーを作成する前にデータを追加する機会があります。 「エリアの追加」で。 レイヤーに必要なスタイルを選択し、[データの追加]をクリックします。 。 カスタムの制限は、ショッピングエリア、ゾーニング制限またはその他の特定の分野を含み得る。
Excelの式の合計
Excelで追加の式を使用することの実質的に自動化されたプロセスにもかかわらず、時には自分自身の式を書くことがより簡単です。 いずれにせよ、それらの構造は、他の人によって作成された文書内で作業が行われる場合に知られている必要がある。
Excelの式の合計は次のように構成されています。
場所の種類を追加するには、次の手順に従います。 データに繰り返し領域が含まれている場合は、これらの分野からデータを追加する機会があります。これにより、分析が容易になるように情報をまとめます。 たとえば、ステータスの場所の種類を持つマップを作成する場合は、各状態の多くの郵便番号からの販売結果が含まれている場合は、カードステータスポリゴンをクリックしたときの販売額、総売上高をクリックすると、情報をまとめることができます。この状態のすべての郵便番号が示されています。
合計(A1; A7; C3)
独立した式のセットでは、ギャップが式構造で無効であることを覚えておくことが重要です。符号のシーケンスは明確にする必要があります。
";" セルを決定するために使用され、「:」記号はセルの範囲を設定します。
重要なニュアンス - 列全体の値を数えるときは、範囲を設定し、文書の末尾にスクロールする必要はありません。これには100万人を超える値に枠があります。 次の値を持つ式を入力するのに十分です。\u003d額(B:B)。ここで、文字は計算されなければならない列を表します。
ユーザー座標系を追加します
データを追加するには、次の手順に従います。 カスタム座標系を追加するには、次の手順に従います。 テーブルウィンドウからデータの追加 スプレッドシートmsgstr "" Place Type "ドロップダウンメニューの「座標」を選択し、「プレースフォーマット」をクリックします。 ドロップダウンメニュー "Longitude"と "Locator"を使って適切なデータ列を選択し、それらをロケーションフィールドと一致させます。 表示するには「詳細」をクリックしてください 追加情報 サービスオブジェクトまたはカードオブジェクトについて。 選択した空間リンクに関する情報を表示するユーザーの空間リンクをインポートするためのウィンドウ。 テキストフィールドに "pseudonym"は調整可能座標系の固有の名前を入力します。 「インポート」をクリックして空間リンクをインポートします。 新しいシステム 座標は他のドロップダウンメニューの上部に表示されます。 ユーザーのSpatial Linkをデフォルト値として決定するには、座標を使用してマップにデータを追加するときは、[使用]チェックボックスをデフォルト値として選択します。 「OK」をクリックして「Works Processing Process」ウィンドウに戻ります。
- [空間ヘルプの選択]パネルで[その他]を選択して[インポート]をクリックします。
- カードまたはオブジェクトサービスを選択するには、[選択]をクリックします。
Excelは、例外なくすべてのセルの量を引き出すこともできます。 この目的のために、式は新しいタブに入力する必要があります。 量が計算されなければならないすべてのセルがシート1上に配置されているとします。その場合、式はシート2に書き込まれるべきです。 構造自体は次の形式です。
後者の値がSheet1の最新シートのデジタル値である量(Sheet1!1:1048576)。
選択したセルグループからのデータを使用して自動的に計算を実行する式セルまたは機能を作成できます。 たとえば、2つのセルの値を比較し、複数のセルの量や積を計算することができます。 式または関数の結果は、式または関数を入力した同じセルに表示されます。
数式を作成するためにページに含まれている250を超える事前定義された数学関数のいずれかを使用することもできます。 統計的、エンジニアリング、および財務アプリケーションの機能があり、そのうちのいくつかはインターネットを介してリモートで情報を受信します。 セル内の平等サインに入るときに表示される機能ブラウザの各機能に関する詳細な情報、およびインターネット上で利用可能な式や機能に関する参照情報が表示されます。
トピック上のビデオ
- セルの領域を選択してください。
- 「オートサム」ボタンを使用してください。
- 簡単な追加式を作成します。
- 関数を使う
セルの領域を選択して金額を計算する
まず、必要なマウス左のセルを簡単にハイライト表示できる値を持つセルの量を調べます。
値の加算、減算、乗算、または除算
テーブル内の値に基づいて計算を実行するための単純な算術式または複雑な算術式を作成できます。 

比較ステートメントを使用して、2つのセルの値が一致するか、ある値が他方の値より大きいかどうかを確認できます。 比較演算子の結果は「真実」または「嘘」として表現されている。
Excelの右下隅にある数字を含むセルを選択しても、割り当てられた範囲内の値の量が表示されます。
隣のドアではないセルを選択するには、Ctrlキーを押しながらマウスの左ボタンでセルを選択します。
単純な追加式を使用して列内の金額を計算する方法
おそらく最も簡単で、列内のデータを合計するほとんどの原始的な方法は単純な追加式です。 データを要約するために:
式のセルを支持しています

式にエラーがある場合は、結果セルに表示されます。 エラーメッセージを表示するには、クリックします。 メッセージが別のセルがエラーを引き起こすことを示す場合は、セルへのリンクをクリックしてエラーのあるセルを選択できます。 
式では、セルへのリンク、セル範囲、およびデータの行全体、および他のテーブルやページのセルでさえも含めることができます。 ページは、式の結果を計算するために参照セル値を使用します。
- 追加の結果を取得したいセルのマウスの左ボタンをクリックします。
- 式を入力してください。
上記の式で、要約したいセルの数を指定します。
"AvoSumn"ボタンを使用して列内の金額を計算する方法
列内の数値の合計を計算してテーブルに残したい場合は、おそらく最も簡単な方法で、「AvoSumn」機能を使用することです。 それは自動的にサム化に必要なセルの範囲をテーブルに保存します。
セル内の関数を挿入します
以下の実施例は、式中の細胞への結合の使用を示している。 参照範囲が複数の細胞をカバーする場合、最初の細胞と最終細胞は1つの結腸によって分離されます。 テーブル名とセル参照は2つのコロンで区切られていることに注意してください。 式の別のテーブルのセルを選択すると、テーブル名が自動的にオンになります。 列を参照するには、文字指定を使用できます。 次の式は、3番目の列のセル数を計算します。文字列を参照するには、行番号を使用できます。 次の式は、最初の行のセル数の総数を計算します。ヘアを持つ文字列または列を参照するには、タイトル名を使用できます。 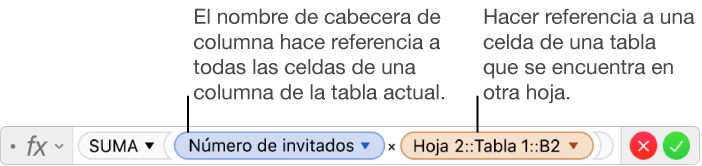
別のテーブルからの参照セルの場合、リンクにテーブルの名前を含める必要があります。 。 文書のページに含まれている250以上の事前定義された数学関数のいずれかを使用できます。
モーターホースを使用して列内の数字を数えるには、次の手順に従います。
- 要約したい値の下の列の最初の空のセルをクリックします。

- ツールバーで、オートサムアイコンを選択します。
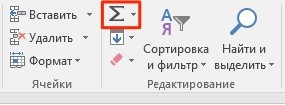
- ボタンを押した後、システムは自動的に合計の範囲を選択します。 システムが選択された範囲が正しくない場合 - 式を変更するだけで調整できます。
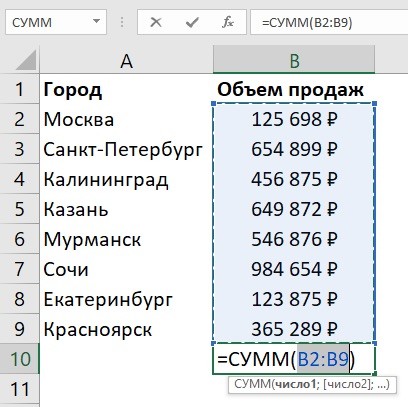
- 金額の値の範囲が正しく選択されていることを確認したら、Enterキーを押すだけで、システムは列の金額を計算します。
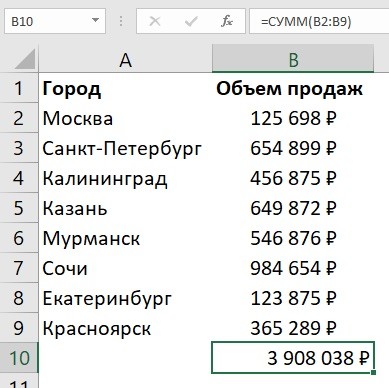
Excelの金額の金額を使用して列内の金額を計算する方法
関数を使用して列内の値を折りたたむことができます。 ほとんどの場合、式は金額を作成するために使用されます 個々のセル 列または金額のセルをデータ列の下に置かないでください。 関数を使用して金額を計算するには、次の手順を実行します。
- セルの左側のボタンを選択し、必要な範囲のセルを設定することで ""関数を入力します。
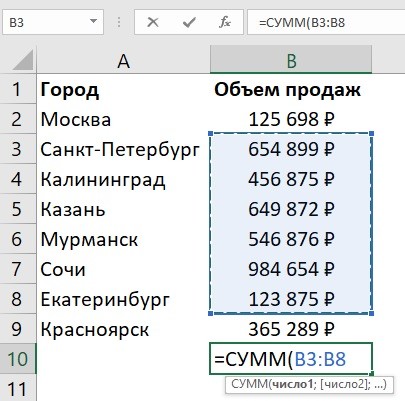
- 「Enter」ボタンを押すと、関数は指定された範囲内の量を考慮します。
テーブルを使用してExcelの列内の金額を計算する方法
列内のデータをデータで数えるには、データをテーブルとしてフォーマットできます。 このため:
- データを含むセルの範囲を強調表示し、「表形式として」ツールバーのキーを使用してそれらをテーブルに変換します。
![]()
- データがテーブル形式で表示されたら、ツールバーの[Designer]タブで、[合計の行]を選択してテーブルの下の列の合計を追加します。
Excelの数列の金額を同時に計算する方法
- 要約したいセルの領域を選択してください+合計のテーブルの横にある空の列と文字列を1つキャプチャします。
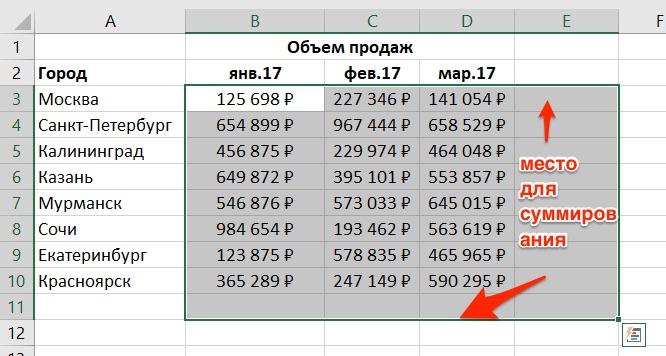
- ツールバーボタン「AvoSumn」をクリックします。
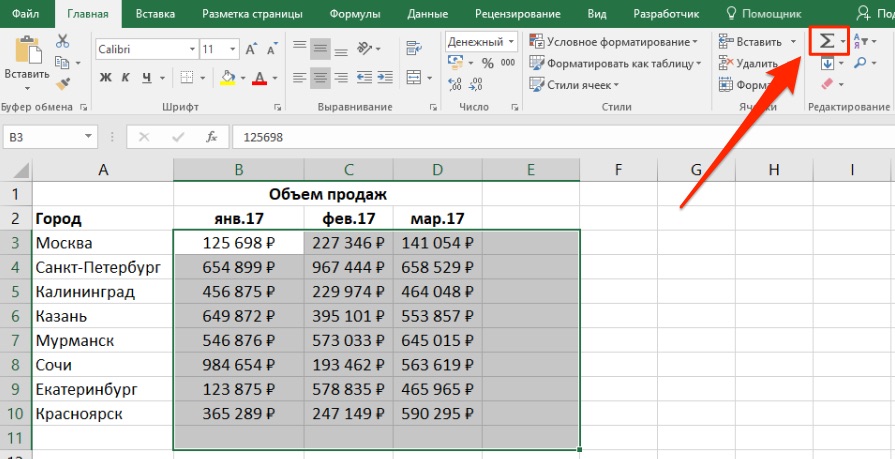
- この操作の後、システムは自動的に専用の列と文字列による量を計算します。