Come creare uno sfondo scuro in Word. Come creare uno sfondo di pagina in modi diversi in Word
Significa non solo il proprio set, ma anche azioni correlate. Ad esempio, modificando la dimensione o il tipo di carattere, l'interlinea o i margini. A volte capita che semplici simboli neri su sfondo bianco non soddisfino il compito prima di te. È anche possibile cambiare il colore delle lettere; per questo, viene utilizzata la finestra corrispondente nell'interfaccia del word processor. Per quanto riguarda il foglio stesso, su cui si trovano i simboli, può anche essere modificato. Nel programma quest'area è definita dal parametro "Sfondo". È considerato lo spazio dell'area stampabile sul foglio, completamente o limitato da qualche tipo di cornice, ad esempio una cella in una tabella. Quindi, lo sfondo di quest'area può essere modificato come se si stesse stampando su carta colorata o direttamente su una fotografia.
Cambia sfondo
Il menu delle impostazioni strutturato visualizzato nella parte superiore della finestra di lavoro del programma, il cosiddetto Ribbon, contiene opzioni, modificandole, è possibile controllare l'aspetto e il design del testo nel documento. In questo caso, prima di creare lo sfondo in Word, dovremo trovare la scheda "Layout di pagina" in questo menu. Tra gli altri elementi, sarà presente un gruppo di tre elementi che consentono di controllare lo sfondo del documento. Per impostare lo sfondo su un colore semplice, fare clic sul pulsante "Colore pagina" e fare clic sulla tonalità desiderata nella tavolozza che appare sullo schermo. L'intero documento verrà ora colorato nel tono selezionato. Se nella tavolozza standard non hai trovato nulla di adatto a te, sotto ci sarà una finestra di selezione "Altri colori". In esso, utilizzando una selezione dal gradiente, è possibile impostare manualmente il colore desiderato.
Tuttavia, anche il riempimento solido non sempre soddisfa i requisiti dell'utente. Nello stesso menu, puoi scegliere effetti aggiuntivi che diversificano aspetto documento. I motivi o le trame verranno applicati direttamente sopra il colore, in modo che combinandoli sia possibile ottenere quasi qualsiasi aspetto desiderato. Per regolare, fare clic sul colore corrispondente e fare clic sui motivi. Le modifiche verranno visualizzate nella finestra principale in tempo reale in modo da non dover chiudere la finestra delle impostazioni e, se improvvisamente il risultato non ti soddisfa, riaprila. Questo tipo di anteprima aiuta molto quando stai cercando qualcosa di specifico e non solo scegliere un buon sfondo.
Inoltre, puoi usare un'immagine come sfondo, come se stessi posizionando del testo sopra una foto. Per fare ciò, seleziona "Altri modi di riempimento" e lì trova la voce "Immagine". Nella stessa finestra è presente un'impostazione per la trasparenza e il colore, in modo che tu possa scegliere esattamente l'aspetto che ritieni necessario per il tuo documento. Tieni presente che colori troppo vivaci possono rendere illeggibile il testo e non sembrano molto piacevoli alla vista. Devi anche ricordare che la riproduzione del colore del monitor ha limiti e distorsioni, quindi quando stampi su una stampante a colori, potresti finire per ottenere qualcosa di diverso da quello che ti aspettavi e da quello che hai visto sul display.
![]()
Rimuovi sfondo
Quando lo sfondo diventa non necessario o se i tuoi esperimenti per trovare i colori ottimali non sono riusciti, puoi rimuoverlo dal documento con un clic. Nello stesso menu, nella scheda Layout di pagina, fare clic su Colore pagina e selezionare l'elemento senza colore. Questo è un metodo per rimuovere lo sfondo in Word, rimuove tutte le impostazioni di riempimento ei motivi selezionati in precedenza. Successivamente, puoi scegliere un nuovo sfondo o lasciarlo invariato. Ricorda solo che se il tuo documento ha più aree con uno sfondo personalizzato, verrà cancellata quella su cui è posizionato il cursore al momento della pressione del pulsante, poiché è quest'area che è considerata attiva. Se vuoi annullare un'azione, ad esempio evidenziando e cancellando accidentalmente l'area sbagliata, puoi usare la voce di menu con lo stesso nome o la scorciatoia da tastiera Ctrl + Z.
Generalmente documenti di testo vengono digitati su uno sfondo bianco. Ma, in alcuni casi, diventa necessario rendere lo sfondo di un colore diverso. Ad esempio, tale necessità può sorgere quando si crea un opuscolo o una brochure. Fortunatamente, l'editor di testo di Word ti consente di farlo. In questo articolo, spiegheremo come creare uno sfondo di pagina in Word 2003, 2007, 20010, 2013 o 2016 e come rimuoverlo.
Come creare uno sfondo in Word 2003
Se stai usando un editor di testo Word 2003, allora per rendere lo sfondo della pagina un colore diverso tu devi aprire il menu "Formato" e andare al menu "Sfondo".
Nel menu "Sfondo", puoi scegliere uno dei colori proposti o fare clic sul pulsante "Altri colori", dopodiché puoi scegliere qualsiasi colore come sfondo della pagina.
Come creare uno sfondo in Word 2007, 20010, 2013 o 2016
In Word 2007 e nelle versioni più recenti di Word, la modifica del colore di sfondo della pagina viene eseguita in modo leggermente diverso. Qui, per rendere lo sfondo della pagina non bianco, ma, ad esempio, rosso, devi andare alla scheda "Layout di pagina" e fare clic sul pulsante "Colore pagina"... Dopo aver fatto clic su questo pulsante, si aprirà un piccolo menu con un elenco di colori standard per lo sfondo della pagina.
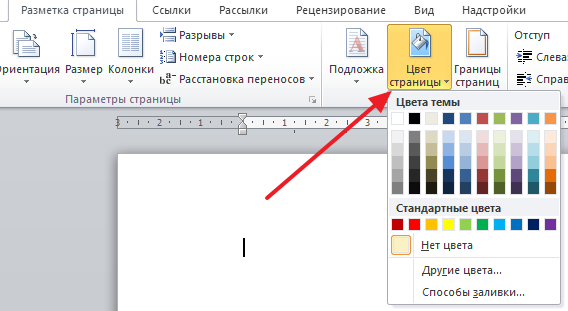
Se nessuno dei colori suggeriti ti soddisfa, puoi scegliere l'opzione "Altri colori".

Questo aprirà la finestra "Colori". Due schede saranno disponibili qui. Nella scheda Generale è possibile scegliere un colore di sfondo della pagina da un elenco più ampio di colori.

E se vai alla scheda "Spettro", puoi scegliere uno qualsiasi dei colori RGB.
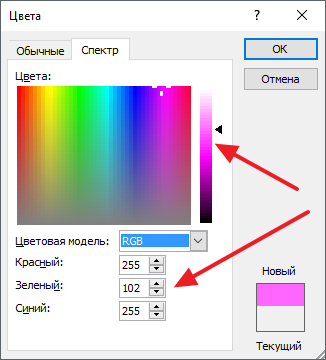
Inoltre, dopo aver fatto clic sul pulsante "Colore pagina", è possibile selezionare l'opzione "Metodi di riempimento".
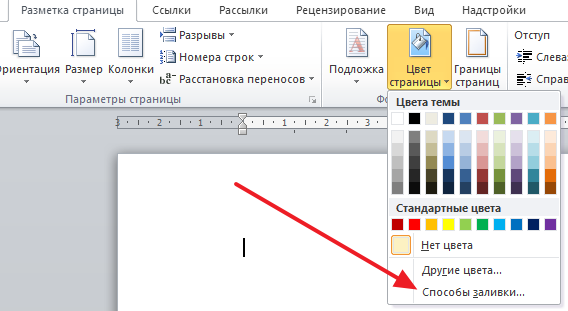
Questo aprirà una finestra con molte impostazioni. Qui puoi rendere lo sfondo della pagina uno, due o tre colori, nonché regolare il gradiente.
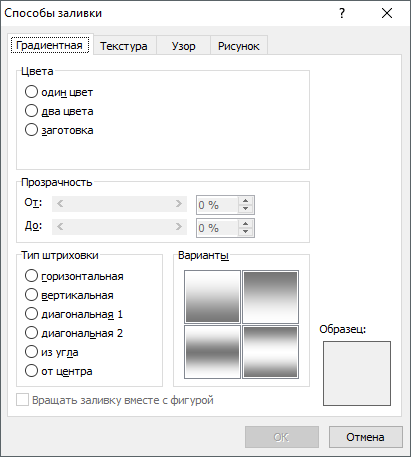
Se necessario, puoi riempire lo sfondo della pagina con una trama. Per fare ciò, vai alla scheda "Texture". Qui puoi scegliere una delle trame proposte o caricarne una tua.

È inoltre possibile aggiungere un motivo (scheda "Motivo") o un'immagine (scheda "Immagine") allo sfondo della pagina.


Come puoi vedere in Word, ci sono impostazioni più che sufficienti per controllare lo sfondo della pagina. Utilizzando queste impostazioni, puoi creare quasi tutti gli sfondi delle pagine.
Come rimuovere lo sfondo in Word
Se rimuovi lo sfondo in Word, è ancora più semplice. In Word 2007, 20010, 2013 o 2016, devi andare alla scheda Layout di pagina, fare clic sul pulsante Colore pagina e selezionare l'opzione Nessun colore. Dopodiché, otterrai uno sfondo della pagina bianco puro, indipendentemente dalle impostazioni di sfondo della pagina utilizzate (riempimento con colore, immagine o trama).

E in Word 2003 dovrai aprire il menu "Formato - Sfondo" e quindi selezionare l'opzione "Nessun colore" allo stesso modo.
Se hai lavorato con documenti di Word, molto probabilmente hai prestato attenzione all'evidenziazione nel testo, che è progettata per attirare l'attenzione su un oggetto specifico nel testo. Può essere una singola lettera, parola, frase o anche una cella in una tabella inserita come oggetto. È anche possibile evidenziare l'intero foglio come sfondo o l'intero documento. Ma un'enfasi eccessiva non solo può non soddisfare il suo scopo, ma può anche essere fastidiosa durante la visualizzazione e la lettura di un documento. Penso che non sei portato via da tali estremi (anche se l'ho visto spesso), e se ti imbatti in un documento del genere per la lettura o la familiarizzazione, dopo aver letto saprai come rimuovere lo sfondo dopo il testo nella Parola, come rimuovere lo sfondo in Word durante la copia e come creare uno sfondo. Andiamo con ordine.
Come rimuovere lo sfondo dietro il testo in Word
Come ho detto sopra, lo sfondo dietro il testo può essere presente in diversi elementi. Questi includono una lettera, una parola, un paragrafo, tutto il testo o un elemento in una tabella (cella, colonna o riga).
Rimuovi lo sfondo della pagina
Per rimuovere lo sfondo della pagina, procedi come segue:
- Per Word 2007-2010 documento aperto nella parte superiore di Word selezionare la sezione "Layout di pagina", per Word 2013 è necessario selezionare la sezione "Design". Sto usando Word 2013 e le immagini sono per questa versione.
- Nella sezione trova il pannello "Sfondo pagina" in cui devi fare clic sul pulsante "Colore pagina"
- Nel menu a tendina cliccare sul link "Nessun colore"
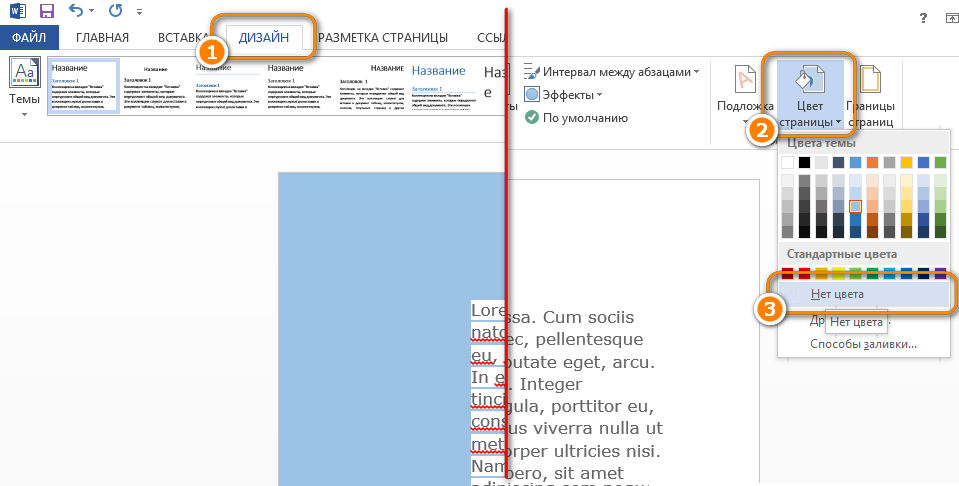
Rimuovi lo sfondo del testo
Oltre a impostare lo sfondo per l'intera pagina, è possibile selezionare un testo separato come sfondo. Per rimuovere questa selezione:
- Con il cursore selezionare tutto il testo di cui si desidera rimuovere o modificare lo sfondo
- Fare clic sulla scheda Home nella parte superiore del documento
- Trova l'icona del secchio di vernice e fai clic su di essa
- Non selezionare nessun colore dall'elenco a discesa. Lo sfondo del testo selezionato scompare.
- Un altro strumento per rimuovere il testo di sfondo è un marcatore. Con esso, puoi contrassegnare selettivamente le parole desiderate e rimuovere selettivamente lo sfondo. Basta selezionare questo strumento, scegliere un colore di evidenziazione (se è necessario evidenziare) o l'elemento "Nessun colore" (se si desidera rimuovere il colore di sfondo e selezionare solo interattivamente il testo selettivo. È inoltre possibile selezionare tutto il testo.

Rimozione dello sfondo di un'intera tabella
Non è raro vedere celle evidenziate in modo luminoso o persino l'intera tabella. Molti documenti finanziari sembrano biglietti di auguri di scolari. Per sbarazzarti di questo, procedi come segue:
- Spostare il cursore sulla tabella (dovrebbe apparire una croce nell'angolo in alto a sinistra della tabella) e fare clic sulla croce con il tasto destro del mouse. Viene visualizzato un menu contestuale
- Fare clic sul secchio di riempimento.
- Seleziona "Nessun colore" dall'elenco a discesa.
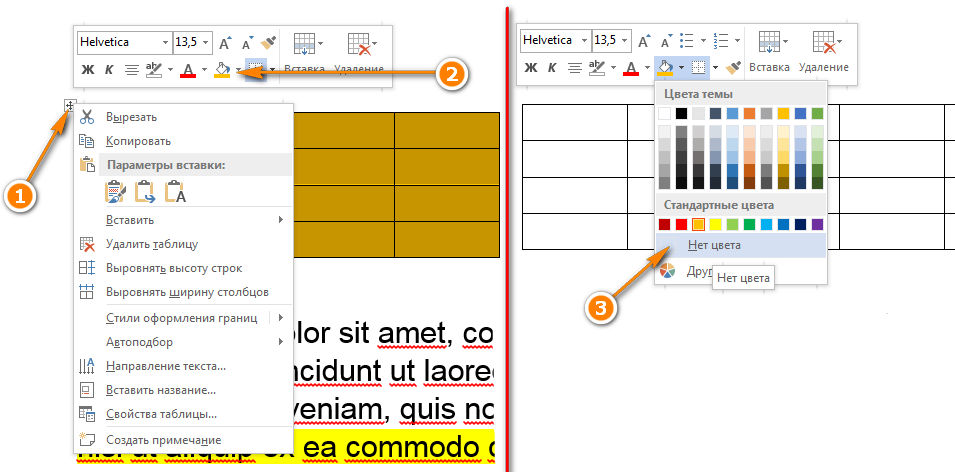
sfondo singole cellule cambiare o rimuovere non è più difficile dello sfondo dell'intera tabella. Per questo:
- Seleziona più celle con il tasto destro del mouse (senza rilasciarlo), dopo la selezione dovrebbe apparire un menu a comparsa. Se non viene visualizzato, fare clic con il pulsante destro del mouse sulle celle selezionate. Per una cella, fai subito clic con il pulsante destro del mouse.
- Fare clic sull'icona del secchio.
- Nell'elenco a discesa, seleziona "Nessun colore"

Molto spesso, quando si lavora con il testo, è necessario selezionare e copiare il testo trovato su Internet. Allo stesso tempo, quando inserisci del testo in Word, mantiene tutti gli attributi e la formattazione indicati nella pagina Internet e il testo di sfondo è lontano da tutto ciò che trasferisci nel documento. Questo può essere carattere, dimensione, colore e altro. Per eliminare lo sfondo e tutta la formattazione in generale, devi fare quanto segue:
- Seleziona il testo che hai incollato.
- Vai alla scheda "Home", trova l'icona "Rimuovi tutta la formattazione" con un'immagine di gomma e una lettera sullo sfondo. Fare clic su di esso e Word rimuoverà tutta la formattazione e anche lo sfondo del testo. Un'altra opzione per non "inserire" formattazioni non necessarie nel documentoèutilizzare il blocco note prima di inserirlo in Word (incluso nello standard pacchetto Windows). Il blocco note non accetta la formattazione. Incolli il testo nel blocco note, quindi copia questo testo dal blocco note in Word.
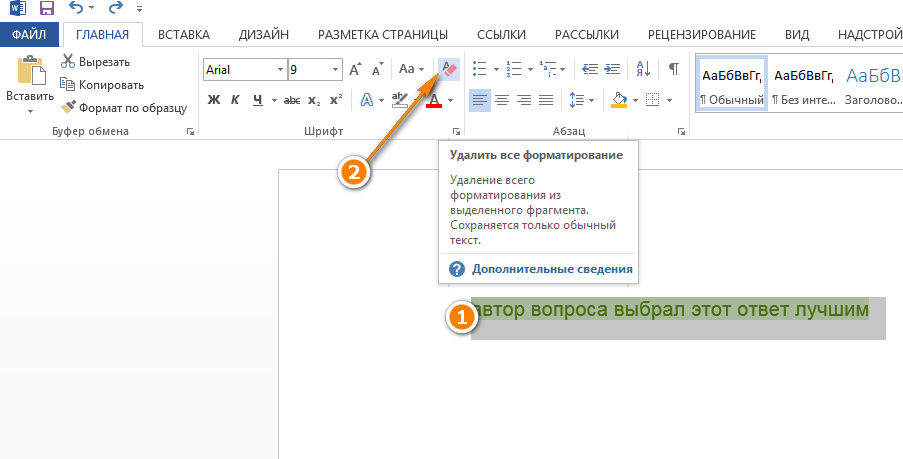
Come creare uno sfondo in Word
Non è necessario descrivere come creare uno sfondo per tutti gli elementi, perché puoi fare tutto quanto sopra per costruire lo sfondo. Scegli il colore che desideri invece di scegliere Nessun colore.
Sfondo della pagina
Conosci un simile proverbio: "non ci sono compagni per gusto e colore"? Non c'è ancora una chiara preferenza per il colore di sfondo della pagina. Ad alcune persone piace il bianco standard, mentre altre preferiscono l'argento, l'azzurro o persino il verde smeraldo. In questo caso, Microsoft Office Word 2010 offre un'opzione meravigliosa per selezionare un colore di sfondo. Prima di apportare modifiche, tieni presente che la modifica dello sfondo della pagina è possibile solo nelle modalità "Layout pagina" e "Documento Web".
- Selezionare la modalità Layout di pagina o Documento Web (scheda Visualizza - primo gruppo a sinistra, Modalità di visualizzazione documento).
- Fare clic sulla scheda Layout di pagina e trovare il gruppo Sfondo pagina.
- Fai clic sul pulsante Colore pagina e seleziona il colore che ti interessa nella finestra a comparsa.
- Scegli un colore per lo sfondo della pagina.
Figura 1. La finestra a comparsa Colore pagina.
Puoi anche usare colori standard. Se cambi idea sulla modifica del colore di sfondo della pagina, ma ne hai già applicato uno diverso, devi eseguire una delle seguenti operazioni:
- Premi la combinazione di tasti Ctrl + Z.
- Sulla barra degli strumenti di accesso rapido, fare clic sul pulsante di comando Annulla input.
- Nella finestra pop-up del pulsante Colore pagina, fare clic su Nessun colore, oppure nei colori del tema selezionare Bianco, Sfondo 1.
Il popup Colore pagina ha una serie di altre opzioni, che tratteremo di seguito.
Elemento "Altri colori" della finestra a comparsa "Colore pagina"
Cliccando su "Altri colori" si apre la finestra "Colori" con due schede: "Normale" e "Spettro".
La scheda Generale offre la possibilità di scegliere un colore da un'ampia tavolozza di campioni di colore. Cliccando sull'esagono del colore desiderato, si seleziona il colore di sfondo che la pagina accetterà. Scegli il colore che fa per te e fai clic su "OK".
Figura 2. Le schede "Colori" e "Spettro" della voce "Altri colori" della finestra a comparsa "Colore pagina".
La scheda "Spettro" consente di selezionare un modello di colore dall'elenco a discesa per la scelta dei modelli di colore (RGB, HSL) e di regolare manualmente il colore.
Regolazione manuale del colore:
- Scelta visiva del colore. Il principio di funzionamento è lo stesso della scheda "Regolare" - è necessario cliccare sul colore selezionato (in questo caso, la forma che rappresenta il colore è quadrata, come la finestra di selezione del colore stessa);
- Regola la gamma di colori. Utilizzando il dispositivo di scorrimento a destra della finestra di selezione del colore, è possibile modificare la saturazione della gamma di colori spostando il dispositivo di scorrimento;
- Significati del colore. Nelle righe dei moduli di selezione del colore per categoria (rosso - rosso, blu - blu, verde - verde), è possibile utilizzare le frecce per selezionare il valore di un determinato colore. Puoi anche inserire i numeri desiderati corrispondenti al valore di un particolare colore (molto comodo per i professionisti che lavorano nel campo del web design).
Si noti che il colore selezionato viene visualizzato nella parte superiore del quadrato nell'angolo inferiore destro della finestra Colori. Questa parte del riquadro si chiama "Nuovo" e mostra il nuovo campione di colore, mentre "Corrente" è quello attualmente presente.
Se vuoi cambiare di nuovo il colore della pagina, aprendo la finestra "Colore pagina", vedrai che c'è un nuovo elemento - "Ultimi colori". Di conseguenza, questi sono i colori che hai utilizzato in precedenza.
Elemento "Metodi di riempimento" della finestra a comparsa "Colore pagina"
Cliccando sulla voce "Metodi di riempimento", si accede ad una finestra con quattro schede: "Gradiente", "Texture", "Motivo" e "Immagine". Consideriamoli in ordine.
Scheda Gradiente
La scheda Gradiente ha una serie di opzioni per regolare il colore, la trasparenza e il tipo di tratteggio di un riempimento sfumato.
Area dei colori
Ci sono tre posizioni nell'area Colori: un colore, due colori e un preset.
"Un colore" - quando la posizione è attivata, a destra viene visualizzato un modulo per la scelta di un colore con il nome "Colore 1". Dopo aver cliccato su di esso, appare una finestra di selezione del colore, identica a quella discussa sopra, con la sola differenza che il colore verrà applicato al riempimento sfumato della pagina. La scelta del colore viene effettuata nello stesso ordine sopra descritto. Il colore selezionato viene visualizzato nelle aree Varianti e Campione.
Sempre sotto il campo "Un colore" è presente un campo per la scelta della luminosità del colore, che può essere modificata cliccando sui pulsanti "Più scuro" e "Più chiaro". Puoi anche modificare la luminosità utilizzando il cursore.

Figura 3. La finestra Metodi di riempimento nella scheda Gradiente.
"Due colori" - quando questa posizione è attivata, diventa possibile selezionare due colori ("Colore 1" e "Colore 2"). Non viene più fornita solo la possibilità di modificare la luminosità "al volo". Il fatto è che il riempimento sfumato è formato da solo due colori (in questo caso). Nella variante “un colore”, il secondo è impostato sul principio di aumentare la saturazione del primo ed è in realtà una versione moltiplicata del primo. Quando si trascina il cursore della luminosità, il valore di saturazione e luminosità del colore di riempimento cambia (il primo e il secondo, più precisamente, le parti chiare e scure). Nella variante con due colori, un colore è il "lato chiaro" del riempimento e l'altro è quello scuro, cioè. la personalizzazione è un po 'più difficile e richiede più esperienza nella corrispondenza dei colori. Ma allo stesso tempo ti consente di creare uno schema di colori di riempimento personalizzato. In ogni caso è possibile modificare la luminosità e la saturazione di ciascuno dei due colori (separatamente). Per questo:
- Nella scheda Layout di pagina, fare clic sul pulsante Colore pagina;
- Nella finestra che si apre, clicca sulla voce "Metodi di riempimento";
- La finestra Metodi di riempimento si apre alla scheda Gradiente (impostazione predefinita). Nella colonna "Colori" attivare la voce "due colori". Si apriranno i moduli "Colore 1" e "Colore 2". Fare clic su uno di essi: si aprirà una finestra a comparsa per la selezione del colore;
- Fare clic sulla voce "Altri colori" - si aprirà la finestra "Colori";
- Fare clic sulla voce "Spettro", selezionare il colore desiderato nella casella di selezione del colore o immettere i valori del colore nei moduli di impostazione dei valori del canale colore.
- Usa il cursore per modificare la luminosità;
- Fare clic su "OK" o premere il tasto "Invio";
- Notare come il campione di riempimento sfumato è cambiato nella finestra Metodi di riempimento. Fai lo stesso per l'altro colore. Regola i colori fino a trovare la combinazione che fa per te.
Figura 4. Impostazione di due colori della scheda "Gradiente".
"Vuoto" - quando questa posizione è attivata, viene visualizzata l'area "Nome vuoto", nel cui campo è possibile selezionare un motivo di riempimento tra 24 esistenti. I motivi di riempimento sono progettati per accelerare il lavoro poiché vengono preparati in anticipo. Il fatto che ce ne siano più di venti consente a quasi tutti gli utenti di trovare qualcosa di adatto.

Figura 5. Impostazione di un preset per la scheda "Gradient".
Area trasparenza
Consente di modificare la trasparenza del riempimento utilizzando i cursori.
Area "Tipo di tratteggio"
Ha sei opzioni:
- orizzontale;
- verticale;
- diagonale 1;
- diagonale 2;
- dall'angolo;
- dal centro.
Consente di modificare la direzione del tratteggio (vettore di distribuzione del colore). Con questo strumento è possibile personalizzare ulteriormente l'aspetto del riempimento. Dal nome dell'opzione di tratteggio, puoi capire come cambierà l'aspetto del riempimento.
Figura 6. Selezione del tipo di tratteggio.
Scheda Texture
Ti consente di scegliere una trama da 24 opzioni già pronte come sfondo della pagina o di caricarne una tua. Per fare ciò, fai clic sul pulsante "Altra trama" e trova quello che ti serve. Fare clic sul file con la trama, quindi sul pulsante "Inserisci" della finestra "Seleziona trama". Fare clic su "OK": la trama selezionata verrà applicata come sfondo del documento.
Figura 7. Selezione di una texture arbitraria.
Figura 8. Applicazione di una texture arbitraria.
Scheda Pattern
La scheda Motivo consente di impostare lo sfondo della pagina su un aspetto a motivi. Ci sono 48 di questi "spazi vuoti" nella finestra di selezione del motivo. Puoi scegliere il colore dell'ombreggiatura del motivo e il colore del suo sfondo. A tale scopo, utilizzare i campi di selezione del colore con lo stesso nome. Il principio di selezione è identico a quello che abbiamo eseguito sopra.
Figura 9: scelta dei colori del motivo.
Scheda immagine
Se desideri che lo sfondo della pagina del documento abbia un colore tematico specifico, utilizza un'immagine.
Per selezionare un'immagine, fare clic sul pulsante "Immagine" della scheda con lo stesso nome. Trova l'immagine di cui hai bisogno, fai clic su di essa, quindi sul pulsante "Inserisci" della finestra "Seleziona immagine".
Dopodiché, l'immagine selezionata apparirà nella finestra di anteprima (e sul campione) dell'immagine nella scheda Immagine della finestra Metodi di riempimento. Se l'immagine ti si addice, applicala al documento premendo il tasto Invio o facendo clic sul pulsante OK.
L'immagine che hai selezionato è ora lo sfondo del documento. Tieni presente che una grafica ben scelta può migliorare notevolmente l'aspetto di un documento e viceversa.
Figura 10. Finestra di anteprima dell'immagine della scheda "Immagine" prima di selezionare un'immagine.
Figura 11. Applicazione di un'immagine come sfondo della pagina.
Conclusione
Dopo aver letto l'articolo e un po 'di pratica, puoi creare lo sfondo per le pagine dei tuoi documenti, a seconda dei tuoi obiettivi o desideri. È possibile utilizzare motivi, colori a tinta unita, riempimenti sfumati o un disegno specifico. E man mano che acquisisci esperienza, crea opzioni sempre più complesse e, di conseguenza, più belle.
Nelle parti successive dell'articolo parleremo dell'aggiunta di filigrane e caratteri non stampabili.
Se sei abituato a formattare documenti di testo creati in Microsoft Word, non solo correttamente, ma anche meravigliosamente, di sicuro, sarai interessato a imparare come realizzare un disegno come sfondo. Grazie a questa possibilità, puoi fare qualsiasi foto o immagine come sfondo della pagina.
Il testo scritto su uno sfondo del genere attirerà sicuramente l'attenzione e l'immagine di sfondo stessa apparirà molto più attraente di una filigrana o filigrana standard, per non parlare di una normale pagina bianca con testo nero.
Abbiamo già scritto su come inserire un'immagine in Word, come renderla trasparente, come cambiare lo sfondo di una pagina o come cambiare lo sfondo dietro il testo. Puoi scoprire come farlo sul nostro sito web. In realtà, realizzare qualsiasi immagine o fotografia come sfondo è altrettanto semplice, quindi mettiamoci al lavoro dalle parole.
1. Aprire il documento di Word in cui si desidera utilizzare l'immagine come sfondo della pagina. Vai alla scheda "Design".

Nota: Nelle versioni di Word precedenti al 2012, devi andare alla scheda "Layout di pagina".
2. Nel gruppo di strumenti "Sfondo della pagina" premi il bottone "Colore pagina" e seleziona l'elemento dal suo menu Metodi di riempimento.
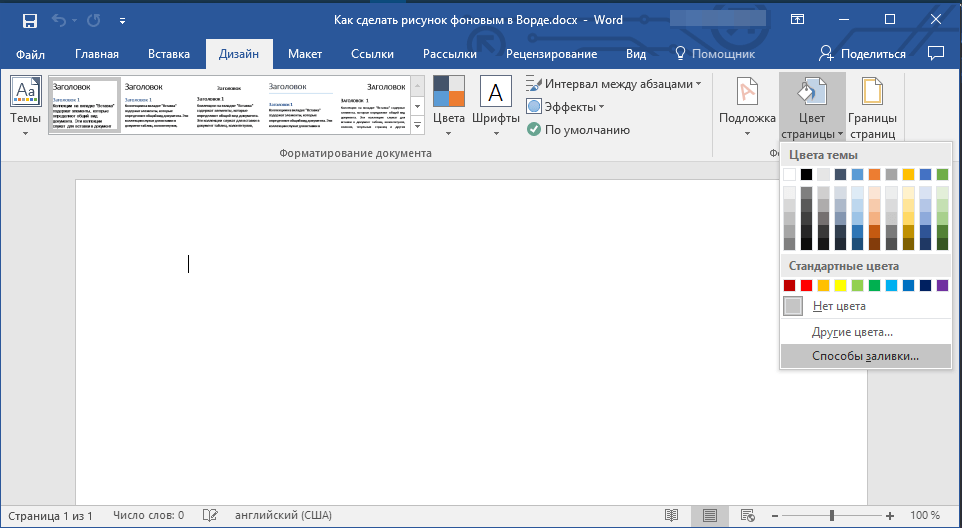
3. Vai alla scheda "Disegno" nella finestra che si apre.
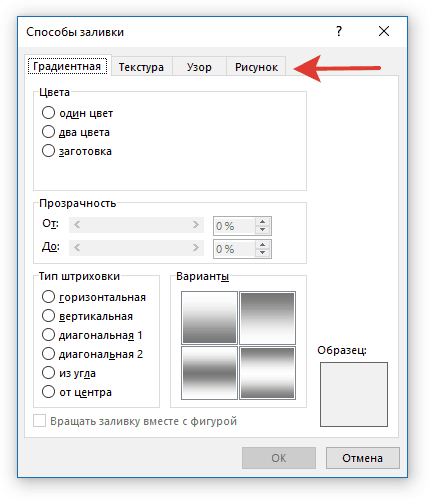
4. Premere il pulsante "Disegno"e poi, nella finestra che si apre di fronte all'oggetto "Da un file (Sfoglia file su un computer)", fare clic sul pulsante "Panoramica".

Nota: Puoi anche aggiungere un'immagine dall'archivio cloud di OneDrive, dalla ricerca di Bing e rete sociale Facebook.
5. Nella finestra di Esplora risorse che apparirà sullo schermo, specifica il percorso del file che vuoi usare come file di sfondo, clicca sul pulsante "Incolla".

6.Premere il pulsante "OK" nella finestra Metodi di riempimento.
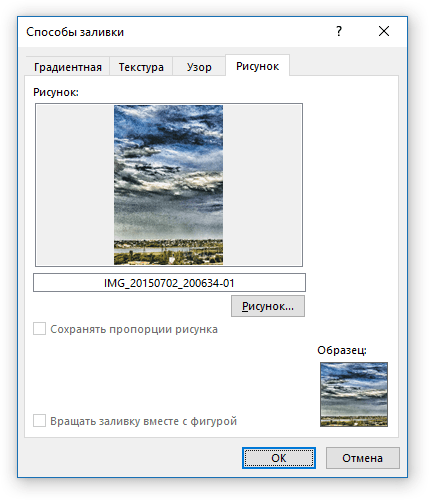
Nota: Se l'immagine non è proporzionata al formato pagina standard (A4), verrà ritagliata. Inoltre, è possibile ridimensionarlo, il che può influire negativamente sulla qualità dell'immagine.
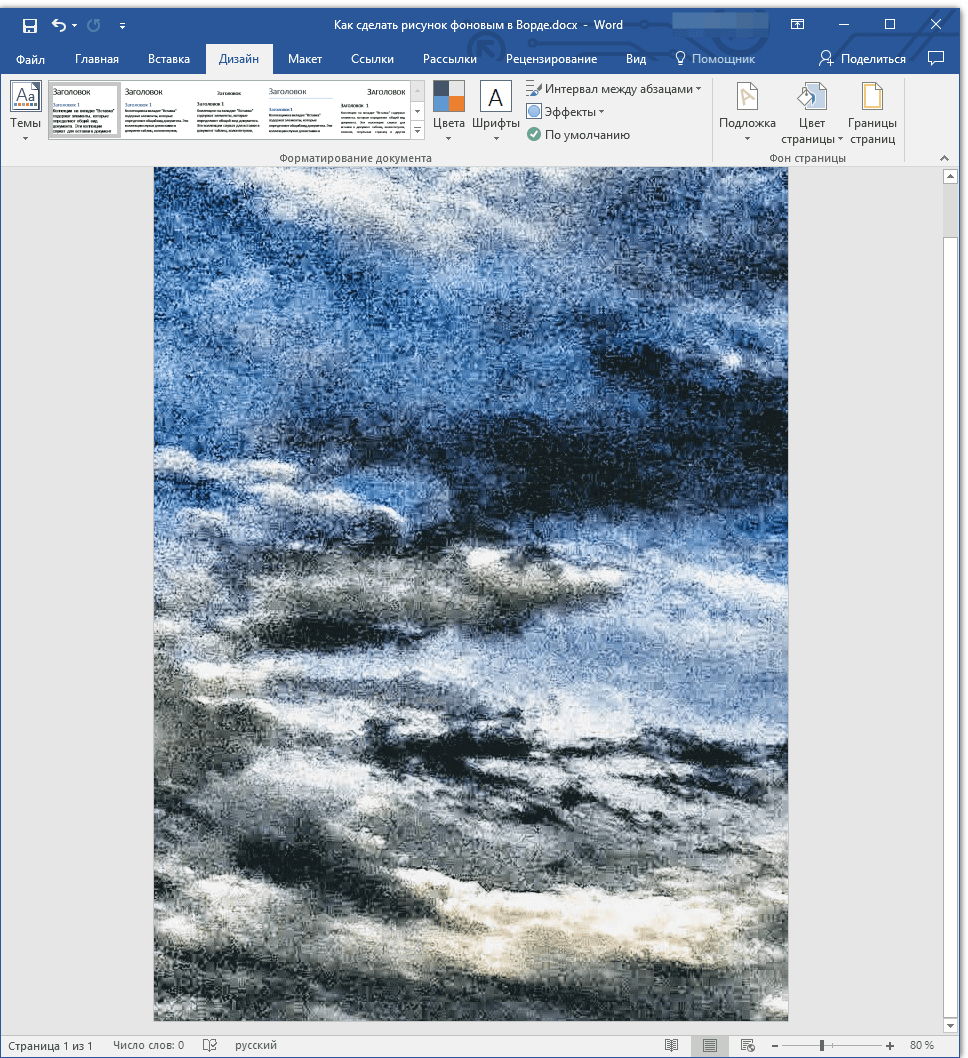
L'immagine selezionata verrà aggiunta alla pagina come sfondo. Sfortunatamente, Word non consente di modificarlo, oltre a cambiare il livello di trasparenza. Quindi, quando scegli un'immagine, pensa attentamente a come apparirà il testo che devi digitare su uno sfondo del genere. In realtà, nulla ti impedisce di modificare la dimensione e il colore del carattere per rendere il testo più evidente sullo sfondo dell'immagine che hai scelto.