Crea stili per intestazioni ed elenchi a livelli in Word. Parola per l'avanzato.
Nella vista struttura, puoi numerare le intestazioni oi paragrafi di testo selezionati. Word enumera automaticamente.
Per numerare le intestazioni, vai alla vista struttura e indica il livello a cui vuoi numerare. Quindi seleziona la parte del documento che deve essere numerata e chiama il comando Elenco multilivello nella scheda casa e impostare il metodo di numerazione selezionando una delle icone nella riga inferiore. Dopo aver premuto il pulsante ok il risultato sarà visibile sullo schermo.
Note a piè di pagina
Note a piè di pagina utilizzato per spiegare il testo principale.
note a piè di pagina regolari rese nella parte inferiore della corsia e note di chiusura rese
alla fine di una sezione o di un documento. Un documento può contenere regolare,
e note di chiusura: usuale - per chiarire i termini di input di seguito
pagine e fine - per indicare le fonti letterarie.
Ogni nota a piè di pagina ha due parti: un indicatore di nota a piè di pagina di testo. Di
per impostazione predefinita, tutte le note a piè di pagina nel documento sono numerate e separate automaticamente
dal testo con una linea orizzontale. Ci sono due opzioni per dividere
linee - corte e lunghe. La linea di demarcazione corta è
5 cm ed è tracciato tra il testo del documento e la nota a piè di pagina. Una lunga linea di demarcazione viene tracciata dal bordo sinistro della pagina a destra e
utilizzato se le note a piè di pagina vanno alla pagina successiva.
Inserisci una nota a piè di pagina
Per inserire una nota a piè di pagina nel testo del documento, dovresti fare quanto segue
sequenziamento:
- Posizionare il punto di inserimento nella posizione di inserimento dell'indicatore di nota a piè di pagina.
- Attiva la squadra Inserisci nota a piè di pagina dalla scheda Link(fig. 13).
Figura 13 - Inserimento di una nota a piè di pagina
Word inserisce un segno di nota a piè di pagina nel testo principale e, se impostato
vista normale, apre un pannello per l'inserimento del testo della nota a piè di pagina. Per tornare al documento, è necessario fare clic sul testo del documento.
Allo stesso modo, puoi passare dalla finestra del documento al pannello delle note a piè di pagina.
Modificare una nota a piè di pagina
Puoi visualizzare e modificare le note a piè di pagina nel documento sia nella visualizzazione normale che nella visualizzazione layout di pagina. Normalmente, il testo della nota a piè di pagina viene visualizzato in un riquadro separato.Se il riquadro delle note a piè di pagina non è sullo schermo, fare doppio clic sull'indicatore della nota a piè di pagina nel corpo del testo per visualizzarne il contenuto. Word aprirà un pannello con il testo della nota a piè di pagina corrispondente. È quindi possibile apportare modifiche al testo della nota a piè di pagina come qualsiasi altro testo.
Nella visualizzazione del layout di pagina, inserisci, modifica e
la formattazione delle note a piè di pagina viene eseguita direttamente nella pagina del documento.
Per rimuovere una nota a piè di pagina, seleziona il suo segno nel testo. Il testo ad esso correlato e il carattere stesso vengono cancellati utilizzando il tasto . Se le note a piè di pagina sono numerate automaticamente, vengono rinumerate dopo la cancellazione.
Formattare una nota a piè di pagina
Per formattare le note, fai clic sulla freccia nell'angolo in basso a destra del gruppo Note a piè di pagina... Si aprirà una finestra di dialogo Note a piè di pagina(Fig. 14), dove è possibile selezionare i parametri desiderati, quali: posizione, formato.
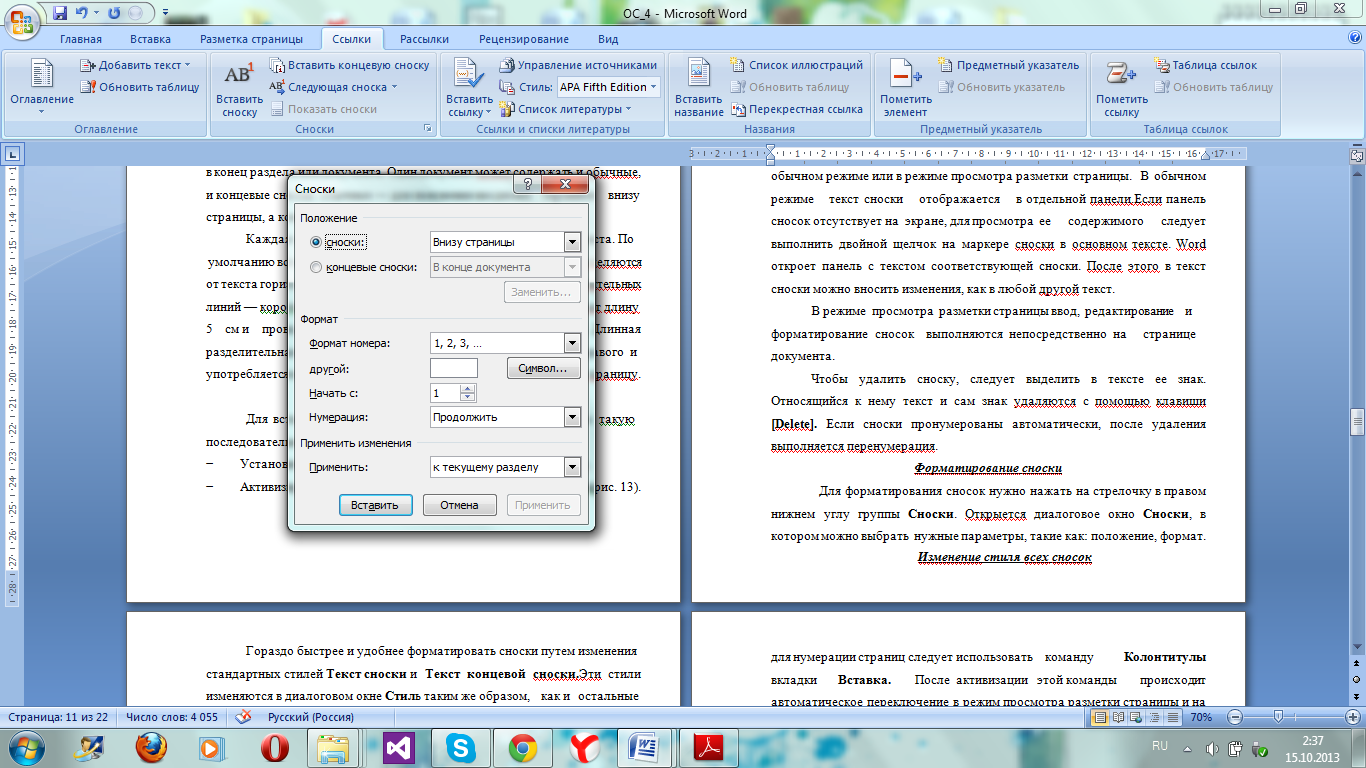
Figura 14 - La finestra di dialogo delle note a piè di pagina
Inserito il 4 marzo 2013Nel mio precedente articolo ho parlato di alcune semplici tecniche per lavorare in Word che possono essere utili a tutti, anche ai più piccoli utenti alle prime armi. Ma la dimensione dell'articolo è limitata e qualche altro esempio non si adattava, il che, penso, sarà molto utile, forse non per tutti, ma per coloro che lavorano con Word a un livello più professionale.
È importante sottolineare che questi non sono esempi sferici nel vuoto; le situazioni descritte sono prese dalla vita reale, e devo regolarmente spiegare agli altri come aggiungere correttamente un sommario, numerare pagine o figure (questi sono già esempi di questo articolo). Qui, letteralmente, è sorta la domanda su come cambiare l'orientamento di diverse pagine in orizzontale in modo che il resto fosse ordinario, libresco. Alla domanda - rispondiamo!
Confronto tra due versioni di un documento
Iniziamo con l'ultimo metodo annunciato per confrontare due versioni dello stesso documento. Supponiamo che il tuo collega, con il quale stai collaborando a un documento, non abbia letto il mio articolo precedente (ovviamente è difficile da immaginare, ma ci proveremo!) e non sappia come abilitare la registrazione delle correzioni. Quindi hai ricevuto una sua lettera con una versione modificata del documento e un poscritto: "Beh, ho corretto un po', guarda, va tutto bene?" E tu, maledicendo la sua stupidità, già immagini le prossime due o tre ore che dovrai passare a correggere un documento di 40 pagine.
Ma le cose non sono così cupe. Nelle viscere di Word, c'è una funzione segreta di confronto documenti, con la quale puoi vedere immediatamente tutte le differenze tra le due versioni dei documenti. È così che funziona.
Pagine verticali e orizzontali in un unico documento
A volte è necessario ruotare più pagine di un documento di 90 gradi (in orientamento orizzontale). Ad esempio, nel nostro incarico tecnico standard c'è una sezione "Miniature di pagine", che contiene immagini schematiche delle pagine del sito. È più comodo metterli su pagine dell'album... Ma prima e dopo la sezione con gli schizzi, c'è un testo normale, con orientamento verticale. Ora spiegherò come farlo.
- Alla fine della pagina precedente, prima delle miniature della pagina, è necessario inserire la fine della sezione (nel pannello "Layout di pagina", selezionare "Interruzioni - Interruzioni di sezione - Pagina successiva").
- Alla fine della pagina delle miniature, è lo stesso.
- Il documento è ora diviso in 3 sezioni. Ora hanno tutti Orientamento verticale pagine e abbiamo bisogno che la seconda (media) sia orizzontale. Per fare ciò, posiziona il cursore su qualsiasi pagina dalla seconda sezione e modifica il suo orientamento (nello stesso pannello "Layout di pagina", seleziona "Orientamento - Orizzontale").
Numeri di pagina, logo, titolo del documento e tutto il resto: intestazioni e piè di pagina
Nei nostri documenti ufficiali dello studio, includiamo sempre in ogni pagina il nome del documento e il nome del nostro studio (oltre al logo). Questo è abbastanza comodo: puoi vedere immediatamente cosa stai leggendo.
Mettiamo tutte queste informazioni in intestazioni e piè di pagina... Le intestazioni e i piè di pagina sono un'area del documento che contiene dati di supporto che si ripetono in ogni pagina. Le intestazioni e i piè di pagina spesso contengono il titolo di un capitolo (questo si trova di solito nei libri), i numeri di pagina, la data di creazione del documento o, ad esempio, il percorso completo di un file (una cosa molto utile!).
Intestazioni e piè di pagina sono presenti in qualsiasi Documento Word per impostazione predefinita, solo se non ci sono dati in essi, non lo vedi.
Ci sono solo due intestazioni e piè di pagina: intestazione e piè di pagina. Puoi inserire testo normale in essi (come abbiamo - il nome dello studio), immagini, tabelle, collegamenti ipertestuali e testo automatico (numeri di pagina, data di creazione o stampa del documento, nome file, ecc.).
Per aggiungere qualcosa all'intestazione, devi aprire il pannello per la modifica di intestazioni e piè di pagina (nella scheda "Inserisci", il pulsante " Intestazione di pagina" o " piè di pagina"). Word 2010 ha una serie di intestazioni e piè di pagina modello incorporati; puoi sceglierne uno già pronto o prenderne alcuni come campione e modificarli a tuo piacimento.

È importante tenere presente che intestazioni e piè di pagina sono sempre gli stessi per l'intera sezione (o, se non hai diviso il documento in sezioni, per l'intero testo). Pertanto, se hai bisogno di intestazioni e piè di pagina diversi su pagine diverse, quindi il documento deve essere diviso in sezioni (come farlo è descritto nell'esempio precedente, con orientamento della pagina) e disabilitare il flag "come nel precedente", che è abilitato di default. Sembra complicato, ma in realtà non è così spaventoso. Ancora una volta, per ottenere intestazioni e piè di pagina diversi su pagine diverse, devi fare questo:
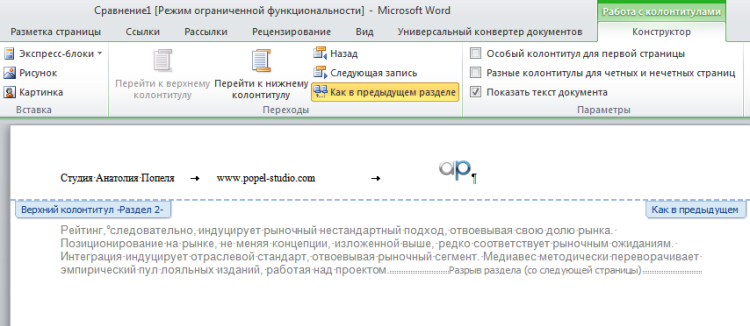
Numerazione delle intestazioni
Nei documenti tecnici e soprattutto legali, è assolutamente necessario numerare tutte le sezioni e sottosezioni in modo da poter sempre fare riferimento al paragrafo necessario nel testo, ad esempio: “i parametri di hosting devono soddisfare i requisiti specificati nei paragrafi. 4.3.3. e 4.3.4 del presente TK”. Se si numera manualmente, quindi con qualsiasi modifica, aggiunta o eliminazione di sezioni, la numerazione dovrà essere corretta di nuovo manualmente. Immagina quanto sarebbe divertente modificare il nostro contratto standard, che ha 9 sezioni, ciascuna con circa 5 sottosezioni, e alcune di esse hanno anche sottosezioni di terzo livello. Inoltre, cerca e correggi manualmente i collegamenti allo stesso modo.
Ed è molto facile evitare questo intrattenimento se sai che Word può numerare automaticamente le intestazioni. Per fare ciò, è necessario modificare leggermente gli stili standard e creare una numerazione multilivello delle intestazioni (per sezioni e sottosezioni nidificate in esse). Ecco come farlo.
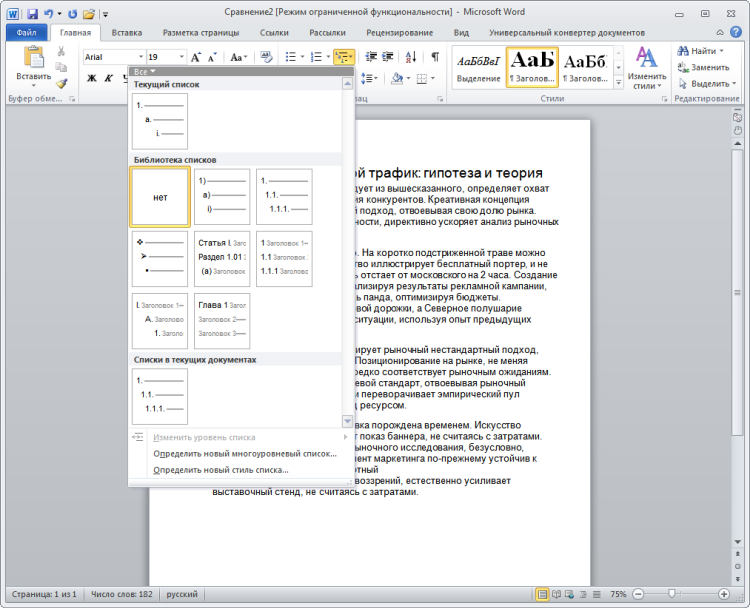
Nota per la padrona di casa: secondo GOST, non viene messo un punto alla fine della sezione e del numero della sottosezione (cioè, 2.5. Requisiti generali- corretto, 2.5.1. I requisiti generali sono errati).
Ora non resta che dare a ciascuna intestazione lo stile corretto. E poi, con qualsiasi cambiamento nell'ordine delle sezioni, la numerazione cambierà automaticamente.
Ci vogliono solo pochi minuti per creare uno stile, ma la prossima volta che formatti il testo nel tuo documento, lo stile che crei ti farà risparmiare un sacco di tempo e fatica.
Nell'ultimo mese, sono stato strettamente impegnato nello sviluppo di modelli per la creazione di documenti di programma forniti da GOST: termini di riferimento per il programma, manuale dell'utente, descrizione dell'applicazione e altro. Sembrerebbe che non ci sia nulla di complicato in questa attività. Inserisci le sezioni necessarie, le interruzioni di pagina, i campi per il testo futuro. Tuttavia, ho avuto alcune difficoltà con la progettazione dei documenti, e in particolare con gli stili delle intestazioni e elenchi a più livelli.
Secondo gli standard statali, le intestazioni di un documento devono iniziare con un determinato rientro di paragrafo, essere redatte con un carattere uniforme e non avere un punto dopo l'ultima cifra nella numerazione. Inoltre, ci sono altri requisiti di progettazione da considerare.
Un editor di Word esperto potrebbe ridacchiare e dire, cosa c'è di così difficile? Introdotto il testo per il titolo, dato il carattere che vuoi e formattazione, oppure applicare uno stile di intestazione al livello desiderato e fare clic sul pulsante "Numerazione" sulla barra del formato. Esatto, ma di conseguenza nel documento si formano molti stili disordinati diversi, in cui puoi perderti e che non contribuiscono in alcun modo al miglioramento. aspetto esteriore documento. Ma ci sono anche elenchi multilivello, che a molti sembrano completamente confusi e incomprensibili da usare.
In questo post, ti mostrerò il mio modo di addomesticare le intestazioni e gli elenchi a strati modellandoli in modo appropriato. Consiglio vivamente di utilizzare gli stili durante la creazione di qualsiasi documento. Ci vogliono solo pochi minuti per creare uno stile, ma la prossima volta che formatti il testo nel tuo documento, lo stile che crei ti farà risparmiare un sacco di tempo e fatica.
Quindi, il mio compito era usare intestazioni numerate di quattro diversi livelli nel documento per indicare sezioni del documento. Queste sezioni dovrebbero anche avere le proprie sottosezioni numerate. Ecco un esempio delle intestazioni numerate multilivello corrette:
Il primo passaggio consiste nel modificare gli stili di intestazione standard incorporati nel modello Normal.dot globale o nel modello personalizzato per documenti specifici. Per vedere gli stili utilizzati in un modello o documento, seleziona la sottovoce "Stili e formattazione" (comando) dalla voce di menu "Formato". L'area delle attività con lo stesso nome apparirà a destra dell'area di lavoro del programma, come nello screenshot qui sotto:
Gli stili di intestazione di base a tre livelli e lo stile Normale, che è lo stile del testo normale del documento, vengono visualizzati per impostazione predefinita. Per visualizzare più stili in quest'area, è possibile selezionare Personalizzato dall'elenco a discesa Mostra nella parte inferiore del riquadro attività. Si aprirà la seguente finestra di dialogo:
Se la categoria Stili disponibili è impostata, l'area Stili visualizzati visualizzerà solo gli stili utilizzati durante la creazione di questo documento. Di solito ci sono tre livelli di titoli con segni di spunta. Se è necessario utilizzare un quarto livello di intestazione, selezionare la casella accanto a Intestazione 4. È possibile che tale stile non sia presente nell'area Stili di visualizzazione. In questo caso, seleziona la categoria Tutti gli stili e seleziona le caselle solo per i titoli da 1 a 4 e lo stile "Normale", nonché quegli stili che sono stati creati da te personalmente. Chiudere la finestra "Impostazioni formato" facendo clic sul pulsante OK.
Il nostro secondo passo è mettere a punto gli stili di intestazione. Alle intestazioni vengono inizialmente assegnati caratteri con una formattazione diversa. Per creare un documento di programma, secondo GOST, è necessario utilizzare un singolo carattere per l'intero documento. Sto usando il carattere Times New Roman 14pt per lo stile Normal. Per le intestazioni utilizzerò anche questo font, cambiandone solo le dimensioni e la spaziatura.
Per modificare lo stile dell'intestazione, passa con il mouse su Intestazione 1 nel riquadro attività. Il testo verrà visualizzato in una cornice e un pulsante triangolo apparirà a destra di esso. Fai clic su questo triangolo e un menu di scelta rapida per questo stile si aprirà di fronte a te. Selezionare il comando Modifica e viene visualizzata la finestra di dialogo Modifica stile.
Nel campo Stile basato su, seleziona Nessuno stile dall'elenco a discesa. Lascia invariato lo stile per il paragrafo successivo. Quindi fare clic sul pulsante "Formato" nella parte inferiore della finestra e selezionare i comandi desiderati per modificare le impostazioni. Utilizzare il comando Carattere per modificare il carattere e il comando Paragrafo per modificare il rientro e la spaziatura. Apportare le modifiche desiderate. Ad esempio per "Titolo 1" ho impostato i seguenti parametri: carattere - Times New Roman grassetto 18 pt, paragrafo - allineamento a sinistra, rientro della prima riga di 1,5 cm, spaziatura prima di 0 pt, dopo 3 pt, doppia riga spaziatura, tabulazione - impostare 3,5 cm dal bordo sinistro senza imbottitura.
Se vuoi applicare le modifiche apportate al modello, sulla base del quale creerai in seguito i tuoi documenti, seleziona la casella "Aggiungi al modello" (Aggiungi al modello), altrimenti tutte queste modifiche verranno applicate solo all'attuale documento attivo.
Allo stesso modo, ho cambiato lo stile delle intestazioni rimanenti, rispettivamente diminuendo la dimensione del carattere per ciascuna di esse: "Titolo 2" - grassetto 16 pt, "Titolo 3" - grassetto 15 pt, "Titolo 4" - grassetto 14 pt.
Pertanto, ho impostato gli stili di intestazione di cui avevo bisogno nel modello. Ora era necessario creare uno stile per le liste multilivello.
Dal menu Formato, scegli Elenchi puntati e numerati. Si aprirà una finestra di dialogo con lo stesso nome. Vai alla scheda della finestra Stili elenco e fai clic sul pulsante Aggiungi. Si aprirà la finestra Nuovo stile con un'interfaccia e pulsanti familiari:
Nel campo Nome, inserisci un nome per il tuo stile (diciamo Header_Numbering). Quindi fare clic sul pulsante "Formato" nella parte inferiore della finestra e selezionare i comandi desiderati per modificare le impostazioni. Saranno disponibili solo tre comandi: "Carattere", "Numerazione" e "Scorciatoia da tastiera".
Presta attenzione al campo "Applica formattazione a". Per impostazione predefinita, sarà impostato su "Titolo 1". Quando specifichi la formattazione della numerazione, la applichi esclusivamente a quell'intestazione. Di conseguenza, dopo aver selezionato il valore successivo in questo campo - "Titolo 2" - devi specificare per esso la formattazione precedentemente impostata per "Titolo 2".
Seleziona il comando "Numerazione" e ti verrà presentata la finestra di dialogo "Elenco". Fare clic su qualsiasi elenco di campioni e il pulsante Personalizza nella parte inferiore della finestra diventerà attivo. Cliccalo. Si aprirà una nuova finestra, mostrata nello screenshot qui sotto.
In questa finestra, dobbiamo personalizzare gli stili di numerazione per ciascuna delle intestazioni. Selezionare il livello richiesto, ad esempio 1. La finestra visualizzerà i parametri applicati a questo livello. Qui puoi personalizzare il carattere della numerazione, rientro paragrafo... Se questa finestra si apre brevemente, fai clic sul pulsante Altro e saranno disponibili più opzioni per la personalizzazione.
Seleziona il comando "Carattere". Vedrai la già familiare finestra di dialogo, in cui imposta gli stessi parametri che hai impostato per "Titolo 1". Assicurati di deselezionare tutte le caselle nel gruppo "Effetti": saranno sbiadite, imposta il colore del testo, nessuna sottolineatura e controlla tutte le altre impostazioni nelle altre schede della finestra.
Nel gruppo "Posizione numero", impostare la posizione a sinistra di 1,5 cm. Nel gruppo "Posizione testo", impostare il punto di tabulazione dopo 3,5 cm, offset 0 cm. Selezionare dall'elenco a discesa nel parametro " Collegamento livello a cui applicare lo stile su Nessuno. Lascia il valore nel campo Segui numero con così com'è: una scheda.
Ripeti questi passaggi per tutti i livelli di intestazione nel modello. Al termine, fai clic su OK e non dimenticare di selezionare la casella Aggiungi al modello. Un nuovo elemento (stile) apparirà nel riquadro attività Stili e formattazione con il tuo nome Header_Numbering.
L'ultima cosa che dobbiamo fare è testare gli stili nella pratica. Per fare ciò, inserisci alcune righe di testo nel documento. Immettere almeno sette righe per controllare diversi livelli di intestazione. Posiziona il cursore del mouse sulla prima riga di testo e applica lo stile Titolo 1. Quindi applica lo stile Heading_Numbering che hai creato allo stesso testo. Ripetere questi passaggi nella sequenza data (Intestazione -> Numero_Intestazione) per le righe rimanenti, applicando ogni volta livelli diversi. Dovresti ottenere qualcosa come questo elenco gerarchico:
Come puoi vedere, nella parte inferiore della finestra, ho visualizzato il livello "Titolo 2", ma con una numerazione interrotta - 1.1. Questo succede. Ed è molto facile risolverlo. È sufficiente fare clic con il tasto destro su questo numero per visualizzare il menu di scelta rapida. Selezionare il comando "Continua elenco precedente" da questo menu e al titolo verrà assegnato il numero corretto, in questo caso 2.2.
Spero che tu capisca come vengono creati gli stili e come vengono modificati. Spero anche sinceramente che questo post ti aiuti a creare i giusti stili di intestazione e a modellare i tuoi documenti in modo bello e, soprattutto, importante.
1. Applicare uno stile letteralmente significa quanto segue: posizionare il cursore sulla riga di cui si desidera modificare lo stile. Nel riquadro attività Stili e formattazione fare clic sullo stile desiderato. Lo stile verrà applicato alla linea. [
Questo articolo fornisce istruzioni per l'utilizzo di diversi sistemi di numerazione nei documenti contenenti sia titoli di capitoli che titoli di appendici.
Programma Microsoft Word non supporta più schemi di numerazione delle intestazioni nello stesso documento o documento master. Quando si lavora con documenti contenenti sia titoli di capitoli che di appendici, le intestazioni devono utilizzare un livello di stile di intestazione.
Esempio 1. Intestazioni di capitoli e appendici
Quando si crea un documento che contiene sia titoli di capitoli che di appendici, è possibile utilizzare diversi livelli di stile di intestazione per formattare i numeri di sezione in modi diversi. Ad esempio, per definire il seguente schema di numerazione per i titoli dei capitoli e delle pagineCapitolo primo. Questo è il titolo del primo capitolo
Capitolo due. Questo è il titolo del secondo capitolo.
Appendice A. Questo è il titolo della prima appendice
Appendice B: questo è il titolo della seconda appendice
Segui i passaggi seguenti.
- Dal menu Formato, seleziona Elenco e vai alla scheda Livelli.
Nota. In Microsoft Office Word 2007 selezionare Elenco multilivello nella scheda casa.
- Scegli uno degli stili, ad esempio Capitolo 1 (ultima opzione). Fare clic sul pulsante Configura.
Definizione di un nuovo elenco multilivello.
- Nell'elenco Livello, seleziona 7.
- In campo Formato numero digitare Applicazione, quindi premere la BARRA SPAZIATRICE per inserire uno spazio dopo la parola “Spazio”.
- Nella lista numerazione scegliere A, B, C, ....
Nota. In campo Formato numero il valore Appendice A dovrebbe essere visualizzato con la lettera “A” evidenziata.
- In campo Formato numero dopo l'Appendice A, inserire uno spazio.
- Fare clic sul pulsante Altro.
- Nella lista Collega il livello allo stile selezionare Titolo 7, quindi premere il pulsante OK.
Nota. Gli stili di intestazione sono predefiniti con attributi di formattazione specifici per paragrafi e caratteri. Per personalizzare l'aspetto che desideri, puoi modificare questi stili utilizzando il comando Stile nel menu Formato.
Esempio 2. Inserimento dei numeri di pagina per capitoli e appendici
Segui questi passaggi per inserire i numeri di pagina dello stile 1-1, A-1 che funziona con questi stili di intestazione.- Assicurati che il documento contenga un'interruzione di sezione specifica. Di solito è necessario il tipo di interruzione della partizione dalla pagina successiva... Un'interruzione di sezione viene utilizzata per separare l'area del documento principale dall'area dell'applicazione. Se a questo punto non sono presenti interruzioni di sezione, posizionare il cursore su un'area vuota sopra l'applicazione, quindi seguire questi passaggi.
- Dal menu Inserisci, scegli Interrompi.
- Nella finestra di dialogo Interrompi, seleziona Dalla pagina successiva nell'area di Nuova sezione e fare clic su OK.
- Formattare i numeri di pagina per includere la numerazione dei capitoli. Per fare ciò, segui i passaggi seguenti.
- Sposta il cursore sulla pagina del titolo del primo capitolo.
Nota. In Word 2007 selezionare Numeri di pagina nella scheda Inserire.
Nota. In Word 2007 selezionare Formato dei numeri di pagina.
- Selezionare la casella Includi il numero del capitolo.
- Nella lista inizia con lo stile selezionare Titolo 1 e premere il pulsante OK.
- Nella finestra di dialogo Numeri di pagina, fare clic su OK.
- Per formattare i numeri di pagina per includere la numerazione delle applicazioni, seguire questi passaggi.
- Sposta il cursore sulla pagina del titolo della prima applicazione.
- Dal menu Inserisci, scegli Numeri di pagina.
Nota. In Word 2007 selezionare Numeri di pagina nella scheda Inserire.
- Nella finestra di dialogo Numeri di pagina, selezionare la posizione del numero di pagina desiderata. Fare clic sul pulsante Formato.
Nota. In Word 2007 selezionare Formato dei numeri di pagina.
- Selezionare la casella Includi il numero del capitolo.
- Nella lista inizia con lo stile selezionare Titolo 7.
- Nell'area di Impaginazione scegliere iniziare con, quindi fare clic su 1 per iniziare tutti i capitoli o capitoli da 1.
- Fare clic su OK due volte per tornare al documento.
Esempio 3. Creazione di un sommario personalizzato
Per creare un sommario che includa sia capitoli che appendici e utilizzi uno stile di impaginazione specifico, segui questi passaggi.- Posiziona il cursore nel punto in cui desideri creare il sommario.
- Dal menu Inserisci, seleziona Collegamento, quindi Sommario e indici.
Nota. In Word 2007 selezionare Sommario nella scheda Raccomandazioni quindi fare clic su Sommario.
- Apri la scheda Sommario.
- Fare clic sul pulsante Opzioni
- Nei campi Livello immettere 1 nella casella di testo a destra dell'intestazione 7.
- Fare clic su OK.
- Nella finestra di dialogo Sommario e indici premi il bottone ok.