Ridimensiona una cella in Excel. Nozioni di base per lavorare con colonne e righe in MS Excel
Ogni utente che lavora in Excel prima o poi incontra una situazione in cui il contenuto di una cella non si adatta ai suoi bordi. In questo caso, ci sono diversi modi per uscire da questa situazione: ridurre le dimensioni del contenuto; fare i conti con la situazione esistente; espandere la larghezza delle celle; espandere la loro altezza. Parleremo dell'ultima opzione, ovvero l'adattamento automatico dell'altezza della linea.
AutoFit è uno strumento Excel integrato che ti aiuta a espandere le celle in base al contenuto. Va notato subito che, nonostante il nome, questa funzione non viene applicata automaticamente. Per espandere un elemento specifico, è necessario selezionare un intervallo e applicarvi lo strumento specificato.
Inoltre, devo dire che l'altezza automatica è applicabile in Excel solo per quelle celle che hanno il ritorno a capo abilitato nella loro formattazione. Per abilitare questa proprietà, seleziona una cella o un intervallo sul foglio. Fare clic sulla selezione con il tasto destro del mouse. Nell'elenco dei contesti avviati, seleziona la posizione "Formato cella...".
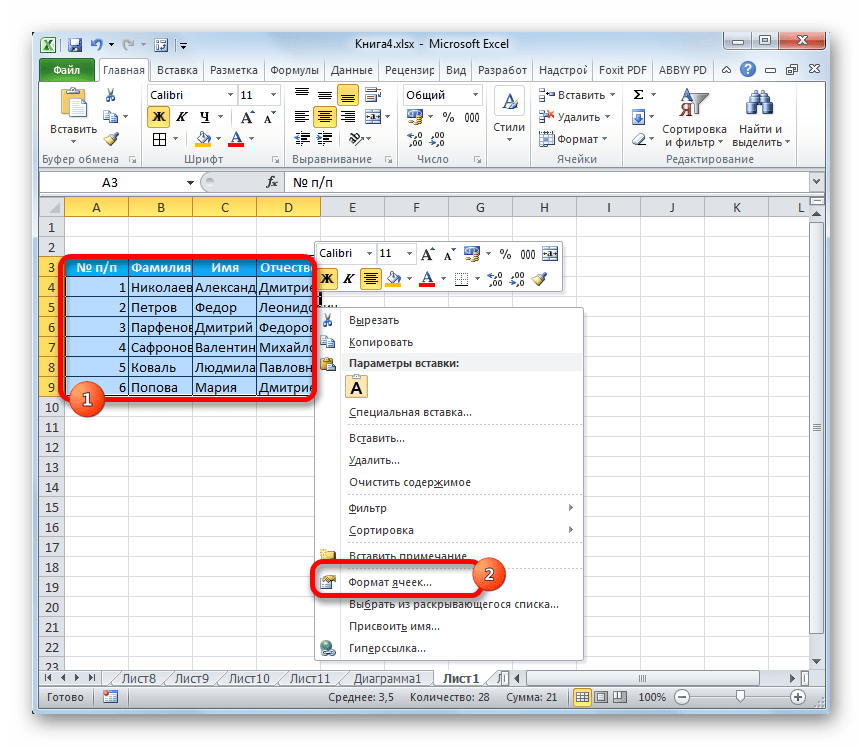
La finestra di formattazione è attivata. Vai alla scheda "Allineamento"... Nel blocco delle impostazioni "Schermo" seleziona la casella accanto al parametro Avvolgi con le parole... Per salvare e applicare le modifiche alle impostazioni di configurazione, fare clic sul pulsante "OK", che si trova nella parte inferiore di questa finestra.

Ora il ritorno a capo automatico è abilitato sul frammento di foglio selezionato e puoi applicarvi l'adattamento automatico. Vediamo come fare diversi modi usando l'esempio di Excel 2010. Allo stesso tempo, va notato che un algoritmo di azioni completamente simile può essere utilizzato sia per le versioni successive del programma che per Excel 2007.
Metodo 1: pannello delle coordinate
Il primo metodo prevede di lavorare con un pannello di coordinate verticali, su cui si trovano i numeri di riga della tabella.

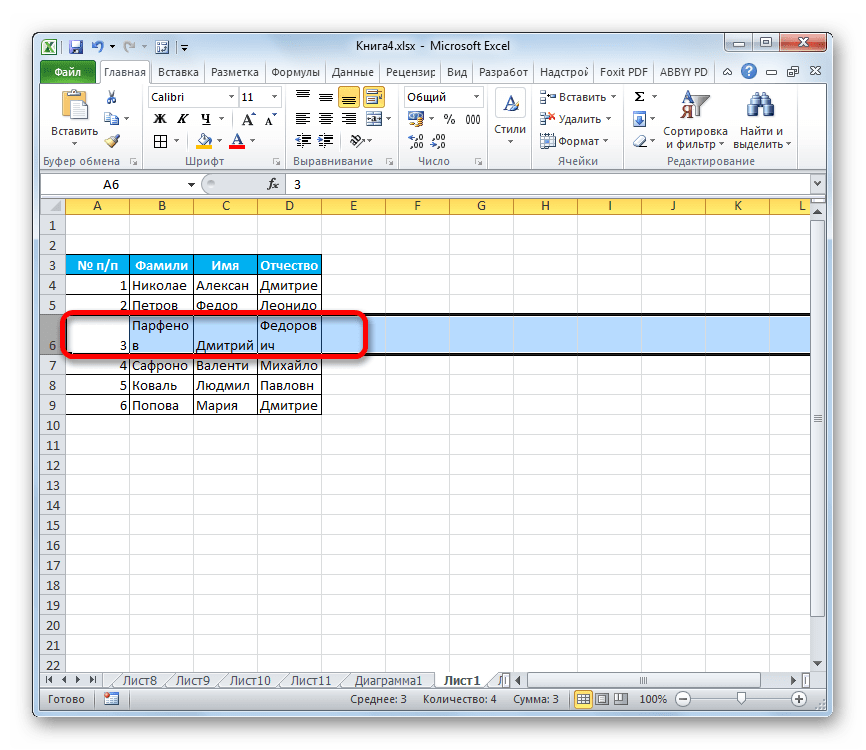
Metodo 2: abilita l'adattamento automatico per più righe
Il metodo sopra è buono quando è necessario abilitare l'adattamento automatico per una o due righe, ma cosa succede se ci sono molti elementi simili? In effetti, se agisci secondo l'algoritmo descritto nella prima versione, dovrai dedicare molto tempo alla procedura. In questo caso, c'è una via d'uscita.

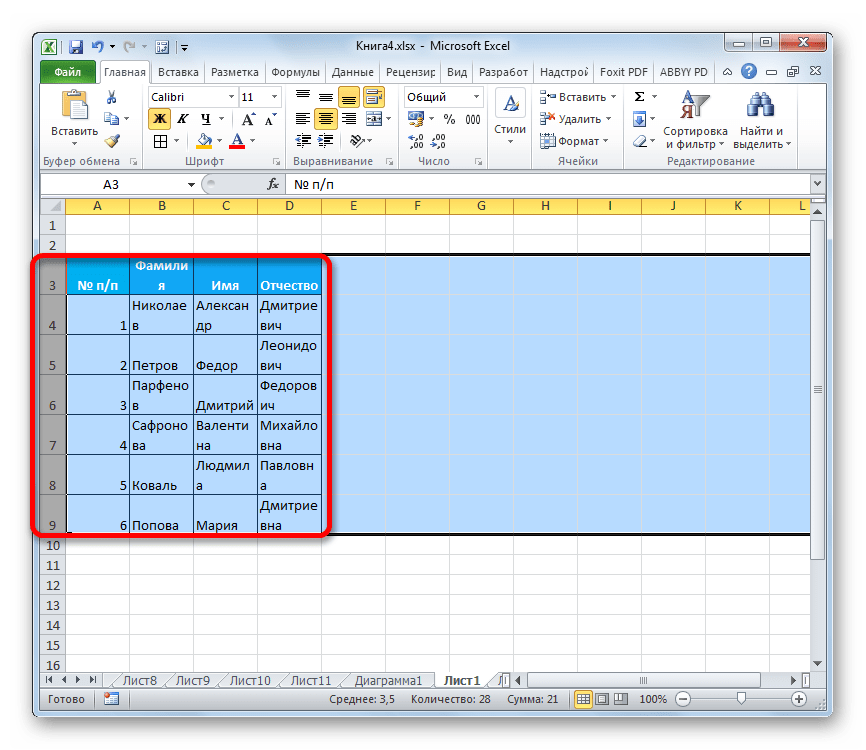
Metodo 3: pulsante sulla barra degli strumenti
Inoltre, per abilitare l'adattamento automatico per l'altezza della cella, puoi usare strumento speciale sul nastro.
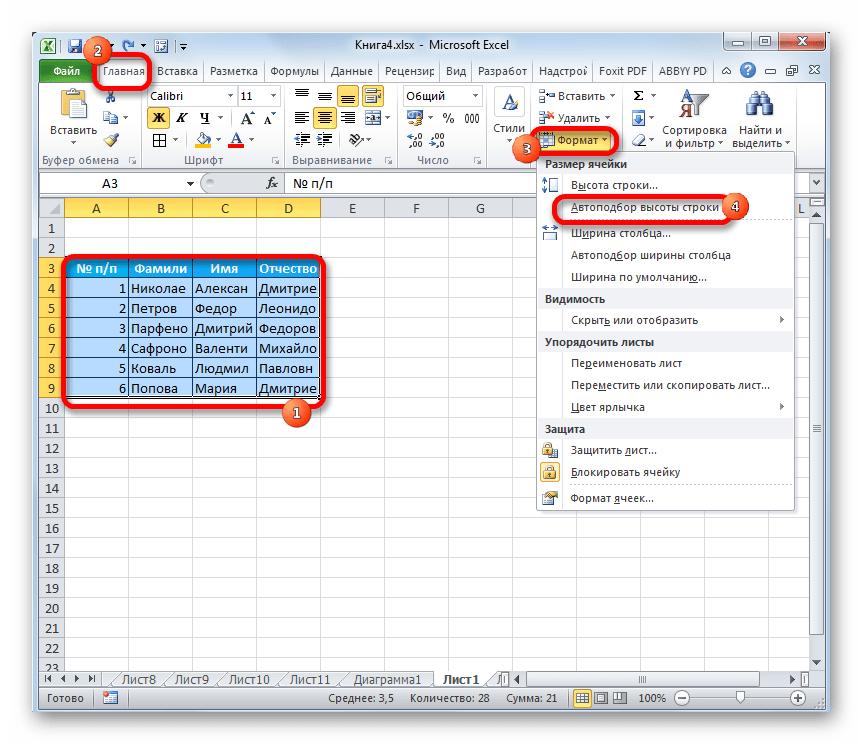
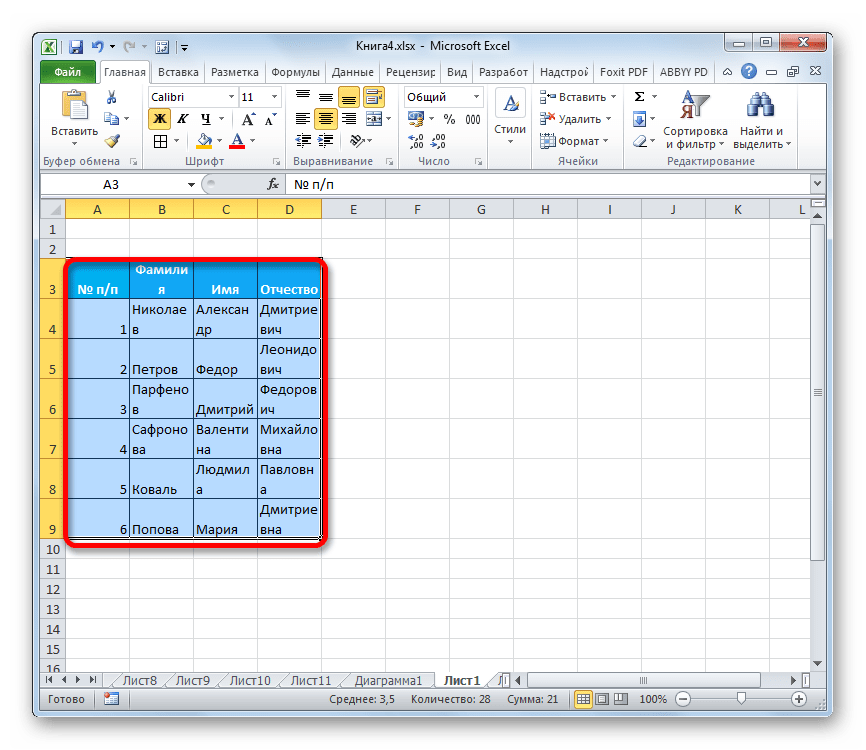
Metodo 4: regolazione dell'altezza per le celle unite
Allo stesso tempo, va notato che la funzione di adattamento automatico non funziona per le celle unite. Ma anche in questo caso c'è una soluzione a questo problema. La via d'uscita è usare un algoritmo di azioni, in cui non c'è una vera fusione della cellula, ma solo il visibile. Pertanto, saremo in grado di applicare la tecnologia di selezione automatica.
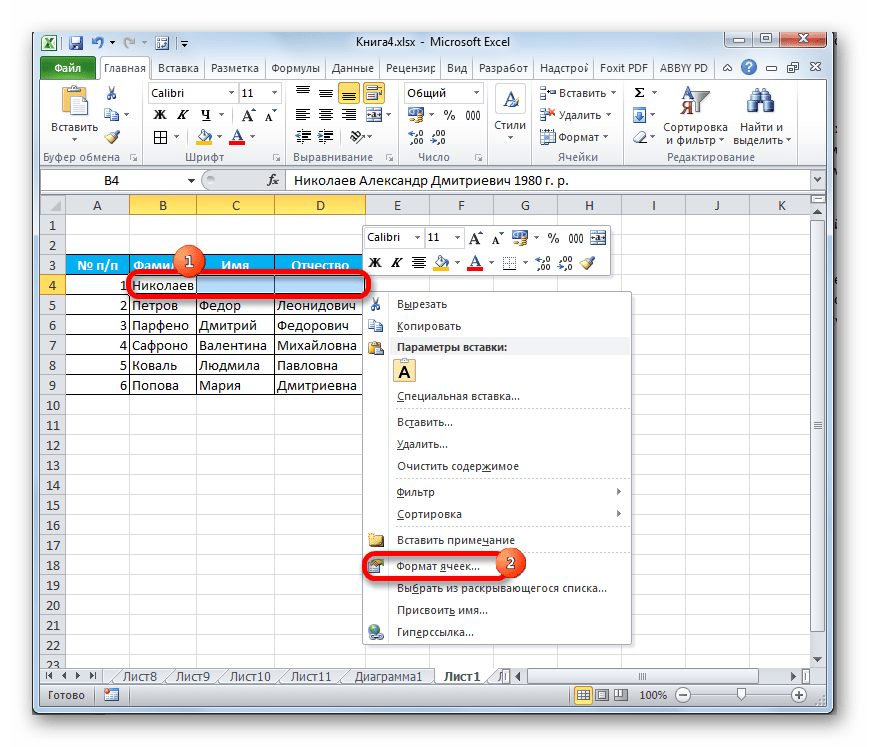
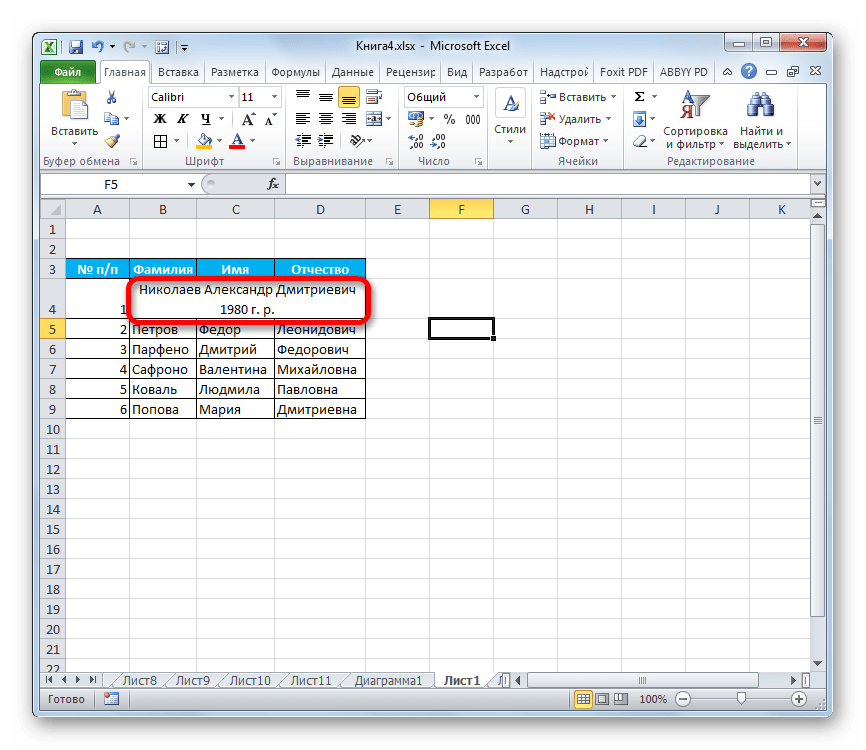
L'altro giorno, quasi per caso, mi sono imbattuto in un brutto documento Excel eseguito. Assenza allineamento delle celle e larghezze delle colonne va bene. Ma quando l'autore del documento ha provato pin linea superiore protetto dallo scorrimento del documento, era qualcosa di amici!
Ecco perché ho deciso di insegnare a voi lettori del mio sito queste semplici tecniche per lavorare con documenti Excel. A dire il vero questa lezione sarà utile a molti, soprattutto a chi si occupa di grandi cataloghi e banche dati.
1. Allineamento del testo nelle celle in Excel.
2. Larghezza della colonna e altezza della riga in Excel.
3. Come bloccare la riga superiore (colonna sinistra) in Excel.
4. Conclusione.
Allinea il testo nelle celle in Excel.
Sembrerebbe che non ci sia niente di più facile che creare una tabella, inserire i dati e conservare i record. Bene, sulla contabilità, questo riguarda lo scopo del tavolo, per tutti perseguirà i propri obiettivi.
Ad esempio, darò la mia tabella:
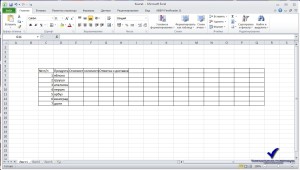
Non vedo nulla di bello e comprensibile in questa tabella. E anche se sembrava che volessi fare qualcosa di bello e almeno comprensibile per chi vede il mio documento.
Per dare al nostro documento un aspetto professionale, è necessario:
1- seleziona l'area delle celle in cui lavoreremo. Nel nostro caso, questo è un tavolo
2 - il secondo passaggio, determiniamo la scala del testo nella tabella e lo stile del carattere. Nel mio caso, 14 pt è la dimensione del carattere, Arial è lo stile del carattere.
Disegno: 
3 - fai clic con il tasto destro del mouse sull'area selezionata, nel menu di scelta rapida, seleziona la voce - "Formatta celle". Guarda l'immagine e imposta i parametri che mi vengono mostrati:
Disegno: 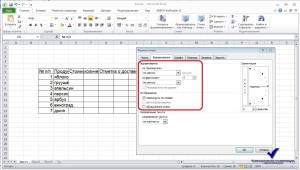
Nella finestra dello strumento formato cella, seleziona la scheda allineamento. Impostiamo l'allineamento orizzontale e verticale al centro, a seconda del valore delle celle e delle tue preferenze, sperimenta. Nella voce "Display" metti un segno di spunta - "Wrap by words". Questo display non cambierà la dimensione del carattere e le celle rimarranno intatte.
4 - Controlla il risultato. Dovresti avere un testo leggibile all'interno di ogni cella e il formato del testo originale invariato.
Disegno: 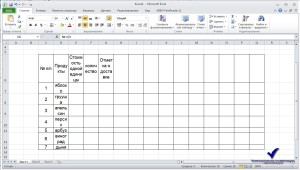
Larghezza della colonna e altezza della riga in Excel.
Abbiamo creato la tabella, assegnato il formato e ora procediamo a regolare la larghezza e l'altezza delle celle. Ci sono due modi. Il primo modo è l'allineamento manuale utilizzando il cursore del mouse.
Guardiamo la foto: 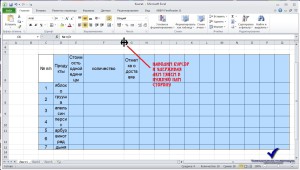
E la seconda opzione, utilizzando lo strumento "imposta larghezza (altezza)". Questa opzione sarà molto più interessante per noi. E se hai una tabella con un gran numero di indicatori, questo strumento sarà semplicemente necessario. Perché cambiare la dimensione di 50 celle, ad esempio, manualmente richiederà molto tempo e non funzionerà esattamente ovunque.
1 - spostiamo il cursore sull'area della colonna desiderata e ci spostiamo di lato, selezionando così tutte le colonne di questo intervallo.
Disegno: ![]()
2 - quindi fai clic sull'area selezionata del pannello di navigazione (dove si trovano le lettere latine), nel menu di scelta rapida, seleziona la voce "larghezza cella ..."
Disegno: 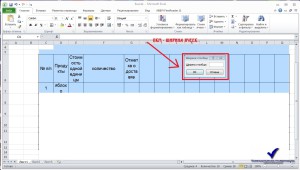
Nella finestra che appare, guidiamo nella larghezza della cella di cui abbiamo bisogno. La misura è in pixel, quindi sperimenta.
Puoi fare lo stesso con l'altezza delle celle. Seleziona l'intervallo di cui hai bisogno, fai clic con il pulsante destro del mouse sulla barra di navigazione (dove si trova il numero). Seleziona la voce "Altezza cella ..." e imposta l'altezza desiderata per tutte le celle dell'area selezionata.
Come bloccare la riga superiore (colonna sinistra) in Excel.
Quindi veniamo alla parte più interessante. Molti utenti cercano di rappresentare qualcosa di simile, ma non tutti hanno le conoscenze per utilizzare correttamente lo strumento di blocco superiore.
Amici, pin in alto o zona destra più facile di quanto sembri a prima vista, quindi non allarmarti e imparerai tutto.
Guardiamo la foto: 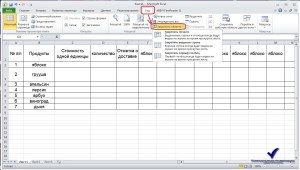
Blocca regione: questo significa che quando scorri verso il basso o verso destra, le regioni ancorate rimarranno al loro posto.
1- Congelare le aree. Per fare ciò, seleziona le colonne e le righe di cui abbiamo bisogno, quindi fai clic su - "Blocca aree"
2- Congela la linea superiore. La riga superiore verrà bloccata qui per impostazione predefinita.
3- Blocca la prima colonna. Per impostazione predefinita, verrà bloccata solo la prima colonna.
Provalo, non è così difficile come sembrava a prima vista. Penso che tu ne sia convinto.
E infine, un altro strumento utile. esso dividere l'area del documento... Questo può tornare utile dove non viene applicato il pin della regione.
Guardiamo la foto: 
Nella figura vediamo dei marker rettangolari, sposta il cursore e tieni premuto il tasto sinistro del mouse e trascina di lato.
Guardiamo la foto: 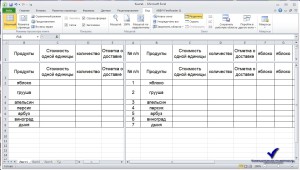
Dovrebbe assomigliare a qualcosa di simile a questo.
Conclusione.
In questa lezione abbiamo imparato allinea il testo nelle celle, regola la larghezza e l'altezza delle colonne e blocca l'area di cui abbiamo bisogno... Questi strumenti sono essenziali quando si lavora con tabelle di grandi dimensioni, soprattutto se ci si lavora molto spesso. I miei consigli ti aiuteranno a risparmiare molto tempo nella modifica e nella navigazione Documenti Excel... Spero che il materiale ti sia utile, attendo un tuo feedback nel campo dei commenti.
Cordiali saluti, Oleg Necrom!
Oggi parleremo delle basi di MS Excel: operazioni con righe e colonne. L'interfaccia di Excel, fortunatamente, è già abbastanza intuitiva e, dopo aver letto questo articolo, tutte le domande sull'utilizzo delle funzionalità di base del programma scompariranno da sole.
Come inserire una nuova riga in MS Excel?
Le righe in MS Excel vengono sempre inserite SOPRA quella attualmente selezionata, ovvero quando si inserisce una riga aggiuntiva tra le righe 1 e 2, è necessario selezionare la seconda.
Per selezionare un'intera riga in Excel, fai clic sul suo numero.
Fare clic con il pulsante destro del mouse sul numero di riga per selezionarlo e selezionare "Incolla" dal menu di scelta rapida. La nuova riga apparirà immediatamente sul foglio.
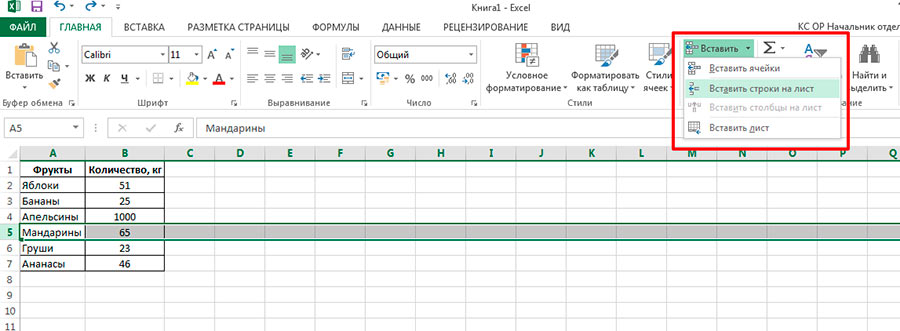
Verrà inserita una nuova riga SOPRA quella selezionata.
Lo stesso può essere fatto selezionando lo strumento "Inserisci" nel menu principale del programma (nella scheda "Home", nel gruppo "Celle") e selezionando la voce "Inserisci righe" al suo interno.
Come inserire una nuova colonna in MS Excel?
Proprio come le righe, ma non dovrai selezionare i numeri di riga numerici, ma le designazioni delle lettere delle colonne. Per chi ama usare il tasto destro del mouse - basta selezionare lo stesso comando di prima: "Incolla", e per chi preferisce la barra degli strumenti - la voce "Inserisci colonna" dello strumento "Inserisci".
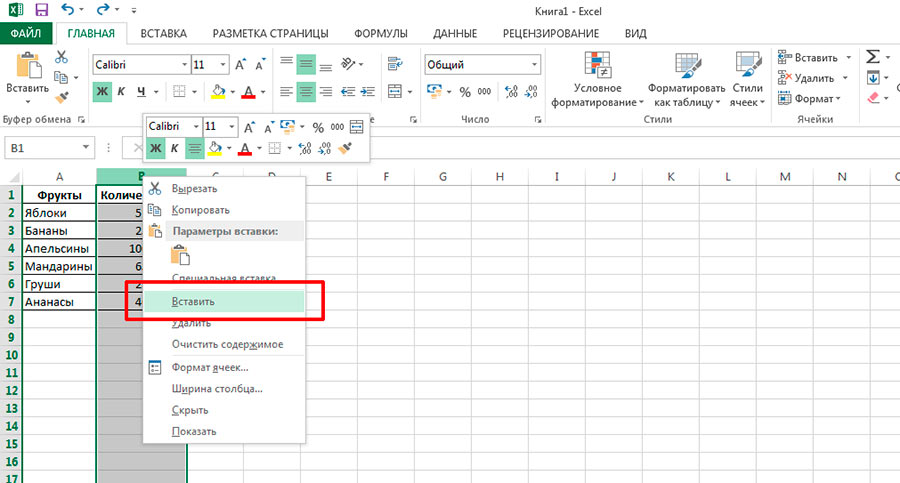
Per inserire una nuova colonna - seleziona prima quella davanti alla quale apparirà
Una nuova colonna in MS Excel appare sempre a sinistra di quella selezionata.
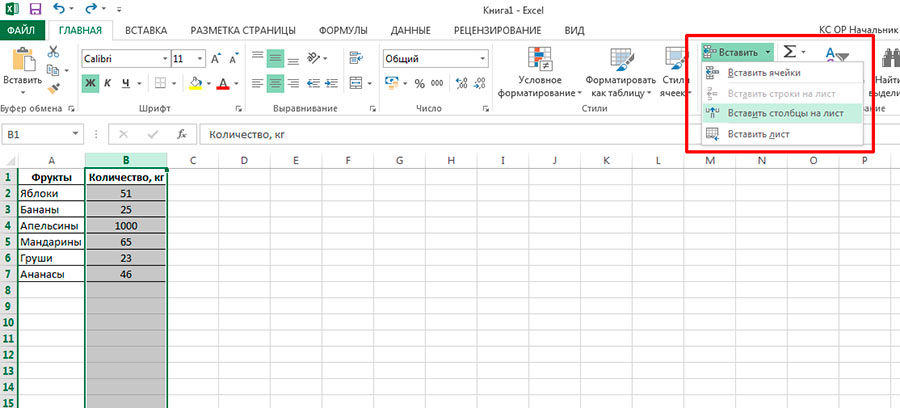
Puoi inserire una colonna usando la barra degli strumenti
Come eliminare righe e colonne in MS Excel.
Per eliminare sia le righe che le colonne, si applica lo stesso principio: prima è necessario fare clic con il pulsante destro del mouse sul numero di riga o sull'indice delle lettere della colonna, quindi selezionare la voce "Elimina" dal menu. C'è solo un episodio che vale la pena menzionare qui: i principianti spesso confondono l'eliminazione di una colonna e la cancellazione dei dati.

L'eliminazione di una colonna la "tirerà" fisicamente fuori dalla nostra tabella.
Ricorda: usando il metodo sopra, elimini completamente l'intera colonna / riga con tutti i dati e la formattazione. In questo caso, l'attuale numerazione di righe / colonne nel documento cambia: se, ad esempio, elimini la riga n. 3, la precedente riga n. 4 apparirà immediatamente al suo posto e sotto il suo numero.
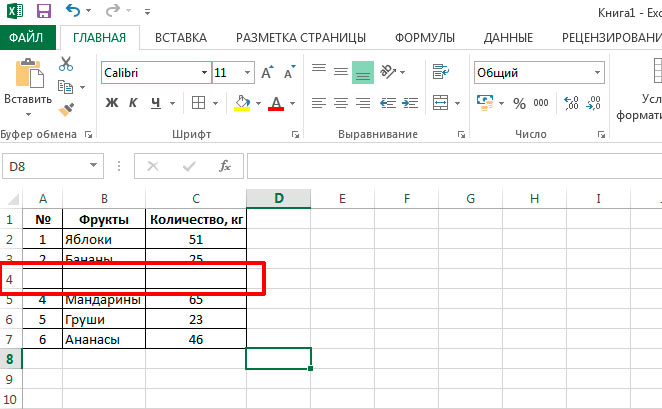
Se vuoi solo cancellare il contenuto di una riga/colonna per poter inserire nuovi dati senza modificare nient'altro, basta selezionare la colonna e premere il tasto CANC sulla tastiera, oppure selezionare la voce "Cancella contenuto" dal tasto destro del mouse menù.
Come allineare la larghezza delle colonne in MS Excel
Se hai bisogno di aumentare o diminuire la larghezza di una colonna in una tabella, sposta il cursore del mouse sul bordo della colonna corrente e su quello adiacente che separa le lettere degli indici delle colonne (sopra). Il cursore cambierà aspetto esteriore- da una croce bianca, diventerà nero. Ora tieni premuto il tasto sinistro del mouse e trascina il bordo della colonna dove vuoi.
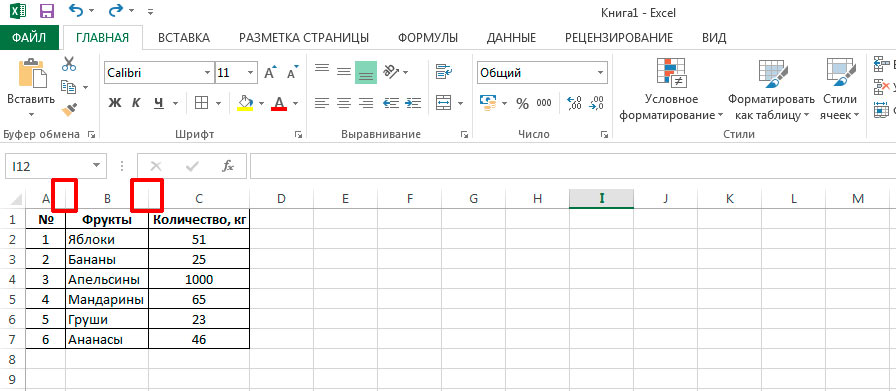
Lo stesso può essere fatto ancora più facilmente: basta spostare il cursore del mouse sul bordo tra gli indici delle lettere delle colonne e, quando cambia forma, fare doppio clic con il pulsante sinistro del mouse.
Come allineare l'altezza delle righe in MS Excel
Analogamente al metodo sopra descritto, puoi anche modificare l'altezza delle linee. In questo caso il cursore del mouse deve essere portato sugli indici digitali delle linee (a sinistra).
Come allineare automaticamente la larghezza e l'altezza di righe e colonne in MS Excel
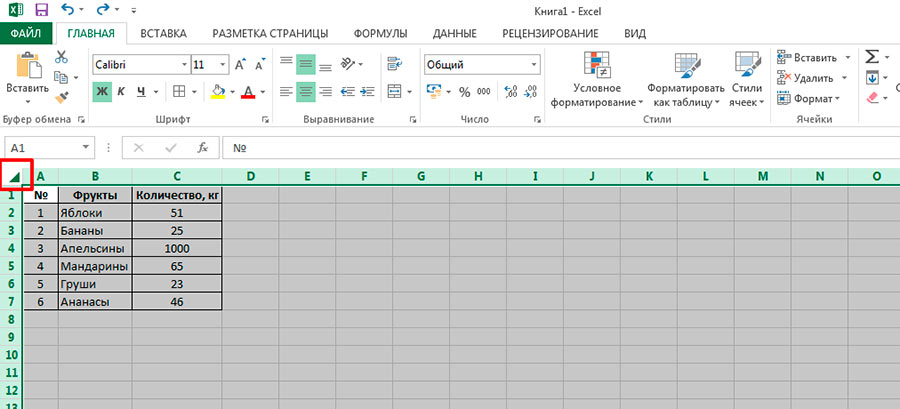
Fare clic sul piccolo triangolo nell'angolo in alto a sinistra della tabella per selezionare l'intera tabella. Ora, utilizzando le conoscenze acquisite in precedenza, fai doppio clic sul bordo tra le colonne o le righe. Come puoi vedere, gli elementi vengono ridimensionati automaticamente in base alla larghezza massima dei dati che contengono.

Questa opzione potrebbe non essere adatta a tutti - dopotutto, non dirmelo, una tabella in cui ogni colonna ha la sua larghezza sembra sciatta. Possiamo sistemare tutto: seleziona di nuovo l'intera tabella e trascina manualmente il bordo tra qualsiasi colonna o riga alla larghezza / altezza desiderata. Un secondo e tutte le nostre colonne hanno esattamente la stessa dimensione: il modello che hai appena specificato.

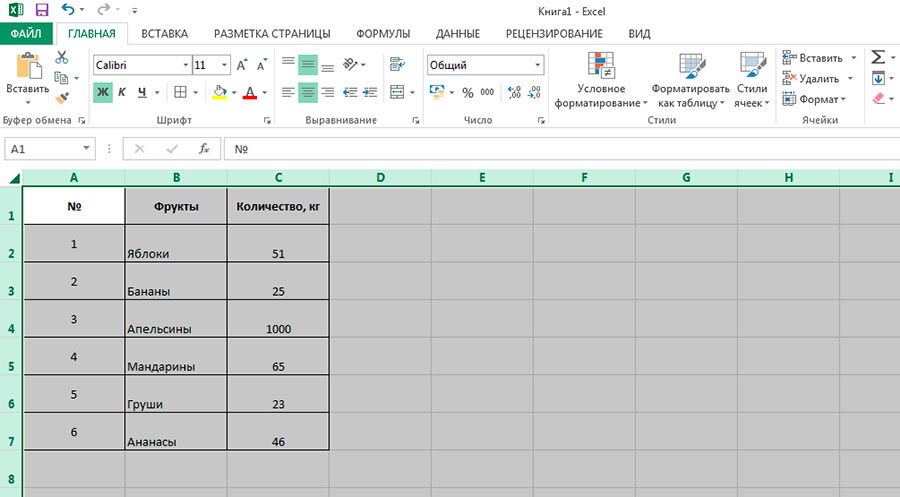
Se trascini il bordo di una colonna o riga con il mouse quando è selezionata l'intera tabella, le modifiche verranno applicate a tutti gli elementi
Come spostare una colonna o una riga in MS Excel
Un'altra operazione di base è lo spostamento di colonne e righe. Se hai bisogno di scambiare colonne, puoi farlo, come nei casi precedenti, in due modi: usando il mouse e usando la barra degli strumenti.
Nel primo caso è sufficiente selezionare semplicemente una colonna e spostare il cursore del mouse sul suo bordo (non sul bordo delle lettere di colonna, ma sul bordo tra le colonne stesse). Non appena il cursore si trasforma in una croce nera con le frecce, tieni premuto il tasto sinistro del mouse e trascina la colonna dove preferisci.

Nel secondo caso, devi anche selezionare la colonna, quindi tagliarne il contenuto (CTRL + X o sul pannello "Home", nel gruppo "Appunti", lo strumento "Taglia"), creare una nuova colonna in una nuova posizione (sai già come) e incolla i dati al suo interno (CTRL + V o sul pannello "Home", nel gruppo "Celle", lo strumento "Incolla celle tagliate").
Le righe si avvolgono come colonne. Nota: in entrambi i casi, gli indici delle colonne delle lettere o i numeri delle righe verranno ricalcolati e modificati dopo il trasferimento.
Come nascondere una colonna o una riga in MS Excel
Il modo più semplice per confrontare le colonne tra loro o nascondere i dati non necessari per un po' è nasconderlo. Le colonne nascoste e i loro dati non scompaiono dal documento (ovvero, vengono utilizzate nelle formule), la loro unica differenza è che non sono affatto visibili visivamente.
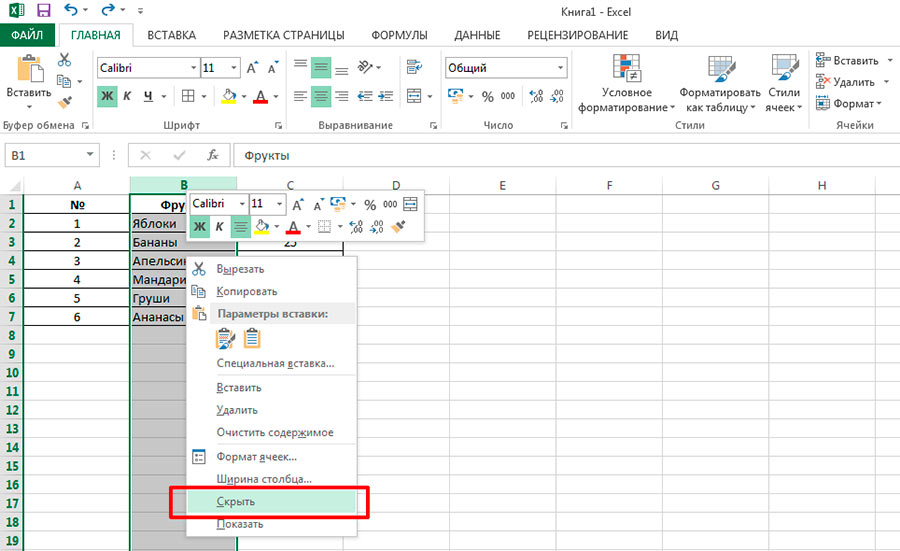
Seleziona una colonna o una riga, quindi fai clic con il pulsante destro del mouse sulla selezione. Nel menu contestuale, fai clic sulla voce "Nascondi" e guarda cosa è successo. Come vedete, la colonna "scomparsa" e che proprio non è andata da nessuna parte, fa il "salto" dell'indice alfabetico delle colonne da A a C ricordandovi subito che in MS Excel la numerazione è end-to- fine e rimane sempre invariato, indipendentemente da come hai ritagliato e riordinato i singoli elementi del foglio).

Per rendere nuovamente visibile il foglio, utilizzare il mouse per selezionare l'intervallo di colonne che include quella nascosta, richiamare il menu contestuale con il tasto destro del mouse e selezionare Mostra. Congratulazioni, è tornato tutto alla normalità.
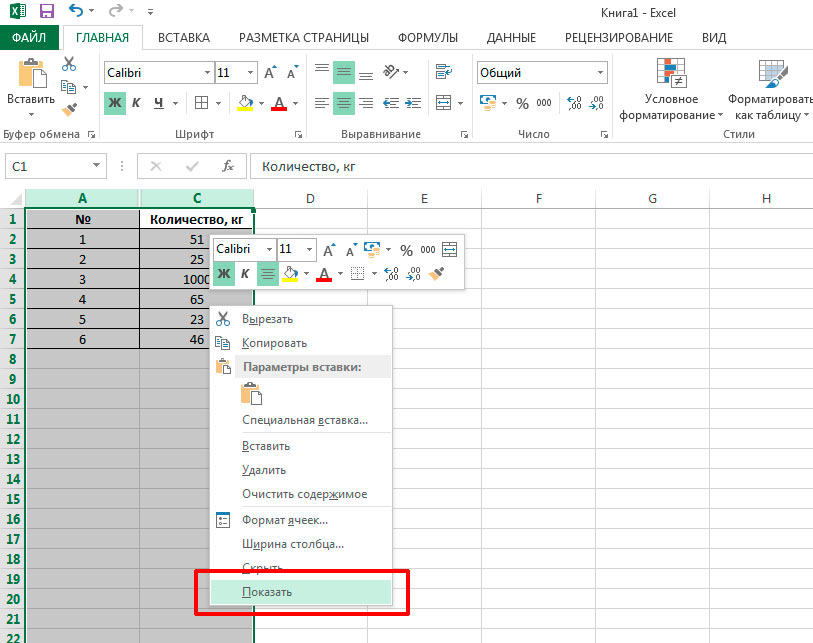
Come rendere visibili le colonne e le righe nascoste di MS Excel? Usa il comando mostra
Potrebbe interessarti anche.
Se il testo è contenuto nelle celle unite, l'adattamento automatico dell'altezza della riga non funzionerà.
In questo articolo NON troverai una soluzione a questo problema: l'altezza della riga dovrebbe essere selezionata automaticamente (senza l'intervento dell'utente) a seconda della lunghezza del testo nella cella (il testo viene restituito dalla formula e la sua lunghezza può cambiare, quindi è necessario modificare l'altezza della linea). L'articolo non parla affatto di questo: se le celle vengono unite, allora lo standard adattamento automatico al contenuto non funziona (questo è quando fai clic tra le intestazioni di riga e l'altezza della riga cambia per accogliere l'intero contenuto della cella), quindi usa Formato celle invece di concatenare le celle Allineamento al centro della selezione - non è una panacea, ma in alcuni casi un sostituto adatto.
L'immagine sotto mostra una situazione tipica: in due celle unite A1 e IN 1 contiene una stringa di testo (2 celle sono combinate in una riga). È necessario selezionare rapidamente l'altezza della linea in base al contenuto 1 (le celle hanno l'opzione Avvolgere con le parole).
Supponiamo che un utente, volendo utilizzare il meccanismo di autoselezione (vedi articolo), faccia doppio clic sul bordo tra la prima e la seconda riga e ottenga ciò che vediamo nella figura sottostante - l'altezza della riga non è sufficiente per visualizzare completamente il contenuto delle celle unite.

Perché la selezione automatica dell'altezza della linea non funziona in questo caso, di solito è limitata alla selezione manuale dell'altezza della linea (a occhio). Questo, ovviamente, non è conveniente.
Se vuoi divertirti ad adattare automaticamente l'altezza della linea in base al contenuto, ci sono 2 approcci:
- invece di concatenare le celle, usa il formato della cella ;
- mantieni la concatenazione delle celle, ma usa una cella aggiuntiva.
Allineamento al centro della selezione
In alcuni casi, puoi inserire i dati in più celle (senza unire le celle) e continuare a utilizzare l'adattamento automatico al contenuto. Per fare ciò, usa l'opzione Formato cella Allineamento al centro della selezione: seleziona le celle che desideri, apri Formato celle ( CTRL+SPOSTARE+F, tab Allineamento), e nell'elenco a discesa Allineamento orizzontale installare Allineamento al centro della selezione.
![]()
Se la lunghezza del testo è maggiore dell'area di selezione, puoi tranquillamente utilizzare l'adattamento automatico all'altezza della linea. Ora che ci siamo sbarazzati delle celle unite, funziona. L'unico inconveniente è che il testo è allineato al centro, a volte sembra fuori posto.
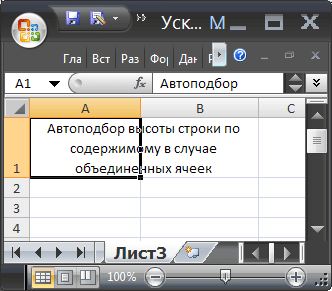
CONSIGLI: Le celle vengono spesso combinate per allineare il titolo del foglio al centro della pagina. Ma per fare ciò, non è affatto necessario unire le celle. Basta selezionarli e impostare l'opzione Allineamento al centro della selezione.
Cella aggiuntiva
Supponiamo che ci siano 2 celle unite A4 (larghezza 15.14) e A 4 (larghezza 16,14). Puoi scoprire la larghezza facendo clic sul bordo destro dell'intestazione della colonna.

Supponiamo, come nella sezione precedente, che l'utente, volendo utilizzare il meccanismo di auto-fit, faccia doppio clic sul bordo tra la quarta e la quinta riga e ottenga che l'altezza della riga sia pari a collassa alla dimensione minima (solo viene visualizzata 1 riga).
Ora in una cella C4 inserisci la formula = A4 e rendi la larghezza della cella uguale alla somma della larghezza A4 e A 4 , cioè. 15,14 + 16,14 = 31,28.
Quindi fare nuovamente doppio clic sul bordo tra la quarta e la quinta riga.

La cosa più sorprendente è che la colonna può essere nascosta: l'adattamento automatico continuerà a funzionare!
CONSIGLI... Puoi impostare la larghezza della colonna tramite il menu Formato nella scheda casa.

CONSIGLI: Usa la concatenazione di celle sulla stessa linea, soppesando tutti i pro e i contro, perché l'unione di celle è più una "bellezza del foglio" piuttosto che un calcolo. Non dimentichiamo che MS EXCEL è stato creato per eseguire calcoli e analisi dei dati piuttosto che per preparare presentazioni. Anche se, ovviamente, i tavoli dovrebbero anche avere un aspetto professionale. Ognuno risolve questo dilemma a modo suo, personalmente cerco di non unire le celle se non assolutamente necessario. E la concatenazione di celle che si trovano nella stessa colonna (cioè la concatenazione di righe) dovrebbe essere evitata del tutto, specialmente nelle tabelle con dati. in alcuni casi e smettono di funzionare correttamente. Inoltre, la scorciatoia da tastiera smette di funzionare correttamente CTRL + D(inserendo il valore dalla cella in alto).
Ancora: parola Autoselezioneè un termine EXCEL (vedere la guida EXCEL), non una descrizione della soluzione. Questo articolo descrive solo lo strumento EXCEL standard: adatta automaticamente l'altezza della riga al contenuto della cella. È possibile modificare l'altezza della riga in base al valore della cella solo utilizzando VBA o manualmente, incluso l'utilizzo di AutoFit (AutoFit è anche manuale, perché l'utente fa clic tra le intestazioni di riga ogni volta che deve modificare l'altezza).
La ricerca di celle unite su un foglio è descritta nell'articolo con lo stesso nome.
Colonne di Excel spesso non abbastanza largo da contenere titoli lunghi e numeri grandi. In questi casi, possono verificarsi le seguenti situazioni. Il testo registra "striscia fuori" alle celle adiacenti a destra, se sono libere; in caso contrario, il testo sullo schermo viene troncato. I numeri con una lunga "coda" dopo la virgola possono apparire in forma troncata con la perdita di alcune cifre significative a destra. I numeri grandi sono spesso rappresentati sullo schermo come ######, a simboleggiare l'overflow. La colonna deve essere espansa affinché tutto il contenuto della cella venga visualizzato correttamente sullo schermo. Utilizzando le stesse tecniche, puoi restringere le colonne in modo che non siano più larghe del necessario per visualizzare il loro contenuto.
Nota
Anche se alcune voci sullo schermo sembrano troncate, Excel "ricorda" l'intero contenuto di questa cella, visualizzandolo sullo schermo nella barra della formula quando si fa riferimento a questa cella in qualsiasi formula o funzione..
Consigli
Facendo doppio clic sulla riga a destra dell'intestazione della colonna si modifica la larghezza della colonna in modo che il record più grande rientri completamente nella cella.
- Nella colonna che si desidera espandere o contrarre, spostare il puntatore del mouse sulla riga sul bordo destro dell'intestazione della colonna. Presta attenzione alla forma che assumerà il puntatore del mouse in questo caso ()
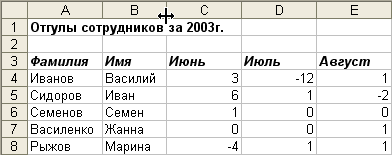
- Tieni premuto il tasto sinistro del mouse e sposta il puntatore a destra (la colonna si espanderà) oa sinistra (la colonna si rimpicciolirà). Apparirà una linea verticale che mostra quanto sarà larga la colonna se rilasci il pulsante del mouse in questo momento. Mentre trascini, viene visualizzato un suggerimento su schermo che mostra la larghezza della colonna corrente.
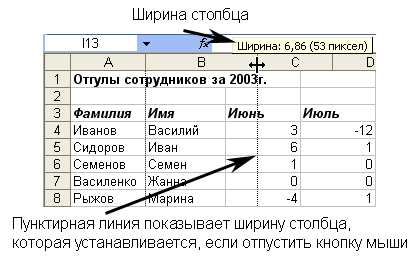
- Rilascia il pulsante del mouse e controlla se hai raggiunto la larghezza della colonna desiderata. I dati sono ancora troncati? O forse la colonna è troppo larga e occupa spazio extra? Ecco un esempio di una colonna del nome di un dipendente che sembra essere stata dimensionata in modo ottimale. Ripetere i passaggi da 1 a 3 se necessario per regolare ulteriormente la larghezza di questa o di altre colonne.

- Se è necessario modificare la larghezza di più colonne contemporaneamente, prima selezionarle (cliccando sulle lettere corrispondenti delle colonne) e poi trascinare il mouse, specificando la larghezza di una delle colonne. L'ultima azione espanderà o contrarrà tutte le colonne selezionate, impostandole della stessa larghezza.
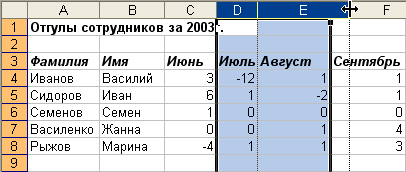
- L'altezza delle righe può essere regolata allo stesso modo della larghezza delle colonne. Per fare ciò, posiziona il puntatore del mouse nella parte inferiore dell'intestazione della riga (che cambierà in), quindi trascina il bordo inferiore della riga verso l'alto o verso il basso. Puoi selezionare più righe e regolare l'altezza di tutte trascinando le intestazioni di una di queste righe.

Consigli
Excel può selezionare indipendentemente la larghezza ottimale per una colonna o un gruppo di colonne. Per fare ciò, seleziona il gruppo di colonne e nel menu Formato selezionare squadra Colonna ›Adattamento automatico larghezza... La larghezza di ogni colonna del gruppo selezionato verrà regolata in modo che il record più grande rientri completamente nella cella. Per la selezione automatica delle altezze di linea c'è un comando Formato ›Stringa› Adatta altezza
.
Nota
Qualche volta Programma Excel espande le colonne stesse per comodità. Se inserisci un numero e quindi lo imposti su un formato numerico che aumenta la dimensione del numero, Excel regola di conseguenza la larghezza della colonna.