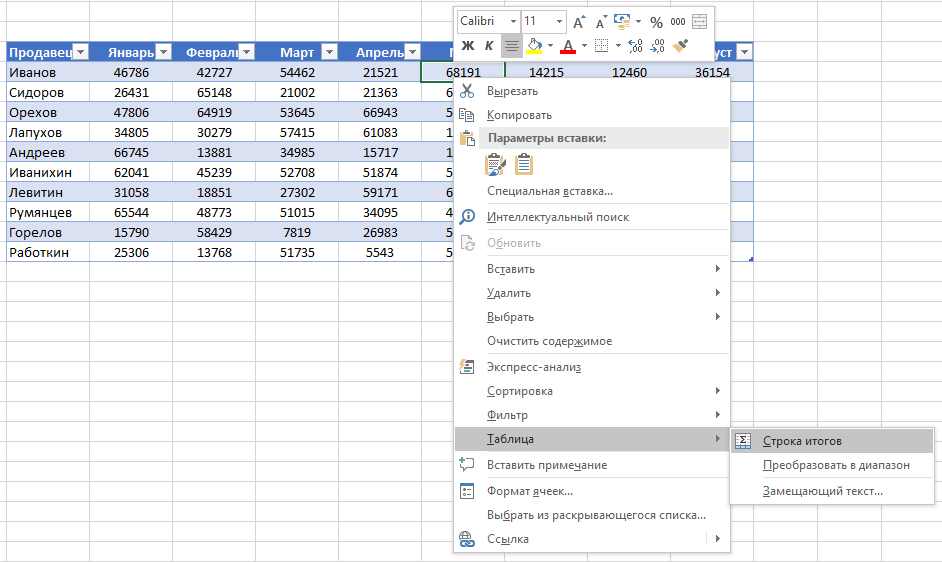Tabelle Excel pronte
Le tabelle sono una caratteristica importante di Excel, ma molte persone non le usano troppo. Questa nota descrive come lavorare con la tabella, elenca i suoi vantaggi e svantaggi. Una tabella è un intervallo rettangolare di celle contenenti dati strutturati. Ogni riga della tabella corrisponde a un oggetto. Ad esempio, una riga potrebbe contenere informazioni su un cliente, una transazione bancaria, un dipendente o un prodotto. Ogni colonna contiene un'informazione specifica. Quindi, se in ogni riga abbiamo informazioni su un singolo dipendente, le colonne possono contenere dettagli di informazioni su di lui: cognome, numero, data di assunzione, stipendio, dipartimento. Nella parte superiore della tabella c'è una riga di intestazione che descrive i dati contenuti in ogni colonna.
Figura: 1. Intervallo di dati: (a) nella rappresentazione abituale; b) sotto forma di tabella
Scarica una nota in formato o, esempi in formato
Probabilmente hai creato intervalli che corrispondono a questa descrizione (Fig. 1a). Il divertimento inizia quando si desidera che Excel converta un intervallo di dati in una tabella "reale". Per fare ciò, seleziona qualsiasi cella nell'intervallo ed esegui il comando Inserire –> Tabelle –> tavolooppure premere Ctrl + T (inglese) (Fig. 1b).
Se hai convertito esplicitamente un intervallo in una tabella, Excel reagirà in modo intelligente alle azioni che intraprendi in quell'intervallo. Ad esempio, se crei un grafico da una tabella, si espanderà automaticamente man mano che nuove righe vengono aggiunte alla tabella. Se crei una tabella pivot da tale tabella, dopo l'aggiornamento la tabella pivot verrà automaticamente riempita con tutti i nuovi dati che hai aggiunto.
Confronto di un intervallo con una tabella
Differenza tra l'intervallo normale di celle e l'intervallo convertito in tabella:
- Attivando una qualsiasi cella della tabella, accedi a una nuova scheda contestuale Lavorare con le tabellesituato sul nastro.
- Puoi applicare rapidamente la formattazione (colore di riempimento e colore del carattere) scegliendo un'opzione dalla raccolta. Questa formattazione è facoltativa.
- Ogni intestazione di tabella ha un pulsante di filtro, facendo clic sul quale è possibile ordinare facilmente le righe o filtrare i dati, nascondendo quelli che non soddisfano i criteri specificati.
- È possibile creare una "sezione" a una tabella, con la quale un principiante può applicare rapidamente filtri ai dati. Le fette funzionano allo stesso modo di tabelle riassuntive (vedi i dettagli).
- Se scorri il foglio in modo che la riga di intestazione scompaia dalla visualizzazione, le intestazioni vengono visualizzate al posto delle lettere della colonna. In altre parole, non è necessario codificare la riga superiore per visualizzare i nomi delle colonne.
- Se crei un grafico dai dati della tabella, il grafico si espanderà automaticamente quando vengono aggiunte nuove righe alla tabella.
- Le colonne calcolate sono supportate nelle tabelle. Una formula inserita una volta in una cella verrà automaticamente applicata a tutte le celle in quella colonna.
- Le tabelle supportano riferimenti a formule strutturate che si trovano all'esterno della tabella. Le formule possono utilizzare altri nomi di tabella e intestazioni di colonna invece di riferimenti di cella.
- Se passi il mouse sull'angolo in basso a destra della cella in basso a destra nella tabella, puoi fare clic e trascinare il bordo per aumentare la dimensione della tabella in orizzontale (aggiungendo colonne aggiuntive) o verticalmente (righe aggiuntive).
- È più facile evidenziare righe e colonne in una tabella che in un intervallo normale.
Sfortunatamente, ci sono limitazioni quando si lavora con le tabelle. Se la cartella di lavoro contiene almeno una tabella, alcuni funzioni di Excel non disponibile:
- Non funziona Rappresentazione (Visualizza –> Modalitàvisualizzazionelibri –> Rappresentazione).
- Il libro non può essere fornito Per condivisione (Revisione tra pari –> I cambiamenti –> Accessoperlibro).
- Impossibile inserire automaticamente i subtotali ( Dati –> Struttura –> Intermedioil risultato).
- Non è possibile utilizzare formule di matrice in una tabella.
Riassumendo la tabella
Considera una tabella con le statistiche di vendita (Fig. 2). Innanzitutto, sono stati immessi i dati, quindi l'intervallo è stato convertito in una tabella utilizzando il comando Inserire –> Tabelle –> tavolo... Senza intraprendere alcuna azione, la tabella è stata denominata. Nel nostro caso Tabella 3.
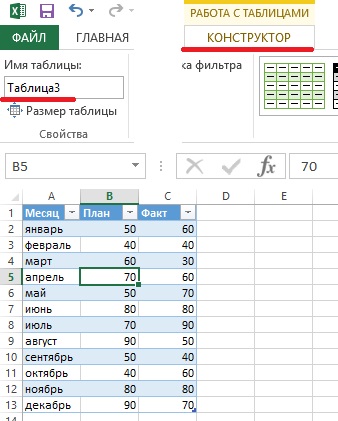
Figura: 2. Tavolo semplice con tre colonne
- Attiva qualsiasi cella nella tabella.
- Esegui il comando Lavorare con le tabelle –> Costruttore –> Parametristilitavoli–> Linearisultati e seleziona la casella Riga dei totali.
- Attivare una cella nella riga dei totali e selezionare una formula di riepilogo dall'elenco a discesa (Figura 3).

Figura: 3. Dall'elenco a discesa, è possibile selezionare una formula da riepilogare
Ad esempio, per calcolare la somma delle misure dalla colonna Fatto, selezionare l'opzione Quantità dall'elenco a discesa nella cella D14. Excel crea la formula: \u003d INTERMEDIATE.TOTALS (109; [Fact]). L'argomento 109 corrisponde alla funzione SOMMA. Il secondo argomento della funzione INTERMEDIATE.TOTALs è il nome della colonna, indicato tra parentesi quadre. L'utilizzo del nome della colonna tra parentesi quadre consente di creare riferimenti strutturati nella tabella. Le funzioni dei totali nelle diverse colonne di una tabella possono essere diverse. Opzione Altre funzioni ti permette di costruire una formula abbastanza complessa.
È possibile abilitare o disabilitare la visualizzazione della riga totale utilizzando il comando Lavorare con le tabelle –> Costruttore –> Parametristilitavoli –> Riga dei totali.
Utilizzo di formule in una tabella
In molti casi, è necessario utilizzare formule nel foglio di calcolo. Ad esempio, in un foglio di calcolo (vedere la Figura 3), potresti volere una colonna che registri la differenza tra le vendite effettive e pianificate per ogni mese. Per questo:
- Attiva la cella D1 e inserisci la parola come intestazione della colonna Differenza - Excel espanderà automaticamente la tabella.
- Vai alla cella D2, inserisci il segno di uguale (inizia a scrivere la formula), fai clic sulla cella C2, sul segno meno e sulla cella B2.
- Premi Invio per completare la formula. Formula \u003d [@Fact] - [@ Plan] viene inserito in tutte le celle della colonna.
Invece del tradizionale inserimento di una formula utilizzando il mouse (come descritto nella sezione 2), nella tabella è disponibile un modo molto comodo per inserire le formule utilizzando la tastiera. Inizia con un segno di uguale, quindi premi il tasto<– (влево) чтобы указать на соответствующее значение в столбце Fatto, inserisci un segno meno, quindi tocca due volte<–, чтобы указать на соответствующее значение в столбце Piano, premere Invio per completare la formula.
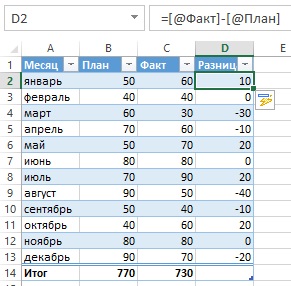
Figura: 4. Nella colonna Differenza contiene la formula
Ogni volta che lo inserisci in una tabella, la formula viene applicata all'intera colonna. Se la formula deve essere modificata, modifica qualsiasi formula nella colonna e le modifiche verranno applicate a tutte le altre formule in quella colonna.
La propagazione automatica di una formula a tutte le celle in una colonna di tabella è una delle funzionalità di correzione automatica di Excel. Per disabilitare questa funzione, fare clic sull'icona che appare quando si immette una formula e selezionare l'opzione Non creare automaticamente colonne calcolate(fig.5).

Figura: 5. L'opzione per creare automaticamente formule in tutte le celle della colonna può essere disabilitata
Nei passaggi precedenti, abbiamo utilizzato le intestazioni delle colonne durante la creazione della formula. Ad esempio, puoi inserire D2 direttamente nella barra della formula nella cella D2: \u003d C2-D2. Se inserisci riferimenti di cella, Excel copierà comunque automaticamente la formula in altre celle nella colonna.
Come fare riferimento ai dati in una tabella
Le formule all'esterno di una tabella possono fare riferimento ai dati in quella tabella tramite il nome e l'intestazione della colonna. Non è necessario creare da soli i nomi di questi elementi. Come al solito, fai clic sulle celle desiderate, annotando la formula. L'uso dei collegamenti alle tabelle ha un vantaggio significativo: quando la tabella viene ridimensionata (eliminando o aggiungendo righe), i nomi in essa contenuti vengono regolati automaticamente. Ad esempio, per calcolare la somma di tutti i dati nella tabella di Fig. 2, è sufficiente scrivere la seguente formula: \u003d SUM (Table3). Questa formula restituisce sempre la somma di tutti i dati, anche se vengono aggiunte o rimosse righe o colonne della tabella. Se modifichi il nome di Table3, Excel correggerà automaticamente le formule che fanno riferimento ad esso.
In genere, è necessario fare riferimento a una colonna specifica nella tabella. La seguente formula restituisce la somma dei dati dalla colonna Fact (ma ignora la riga dei totali): \u003d SUM (Table3 [Fact]). Si noti che il nome della colonna è racchiuso tra parentesi quadre. Anche in questo caso, la formula si regola automaticamente se modifichi il testo nell'intestazione della colonna. Inoltre, Excel fornisce un suggerimento quando si crea una formula che fa riferimento ai dati in una tabella (Figura 6). Il completamento automatico della formula consente di scrivere una formula visualizzando un elenco di elementi nella tabella. Non appena si immette una parentesi quadra aperta, Excel suggerirà gli argomenti disponibili.

Figura: 6. Possibilità di completare automaticamente le formule durante la creazione di formule che fanno riferimento alle informazioni in una tabella
Numerazione automatica delle righe della tabella
In alcune situazioni, potresti volere che le righe nella tabella siano numerate in sequenza. È possibile sfruttare la capacità di creare colonne calcolate e scrivere una formula che numera automaticamente le colonne (Figura 7).

Figura: 7. I numeri nella colonna B vengono generati utilizzando una formula; per ingrandire l'immagine, fare clic destro su di essa e selezionare Apri l'immagine in una nuova scheda
Come al solito, puoi inserire una formula di colonna calcolata in qualsiasi cella della colonna \u003d ROW () - ROW (Table4) +1. Quando inserisci una formula, questa si propaga automaticamente a tutte le altre celle della colonna camera... Se la funzione LINE viene utilizzata senza un argomento, restituisce la stringa contenente la formula. Se questa funzione ha un argomento costituito da un intervallo su più righe, restituisce la prima riga dell'intervallo.
Il nome della tabella contiene la prima riga che segue l'area dell'intestazione. Quindi, in questo esempio, la prima riga nella tabella Table4 è la riga 3. I numeri nella tabella sono numeri di riga consecutivi, non numeri di riga di dati. Ad esempio, quando si ordina una tabella, i numeri rimarranno sequenziali e non saranno più associati alle stesse righe di dati all'inizio.
Se si filtra una tabella, le righe che non soddisfano i criteri specificati verranno nascoste. In questo caso, alcune righe della tabella diventeranno invisibili (Fig. 8).
Figura: 8. Dopo il filtraggio, i numeri di riga della tabella non sono più sequenziali
Se si desidera che i numeri delle righe della tabella rimangano coerenti dopo il filtraggio, è necessaria una formula diversa. Nella cella B3, inserisci: \u003d INTERMEDIATE.TOTALS (3, C $ 3: C5). Il primo argomento, 3, corrisponde alla funzione COUNT. INTERMEDIATE.TOTALS ignora le righe nascoste, quindi vengono conteggiate solo le righe visibili. La formula fa già riferimento alla colonna C. Ciò è necessario per evitare l'errore di "riferimento circolare" (Figura 9).

Figura: 9. Dopo il filtraggio, i numeri di riga della tabella sono rimasti sequenziali
Adattato dal libro di John Walkenbach. Excel 2013 .. - SPb.: Peter, 2014. - p. 211–220.
Le tabelle in Excel sono una serie di righe e colonne di dati correlati che gestisci indipendentemente l'una dall'altra.
Con l'aiuto delle tabelle è possibile creare report, eseguire calcoli, creare grafici e tabelle, ordinare e filtrare le informazioni.
Se il tuo lavoro è l'elaborazione dei dati, le competenze sui fogli di calcolo Excel possono farti risparmiare molto tempo e migliorare l'efficienza.
Come creare una tabella in Excel. Istruzioni passo passo
- I dati dovrebbero essere organizzati in righe e colonne, con ogni riga contenente informazioni su un record, come un ordine;
- La prima riga della tabella dovrebbe contenere intestazioni brevi e univoche;
- Ogni colonna deve contenere un tipo di dati, come numeri, valuta o testo;
- Ogni riga dovrebbe contenere i dati per un record, ad esempio, un ordine. Se applicabile, fornire un identificatore univoco per ciascuna riga, come il numero dell'ordine;
- La tabella non dovrebbe avere righe vuote e colonne assolutamente vuote.
1. Selezionare un'area di celle per creare una tabella
Seleziona l'area delle celle in cui desideri creare una tabella. Le celle possono essere vuote o con informazioni.
2. Fare clic sul pulsante "Tabella" nella barra degli strumenti di accesso rapido

Nella scheda Inserisci fare clic sul pulsante Tabella.
3. Selezionare un intervallo di celle
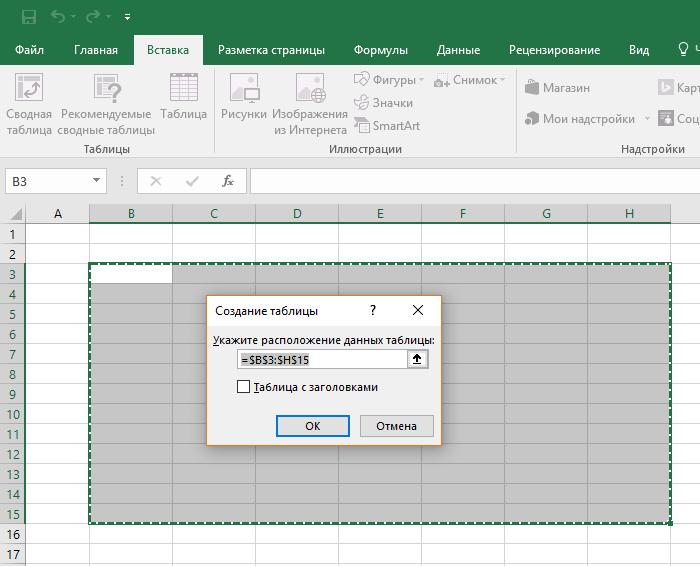
Nel popup è possibile regolare la posizione dei dati e personalizzare la visualizzazione dei titoli. Quando tutto è pronto, fare clic su "OK".
4. Il tavolo è pronto. Compila con i dati!
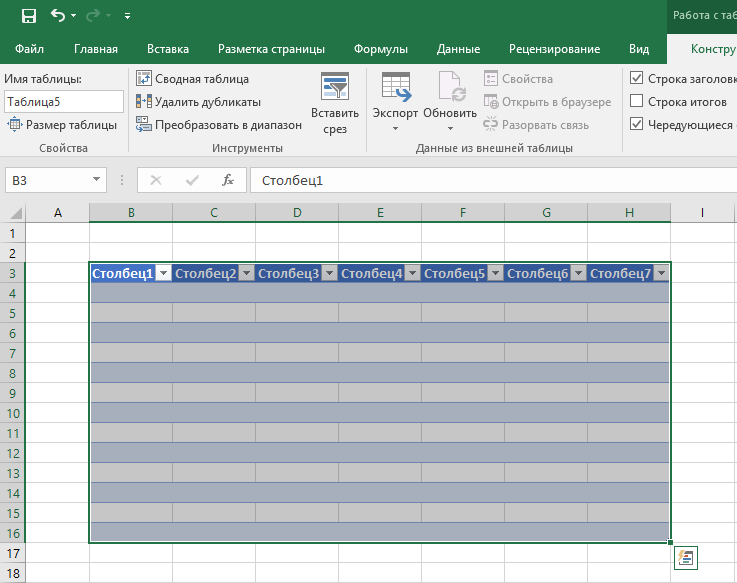
Congratulazioni, il tuo foglio di lavoro è ora completo! Di seguito imparerai le funzionalità di base per lavorare con le tabelle intelligenti.
Sono disponibili stili preimpostati per personalizzare il formato della tabella in Excel. Si trovano tutti nella scheda "Progettazione" nella sezione "Stili tabella":

Se 7 stili non sono sufficienti per la tua scelta, facendo clic sul pulsante nell'angolo in basso a destra degli stili di tabella, si apriranno tutti gli stili disponibili. Oltre agli stili preimpostati dal sistema, puoi personalizzare il tuo formato.
Oltre alla combinazione di colori, nel menu "Designer" delle tabelle, è possibile personalizzare:
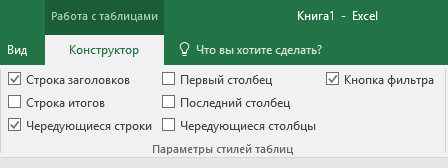
- Visualizza riga di intestazione: abilita e disabilita le intestazioni nella tabella;
- Riga totale: abilita e disabilita la riga con la somma dei valori nelle colonne;
- Linee alternate: evidenzia le linee alternate con il colore;
- Prima colonna: mette in grassetto il testo nella prima colonna di dati;
- Ultima colonna: mette in grassetto il testo nell'ultima colonna;
- Colonne alternate: evidenzia le colonne alternate con il colore;
- Pulsante Filtro: aggiunge e rimuove i pulsanti di filtro nelle intestazioni delle colonne.
Come aggiungere una riga o una colonna a una tabella di Excel
Anche all'interno di una tabella già creata, puoi aggiungere righe o colonne. Per fare ciò, fai clic con il tasto destro su qualsiasi cella per aprire una finestra pop-up:
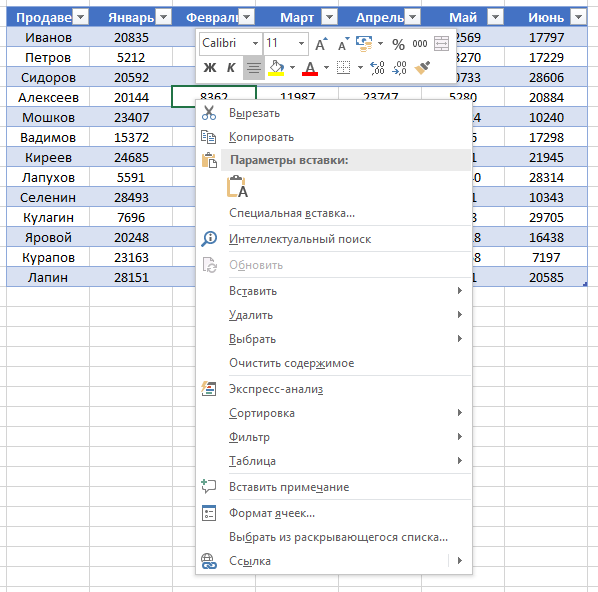
- Seleziona "Inserisci" e fai clic con il pulsante sinistro del mouse su "Colonne della tabella a sinistra" se desideri aggiungere una colonna, o "Righe della tabella sopra" se desideri inserire una riga.

- Se desideri eliminare una riga o una colonna nella tabella, scorri l'elenco nella finestra popup fino alla voce "Elimina" e seleziona "Colonne della tabella" se desideri eliminare una colonna o "Righe della tabella" se desideri desidera eliminare una riga.

Come ordinare una tabella in Excel
Per ordinare le informazioni nella tabella, fare clic sulla "freccia" a destra dell'intestazione della colonna, dopodiché verrà visualizzata una finestra a comparsa:
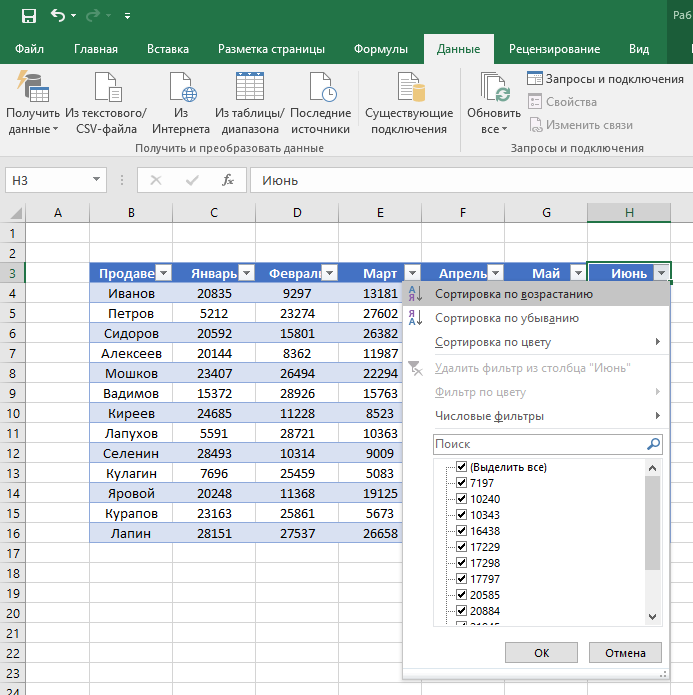
Nella finestra selezionare in base a quale principio ordinare i dati: "crescente", "decrescente", "per colore", "filtri numerici".
Per filtrare le informazioni nella tabella, fare clic sulla "freccia" a destra dell'intestazione della colonna, dopodiché verrà visualizzata una finestra a comparsa:
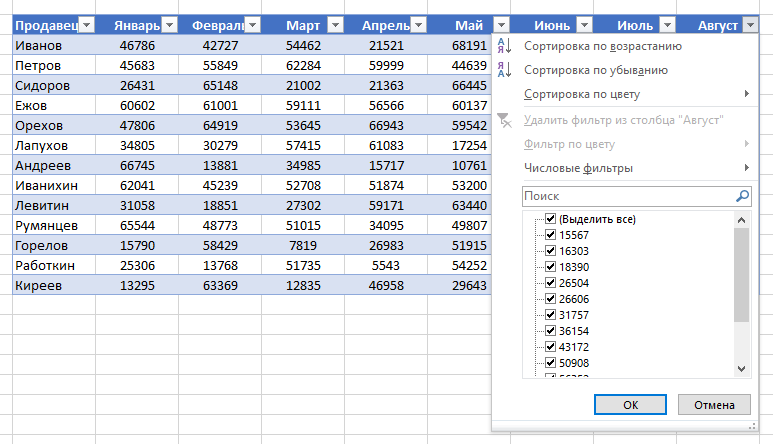
- "Filtro di testo" viene visualizzato quando sono presenti valori di testo tra i dati della colonna; "Filtro per colore" e filtro di testo sono disponibili quando nella tabella sono presenti celle colorate con un colore diverso dal design standard; "Filtro numerico" consente di selezionare i dati in base ai parametri: "Uguale a ...", "Diverso da ...", "Maggiore di ...", "Maggiore o uguale a ...", "Minore di ...", "Minore o uguale a ... "," Tra ... "," Primi 10 ... "," Sopra la media "," Sotto la media ", nonché impostare il proprio filtro. Nella finestra popup, sotto" Cerca "tutti i dati che possono essere filtrati vengono visualizzati, così come selezionare tutti i valori o selezionare solo celle vuote con un clic.

Come calcolare l'importo in un foglio di calcolo Excel
Nell'elenco delle finestre, seleziona l'elemento "Tabella" \u003d\u003e "Riga dei totali":
Nella parte inferiore della tabella viene visualizzato un totale parziale. Fare clic con il tasto sinistro sulla cella con l'importo.

Nel menu a tendina selezionare il principio del totale parziale: può essere la somma dei valori della colonna, "media", "quantità", "numero di numeri", "massimo", "minimo", ecc.
Come correggere l'intestazione della tabella in Excel
Le tabelle con cui devi lavorare sono spesso grandi e contengono dozzine di righe. Scorrendo la tabella verso il basso è difficile navigare tra i dati se le intestazioni delle colonne non sono visibili. In Excel, è possibile correggere l'intestazione nella tabella in modo tale che quando scorri i dati, vedrai le intestazioni delle colonne.
Per bloccare i titoli, procedi come segue:
- Vai alla scheda "Visualizza" nella barra degli strumenti e seleziona "Blocca aree":

- Seleziona "Blocca riga superiore":

- Ora, scorrendo la tabella, non perderai le intestazioni e potrai navigare facilmente dove si trovano i dati:
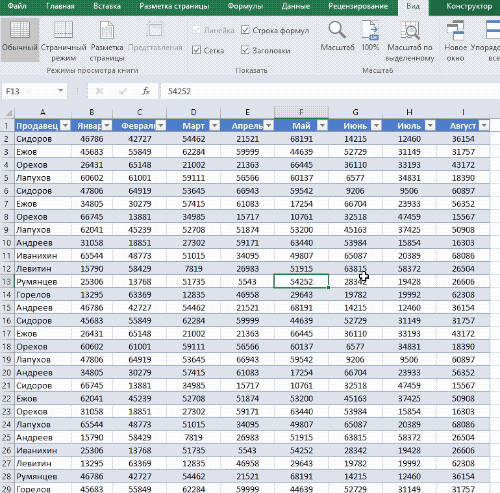
Immaginiamo di avere una tabella già pronta con i dati di vendita del manager:
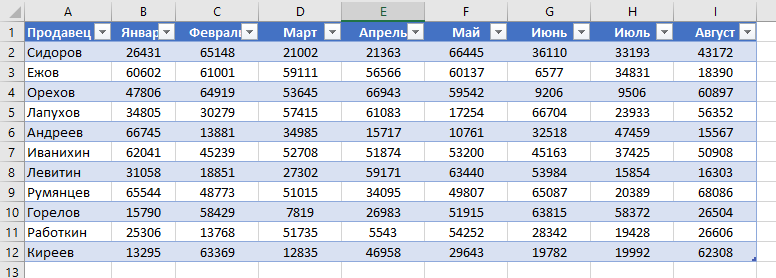
Molti di noi, confrontati regolarmente con difficoltà finanziarie, semplicemente non sanno come fare la differenza. Se, purtroppo, non puoi guadagnare di più, inizia a spendere di meno! E tenere conto del bilancio familiare ti aiuterà in questo. Il budget familiare può essere mantenuto in diversi modi:
- tenere i record in un semplice blocco note;
- tenere i record sul computer.
Esistono molti programmi diversi che ti aiutano a gestire il tuo budget familiare. Ogni tabella di pianificazione del budget familiare, che può essere scaricata senza problemi in rete, ha i suoi pro e contro. Tuttavia, quasi tutti non sono abbastanza facili da usare. Pertanto, molte persone preferiscono gestire il budget familiare in Excel. I suoi principali vantaggi:
- è molto semplice e conveniente;
- tutte le entrate e le spese durante il mese sono chiaramente visualizzate in un unico posto;
- se le capacità di Excel non sono sufficienti, capirai già di cosa hai esattamente bisogno e questo ti aiuterà a trovare un nuovo programma per la gestione delle finanze familiari.
Come scaricare e utilizzare il foglio di calcolo del budget familiare in Excel?
Pianura download di budget familiare in Excelcliccando sul collegamento in fondo all'articolo. Aprendo il documento, vedrai 2 fogli:
Il primo foglio della tabella di pianificazione del budget familiare registra le spese quotidiane per il cibo e la vita. Qui puoi modificare qualsiasi voce di spesa con quella più adatta a te. Il secondo foglio visualizza un rapporto generale (tutte le celle con formule sono protette dalle modifiche. Le voci di spesa energetica vengono trasferite dal primo foglio). Qui vengono inserite anche entrate e grandi spese: pagamento di prestiti, utenze, ecc. Puoi cambiare il foglio facendo clic sulla scheda corrispondente nella parte inferiore del foglio:
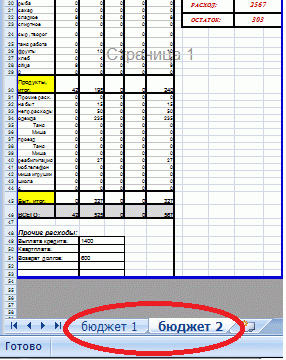
Ovviamente, la funzionalità di un documento del genere non è molto grande: non mostra statistiche di entrate e uscite, non ci sono grafici e grafici. Ma, di regola, chi lo cerca ne apprezza la semplicità e la praticità. Dopotutto, l'obiettivo principale sarà raggiunto: inizierai a tenere veramente conto delle tue spese e confrontarle con le entrate che ricevi. Allo stesso tempo, dopo aver scaricato il budget familiare in excel, puoi stampare un report su base mensile base (dimensioni adattate al foglio A4).
Come gestire correttamente il tuo budget familiare
Devi tenere dei registri ogni giorno, ci vorrà pochissimo tempo. Tutto ciò che serve è prendere in considerazione tutte le entrate e le spese durante il giorno e annotare i campi designati. Se non ti sei mai occupato di mantenere un budget familiare prima, prova a sforzarti di sperimentare per 2-3 mesi. E se non ti piace, allora esci. La cosa più importante in questo business è prendere assolutamente in considerazione tutte le spese. Le grandi spese saranno ricordate molto facilmente, ma quelle piccole, al contrario, sono molto facili da dimenticare.
Sono queste piccole spese che costituiranno il 10-30 percento che viene speso ogni mese. Cerca di tenere traccia di tutte le tue entrate e uscite ogni giorno. Per fare ciò, utilizza tutti gli strumenti che possono aiutarti in questo: notebook, assegno, telefono cellulare. Se presti attenzione alla spesa, puoi effettivamente ridurre i costi. Solo per questo è necessario fare qualcosa. Inizia con la contabilità e la ricchezza della tua famiglia aumenterà sicuramente!