Cara menghapus halaman kosong di Microsoft Word. Cara menghapus halaman kosong di Word
22.02.2017
Saat bekerja di Word, terkadang ada masalah seperti tampilan halaman kosong di dokumen. Hal ini sering terjadi ketika dokumen tidak diformat dengan benar. Artikel ini akan mempertimbangkan solusi untuk situasi yang tidak menyenangkan ini contoh Microsoft Office Word 2013. Selain itu, metode yang dijelaskan di bawah ini juga akan berfungsi di versi lain dari editor ini.
Sekilas tidak ada yang rumit: cukup angkat dan tekan Menghapus atau Menghapus... Halaman tersebut masih belum dihapus. Mengapa ini terjadi? Jawabannya sederhana. Hal ini dipengaruhi oleh faktor-faktor seperti:
- adanya paragraf tambahan;
- memecahkan halaman dan bagian;
- ketersediaan tabel.
Alasan 1: baris kosong
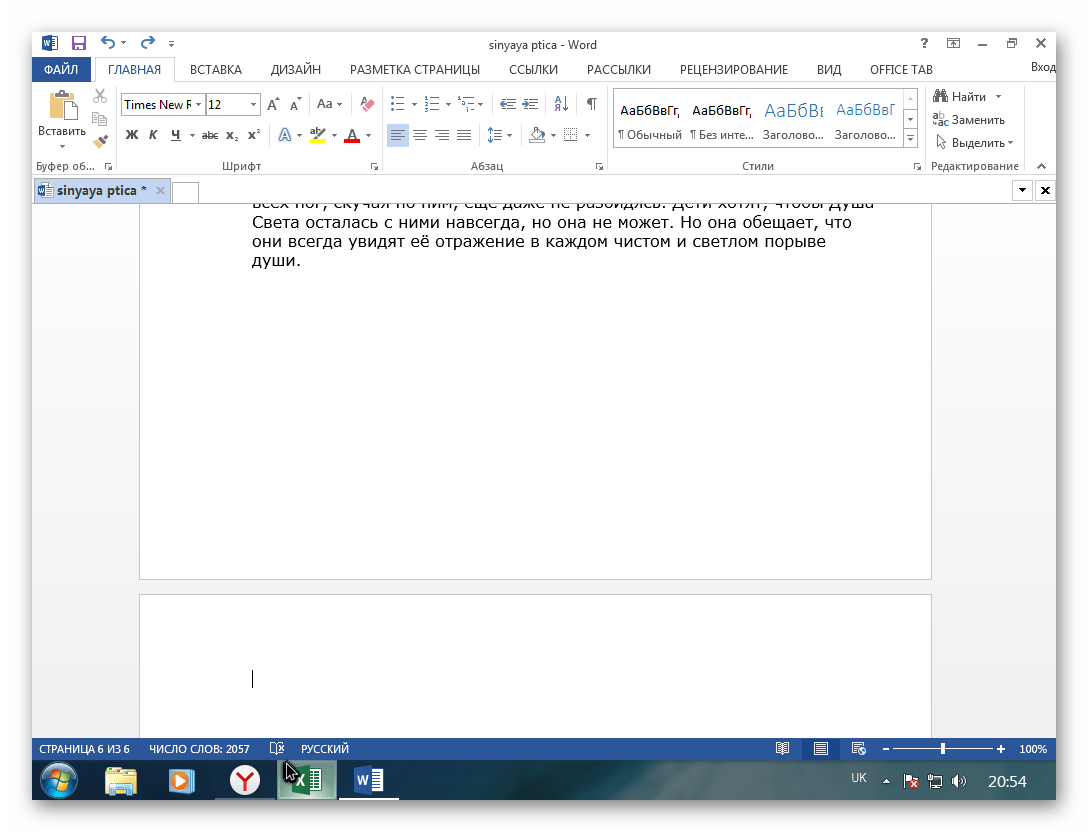

Tidak membantu? Kemudian Anda harus menggunakan pertimbangan rinci tentang berbagai situasi.
Alasan 2: paragraf ekstra
Dalam hal ini, semuanya sesederhana yang sebelumnya: Anda perlu memilih paragraf dan menghapusnya dengan menekan tombol "Menghapus".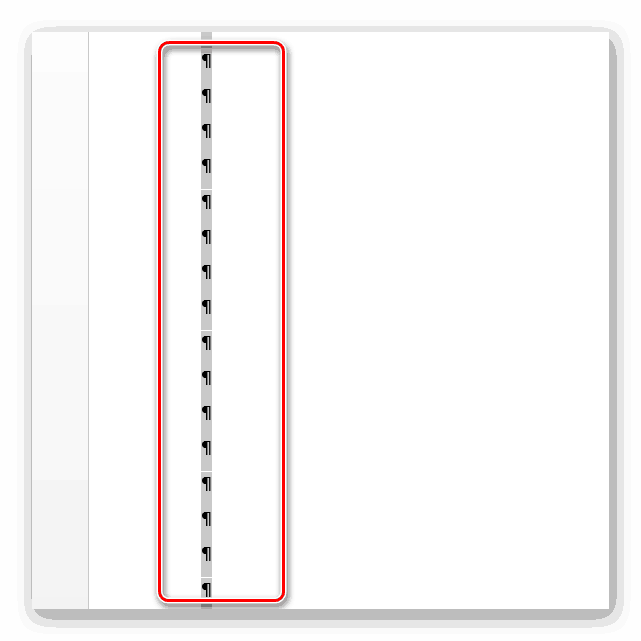
Alasan 3: Hentian halaman dan bagian
Sebagai akibat dari hentian halaman, sering terjadi halaman kosong muncul di tengah-tengah dokumen teks. Celah itu sendiri harus dihilangkan terlebih dahulu. Untuk melakukan ini, letakkan kursor di depannya dan pilih, lalu tekan salah satu tombol "Menghapus"atau "Menghapus"... Anda perlu menekannya sampai teks naik. 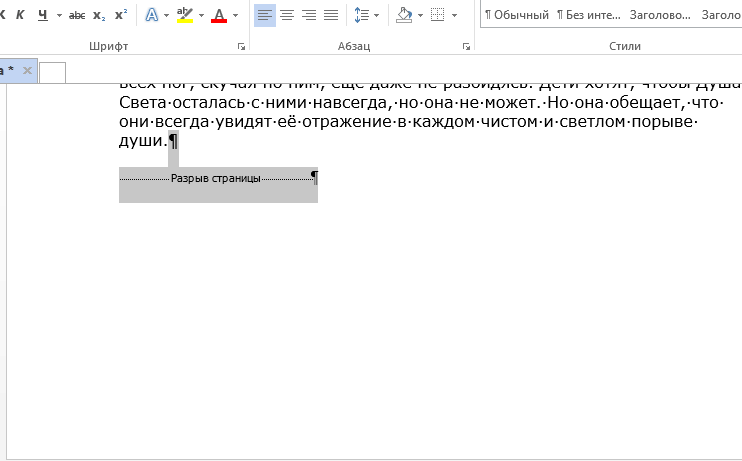
Dengan hentian bagian, hal-hal menjadi lebih menarik: Anda harus mengubahnya menjadi hentian bagian pada halaman saat ini, dan baru kemudian menghapusnya.
Untuk mengonversi, ikuti langkah-langkah berikut.
Sangat sering ada situasi ketika lembar tambahan dibuat dalam dokumen dengan memecahkan halaman. Tetapi kami, sebagai aturan, tidak memerlukan lembaran kosong, karena tidak ada teks di atasnya, dan ketika dicetak di printer, mereka akan membuang kertas ekstra. Karena itu, lembaran ini harus dilepas. Tapi terkadang ada perlu menghapus halaman dalam dokumen word, yang berisi beberapa informasi, dan tidak diinginkan untuk hilang. agar tidak kehilangan informasi ini? Di bawah ini adalah instruksi kecil yang akan memberi tahu Anda cara menghapus halaman di Word kosong dan non-kosong.
Hapus halaman Word kosong
Hapus halaman Word yang tidak kosong
Kami menemukan halaman kosong, tetapi bagaimana cara menghapus halaman di Word jika berisi teks atau informasi lainnya? Halaman tidak kosong apa pun di dokumen dapat dihapus. Apa yang perlu dilakukan untuk ini?
- Pertama, Anda perlu menempatkan kursor pada halaman (di mana saja) yang ingin Anda hapus.
- Sekarang cari grup "Temukan" pada tab "Beranda" dan klik panah di samping kata ini, kemudian cari dan buka tab "Mulai".
- Di jendela yang terbuka, sekarang masukkan nomor halaman yang ingin Anda hapus dan klik tombol "Go". Selanjutnya, semua teks yang ada di halaman yang dihapus akan dipilih.
- Sekarang tutup jendela dengan mengklik tombol "Tutup" dan segera tekan tombol DELETE yang terletak di keyboard Anda.
Semuanya sudah siap, halaman di Word dihapus... Semua informasi yang ada di halaman jarak jauh harus ditransfer ke halaman dokumen sebelumnya. Jadi sekarang kamu tahu cara menghapus halaman di Word.
Jika Anda gagal menghapus halaman dalam kata sesuai dengan petunjuk ini, maka topik di forum kami akan membantu Anda -.
Sampai kemarin, saya pikir saya cukup mengenal Word. Tentu saja, saya bukan ahli di dalamnya dan saya tidak menggunakannya terus-menerus, seperti yang dilakukan banyak orang, tetapi sampai sekarang saya dapat menemukan apa itu. Tapi kemarin pertanyaan yang tampaknya sederhana: Bagaimana cara menghapus halaman di Word 2010? - Hanya membuatku bingung. Apalagi pertanyaannya tidak menyangkut yang pertama dan bukan halaman terakhirdan halaman berada di tengah teks padat. Saya harus menghubungi seorang guru di Internet, untuk diri saya sendiri saya akan memperbaiki informasi di halaman blog saya.
Hapus halaman kosong di Word
Untuk menghapus halaman kosong ada beberapa cara. Yang paling sederhana adalah menggunakan tombol Backspace atau Delete. Untuk menghapus halaman kosong setelah halaman dengan teks, Anda perlu meletakkan kursor di akhir halaman sebelumnya dan menekan "Hapus" pada keyboard. Dan jika Anda ingin menghapus, sebaliknya, halaman kosong sebelumnya, maka Anda perlu meletakkan kursor di awal halaman berikutnya dan menekan tombol "Backspace".
Ada metode lain, menghapus halaman kosong, itu dapat dihapus menggunakan ikon karakter yang tidak dapat dicetak
Pertama, temukan ikon pada panel kontrol di bagian "Beranda" yang berarti karakter yang tidak dapat dicetak, ikon ini terletak di subbagian "Paragraf" dan pilih dengan mengkliknya dengan mouse. Dokumen tersebut menampilkan banyak ikon dan titik yang sebelumnya tidak terlihat. Jadi, sebelumnya kamu akan muncul spasi ekstra, karakter yang juga dapat dihapus jika diinginkan.
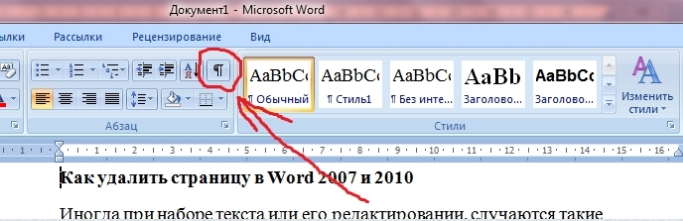
Lebih jauh di dalam dokumen itu sendiri, temukan tulisan "Page Break" pada halaman yang ingin Anda hapus. Klik dengan mouse, itu harus disorot dengan warna tertentu (yang Anda gunakan), secara default berwarna hitam. Kemudian tekan saja tombol "Backspace" atau "Hapus" dan hanya itu. Selamat, halaman kosong telah dihapus dari dokumen Anda.
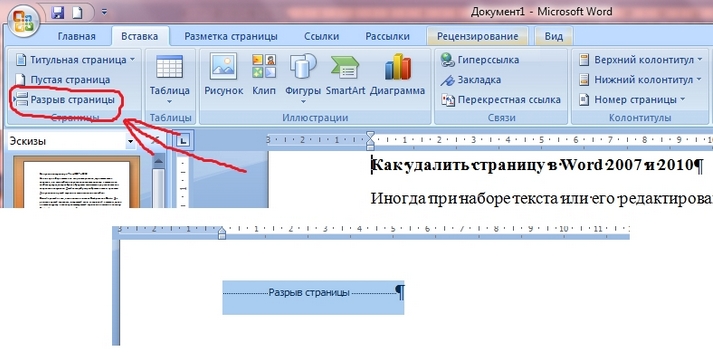
Hapus halaman yang sudah diisi di Word
Setelah kita menemukan cara menghapus halaman kosong, mari kita cari tahu lebih lanjut cara menghapus halaman yang diisi di Word dengan teks, gambar, atau informasi lainnya. Proses ini tidak memakan banyak waktu dan tidak membutuhkan pengetahuan khusus dari Anda. Apa yang dibutuhkan untuk ini:
- Pertama, letakkan kursor di tempat Anda ingin menghapus informasi pada halaman.
- Selanjutnya, pada panel utama di bagian "Beranda", cari sub-bagian "Temukan" dan klik panah di sebelahnya, lalu buka tautan "Mulai".
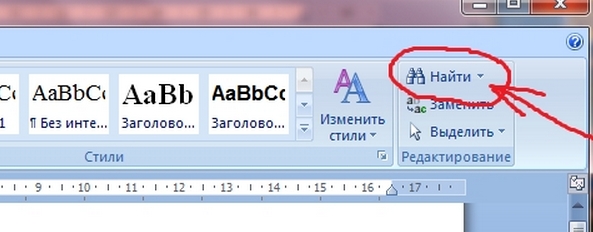
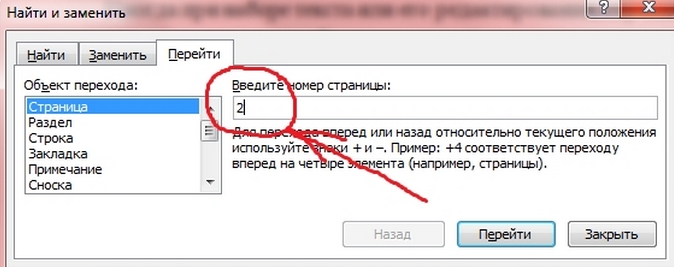
Sebuah jendela akan terbuka di depan Anda, di mana Anda harus memasukkan nomor halaman yang perlu Anda hapus dan klik pada link "Buka". Teks yang sudah dipilih akan muncul di depan Anda, yang harus dihapus.
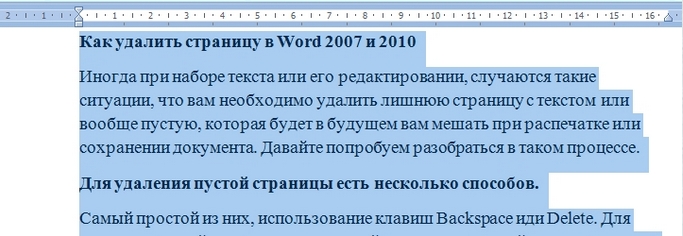
Itu saja ...
Kerja bagus semuanya !!!
Halo teman teman! Cara menghapus halaman yang tidak perlu di Word - ini adalah topik "Lembar Curang" saya hari ini. Bagi mereka yang belum pernah mengalami masalah serupa, pertanyaan ini mungkin tampak konyol. Namun, kebutuhan seperti itu mungkin timbul dalam kasus-kasus berikut:
- perlu dihapus judul Halaman (Saya ingin mengambil template yang berbeda atau meninggalkan judul sama sekali);
- itu diminta untuk menghapus satu bab dari dokumen (satu atau lebih lembar);
- halaman kosong muncul entah dari mana di dokumen, dan kami juga tidak membutuhkannya selama 100 tahun.
Dua masalah pertama diselesaikan dengan sangat sederhana sehingga saya, teman-teman, bahkan ragu apakah perlu membicarakannya dalam artikel ini. Tapi kemudian saya memutuskan bahwa karena semua "Cheat Sheets" sebelumnya mempertimbangkan setiap pertanyaan mereka dengan cermat dan teliti, maka biarkan yang ini menjadi yang paling panduan lengkap tentang masalah cara menghapus halaman yang tidak perlu di Word. Jadi, mari kita hapus halaman judul.
Cara menghapus lembar sampul di Word 2016
Jika Anda tidak ingin menghapus judul sama sekali, tetapi hanya menggantinya dengan salah satu templat yang ditawarkan oleh Word, maka Anda hanya perlu mengklik opsi yang dipilih. Halaman judul lama akan langsung diganti dengan yang baru. Dalam kasus penolakan total dari halaman judul, klik pada baris " hapus halaman sampul". Semua operasi ini dilakukan di " Memasukkan", Bagian" Halaman". Saat Anda mengeklik " Halaman Depan
»Pada jendela drop-down, Anda dapat memilih template yang sesuai atau menghapus judul seluruhnya (Gbr. 1). 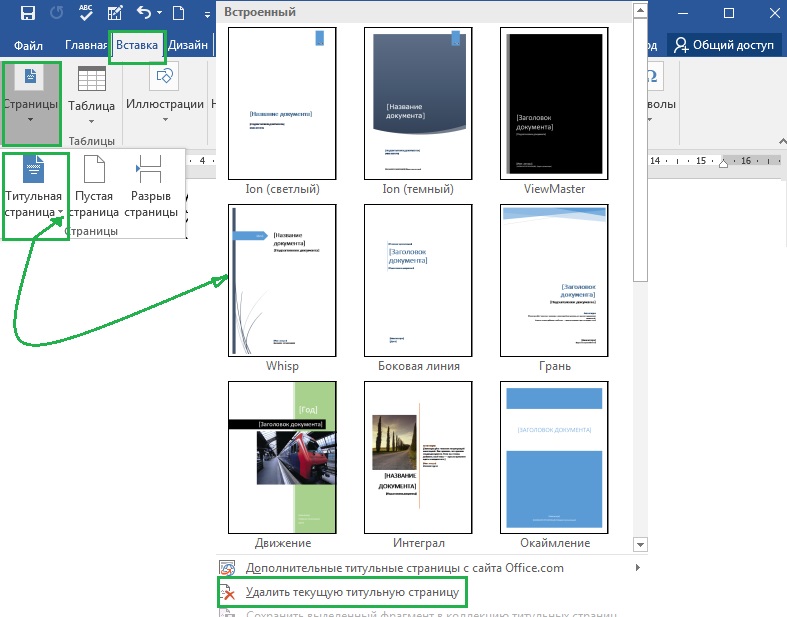
Cara menghapus halaman kedua di Word (atau beberapa di antaranya)
Yang kedua, ketiga, atau beberapa halaman sekaligus mudah dan sederhana untuk dihapus dengan membersihkannya dari teks. Untuk melakukan ini, pilih baris atas pada halaman yang akan dihapus, lalu dengan menekan tombol Shift - yang paling bawah. Semua teks dari halaman ekstra dipilih, setelah itu kami menghapusnya menggunakan kunci Menghapus... Operasi ini dapat dilakukan di semua halaman untuk ditolak sekaligus. Saat teks, grafik, atau karakter pemformatan menghilang, halaman juga menghilang.
Harap diperhatikan teman-teman, jika halaman-halamannya diberi nomor, maka tidak akan ada jeda di dalamnya. Penomoran secara otomatis akan dikembalikan secara berurutan.
Cara menghapus halaman kosong ekstra di Word
Halaman kosong…. Cacat ini terungkap, sebagai suatu peraturan, sudah saat mencetak dokumen. Jika diberi nomor, "kosong" seperti itu melanggar urutan logis angka. Dan kami tidak membutuhkan pemborosan kertas ekstra. Bukankah begitu?
Tapi mengapa mereka muncul di dokumen Word halaman tambahan? Mereka berasal dari mana? Apakah ini kesalahan program atau, mungkin, dari printer? Tidak ada teman. Baik editor teks WORD maupun printer tidak ada hubungannya dengan itu. Semua "beting" seperti itu - hanya pahala kita.
Faktanya adalah halaman-halaman seperti itu hanya tampak kosong. Faktanya, mereka selalu memiliki beberapa karakter pemformatan tersembunyi di dalamnya. Kami tidak melihatnya, tetapi program menganggapnya lengkap dan perlu. Untuk mencegah insiden seperti itu terjadi, saran saya kepada Anda: saat mengetik dan memformat, selalu sertakan tombol " Tampilkan tanda pemformatan". Setelah mengaktifkannya, Anda akan melihat tanda paragraf, spasi, header dan footer atau jeda di halaman yang seharusnya "kosong".
Sekarang, menurut saya, sudah jelas bahwa untuk menghapus halaman "kosong", Anda hanya perlu menampilkan tanda pemformatan di atasnya dan menghapusnya menggunakan kunci Menghapus... Secara sederhana? Niscaya! Tapi ada satu kasus lagi yang lebih rumit. Mari kita pertimbangkan.
Cara menghapus halaman kosong terakhir di Word setelah tabel
Jika lembar terakhir dari dokumen, bab, bagian diakhiri dengan tabel, maka akan lebih sulit untuk menyingkirkan halaman kosong di akhir. Faktanya adalah Anda tidak dapat menghapus tanda paragraf terakhir di editor teks Word. Dan itu akan secara otomatis ditransfer setelah tabel ke lembar baru. Bagaimana berada dalam kasus ini?
Tentu saja ada jalan keluar. Ya, program tidak mengizinkan kami untuk menghapus tanda paragraf. Jadi mari kita buat dia tidak hanya terlihat oleh kita, tapi juga oleh Vord sendiri. Untuk melakukan ini, pilih ikon naas kami dan pada tab " rumah"Pergi ke bagian" Font". Klik panah di pojok kanan bawah untuk membuka jendela penyesuaian font dan beri tanda centang di baris " tersembunyi". Klik " baik" - misi selesai. Kami menyingkirkan halaman kosong terakhir setelah tabel (Gambar 2). 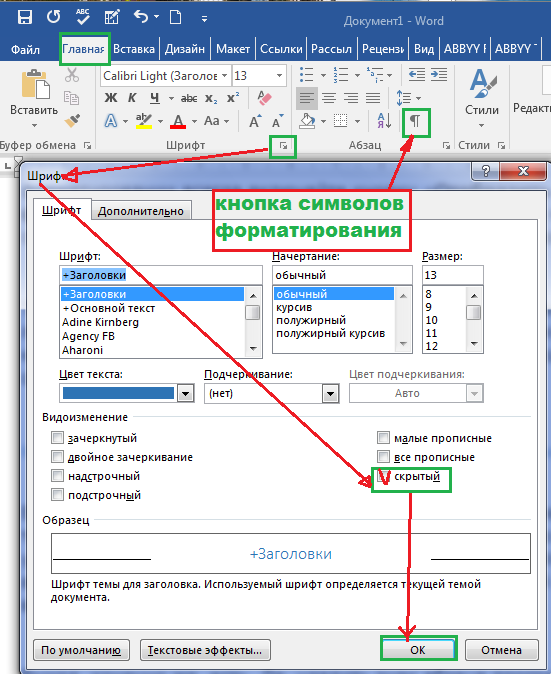
Dalam hal ini, teman-teman, saya menganggap misi saya untuk menghapus halaman Word selesai. Jika ada poin yang masih belum jelas, tulis di komentar. Kami akan mencari tahu. Namun, jika Anda menonton video saya tentang topik ini, Anda pasti akan menjadi spesialis yang diakui dalam masalah ini. 🙂
Selamat tinggal. Copywriter GALANT adalah panduan Anda untuk Word 2016.
Anda mungkin tertarik.
Jika Anda pernah mengedit milik orang lain dokumen teks, maka kemungkinan besar Anda menghadapi berbagai masalah yang disebabkan oleh kesalahan teks. Salah satu masalah tersebut adalah lembaran kosong yang tidak dapat dilepas dengan cara biasa. Masalah inilah yang akan kita bicarakan dalam materi ini. Pelajari cara menghapus lembar kosong di Word 2003, 2007, 2010, 2013, atau 2016 di sini.
Biasanya tidak sulit untuk mengeluarkan lembar kosong. Biasanya, cukup dengan menempatkan kursor di akhir lembar dan menghapus semua jeda baris, tab, dan spasi. Namun, dalam beberapa kasus itu tidak berfungsi, dan terlepas dari semua upaya pengguna, lembar kosong terus menggantung di tengah dokumen dan tidak dapat dihapus.
Dalam kebanyakan kasus, perilaku ini disebabkan oleh karakter yang tidak dapat dicetak pada lembar kosong dan mencegahnya dihapus. Untuk mengatasi masalah ini, Anda perlu melakukan beberapa tindakan: mengaktifkan tampilan karakter yang tidak dapat dicetak, menghapus semua karakter yang tidak dapat dicetak dari lembar, menghapus lembar kosong.
Jadi, hal pertama yang harus dilakukan adalah menghidupkan tampilan karakter yang tidak dapat dicetak. Jika Anda menggunakan Word 2007, 2010, 2013 atau 2016, maka untuk ini anda harus pergi ke tab "Beranda" dan klik tombol di sana, yang disebut "Tampilkan semua karakter"... Selain itu, Anda dapat mengaktifkan tombol ini menggunakan kombinasi tombol CTRL + SHIFT + 8.
Jika Anda menggunakan Word 2003, Anda perlu menemukan tombol ini di toolbar. Biasanya ini berada di sebelah daftar drop-down yang mengontrol skala dokumen.
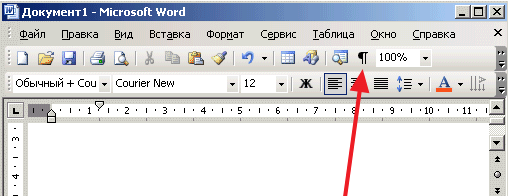
Setelah mengklik tombol ini di dokumen kata semua karakter yang tidak dapat dicetak ditampilkan. Jadi sekarang Anda dapat menghapusnya dan membuang lembar kosong. Karena itu segera pergi ke lembar kosong dan hapus semua yang ada di sana... Biasanya, lembar kosong tersebut berisi karakter yang tidak dapat dicetak yang bertanggung jawab untuk tab, hentian baris, dan Hentian halaman dan Hentian bagian. Semua karakter yang tidak dapat dicetak ini perlu dihapus. Jika Anda tidak dapat menghapus hentian halaman atau hentian bagian, cukup posisikan kursor di depan hentian dan tekan tombol DELETE.

Setelah menghapus lembar kosong, hentian bagian dapat diperbaiki jika diperlukan. Untuk melakukan ini, buka tab Tata Letak Halaman dan gunakan tombol Breaks.