Header kustom untuk halaman pertama tidak berfungsi. Word menghapus header dan footer dari halaman terakhir dokumen.
Header atau footer adalah garis di tepi strip pengaturan huruf di atas kertas atau dokumen. Dalam pengertian standar istilah ini, footer berisi judul, judul karya (dokumen), nama penulis, nomor bagian, bab atau paragraf. Header dan footer ditempatkan di semua halaman, ini berlaku sama untuk buku cetak dan dokumen teks, termasuk file Microsoft Kata.
Untuk memasukkan nomor halaman
Di bawah ini adalah daftar berbagai jenis tautan antara tajuk dan pai halaman dokumen. Judul halaman yang sama diasosiasikan dengan judul halaman sama dengan halaman halaman yang diasosiasikan dengan halaman pie. Untuk membuat "judul halaman atau pai" di bagian berikut, ulangi langkah 3 dan 4 untuk setiap bagian. Untuk kembali ke dokumen Anda, klik Tutup pada toolbar Header & Footer. Judul atau kue halaman sebelumnya diulangi di bagian saat ini. ... Pilih Sisipkan - Perintah Bidang - Nomor Halaman untuk memasukkan nomor halaman pada posisi kursor saat ini.
Header dan footer di Word adalah area kosong halaman tempat teks utama dokumen atau data lainnya tidak dan tidak dapat ditemukan. Ini adalah semacam batas halaman, jarak dari atas dan bawah lembaran ke tempat teks dimulai dan / atau berakhir. Header dan footer di Word diatur secara default, dan ukurannya dapat bervariasi bergantung pada preferensi penulis atau persyaratan untuk dokumen tertentu. Namun, terkadang header atau footer tidak diperlukan dalam dokumen, dan artikel ini akan membahas cara menghapusnya.
Namun, perintah bidang yang dimasukkan dengan cara ini akan berubah posisi saat teks ditambahkan atau dihapus. Untuk alasan ini, Anda harus memasukkan nomor halaman di baris header atau footer Anda, yang selalu mempertahankan posisi yang sama dan dapat diulang di semua halaman.
Untuk memulai di nomor halaman tertentu
Pilih "Sisipkan" - "Judul" dan " footer"-" Header "-" Sisipkan "-" Footer "dan" Footer "- tambahkan header atau footer ke semua halaman dengan gaya halaman saat ini. Pada tahap ini, Anda dapat menambahkan fungsionalitas tambahan ke nomor halaman. Anda menulis dokumen Teksyang harus dimulai dengan nomor halaman.
catatan: Secara tradisional, kami mengingatkan Anda bahwa instruksi yang dijelaskan dalam artikel ini ditampilkan di contoh Microsoft Office Word 2016, tetapi juga berlaku untuk semua versi sebelumnya dari program ini. Materi di bawah ini akan membantu Anda menghapus footer di Word 2003, 2007, 2010, dan versi yang lebih baru.
Persyaratan untuk banyak dokumen sedemikian rupa sehingga halaman pertama, yaitu halaman judul, harus dibuat tanpa header dan footer.
Untuk memformat gaya nomor halaman
Gunakan gaya berbeda untuk nomor halaman
- Klik di paragraf pertama dokumen.
- Pilih "Format - Paragraph - Text Stream".
- Di bagian Breaks, pilih Paste.
- Pilih Gaya Halaman untuk mengatur nomor halaman baru.
- Klik dua kali tepat sebelum perintah bidang nomor halaman.
Di footer gaya halaman pertama, perintah bidang nomor halaman akan diformat menggunakan angka Romawi. Di footer halaman berikutnya, perintah kolom nomor halaman akan diformat secara berbeda. Kedua gaya halaman harus dipisahkan dengan "jeda halaman".
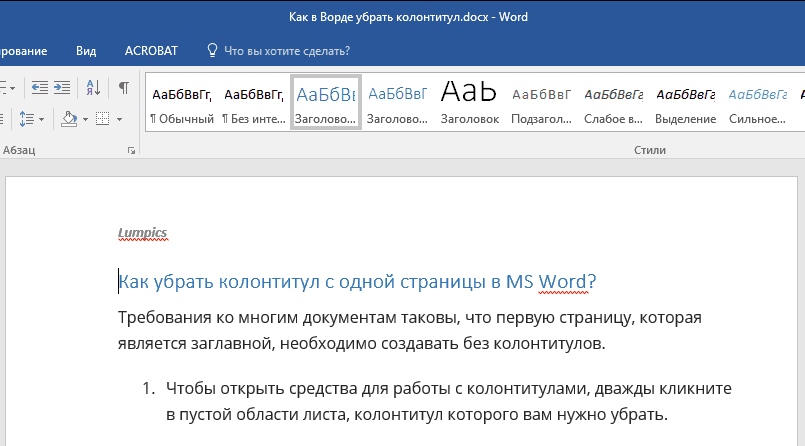
1. Untuk membuka alat untuk bekerja dengan header dan footer, klik dua kali di area kosong pada lembar, yang headernya ingin Anda hapus.
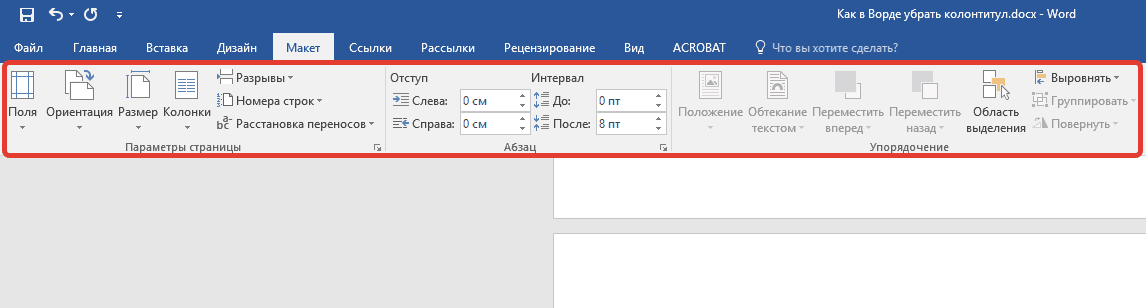
Hentian halaman otomatis disisipkan di akhir halaman saat gaya halaman menggunakan "gaya berikutnya" yang berbeda. Anda dapat menerapkan "hentian halaman manual dengan atau tanpa perubahan gaya halaman." Setelah dipilih, Anda bisa memasukkan hentian halaman dengan atau tanpa perubahan gaya atau dengan perubahan nomor halaman.
- Pilih "Edit" dari menu konteks.
- Pada tab "Control", Anda dapat melihat "gaya selanjutnya".
2. Pada tab yang terbuka "Pembuat"terletak di tab utama "Bekerja dengan header dan footer" centang kotak di sebelah "Tajuk khusus untuk halaman pertama".

3. Header dan footer akan dihapus dari halaman ini. Tergantung pada apa yang Anda butuhkan, area ini Anda dapat membiarkannya kosong atau menambahkan header dan footer yang berbeda khusus untuk halaman ini.
Untuk menerapkan gaya halaman yang berbeda ke halaman pertama
Jika Anda hanya menggunakan halaman sampul dengan gaya yang berbeda dari halaman lain, Anda dapat menggunakan cara otomatis.
- Klik di halaman pertama dokumen.
- Pilih "Tampilan" - "Gaya dan Pemformatan".
- Di jendela Style and Formatting, klik ikon Page Style.
- Klik dua kali gaya Halaman Pertama.
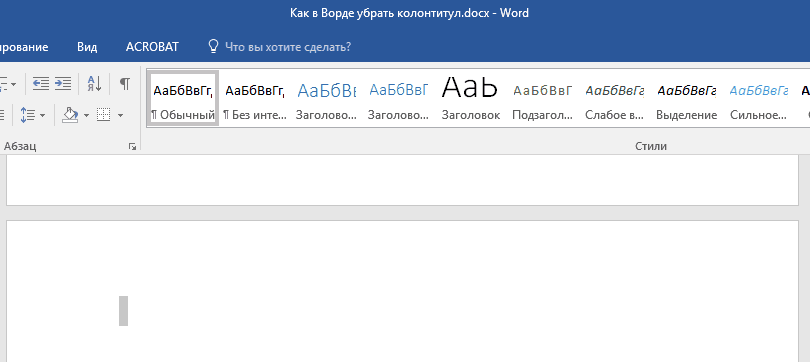
catatan:Untuk menutup jendela untuk bekerja dengan header dan footer, Anda perlu mengklik tombol yang sesuai di sebelah kanan pada toolbar, atau dengan mengklik dua kali tombol kiri mouse pada area dengan teks pada lembar.
Bagaimana cara menghapus header dan footer yang tidak ada di halaman pertama?
Untuk menghapus header dan footer pada halaman selain yang pertama (ini bisa menjadi, misalnya, halaman pertama dari bagian baru), Anda perlu melakukan prosedur yang sedikit berbeda. Pertama, tambahkan pemisah bagian.
Untuk mengubah gaya halaman secara manual, ikuti langkah-langkah berikut
Klik di awal paragraf pertama halaman tempat Anda ingin menerapkan gaya halaman berbeda.
- Pilih "Sisipkan" - "Istirahat Manual".
- Kotak dialog Sisipkan Istirahat muncul.
- Dalam kotak daftar Gaya, pilih gaya halaman.
- Anda juga dapat mengatur nomor halaman baru.
Menu adalah alat yang sangat penting karena memudahkan dan mempercepat navigasi halaman situs web. Kita akan melihat cara membuat menu baru, memasukkannya ke dalam pose tema, menambahkan elemen baru dan mengurutkannya sesuai dengan urutan yang diinginkan. Seperti yang kita pelajari di pelajaran sebelumnya, halaman statis, meskipun jarang berubah, dalam banyak kasus seharusnya menempati posisi penting di situs web. Pikirkan tentang siapa kami: ini adalah semacam pameran di mana perusahaan kami ditampilkan kepada pengguna akhir.
catatan: Penting untuk dipahami bahwa hentian bagian bukanlah hentian halaman. Jika sudah ada hentian halaman di depan halaman tempat Anda ingin menghapus header dan footer, Anda harus menghapusnya, tetapi tambahkan pemisah bagian. Instruksi diuraikan di bawah ini.
1. Klik di tempat dokumen di mana Anda ingin membuat halaman tanpa header dan footer.
Alat kaya konten luar biasa yang dapat menceritakan kisah kami, akar kami, layanan kami, dan misi kami. Dia setuju bahwa halaman ini, seperti banyak halaman lainnya, harus dapat diakses dengan mudah oleh pengguna. Karena alasan inilah setiap situs yang menghormati menyoroti menu, yaitu kumpulan tautan ke halaman utama.
Tujuan dari menu tersebut adalah untuk menyediakan navigasi yang lebih baik di portal Anda sendiri, sehingga memudahkan pengguna untuk mencari informasi dan meningkatkan kegunaan situs. Dari sini, item menu harus mengarah tidak hanya ke halaman statis yang paling penting, tetapi juga ke kategori dan artikel apa pun.
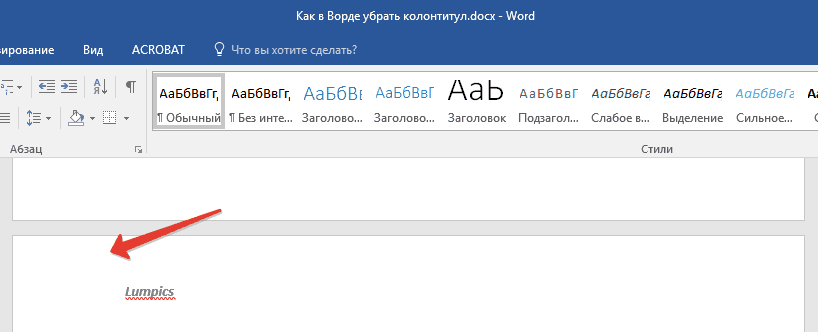
2. Beralih dari tab "Utama" di tab "Tata Letak".

3. Dalam kelompok "Pengaturan halaman" temukan tombolnya "Istirahat" dan perluas menunya.
Menu tersebut dibagi menjadi menu horizontal dan menu vertikal. Menu horizontal, paling sering digunakan terutama di situs generasi terbaru, biasanya terletak di dekat tajuk dan dinamai demikian karena tautannya disejajarkan secara horizontal. Sebaliknya, menu vertikal biasanya ditempatkan di kolom samping halaman dan link dalam daftar vertikal.
Pembuatan dan pemosisian menu
Pemilihan lokasi dan jenis menu tentunya bergantung pada tema yang dipilih. Dalam tutorial ini kita akan melihat cara mengaktifkan menu dan memasukkan suara yang menyerupai halaman utama situs. Hubungkan ke back office, dan di menu samping, buka bagian "Penampilan".
4. Pilih item "Halaman selanjutnya".

5. Sekarang Anda perlu membuka mode untuk bekerja dengan header dan footer. Untuk melakukan ini, klik dua kali pada area header atau footer di bagian atas atau bawah halaman.
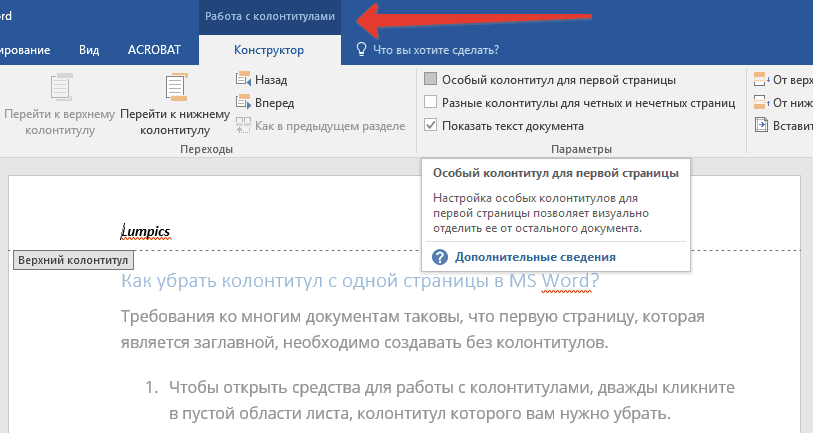
Kemudian klik pada item menu. Peta kendali sangat sederhana dan intuitif. Mari kita segera perhatikan bahwa karena tidak ada menu, semua fitur dinonaktifkan. Jadi, mari kita mulai membuat menu baru. Kami memasukkan nama menu nama yang ingin kami kaitkan dengan daftar yang dibuat, dan klik tombol "Buat". Sebuah pesan akan memberi tahu kami jika prosesnya berhasil dan, jika berhasil, semua fitur akan diaktifkan secara otomatis.
Di sisi kiri papan, fungsi Lokasi Objek tersedia. Bidang ini mencantumkan semua posisi yang dapat Anda masukkan ke dalam menu. Jika sebuah tema menerapkan banyak lokasi untuk penempatan menu, jelas Anda akan dapat membuat banyak daftar, yang masing-masing akan diatur di berbagai titik pada halaman. Pilih item menu yang baru saja Anda buat dari menu drop-down dan klik Simpan. Jadi, kami telah menetapkan item menu tertentu ke lokasi tertentu dalam tema. Anda hanya perlu menyesuaikan daftar dengan menambahkan semua tautan yang menarik.
6. Klik "Seperti di bagian sebelumnya" - ini akan menghapus tautan antar bagian.
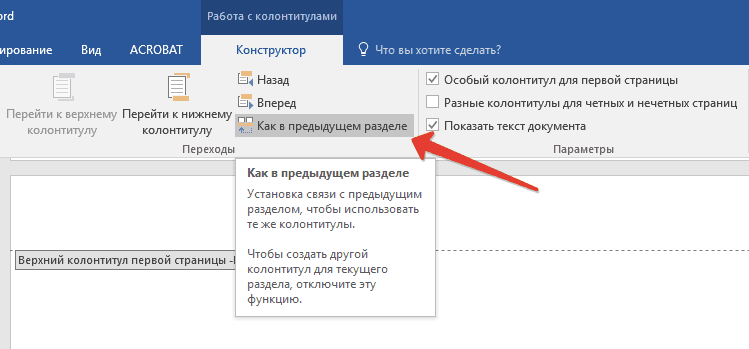
7. Sekarang pilih item tersebut "Footer" atau « Kepala halaman» .

Seperti yang kami harapkan pada halaman beranda tutorial ini, menu ini dimaksudkan untuk memudahkan dan mempercepat pengguna dalam menelusuri portal. Untuk alasan ini, entri di dalamnya harus mengarah ke bagian strategis situs. Widget Tautan Khusus tersedia di kolom kiri tab Menu. Dengan aplikasi ini kita dapat memasukkan item menu yang menunjuk ke link eksternal ke situs kita. Klik tombol Tambahkan ke Menu.
Saat ini, item menu pertama akan muncul di jendela tengah. Jika kita ingin menambahkan link ke halaman internal situs, buka kolom "Halaman". Kita dapat memilih untuk melihat halaman yang baru dibuat, semua halaman situs, atau mencari halaman yang menarik dengan memasukkan judul. Temukan halaman yang ingin Anda sisipkan, klik tanda centang dan klik "Tambahkan ke Menu".
8. Pilih perintah yang diperlukan dari menu yang diluaskan: Hapus Footer atau Hapus Header.
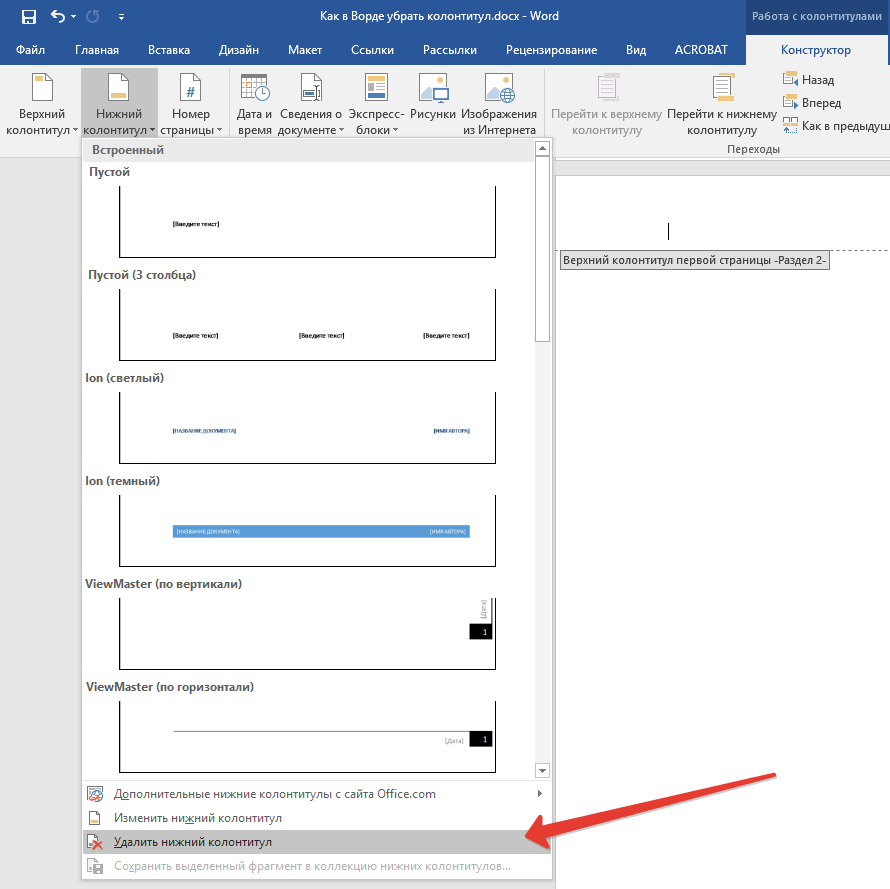
catatan:Jika Anda perlu menghapus header dan footer, ulangi langkah-langkahnya 5-8 .
Menyortir dan menghapus item menu
Sekali lagi, kita akan melihat item menu kedua di kotak tengah. Untuk menyisipkan link ke kategori, buka jendela yang sama dan ikuti prosedur browsing yang sama untuk halaman. Mari kita lihat cara menyesuaikan item di dalam menu. Setelah Anda mengisi semua tautan yang menarik, lihat bagaimana mengaturnya di menu.
Misalnya, pada gambar di bawah ini, entri terakhir yang Anda masukkan adalah halaman contoh. Untuk mengedit atau menghapus item menu, klik panah bawah. Kotak akan terbuka sepenuhnya, menunjukkan parameter komunikasi dasar dan entri "Hapus" dan "Batal".
9. Untuk menutup jendela untuk bekerja dengan header dan footer, pilih perintah yang sesuai (tombol terakhir pada panel kontrol).

10. Header dan / atau footer di halaman pertama setelah jeda akan dihapus.
Jika Anda ingin menghapus semua header dan footer yang mengikuti hentian halaman, klik dua kali area header dan footer pada lembar tempat Anda ingin menghapusnya, lalu ulangi langkah-langkah di atas 6-8 ... Jika header dan footer pada halaman ganjil dan genap berbeda, Anda harus mengulangi langkah-langkah untuk setiap jenis halaman secara terpisah.
Halaman untuk memberi tahu kami
Setelah aspek grafis portal selesai, di tutorial berikutnya kita akan menentukan kategori dan menyisipkan artikel pertama. Dalam tutorial sebelumnya, kita mempelajari cara menginstal dan mengkonfigurasi tema untuk mengubah aspek grafis dari portal e-commerce. Kami kemudian akan memperkenalkan konsep modul dan penempatan, yang akan dijelaskan paling baik di pelajaran berikutnya. Seperti situs apa pun yang Anda hormati, bahkan portal e-niaga diperlukan untuk masuk ke halaman presentasi perusahaan. Ada baiknya deskripsi tersebut menggarisbawahi kekuatan perusahaan dan menunjukkan mengapa pelanggan harus mengandalkan e-commerce kita untuk kepentingan pesaing langsung.
Itu saja, sekarang Anda tahu cara menghapus footer di Word 2010 - 2016, serta di versi sebelumnya dari program multifungsi dari Microsoft ini. Kami berharap Anda hanya mendapatkan hasil positif dalam pekerjaan dan pelatihan Anda.
Header atau footer adalah string teks yang berisi informasi terkait publikasi yang muncul di setiap halaman. Biasanya header atau footer ditempatkan di dekat bagian atas lembar, tetapi juga dapat ditempatkan di bagian bawah atau samping lembar. Footer dapat berisi judul buku, bab, atau informasi tentang penulisnya.
Kejelasan, kesederhanaan dan transparansi: ini adalah konsep kunci yang perlu dikomunikasikan kepada klien untuk sukses. Instalasi lengkap perangkat lunak sudah menyertakan beberapa halaman contoh yang dapat Anda edit dan sesuaikan. Bagian atas layar menampilkan daftar kategori yang harus dikaitkan halaman terpisahditentukan dalam kotak di bawah ini. Kami segera melihat bahwa ada lima halaman contoh. Untuk mengubah siapa kami atau membawa ke baris yang sesuai, klik ikon "Edit" di sebelah kiri.
Kami akan memiliki akses ke layar konfigurasi. Di kolom "Nama meta" kita membiarkan nama "Siapa kita tidak berubah". Ini adalah judul yang akan dikaitkan dengan halaman dan akan muncul di header tab browser. Di bidang Kata Kunci, kami menyertakan istilah utama yang mewakili bisnis kami.
Editor teks Word mendukung header dan footer dan menyediakan banyak alat bagi pengguna untuk bekerja dengan fungsi ini. Alat-alat ini bekerja dengan cukup dapat diprediksi dan biasanya tidak menimbulkan kesulitan bagi pengguna. Namun, ada satu masalah dengan header dan footer di Word, sering kali pengguna tidak dapat menemukan cara menghapus header dan footer di Word. Kami akan membicarakan hal ini di materi ini.
Di kotak teks di bawah ini, kami menyertakan konten halaman. Bahkan, Anda bisa memasukkan teks dengan huruf tebal, miring, miring, garis bawah, gambar, dll. Setelah menulis presentasi bisnis dan memetakan beberapa gambar, mari kita siapkan fitur Show dan klik Save untuk membuat perubahan yang telah Anda buat.
Halaman utama situs lainnya
Anda dapat menautkan kategori di setiap halaman. Di bawah ini kita dapat melihat bagaimana membuat kategori "Informasi", yang dengannya kita akan menautkan ke semua halaman yang puas dengan informasi yang berkaitan dengan portal perdagangan. Pada tahap ini, kami siap untuk mengedit semua halaman lain dari situs kami dan mengaitkannya dengan kategori yang sesuai.
Cara menghapus header atau footer di Word 2007, 2010, 2013 atau 2016
Jika Anda menggunakan editor teks Word 2007, 2010, 2013, atau 2016, ada beberapa cara untuk menghapus header dan footer. Opsi termudah adalah dengan mengklik dua kali pada header dan footer di negara mana pun dari dokumen tersebut. Word kemudian akan memungkinkan Anda untuk mengedit header dan footer. Pilih dengan mouse semua teks di header dan tekan tombol DELETE... Setelah header dihapus, cukup klik dua kali pada ruang kosong di lembar tersebut. Ini akan menghapus header dan footer dari semua halaman dokumen Word Anda.
Cara lain untuk menghapus header dan footer adalah dengan Anda anda harus pergi ke tab "Sisipkan", klik tombol "Header" (atau "Footer" tergantung pada header yang Anda gunakan) dan pilih item menu "Hapus header".

Perlu diperhatikan bahwa jika header dan footer berbeda digunakan untuk bagian dokumen yang berbeda, Anda dapat menghapus header dan footer hanya dari satu bagian dalam satu waktu.
Cara menghapus header dan footer dari halaman pertama di Word 2007, 2010, 2013 atau 2016
Terkadang perlu untuk menghapus header dan footer hanya dari halaman pertama. Ini cukup mudah. Untuk ini klik dua kali pada header dan footer di halaman pertama dan buka tab "Pembuat". Di sini Anda perlu mencentang kotak di seberang fungsi "Header khusus untuk halaman pertama".
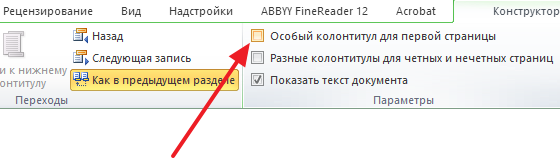
Setelah mengaktifkan fungsi ini, header dan footer menghilang dari halaman pertama dokumen. Setelah itu, cukup klik dua kali pada ruang kosong di lembar untuk keluar dari mode pengeditan untuk header dan footer.
Cara menghapus header dan footer di Word 2003
Jika Anda menggunakan editor teks Word 2003, maka Anda hanya memiliki satu cara untuk menghapus header dan footer. Pertama, Anda perlu pergi ke mengedit header dan footer. Untuk ini buka menu "View - Headers and Footers".

Setelah itu, panel mengambang untuk mengedit header dan footer akan muncul. Kamu sekarang anda perlu memilih teks di header dan menghapusnya dengan menekan tombol DELETE.

Setelah header dan footer dihapus, klik tombol "Close".