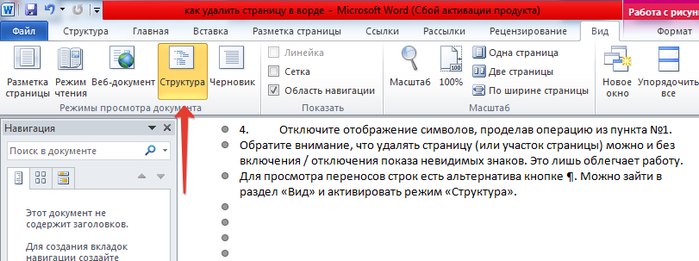Cara menghapus halaman kosong. Cara menghapus halaman kosong di Word - instruksi dengan animasi
Posting kutipan oleh Vladimir_Shilnikov
Sangat sering, ketika mengunduh dokumen MS Word dari Internet, Anda menemukan halaman yang kosong, tidak perlu, dan tidak perlu (tidak menarik). Dan pengguna pemula terkadang mengalami masalah saat bekerja dengan editor teks ini, karena mereka tidak tahu cara menghapus kosong atau halaman tambahan di Word... Mereka juga menyebabkan kesulitan dengan menghapus jeda halaman.
Hapus halaman yang tidak perlu di dokumen Word 2003, 2007, 2010
Tidak masalah versi Word apa yang Anda gunakan, apakah itu 2003, 2007, 2010 atau bahkan 2013. Solusinya universal di mana-mana.
Untuk menghapus halaman kosong atau ekstra di Word, Anda harus:
Harap dicatat bahwa Anda dapat menghapus halaman (atau bagian halaman) tanpa mengaktifkan / menonaktifkan tampilan karakter yang tidak terlihat. Itu hanya membuat pekerjaan lebih mudah.
Untuk melihat jeda baris, ada alternatif untuk tombol . Anda dapat pergi ke bagian "Melihat" dan aktifkan modenya "Struktur".
Video: cara menghapus halaman kosong (istirahat halaman), halaman tambahan atau tidak perlu di Word:
Penentuan penyebab halaman tambahan yang benar akan membantu memperbaiki masalah dengan cepat. Terlepas dari versinya Microsoft Word(2003-2016) ada 4 alasan utama keberadaan halaman kosong di akhir dokumen:
- Masalah yang tidak perlu atau jeda baris.
- Kehadiran simbol tersembunyi.
- Transfer bagian dari meja.
- Adanya pola transparan atau putih (jarang).
Alasan halaman kosong
Jika, saat mengerjakan dokumen selama pengeditan, muncul halaman yang tidak berisi teks, kemungkinan besar ada jeda halaman atau paragraf kosong di dalamnya.
Catatan: Jika halaman kosong hanya muncul saat Anda mencetak dokumen, maka masalahnya ada di pengaturan printer (halaman di antara pekerjaan).
Metode 1. Menghapus spasi dan paragraf ekstra
Paling jalan mudah- hapus halaman tambahan menggunakan tombol Backspace atau Delete, yang dirancang untuk menghapus karakter dari teks.
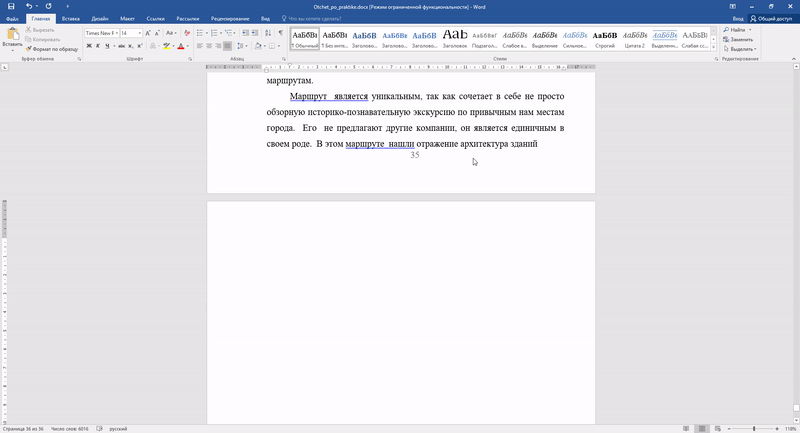
Langkah 1. Pergi ke halaman terakhir dokumen dan letakkan kursor di atasnya.
Langkah 2. Tekan tombol yang ditunjukkan sampai halaman yang tidak perlu hilang.
Langkah 3... Jika ada banyak paragraf kosong di halaman, maka tombol harus ditekan beberapa kali.
Metode 2. Hapus karakter tersembunyi
Karena munculnya halaman kosong biasanya berarti adanya karakter tersembunyi di dalamnya, untuk menghapusnya, Anda harus membuatnya terlihat.

Langkah 1. Anda perlu mengklik ikon "karakter yang tidak dapat dicetak", yang terletak di tab utama. Dengan mengaktifkan tampilan simbol tersembunyi, Anda dapat melihat penyebab halaman tambahan dan menghilangkannya.
Langkah 2. Pilih paragraf kosong ekstra dan hapus.
Langkah 3. Selain paragraf kosong, Hentian halaman atau Hentian bagian yang diatur secara manual dapat menyebabkan halaman kosong muncul.
Untuk menghapusnya, letakkan kursor di depan jeda dan tekan tombol Hapus karakter - Hapus.
Metode 3. Edit tabel
Jika Anda tidak dapat menghapus halaman menggunakan dua metode sebelumnya, Anda mungkin memiliki tabel di akhir dokumen Anda. Di Word, setelah setiap tabel, ada paragraf kosong, dan jika tabel mencapai akhir halaman, maka paragraf tersebut dibungkus ke yang berikutnya. Anda tidak bisa begitu saja menghapus karakter paragraf kosong ini. Untuk menghapus lembar kosong, Anda perlu membuat paragraf ini disembunyikan.
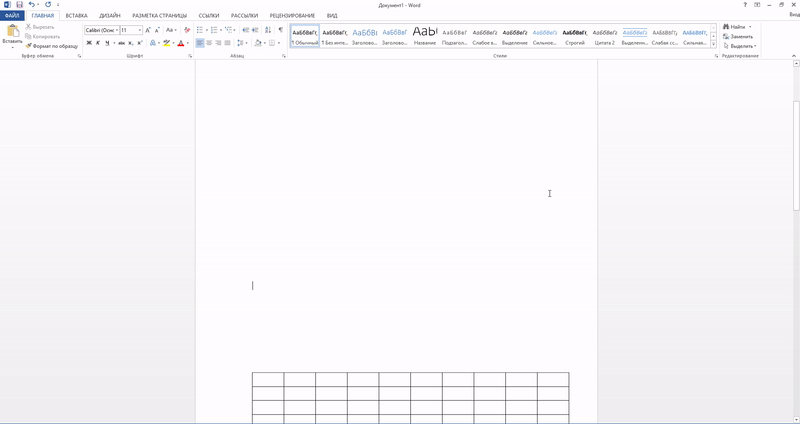
Langkah 1. Tampilkan ruang tersembunyi.
Langkah 2. Jika tabel membentuk spasi di halaman berikutnya, lalu kurangi spasi baris sel tabel atau font, hapus jeda baris yang tidak perlu.
Cara menghapus halaman pertama di Word
Untuk menghapus halaman sampul di versi terbaru Microsoft Word, Anda harus mengikuti langkah-langkah ini.
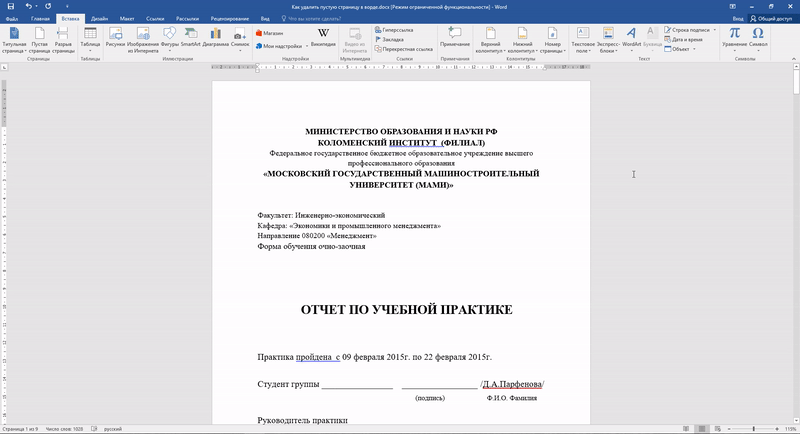
Langkah 1. Buka tab "Sisipkan".
Langkah 2. Pilih menu "Halaman Judul".
Langkah 3. Tentukan nilai yang sesuai - "Hapus halaman sampul saat ini".
Dalam versi lebih awal dari 2007 Judul Halaman tidak berbeda dari semua halaman lain dalam dokumen, oleh karena itu metode penghapusan yang serupa digunakan.
Cara menghapus halaman di tengah dokumen
Halaman kosong yang tidak perlu di tengah dokumen Word biasanya dikaitkan dengan pemisah bagian. Fungsi ini jarang digunakan dalam praktik dan sebagian besar ditambahkan ke dokumen secara tidak sengaja selama pengeditan.
Metode 1. Hapus jeda bagian (metode 1)
Halaman tambahan di tengah dokumen teks muncul biasanya karena pengaturan partisi istirahat. Itu dihapus menggunakan tindakan berikut.
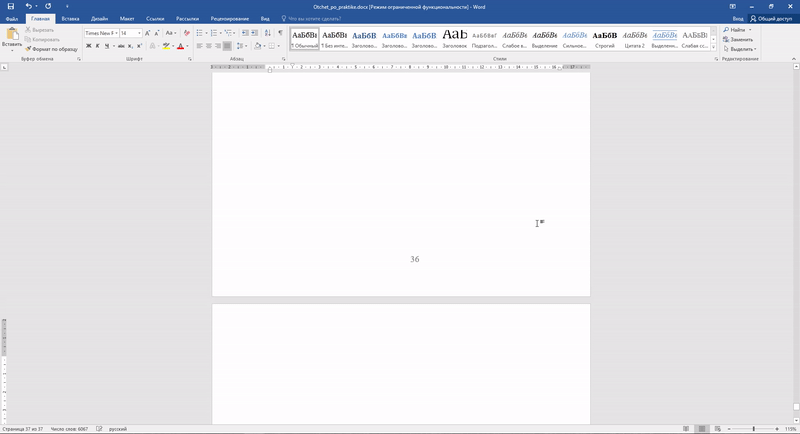
Langkah 1. Posisikan kursor di depan jeda.
Langkah 2. Tekan tombol Hapus.
Catatan: Jika Anda menghapus halaman kosong dari tengah dokumen yang merupakan hasil dari hentian bagian, pemformatan mungkin memburuk setelah jeda dihapus. Jika Anda memerlukan pemformatan setelah halaman ini yang berbeda dari apa yang diinstal sebelum halaman ini, tinggalkan jeda bagian. Jika tidak, saat Anda menghapus jeda, pemformatan akan secara otomatis menjadi sama di seluruh dokumen - sama seperti di teks yang terletak sebelum jeda.
Metode 2. Hapus jeda bagian (metode 2)
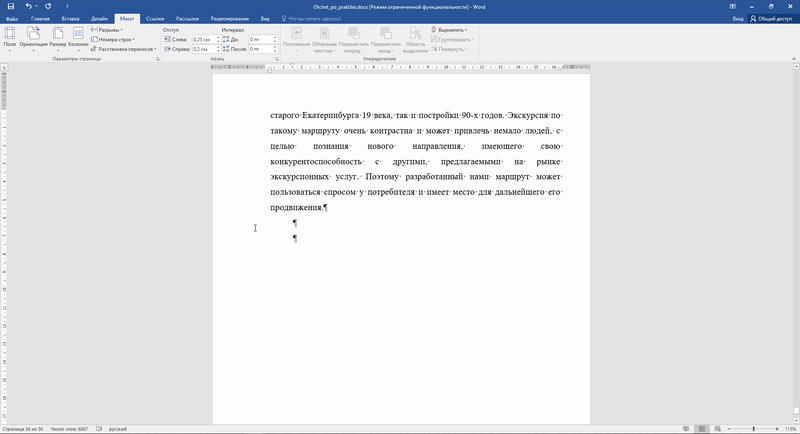
Langkah 1. Buka tab "Tata Letak".
Langkah 2. Ganti tipe istirahat - atur "tidak ada jeda".
Sekarang Anda tahu cara menghapus halaman di Word. Kiat yang tercantum dapat diterapkan di semua versi Microsoft Word.
Cara menghapus halaman kosong di Word - instruksi dengan animasi diperbarui: 11 Juli 2017 oleh penulis: Artikel Ilmiah.Ru
Hari ini kita akan berbicara tentang cara menghapus halaman kosong di editor teks Word 2010. Sering terjadi saat mengetik, atau saat menyalin dokumen ke Komputer pribadi dan membukanya di editor Anda, dokumen terlihat berbeda.
Ini karena editor teks Microsoft Office Anda dikonfigurasi untuk pengaturan yang berbeda. Dan cukup sering ternyata indentasi tambahan, halaman kosong, dan banyak lagi muncul di dokumen.
Untuk menghindari momen tak terduga seperti itu, Anda dapat menggunakan tampilan semua elemen dokumen, dan bahkan spasi. Ini didukung oleh tombol pada bilah alat, sangat mengingatkan pada kunci musik tiga kali lipat atau huruf T dan P sebaliknya.
Untuk melakukan ini, di menu "Beranda" di dokumen, klik dengan satu klik mouse:
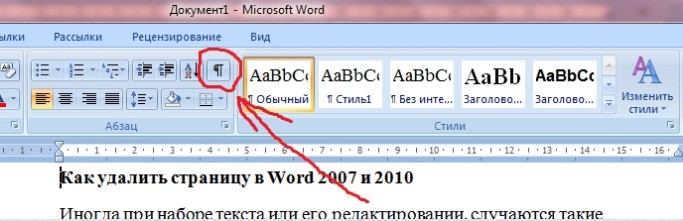
Setelah itu, simbol-simbol ini akan muncul di seluruh teks. Anda tidak perlu khawatir bahwa mereka akan ditampilkan dan saat mencetak. Ini dilakukan agar Anda tahu pasti apakah Anda telah meletakkannya di suatu tempat ruang aneh, paragraf atau jika ada halaman kosong tambahan dalam teks.
Dan ternyata mereka ada di sana. Sekarang pertanyaannya menjadi bagaimana cara menghilangkan halaman kosong ini? Semuanya sangat sederhana!
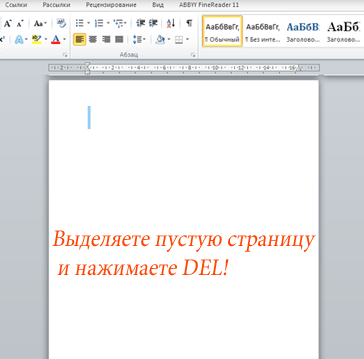
- Dengan kursor mouse, pilih seluruh area halaman kosong
2. Tekan tombol Menghapus... Setelah itu, halaman tersebut akan hilang, dan semua teks yang berada di bawahnya akan bergerak ke atas.
Hal utama adalah jangan terlalu banyak menyorot, karena dengan halaman kosong Anda dapat menghapus beberapa informasi lagi. Jika ini terjadi, Anda harus menggunakan pintasan keyboard Ctrl + Z... Perintah ini akan mengembalikan semua yang Anda ambil dengan langkah terakhir Anda. Atau, cukup tutup dokumen tanpa menyimpan perubahan, semua informasi yang dihapus dan dikoreksi dalam editor teks akan dikembalikan.
Halaman kosong di Word dapat muncul di tengah dan di akhir dokumen. Mereka tidak dapat diterima dalam dokumentasi elektronik resmi, dan mereka juga menyebabkan ketidaknyamanan yang besar saat mencetak dokumen. Sebenarnya, lembar tambahan muncul karena suatu alasan, tetapi untuk alasan yang sangat spesifik. Mari kita lihat lebih dekat bagaimana masalah muncul dan bagaimana cara menghilangkannya.
Halaman ekstra - hasil karakter tambahan
Halaman yang tidak diinginkan dapat muncul di akhir dan di tengah dokumen, tetapi paling sering halaman tersebut masih muncul setelah akhir teks. Alasannya - selama pengetikan teks, paragraf, indentasi atau spasi dibuat, yang berakhir di bagian paling bawah teks.Solusi 1:
- Tempatkan kursor di bagian paling akhir teks (bukan di bagian yang terlihat, yaitu di akhir seluruh teks). Anda dapat menggunakan kombinasi yang sangat nyaman " Ctrl + Akhir».
- Klik " Menghapus»Sampai semua paragraf, garis, indentasi, dan spasi yang tidak terlihat dihapus. Kursor harus berada di sebelah kanan karakter terakhir (bawah) dalam teks.
- Tempatkan kursor pada posisi di mana Anda tidak memerlukan karakter atau halaman apa pun.
- Tahan (tekan dan jangan lepaskan) tombol " Menghapus". Semua elemen di sebelah kanan akan dihapus.
Metode kedua bahkan lebih aman daripada yang sebelumnya (menggunakan "Backspace"), karena apa pun yang diperlukan dalam teks tidak akan dihapus.
Solusi 3(Jika halaman yang tidak perlu ada di tengah teks):
- Tempatkan kursor pada karakter terakhir bagian atas dokumen, di atas lembar tambahan.
- Tekan "Hapus" sampai semua elemen yang tidak perlu dalam teks dihapus dan sisa teks yang diperlukan ditarik.
Halaman kosong karena rusak
Hentian halaman tidak dapat muncul secara spontan. Bagaimanapun, itu dimasukkan oleh seseorang yang berpartisipasi dalam pembuatan teks. Terkadang ini terjadi ketika Anda secara tidak sengaja menekan kombinasi " Ctrl + Enter", Yang menyisipkan jeda halaman ke dalam teks.Larutan: Jika jeda halaman terjadi di akhir dokumen atau terjadi di dalam teks, itu dapat dihapus menggunakan metode di atas - menggunakan tombol untuk menghapus karakter. Untuk memastikan bahwa masalahnya adalah jeda halaman yang dimasukkan, Anda dapat mengaktifkan mode tampilan karakter yang tidak dapat dicetak (¶). Tombol sakelar untuk mode ini aktif " Toolbar" atau " Pita". Ini juga berfungsi saat Anda menekan " Ctrl + Shift + 8»:
Ketika Anda mengklik tombol ini dan menempatkan kursor di tempat halaman yang tidak perlu, Anda dapat melihat sesuatu seperti ini:
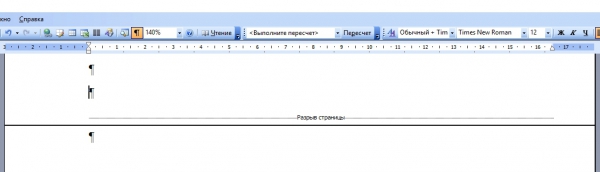
Hapus saja "page break" dengan " yang sama" Menghapus»/« Menghapus"(Masing-masing, dengan menempatkan kursor di atas atau di bawah tempat teks dibagi).
Istirahat bagian dapat menghasilkan lembar yang tidak perlu dalam salah satu dari tiga cara:
- dari halaman ganjil;
- dari halaman genap;
- dari halaman berikutnya.
Ada juga opsi untuk memecah bagian "Di halaman saat ini" dan "Dari kolom baru", tetapi mereka tidak mengarah ke masalah yang sedang dipertimbangkan.
Opsi termudah - pemisah bagian mengarah ke lembar kosong di bagian paling bawah teks:
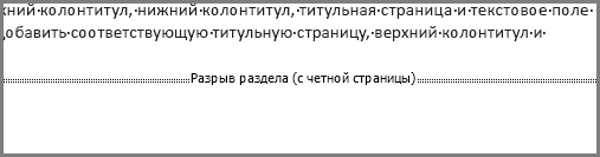
Larutan: Kami mengaktifkan mode menampilkan karakter yang tidak dapat dicetak, lihat area masalah. Jika pemisah bagian ditunjukkan di sana, pergi ke atas dan hapus saja, apa pun itu. Terkadang jeda bagian tidak terlihat. Anda dapat mencoba beralih ke mode « Minuman"(Di Bawah" Tampilan "pada Pita) untuk membuat jeda bagian terlihat.
Perhatian! Jika lembar yang tidak perlu muncul bukan di akhir, tetapi di dalam teks, jangan buru-buru menghapus pemisah bagian, karena ada satu peringatan: pemformatan di bawah batas bagian yang dihapus akan diterapkan ke paragraf di atas. Untuk mengatasi masalah halaman tambahan, Anda harus memilih jenis pemisah bagian yang berbeda, yaitu - “ Di halaman saat ini". Ini dilakukan seperti ini:
- Tempatkan kursor di bawah pemisah bagian.
- Di pita, buka tab "Tata Letak Halaman".
- Di bidang "Pengaturan halaman", pilih tab "Sumber kertas".
- Di daftar tarik-turun di sebelah kanan baris "Mulai bagian" pilih "Di halaman saat ini":

Di Word 2010, di bidang "Pengaturan halaman", buka menu pop-up "Breaks" dan pilih "Current page" di tab "Section break".
Setelah manipulasi yang dijelaskan, halaman yang tidak perlu akan hilang, dan format bagian akan tetap sama. Baca juga petunjuknya:
Halaman kosong karena gaya Word yang sudah jadi
Pengaturan gaya preset bisa sangat aneh dari sudut pandang pengguna yang sederhana. Misalnya, indentasi yang sangat besar secara otomatis dibuat sebelum atau sesudah area teks tertentu. Pada saat yang sama, tidak mungkin untuk membuatnya lebih kecil, karena tidak ada karakter antara karakter terakhir dari teks utama dan karakter pertama dari teks dalam gaya tertentu.Larutan:
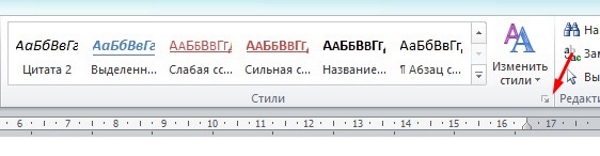
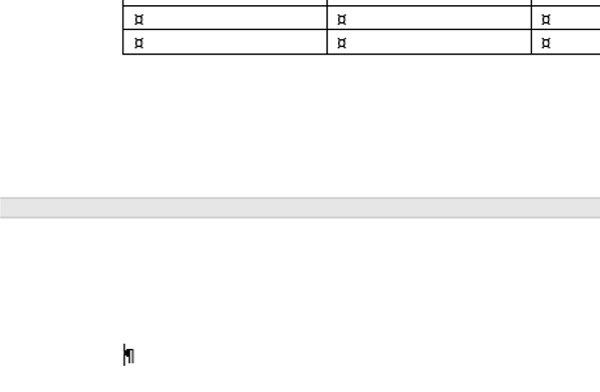
Solusi 1: Mengurangi ukuran teks di atas tabel, misalnya, menghapus garis pemisah tambahan, menggabungkan paragraf, atau (sebagai upaya terakhir) sedikit mengurangi ukuran font di paragraf mana pun.
Solusi 2(Buat paragraf di akhir dokumen tersembunyi):

Jika Anda terlalu terbawa dengan menghapus elemen teks, Anda bisa secara tidak sengaja menghapus apa yang seharusnya tersisa di revisi akhir. Anda dapat mengembalikan elemen yang dihapus (teks, tabel, dan sebagainya) menggunakan kombinasi membatalkan tindakan terakhir " Ctrl + Z"Atau dengan mengklik ikon" Undo "di bilah perintah Word (panah berlawanan arah jarum jam).
Asisten video
Video secara singkat dan jelas menunjukkan cara menghapus lembar yang tidak perlu di Word:Menghilangkan halaman kosong di Word 2007 dan 2010 tidak berbeda, karena versi kesepuluh dari editor teks adalah kelanjutan logis dan hampir merupakan salinan lengkap dari versi ketujuh. Oleh karena itu, semua metode yang dijelaskan untuk memecahkan masalah halaman tambahan cocok untuk versi Word apa pun dan hampir identik.
Posting kutipan oleh Vladimir_Shilnikov
Sangat sering, ketika mengunduh dokumen MS Word dari Internet, Anda menemukan halaman yang kosong, tidak perlu, dan tidak perlu (tidak menarik). Dan pengguna pemula terkadang mengalami masalah saat bekerja dengan editor teks ini, karena mereka tidak tahu cara menghapus halaman kosong atau ekstra di Word... Mereka juga menyebabkan kesulitan dengan menghapus jeda halaman.
Hapus halaman yang tidak perlu di dokumen Word 2003, 2007, 2010
Tidak masalah versi Word apa yang Anda gunakan, apakah itu 2003, 2007, 2010 atau bahkan 2013. Solusinya universal di mana-mana.
Untuk menghapus halaman kosong atau ekstra di Word, Anda harus:
Harap dicatat bahwa Anda dapat menghapus halaman (atau bagian halaman) tanpa mengaktifkan / menonaktifkan tampilan karakter yang tidak terlihat. Itu hanya membuat pekerjaan lebih mudah.
Untuk melihat jeda baris, ada alternatif untuk tombol . Anda dapat pergi ke bagian "Melihat" dan aktifkan modenya "Struktur".
Video: cara menghapus halaman kosong (istirahat halaman), halaman tambahan atau tidak perlu di Word: