Cara menghapus halaman ekstra di Microsoft Word. Cara menghapus halaman kosong di Word
Halo! Hari ini kita akan melihat cara menghapus halaman di Word. Tampaknya lebih mudah untuk melakukan ini dengan menekan beberapa tombol pada keyboard, tetapi seperti yang diperlihatkan oleh latihan, banyak pengguna, yang menghadapi masalah ini, tidak dapat menyelesaikannya sendiri. Jika Anda menemukan diri Anda dalam situasi ini dan dokumen teks Anda Microsoft Word berisi halaman kosong, yang berarti ada paragraf atau jeda tersembunyi yang telah diatur pengguna secara manual. Saat mengedit dokumen, disarankan untuk menghapus halaman tersebut, karena halaman tersebut kemudian akan muncul di dokumen kertas yang dicetak pada printer.
Jika Anda baru saja mulai bekerja di Microsoft Office, pertimbangkan metode paling sederhana. Untuk menghapus halaman yang tidak perlu di Word, pilih semua atau sebagian teks pada halaman dan tekan tombol "Hapus" atau "Backspace" pada keyboard.
Biasanya, halaman akan menghilang bersama teks jika tidak ada lagi yang tersisa di dalamnya. Karena metode ini yang paling sederhana, Anda mungkin sudah mencobanya.
Jika dokumen teks berisi halaman kosong, paling sering di akhir, dan tidak dihapus secara otomatis, maka kita turun ke bagian paling bawah dengan menekan kombinasi tombol "Ctrl + End", lalu tekan tombol "Backspace" untuk hapus semua informasi tersembunyi. Kemungkinan besar, halaman seperti itu akan dihapus jika ada paragraf atau jeda tersembunyi yang tidak sengaja ditempatkan pengguna. 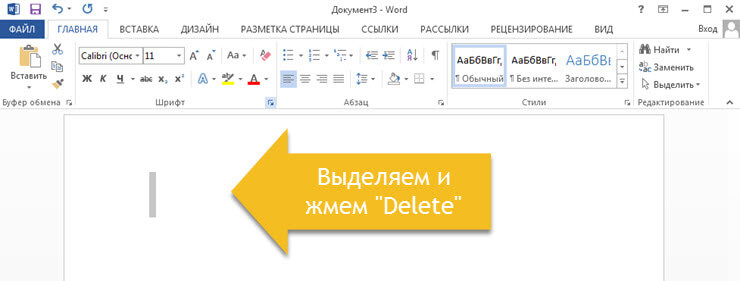
Catatan! Seringkali, halaman kosong berisi beberapa paragraf kosong dan untuk menghapusnya, Anda perlu menekan tombol "Backspace" beberapa kali.
Jika, setelah dilakukan manipulasi, halaman kosong belum kemana-mana, maka kemungkinan besar masalahnya ada di tempat lain dan untuk mengatasinya, baca informasi di bawah ini.
Mengapa halaman kosong muncul dan cara menghapusnya di Word
Tidak selalu jelas apa yang menyebabkan halaman kosong dalam teks dokumen kata... Untuk memahami ini, Anda perlu mengaktifkan tampilan karakter paragraf.
Ngomong-ngomong, fungsi ini diaktifkan di semua versi Microsoft Word, dengan bantuannya kami dapat mengetahui cara menghapus halaman di Word.
Untuk melakukan ini, kami melakukan tindakan berikut:
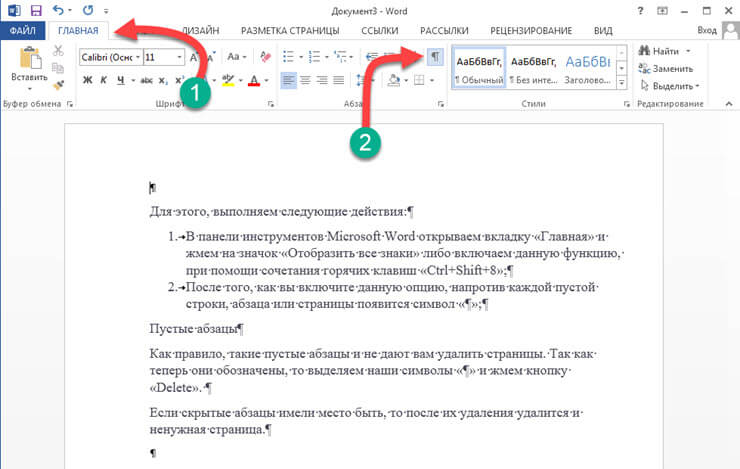
Paragraf kosong
Biasanya, paragraf kosong seperti itu mencegah Anda menghapus halaman. Karena sekarang mereka ditandai, kami memilih simbol kami "¶" dan menekan tombol "Hapus". 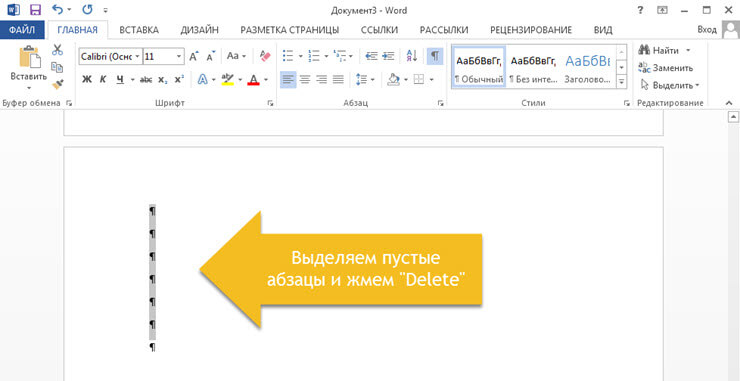
Jika paragraf tersembunyi terjadi, maka setelah penghapusannya, halaman yang tidak perlu juga akan dihapus.
Jeda halaman yang dipaksakan disetel.
Sering halaman kosong muncul karena jeda paksa yang ditambahkan secara manual oleh pengguna. Untuk menghapusnya, tempatkan kursor mouse di depan hentian halaman dan tekan tombol "Hapus". 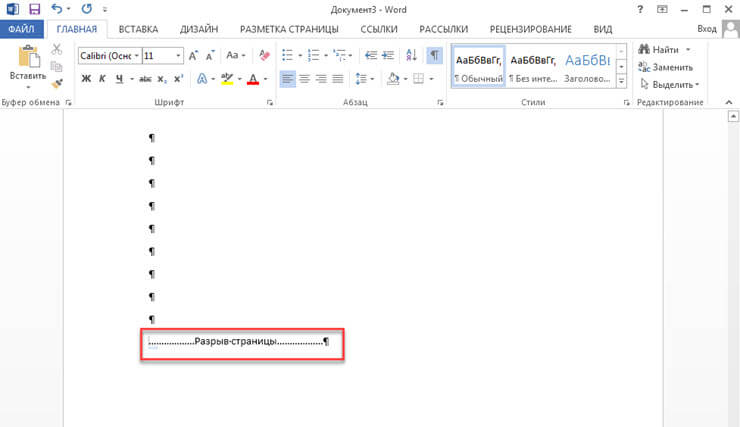
Catatan! Sangat sering, halaman kosong muncul di tengah-tengah dokumen karena jeda yang tidak diatur dengan benar. Karena itu, perhatikanlah saat ini.
Istirahat partisi disetel.
Poin penting lainnya, karena halaman kosong mungkin muncul di dokumen, adalah hentian bagian yang ditetapkan. Kesenjangan seperti itu dapat dibuat dengan tiga cara:
- Dari halaman genap;
- Dari halaman ganjil;
- Dari halaman berikutnya;
Jika halaman kosong terletak di bagian paling akhir dokumen Anda, maka untuk menghapusnya, Anda harus menempatkan kursor mouse di depan pemisah bagian dan menekan tombol "Hapus".
Catatan! Ada kalanya pengguna tidak melihat di mana hentian halaman diatur. Dalam kasus ini, Anda perlu membuka tab "Tampilan" di bilah menu Word dan beralih ke mode draf.
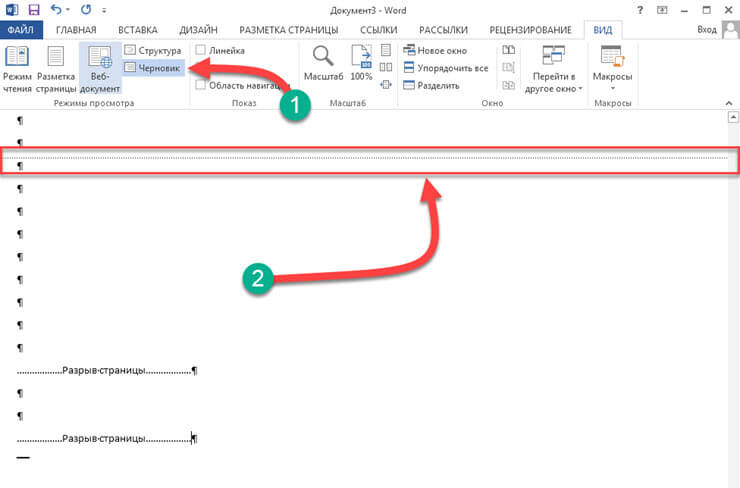
Saya juga ingin menarik perhatian Anda pada kasus ketika pemformatan dokumen hilang setelah menghapus jeda halaman.
Dalam kasus ini, jika Anda ingin format teks tidak berubah setelah jeda, maka tidak disarankan untuk menghapus jeda tersebut. Karena jika Anda menghapus hentian bagian, maka pemformatan yang diterapkan setelah hentian bagian ini akan diterapkan ke teks yang terletak di atas hentian ini.
Untuk keluar dari situasi ini, Anda perlu menyetel jenis jeda: "Istirahat di halaman saat ini" (bagaimana melakukannya, baca di bawah), dengan demikian Anda akan mempertahankan format teks dan tidak menambahkan halaman kosong.
Setel jenis jeda: "Jeda di halaman saat ini"
Untuk mengubah tipe hentian halaman dokumen Microsoft Word melakukan hal berikut:
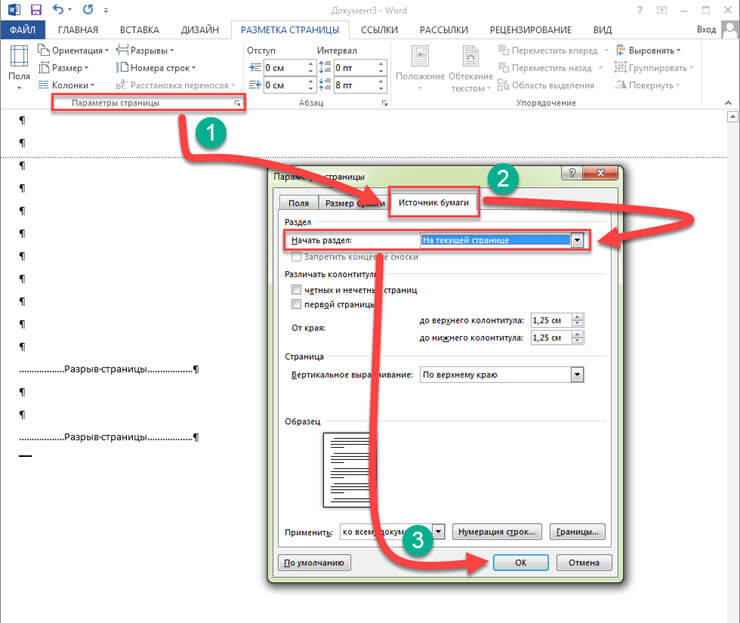
Setelah pengaturan selesai, halaman kosong akan dihapus. Seperti yang Anda lihat, untuk menyelesaikan masalah tentang cara menghapus halaman di Word, Anda tidak perlu memiliki banyak pengetahuan. Jika masalah masih belum teratasi, saya sarankan untuk memperhatikan satu hal lagi.
Memasang meja.
Jika metode di atas tidak membantu Anda, dan ada halaman kosong di dokumen teks Anda, maka perhatikan apakah ada tabel di depan halaman kosong tersebut. Faktanya adalah bahwa jika tabel terletak di halaman kedua dari belakang dokumen dan mencapai tepi paling halaman, maka halaman kosong akan muncul setelahnya. Hal ini disebabkan oleh fakta bahwa setelah tabel harus ada paragraf kosong, dan karena tabel mencapai tepi halaman, paragraf tersebut dipindahkan ke lembar berikutnya. 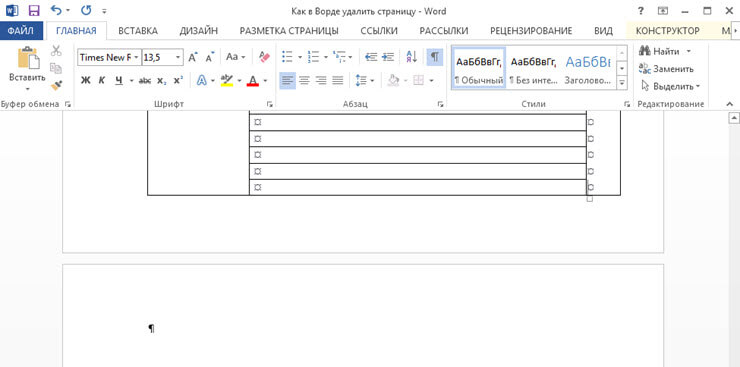
Jika Anda telah mengaktifkan fungsi: "Tampilkan semua karakter", paragraf kosong akan disorot dengan simbol "¶". Anda tidak bisa begitu saja menghapus paragraf seperti itu dengan mengklik tombol "Hapus". Beberapa pengaturan diperlukan di sini. Untuk mengetahui cara menghapus halaman di Word, lakukan hal berikut:
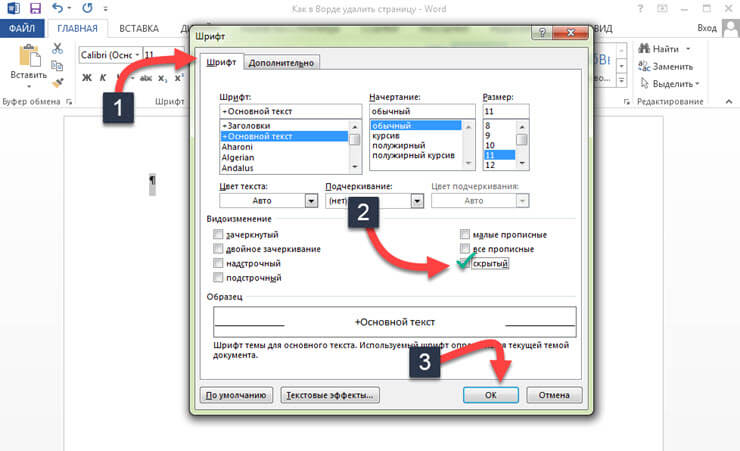
Mari kita rangkum.
Hari ini kami menemukan secara detail cara menghapus halaman di Word. Saya harap Anda dapat dengan mudah mengedit dokumen Word, karena jika Anda mengetahui alasan mengapa halaman tambahan muncul di dokumen, maka cukup mudah untuk menghapusnya dengan mengikuti instruksi dalam instruksi.
Pengetahuan pengguna tentang pekerjaan program komputer jauh dari selalu cukup untuk keluar dari situasi sulit sendiri, dan beberapa sering memiliki pertanyaan tentang cara menghapus halaman di Word.
Editor teks inilah yang paling sering digunakan untuk membuat, membaca, dan mengedit dokumen di semua area aktivitas.
Untuk mengetahui cara menghapus halaman kosong atau penuh ekstra dengan benar, menghemat ruang dan tanpa merusak keseluruhan teks, pertimbangkan beberapa cara sederhana.
Metode nomor 1. Hapus dokumen baru yang tidak perlu
Dalam kasus ketika dokumen baru saja dibuat, dan semua informasi yang diketik tidak lagi diperlukan (disalin atau digunakan, atau memerlukan koreksi), sangat mudah untuk menghapus semua isinya. Untuk melakukan ini, cukup tutup file, tolak untuk menyimpan perubahan.
Untuk melanjutkan bekerja di dokumen, Anda cukup memilih semua teks (tombol pintas "Ctrl" + "A") dan tekan Hapus atau BackSpace. Opsi penghapusan terakhir juga cocok jika hanya ada satu lembar di dokumen.
Metode nomor 2. Menghapus lembar kosong
Untuk menghapus halaman kosong, Anda perlu melakukan hal berikut:
- Tempatkan kursor di lokasi yang diinginkan;
- Pilih ikon untuk menampilkan semua karakter di panel Word 2007 (dan versi lainnya), atau cukup tekan "Ctrl", "Shift" dan "8" secara bersamaan.
Sekarang, pada lembar di tengah dokumen, tanda paragraf, header dan footer dan spasi akan muncul, bukan spasi kosong. Semuanya memakan ruang, tetapi dapat dengan mudah dihapus dengan menekan tombol BackSpace secara bergantian, dan dengan memilih semua karakter yang tidak terlihat sekaligus.
Membersihkan selembar tanda kosong, mereka mencapainya penghapusan otomatis.
Metode nomor 3. Menghapus lembar kosong terakhir
Terkadang di akhir teks Anda dapat melihat lembar kosong terakhir atau bahkan beberapa. Ini meningkatkan antrian cetak dan ukuran file printer, dan oleh karena itu memerlukan penghapusan. Anda bahkan tidak perlu mengaktifkan karakter khusus untuk memperbaiki masalah dengan cepat.
Anda hanya perlu menempatkan kursor di akhir lembar terakhir dan tekan BackSpace hingga dihapus dengan semua pemformatannya.
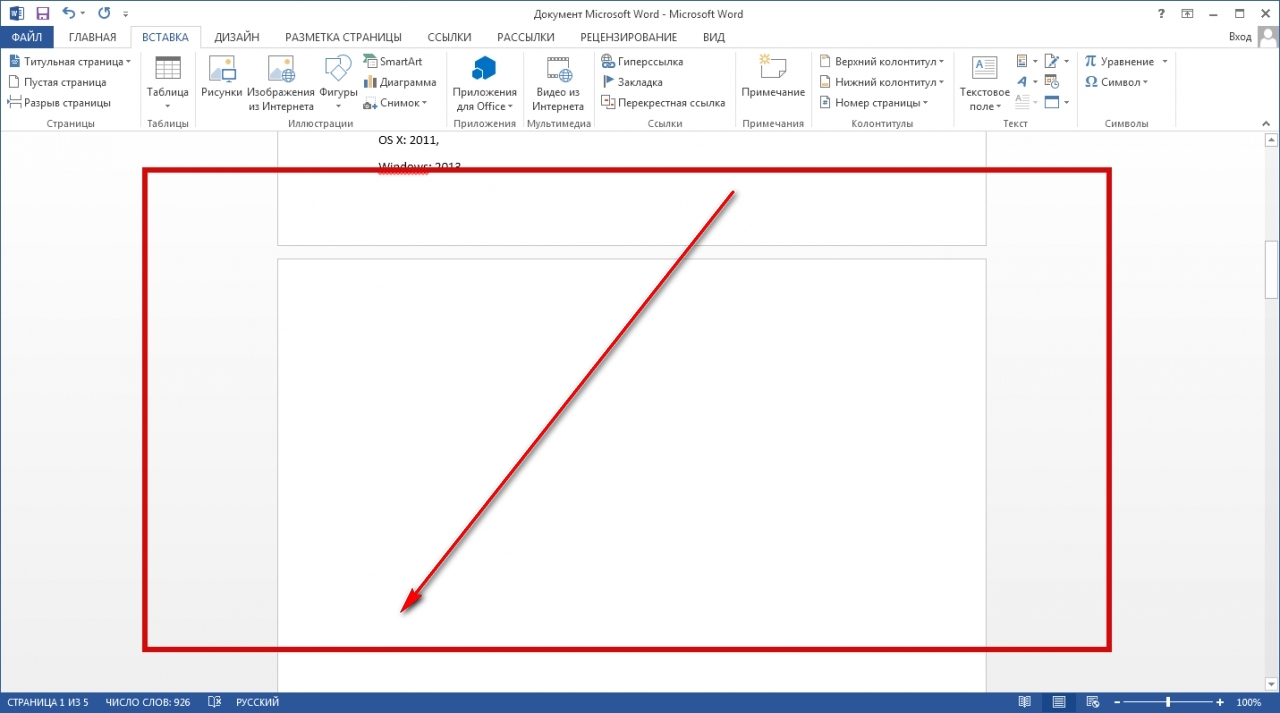
Metode nomor 4. Menghapus halaman teks
Jika Anda tidak perlu menghapus bagian dokumen yang kosong, tetapi diisi dengan teks, gambar, atau sisipan lain yang terlihat, ada dua opsi utama untuk menyelesaikan masalah.
Penghapusan terjadi menggunakan kursor atau perintah Word khusus - setiap metode memiliki kelebihan untuk situasinya.
Halaman kedua
Misalkan ada dokumen yang lembar keduanya ingin Anda hapus.
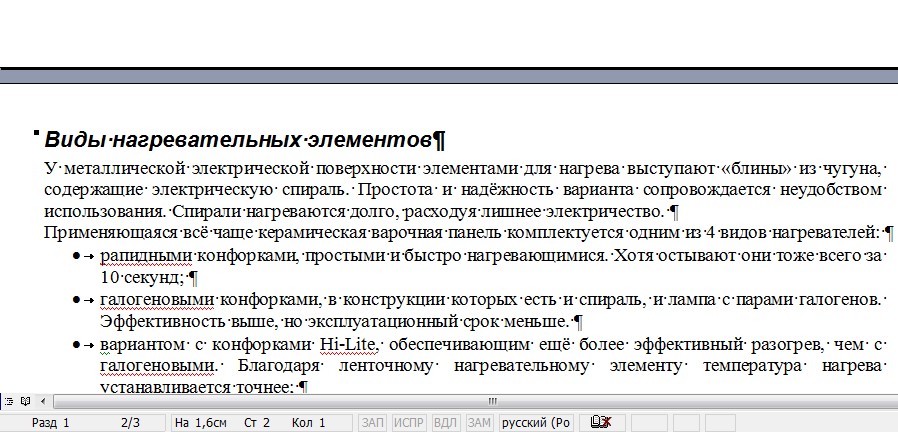
Opsi paling sederhana, cocok untuk Word 2007, 2003 dan bahkan versi sebelumnya, termasuk program 1995:
- Gulir dokumen ke atas elemen yang akan dihapus;
- Pindahkan kursor ke bidang yang berlawanan dengan baris pertama dan pilih;
- Gerakkan dengan roda mouse ke bawah (atau seluruh teks, jika Anda perlu menghapus beberapa lembar) tanpa mengklik teks;
- Tekan "Shift" dan, tanpa melepaskannya, pilih baris terakhir dari bagian dokumen yang dihapus. Hasilnya, semua teks di lembar akan dipilih.
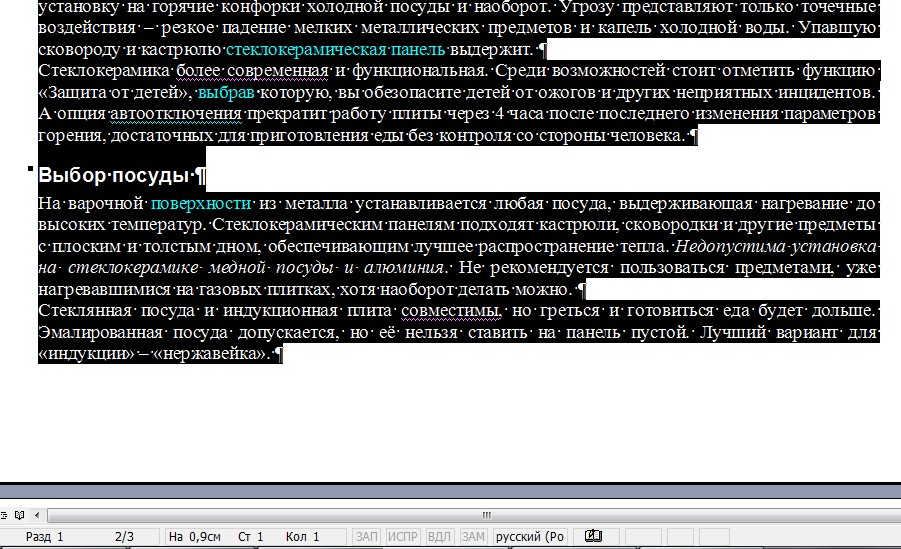
Sekarang Anda dapat menghapusnya, membiarkan sisa dokumen tetap utuh dan mengosongkan ruang informasi yang tidak perlu. Dengan cara yang sama, Anda dapat menghapus beberapa lembar secara berurutan, memilihnya dari awal yang pertama hingga akhir yang terakhir, dan bahkan sebagian besar dokumen.
Meskipun dalam kasus terakhir, ketika hanya beberapa paragraf yang perlu disimpan dari seluruh teks, dan volume utama dihapus, lebih mudah dan lebih cepat untuk menyalin informasi yang diperlukan ke dalam dokumen baru.
Halaman dalam dokumen besar
Jika Anda harus menghapus bukan yang pertama atau kedua, tetapi, misalnya, halaman ke-120 atau bahkan ke-532, pencarian mereka di dalam dokumen besar dapat memakan waktu lama. Untuk menyimpannya, gunakan metode berikut.
- Pertama-tama, transisi dilakukan ke halaman yang perlu dibersihkan. Untuk melakukannya, tekan secara bersamaan tombol "Ctrl" dan "F" pada keyboard, yang akan membuka jendela cari dan ganti.
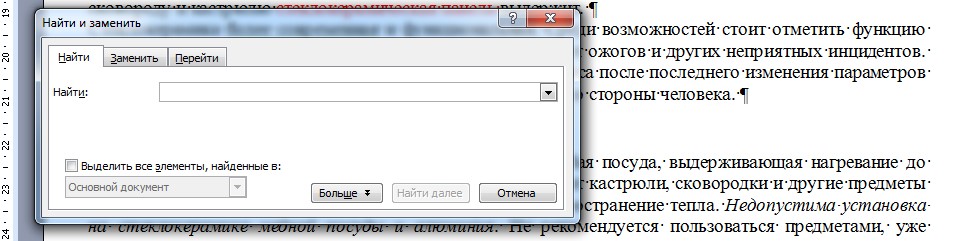
- Selanjutnya, tab "Mulai" dipilih, dan nomor halaman dimasukkan ke dalamnya.
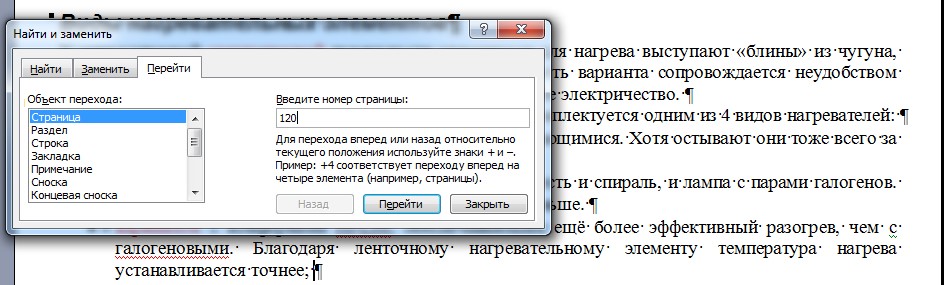
- Semua yang sekarang harus dilakukan untuk pembersihan adalah dengan mengetikkan perintah "\\ page" sebagai ganti nomornya dan klik "Go".
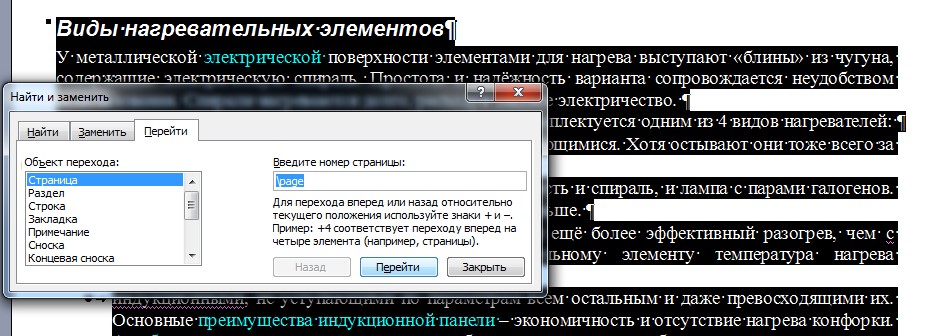
Sekarang Anda dapat menutup bilah pencarian (tanda silang di bagian kanan atas) dan dengan mudah menyingkirkan halaman yang tidak perlu dari salah satu tombol keyboard yang dimaksudkan untuk ini.
Metode ini bagus untuk dokumen besar dan menghemat waktu bagi pengguna versi editor teks apa pun, termasuk Word 2013. Tidak selalu disarankan untuk menggunakannya untuk menghapus sebagian kecil informasi.
Nasihat! Alih-alih menyorot dengan perintah, beberapa pengguna akan merasa lebih nyaman dan lebih cepat untuk menandai teks yang dihapus dengan mouse - dalam hal ini, Anda harus menggunakan hanya bagian pertama dari metode untuk menemukan tempat yang tepat.
Saat bekerja dengan dokumen teks Word, banyak orang sering bingung karena tidak muncul lembar kosong. Siapa pun yang terbiasa dengan Word memecahkan masalah ini dengan cukup cepat. Tetapi jika pengguna pemula berada di depan komputer, dia memiliki pertanyaan bagaimana cara menghapus halaman kosong di Word.
Hapus halaman dengan tombol Hapus
Anak-anak sekolah dan manula yang baru saja mulai mengenal editor Word takut menekan tombol yang salah. Mereka takut tidak hanya menghapus halaman kosong, tetapi juga paragraf yang diperlukan. Pengguna menghabiskan banyak waktu dan tenaga untuk membuatnya. Dan sekarang mereka berisiko kehilangan semua informasi karena salah menekan tombol.
Jika Anda belum menguasai editor teks Word dengan sempurna, gunakan instruksi sederhana. Dia akan memberi tahu Anda cara menangani halaman kosong di akhir, awal, dan tengah dokumen Anda:
- Untuk menghapus halaman kosong dengan editor teks, gunakan toolbar. Terkadang diminimalkan dan tidak terlihat oleh pengguna. Untuk membuka alat, klik ikon di sudut kanan atas. Setelah itu, cari item menu bernama "Show all characters". Klik di atasnya
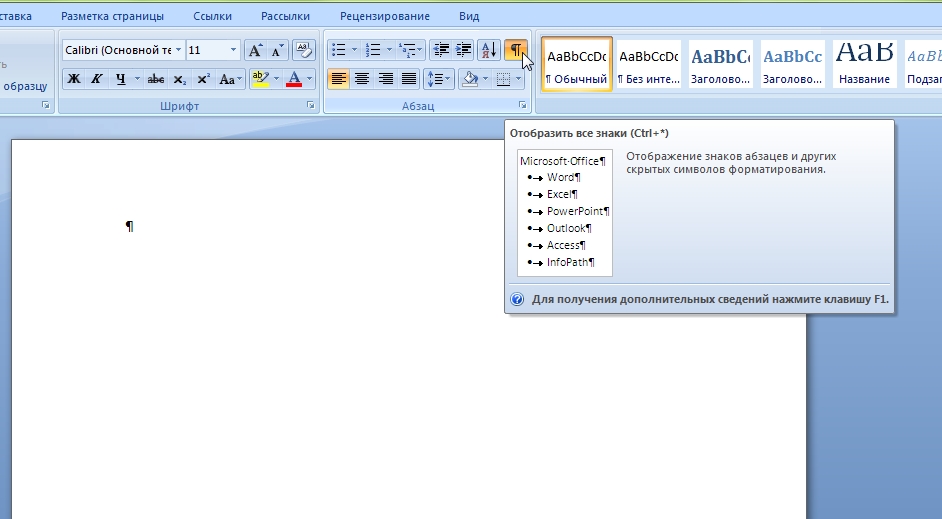
Setelah itu, semua karakter akan ditampilkan di dokumen. Kita akan melihat ikon yang merupakan simbol teknis. Sebelumnya, mereka disembunyikan dari mata kita. Saat mencetak dokumen pada selembar kertas, mereka tidak ditampilkan
- Setelah kami menggunakan ikon "Tunjukkan semua tanda", Anda harus menemukan item "Istirahat halaman". Judul ini terletak di akhir teks yang sedang Anda kerjakan. Selain itu, mode ini dapat diaktifkan dengan mengklik item menu "View" dan mengklik baris "Structure"
- Letakkan kursor setelah kata terakhir yang Anda ketikkan dan tekan tombol Hapus sampai lembar kosong menghilang. Pada saat yang sama, Anda akan melihat bagaimana simbol teknis dihapus, dan Anda akan mengontrol proses penghapusan karakter.
Halaman ekstra yang mengganggu Anda akan dihapus.

Apa itu tanda tersembunyi
Saat pengguna melihat struktur teks, lebih mudah baginya untuk menavigasi simbol. Inilah mengapa mode struktur dokumen diaktifkan.
Tanda-tanda tersembunyi Adalah karakter yang tidak terbaca yang tetap ada di halaman. Anda mungkin telah menghapus teks tetapi tidak dapat menghilangkan karakter yang tersembunyi. Ini termasuk simbol-simbol berikut:
- Jeda halaman
- Karakter luar angkasa
- Garis baru
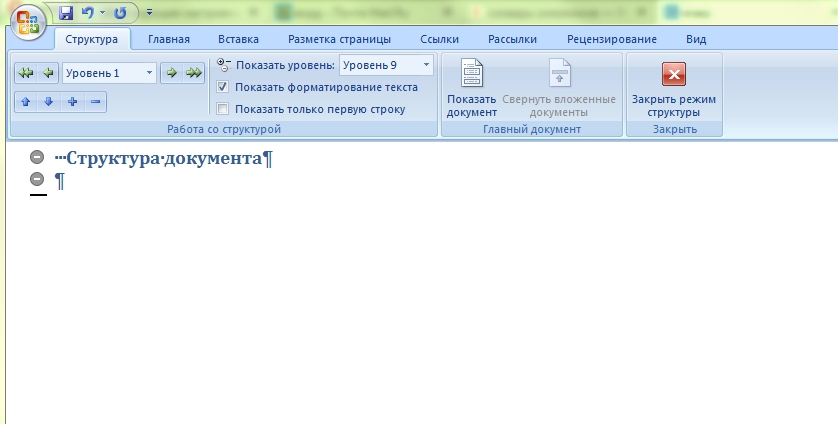
Masing-masing simbol ini memiliki peruntukannya sendiri di editor teks Word. Hentian halaman ditunjukkan dengan keterangan dan elipsis yang sesuai.
Baris baru adalah karakter yang mirip dengan huruf P Spasi dilambangkan dengan titik.
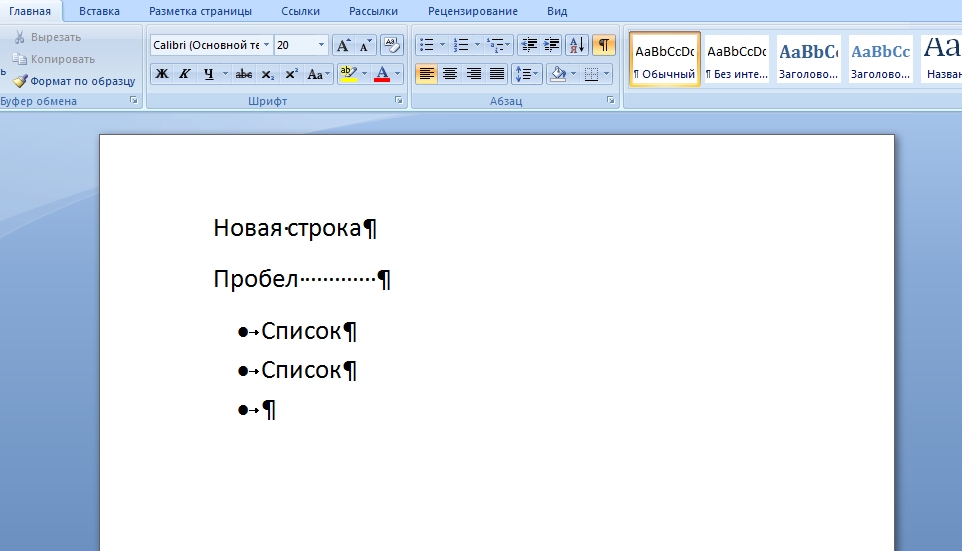
Hapus halaman dengan tombol Backspace
Seringkali pengguna tanpa sadar membuat baris dan kolom yang tidak terlihat. Editor Word diatur sehingga setiap penekanan tombol akan ditampilkan dan disimpan di badan dokumen. Oleh karena itu, halaman kosong muncul.
Untuk menghapus lembar kosong menggunakan tombol Backspace, Anda harus terlebih dahulu memindahkan kursor ke bagian paling akhir dokumen. Itu harus ditempatkan bukan di tempat teks Anda berakhir, tetapi di titik terakhir dari halaman kosong yang menghalangi.
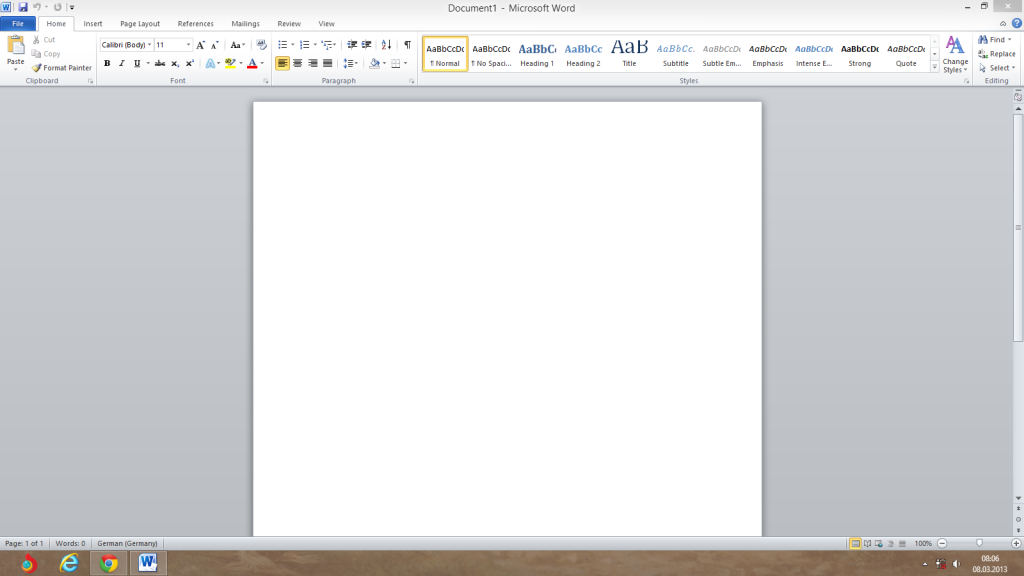
Kemudian Anda perlu menekan tombol Backspace beberapa kali. Kursor akan bergerak dari kanan ke kiri untuk menghapus karakter yang tidak terlihat. Tekan tombol Backspace sampai halaman putih menghilang.
Perlu dicatat bahwa Anda tidak perlu melihat simbol teknis untuk menghapus halaman kosong di Word. Anda dapat menghapus lembar kosong secara membabi buta. Tombol Hapus dan Backspace akan membantu Anda lagi.

Mengapa menghapus halaman kosong
Beberapa pengguna mengabaikan halaman kosong dan membiarkannya di dokumen. Mereka percaya bahwa lembaran putih yang mengikuti teks yang diketik tidak mengganggu siapa pun.
Jika Anda ingin mencetak dokumen dengan lembaran kosong di ujung atau tengah, maka Anda menambah beban pada printer. Analisis kesenjangan ini akan memakan waktu lama dan membuang waktu serta sumber daya Anda. Saat menyiapkan dokumen cetak, lebih baik bermain aman dan menghapus lembaran putih yang tidak perlu.

Perlu juga dicatat bahwa menghapus halaman kosong adalah aturan yang baik dalam korespondensi kantor. Jika Anda akan mengirim dokumen ke kolega dan belum menghapus halaman kosong, tidak ada yang salah dengan itu. Namun, setelah melihat bahwa ada sejumlah halaman dalam file setelah paragraf terakhir, pengguna akan mulai membaliknya dengan menggulir roda mouse.
Menyadari bahwa semua seprai ini kosong, dia mungkin akan marah. Hari kerja biasanya penuh dengan kesibukan. Dan banyak pekerja kantor tidak punya waktu untuk menelusuri lembaran kosong.

Cara cepat menghapus beberapa halaman Word kosong
Untuk menghapus karakter yang tidak terlihat, gerakkan kursor ke margin kiri teks dokumen dan pilih semua karakter. Jika Anda memiliki lebih dari satu halaman kosong, tetapi beberapa, Anda perlu memilih semua halaman kosong dalam satu gerakan:
- Tempatkan kursor Anda di awal lembar yang ingin Anda hapus
- Tekan tombol Shift, tahan
- Klik di akhir halaman kosong lainnya
- Pastikan semua karakter yang tidak terlihat dipilih
- Tekan tombol Backspace atau Hapus pada keyboard Anda
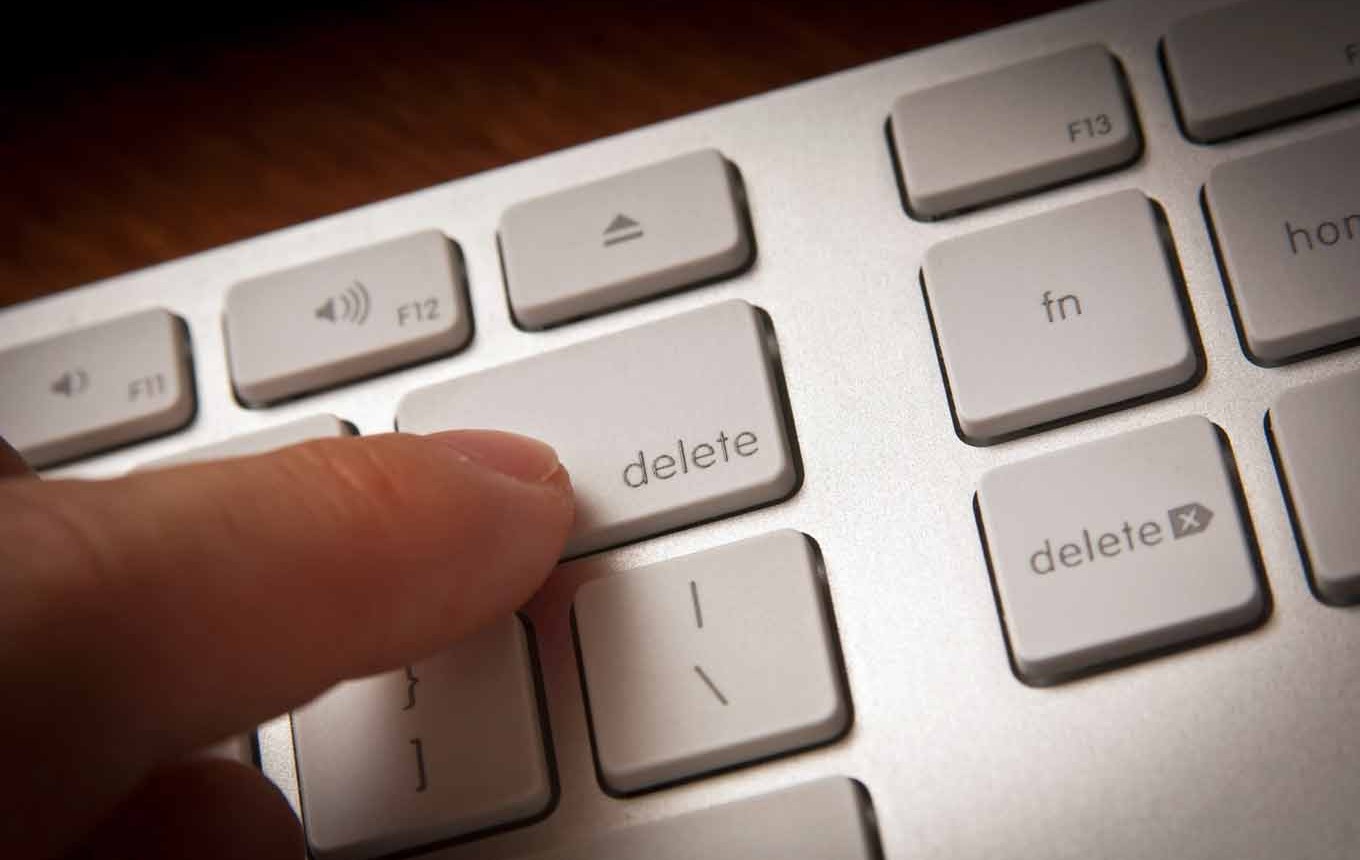
Halaman kosong di tengah dokumen
Terkadang, di tengah-tengah file Word, kita akan melihat halaman putih salju yang muncul entah dari mana. Ini biasanya disebabkan oleh jeda halaman. Dengan itu, permulaan bagian baru dari teks dipisahkan dari bab sebelumnya.
Selain itu, halaman kosong dalam dokumen mungkin muncul karena menekan tombol Ctrl dan Enter. Terkadang pengguna melakukan ini secara tidak sengaja, bahkan tanpa mengetahui bahwa kombinasi semacam itu dirancang untuk menyisipkan halaman kosong ke dalam badan dokumen.

Jika Anda melihat halaman kosong muncul di tengah dokumen, Anda harus meletakkan kursor di akhir paragraf, diikuti dengan spasi kosong. Setelah itu, Anda perlu mengklik tombol Hapus. Anda akan melihat bagaimana teks itu naik. Daun seputih salju yang menyebabkan masalah akan hilang.
Perlu dicatat bahwa sebelum setiap penghapusan halaman kosong oleh pengguna, Anda harus menyimpan dokumen Anda. Jika tidak, Anda berisiko kehilangan tidak hanya halaman kosong, tetapi juga beberapa data tercetak. Jika Anda membuat kesalahan dan meletakkan kursor di tempat yang salah, Anda dapat menghapus informasi yang Anda inginkan.
Instruksi video
Jika Anda harus mengedit dokumen teksyang dibuat oleh orang lain, maka Anda mungkin mengalami masalah. Salah satu masalah tersebut mungkin halaman kosong yang tidak dapat dihapus. Inilah kasus yang akan kita bahas dalam artikel ini. Di sini Anda dapat mempelajari cara menghapus halaman kosong di Word 2003, 2007, 2010, 2013 atau 2016.
Halaman kosong biasanya dihapus tanpa masalah. Cukup dengan menempatkan kursor di akhir halaman kosong dan menghapus semua spasi dan jeda baris. Kemudian halaman kosong dihapus tanpa masalah. Namun, dalam beberapa kasus, ini tidak berhasil. Anda dapat menekan tombol Backspace dan Delete sebanyak yang Anda suka, tetapi halaman tersebut tetap menolak untuk dihapus.
Paling sering, masalah ini dikaitkan dengan karakter yang tidak dapat dicetak yang ada di halaman. Untuk mengatasi masalah serupa dan akhirnya menghapus halaman yang tidak menguntungkan ini, Anda hanya perlu melakukan beberapa langkah. Pertama, Anda perlu mengaktifkan tampilan karakter yang tidak dapat dicetak. Ini dilakukan dengan sangat sederhana. Jika Anda memiliki Word 2007, 2010, 2013 atau 2016, maka Anda anda perlu membuka tab "Beranda" dan mengklik tombol "Tampilkan semua simbol"... Anda juga dapat menggunakan pintasan keyboard CTRL + SHIFT + 8.
Jika Anda menggunakan Word 2003, tombol ini harus berada di suatu tempat di toolbar.
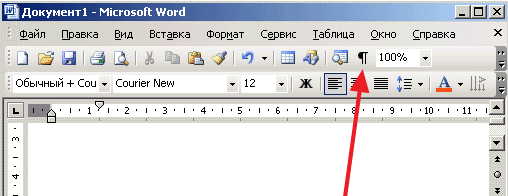
Setelah mengklik tombol ini, semua karakter yang tidak dapat dicetak akan mulai ditampilkan di dokumen Word. Sekarang Anda harus pergi ke halaman kosong yang tidak sedang dihapus dan menghapus semua karakter yang tidak dapat dicetak darinya. Selain yang lainnya, pastikan untuk menghapus hentian halaman. Karena itu dia, dalam banyak kasus, memblokir penghapusan halaman kosong. Untuk menghapus hentian halaman, letakkan kursor di depannya dan tekan tombol DELETE pada keyboard Anda.
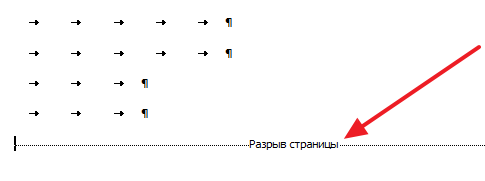
Dalam beberapa kasus, penghapusan halaman kosong di Word mungkin diblokir oleh Hentian bagian. Jika karakter yang tidak dapat dicetak seperti itu ada di halaman kosong, maka itu harus dihilangkan. Ini dihapus dengan cara yang sama seperti hentian halaman. Anda perlu menempatkan kursor di depan pemisah bagian dan menekan tombol DELETE pada keyboard.
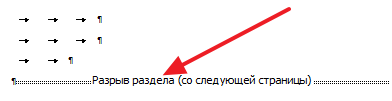
Jika perlu, Anda dapat memulihkan hentian bagian setelah menghapus halaman kosong. Di Word 2007, 2010, 2013, dan 2016 untuk ini gunakan tombol "Breaks" pada tab Tata Letak Halaman.
Memotong lembar yang tidak diinginkan dari dokumen Anda itu mudah. Sedikit lebih sulit untuk menangani halaman kosong yang tiba-tiba muncul di tengah atau akhir. Kami akan mencari cara untuk menghapus halaman di Word - kami akan memeriksa semua metode dari yang sederhana hingga memanipulasi dengan tanda-tanda tersembunyi.
Cara termudah adalah dengan menghapus halaman yang tidak perlu dengan tombol "Hapus" atau "Backspace" pada keyboard. Untuk menghilangkan lembar terakhir, pindahkan kursor ke akhir dokumen. Jika ada kelebihan konten di tengah, pilih dengan menahan tombol kiri mouse. Jika lembar sudah kosong, tetapi masih tidak dapat dihapus, letakkan kursor di atasnya dan tekan tombol hapus beberapa kali untuk menghapus karakter tersembunyi.
Jika halaman kosong hanya muncul saat mencetak, tetapi tidak terlihat di dokumen, periksa pengaturan printer. Kemungkinan besar ada segel pemisah antara pekerjaan yang berbeda.
Paragraf tambahan
Halaman kosong dapat terbentuk karena tanda paragraf tambahan - halaman tersebut muncul jika Anda tidak sengaja menekan "Enter" beberapa kali. Untuk melihatnya, pada toolbar utama di bagian "Paragraph", klik "Show all characters". Fungsi serupa tersedia di semua versi program - Word 2007, 2010, 2013, 2003, dan lainnya.
Cara menghapus halaman kosong di Word: jika tanda paragraf muncul di lembar dalam bentuk simbol ¶, pilih semuanya dan hapus. Halaman ekstra akan hilang.
Jeda halaman
Terkadang halaman ekstra di Word muncul karena jeda yang dimasukkan secara paksa. Jika Anda membuat jeda seperti ini, lalu menambahkan teks di depannya, pemisah dapat meluncur ke bawah ke lembar berikutnya, dan akan menjadi kosong.
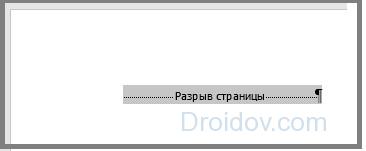
Cara menghapus lembar kosong dengan jeda di Word: pilih karakter pemisah dan hapus dengan tombol "Hapus". Anda akan segera melihat bagaimana halaman tersebut dihapus.
Bagian istirahat
Jika dokumen Anda memiliki beberapa bagian, pemisahnya dapat membuat halaman kosong. Saat jeda berada di depan lembar terakhir, itu dapat dengan mudah dihapus, seperti jeda halaman.
Jika lembar tambahan muncul di tengah di Word, menghapus hentian bagian akan merusak pemformatan di bagian bawah. Untuk menghindarinya, ubah jenis jeda:
- Tempatkan kursor tepat setelah jeda yang ingin Anda ubah.
- Di tab "Tata Letak", buka setelan lanjutan di bagian "Opsi" dengan mengklik tombol di pojok bawah.
- Di kolom "Mulai bagian", tetapkan nilai "Di halaman saat ini".
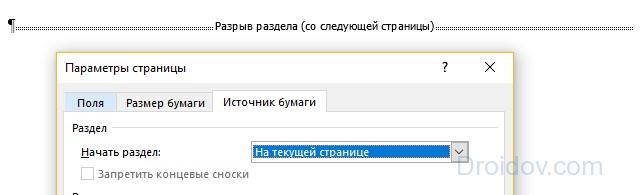
Dengan demikian, dimungkinkan untuk secara bersamaan menghapus lembar kosong dan mempertahankan pemformatan bagian.
Setelah meja
Jika lembar terakhir memiliki tabel di bagian bawah, itu dapat membuat halaman kosong. Setelah tabel kata perlu memberi tanda paragraf, yang tidak bisa dihapus. Jika pelat mencapai bagian bawah halaman - misalnya, dalam template resume tabel - simbol paragraf secara otomatis akan ditransfer ke lembar berikutnya.
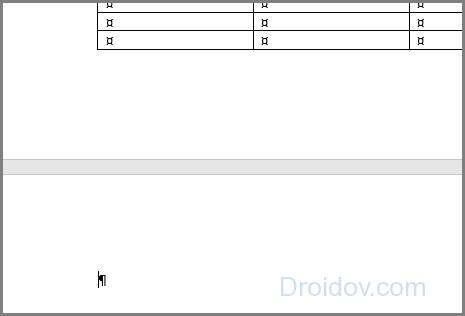
Cara menghapus lembar demi tabel:
- Pilih simbol paragraf, buka "Font" - untuk melakukannya, tahan Ctrl + D atau pilih item dengan nama yang sama di submenu dengan tombol kanan mouse.
- Di bagian "Ubah", centang kotak "Tersembunyi".
- Sembunyikan tampilan karakter tersembunyi di panel Paragraph, lembar yang tidak perlu akan hilang.
Kesimpulan
Kami telah mempelajari cara menghapus lembar yang tidak perlu. Tanda pemformatan tersembunyi membantu Anda melihat struktur dokumen Anda dan mengontrolnya secara fleksibel.
Berhubungan dengan