Zašto nfc ne radi na Sony Xperia. Kako prenijeti podatke. Dijeljenje aplikacija
Komunikacija u blizini (NFC) vrlo je prikladno rješenje kada je u pitanju prijenos podataka između dva uređaja. Bez obzira želite li poslati fotografije, videozapise, datoteke ili platiti, NFC vam to omogućuje bez muke. Ali kako to funkcionira i kako koristite NFC? Proći ćemo kroz sve važne aspekte koje trebate znati kada je u pitanju upotreba NFC-a.
Što je NFC?
Naziv tehnologije (Near Field Communication) nagovještava kako zapravo radi. Imate dva uređaja kompatibilna s NFC-om i oni imaju mogućnost međusobne komunikacije kad su blizu (to jest, "blizu" u međusobnom "polju"). Komunikacija se vrši pomoću radio frekvencija.
Na mobilnoj sceni NFC se trenutno prodaje kao alat za razmjenu podataka ili dijeljenje datoteka. Ova posebna tehnologija i način na koji se primjenjuje došli su do izražaja kada je Google objavio Android 4.0 Ice Cream Sandwich, koji je također debitirao sa značajkom Android Beam. Uz pomoć NFC-a i Android Beama, uređaji su vrlo brzo mogli međusobno razmjenjivati \u200b\u200bdatoteke. Štoviše, prisutnost NFC-a na Android uređajima također im omogućuje čitanje i / ili pisanje programabilnih NFC oznaka.

Imate li NFC?
Ne podržavaju svi telefoni i tableti NFC. Imate li NFC? Kako mogu provjeriti postoji li NFC? Jedan od načina je uklanjanje stražnje strane uređaja i traženje sitnog tiska za NFC ili druge tragove. Na nekim (starijim) telefonima, na primjer, na bateriji možete vidjeti "Komunikacija u blizini".

Na nekim uređajima - posebno Xperia telefonima - vidjet ćete N-Mark, službeni simbol koji označava NFC podršku.

Ili možete preskočiti mehanička pretraživanja hardvera i samo provjeriti u izborniku Postavke na telefonu:
Na Android uređaju dodirnite Postavke.
Kliknite Dalje.
Pomaknite se prema dolje i trebali biste vidjeti linije NFC i Android Beam.
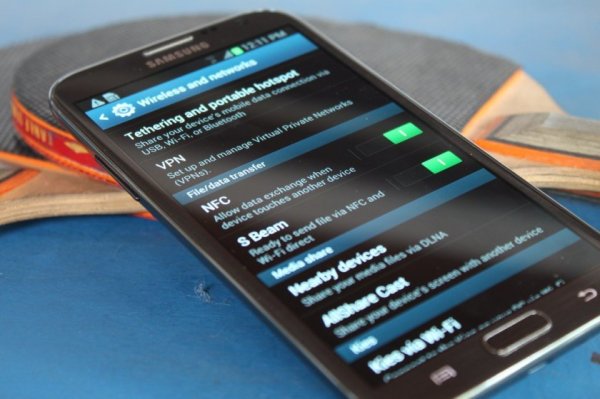
NFC aktivacija
Ako je vaš uređaj opremljen NFC-om, Android Beam čip i usluga moraju biti aktivirani kako biste mogli koristiti NFC.
1. Idite na Postavke - Napredno.
2. Dodirnite prekidač NFC da biste ga aktivirali. Android Beam bit će omogućen automatski.
3. Ako se Android Beam ne uključi automatski, samo dodirnite odjeljak i odaberite "Yes" da biste ga uključili.
4. Uobičajeno, mogućnosti NFC čipa rade zajedno s Android Beamom. Ako je Android Beam onemogućen, to može ograničiti sposobnost NFC komunikacije.
Razmjena podataka putem NFC-a
Omogućavanjem NFC-a već koristite čip za razmjenu podataka. Za uspješnu komunikaciju, uzmite u obzir sljedeće:
Uređaji za odašiljanje i primanje moraju imati NFC i Android Beam (omogućeni).
Nijedan uređaj ne smije biti u stanju spavanja ili zaključan.
Primit ćete zvučne i taktilne povratne informacije kad se dva uređaja prepoznaju.
Ne razdvajajte svoje uređaje dok prijenos ne započne.
Kad se datoteka ili sadržaj uspješno prenese, začuje se zvučni signal.

Trenutno je dijeljenje sadržaja ograničeno na male datoteke. Bez obzira na to, i dalje bez problema možete slati sadržaj ili vrste datoteka poput web stranica, zemljopisnih podataka i kontakata.
Sadržaj koji razdvaja
Otvorite sadržaj za dijeljenje.
Postavite stražnje ploče oba uređaja jednu na drugu.
Pričekajte zvučnu i taktilnu potvrdu da su se oba uređaja prepoznala.
Obratite pažnju na zaslon uređaja za slanje, na vrhu će biti "Kliknite za prijenos".
Pritisnite ekran na dodir slanje uređaja za početak prijenosa podataka. Čut ćete zvuk kad započne prijenos.
Kad se prijenos završi, začućete zvuk potvrde. Uz to ćete primiti obavijest da je prijenos završen ili će odgovarajuća aplikacija pokrenuti rukovatelj i otvoriti preneseni sadržaj.

Dijeljenje aplikacija
Dijeljenje aplikacija pomoću NFC-a ne dijeli apk. aplikacije. Umjesto toga uređaj za slanje jednostavno dijeli stranicu aplikacije u Play Market, a uređaj za primanje ga otvara, spreman za preuzimanje.
Dijeljenje web sadržaja i informacija
Dijeljenje web stranica pomoću NFC-a također ne prenosi samu stranicu. Najvjerojatnije, NFC samo šalje web adresu stranice, a drugi je uređaj otvara u zadanom web pregledniku.
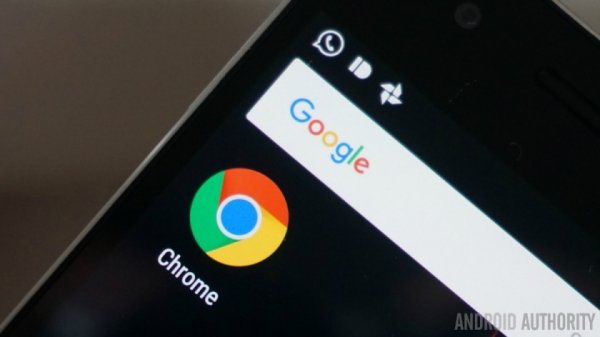
Dijeljenje YouTube videozapisa
Tehnički gledano, YouTube video dijeljenje ne dijeli video datoteke. Ovo rješenje, međutim, usmjerava videozapis na aplikaciju YouTube za telefon koji prima.
Dijeljenje podataka o kontaktima
Pri dijeljenju kontakata pomoću NFC-a, uređaj koji prima ispituje dostupne Google račune i pita korisnika o tome koje račune koristiti za stvaranje novog kontakta. Inače, podaci o kontaktu automatski će se spremiti, a aplikacija Kontakti prikazat će ih.
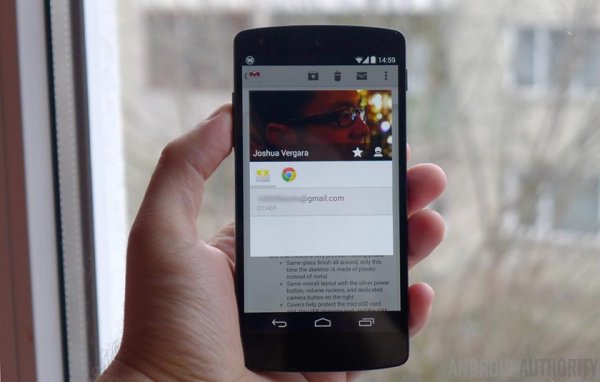
Dijeljenje fotografija
Ne mogu svi uređaji kompatibilni s NFC međusobno razmjenjivati \u200b\u200bfotografije. U slučajevima kada je prijenos fotografije uspješan, uređaj za prijavu obavještava se da je prijenos dovršen. Nakon prijenosa, fotografija se prikazuje u galeriji.
Korištenje NFC-a-oznake
Osim dijeljenja sadržaja s drugim uređajima kompatibilnim s NFC-om, NFC možete koristiti i za prilagodbu postavki telefona ili tableta jednim dodirom. To možete učiniti pomoću uređaja kompatibilnih s NFC-om s programiranim NFC oznakama.
NFC oznaka je NFC čip bez napajanja, dovoljno malen da se može ugraditi u predmete kao što su plakati s filmovima, posjetnice, lijekovi, naljepnice, narukvice, privjesci, olovke, oznake i još mnogo toga. Mikročip može pohraniti male dijelove podataka koji se mogu čitati kompatibilnim NFC uređajem. Različite NFC oznake imaju različitu količinu memorije. Na NFC oznake možete pohraniti razne vrste podataka, kao što su URL-ovi, detalji o kontaktima ili čak naredbe / parametri koje čitači mogu izvršiti u kontaktu.

Da biste čitali podatke ili upisivali podatke u takve NFC oznake, potreban vam je program za uređivanje NFC oznaka poput Trigger dostupan na Googleu Trgovina igračaka... Oznake programirane s ovom aplikacijom mogu čitati samo uređaji na kojima je instalirana ova aplikacija.
Možete programirati NFC oznaku (oznaku) za izvršavanje zadataka poput otvaranja web stranica, prilagođavanja postavki telefona ili čak slanja teksta. Tako, na primjer, možete programirati NFC oznaku da se aktivira kad dođete do ureda, gdje će telefon biti prebačen u način vibracije, uključiti Wi-Fi i isključiti Bluetooth. Samo dovedite stražnju ploču uređaja na programiranu oznaku i uređaj će izvršiti zadatke programirane na oznaci.
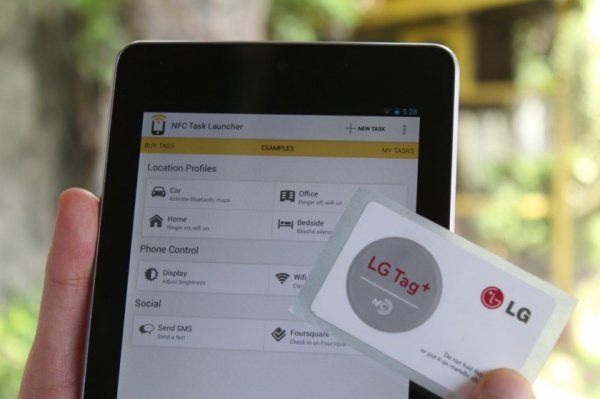
Pomoću aplikacije Trigger možete kodirati NFC oznake i izvoditi zadatke ili parametre postavljanja, na primjer:
Postavke Wi-Fi-ja i Bluetootha (uključujući način rada u zrakoplovu, automatsku sinkronizaciju, uključenje / isključenje GPS-a, uključivanje / isključivanje mobilnih podataka)
Postavke zvuka i glasnoće (zvučni profil, melodija zvona, glasnoća zvona / obavijesti, glasnoća reprodukcije medija, glasnoća sustava, glasnoća alarma i aktivnost vibracija.
Parametri zaslona (svjetlina, automatsko okretanje, pozadinsko osvjetljenje, aktivno vrijeme prikaza).
Društvene mreže (poruke koje stižu provjerom usluga poput Foursquare, Facebook, Google Latitude, Google Places).
Poruke (AutoSync, e-mailunaprijed sastavljeni SMS, Glympse).
Aplikacije i prečaci (otvori aplikaciju, prebaci aplikaciju, određenu aktivnost, pauziraj, otvori URL / URI, izgovori tekst, navigaciju, pristanište, pristanište za automobil)
Multimedija (pokretanje / zaustavljanje reprodukcije, prelazak na sljedeću multimedijsku datoteku, reprodukcija prethodne multimedijske datoteke).
Budilica (postavite alarm, postavite timer).
Događaji (izradite događaj, stvorite vremensku oznaku u kalendaru).
Sigurnost (aktivirajte LockScreen).
Nazovi.
Specifični načini za Samsung (način zaključavanja, način vožnje, način uštede energije).
Mobilna plaćanja
Mobilno plaćanje vjerojatno je značajka po kojoj je NFC najpoznatiji. Možemo reći da plaćanje pomoću mobilni uređaj nudi malo novosti, pa svi pokušavaju probati. Ali čak ni ovdje nije teško suočiti se s problemima, jer ne podržava svaki proizvođač transakcije pomoću NFC-a.
Želite li saznati više o mobilnim plaćanjima? Najpopularnije usluge za Googleov mobilni OS su Android Pay i Samsung Pay. Za svaku uslugu pripremili smo zasebne materijale, pogledajte na web stranici.

Zaključak
Većina Android telefona na tržištu već ima NFC funkcionalnost, tako da većina ljudi može prenositi datoteke pomoću ove tehnologije. Ako imate savjete za upotrebu NFC-a, pišite nam.
(16 glasova)Što je NFC i kako ga koristiti na Androidu?
Od svog nastanka, Near Field Communication (NFC) našao je široku primjenu u bežičnim plaćanjima. Mnoge tvrtke koriste ovu tehnologiju u posjetnicama, karticama s ključem sa sigurnim pristupom, pa čak i posebnim karticama koje se koriste za plaćanje u kafićima i kantinama pri kupnji hrane.
NFC se sve više koristi u mobilnoj industriji. Mnogi proizvođači Android pametni telefoni i tableti su počeli uključivati \u200b\u200bNFC u svoje vodeće uređaje. Ako želite znati kako koristiti komunikaciju u blizini ili vaš uređaj podržava ovu vrstu veze, ovaj bi vam članak mogao biti koristan.
Što je NFC?
Ime ove tehnologije govori o tome kako djeluje. Imamo dva uređaja koji podržavaju NFC, a njihov će rad biti moguć samo ako su blizu. Veza se vrši pomoću radio valova.
Po novije vrijeme NFC je postao vrlo modna riječ u svijetu Android telefoni i tablete. Gotovo svi moderni uređaji opremljeni su NFC čipovima. Svrha NFC-a identificirana je kao alat za razmjenu datoteka i prijenos podataka. Ova je funkcionalnost došla do izražaja dolaskom Android 4.0 Ice Cream Sandwicha. Koristeći NFC i Android Beam, uređaji bi mogli vrlo brzo razmjenjivati \u200b\u200bdatoteke. Štoviše, NFC vam omogućuje čitanje i / ili pisanje programabilnih NFC oznaka.
Podržava li moj uređaj NFC?
Ne podržavaju svi telefoni ili telefoni NFC. Kako provjeriti svoj uređaj? Jedan od načina je uklanjanje stražnjeg poklopca uređaja i pronalazak karakterističnog natpisa ili naljepnice. Na nekima Samsung telefonipoput Galaxyja S3, i ova se "Near Field Communication" tiska na bateriji.

Primjerice, na Galaxyju nećete pronaći takve natpise, ali na samom stražnjem poklopcu možete vidjeti NFC antenu.

Na nekim ćete uređajima - posebno iz serije Sony Xperia - pronaći naljepnicu sa simbolom "N" koji označava prisutnost NFC-a.

Ili sve ove pretrage možete ostaviti na hardverskoj razini i provjeriti s Androidom:
- Odaberite: Postavke – > Bežični spoj i mrežama
- Spustite se na samo dno i ovdje ćete vidjeti postavke za NFC i Android Beam .
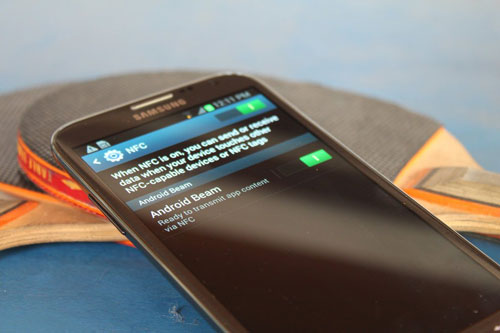
Ako se ispostavilo da vaš uređaj podržava NFC, za početak ga prvo morate aktivirati i Android Beam:
- Odabir postavki – > Bežični spoj i mrežama
- Kliknite NFC da biste ga aktivirali . Android Beam automatski će se uključiti.
- Ako se Android Beam ne uključi automatski, dodirnite ga i odaberite "Da".
Na pametnim telefonima NFC radi zajedno s Android Beamom. Ako je Android Beam onemogućen, to može nametnuti mnoga ograničenja za prijenos NFC podataka .
Prijenos podataka
Sada ste spremni za upotrebu NFC-a. Da bi prijenos podataka bio uspješan, moraju biti ispunjeni sljedeći uvjeti:
- I uređaji za slanje i primanje moraju imati omogućene NFC i Android Beam.
- Nijedan uređaj ne smije biti zaključan niti u stanju mirovanja.
- Kad se uređaji pronađu, dobit ćete zvučnu potvrdu.
- Ne odspajajte uređaje dok prijenos podataka ne započne.
- Nakon uspješnog prijenosa datoteka, dobit ćete zvučnu potvrdu.

Nije važno koju vrstu podataka ili datoteka želite prenijeti putem NFC-a ili koji uređaj to radite (telefon ili tablet), općenito načelo prijenosa uvijek će ostati isto:
- Otvorite datoteku koju želite prenijeti.
- Vratite dva uređaja jedan do drugog na udaljenosti od 1 cm.
- Pričekajte zvučnu potvrdu da su se uređaji pronašli.
- Na ekranu odašiljačkog uređaja pojavit će se "Touch to beam". Dodirnite zaslon kad prijenos započne. Čut ćete prepoznatljiv zvuk.
- Završetak prijenosa također će biti popraćen zvučnim signalom ili će odgovarajuća aplikacija otvoriti preuzetu datoteku.
Dijeljenje (aplikacije, web stranice, fotografije i videozapisi)
Dijeljenje aplikacija ne znači da se sami prenosite APK datoteka aplikacije. Sve što se događa je da stranicu ove aplikacije prenesete u Trgovinu Play, odakle je i preuzeta. Isti je slučaj s prijenosom web stranica. Sama web stranica se ne prenosi, već se prenosi samo njezin URL, čim se poveznica pošalje, uređaj koji prima uređaj automatski je otvara u pregledniku.

Nisu svi uređaji s omogućenom NFC sposobni za prijenos fotografija i video datoteka. Na primjer, u HTC One X i Sony Xperia TX imaju problema s tim. Ali ako su fotografija ili videozapis uspješno preneseni, tada će vas uređaj za primanje obavijestiti o završetku postupka prijenosa, a galerija ili uređaj će automatski otvoriti preuzete datoteke.
NFC oznake
Osim prijenosa podataka putem NFC-a, svoj uređaj možete konfigurirati i za čitanje NFC oznaka. NFC oznaka je malo programabilno područje koje se može postaviti na reklamne ploče, police s proizvodima, plakate itd. Ovaj mikročip sadrži malu količinu informacija koje uređaj s omogućenim NFC-om može pročitati. Različite NFC oznake imaju različitu količinu informacija. Te oznake mogu pohraniti različite vrste podataka: veze, kontaktne podatke, reklame itd.

Da biste čitali ili pisali takve NFC oznake, morate imati posebnu aplikaciju, poput NFC pokretača zadataka. Da biste pročitali naljepnicu, trebate koristiti istu aplikaciju s kojom je stvorena. Možete programirati NFC oznaku kada trebate uključiti način vibracije, uključiti Wi-Fi ili isključiti Bluetooth itd. Vratite svoj uređaj leđima na NFC oznaka, a uređaj će izvršiti radnju programiranu na ovoj naljepnici.
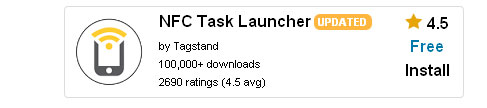
Pomoću NFC pokretača zadataka možete stvoriti sljedeće oznake:
- Kontrolirati wi-Fi postavke i Bluetooth (uključujući način rada u zrakoplovu, automatsku sinkronizaciju, uključivanje / isključivanje GPS-a).
- Upravljajte postavkama zvuka i glasnoće (poziv, obavijest, melodija zvona, glasnoća alarma, zvuk sustava).
- Upravlja postavkama zaslona (svjetlina, automatsko okretanje).
- Upravljanje društvenim mrežama.
- Upravljanje porukama (slanje e-pošte, sastavljanje SMS-a).
- Upravljanje aplikacijama i ikonama (otvoreni program, zatvori program, zaustavi, kreni, otvori vezu).
- Kontrola medija (otvorite datoteku, idite na sljedeću / prethodnu datoteku).
- Upravljajte alarmima, događajima, sigurnošću, pa čak i telefonirajte.
NFC (Near Field Communication) tehnologija je koja je prilično popularna u suvremeni svijetMožda se čini čudno, ali na njemu se temelje takve uobičajene stvari kao što su tipka za vrata ili kartica podzemne željeznice. Oni. to je sposobnost objekata da prenose malu količinu podataka na vrlo kratkoj udaljenosti. Pogledajmo kako tu sposobnost možemo koristiti u svojim Android uređajima, koji se nazivaju Android Beam.
Glavne značajke NFC aplikacije
- Naravno, prvo što mi padne na pamet je izravan prijenos podataka između telefona. Dakle, pomoću NFC-a dodirom uređaja možete uspostaviti vezu između uređaja i jednim dodirom prenijeti gotovo bilo koju multimedijsku datoteku ili, na primjer, vezu do stranice. U tom se slučaju podaci prenose putem Bluetootha pomoću NFC-a, uspostavlja se samo komunikacija između uređaja.
- Brzo "uparivanje" s Bluetooth priborom koji također podržava NFC. Primjerice, takav je uređaj prijenosni zvučnik Nokia Play 360.
- NFC možete koristiti i za pretvaranje svog uređaja u virtualni novčanik. Da biste to učinili, morat ćete instalirati posebnu aplikaciju (Google novčanik), izvršiti postavke i zatim platiti dodirom bilo kojeg terminala s podrškom za NFC.
- Još jedna vrlo zanimljiva primjena NFC-a su oznake. Male se kartice mogu programirati putem aplikacija (poput Trigger) i postavljati profile, pokretati programe itd. Na primjer, oznaka u automobilu aktivirat će navigator i komunikaciju s Bluetooth tipkovnicom, a oznaka na noćnom ormariću će se prebaciti telefon u tihi način i podesite alarm. Slažem se vrlo povoljno 🙂
Kako omogućiti NFC
- Idite na postavke
- Bežične mreže -\u003e Više
- Ako uređaj podržava NFC, bit će odgovarajuća postavka, stavite kvačicu za aktiviranje.
Kako prenijeti datoteku pomoću NFC-a
- NFC aktiviramo na oba uređaja
- Provjeravamo jesu li oba uređaja aktivna i je li zaslon zaključan
- Odaberite datoteku koju želite prenijeti
- Dodirivanje stražnjih pokrivača
- Nakon zvučnog signala na odašiljaču, preostaje samo tapkanje po zaslonu
Radi praktičnosti snimio sam kratki video o načinu prijenosa datoteka putem NFC-a:
Ne zaboravite da vam se sviđa! 🙂
Sve češće proizvođači pametnih telefona i tableta opremaju svoje. Opseg upotrebe ove tehnologije vrlo je širok: možete prenositi sve vrste sadržaja, plaćati usluge poput kreditna kartica, platite putovanje i namirnice, prijavite se kao ključna kartica itd. Korištenje NFC-a razmotrit će se na primjeru Android uređaja, budući da oni su oni koji su najaktivnije opremljeni odgovarajućim adapterom.
Ima li moj pametni telefon NFC?
Jednostavno provjerite imate li NFC čip na tabletu ili pametnom telefonu. Na primjer, Samsung označava baterije svojih uređaja odgovarajućim natpisom:Sony stavlja NFC logotip izravno na kućišta svojih uređaja, ali najbolje je provjeriti ga putem izbornika gadgeta. Da biste to učinili, učinite sljedeće.
Prvi korak. Otvorite postavke.
Drugi korak. Idite na odjeljak s postavkama bežične mreže, dodirnite "Više ...".
Treći korak. Ako postoji NFC čip, vidimo odjeljak za njegove postavke.
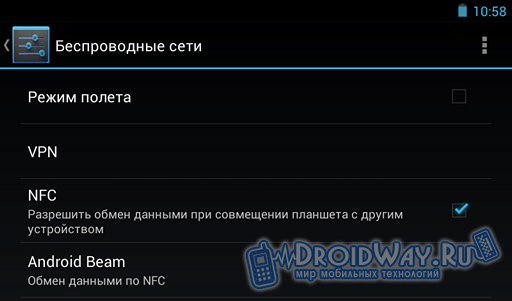
Uključite NFC
Podržava li vaš uređaj NFC? Sjajno! Preostaje samo aktivirati funkciju.Prvi korak. U izborniku postavki NFC-a (put je naznačen ranije) aktivirajte redak "dozvoli razmjenu podataka prilikom kombiniranja ...".
Drugi korak. Kliknite Android Beam i dodirnite Yes. To radimo ako se Beam ne uključi sam.
Važno! Ako je Android Beam onemogućen, vaša mogućnost interakcije s drugim NFC uređajima i oznakama bit će ograničena.
Upute za prijenos sadržaja putem NFC-a
Za prijenos sadržaja putem NFC-a na drugi uređaj radimo sljedećim redoslijedom.Prvi korak. Otvorite datoteku (na primjer, fotografiju) koju želite prenijeti.
Drugi korak. Pametne telefone / tablete naslanjamo jedni na druge. Dopušteno je neko uklanjanje (ne više od 7-10 cm).
Treći korak. Čekamo da se uređaji pronađu. Na zaslonu uređaja za slanje pojavit će se obavijest. Izgleda ovako:

Četvrti korak. Dodirnemo ekran. Prijenos sadržaja započinje.

U pravilu, sustav izdaje zvučnu obavijest u trenutku početka prijenosa informacija i nakon završetka.
Nije moguće prenijeti:
prijave;
videozapisi strujani s YouTubea;
Internet stranice.
Kada pokušava prenijeti navedeni sadržaj, primatelj će dobiti vezu do njega u odgovarajućoj usluzi.
Interakcija s NFC oznakama
Opseg upotrebe NFC tehnologije nije ograničen na samo jedan prijenos korisničkih podataka. Pomoću uređaja s takvim čipom možete čitati i prenositi podatke na posebne NFC oznake i kartice.
NFC čip je izuzetno male veličine, što mu omogućuje ugrađivanje na bilo kojem mjestu. Na primjer, cijena, slušalice, posjetnica itd. Takav čip može sadržavati i informacije i naredbe koje uređaj mora izvršiti nakon kontakta s oznakom (na primjer, isključiti Wi-Fi, uključiti bežične slušalice itd.).
Da biste čitali informacije s ove vrste oznaka ili upisivali svoje podatke u njihove čipove, morate instalirati odgovarajuću aplikaciju na svoj pametni telefon ili tablet. Na primjer, program Yandex.Metro omogućit će vam da saznate preostali broj putovanja na metro kartici putem NFC-a. Instaliranjem NFC pokretača aplikacija možete prilagoditi Android gadget da izvršava brojne radnje programiranjem NFC oznake u skladu s tim.
U vašem Android uređaj Dostupna tehnologija bežičnog prijenosa nFC podaci, ali nažalost ne znate čemu služi i kako ga koristiti? će popraviti ovu situaciju! Što je NFC? Čemu služi NFC? Kako se koristi NFC? To su pitanja koja postavljaju gotovo svi korisnici uređaja s NFC-om! Čak i ako o NFC-u pitate naprednijeg tehnološki pametnog korisnika, u većini ćete slučajeva dobiti samo površni odgovor.
Metoda 2. NFC oznake
Zamislite situaciju u kojoj se svatko od nas dogodi: ustali ste ujutro, doručkovali, pogledali što je ostalo u hladnjacima, započeli googleova aplikacija Zadržite ili kupite palicu da biste zapisali popis onoga što treba kupiti od proizvoda, napustili kuću i aktivirali mobilni paketni prijenos podataka (internet), ušli u auto, uključili navigator i Bluetooth, počeli raditi, stavili Android u načinu vibracije i pokrenuo Evernote. Ali sve se to može učiniti ne svaki put ručno, već automatski! Kako? S NFC oznakama i Androidom s NFC-om!
Što je za to potrebno?

Nakon što izradite događaj, možete priložiti oznaku mjesta ili karticu u hladnjak (ili je premjestiti u blizini). Sada, svaki put kad ste u kuhinji, možete brzo otvoriti aplikaciju Google Keep i napisati bilješku s popisom potrebnih kupnji.
I još jedan primjer ... Kad uđete u svoj automobil, u njemu se nalazi oznaka koja automatski uključuje navigator i pokreće Bluetooth.
1. Skenirajte oznaku ili karticu i dajte joj ime 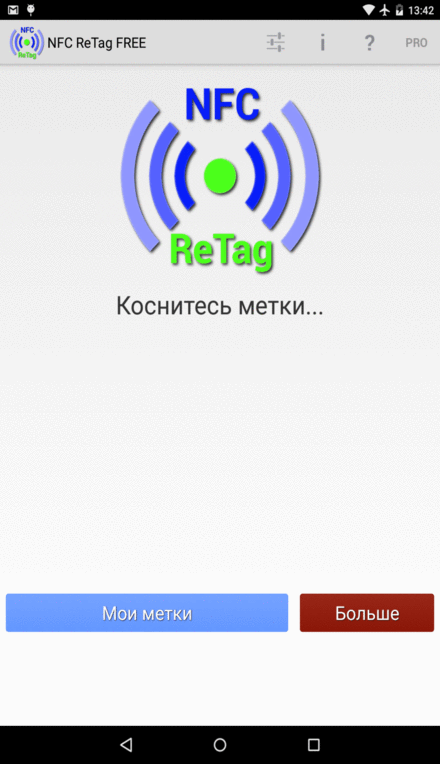 2. Postavljamo radnje za kartu - uključujemo navigator, a također aktiviramo bežični prijenos podataka Bluetooh
2. Postavljamo radnje za kartu - uključujemo navigator, a također aktiviramo bežični prijenos podataka Bluetooh 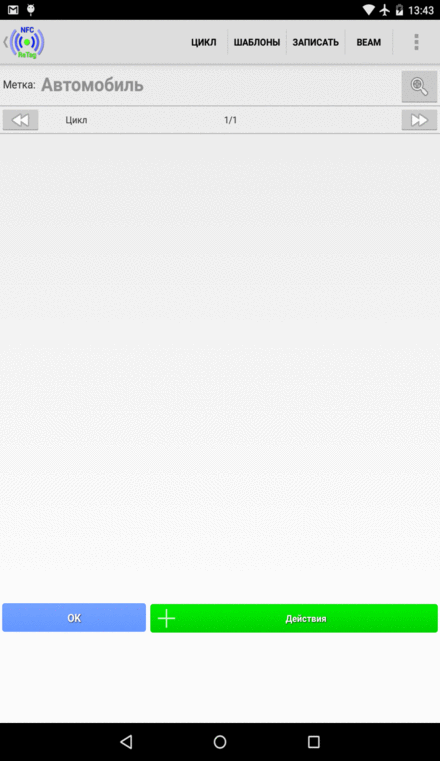 Ostavljamo trag u automobilu i ne zaboravimo ga skenirati za svako slijetanje!
Ostavljamo trag u automobilu i ne zaboravimo ga skenirati za svako slijetanje!