Označavaju se brojevi stranica. Kako numerirati stranice u programu Microsoft Word. Dodavanje brojeva stranica za različite odjeljke dokumenta.
Kako numerirati stranice u Wordu? Ovo pitanje postavljaju mnogi početnici računala. S nedostatkom iskustva, često pokušavaju umetnuti broj lista na uobičajeni način, koristeći tipku jezička ili poravnanje ruba. Izgled takvog dokumenta ostavlja mnogo željenog.... Uz to, kada se tekst promijeni, brojevi se pomaknu, sve se mora ponovno ponoviti.
Ponekad se dogodi da se na stranici na kraju poglavlja prepunog teksta nalazi napomena koja ne odgovara cjelini. Rješenje je staviti dio koji odgovara i prenijeti ostatak na sljedeću stranicu, ali stavljajući ga gornji dio stranice kao da je to običan tekst, poštujući foliju i naslov ako ga drugi uzmu. Ovaj dio bilješke navodi da potezi moraju imati najmanje pet redaka teksta.
Također nazvani ladillots, bilješke su koje se stavljaju na margine povijesnih ili didaktičkih djela. Napisani su malim slovima i postavljaju se na visinu odlomka koji se podudara, osim ako odlomak započinje do kraja stranice; Zatim se postavlja tako da se posljednji redak žižaka podudara sa zadnjim retkom teksta, čak i ako glava ovog započinje prije odlomka.
Postojeća posebna funkcija u uređivaču pomoći će izbjeći takve pogreške. Kada koristite ovaj prozor, možete odabrati i prilagoditi numeriranje na razne načine.
Slika 1. Otvaranje dokumenta.
Unatoč dostupnosti novih programa, Word 2003 i dalje je prilično popularan uređivač i koristi se na mnogim računalima. Numeriranje stranica u programu Word 2003 malo je lakše nego u sljedećim verzijama, iako razlike nisu značajne.
Na parnim stranicama, žižak se postavlja na lijevu marginu, a na neparne, stavlja se na desnu marginu. Kad stih započne ili tvori sam tekst bilješke, poziv se postavlja na početak prvog retka u istoj visini kao i ostali, s normalnim uvlačenjem, a stih se centrira bez pozivanja na notaciju.
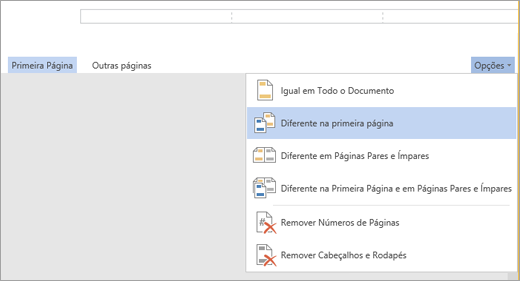
Da biste započeli numeriranje na kasnijoj stranici dokumenta, podijelite dokument na odjeljke, poništite podjelu i unesite brojeve stranica. Zatim odaberite stil numeriranja i pokrenite broj u svakom odjeljku. Možda će vam biti korisno prikazati ne samo sadržaj područja zaglavlja ili podnožja, već i oznake oblikovanja na tim područjima. 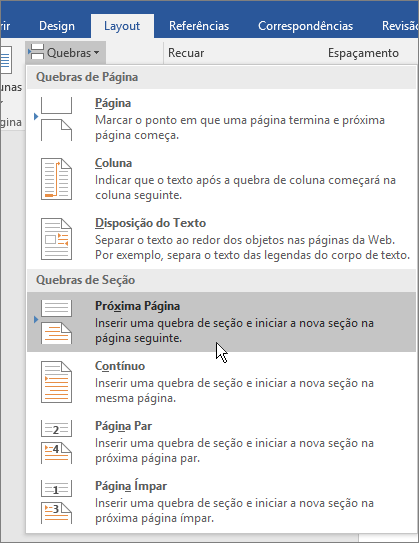
Pomoću dijaloškog okvira Format stranice odaberite drugi početni broj za svoj dokument.
Samo što je funkcionalnost ažuriranih verzija znatno proširena, povećan je broj kartica i stavki podizbornika.
Da biste konfigurirali, otvorite radni dokument u programu ili stvorite novi (slika 1). Tijekom rada imajte na umu da se u prozoru dokumenta nalaze pokazivač i pokazivač miša. Kursor prikazuje mjesto unosa znakova i pomiče se samo preko polja za ispis.
Upotrijebite korake u ovom članku za prilagodbu mjesta i načina na koji želite prikazati brojeve stranica. Koristite ovaj postupak za numeriranje svih stranica ili uklanjanje naslovne stranice. Pokažite trenutni broj stranice s ukupnim brojem stranica u dokumentu.
Dodajte brojeve stranica u različite odjeljke dokumenta
Koristite ovaj postupak za unos neparnih brojeva stranica u podnožje desne stranice, pa čak i brojeve stranica u podnožje lijeve stranice. 
Veliki dokumenti ponekad zahtijevaju različite formate broja stranica u zasebnim odjeljcima. Vaša naslovna strana ne treba broj stranice, na sažetim stranicama možete koristiti rimske brojeve, a glavni dokument arapske brojeve. Koristite ove postupke za prilagodbu različitih formata broja stranica za vaš dokument ili provjeru valjanosti.
Pokazivač miša može se kretati po cijelom zaslonu, ovisno o radnjama operatora. Položaj kursora može se promijeniti pomoću tipkovnice ili pokazivača miša.
Ako je potrebno dokument numerirati u gornjem retku prozora (traka izbornika), trebate pronaći karticu "Umetni", pomaknuti pokazivač miša preko nje, pritisnuti tipku. Ovisno o postavkama, to može biti desna ili lijeva tipka.
Unesite brojeve stranica
Odaberite "Umetni" - "Polje - Broj stranice" da biste unijeli broj stranice na trenutnom položaju kursora. Međutim, ta će polja promijeniti položaj kada se tekst dodaje ili uklanja. Stoga je preporučljivo umetnuti polje s brojem stranice u zaglavlje ili podnožje koje je na istom položaju i ponavlja se na svim stranicama.
Koristite različite stilove brojeva stranica
Odaberite Umetni - Zaglavlje i podnožje - Zaglavlje ili Umetni - Podnožje i podnožje - da biste dodali zaglavlje ili podnožje na sve stranice s trenutnim stilom stranice. Ti piši tekstualni dokumentkoji mora započeti brojem stranice.
- Kliknite prvi odlomak dokumenta.
- U području Breaks uključite Paste.
- Uključite stil stranice kako biste mogli postaviti novi broj stranice.
- Dvaput kliknite neposredno ispred polja s brojem stranice.
- Možete pogledati dijaloški okvir Uređivanje polja.
- Odaberite format broja i kliknite "Prihvati".
U novim verzijama operativni sustavi može se pokrenuti bilo kojom tipkom miša.
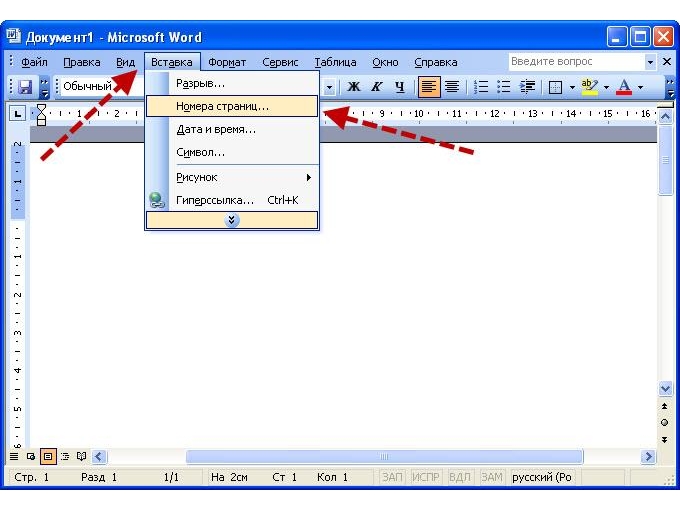
Slika 2. Odabir stavke "brojevi stranica" na kartici.
Kao rezultat pritiska, trebao bi se otvoriti prozor (slika 2) s izborom mogućih radnji. U prozoru koji se otvori pomaknite pokazivač miša na traženu radnju (u ovom slučaju "Brojevi stranica"), pritisnite lijevu tipku.
Stil stranice prve stranice sadrži podnožje s poljem broja stranice oblikovano za rimske brojeve. Sljedeći stil stranice sadrži polje broja stranice formatirano s drugačijim izgledom. Automatski prijelom stranice događa se na kraju stranice kada stil stranice sadrži drugi stil. Ručni unos stranice može se primijeniti sa ili bez promjene stila stranice. Najbolja opcija ovisi o dokumentu: koristite ručno unesene prijelome stranica između stilova stranice ili koristite automatsku promjenu.
Otvorit će se prozor (slika 3) s mogućim mogućnostima prikazivanja numeriranja listova u dokumentu. U prvom retku odaberite okomito mjesto.
Moguće opcije:
- dno;
- gore.
Drugi redak definira način poravnanja.
Poravnanje se odnosi na vodoravni položaj:

Da biste primijenili drugačiji stil stranice na prvoj stranici
Ako želite samo naslovnicu koja se razlikuje od ostalih stranica, možete koristiti automatsku metodu.
- Kliknite prvu stranicu dokumenta.
- Odaberite "Pogled" - "Stilovi i oblikovanje".
- U prozoru Stilovi i oblikovanje kliknite ikonu Stilovi stranice.
- Dvaput kliknite stil prve stranice.
Da biste primijenili promjenu stila ručno umetnute stranice
Sada možete, na primjer, umetnuti podnožje za zadani stil stranice ili umetnuti podnožja u oba stila stranice, ali s poljima s brojevima stranica drugačije formatiranim. Kliknite početak prvog odlomka na stranici na kojoj želite primijeniti drugačiji stil stranice.
- Odaberite "Umetni" - "Ručno umotano".
- Možete vidjeti dijaloški okvir Insert Break.
Slika 3. Odabir mjesta brojeva stranica.
- desno lijevo;
- u središtu;
- unutar okvira za tekst;
- na poljima.
Ako je u okviru s natpisom "Broj na prvoj stranici" kvačica, urednik će ih numerirati u skladu s tim. Da ne biste numerirali prvu stranicu, uklonite kvačicu.
Da biste postavili dodatne parametre, pokažite na gumb "Format", pritisnite tipku miša. U prozoru koji se otvori možete postaviti vrstu prikaza, započeti numeriranje s druge ili bilo koje potrebne stranice i druge.
Međutim, ta će se polja promijeniti kad se tekst doda ili ukloni. Kao takvo, najbolje je umetnuti polje s brojem stranice u zaglavlje ili podnožje koje je na istom položaju i ponavlja se na svim stranicama. Sada vam treba malo više kontrole nad brojem stranice. Uređujete tekstualni dokument koji mora započeti brojem stranice.
Oblikovanje stila broja stranice
- U odjeljku Prekidi omogućite Zalijepi.
- Uključite stil stranice kako bi se mogao postaviti novi broj stranice.
- Dvaput kliknite neposredno ispred polja s brojem stranice.
Postavke u programu Word 2007
Unatoč znatno povećanim mogućnostima kasnijih verzija uređivača, pitanje kako numerirati stranice ima jednostavan odgovor. Sučelje (način komunikacije) s programom pažljivo je promišljeno i organizirano.
Karakteristična značajka novih verzija je vrpca smještena ispod trake izbornika.
Stil prve stranice ima podnožje s poljem broja stranice oblikovano rimskim brojevima. Sljedeći stil stranice prikazuje podnožje s poljem broja stranice formatiranim u drugom stilu. Automatski prijelom stranice pojavljuje se na dnu stranice kada stil stranice ima drugačiji "sljedeći stil". Na primjer, stil stranice "Prva stranica" prikazuje "Zadani" kao sljedeći stil. Ručni ispis stranica može se primijeniti sa ili bez promjena stila stranice. Na kartici Organizator možete vidjeti "Sljedeći stil". ... Najbolja opcija ovisi o dokumentu: koristite ručni raspored stranica između stilova stranice ili koristite automatsku promjenu.

Slika 4. Odabir stavke "Umetni".
Vrpca sadrži skupine postavki, objedinjene funkcionalnim karakteristikama. Pomicanje trake s jedne na drugu stranu može se izvršiti kotačićem miša. U otvorenom uređivaču (slika 4) odaberite stavku "Umetni" na traci izbornika, kao u programu Word 2003.
Ako vam treba samo jedna naslovnica s drugačijim stilom, možete se poslužiti automatskom metodom. Naslovna stranica prikazuje stil "Prva stranica", a sljedeće stranice automatski prikazuju stil "Zadani". Sada možete umetnuti podnožje samo za zadani stil stranice ili podnožja u oba stila stranice, ali s poljima s brojevima stranica drugačije formatiranim.
Kliknite na početku prvog odlomka stranice gdje će se primijeniti drugačiji stil stranice. Pojavit će se dijaloški okvir "Edit Break". ... Odabrani stil stranice koristit će se od trenutnog odlomka do sljedećeg elegantnog prijeloma stranice. Možete se poboljšati izgled tekst s elegantnim zaglavljem, postavite podnožje s istim uzorkom ili navedite brojeve koje želite.
Na vrpci ispod trake izbornika morate pronaći stavku "Broj stranice". Zadržavanjem pokazivača miša i pritiskom na tipku otvorit će se dodatni izbornik (slika 5). Tipke miša mogu se konfigurirati u postavkama uređivača ili odrediti na praktičan način.
Izbornik koji se otvori sadrži osnovne postavke numeriranja u dokumentu. Kada odaberete određenu stavku, otvorit će se dodatni izbornik koji sadrži sve moguće radnje.
Klikom na ovu opciju dodajete novi naslov prema onome što želite prikazati. Svaki predložak služi za isticanje određenih informacija poput naslova teksta, godine izdanja ili titlova. Napominjemo da svi predlošci ne prikazuju sve informacije, pa odaberite onaj koji najbolje odgovara vašem tekstu.
Kliknite naslov koji želite odabrati. Zatim uredite podatke prema svom tekstu. U ovom trenutku možete dodati slike, dodatne informacije, isječci i datum te prilagodite ostale detalje. Da biste umetnuli ono što želite, odaberite kategoriju iz polja Umetni na kartici Dizajn koja se automatski otvara za uređivanje naslova.
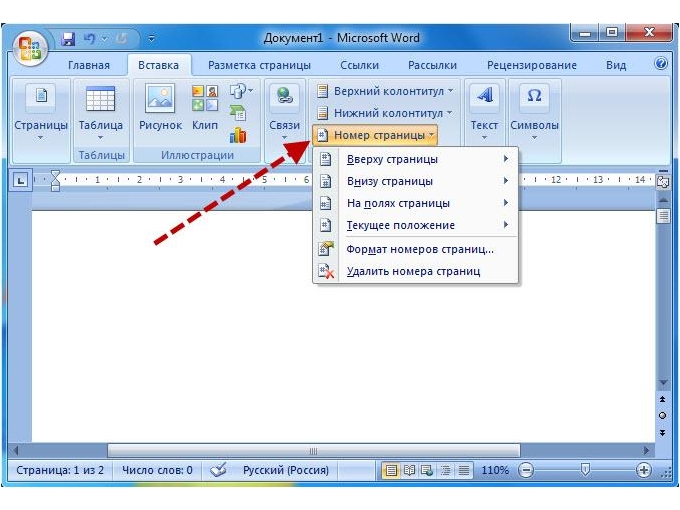
Slika 5. Odabir u točki umetanja "Brojevi stranica"
Stavka "Format brojeva stranica" pomoći će vam postaviti izgled brojeva, podrijetlo i ostale parametre.
Ponekad se pojavi situacija kada odbrojavanje treba prikazati s druge stranice, a započeti s prve. Da shvatim kako ne brojati naslovnica, morate otići na karticu "Izgled stranice" (slika 6).
Kada završite s uređivanjem, kliknite Zatvori zaglavlje i podnožje da biste spremili promjene. Naknadne promjene možete izvršiti dvostrukim klikom na područje koje želite urediti. Kad je zaglavlje spremno, vrijeme je da umetnete podnožje. Svaki predložak zaglavlja ima podudaranje i to možete koristiti ili isprobati drugu kombinaciju. Za dodavanje kliknite "Podnožje" na kartici "Umetanje".
Odaberite predložak i uredite podatke prema onome što želite prikazati. Postoje predlošci podnožja koji se razlikuju za neparne i parne stranice. Odaberite jedan od ovih predložaka ako stranice morate navesti kao da su knjiga. Podnožja mogu sadržavati datum, paginaciju i druge potrebne dodatne informacije.
Brojevi listova u početku trebaju biti postavljeni od početka dokumenta. Na ovoj kartici odaberite stavku "Postavke stranice" malim gumbom u obliku kvadrata sa strelicom. Klikom na gumb otvorit će se prozor za konfiguriranje parametara prikaza.
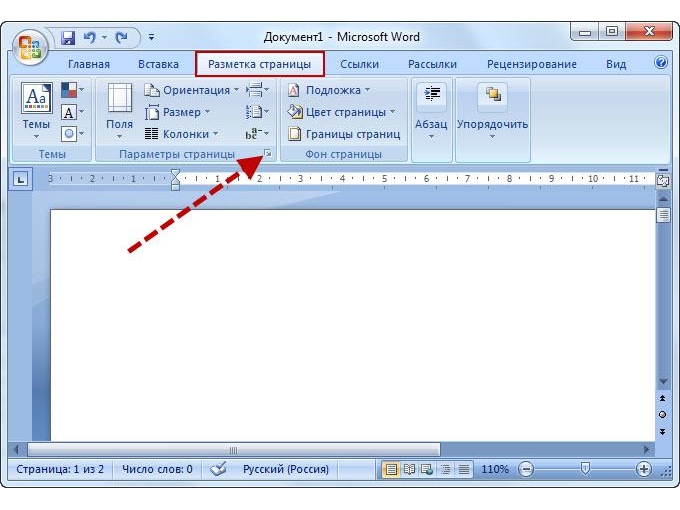
Da biste spremili promjene, jednostavno kliknite gumb Zatvori zaglavlje i podnožje, ponavljajući postupak koji ste prethodno učinili. Informacije možete urediti i dvostrukim klikom na njih. Ako ne želite podnožje, ali želite ispis brojeva stranica, možete to učiniti bez dobar posao na način koji stvarno djeluje. Otvorite karticu Umetanje, kliknite Broj stranice i odaberite jednu od ponuđenih opcija.
Numeriranje se automatski generira za sve stranice, ali ih možete urediti ručno. Na ovaj način možete izbjeći frustraciju pokušavajući postići željeni rezultat. Vaš dokument ima izgled kakav želite, s naslovom, podnožje i paginaciju, ali želite dodati bilješke na kraj teksta ili stranice bez da zabrljate postavku koju ste postavili. Kliknite karticu Veze da biste započeli.
Slika 6. Odabir "Izgled stranice".
U ovom prozoru, u odjeljku "Razlikovanje zaglavlja i podnožja", potvrdite okvir pored riječi "prva stranica" i U redu. Nakon izvršenih postavki, broj na naslovnoj stranici neće se prikazivati, ostatak prikaza brojeva ostat će nepromijenjen.
Ponekad se pojavi problem kako selektivno numerirati stranice u Riječi. Na istoj kartici odaberite "Prekidi", a zatim u stavci "Prijelomi odjeljaka" pokazivačem miša odaberite "Sljedeća stranica". Kursor uređivača mora biti na kraju numeriranja.
Dokument će biti podijeljen u odjeljke koji se mogu numerirati prema zadatku. Sljedeći odjeljak možete započeti s brojanjem s bilo koje stranice prethodnog.
Nakon svih podešavanja, brojevi listova automatski će se generirati kako se tekst povećava. Uređivanje teksta, promjena veličine fonta i drugi postupci oblikovanja ni na koji način neće utjecati na njihovo mjesto.
2.127 pregledaNumeriranje stranica u Wordu ne koristimo vrlo često. A možda mi nikad ne bi dobro došlo da nisam počeo pisati svoju knjigu. A ovdje je numeriranje jednostavno potrebno. Također je potrebno prilikom pisanja diplome ili seminarski rad... Da, i u jednostavnom sažetku, ni to neće naštetiti. Nemojmo odgađati stvar u nedogled, pokušajte odmah numerirati stranice. Prvo što treba učiniti je u samoj Riječi, pronađite redak "Umetni" i kliknite na nju.
Nakon ove akcije, takav će se panel otvoriti ispred nas, gdje samo trebamo pronaći ovaj redak, ispod kojeg se nalazi potpis "Zaglavlja i podnožja". U ovom redu od tri retka zanima nas zadnji "Broj stranice". 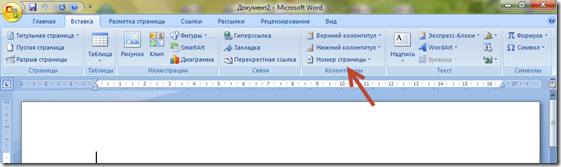 Nakon toga trebate kliknuti mišem ovu liniju. Kada je ova radnja dovršena, novi će se panel ponovo pojaviti ispred nas.
Nakon toga trebate kliknuti mišem ovu liniju. Kada je ova radnja dovršena, novi će se panel ponovo pojaviti ispred nas.  Ovdje vidimo kako će se točno nalaziti brojevi. Uzmimo primjer i vidjet ćemo rezultat.
Ovdje vidimo kako će se točno nalaziti brojevi. Uzmimo primjer i vidjet ćemo rezultat. 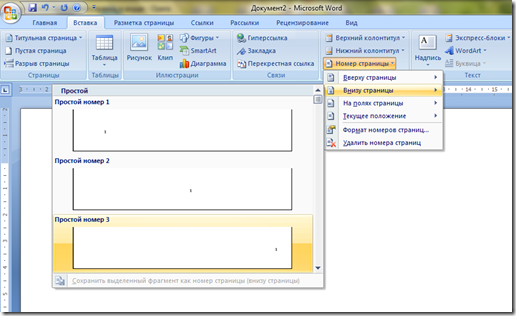 I to je ono što imamo na samom Wordovu listu
I to je ono što imamo na samom Wordovu listu 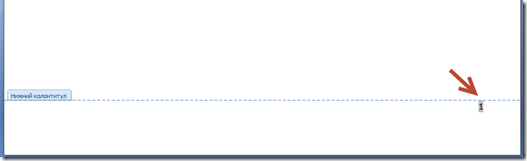 To je to, list je numeriran. Sve ostale stranice vašeg dokumenta od prve do zadnje bit će numerirane na isti način. Ali i ovdje postoji jedno "ali". Gdje ste vidjeli da dokument započinje stranicom pod brojem 1? Točno, takvog nema gotovo nigdje. Jer broj 1 je naslovna stranica. I mi to ne brojimo. A što onda? Jednostavno je. Da biste riješili ovaj problem, morate kliknuti na ovaj redak "Format brojeva stranica"
To je to, list je numeriran. Sve ostale stranice vašeg dokumenta od prve do zadnje bit će numerirane na isti način. Ali i ovdje postoji jedno "ali". Gdje ste vidjeli da dokument započinje stranicom pod brojem 1? Točno, takvog nema gotovo nigdje. Jer broj 1 je naslovna stranica. I mi to ne brojimo. A što onda? Jednostavno je. Da biste riješili ovaj problem, morate kliknuti na ovaj redak "Format brojeva stranica"  I ova se slika pojavljuje pred nama:
I ova se slika pojavljuje pred nama: 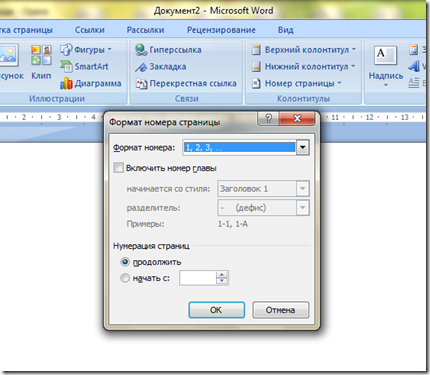 Što trebamo ovdje? Samo jedan - "Numeriranje stranica" i "Start at".
Što trebamo ovdje? Samo jedan - "Numeriranje stranica" i "Start at".  Ovdje trebate samo staviti broj s kojeg započinje knjiga, disertacija ili sažetak.
Ovdje trebate samo staviti broj s kojeg započinje knjiga, disertacija ili sažetak. 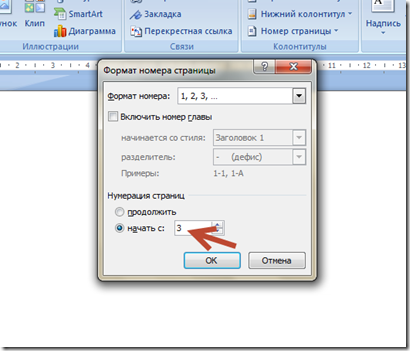 To je to, naša numeracija je postavljena kako treba. Pokušajmo sada riješiti takvo pitanje. Kad provedemo sve ove radnje, dobit ćemo takvu traku.
To je to, naša numeracija je postavljena kako treba. Pokušajmo sada riješiti takvo pitanje. Kad provedemo sve ove radnje, dobit ćemo takvu traku. 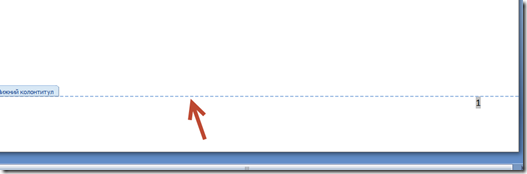 Kako ga ukloniti? Sve je vrlo jednostavno. Da biste to učinili, kliknite na okvir "Zatvori prozor zaglavlja i podnožja" Gdje ga mogu pronaći? I ovdje. Nakon ove akcije imat ćemo samo jedno numeriranje.
Kako ga ukloniti? Sve je vrlo jednostavno. Da biste to učinili, kliknite na okvir "Zatvori prozor zaglavlja i podnožja" Gdje ga mogu pronaći? I ovdje. Nakon ove akcije imat ćemo samo jedno numeriranje.
Kako numerirati stranice u Wordu, na primjer rimskim brojevima ili čak slovima? Oh, i to nije problem! Na ovaj je način vrlo lako numerirati stranice u programu Word. Ponovno prikazujemo ovaj prozor "Format broja stranice" i u retku "format broja" odabiremo rimske brojeve. 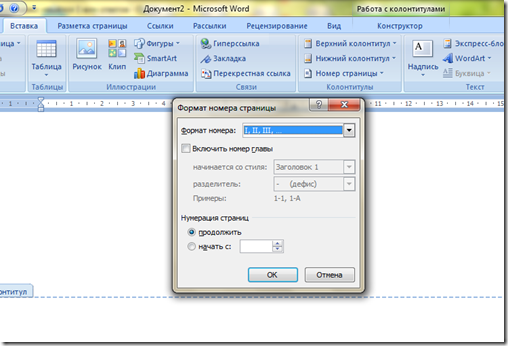 I evo što smo dobili: Pa, kako možete u potpunosti ukloniti svu numeraciju? I ovaj je problem vrlo lako riješiti. Da biste to učinili, kliknite "Izbriši brojeve" u stupcu zaglavlja i podnožja.
I evo što smo dobili: Pa, kako možete u potpunosti ukloniti svu numeraciju? I ovaj je problem vrlo lako riješiti. Da biste to učinili, kliknite "Izbriši brojeve" u stupcu zaglavlja i podnožja.  Dakle, lako je i jednostavno, i što je najvažnije, razumljivo svima, riješili smo jedan od glavnih problema korisnika Worda - kako numerirati stranice. Mislim da sada sigurno nećete imati poteškoća s ovim!
Dakle, lako je i jednostavno, i što je najvažnije, razumljivo svima, riješili smo jedan od glavnih problema korisnika Worda - kako numerirati stranice. Mislim da sada sigurno nećete imati poteškoća s ovim!
P. S. Usput, ako želite znati staviti stres u Riječ (Word), onda možete čitati o tome, obećavam, bit će zanimljivo i vrlo informativno.