Predstavljamo formule za izvrsnost. Poravnanje sadržaja Excel stanica. Primjer rješavanja složene formule

Napokon, dolazimo do implementacije jedne od značajki programa "Excel" - rada s formulama za izračune. Ćelija "D4" trebala bi sadržavati rezultat množenja cijene proizvoda u USD. (ćelija "C4") i današnji tečaj (ćelija "D1"). Kako to učiniti? Klikom na lijevu tipku miša označite ćeliju u kojoj treba biti rezultat.

Da biste stvorili formulu, kliknite lijevu tipku miša na strelicu pored gumba "AutoSum" na alatnoj traci i odaberite "Ostale funkcije ...". Ili idite na izbornik "Umetni" i odaberite stavku "Funkcija".
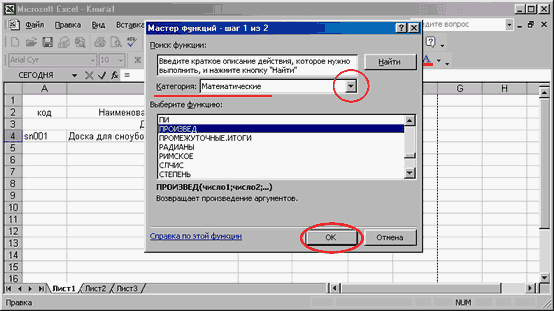
Otvara se prozor koji će vam pomoći da unesete formulu. S popisa "Kategorija" odaberite stavku "Matematički". (Imajte na umu da je program zapravo u stanju raditi s raznim kategorijama funkcija. To su financijske, statističke, manipulacija podacima i još mnogo toga). Pronađite "PROIZVOD" na popisu funkcija. Nakon toga kliknite gumb "U redu".

Prvo se traži da naznačimo ćeliju iz koje treba uzeti podatke za prvi množitelj. Upisujemo oznaku željene ćelije - "C4".

Sljedeći korak: ćelija u kojoj se nalazi drugi faktor - "D1". Naravno, određeni broj može se koristiti i kao podatak koji unosimo izravno u polje. S desne strane kontroliramo rezultat. Nakon unosa podataka kliknite gumb "U redu".

U ćeliji "D4" vidimo gotov rezultat. Sada, čim promijenimo podatke o tijeku konvencionalne jedinice, program će izvršiti sam preračun. Prikladno? Naravno!
3 principa rada u Excelu
3.1 Rad s formulama
Formula je poseban Excel alat za izračunavanje i analizu podataka. Formula započinje znakom "\u003d", nakon čega slijede operandi i operatori. Najjednostavniji primjer izrade formule može se predstaviti na sljedeći način: prvo se u ćeliju unese znak "\u003d", zatim određeni broj, nakon toga aritmetički znak (+, -, * ili /) itd. Postupak unosa formule završava se pritiskom na tipku Enter - kao rezultat, rezultat izračuna formule prikazat će se u ćeliji. Odabirom ove ćelije prikazuje se unijeta formula u traku s formulama. Međutim, ovaj način stvaranja formula nije uvijek prihvatljiv. To je zbog činjenice da je često za izračune potrebno koristiti ne samo određene numeričke vrijednosti, već podatke koji se nalaze u određenim ćelijama. U ovom slučaju, formula ukazuje na adrese odgovarajućih ćelija. Bilo koja prethodno stvorena formula može se uređivati \u200b\u200bako je potrebno. Da biste to učinili, odaberite odgovarajuću ćeliju i unesite potrebne promjene u traku s formulama, a zatim pritisnite tipku Enter. Formulu možete promijeniti i u samoj ćeliji: da biste se prebacili u način uređivanja, na nju morate postaviti kursor i pritisnuti tipku F2. Mogućnosti programa omogućuju istovremeno unošenje formule u nekoliko ćelija. Da biste to učinili, odaberite željeni raspon, a zatim unesite željenu formulu u prvu ćeliju i pritisnite kombinaciju tipki Ctrl + Enter. Formula se može kopirati u međuspremnik i zalijepiti bilo gdje na radnom listu. U tom će se slučaju sve korištene reference (adrese ćelija) u izvornoj formuli automatski zamijeniti u primalnoj formuli sličnim referencama koje odgovaraju novom položaju formule. Na primjer, ako unesete formulu \u003d B2 + C1 u ćeliju A1, zatim je kopirajte u međuspremnik i zalijepite u ćeliju A2, tada će formula izgledati ovako: \u003d B2 + C2. Ako je potrebno ne kopirati, već premjestiti formulu iz jedne ćelije u drugu, odaberite ovu ćeliju, pomaknite pokazivač miša na bilo koju njezinu granicu tako da se pretvori u križ, pritisnite lijevu tipku miša i dok je držite , povucite formulu na traženo mjesto. Ako trebate kopirati u međuspremnik, a zatim na potrebno mjesto zalijepiti ne formulu, već samo vrijednost dobivenu kao rezultat izračuna, trebali biste odabrati ćeliju, a zatim kopirati njezin sadržaj u međuspremnik, pomaknuti kursor na mjesto na koje želite zalijepiti podatke i odaberite u stavci kontekstnog izbornika Zalijepite posebno... Kao rezultat, otvorit će se istoimeni prozor u kojem biste trebali postaviti prekidač Zalijepiti u položaj značenje i pritisnite u redu... U ovom prozoru možete odabrati druge načine za lijepljenje sadržaja međuspremnika. Ponekad je potrebno brzo pregledati sve formule u ćelijama radnog lista. Da biste to učinili, pokrenite naredbu Servis Parametri, u otvorenom prozoru Parametri u kartici Pogled potvrdite okvir formule i pritisnite tipku u redu... Kao rezultat, u ćelijama koje sadrže formule prikazat će se same formule, a ne rezultat njihovog izračuna. Da biste se vratili u izvorni način prikaza, poništite ovaj potvrdni okvir. Da biste izbrisali formulu, samo odaberite odgovarajuću ćeliju i pritisnite tipku Delete. Ako se formula pogrešno izbriše, odmah nakon brisanja možete je vratiti na prvobitno mjesto pritiskom na kombinaciju tipki Ctrl + Z.3.2 Rad s funkcijama
Funkcija je formula koja je izvorno stvorena i ugrađena u program, a koja vam omogućuje izvršavanje izračuna prema zadanim vrijednostima i određenim redoslijedom. Svaka funkcija uključuje sljedeće sastavne elemente: znak "\u003d", naziv (ZBIR, PROSJEČNO, BROJ, MAKS, itd.) I argumente. Argumenti koji se koriste ovise o određenoj funkciji. Argumenti mogu biti brojevi, poveznice, formule, tekst, logičke vrijednosti itd. Svaka funkcija ima svoju sintaksu koju se mora slijediti. Čak i malo odstupanje od sintakse dovest će do pogrešnih izračuna ili čak do nemogućnosti izračuna. Funkcije se mogu unijeti ručno ili automatski. Za automatski unos, čarobnjak funkcije, pozvan s naredbom Umetnuti Funkcija... Funkciju možete upisati ručno u traku s formulama (prvo morate odabrati ćeliju u koju se unose podaci) sljedećim redoslijedom: prvo je naznačen znak jednakosti, zatim naziv funkcije, a zatim popis argumenata , koji su zatvoreni u zagradama i odvojeni zarezom. Na primjer, trebate pronaći zbroj brojeva u ćelijama A1, B2, C5. Da biste to učinili, unesite sljedeći izraz u traku s formulama: \u003d SUM (A1; B2; C5). U tom se slučaju naziv unosi ruskim slovima, a argumenti, koji su adrese ćelija, nalaze se na latinskom. Nakon pritiska tipke Enter, rezultat izračuna prikazat će se u aktivnoj ćeliji. Bilo koja funkcija može se koristiti kao argument bilo kojoj drugoj funkciji. To se naziva gniježđenje funkcija. Značajke programa uključuju do sedam razina ugniježđenja funkcija.3.3 Rad s dijagramima
Jedna od najkorisnijih značajki excel programi je mehanizam za rad sa dijagramima. Općenito, grafikon je vizualni grafički prikaz dostupnih podataka. Konstrukcija dijagrama provodi se na temelju podataka na radnom listu. Istodobno, može se nalaziti i na jednom listu s podacima na temelju kojih je izgrađen (takav dijagram naziva se ugrađenim) ili na zasebnom listu (u ovom slučaju se stvara list s dijagramom). Grafikon je neraskidivo povezan s izvornim podacima i kad god se promijeni, automatski se ažurira u skladu s tim. Da biste se prebacili u način izrade grafikona, upotrijebite naredbu glavnog izbornika Umetnuti Dijagram... Kada se izvrši, otvara se prozor čarobnjaka za dijagram:Prije upotrebe ove naredbe, preporuča se odabrati raspon s podacima na temelju kojih će se graditi grafikon. Ali taj se raspon može navesti (ili urediti) i kasnije, u drugom koraku izgradnje dijagrama. Prvi korak u izradi dijagrama je odabir njegove vrste. Mogućnosti programa omogućuju izradu različitih karata: histograma, grafikona, tortice, točke, radara, mjehurića itd. U kartici Standard nalazi se popis standardnih karata. Ako niti jedan ne ispunjava zahtjeve korisnika, možete odabrati prilagođeni grafikon klikom na karticu Nestandardno... Da biste odabrali potreban dijagram, morate odabrati njegovu vrstu s lijeve strane bilo koje kartice, a opciju prezentacije s desne strane. Ako, prilikom izvršavanja naredbe Umetnuti Dijagramodabran je raspon podataka na temelju kojih bi dijagram trebao biti izgrađen, a zatim u prozoru čarobnjaka za dijagram pomoću gumba Pogledajte rezultat možete vidjeti kako će dijagram izgledati s trenutno postavljenim postavkama. Ispunjeni grafikon prikazuje se na desnoj strani kartice samo kad se pritisne ovaj gumb. Da biste prešli na drugu fazu izrade dijagrama, kliknite gumb Unaprijediti... Postupak izrade grafikona možete u bilo kojem trenutku završiti klikom na gumb Završi. Kao rezultat, stvorit će se dijagram koji odgovara navedenim postavkama. Ako prije izvršavanja naredbe Umetnuti Dijagram raspon podataka nije naveden, a zatim u drugom koraku na terenu Domet to treba naznačiti. Ovdje, ako je potrebno, možete urediti prethodno navedeni raspon podataka. Prekidačem Rangiranjaodabrana je potrebna opcija za izgradnju niza podataka: po redovima ili po stupcima odabranog raspona. U kartici Red serije podataka možete dodavati i uklanjati s grafikona. Da biste dodali redak, kliknite gumb Dodaj ui u polju s desne strane Vrijednosti odredite raspon podataka koji će se koristiti pri izradi grafikona. Da biste uklonili redak s popisa, odaberite njegovo ime i pritisnite gumb Izbrisati... U tom slučaju morate biti oprezni, jer program ne traži da potvrdite operaciju brisanja. Pritiskom na gumb Unaprijediti izvodi se prijelaz u treću fazu izgradnje dijagrama. Prozor koji se pojavi sastoji se od sljedećih kartica: Naslovi (otvara se prema zadanim postavkama) Osovine, Rešetke, Legenda, Potpisi podataka i Tablica podataka... Broj kartica u prozoru ovisi o odabranoj vrsti grafikona. U kartici Naslovi u odgovarajuća polja s dijagrama se unosi naziv dijagrama i njegove osi. Upisane vrijednosti odmah se prikazuju u području prikaza s desne strane. Polja na ovoj kartici nisu obavezna. U kartici Osovine konfigurirana je prisutnost osi (vodoravne i okomite) na dijagramu. Ako je prikaz osi onemogućen, tada sama os i vrijednosti koje se nalaze na njoj neće biti na dijagramu. Da biste omogućili prikaz osi, moraju biti označeni potvrdni okviri osi X (kategorije) i osi Y (vrijednosti). Oni su instalirani prema zadanim postavkama. Da biste prilagodili linije mreže grafikona, upotrijebite karticu Rešetke... Ovdje, za svaku os, potvrđivanjem odgovarajućih potvrdnih okvira možete omogućiti prikaz glavnih i srednjih linija. U kartici Legenda možete kontrolirati prikaz legende grafikona. Legenda je popis serija grafikona s naznakom boje svake serije. Da biste omogućili prikaz legende, morate označiti potvrdni okvir Dodaj legendu (instaliran je prema zadanim postavkama). Prekidač postaje dostupan. Smještaj, koji označava mjesto legende u odnosu na dijagram: donji, gornji desni kut, gornji, desni i lijevi. U kartici Potpisi podataka oznake grafikona su konfigurirane. Na primjer, prilikom potvrđivanja okvira značenje dijagram će prikazivati \u200b\u200bpočetne podatke na temelju kojih je izgrađen. Ako potvrdite okvir imena redaka,tada će se njegovo ime prikazati iznad svake serije podataka (nazivi serija prikazuju se u skladu s popisom serija nastalih u drugom koraku izrade dijagrama na kartici Red). Ako je jezičak Tablica podataka potvrdite istoimeni okvir, a zatim će se odmah ispod dijagrama prikazati tablica s početnim podacima na temelju kojih je dijagram izgrađen. Kad se pritisne tipka Unaprijediti izvodi se prijelaz u četvrtu, završnu fazu izgradnje dijagrama.

U ovom se koraku određuje mjesto dijagrama. Ako je prekidač u položaju zasebna, zatim nakon pritiska na tipku Gotovo za grafikon će se automatski generirati zasebni radni list. Prema zadanim postavkama, ovaj će se list imenovati Dijagram 1međutim možete ga promijeniti ako je potrebno. Postupak izrade dijagrama dovršava se pritiskom na gumb Gotovo... Ako je prekidač postavljen u položaj dostupno, zatim na padajućem popisu koji se nalazi s desne strane odaberite radni list među onima koji su dostupni u trenutnoj knjizi, na koji će se postaviti dijagram. Slično tome, možete izraditi širok spektar dijagrama, ovisno o potrebama korisnika. Za brzu navigaciju do podataka na temelju kojih je izgrađen grafikon, trebate ga kliknuti desnom tipkom i odabrati stavku u kontekstnom izborniku koji se otvara Početni podaci... Kao rezultat, prozor čarobnjaka za dijagram otvorit će se u drugom koraku, u polju Domet što će naznačiti granice raspona s izvornim podacima. Uz to, nakon izvršavanja ove naredbe, raspon s izvornim vrijednostima bit će istaknut na radnom listu. Ako je potrebno, možete u bilo kojem trenutku promijeniti mjesto dijagrama. Da biste to učinili, kliknite je desnom tipkom miša i odaberite Položaj u kontekstnom izborniku koji se otvori. To će otvoriti dijaloški okvir (korak 4) u kojem možete odrediti novi redoslijed postavljanja dijagrama. Da biste dijagram uklonili s radnog lista, odaberite ga klikom na tipku miša i pritisnite tipku Delete. Ako trebate izbrisati grafikon koji se nalazi na zasebnom listu, trebali biste desnom tipkom miša kliknuti prečac lista grafikona i odabrati naredbu Izbrisati... U tom će slučaju program izdati dodatni zahtjev za potvrdu operacije brisanja.
3.3.1. Promijenite izgled trodimenzionalnog grafikona
E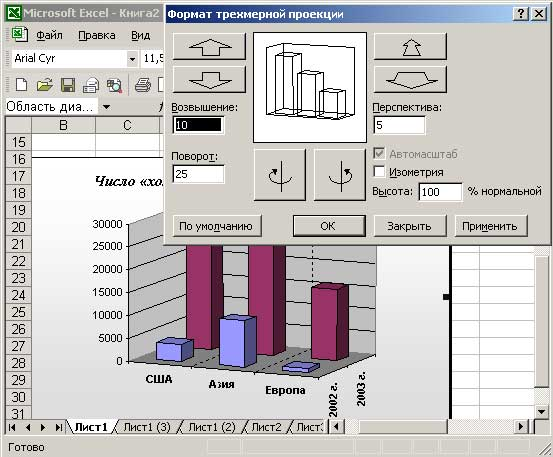 ako niste zadovoljni izgled rezultirajućeg trodimenzionalnog grafikona, neki od njegovih parametara mogu se lako promijeniti. Da biste to učinili, odaberite grafikon i upotrijebite naredbu Dijagram Volumetrijski pogled - otvorit će se prozor formata 3D projekcije u kojem možete unijeti promjene. Pri odabiru novih vrijednosti parametara, obratite pozornost na gumb Prijavite se, pomoću koje možete vidjeti promjene na dijagramu bez zatvaranja prozora za uređivanje. Također možete promijeniti visinu i kut zakretanja dijagrama pomoću miša tako da ga kliknete u jednom od uglova dijagrama i povučete bilo koji odabrani kut po potrebi. Prikladnije je izvesti ovaj postupak držeći pritisnutu tipku Ctrl kako bi unutarnje konture dijagrama bile vidljive.
ako niste zadovoljni izgled rezultirajućeg trodimenzionalnog grafikona, neki od njegovih parametara mogu se lako promijeniti. Da biste to učinili, odaberite grafikon i upotrijebite naredbu Dijagram Volumetrijski pogled - otvorit će se prozor formata 3D projekcije u kojem možete unijeti promjene. Pri odabiru novih vrijednosti parametara, obratite pozornost na gumb Prijavite se, pomoću koje možete vidjeti promjene na dijagramu bez zatvaranja prozora za uređivanje. Također možete promijeniti visinu i kut zakretanja dijagrama pomoću miša tako da ga kliknete u jednom od uglova dijagrama i povučete bilo koji odabrani kut po potrebi. Prikladnije je izvesti ovaj postupak držeći pritisnutu tipku Ctrl kako bi unutarnje konture dijagrama bile vidljive. 
3.4 Umetanje, uređivanje i brisanje bilješki
Program implementira mogućnost dodavanja potrebnog tekstualnog komentara u bilo koju ćeliju - bilješku. Značenje ove operacije je da se bilješka može prikazati trajno ili samo kada se pokazivač miša postavi preko odgovarajuće ćelije. Prikazom bilješki možete upravljati u prozoru Parametri u kartici Pogled prekidačem Bilješke.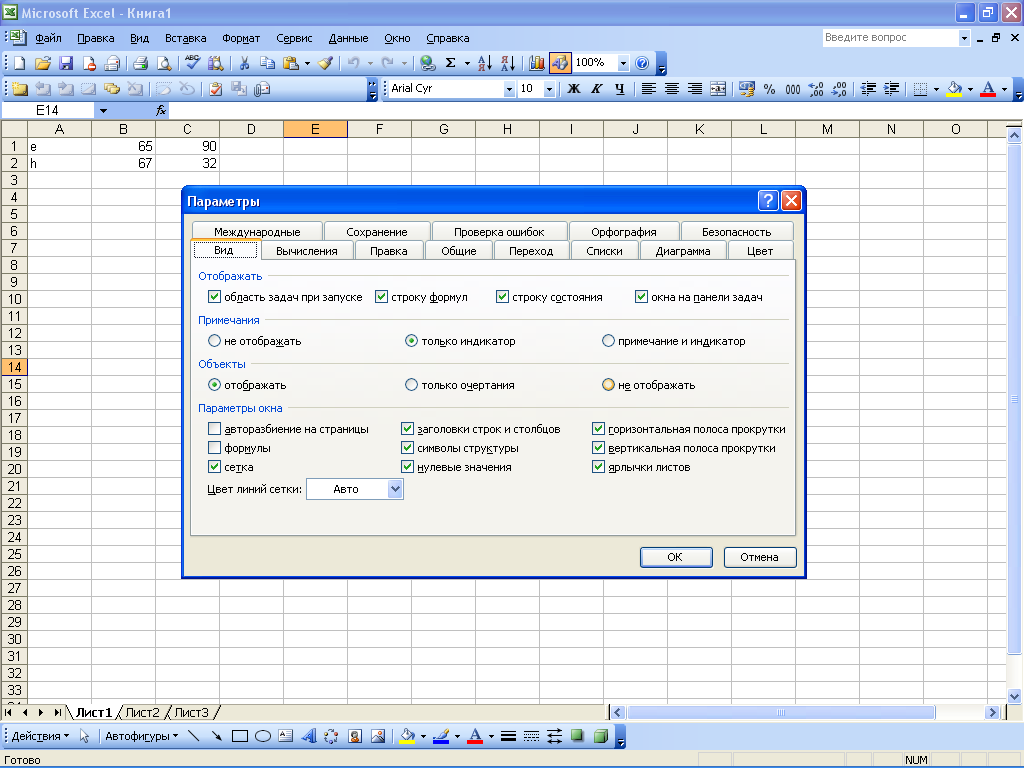

Primjer napomena
Da biste dodali napomenu u ćeliju, morate je kliknuti desnom tipkom i u kontekstnom izborniku koji se otvori odaberite Dodajte bilješke... Također možete postaviti kursor u ćeliju i upotrijebiti naredbu glavnog izbornika Umetnuti Bilješka... Otvorit će se prozor bilješke s korisničkim imenom koje se prikazuje prema zadanim postavkama. Tekst bilješke može biti apsolutno proizvoljan; tipka se s tipkovnice. Da biste dovršili unos bilješke, jednostavno kliknite bilo gdje na radnom listu. Prethodno stvorenu bilješku možete urediti u bilo kojem trenutku. Da biste to učinili, kliknite desnu tipku miša na ćeliju s komentarom i odaberite naredbu Uredi komentar iz kontekstnog izbornika. Kao rezultat, otvorit će se prozor s bilješkama u kojem možete unijeti potrebne promjene. Kad završite s uređivanjem, trebate kliknuti bilo gdje na listu kako bi prozor s napomenama nestao. Da biste izbrisali bilješku, kliknite desnu tipku miša na odgovarajuću ćeliju i u otvorenom kontekstnom izborniku izvršite naredbu Izbriši bilješku... Međutim, trebali biste biti oprezni, jer program ne izdaje dodatni zahtjev za potvrdu operacije brisanja. Ako je potrebno, možete odabrati sve ćelije trenutnog radnog lista koje imaju bilješke - da biste to učinili, pritisnite kombinaciju tipki Ctrl + Shift + O. Da biste uklonili bilješke iz svih ćelija s lista, odaberite ih kombinacijom Ctrl + Shift + O, a zatim desnom tipkom miša kliknite bilo koju od ovih ćelija i odaberite stavku Izbriši bilješku.
3.5 Korištenje automatskih oblika
Ponekad, u procesu rada, u dokument treba dodati grafičke predmete koji su namijenjeni isticanju određenog fragmenta radnog lista, stvaranju dijagrama ili dodatnog opisa, strelicom nešto označavaju itd. Da bi se olakšao ovaj posao, program implementira sposobnost korištenja autoblika. Njegova je bit u činjenici da korisnik odabire traženi oblik s predloženog popisa, a zatim pokazivačem miša označava granice unutar kojih ga treba smjestiti. Automatskim oblicima dostupnim u programu Excel možete pristupiti pomoću alatne trake Crtanje... Da biste omogućili njegov prikaz, morate pokrenuti naredbu Pogled Alatne trake Crtanje... Prema zadanim postavkama, ova se ploča nalazi na dnu prozora programa. Za rad s automatskim oblicima na alatnoj traci Crtanje dizajnirani gumb Automatski oblici... Kada se pritisne, otvara se ovaj izbornik: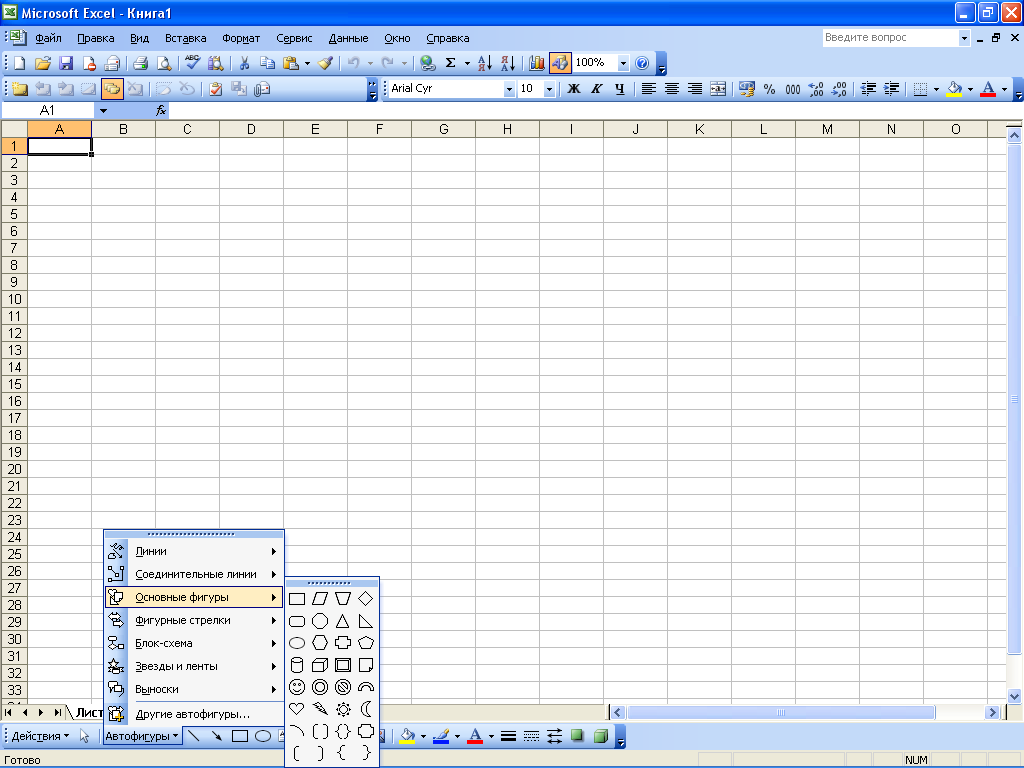
Ovaj izbornik omogućuje pristup automatskim oblicima dostupnim u programu. Svi automatski oblici grupirani su u tematske skupine podizbornika: Linije, konektori, osnovni oblici, kovrčave strelice, dijagram toka, zvijezde i vrpce, vođe, ostali automatski oblici. Da biste umetnuli autoblik u dokument, trebate ga odabrati u odgovarajućem podizborniku, a zatim pomaknite pokazivač miša na mjesto radnog lista u koji treba umetnuti autoblik i kliknite gumb miša. Ako je potrebno, možete proširiti AutoShape na bilo koju veličinu koja je potrebna korisniku. Da biste to učinili, nakon odabira automatskog oblika pritisnite tipku miša i dok je držite, pomaknite pokazivač u željenom smjeru. Ako je potrebno, pomoću alata ploče za crtanje možete dodatno ukrasiti Automatski oblik (na primjer, obojiti objekt i njegov obris različitim bojama, promijeniti debljinu crte i vrstu). Bilo koji broj autoblika proizvoljne veličine može se umetnuti u bilo koji dokument, ovisno o potrebama korisnika.
3.6 Postavljanje i korištenje obrasca za unos podataka
Kada radite s velikim količinama podataka, možda će biti potrebno ispuniti najviše različite tablice značajne veličine. Za brzo popunjavanje velikih tablica preporučuje se korištenje obrasca za unos podataka koji korisnik samostalno prilagođava, ovisno o trenutnom zadatku. Pretpostavimo da želimo popuniti tablicu s tri stupca pod nazivom Dobit, gubici i porezi. Ova se tablica nalazi s početkom u ćeliji A1. Prvo upišite imena stupaca tablice. U našem slučaju, u ćeliju A1 unesite vrijednost dobiti, u ćeliju B1 - gubici, u ćeliju C1 - porezi. Zatim morate odabrati ove ćelije i pokrenuti naredbu Podaci Oblik - kao rezultat, pojavit će se ova poruka:
U ovom prozoru kliknite gumb U redu. Ovo će otvoriti obrazac za unos podataka:

Slika pokazuje da su polja smještena na lijevoj strani ovog prozora imenovana prema imenima stupaca popunjene tablice. Postupak unosa podataka je sljedeći: potrebne vrijednosti unose se u polja Dobit, gubici i Porez, nakon čega se pritisne tipka Dodaj u... Kao rezultat, popunit će se prvi redak tablice, a polja će se obrisati za unos podataka za sljedeći redak itd. Ako se trebate vratiti na vrijednost unesenu u tablicu ranije, upotrijebite gumb Natrag na... Da biste prešli na sljedeće vrijednosti, upotrijebite gumb Unaprijediti.Nakon unosa svih potrebnih podataka u tablicu, pritisnite gumb Zatvoriti... Slično tome, možete ispuniti bilo koje tablice čiji je volumen ograničen samo veličinom radnog lista.
3.7 Stolovi za crtanje
Kao što znate, radnik excel list je tablica koja se sastoji od ćelija, od kojih se svaka nalazi na sjecištu reda i stupca. Međutim, u većini slučajeva na radnom listu morate organizirati vizualni prikaz određene tablice (ili nekoliko tablica). Redovima i stupcima posebno morate dodijeliti jasna imena koja ukratko odražavaju njihovu bit, definiraju granice tablice itd. Da bi se stvorile takve tablice, u program je implementiran poseban mehanizam za pristup kojem je namijenjena alatna traka Granica... U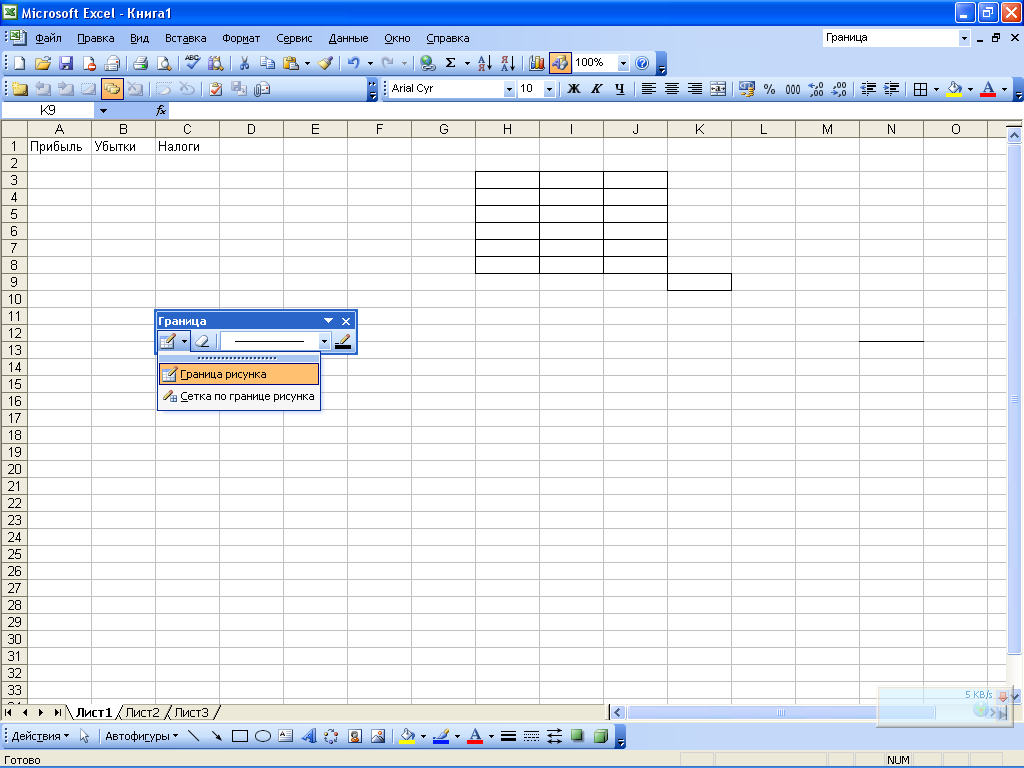 prije svega, trebali biste odlučiti koje granice želite povući. Na primjer, možete učiniti ukupnu granicu tablice debelom, a mrežu tablice pravilnom. Da biste stvorili zajedničku obrub, morate kliknuti gumb koji se nalazi s lijeve strane na alatnoj traci, a u izborniku koji se otvori: odaberite stavku Granica slike... Zatim, pritisnutim gumbom miša, pokazivač (koji će imati oblik olovke) iscrtava granicu tablice. Da bi se svaka ćelija odvojila jedna od druge obrubom, u izborniku prvog gumba ploče Obrub odaberite stavku Granična mrežaa zatim također iznesite traženi raspon. Vrsta i debljina rubne crte odabiru se na padajućem popisu. Ovdje možete pronaći sljedeće vrste linija: točkasta, crtica-točkasta, dvostruka itd. DO
prije svega, trebali biste odlučiti koje granice želite povući. Na primjer, možete učiniti ukupnu granicu tablice debelom, a mrežu tablice pravilnom. Da biste stvorili zajedničku obrub, morate kliknuti gumb koji se nalazi s lijeve strane na alatnoj traci, a u izborniku koji se otvori: odaberite stavku Granica slike... Zatim, pritisnutim gumbom miša, pokazivač (koji će imati oblik olovke) iscrtava granicu tablice. Da bi se svaka ćelija odvojila jedna od druge obrubom, u izborniku prvog gumba ploče Obrub odaberite stavku Granična mrežaa zatim također iznesite traženi raspon. Vrsta i debljina rubne crte odabiru se na padajućem popisu. Ovdje možete pronaći sljedeće vrste linija: točkasta, crtica-točkasta, dvostruka itd. DO  ako je potrebno, svakoj liniji obruba može se dodijeliti druga boja. Da biste odabrali boju, kliknite gumb s desne strane alatne trake Boja crte (naziv ovog gumba prikazuje se u obliku opisa kada pomaknete pokazivač miša na njega) i u izborniku koji se otvori odaberite prikladna boja... Uzorak odabrane boje prikazat će se na ovom gumbu. Treba napomenuti da se obrubi tablice ne brišu prema uobičajenim pravilima, odnosno pomoću tipke Delete. Da biste uklonili obrub, trebate na alatnoj traci Granicapritisni gumb Izbriši obrub, zatim izvodite iste radnje kao kod crtanja tablice (to jest, dok držite pritisnutu tipku miša, trebate odrediti linije koje ćete izbrisati). Da biste izbrisali liniju unutar jedne ćelije, dovoljno je dovesti pokazivač na ovu liniju, koja nakon pritiska gumba Izbriši granitsu će dobiti oblik gumice i kliknuti.
ako je potrebno, svakoj liniji obruba može se dodijeliti druga boja. Da biste odabrali boju, kliknite gumb s desne strane alatne trake Boja crte (naziv ovog gumba prikazuje se u obliku opisa kada pomaknete pokazivač miša na njega) i u izborniku koji se otvori odaberite prikladna boja... Uzorak odabrane boje prikazat će se na ovom gumbu. Treba napomenuti da se obrubi tablice ne brišu prema uobičajenim pravilima, odnosno pomoću tipke Delete. Da biste uklonili obrub, trebate na alatnoj traci Granicapritisni gumb Izbriši obrub, zatim izvodite iste radnje kao kod crtanja tablice (to jest, dok držite pritisnutu tipku miša, trebate odrediti linije koje ćete izbrisati). Da biste izbrisali liniju unutar jedne ćelije, dovoljno je dovesti pokazivač na ovu liniju, koja nakon pritiska gumba Izbriši granitsu će dobiti oblik gumice i kliknuti. 3.8 Izračun međuzbrojeva
Prilikom rada s tablicama često je potrebno sažeti srednje rezultate (na primjer, u tablici s podacima za godinu dana preporučljivo je izračunati tromjesečne srednje rezultate). To se može učiniti, na primjer, pomoću standardnog mehanizma formule. Međutim, ova se opcija može pokazati prilično glomaznom i ne posve prikladnom, jer za to trebate izvršiti brojne radnje: umetnite nove retke (stupce) u tablicu, napišite potrebne formule itd. Stoga je za izračunavanje međuzbrojeva poželjno koristiti posebno dizajnirani mehanizam koji je implementiran u Excelu. Da bi izračun međuzbrojeva pomoću ovog mehanizma bio moguć, moraju biti zadovoljeni sljedeći uvjeti: prvi redak tablice mora sadržavati imena stupaca, a preostali retci moraju sadržavati istu vrstu podataka. Osim toga, tablica ne smije imati prazne retke i stupce. Prije svega, trebate odabrati tablicu s kojom morate raditi. Tada biste trebali prijeći u način podešavanja ukupan zbroja - za to je namijenjena naredba glavnog izbornika Podaci Rezultati.Kada se izvrši, otvara se dijaloški okvir. Međuzbrojevi.
Ovaj prozor definira vrijednosti parametara navedenih u nastavku.
- Sa svakom promjenom u - s ovog padajućeg popisa (uključuje imena svih stupaca tablice), trebate odabrati naziv stupca tablice, na osnovu kojih će se zaključiti da je potrebno dodati red međuzbrojeva. Da bi bilo jasno kako se obrađuje vrijednost ovog polja, razmotrite primjer. Recimo da se zove traženi stupac Naziv proizvoda, prva tri mjesta u njemu zauzima proizvod Hlače, sljedeća četiri - Cipele i još dva - Majice (svi se predmeti iste vrste razlikuju samo u cijeni). Ako je u prozoru za izračun u polju Sa svakom promjenom u odaberite vrijednost Naziv proizvoda, zatim će se u tablicu dodati retci sa sažetim podacima odvojeno za sve hlače, cipele i majice. Operacija–
ovdje s padajućeg popisa odabirete vrstu operacije koju treba primijeniti za izračunavanje međuzbrojeva. Na primjer, možete izračunati zbroj, proizvod, prikazati aritmetičku sredinu, pronaći minimalnu ili maksimalnu vrijednost itd. Zbroj dodajte do - u ovom polju, postavljanjem odgovarajućih potvrdnih okvira, trebali biste definirati stupce tablice za koje treba izračunati međuzbrojeve. Na primjer, ako je u našem primjeru sastav tablice uz stupac Naziv proizvodauključuje više stupaca iznos i Cijena (nazivi ovih potvrdnih okvira slični su imenima stupaca u tablici), budući da se izračun srednjih (i općih) unosa za stupac Naziv proizvodanema smisla .
Zamijenite trenutne ukupne iznose- ovaj potvrdni okvir treba označiti ako je potrebno zamijeniti postojeće međuzbrojeve novim. Prema zadanim je postavkama označen ovaj potvrdni okvir. Kraj stranice između grupa- Ako je označeno, prijelaz na stranicu automatski će se umetnuti nakon svake podzbrojne linije. Prema zadanim postavkama ovaj je potvrdni okvir izbrisan. Ukupni podaci- ako je ovaj okvir označen, tada će se ukupni redovi nalaziti ispod odgovarajućih grupa položaja, a ako je potvrđen, onda iznad njih. Prema zadanim postavkama odabran je ovaj potvrdni okvir! Ukloniti sve- kada se pritisne ovaj gumb, svi postojeći retci s međuzbrojevima bit će izbrisani iz tablice uz istovremeno zatvaranje prozora Međuzbrojevi.
- Redoslijed unosa formule
- Relativne, apsolutne i mješovite veze
- Korištenje teksta u formulama
Sada prijeđimo na zabavni dio - stvaranje formula. Zapravo su to proračunske tablice namijenjene.
Postupak unosa formule
Formulu morate unijeti s predznakom jednakosti... To je neophodno kako bi Excel razumio da se u ćeliju unosi formula, a ne podaci.
Odaberite proizvoljnu ćeliju, na primjer A1. U traku s formulama unesite =2+3 i pritisnite Enter. Rezultat (5) pojavljuje se u ćeliji. A sama formula će ostati na traci s formulama.
Eksperimentirajte s različitim aritmetičkim operatorima: zbrajanje (+), oduzimanje (-), množenje (*), dijeljenje (/). Da biste ih pravilno koristili, morate jasno razumjeti njihov prioritet.
Najprije se izvršavaju izrazi u zagradi.
Množenje i dijeljenje imaju prednost ispred zbrajanja i oduzimanja.
Operatori s istim prioritetom izvršavaju se slijeva udesno.
Moj vam je savjet - KORISTITE NOSAČE. U tom ćete se slučaju zaštititi od slučajne pogreške u izračunima s jedne strane, a s druge strane zagrade znatno olakšavaju čitanje i analizu formula. Ako se broj otvaranja i zatvaranja zagrada u formuli ne podudara, Excel će prikazati poruku o pogrešci i predložiti način da se to popravi. Odmah nakon unosa završne zagrade, Excel prikazuje posljednji par zagrada podebljanim slovima (ili nekom drugom bojom), što je vrlo povoljno kada u formuli ima puno zagrada.
Ajmo sad pokušajmo raditikoristeći reference na druge stanice u formulama.
U ćeliju A1 unesite broj 10, a u ćeliju A2 broj 15. U ćeliju A3 unesite formulu \u003d A1 + A2. Zbroj ćelija A1 i A2 pojavit će se u ćelijama A3 - 25. Promijenite vrijednosti ćelija A1 i A2 (ali ne i A3!). Nakon promjene vrijednosti u ćelijama A1 i A2, vrijednost ćelije A3 automatski se ponovno izračunava (prema formuli).

Da ne biste pogriješili pri unošenju adresa ćelija, možete koristiti miš kada unosite veze. U našem slučaju morate učiniti sljedeće:
Odaberite ćeliju A3 i unesite znak jednakosti u traku s formulama.
Kliknite ćeliju A1 i unesite znak plus.
Kliknite ćeliju A2 i pritisnite Enter.
Rezultat će biti isti.
Relativne, apsolutne i mješovite veze

![]()
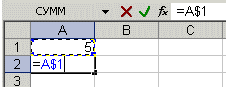

Da bismo bolje razumjeli razlike u vezama, eksperimentirajmo.
A1 - 20 B1 - 200
A2 - 30 B2 - 300
U ćeliju A3 unesite formulu \u003d A1 + A2 i pritisnite Enter.

Sada postavite kursor na donji desni kut ćelije A3, pritisnite desnu tipku miša i povucite do ćelije B3 i otpustite tipku miša. Pojavit će se kontekstni izbornik u kojem trebate odabrati "Kopiraj stanice".

Nakon toga, vrijednost formule iz ćelije A3 kopirat će se u ćeliju B3. Aktivirajte ćeliju B3 i pogledajte koja je formula ispala - B1 + B2. Zašto se to dogodilo? Kad smo u ćeliju A3 zapisali formulu A1 + A2, Excel je ovaj zapis protumačio na sljedeći način: "Uzmi vrijednosti iz ćelije koja se nalazi u trenutnom stupcu dva reda više i dodaj vrijednošću ćelije koja se nalazi u trenutnom stupcu jedan red više. " Oni. kopiranjem formule iz ćelije A3, na primjer, u ćeliju C43, dobivamo - C41 + C42. To je ljepota relativnih veza, sama formula se prilagođava našim zadacima.

U ćelije unesite sljedeće vrijednosti:
A1 - 20 B1 - 200
A2 - 30 B2 - 300
Unesite broj 5 u ćeliju C1.
U ćeliju A3 unesite sljedeću formulu \u003d A1 + A2 + $ C $ 1. Kopirajte formulu iz A3 u B3 na isti način. Pogledajte što se dogodilo. Relativne veze "prilagodile" su se novim vrijednostima, ali apsolutne veze ostale su nepromijenjene.

Pokušajte sami eksperimentirati s miješanim vezama i pogledajte kako one funkcioniraju. Na ostale listove iste radne knjige možete uputiti točno onako kako biste upozorili na ćelije trenutnog lista. Možete se pozvati i na listove drugih knjiga. U tom će se slučaju veza nazivati \u200b\u200bvanjskom vezom.
Na primjer, da biste u ćeliju A1 (list 1) upisali vezu do ćelije A5 (list2), morate učiniti sljedeće:
Odaberite ćeliju A1 i unesite znak jednakosti;
Kliknite karticu "Sheet 2";
Kliknite ćeliju A5 i pritisnite enter;
nakon toga, list 1 će se ponovno aktivirati i u ćeliji A1 \u003d list2! A5 pojavit će se sljedeća formula.
Uređivanje formula slično je uređivanju tekstualnih vrijednosti u stanicama. Oni. potrebno je aktivirati ćeliju s formulom odabirom ili dvostrukim klikom, a zatim je urediti koristeći, ako je potrebno, tipke Del, Backspace. Zapisivanje promjena vrši se tipkom Enter.
Korištenje teksta u formulama
Možete izvoditi matematičke operacije nad tekstualnim vrijednostima ako tekstualne vrijednosti sadrže samo sljedeće znakove:
Znamenke od 0 do 9, + - e E /
Možete koristiti i pet znakova za numeričko oblikovanje:
$% () prostora
U ovom slučaju, tekst treba priložiti u dvostruki navodnici.
Pogrešno: =$55+$33
Točno: \u003d "$ 55" + $ "33"
Tijekom izvođenja izračuna, Excel pretvara numerički tekst u numeričke vrijednosti, pa je rezultat gornje formule 88.
Operator teksta & (ampersand) koristi se za spajanje tekstualnih vrijednosti. Na primjer, ako ćelija A1 sadrži tekstualnu vrijednost "Ivan", a ćelija A2 - "Petrov", a zatim unošenjem sljedeće formule u ćeliju A3 \u003d A1 i A2, dobit ćemo "IvanPetrov".
Da biste umetnuli razmak između imena i prezimena, napišite kako slijedi \u003d A1 & "" & A2.
Ampersand se može koristiti za kombiniranje stanica s različitim vrstama podataka. Dakle, ako ćelija A1 sadrži broj 10, a ćelija A2 sadrži tekst "vrećice", onda kao rezultat formule \u003d A1 i A2, dobivamo "10 vrećica". Štoviše, rezultat takve kombinacije bit će tekstualna vrijednost.
Excel funkcije - poznavanje
Funkcije
Autosum
Korištenje naslova u formulama
Funkcije
FunkcijaExcelje unaprijed definirana formula koja radi na jednoj ili više vrijednosti i vraća rezultat.
Najčešće funkcije programa Excel skraćene su za najčešće korištene formule.
Na primjer funkcija \u003d ZBOR (A1: A4)slično snimanju \u003d A1 + A2 + A3 + A4.
A neke funkcije izvode vrlo složene izračune.
Svaka se funkcija sastoji od imei argument.
U prethodnom slučaju IZNOS- ovo imefunkcije i A1: A4-argument... Argument je priložen u zagradama.
Autosum
Jer funkcija zbroja koristi se najčešće, gumb "AutoSum" nalazi se na alatnoj traci "Standard".
Unesite proizvoljne brojeve u ćelije A1, A2, A3. Aktivirajte ćeliju A4 i pritisnite gumb autosum. Rezultat je prikazan u nastavku.

Pritisnite tipku enter. Formula za zbroj ćelija A1..A3 umetnut će se u ćeliju A4. Gumb autosum ima padajući popis s kojeg možete odabrati drugu formulu za ćeliju.
Da biste odabrali funkciju, upotrijebite gumb Umetni funkciju na traci s formulama. Kad se pritisne, pojavit će se sljedeći prozor.

Ako trenutno ne znate funkciju koju želite primijeniti, možete pretraživati \u200b\u200bu dijaloškom okviru "Traži funkciju".
Ako je formula vrlo nezgrapna, u tekst formule možete uključiti razmake ili prijelome redaka. To ni na koji način ne utječe na rezultate izračuna. Da biste prekinuli liniju, pritisnite kombinaciju tipki Alt + Enter.
Korištenje naslova u formulama
U formulama možete koristiti zaglavlja tablica umjesto da se pozivate na ćelije tablice. Izgradite sljedeći primjer.

Prema zadanim postavkama Microsoft Excel ne prepoznaje zaglavlja u formulama. Da biste koristili naslove u formulama, odaberite Opcije na izborniku Alati. Na kartici Izračuni, u grupi Knjižne mogućnosti potvrdite okvir Dopusti nazive raspona.
U normalnom pisanju, formula u ćeliji B6 izgledala bi ovako: \u003d SUM (B2: B4).
Kada koristite zaglavlja, formula će izgledati ovako: \u003d SUM (Qv 1).
Morate znati sljedeće:
Ako formula sadrži zaglavlje stupca / retka u kojem se nalazi, tada Excel pretpostavlja da želite koristiti raspon ćelija ispod zaglavlja stupca tablice (ili desno od zaglavlja retka);
Ako formula sadrži zaglavlje stupca / retka koje se razlikuje od onog u kojem se nalazi, Excel pretpostavlja da želite koristiti ćeliju na presjeku stupca / retka s tim zaglavljem i retka / stupca u kojem se nalazi formula.
Kada koristite zaglavlja, možete odrediti bilo koju ćeliju u tablici pomoću presjeka raspona. Na primjer, za referenciranje ćelije C3 u našem primjeru možete upotrijebiti formulu \u003d Red 2 Kv 2. Zabilježite razmak između naslova redaka i stupaca.
Formule koje sadrže zaglavlja mogu se kopirati i zalijepiti, a Excel ih automatski prilagođava željenim stupcima i redovima. Ako se pokuša kopirati formula na neprikladno mjesto, Excel će vas o tome obavijestiti, a ćelija će prikazati vrijednost NAME?. Kada promijenite nazive naslova, slične promjene događaju se u formulama.
«Unos podataka u Excelu || Excel || Nazivi Excel stanica "
Imena i rasponi stanica uExcel
- Imena u formulama
- Dodjeljivanje imena u polju imena
- Pravila za imenovanje stanica i raspona
Excel ćelije i rasponi ćelija mogu se imenovati, a zatim koristiti u formulama. Ako se formule koje sadrže naslove mogu primijeniti samo na istom listu kao i tablica, tada se pomoću naziva raspona možete pozvati na ćelije tablice bilo gdje u bilo kojoj radnoj knjizi.
Imena u formulama
Naziv ćelije ili raspona može se koristiti u formuli. Pretpostavimo da imamo formulu A1 + A2 zapisanu u ćeliji A3. Ako dajete ćeliji A1 naziv "Osnova", a ćeliji A2 - "Dodatak", tada će zapis Osnova + dodatak vratiti istu vrijednost kao i prethodna formula.
Dodjeljivanje imena polju imena
Da biste ćeliji dodijelili ime (raspon ćelija), odaberite odgovarajući element, a zatim unesite ime u polje imena, dok se razmaci ne mogu koristiti.
Ako je odabranoj ćeliji ili rasponu dodijeljeno ime, ono će se prikazati u polju imena, a ne referenca na ćeliju. Ako je ime definirano za raspon ćelija, pojavljuje se u polju imena samo kada je odabran cijeli raspon.
Ako želite prijeći na imenovanu ćeliju ili raspon, kliknite strelicu pored polja imena i s padajućeg popisa odaberite naziv ćelije ili raspona.

Fleksibilnije mogućnosti dodjeljivanja imena ćelija i njihovih raspona, kao i naslova, daju naredba "Name" s izbornika "Insert".
Pravila imenovanja ćelija i dometa
Ime mora počinjati slovom, kosom crtom (\\) ili podvlakom (_).
U nazivu se mogu koristiti samo slova, brojevi, nagnute crte i donje crte.
Ne možete koristiti imena koja se mogu protumačiti kao reference na ćelije (A1, C4).
Kao imena mogu se koristiti pojedinačna slova, osim slova R, C.
Prostori se moraju zamijeniti donjim crtama.
"Excel funkcije || Excel || ArraysExcel "
NizoviExcel
- Korištenje nizova
- Dvodimenzionalni nizovi
- Pravila za formule polja
Nizovi u Excelu koriste se za stvaranje formula koje vraćaju skup rezultata ili djeluju na skup vrijednosti.
Korištenje nizova
Pogledajmo nekoliko primjera kako bismo bolje razumjeli nizove.
Izračunajmo, pomoću polja, zbroj vrijednosti redaka za svaki stupac. Da biste to učinili, učinite sljedeće:
Unesite numeričke vrijednosti u raspon A1: D2.
Istaknite raspon A3: D3.
U traku s formulama unesite \u003d A1: D1 + A2: D2.
Pritisnite kombinaciju tipki Ctrl + Shift + Enter.

Stanice A3: D3 tvore raspon niza, a formula niza pohranjuje se u svaku ćeliju u tom rasponu. Niz argumenata odnosi se na raspone A1: D1 i A2: D2
2D nizovi
U prethodnom primjeru formule niza smještene su u vodoravni, jednodimenzionalni niz. Možete stvoriti nizove koji sadrže više redaka i stupaca. Takvi se nizovi zovu dvodimenzionalni.

Pravila formule niza
Prije unosa formule niza morate odabrati ćeliju ili raspon ćelija koje će sadržavati rezultate. Ako formula vraća više vrijednosti, morate odabrati raspon iste veličine i oblika kao izvorni raspon podataka.
Pritisnite Ctrl + Shift + Enter za urezivanje unosa formule polja. Excel će formulu priložiti u vitičaste zagrade na traci s formulama. NEMOJTE RUČNO ULAZATI SLIKE NOSAČE!
Raspon se ne može mijenjati, brisati ili premještati pojedine stanicekao i umetanje ili brisanje ćelija. Sve ćelije u rasponu polja treba smatrati jedinstvenom cjelinom i sve ih treba urediti odjednom.
Da biste promijenili ili izbrisali niz, odaberite cijeli niz i aktivirajte traku s formulama. Nakon promjene formule pritisnite kombinaciju tipki Ctrl + Shift + Enter.
Da biste premjestili sadržaj raspona niza, odaberite čitav niz i odaberite naredbu "Izreži" u izborniku "Uredi". Zatim odaberite novi raspon i na izborniku Uredi odaberite Zalijepi.
Nije vam dopušteno rezanje, brisanje ili uređivanje dijela niza, ali možete dodijeliti različite formate pojedinačnim stanicama u nizu.
«Excel ćelije i rasponi || Excel || Oblikovanje u Excelu "
Dodjeljivanje i brisanje formata uExcel
- Dodjela formata
- Uklanjanje formata
- Oblikovanje pomoću alatnih traka
- Oblikovanje pojedinih znakova
- Primjena automatskog oblikovanja
Oblikovanje u Excelu koristi se za olakšavanje čitanja podataka, što igra važnu ulogu u produktivnosti.
Dodjela formata
Odaberite naredbu "Format" - "Ćelije" (Ctrl + 1).
U dijaloški okvir koji se pojavi (prozor će biti detaljno razmotren kasnije) unesite potrebne parametre formatiranja.
Kliknite gumb "Ok"
Formatirana ćelija zadržava svoj format dok se na nju ne primijeni novi format ili ukloni stari. Kada unesete vrijednost u ćeliju, na nju se primjenjuje format koji se već koristi u ćeliji.
Uklanjanje formata
Odaberite ćeliju (raspon ćelija).
Odaberite Uredi - Obriši - Formati.
Da biste izbrisali vrijednosti u stanicama, odaberite naredbu "Sve" u podizborniku "Očisti".
Treba imati na umu da se prilikom kopiranja ćelije kopira i format ćelije zajedno sa sadržajem. Na taj način možete uštedjeti vrijeme formatiranja izvorne ćelije prije korištenja naredbi kopiranja i lijepljenja.
Oblikovanje pomoću alatnih traka
Naredbe koje se najčešće koriste za formatiranje premještaju se na alatnu traku "Oblikovanje". Da biste primijenili format pomoću gumba na alatnoj traci, odaberite ćeliju ili raspon ćelija, a zatim kliknite gumb. Da biste izbrisali format, ponovno pritisnite gumb.
Da biste brzo kopirali formate iz odabranih ćelija u druge ćelije, možete upotrijebiti gumb Slikar oblikovanja na alatnoj traci Oblikovanje.
Oblikovanje pojedinih znakova
Oblikovanje se može primijeniti na pojedinačne znakove u tekstualnoj vrijednosti u ćeliji, kao i na cijelu ćeliju. Da biste to učinili, odaberite potrebne simbole, a zatim odaberite naredbu "Cells" u izborniku "Format". Postavite potrebne atribute i kliknite gumb "Ok". Pritisnite Enter da biste vidjeli rezultate svog rada.
Primjena automatskog oblikovanja
Excel automatski formati su unaprijed definirane kombinacije formata broja, fonta, poravnanja, obruba, uzorka, širine stupca i visine retka.
Da biste koristili automatsko oblikovanje, slijedite ove korake:
Unesite potrebne podatke u tablicu.
Odaberite raspon ćelija koje želite formatirati.
Na izborniku Format odaberite AutoFormat. Ovo će otvoriti dijaloški okvir.

U dijaloškom okviru AutoFormat pritisnite gumb Options kako biste prikazali područje Modify.
Odaberite odgovarajući automatski format i kliknite gumb "U redu".
Odaberite ćeliju izvan tablice da biste poništili odabir trenutnog bloka i vidjet ćete rezultate oblikovanja.
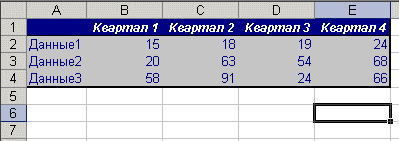
«Excel nizovi || Excel || Oblikovanje brojeva u Excelu "
Oblikovanje brojeva i teksta u Excelu
-Opći format
-Brojevni formati
- Novčani formati
-Financijski formati
-Procentrični formati
- Razlomljeni formati
-Eksponencijalni formati
-Format teksta
-Dodatni formati
-Stvaranje novih formata
Dijalog Oblikovanje ćelija (Ctrl + 1) omogućuje vam kontrolu prikaza numeričkih vrijednosti i promjenu izlaza teksta.
Prije otvaranja dijaloškog okvira odaberite ćeliju koja sadrži broj koji treba formatirati. U tom ćete slučaju rezultat uvijek vidjeti u polju "Uzorak". Ne zaboravite na razliku između pohranjenih i prikazanih vrijednosti. Formati ne utječu na pohranjene numeričke ili tekstualne vrijednosti u stanicama.
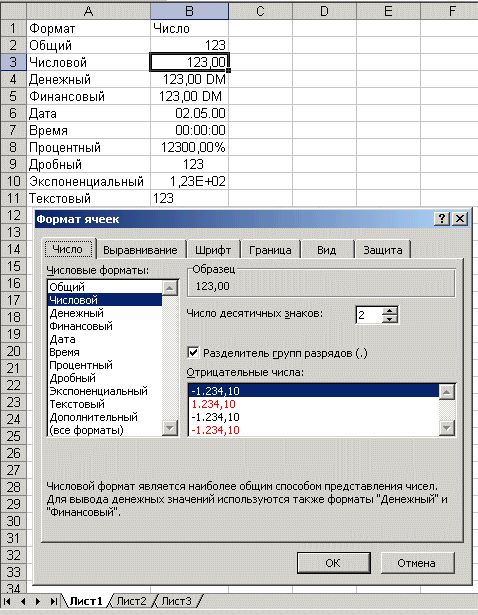
Opći format
Bilo koji uneseni tekst ili numerička vrijednost prema zadanim se postavkama prikazuju u općem formatu. Istodobno se prikazuje točno onako kako je unesen u ćeliju, uz iznimku tri slučaja:
Duge numeričke vrijednosti prikazuju se u eksponencijalnom zapisu ili zaokružuju.
Format ne prikazuje prateće nule (456,00 \u003d 456).
Decimalni razlomak upisan bez broja lijevo od decimalne točke prikazuje se s nulom (, 23 \u003d 0,23).
Formati brojeva
Ovaj format omogućuje prikaz numeričkih vrijednosti kao cijelih brojeva ili brojeva s fiksnom točkom te označavanje negativnih brojeva bojom.
Novčani formati
Ti su formati slični formatima brojeva, osim što umjesto separatora skupine znamenki, oni kontroliraju izlaz simbola valute, koji se može odabrati s popisa Oznaka.
Financijski formati
Financijski format u osnovi odgovara formatima valuta - možete prikazati broj s valutnom jedinicom ili bez nje s određenim brojem decimalnih mjesta. Glavna je razlika u tome što financijski format prikazuje valutu s lijevim obrazloženjem, dok je sam broj opravdan s desne strane ćelije. Kao rezultat toga, i valuta i brojevi su vertikalno poravnati u stupcu.
Procentualni formati
Ovaj format prikazuje brojeve u postocima. Decimalna točka u formatiranom broju pomaknuta je za dvije znamenke udesno, a znak postotka prikazuje se na kraju broja.
Djelomični formati
Ovaj format prikazuje razlomljene vrijednosti kao redovite, a ne kao decimalne razlomke. Ovi su formati posebno korisni prilikom unosa cijena dionica ili mjerenja.
Eksponencijalni formati
Eksponencijalni formati prikazuju brojeve u eksponencijalnom zapisu. Ovaj je format vrlo koristan za prikaz i prikaz vrlo malih ili vrlo velikih brojeva.
Format teksta
Primjena tekstualnog formata na ćeliju znači da vrijednost u toj ćeliji treba tretirati kao tekst, što dokazuje poravnanje lijevo od ćelije.
Nije važno je li numerička vrijednost oblikovana kao tekst, jer Excel je sposoban prepoznati numeričke vrijednosti. Do pogreške će doći ako se u ćeliji nalazi formula koja ima format teksta. U ovom slučaju, formula se tretira kao običan tekst, pa su moguće pogreške.
Dodatni formati
Stvaranje novih formata
Da biste stvorili format na temelju postojećeg formata, učinite sljedeće:
Odaberite ćelije koje želite formatirati.
Pritisnite kombinaciju tipki Ctrl + 1 i na kartici "Broj" u otvorenom dijaloškom okviru odaberite kategoriju "Svi formati".
Na popisu Vrsta odaberite format koji želite promijeniti i uredite sadržaj polja. Izvorni format ostat će nepromijenjen, a novi će se oblik dodati na popis "Vrsta".
"Oblikovanje u Excelu || Excel ||
Poravnavanje sadržaja Excel ćelije
- Poravnajte lijevo, sredinu i desno
-Punjavanje ćelija
-Zamotavanje riječi i opravdanje
-Okomito poravnanje i orijentacija teksta
-Automatska veličina znakova
Kartica Poravnanje dijaloškog okvira Format Cells kontrolira smještaj teksta i brojeva u ćelije. Ovu karticu možete koristiti i za izradu oznaka s više linija, ponavljanje niza znakova u jednoj ili više ćelija i promjenu orijentacije teksta.

Poravnajte lijevo, sredinu i desno
Kada odaberete Lijevo, Središnje ili Desno, sadržaj odabranih ćelija poravnava se lijevo, središnje ili desno od ćelije.

Prilikom poravnavanja ulijevo možete promijeniti količinu udubljenja, koja se prema zadanim postavkama pretpostavlja da je nula. Povećanje uvlake za jednu jedinicu pomiče vrijednost ćelije za jedan znak udesno, što je približno jednako širini glavnog slova X u normalnom stilu.
Punjenje ćelija
Ispunjeni format ponavlja vrijednost unesenu u ćeliju kako bi popunila cijelu širinu stupca. Na primjer, u radnom listu prikazanom na gornjoj slici, ćelija A7 ponavlja riječ "Ispunite". Iako se čini da raspon ćelija A7-A8 sadrži mnogo riječi "Padding", traka s formulama sugerira da zapravo postoji samo jedna riječ. Kao i svi drugi formati, obloženi format utječe samo na izgled, a ne na pohranjeni sadržaj ćelije. Excel ponavlja znakove u cijelom rasponu bez praznina između stanica.
Može se činiti da se ponavljajuće znakove lako tipka s tipkovnicom kao i punjenjem. Međutim, Padded format ima dvije važne prednosti. Prvo, ako prilagodite širinu stupca, Excel će prema potrebi povećati ili smanjiti broj znakova u ćeliji. Drugo, možete ponoviti znak ili znakove u nekoliko susjednih ćelija odjednom.
Budući da ovaj format utječe na numeričke vrijednosti na isti način kao i tekst, broj možda neće izgledati onako kako bi trebao. Na primjer, ako primijenite ovaj format na ćeliju širine 10 znakova koja sadrži broj 8, ta će ćelija prikazati 8888888888.
Omotavanje riječi i opravdanje
Ako ste unijeli tekstualni okvir koji je predug za aktivnu ćeliju, Excel proširuje tekstualni okvir izvan ćelije, pod uvjetom da su susjedne ćelije prazne. Ako zatim označite potvrdni okvir Omotavanje riječi na kartici Poravnanje, Excel će prikazati ovaj tekst u potpunosti u jednoj ćeliji. Da bi to učinio, program će povećati visinu crte u kojoj se nalazi ćelija, a zatim postaviti tekst na dodatne retke unutar ćelije.

Kada se koristi format vodoravnog poravnanja "Prilagodi širini", tekst u aktivnoj ćeliji umotava se u dodatne crte unutar ćelije i poravnava se lijevo i desno uz automatsko podešavanje visine crte.
Ako izradite tekstni okvir s više redaka i nakon toga izbrišete potvrdni okvir Omotavanje riječi ili upotrijebite drugi format vodoravnog poravnanja, Excel vraća izvornu visinu retka.
Oblik opravdanog okomitog poravnanja čini u osnovi isto što i njegov opravdani kolega, osim što poravnava vrijednost ćelije s gornjim i donjim rubovima, a ne sa stranama.
Okomito poravnanje i orijentacija teksta
Excel pruža četiri formata okomitog poravnanja za tekst: Gornji, Srednji, Dno i Visina.

Orijentacijsko područje omogućuje vam postavljanje sadržaja stanica okomito od vrha prema dnu ili nagnutog do 90 stupnjeva u smjeru kazaljke na satu ili u smjeru suprotnom od kazaljke na satu. Excel automatski podešava visinu retka u okomitoj orijentaciji, osim ako ručno ili prethodno niste postavili visinu retka.
Automatska veličina znakova
Potvrdni okvir AutoFit smanjuje veličinu znakova u odabranoj ćeliji tako da njegov sadržaj u potpunosti stane u stupac. To može biti korisno kada radite s radnim listom u kojem postavljanje širine stupca na dugu vrijednost ima nepoželjan učinak na ostatak podataka ili u tom slučaju. Kada se koristi vertikalni ili kurzivni tekst, umotavanje riječi nije prihvatljivo rješenje. Na donjoj je slici isti tekst unesen u ćelije A1 i A2, ali za ćeliju A2 odabran je potvrdni okvir "Širina automatskog prilagođavanja". Kako se širina stupca mijenja, veličina znakova u ćeliji A2 smanjit će se ili povećati u skladu s tim. Međutim, ovo zadržava veličinu fonta dodijeljenu ćeliji, a kada se širina stupca poveća nakon postizanja određene vrijednosti, prilagodba veličine znaka neće se izvoditi.

Treba reći da, iako je ovaj format dobar način za rješavanje nekih problema, treba imati na umu da veličina znakova može biti malena koliko želite. Ako je stupac uski i vrijednost je dovoljno duga, nakon primjene ovog formata sadržaj ćelije može postati nečitljiv.
«Prilagođeni format || Excel || Font u Excelu "
Korištenje granica i ispuna stanicaExcel
-Korištenje granica
-Primjena boja i uzoraka
-Korištenje punjenja
Korištenje granica
Granice i zasjenjenje stanica mogu biti dobar način za ukrašavanje različitih područja radnog lista ili privlačenje pozornosti na važne stanice.

Da biste odabrali vrstu crte, kliknite bilo koju od trinaest vrsta obruba, uključujući četiri pune crte različite debljine, dvostruku crtu i osam vrsta isprekidanih crta.
Zadana boja obruba crna je ako je polje Boja postavljeno na Automatski na kartici Pogled u dijaloškom okviru Mogućnosti. Da biste odabrali boju koja nije crna, kliknite strelicu desno od okvira Boja. Otvorit će se trenutna paleta od 56 boja u kojoj možete koristiti jednu od dostupnih boja ili definirati novu. Napominjemo da za odabir boje obruba morate koristiti popis boja na kartici Border. Ako to pokušate učiniti pomoću alatne trake za oblikovanje, promijenite boju teksta u ćeliji, a ne boju obruba.
Nakon odabira vrste i boje crte, trebate odrediti položaj obruba. Kada kliknete gumb Vanjska strana u području Sve, obrub se postavlja oko opsega trenutnog odabira, bilo da se radi o jednoj ćeliji ili bloku ćelija. Da biste uklonili sve granice u odabiru, kliknite gumb Ne. Prikazni okvir omogućuje vam kontrolu postavljanja granica. Kada prvi put otvorite dijaloški okvir za jednu odabranu ćeliju, ovo područje sadrži samo male ručke koje označavaju uglove ćelije. Da biste postavili obrub, kliknite na prikaznom dijelu gdje želite da obrub bude ili kliknite odgovarajući gumb pored tog područja. Ako je na radnom listu odabrano nekoliko ćelija, u ovom slučaju gumb "Interno" postaje dostupan na kartici "Granica" pomoću koje možete dodati obrube između odabranih ćelija. Osim toga, dodatne se ručke na bočnim stranama odabira pojavljuju u okviru za prikaz kako bi naznačile kamo će ići unutarnje granice.
Da biste uklonili postavljeni obrub, jednostavno ga kliknite u okviru za prikaz. Ako želite promijeniti format obruba, odaberite drugu vrstu crte ili boju i kliknite tu obrub u području pregleda. Ako želite započeti s postavljanjem obruba, kliknite gumb Ne u području Sve.
Na odabrane ćelije možete istodobno primijeniti više vrsta obruba.


Kombinacije obruba mogu se primijeniti pomoću gumba Obrubi na alatnoj traci Oblikovanje. Nakon što kliknete na malu strelicu pored ovog gumba, Excel će otvoriti paletu obruba iz koje možete odabrati vrstu obruba.

Paleta se sastoji od 12 opcija obruba, uključujući kombinacije različitih vrsta, poput jedne gornje i dvostruke donje granice. Prva opcija u paleti uklanja sve formate obruba u odabranoj ćeliji ili rasponu. Ostale opcije u minijaturi prikazuju mjesto granice ili kombinaciju granica.
Kao praksu, isprobajte mali primjer u nastavku. Da biste prekinuli liniju, pritisnite tipku Enter držeći Alt.

Primjena boja i uzoraka
Upotrijebite karticu Pogled u dijaloškom okviru Format Cells da biste primijenili boju i uzorke na odabrane stanice. Ova kartica sadrži trenutnu paletu i padajuću paletu uzoraka.

Paleta boja na kartici Pogled omogućuje vam postavljanje pozadine za odabrane stanice. Ako odaberete boju u paleti boja bez odabira uzorka, navedena boja pozadine pojavit će se u odabranim ćelijama. Ako odaberete boju na ploči Boja, a zatim odaberete uzorak s padajuće ploče Uzorak, uzorak se prekriva bojom pozadine. Boje u padajućoj paleti Pattern kontroliraju boju samog uzorka.
Koristeći ispunu
Različite mogućnosti popunjavanja ćelija koje pruža kartica Pogled mogu se koristiti za vizualni dizajn radnog lista. Na primjer, sjenčanje se može koristiti za isticanje ukupnih podataka ili za privlačenje pozornosti na stanice u radnom listu za unos podataka. Da biste olakšali prikaz numeričkih podataka redak po redak, možete upotrijebiti takozvano "ispunjavanje trake", kada se izmjenjuju crte različitih boja.

Odaberite boju pozadine za stanice koja olakšava čitanje teksta i numeričkih vrijednosti u zadanom crnom fontu.
Excel vam omogućuje dodavanje pozadinske slike na vaš radni list. Da biste to učinili, odaberite naredbu "Format", "Layout" - "Underlay". Pojavit će se dijaloški okvir koji omogućuje otvaranje grafičke datoteke pohranjene na disku. Ova se grafika zatim koristi kao pozadina trenutnog radnog lista, poput vodenih žigova na papiru. Grafička slika se po potrebi ponavlja sve dok se ne popuni cijeli radni list. Možete isključiti prikaz linija mreže na listu, za to u izborniku "Alati" odaberite naredbu "Opcije" i na kartici "Pogled" i poništite okvir "Mreža". Stanice kojima je dodijeljena boja ili uzorak prikazuju samo boju ili uzorak, a ne pozadinsku grafiku.

«Excel font || Excel || Spajanje stanica "
Uvjetno formatiranje i spajanje stanica
- Uvjetno oblikovanje
- Kombiniranje stanica
- Uvjetno oblikovanje
Uvjetno formatiranje omogućuje vam primjenu formata na određene stanice, koje ostaju neaktivne dok vrijednosti u tim stanicama ne dosegnu određenu mjeru.
Odaberite ćelije namijenjene formatiranju, a zatim u izborniku "Oblikovanje" odaberite naredbu "Uvjetno oblikovanje", vidjet ćete dijaloški okvir predstavljen u nastavku.

Prvi kombinirani okvir u dijaloškom okviru Uvjetno oblikovanje omogućuje vam odabir hoće li se uvjet primijeniti na vrijednost ili na samu formulu. Tipično je odabrana opcija Vrijednost, gdje oblikovanje ovisi o vrijednostima odabranih ćelija. Parametar "Formula" koristi se kada trebate odrediti uvjet koji koristi podatke iz neizabranih ćelija ili ako morate stvoriti složeni uvjet koji uključuje nekoliko kriterija. U tom slučaju, u drugi kombinirani okvir morate unijeti logičku formulu koja poprima vrijednost TRUE ili FALSE. Drugi kombinirani okvir koristi se za odabir operatora usporedbe koji se koristi za određivanje uvjeta formatiranja. Treće polje koristi se za postavljanje vrijednosti za usporedbu. Ako je odabran operator "Između" ili "Izlaz", tada će se u dijaloškom prozoru pojaviti dodatno četvrto polje. U ovom slučaju, donja i gornja vrijednost moraju biti navedene u trećem i četvrtom polju.
Nakon što odredite stanje, kliknite gumb "Format". Otvara se dijaloški okvir Format Cells, u kojem možete odabrati font, obrube i druge atribute formata koji će se primijeniti kada je zadovoljen navedeni uvjet.
U donjem primjeru format je postavljen na crvenu boju fonta i podebljano. Uvjet: ako vrijednost u ćeliji prelazi "100".
![]()
Ponekad je teško odrediti gdje je primijenjeno uvjetno formatiranje. Da biste odabrali sve uvjetno formatirane stanice na trenutnom listu, na izborniku Uredi odaberite Idi, pritisnite gumb Označi, a zatim odaberite radio gumb Uvjetni formati.

Da biste uklonili uvjet oblikovanja, odaberite ćeliju ili raspon, a zatim odaberite Uvjetno oblikovanje s izbornika Oblikovanje. Navedite uvjete koje želite ukloniti i kliknite U redu.
![]()
Spajanje stanica
Rešetka je vrlo važan element dizajna proračunske tablice. Ponekad je potrebno mrežicu formatirati na poseban način da bi se postigao željeni efekt. Excel vam omogućuje spajanje ćelija, što mreži daje nove značajke pomoću kojih možete stvoriti jasnije obrasce i izvješća.
Kada se stanice spoje, formira se jedna stanica, čije se dimenzije podudaraju s dimenzijama izvornog odabira. Spojena ćelija dobiva adresu gornje lijeve ćelije izvornog raspona. Ostatak izvornih stanica praktički prestaje postojati. Ako formula sadrži referencu na takvu ćeliju, ona se tretira kao prazna i ovisno o vrsti formule, referenca može vratiti nulu ili pogrešku.
Da biste spojili stanice, trebate učiniti sljedeće:
Odaberite izvorne stanice;
U izborniku "Format" odaberite naredbu "Cells";
Na kartici "Poravnanje" u dijaloškom okviru "Oblikovanje ćelija" označite potvrdni okvir "Spajanje ćelija";
Kliknite "U redu".


Ako ovu naredbu morate koristiti prilično često, onda je puno prikladnije "povući" je na alatnu traku. Da biste to učinili, odaberite izbornik "Usluga" - "Postavke ...", u prozoru koji se pojavi idite na karticu "Naredbe" i u desnom prozoru odaberite kategoriju "Oblikovanje". U lijevom prozoru "Naredbe" pomoću trake za pomicanje pronađite "Spajanje ćelija" i povucite ovu ikonu (pomoću lijeve tipke miša) na alatnu traku "Oblikovanje".

Spajanje stanica ima brojne posljedice, ponajviše kršenje mreže, jednog od glavnih atributa proračunskih tablica. U ovom slučaju treba uzeti u obzir neke nijanse:
Ako samo jedna ćelija u odabranom rasponu nije prazna, tada se spajanje njenog sadržaja ponovno postavlja u spojenu ćeliju. Tako, na primjer, kod kombiniranja stanica raspona A1: B5, gdje ćelija A2 nije prazna, ta će se stanica prenijeti u kombiniranu ćeliju A1;
Ako više stanica u odabranom rasponu sadrži vrijednosti ili formule, spajanje sprema samo sadržaj gornje lijeve ćelije koja je ponovno postavljena u spojenu ćeliju. Sadržaj preostalih ćelija se briše. Ako trebate spremiti podatke u ove ćelije, prije spajanja dodajte ih u gornju lijevu ćeliju ili premjestite na drugo mjesto izvan odabira;
Ako raspon spajanja sadrži formulu koja je premještena u spojenu ćeliju, tada se relativne veze u njemu automatski prilagođavaju;
Ujedinjen excel ćelijemožete kopirati, izrezati i zalijepiti, izbrisati i povući poput uobičajenih ćelija. Nakon što kopirate ili premjestite spojenu ćeliju, ona zauzima jednak broj ćelija na novom mjestu. Umjesto izrezane ili izbrisane spojene stanice obnavlja se standardna struktura stanice;
Kada spojite ćelije, uklanjaju se sve granice, osim vanjske granice cijelog odabira, kao i obruba koji se primjenjuje na bilo koji rub cijelog odabira.
"Granice i sjenčanje || Excel || Uređivanje "
Rezanje i lijepljenje stanica uExcel
Izreži i zalijepi
Izreži i zalijepi pravila
Umetanje izrezanih stanica
Izreži i zalijepi
Pomoću naredbi Izreži i zalijepi na izborniku Uredi možete premještati vrijednosti i formate s jednog mjesta na drugo. Za razliku od naredbi Delete i Clear, koje brišu stanice ili njihov sadržaj, naredba Cut postavlja pokretni točkasti okvir oko odabranih ćelija i stavlja kopiju odabira u međuspremnik, čime se podaci spremaju tako da se mogu zalijepiti na drugo mjesto .
Nakon odabira raspona u kojem želite premjestiti izrezane stanice, naredba "Zalijepi" postavlja ih na novo mjesto, briše sadržaj stanica unutar pokretnog okvira i uklanja pokretni okvir.
Kada koristite naredbe Izreži i zalijepi za premještanje raspona ćelija, Excel briše sadržaj i formate u rasponu izreza i dovodi ih u raspon zalijepljenja.
Excel prilagođava sve formule izvan područja isjecanja koje upućuju na ove ćelije.


Izreži i zalijepi pravila
Odabrano područje izrezivanja mora biti jedan pravokutni blok ćelija;
Naredba Izreži umetne samo jednom. Da biste zalijepili odabrane podatke na nekoliko mjesta, upotrijebite kombinaciju naredbi "Kopiraj" - "Očisti";
Ne morate odabrati cijeli raspon umetanja prije korištenja naredbe Zalijepi. Kada odaberete jednu ćeliju kao raspon zalijepljenja, Excel proširuje područje zalijepljenja kako bi odgovarao veličini i obliku područja isječka. Odabrana ćelija smatra se gornjim lijevim kutom područja umetanja. Ako odaberete cijelo područje paste, tada morate biti sigurni da je odabrani raspon iste veličine kao i područje koje treba izrezati;
Kada koristite naredbu Zalijepi, Excel zamjenjuje sadržaj i formate u svim postojećim ćelijama u rasponu zalijepljenja. Ako ne želite izgubiti sadržaj postojećih ćelija, pobrinite se da ispod i s desne strane odabrane ćelije ima dovoljno praznih ćelija, koje će završiti u gornjem lijevom kutu područja zaslona, \u200b\u200bkako bi se smjestilo cijelo područje isjecanja. u radnom listu.
Umetanje izrezanih stanica
Kada koristite naredbu Zalijepi, Excel umetne izrezane stanice u odabrano područje radnog lista. Ako odabir već sadrži podatke, zamjenjuje se umetnutim vrijednostima.
U nekim slučajevima možete zalijepiti sadržaj međuspremnika između ćelija, umjesto da ga stavite u postojeće ćelije. Da biste to učinili, upotrijebite naredbu Cut Cells na izborniku Insert umjesto naredbe Paste na izborniku Edit.
Naredba "Izreži stanice" zamjenjuje naredbu "Ćelije" i pojavljuje se tek nakon brisanja podataka u međuspremnik.
Na primjer, u primjeru u nastavku, stanice A5 izvorno su izrezane: A7 (naredba Izreži na izborniku Uredi); tada je ćelija A1 aktivirana; tada se izvršava naredba "Cut Cells" iz izbornika "Insert".


«Popunjavanje redova || Excel || Excel funkcije "
Funkcije. Sintaksa funkcijeExcel
Sintaksa funkcije
Koristeći argumente
Vrste argumenata
U lekciji # 4 već smo se upoznali s Excel funkcijama. Sada je vrijeme da pažljivije pogledate ovaj snažni alat za proračunske tablice.
Excel funkcije su posebne, unaprijed izrađene formule koje vam omogućuju brzo i jednostavno izvođenje složenih izračuna. Mogu se usporediti s posebnim tipkama na kalkulatorima za izračunavanje kvadratnih korijena, logaritama itd.
Excel ima nekoliko stotina ugrađenih funkcija koje izvode širok spektar različitih izračuna. Neke su funkcije ekvivalent dugim matematičkim formulama koje možete sami napraviti. A neke se funkcije ne mogu implementirati u obliku formula.
Sintaksa funkcije
Funkcije imaju dva dijela: ime funkcije i jedan ili više argumenata. Naziv funkcije, kao što je SUM, opisuje operaciju koju ova funkcija izvodi. Argumenti određuju vrijednosti ili ćelije koje funkcija koristi. U donjoj formuli: SUM - naziv funkcije; B1: B5 je argument. Ova formula sažima brojeve u ćelijama B1, B2, B3, B4, B5.
ZBIR (B1: B5)
Znak jednakosti na početku formule znači da ste unijeli formulu, a ne tekst. Ako ne postoji znak jednakosti, Excel će unos tretirati kao samo tekst.
Argument funkcije nalazi se u zagradama. Otvorena zagrada označava početak argumenta i pojavljuje se odmah nakon naziva funkcije. Ako između imena i početne zagrade unesete razmak ili drugi znak, ćelija će prikazati pogrešnu vrijednost #NAME? Neke funkcije nemaju argumente. Bez obzira na to, funkcija mora sadržavati zagrade:
Koristeći argumente
Kada se u funkciji koristi više argumenata, oni su međusobno odvojeni zarezom. Na primjer, sljedeća formula ukazuje na to da trebate pomnožiti brojeve u ćelijama A1, A3, A6:
PROIZVOD (A1; A3; A6)
U funkciji možete koristiti do 30 argumenata, sve dok ukupna duljina formule ne prelazi 1024 znaka. Međutim, bilo koji argument može biti raspon koji sadrži proizvoljan broj ćelija lista. Na primjer:
Vrste argumenata
U prethodnim primjerima svi su argumenti bili reference ćelija ili raspona. Međutim, kao argumente možete koristiti i numeričke, tekstualne i logičke vrijednosti, nazive raspona, nizove i vrijednosti pogrešaka. Neke funkcije vraćaju vrijednosti ovih vrsta, a kasnije se mogu koristiti kao argumenti u drugim funkcijama.
Numeričke vrijednosti
Argumenti funkcije mogu biti numerički. Na primjer, funkcija SUM u sljedećoj formuli zbraja brojeve 24, 987, 49:
SUM (24; 987; 49)
Vrijednosti teksta
Vrijednosti teksta mogu se koristiti kao argument funkcije. Na primjer:
TEKST (TDATA (); "D MMM GGGG")
U ovoj je formuli drugi argument funkcije TEKST tekst i određuje obrazac za pretvaranje vrijednosti decimalnog datuma koju je vratila funkcija TDATA (SADA) u niz znakova. Argument teksta može biti niz znakova zatvoren u dvostruke navodnike ili referenca na ćeliju koja sadrži tekst.
Logičke vrijednosti
Argumenti više funkcija mogu prihvatiti samo logičke vrijednosti TRUE ili FALSE. Logički izraz vraća TRUE ili FALSE u ćeliju ili formulu koja sadrži izraz. Na primjer:
AKO (A1 \u003d ISTINITO; "Povećaj"; "Smanji") & "Cijene"
Možete navesti naziv raspona kao argument funkcije. Na primjer, ako je rasponu ćelija A1: A5 dodijeljeno ime "Debit" (Insert-Name-Assign), tada se formula može koristiti za izračunavanje zbroja brojeva u ćelijama od A1 do A5
SUM (terećenje)
Korištenje različitih vrsta argumenata
Argumenti različitih vrsta mogu se koristiti u jednoj funkciji. Na primjer:
PROSJEČNO (terećenje; C5; 2 * 8)
«Umetanje ćelija || Excel || Unos Excel funkcija "
Unos funkcija u radni listExcel
Funkcije možete unijeti u radni list izravno s tipkovnice ili pomoću naredbe Funkcija izbornika Umetni. Prilikom unosa funkcije s tipkovnice, bolje je koristiti mala slova... Kad funkcija završi s tipkanjem, Excel će promijeniti slova u imenu funkcije u velika slova ako je ispravno unesena. Ako se slova ne promijene, tada je naziv funkcije pogrešno upisan.
Ako odaberete ćeliju i na izborniku "Umetanje" odaberete "Funkcija", Excel će prikazati dijaloški okvir "Čarobnjak za funkcije". To se može postići malo brže pritiskom na tipku ikone funkcije na traci s formulama.


Ovaj prozor možete otvoriti i pomoću gumba "Umetni funkciju" na standardnoj alatnoj traci.
U ovom prozoru prvo odaberite kategoriju s popisa kategorija, a zatim odaberite željenu funkciju na abecednom popisu funkcija.
Excel će unijeti znak jednakosti, ime funkcije i par zagrada. Tada će Excel otvoriti drugi dijaloški okvir čarobnjaka za funkcije.

Drugi dijaloški okvir čarobnjaka za funkcije sadrži jedno polje za svaki argument odabrane funkcije. Ako funkcija ima promjenjivi broj argumenata, ovaj se dijaloški okvir proširuje kada se daju dodatni argumenti. Opis argumenta čije polje sadrži točku umetanja prikazan je na dnu dijaloškog okvira.
Desno od svakog polja argumenta prikazuje se njegova trenutna vrijednost. To je vrlo zgodno kada koristite veze ili imena. Trenutna vrijednost funkcije prikazuje se na dnu dijaloškog okvira.
Pritisnite gumb "OK" i stvorena funkcija pojavit će se na traci s formulama.
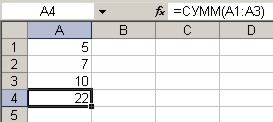
"Sintaksa funkcije || Excel || Matematičke funkcije "
Matematičke funkcijeExcel
Ovdje su obrađene najčešće korištene matematičke funkcije programa Excel (kratka referenca). Više informacija o funkcijama možete pronaći u dijaloškom okviru Čarobnjak za funkcije, kao i u Excelovom sustavu pomoći. Osim toga, mnoge matematičke funkcije uključene su u dodatak Paketa za analizu.
SUM funkcija
Funkcije ČAK i NEPRAVILNE
Funkcije OKRVNIZ, OKRVVERKH
Funkcije CIJELO i OTBR
Funkcije RAND i RAND IZMEĐU
Funkcija PROIZVODA
OSTAT funkcija
ROOT funkcija
NUMBER COMB funkcija
ISNUMBER funkcija
LOG funkcija
LN funkcija
EXP funkcija
PI funkcija
Funkcioniraju RADIJANI i STUPNJI
SIN funkcija
COS funkcija
TAN funkcija
SUM funkcija
Funkcija SUM dodaje skup brojeva. Ova funkcija ima sljedeću sintaksu:
SUM (brojevi)
Argument broja može sadržavati do 30 elemenata, od kojih svaki može biti broj, formula, raspon ili referenca na ćeliju koja sadrži ili vraća numeričku vrijednost. Funkcija SUM zanemaruje argumente koji se odnose na prazne ćelije, tekst ili logičke vrijednosti. Argumenti ne trebaju oblikovati susjedni raspon stanica. Na primjer, da biste dobili zbroj brojeva u stanicama A2, B10 i ćelijama C5 do K12, unesite svaku referencu kao zaseban argument:
SUM (A2; B10; C5: K12)
Funkcije OKRUGLO, OKRUGLO, OKRUGLO
Funkcija ROUND zaokružuje broj naveden u njegovom argumentu na određeni broj decimalnih mjesta i ima sljedeću sintaksu:
KRUG (broj; broj_znamenki)
Argument broja može biti broj, referenca na ćeliju koja sadrži broj ili formula koja vraća numeričku vrijednost. Argument num_digits, koji može biti bilo koji pozitivan ili negativan cijeli broj, određuje koliko znamenki treba zaokružiti. Navođenjem negativnog argumenta num_digits zaokružuje se na navedeni broj znamenki lijevo od decimalne točke, a postavljanjem num_digits na 0 krugova na najbliži cijeli broj. Brojevi programa Excel koji su manji od 5 imaju donju stranu (prema dolje), a brojevi koji su veći ili jednaki 5 s viškom (prema gore).
Funkcije ROUNDDOWN i ROUNDUP imaju istu sintaksu kao funkcija ROUND. Vrijednosti zaokružuju prema dolje (ispod) ili prema gore (preko).
Funkcije ČAK i NEPRAVILNE
Za obavljanje operacija zaokruživanja možete koristiti funkcije EVEN i ODD. Funkcija EVEN zaokružuje broj na najbliži paran cijeli broj. Funkcija ODD zaokružuje broj do najbližeg neparnog cijelog broja. Negativni brojevi zaokružuju se prema dolje, a ne prema gore. Funkcije imaju sljedeću sintaksu:
Parni broj)
Neparan broj)
Funkcije OKRVNIZ, OKRVVERKH
Funkcije POD i PLAFON također se mogu koristiti za izvođenje operacija zaokruživanja. Funkcija FLOOR zaokružuje broj na najbliži višekratnik navedenog faktora, a funkcija OKRVNIZ zaokružuje broj na najbliži višekratnik navedenog faktora. Ove funkcije imaju sljedeću sintaksu:
POD (broj; množitelj)
OKRVVERH (broj; množitelj)
Vrijednosti broja i množitelja moraju biti numeričke i imati isti predznak. Ako imaju različite znakove, generirat će se pogreška.
Funkcije CIJELO i OTBR
Funkcija INT zaokružuje broj na najbliži cijeli broj i ima sljedeću sintaksu:
INT (broj)
Argument - broj je broj za koji treba pronaći sljedeći najmanji cijeli broj.
Razmotrite formulu:
CIJELA (10.0001)
Ova će formula vratiti 10, baš kao i sljedeće:
CIJELI (10.999)
Funkcija TRUNC skraćuje sve znamenke desno od decimalne točke, bez obzira na predznak broja. Neobavezni argument num_digits specificira položaj nakon kojeg treba skratiti. Funkcija ima sljedeću sintaksu:
OST (broj; broj_znamenki)
Ako je drugi argument izostavljen, pretpostavlja se da je nula. Sljedeća formula vraća 25:
OTBR (25.490)
Funkcije ROUND, INT i CUT uklanjaju nepotrebne decimale, ali rade drugačije. Funkcija ROUND zaokružuje gore ili dolje do određenog broja decimalnih mjesta. Funkcija INT zaokružuje se na najbliži cijeli broj, a funkcija OPT odbacuje decimalna mjesta bez zaokruživanja. Glavna razlika između funkcija INTEGER i CLEAR je u rukovanju negativnim vrijednostima. Ako koristite vrijednost -10,900009 u funkciji INT, rezultat je -11, ali ako koristite istu vrijednost u funkciji OPT, rezultat je -10.
Funkcije RAND i RAND IZMEĐU
Funkcija RAND generira slučajne brojeve ravnomjerno raspoređene između 0 i 1 i ima sljedeću sintaksu:
Funkcija RAND jedna je od funkcija EXCEL koja nema argumente. Kao i kod svih funkcija koje nemaju argumente, morate unijeti zagrade nakon naziva funkcije.
Vrijednost funkcije RAND mijenja se svaki put kad se list ponovno izračuna. Ako je postavljeno automatsko ažuriranje izračuna, vrijednost funkcije RAND mijenja se svaki put kada unesete podatke u ovaj list.
Funkcija RANDBETWEEN, koja je dostupna kad se instalira programski dodatak Analysis Package, pruža više mogućnosti od RAND. Za funkciju RANDBETWEEN možete postaviti interval generiranih vrijednosti slučajnih cijelih brojeva.
Sintaksa funkcije:
RANDBETWEEN (početak; kraj)
Argument start najmanji je broj koji može vratiti bilo koja cjelobrojna vrijednost između 111 i 529 (uključujući obje ove vrijednosti):
RANDBETWEEN (111; 529)
Funkcija PROIZVODA
Funkcija PRODUCT množi sve brojeve dane njezinim argumentima i ima sljedeću sintaksu:
PROIZVOD (broj1, broj2 ...)
Ova funkcija može imati do 30 argumenata. Excel će zanemariti sve prazne ćelije, tekst i logičke vrijednosti.
OSTAT funkcija
Funkcija REST (MOD) vraća ostatak dijeljenja i ima sljedeću sintaksu:
OSTAT (broj; djelitelj)
Vrijednost funkcije OSTAT ostatak je dobiven dijeljenjem broja argumenta s djeliteljem. Na primjer, sljedeća funkcija će vratiti 1, ostatak od 19 podijeljen s 14:
OSTAT (19; 14)
Ako je broj manji od djelitelja, tada je vrijednost funkcije jednaka argumentu broja. Na primjer, sljedeća funkcija vratit će 25:
OSTAT (25; 40)
Ako je broj točno djeljiv s djeliteljem, funkcija vraća 0. Ako je djelitelj 0, funkcija OSTAT vraća vrijednost pogreške.
ROOT funkcija
Funkcija ROOT (SQRT) vraća pozitivni kvadratni korijen broja i ima sljedeću sintaksu:
KORIJEN (broj)
Broj mora biti pozitivan broj. Na primjer, sljedeća funkcija vraća 4:
KORIJEN (16)
Ako je broj negativan, ROOT vraća vrijednost pogreške.
NUMBER COMB funkcija
Funkcija COMBIN određuje broj mogućih kombinacija ili grupa za zadani broj predmeta. Ova funkcija ima sljedeću sintaksu:
COMBIN (broj, broj_odabran)
Number je ukupan broj stavki, a num_selected je broj stavki u svakoj kombinaciji. Na primjer, da biste odredili broj timova s \u200b\u200bpet igrača koji se mogu formirati od 10 igrača, upotrijebite formulu:
BROJ ČEŠALJA (10; 5)
Rezultat će biti 252. Odnosno, mogu se formirati 252 momčadi.
ISNUMBER funkcija
Funkcija ISNUMBER određuje je li vrijednost broj i ima sljedeću sintaksu:
ISNUMBER (vrijednost)
Pretpostavimo da želite znati je li vrijednost u ćeliji A1 broj. Sljedeća formula vraća TRUE ako ćelija A1 sadrži broj ili formulu koja vraća broj; u suprotnom vraća FALSE:
BROJ (A1)
LOG funkcija
Funkcija LOG vraća logaritam pozitivnog broja na određenu bazu. Sintaksa:
ZAPISNIK (broj; baza)
Ako radix nije naveden, Excel pretpostavlja da je 10.
LN funkcija
Funkcija LN vraća prirodni logaritam pozitivnog broja navedenog kao argument. Ova funkcija ima sljedeću sintaksu:
EXP funkcija
EXP funkcija izračunava vrijednost konstante povišene na datu snagu. Ova funkcija ima sljedeću sintaksu:
EXP funkcija je inverzna vrijednosti LN. Na primjer, pretpostavimo da ćelija A2 sadrži formulu:
Tada sljedeća formula vraća 10:
PI funkcija
PI funkcija vraća vrijednost konstante pi s preciznošću na 14 decimalnih mjesta. Sintaksa:
Funkcioniraju RADIJANI i STUPNJI
Trigonometrijske funkcije koriste kutove izražene u radijanima, a ne stupnjevima. Mjerenje kutova u radijanima temelji se na konstanti pi, a 180 stupnjeva jednako je pi radijanima. Excel nudi dvije funkcije, RADIANS i DEGREES, kako bi olakšao rad s trigonometrijskim funkcijama.
Možete pretvoriti radijane u stupnjeve pomoću funkcije DEGREES. Sintaksa:
STUPNJI (kut)
Ovdje je kut broj koji predstavlja kut izmjeren u radijanima. Da biste pretvorili stupnjeve u radijane, upotrijebite funkciju RADIANS koja ima sljedeću sintaksu:
RADIJANI (kut)
Ovdje je kut broj koji predstavlja kut izmjeren u stupnjevima. Na primjer, sljedeća formula vraća 180:
STUPNJI (3.14159)
Istodobno, sljedeća formula vraća 3.14159:
RADIJANI (180)
SIN funkcija
Funkcija SIN vraća sinus kuta i ima sljedeću sintaksu:
SIN (broj)
COS funkcija
COS funkcija vraća kosinus kuta i ima sljedeću sintaksu:
COS (broj)
Ovdje je broj kut u radijanima.
TAN funkcija
Funkcija TAN vraća tangentu kuta i ima sljedeću sintaksu:
TAN (broj)
Ovdje je broj kut u radijanima.
«Unos funkcija || Excel || Tekstualne funkcije "
Tekstualne funkcijeExcel
Evo nekoliko najčešće korištenih tekstualnih funkcija u programu Excel (kratka referenca). Više informacija o funkcijama možete pronaći u dijaloškom okviru Čarobnjak za funkcije, kao i u Excelovom sustavu pomoći.
TEKST funkcija
Funkcija RUBEL
DLSTR funkcija
Funkcija SIMBOL i KOD
Funkcije JSPROBEL i PECHSIMV
TOČNA funkcija
ETEXT i ENETEXT funkcije
Tekstualne funkcije pretvaraju numeričke vrijednosti teksta u brojeve, a numeričke vrijednosti u znakovne nizove (tekstualne nizove), a također vam omogućuju izvršavanje različitih operacija na nizovima znakova.
TEKST funkcija
Funkcija TEXT pretvara broj u tekstualni niz određenog formata. Sintaksa:
TEKST (vrijednost; format)
Argument vrijednosti može biti bilo koji broj, formula ili referenca na ćeliju. Argument formata određuje način prikazivanja vraćenog niza. Možete odrediti željeni format bilo kojeg znaka za oblikovanje, osim zvjezdice. Korištenje formata General nije dopušteno. Na primjer, sljedeća formula vraća tekstualni niz 25.25:
TEKST (101/4; "0,00")
Funkcija RUBEL
Funkcija DOLLAR pretvara broj u niz. Međutim, RUBLE vraća valutni niz s određenim brojem decimalnih mjesta. Sintaksa:
RUBEL (broj; broj_znakova)
Excel zaokružuje broj ako je potrebno. Ako je num_chars izostavljen, Excel koristi dvije decimale, a ako je ovaj argument negativan, povratna vrijednost zaokružuje se lijevo od decimalne točke.
DLSTR funkcija
Funkcija DLSTR (LEN) vraća broj znakova u tekstualnom nizu i ima sljedeću sintaksu:
DLSTR (tekst)
Argument teksta mora biti niz znakova, zatvoren u dvostruke navodnike ili referenca na ćeliju. Na primjer, sljedeća formula vraća 6:
DLSTR ("glava")
Funkcija DLSTR vraća duljinu prikazanog teksta ili vrijednosti, a ne pohranjenu vrijednost ćelije. Također zanemaruje neznačajne nule.
Funkcija SIMBOL i KOD
Bilo koje računalo koristi numeričke kodove za predstavljanje znakova. Najčešći sustav kodiranja znakova je ASCII. U ovom su sustavu brojevi, slova i drugi simboli predstavljeni brojevima od 0 do 127 (255). Funkcije CHAR i CODE bave se ASCII kodovima. Funkcija CHAR vraća znak koji odgovara navedenom numeričkom ASCII kodu, a funkcija CODE vraća ASCII kôd za prvi znak svog argumenta. Sintaksa funkcije:
SIMBOL (broj)
ŠIFRA (tekst)
Ako znak unesete kao argument, morate ga staviti u dvostruke navodnike, u suprotnom će Excel vratiti pogrešnu vrijednost.
Funkcije JSPROBEL i PECHSIMV
Često puta vodeći i prateći razmaci sprječavaju pravilno sortiranje vrijednosti u radnom listu ili bazi podataka. Ako za rad s tekstovima na radnom listu koristite tekstualne funkcije, dodatni razmaci mogu spriječiti pravilno funkcioniranje formula. Funkcija TRIM uklanja početni i prateći razmak iz niza, a između riječi ostaje samo jedan razmak. Sintaksa:
TRIM (tekst)
Funkcija CLEAN slična je funkciji TRIM, osim što uklanja sve znakove koji se ne mogu ispisati. Funkcija PRINT posebno je korisna pri uvozu podataka iz drugih programa, jer neke uvezene vrijednosti mogu sadržavati znakove koji se ne mogu ispisati. Ovi se simboli mogu pojaviti na radnim listovima kao mali kvadrati ili okomite trake. Funkcija PRINT omogućuje vam uklanjanje znakova koji se ne mogu ispisati iz takvih podataka. Sintaksa:
PECHSIMV (tekst)
TOČNA funkcija
Funkcija EXACT uspoređuje dva retka teksta radi potpunog identiteta, s velikim i malim slovima. Razlika u formatiranju se zanemaruje. Sintaksa:
VIJEĆE (tekst1; tekst2)
Ako text1 i text2 razlikuju velika i mala slova, funkcija vraća TRUE, inače FALSE. Argumenti text1 i text2 moraju biti nizovi znakova zatvoreni u dvostruke navodnike ili reference na ćelije koje sadrže tekst.
Funkcije GORNJI, DONJI i PROPNACH
Excel ima tri funkcije koje vam omogućuju promjenu velikih i malih slova u tekstnim nizovima: GORNJA, DONJA i PROPERNA. GORNJA funkcija pretvara sva slova u tekstualnom nizu u velika, a LOWER u mala. Funkcija PROPER velikim slovom stavlja prvo slovo u svakoj riječi i sva slova odmah iza znakova koji nisu slova; sva ostala slova pretvaraju se u mala slova. Ove funkcije imaju sljedeću sintaksu:
GORNJI (tekst)
DONJE (tekst)
PROPNACH (tekst)
Pri radu s već postojećim podacima često se pojavi situacija kada trebate izmijeniti same izvorne vrijednosti na koje se primjenjuju tekstualne funkcije. Funkciju možete unijeti u iste ćelije kao ove vrijednosti jer će ih unesene formule nadjačati. Ali možete stvoriti privremene formule s funkcijom teksta u slobodnim ćelijama u istom retku i kopirati rezultat u međuspremnik. Da biste izvorne vrijednosti zamijenili izmijenjenima, odaberite izvorne ćelije tekstom, na naredbi Uredi odaberite naredbu Posebno zalijepi, odaberite radio gumb Vrijednosti i kliknite U redu. Tada možete izbrisati privremene formule.
ETEXT i ENETEXT funkcije
Funkcije ISTEXT i ISNOTEXT provjeravaju je li vrijednost tekst. Sintaksa:
ETEXT (vrijednost)
ENETEXT (vrijednost)
Pretpostavimo da želite odrediti je li vrijednost u ćeliji A1 tekst. Ako ćelija A1 sadrži tekst ili formulu koja vraća tekst, možete upotrijebiti formulu:
ETEXT (A1)
U ovom scenariju Excel vraća logičku vrijednost TRUE. Slično tome, ako koristite formulu:
ENETEKST (A1)
Excel vraća logičku vrijednost FALSE.
«Matematičke funkcije || Excel || String funkcije "
FunkcijeExcel za rad sa stavkama retka
FIND i SEARCH funkcije
Funkcije DESNO i LIJEVO
PSTR funkcija
ZAMJENA i ZAMJENA funkcije
Funkcija REPEAT
Funkcija CONCATENATE
Sljedeće funkcije pronalaze i vraćaju dijelove tekstualnih nizova ili izrađuju velike nizove od malih: PRONAĐI, TRAŽI, DESNO, LIJEVO, SREDINA, ZAMJENA, REPT, ZAMJENA, KONKATENIRAJ.
FIND i SEARCH funkcije
Funkcije FIND i SEARCH koriste se za određivanje položaja jednog tekstualnog niza u drugom. Obje funkcije vraćaju broj znakova od kojeg započinje prva pojava niza za pretraživanje. Ove dvije funkcije rade na isti način, samo što FIND razlikuje velika i mala slova, a SEARCH prihvaća zamjenske znakove. Funkcije imaju sljedeću sintaksu:
PRONAĐI (tekst_teksta; tekst_teksta; početak_položaja)
PRETRAŽIVANJE (pretraživački_tekst; pretraživački_tekst; početak_položaja)
Lookup_text je tekstualni niz koji treba pronaći, a lookup_text je tekst za traženje. Bilo koji od ovih argumenata može biti niz znakova, zatvoren u dvostruke navodnike ili referenca na ćeliju. Neobavezni argument start_num određuje poziciju u tekstu koji se pregledava na kojoj treba započeti pretraživanje. Argument start_num trebao bi se koristiti kada tekst pretraživanja sadrži više pojavljivanja teksta pretraživanja. Ako je ovaj argument izostavljen, Excel vraća položaj prvog pojavljivanja.
Te funkcije vraćaju vrijednost pogreške kada tekst pretraživanja nije sadržan u pretraženom tekstu ili je start_num manji ili jednak nuli ili je start_position veći od broja znakova u pregledanom tekstu ili je start_position veći od položaja zadnjeg pojava pretraživanog teksta.
Na primjer, da biste odredili položaj slova "g" u retku "Garažna vrata", morate upotrijebiti formulu:
PRONAĐI ("f"; "Garažna vrata")
Ova formula daje 5.
Ako ne znate točan redoslijed znakova teksta koji tražite, možete upotrijebiti funkciju SEARCH i uključiti zamjenske znakove u niz search_text: upitnik (?) I zvjezdicu (*). Znak pitanja odgovara jednom nasumično upisanom znaku, a zvjezdica zamjenjuje bilo koji slijed znakova na navedenom mjestu. Na primjer, da biste pronašli položaj imena Anatolij, Aleksej, Akaki u tekstu u ćeliji A1, morate upotrijebiti formulu:
TRAŽENJE ("A * d"; A1)
Funkcije DESNO i LIJEVO
Funkcija DESNO vraća krajnje desne znakove niza argumenata, dok funkcija LIJEVO vraća prve (lijeve) znakove. Sintaksa:
DESNO (tekst; broj znakova)
LIJEVO (tekst; brojevi_znakova)
Argument num_characters navodi broj znakova koji će se izvući iz tekstualnog argumenta. Te su funkcije svjesne razmaka i stoga, ako tekstualni argument sadrži razmak koji vodi ili prati, u argumentima funkcije treba koristiti funkciju TRIM.
Brojevi_znaka moraju biti veći ili jednaki nuli. Ako je ovaj argument izostavljen, Excel ga smatra 1. Ako je broj znakova veći od broja znakova u tekstualnom argumentu, tada se vraća cijeli argument.
PSTR funkcija
MID funkcija vraća određeni broj znakova iz niza teksta, počevši od određenog položaja. Ova funkcija ima sljedeću sintaksu:
MID (tekst; broj_početka; broj_znakova)
Argument teksta je tekstualni niz koji sadrži znakove koje treba izvući, start_num je položaj prvog znaka koji se izvlači iz teksta (u odnosu na početak retka), a num_chars je broj znakova koji se trebaju izvući.
ZAMJENA i ZAMJENA funkcije
Te dvije funkcije zamjenjuju znakove u tekstu. Funkcija REPLACE zamjenjuje dio tekstualnog niza drugim tekstualnim nizom i ima sintaksu:
ZAMJENA (stari_tekst; početna_pozicija; broj znakova; novi_tekst)
Old_text je tekstualni niz kojim se zamjenjuju znakovi. Sljedeća dva argumenta određuju znakove koje treba zamijeniti (u odnosu na početak retka). Argument new_text navodi tekstualni niz za umetanje.
Na primjer, ćelija A2 sadrži tekst "Vasya Ivanov". Da biste isti tekst stavili u ćeliju A3, zamjenjujući ime, u ćeliju A3 morate umetnuti sljedeću funkciju:
ZAMJENA (A2; 1; 5; "Petya")
U funkciji ZAMJENA početni položaj i broj znakova koji se zamjenjuju nisu navedeni, ali je zamjenski tekst izričito naveden. Funkcija SUBSTITUTE ima sljedeću sintaksu:
ZAMJENA (tekst; stari_tekst; novi_tekst; broj_ pojavljivanja)
Entry_number nije obavezan. To govori Excelu da zamijeni samo navedenu pojavu niza old_text.
Na primjer, ćelija A1 sadrži tekst "Nula manja od osam". Riječ "nula" potrebno je zamijeniti "nulom".
ZAMJENA (A1; "o"; "y"; 1)
Broj 1 u ovoj formuli označava da treba promijeniti samo prvo "o" u redu ćelije A1. Ako je izostavljen pojavni_broj, Excel zamjenjuje sve pojave starog_teksta novim_tekstom.
Funkcija REPEAT
Funkcija REPT omogućuje vam da ispunite ćeliju nizom znakova ponovljenih određeni broj puta. Sintaksa:
REPEAT (tekst, ponavljanja)
Argument teksta je pomnoženi niz znakova, naveden u navodnicima. Argument repeat_number određuje koliko puta ponoviti tekst. Ako je repetition_num 0, funkcija REPEAT ostavlja ćeliju praznom, a ako nije cijeli broj, ova funkcija odbacuje decimalna mjesta.
Funkcija CONCATENATE
Funkcija CONCATENATE ekvivalent je text & operatoru i koristi se za spajanje nizova. Sintaksa:
KONKATENAT (tekst1; tekst2; ...)
U funkciji možete koristiti do 30 argumenata.
Na primjer, ćelija A5 sadrži tekst "prva polovica godine", sljedeća formula vraća tekst "Ukupno za prvu polovicu godine":
CONCATENATE ("Ukupno za"; A5)
«Tekstualne funkcije || Excel || Logičke funkcije "
Logičke funkcijeExcel
IF funkcija
Funkcije I, ILI, NE
Ugniježđene IF funkcije
Funkcije TRUE i FALSE
ISBLANK funkcija
Logički izrazi koriste se za pisanje uvjeta koji uspoređuju brojeve, funkcije, formule, tekst ili logičke vrijednosti. Bilo koji logički izraz mora sadržavati barem jedan operator usporedbe koji definira odnos između elemenata logičkog izraza. Ispod je popis operatora excel usporedbe
\u003e Više
< Меньше
\u003e \u003d Veće ili jednako
<= Меньше или равно
<> Nejednak
Rezultat logičkog izraza je logička vrijednost TRUE (1) ili logička vrijednost FALSE (0).
IF funkcija
IF funkcija ima sljedeću sintaksu:
IF (boolean_expression; value_if_true; value_if_false)
Sljedeća formula vraća 10 ako je vrijednost u ćeliji A1 veća od 3, a inače 20:
AKO (A1\u003e 3; 10; 20)
Ostale funkcije mogu se koristiti kao argumenti za funkciju IF. Tekstne argumente možete koristiti u funkciji IF. Na primjer:
IF (A1\u003e \u003d 4; "Prošao test"; "Nije prošao test")
Možete koristiti tekstualne argumente u funkciji IF, tako da ako uvjet nije zadovoljen, vraća prazan niz umjesto 0.
Na primjer:
AKO (SUM (A1: A3) \u003d 30; A10; "")
Argument logički_izraz funkcije IF može sadržavati tekstualnu vrijednost. Na primjer:
AKO (A1 \u003d Dinamo; 10; 290)
Ova formula vraća 10 ako ćelija A1 sadrži niz Dynamo i 290 ako sadrži bilo koju drugu vrijednost. Podudaranje između tekstualnih vrijednosti koje se uspoređuju mora biti točno, ali ne smije razlikovati velika i mala slova. I, ILI, NE Funkcije
Funkcije AND (AND), OR (OR), NOT (NOT) - omogućuju vam stvaranje složenih logičkih izraza. Te funkcije rade zajedno s jednostavnim operatorima usporedbe. Funkcije AND i OR mogu imati do 30 logičkih argumenata i imaju sintaksu:
I (boolean1; boolean2 ...)
ILI (boolean_value1, boolean_value2 ...)
Funkcija NEMA samo jedan argument i sljedeću sintaksu:
NIJE (boolean_value)
Argumenti funkcija AND, OR, NOT mogu biti logički izrazi, nizovi ili reference na ćelije koje sadrže logičke vrijednosti.
Dajmo primjer. Neka Excel vrati tekst "Prošao" ako student ima GPA veći od 4 (ćelija A2), a preskakanje nastave manje od 3 (ćelija A3). Formula će imati oblik:
AKO (AND (A2\u003e 4; A3<3);"Прошел";"Не прошел")
Unatoč činjenici da funkcija OR ima iste argumente kao i AND, rezultati su potpuno različiti. Dakle, ako u prethodnoj formuli funkciju AND zamijenite s OR, tada će student položiti ako je zadovoljen barem jedan od uvjeta (prosječna ocjena je veća od 4 ili je izostanak nastave manji od 3). Dakle, funkcija OR vraća logičku vrijednost TRUE ako je barem jedan od logičkih izraza istinit, a funkcija AND vraća logičku vrijednost TRUE samo ako su svi logički izrazi istiniti.
Funkcija NE mijenja vrijednost svog argumenta u suprotnu logičku vrijednost i obično se koristi zajedno s drugim funkcijama. Ova funkcija vraća logičku vrijednost TRUE ako je argument FALSE i logičku vrijednost FALSE ako je argument TRUE.
Ugniježđene IF funkcije
Ponekad je vrlo teško riješiti logički problem samo uz pomoć operatora i funkcija usporedbe I, ILI, NE. U tim slučajevima možete koristiti ugniježđene IF funkcije. Na primjer, sljedeća formula koristi tri IF funkcije:
IF (A1 \u003d 100; "Uvijek"; IF (AND (A1\u003e \u003d 80; A1<100);"Обычно";ЕСЛИ(И(А1>\u003d 60; A1<80);"Иногда";"Никогда")))
Ako je vrijednost u ćeliji A1 cijeli broj, formula glasi kako slijedi: "Ako je vrijednost u ćeliji A1 100, vratite niz Uvijek. Inače, ako je vrijednost u ćeliji A1 između 80 i 100, vratite Obično." Inače , ako je vrijednost u ćeliji A1 između 60 i 80, vratite niz "Ponekad." I, ako nijedan od ovih uvjeta nije zadovoljen, vratite niz "Nikad." Dopušteno je do 7 razina ugniježđivanja IF funkcija.
Funkcije TRUE i FALSE
Funkcije TRUE i FALSE pružaju alternativni način zapisivanja logičkih vrijednosti TRUE i FALSE. Ove funkcije nemaju argumente i izgledaju ovako:
Na primjer, ćelija A1 sadrži logički izraz. Tada će sljedeća funkcija vratiti vrijednost "Pass" ako je izraz u ćeliji A1 TRUE:
AKO (A1 \u003d ISTINA (), "Prođi", "Zaustavi")
U suprotnom, formula će vratiti "Stop".
ISBLANK funkcija
Ako trebate utvrditi je li ćelija prazna, možete koristiti funkciju ISBLANK koja ima sljedeću sintaksu:
ISBLANK (vrijednost)
„String funkcije || Excel || Excel 2007 "