Kako izraditi proračunsku tablicu u programu Excel. Obuka za rad u excelu.
Pozdrav svima! Današnji materijal za one koji i dalje savladavaju rad s aplikacijskim programima, a ne znaju to raditi zbirna tablica u excelu.
Stvorivši opću tablicu u bilo kojem od tekstualni dokumenti, možete ga analizirati radeći u Excel pivot stolovi.
Stvaranje zaokretne Excel tablice zahtijeva poštivanje određenih uvjeta:
- Podaci se uklapaju u tablicu sa stupcima i popise s imenima.
- Nedostatak praznih obrazaca.
- Nedostatak skrivenih predmeta.
Kako napraviti pivot tablicu u Excelu: upute korak po korak
Da biste stvorili zaokretnu tablicu, morate:

Stvoren je prazan list na kojem možete vidjeti popise područja i polja. Naslovi su postali polja u našoj novoj tablici. Zaokretna tablica oblikovat će se povlačenjem i ispuštanjem polja.
Oni će biti označeni kvačicom, a radi lakše analize, zamijenit ćete ih u područjima tablice. 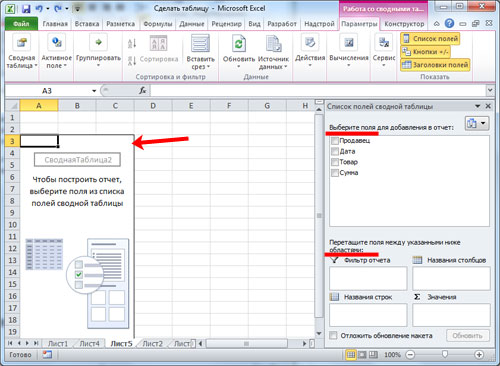
Odlučio sam da ću podatke analizirati putem filtra po prodavačima, kako bi bilo vidljivo tko i za koliko se svaki mjesec prodaje i kakav proizvod.
Odabiremo određenog prodavača. Kliknite miš i povucite polje "Prodavač" u "Filtar izvješća". Označeno je novo polje i prikaz tablice se malo mijenja. 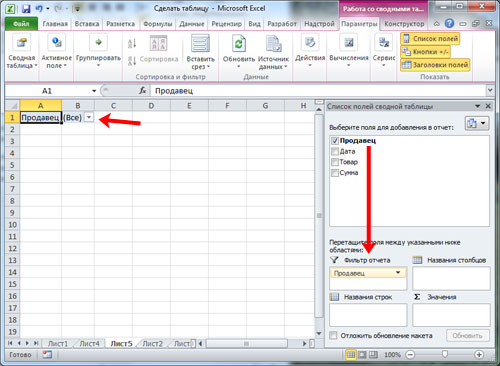
Kategorija "Proizvodi" stavit ćemo u obliku nizova. Potrebno polje prenosimo u "Imena linija". 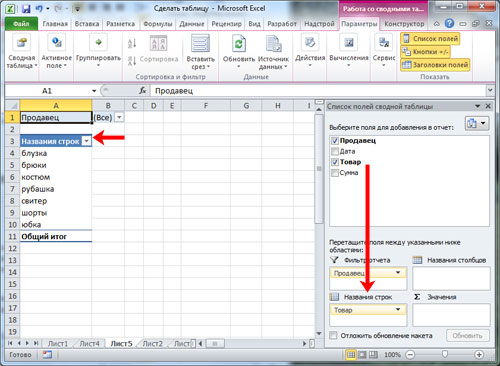
Za prikaz padajućeg popisa važno je kojim redoslijedom odredimo ime. Ako u početku u redovima odlučimo u korist proizvoda, a zatim naznačimo cijenu, proizvodi će biti padajući popisi i obrnuto.
Stupac "Jedinice", koji je bio u glavnoj tablici, prikazivao je količinu robe koju je prodao određeni prodavač po određenoj cijeni. 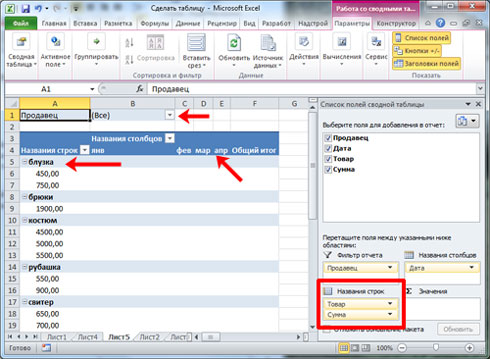
Da biste, na primjer, za svaki mjesec prikazali prodaju, morate polje "Datum" zamijeniti s "Imena stupaca". Odaberite naredbu "Grupiraj" klikom na datum. 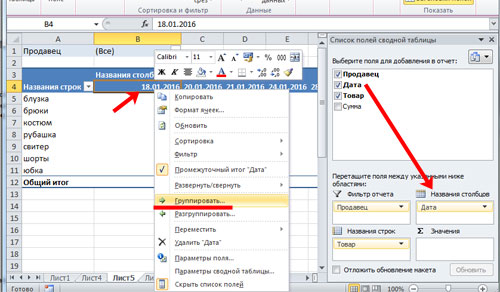
Označavamo razdoblja datuma i koraka. Potvrđujemo izbor. 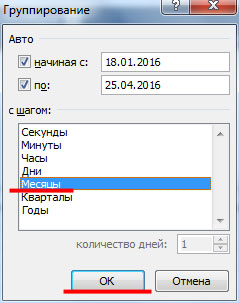
Takvu tablicu vidimo. 
Prebacimo polje "Količina" u područje "Vrijednosti". 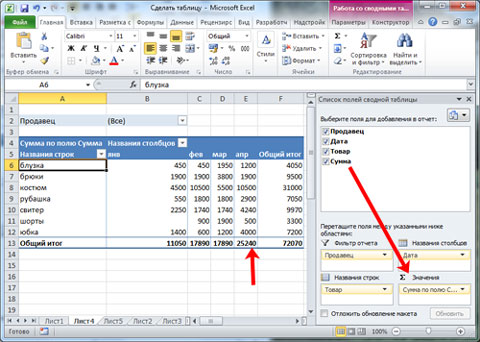
Prikaz brojeva postao je vidljiv, ali trebamo točno format broja 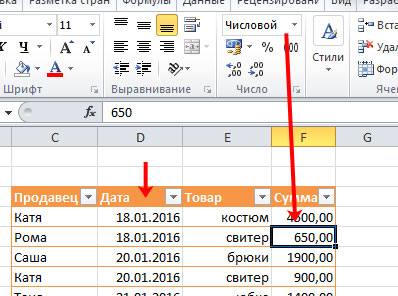
Da bismo to popravili, označimo ćelije, nazovimo prozor mišem, odaberite "Format broja".
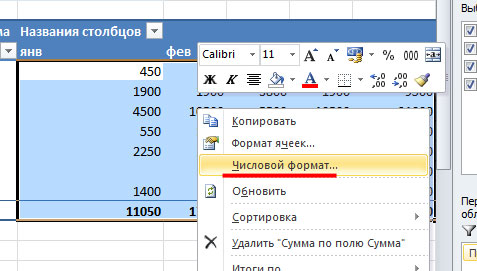
Odabiremo format broja za sljedeći prozor i označavamo "Razdjelnik grupa". Potvrdite tipkom "OK". 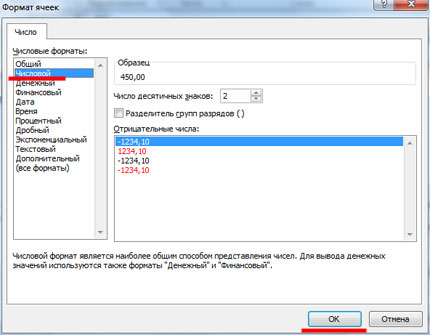
Dizajn stožera
Ako označimo okvir koji potvrđuje odabir nekoliko objekata odjednom, tada ćemo moći obrađivati \u200b\u200bpodatke za nekoliko prodavača odjednom. 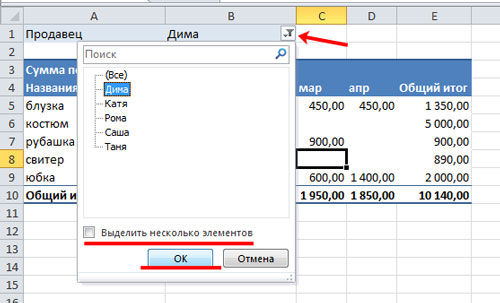
Filtar se može primijeniti na stupce i retke. Označavanjem okvira na jednoj od vrsta proizvoda možete saznati koliki je dio prodao jedan ili više prodavača. 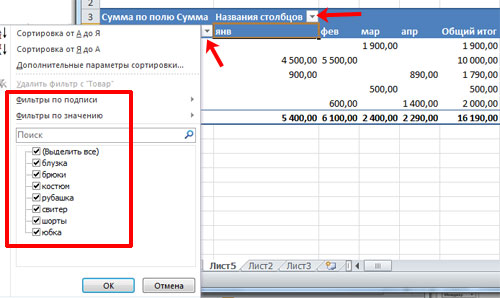
Parametri polja također su konfigurirani odvojeno. U primjeru možemo vidjeti da je određeni prodavač Roma prodao košulje za određeni iznos u određenom mjesecu. Klikom miša u retku "Zbroj po polju ..." pozivamo izbornik i odabiremo "Parametri polja vrijednosti". 
Dalje, za podatke o podacima u polju odaberite "Količina" Potvrđujemo izbor. 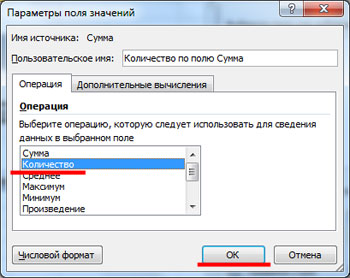
Pogledajte stol. To jasno pokazuje da je u jednom od mjeseci prodavač prodao 2 košulje. 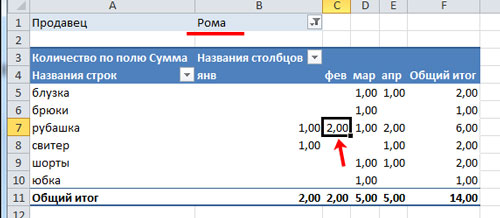
Sada mijenjamo tablicu i filtar radimo po mjesecima. Polje "Datum" premještamo u "Filtar izvješća", a tamo će "Imena stupaca" biti "Prodavač". Tablica prikazuje cijelo razdoblje prodaje ili za određeni mjesec.

Odabirom ćelija u zaokretnoj tablici otvorit će se kartica poput Alata za zaokretnu tablicu, a bit će još dvije kartice, Opcije i Dizajn. 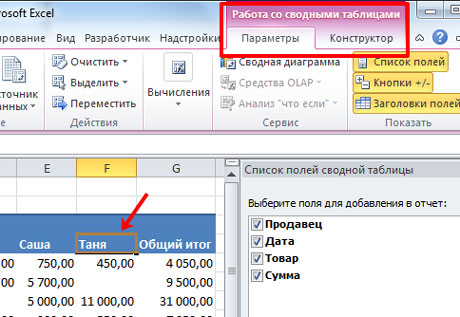
Zapravo još uvijek možete razgovarati o postavkama zaokretnih tablica vrlo dugo. Izmijenite svoj ukus postižući prikladnu upotrebu za vas. Ne bojte se forsirati i eksperimentirati. Bilo koju radnju uvijek možete promijeniti pritiskom na tipkovni prečac Ctrl + Z.
Nadam se da ste savladali sav materijal i sada znate kako napraviti pivot tablicu u excelu.
Izrada tablica u posebni programi, uređivači teksta ili grafike, uvelike pojednostavljuju percepciju teksta koji ima bilo kakvih numeričkih podataka. I svaki program ima svoje osobine. U ovom ćemo članku razmotriti kako napraviti tablicu u Excelu.
U osnovi je Excel radni list u početku predstavljen u obliku tablice. Sastoji se od velikog broja ćelija koje imaju svoju specifičnu adresu - naziv stupca i redak za ovu ćeliju. Na primjer, označimo bilo koju ćeliju, ona se nalazi u stupcu B, u četvrtom redu - adresa B4. Također je naveden u polju Ime.
Prilikom ispisa Excel-ovih radnih listova s \u200b\u200bpodacima, neće se ispisati niti obrubi ćelija niti nazivi redaka i stupaca. Zbog toga ima smisla razumjeti kako stvoriti tablicu u Excelu tako da su podaci u njoj ograničeni i odvojeni... U budućnosti se može koristiti za i za prema dostupnim podacima.
Počnimo s izradom zaglavlja za tablicu. Unesite željena imena u ćelije. Ako se ne uklapa, stanice se mogu proširiti: pomaknite pokazivač na naziv stupca, poprimit će oblik crne strelice usmjerene u različitim smjerovima, pomaknite je na potrebnu udaljenost.
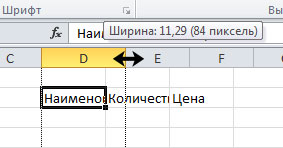
Drugi način za smještanje teksta u ćeliju je premještanje. Odaberite ćeliju s tekstom i na kartici "Početna" u grupi "Poravnanje" kliknite gumb "Premotavanje teksta".

Sad ispunimo tablicu potrebnim podacima. U ćeliji D8 upotrijebio sam umotavanje teksta, učinimo ga vidljivim u cijelosti, a ćelije su iste visine. Odaberite ćelije u traženom stupcu, a na kartici "Početna" u grupi "Stanice" kliknite gumb "Format". S popisa odaberite "Visina reda".
![]()
U dijaloški okvir unesite prikladnu vrijednost. Ako nije potrebno da linije budu iste visine, možete kliknuti na gumb "Automatsko prilagođavanje visine crte".

Na kartici "Početna", u grupama "Font" i "Poravnanje" pronaći ćete gumbe za formatiranje tablice. Tu će biti i gumb za stvaranje granica. Odaberite raspon ćelija tablice, kliknite crnu strelicu pored gumba i s popisa odaberite "Sve granice".
Tako smo brzo napravili tablicu u Excelu.
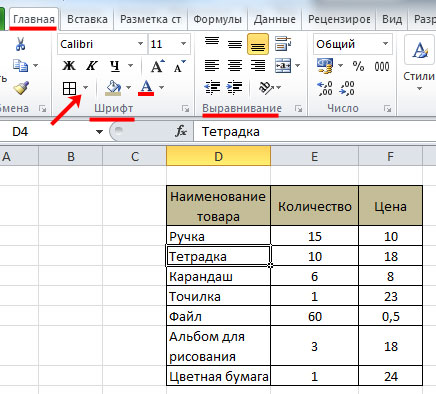
Tablicu možete napraviti i u programu Excel pomoću ugrađenog uređivača... U ovom slučaju, ona zvat će se pametni stol.
Označimo cijelu našu tablicu zajedno sa zaglavljem i podacima. Zatim na kartici "Početna" u grupi "Stilovi" kliknite gumb "Oblikuj kao tablicu"... S popisa odaberite odgovarajući stil.

Pojavljuje se dijaloški okvir koji pokazuje raspon ćelija za tablicu. Označite okvir "Tablica sa zaglavljima"... Kliknite U redu.
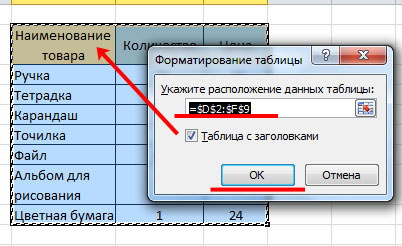
Tablica će se pojaviti u skladu s odabranim stilom. To se kod mene nije dogodilo, jer sam prije toga formatirao odabrani raspon ćelija.
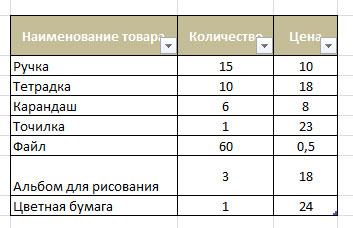
Sada ću ukloniti obrube i ispuniti imena stupaca - one parametre koje sam ranije odabrao. Ovo će prikazati odabrani stil.
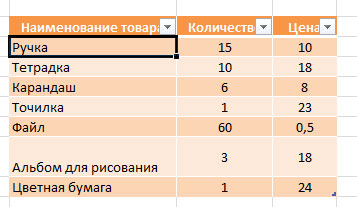
Ako se sjećate, mi napravio pametnu tablicu u Excelu... Da biste dodali novi stupac ili redak, počnite unositi podatke u bilo koju ćeliju koja je uz tablicu i pritisnite "Enter" - automatski će se proširiti.
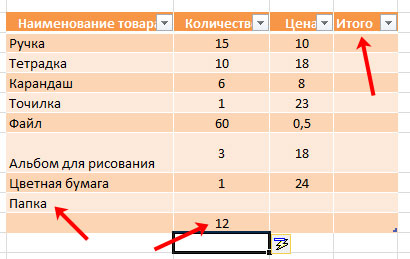
Kad odaberete tablicu, na vrpci će se pojaviti nova kartica "Rad sa tablicama" - "Konstruktor". Ovdje možete postaviti željeni naziv za tablicu, napraviti zaokretnu tablicu, dodati ukupan redak u tablicu, istaknuti retke i stupce, promijeniti stil.

Pametan excel tablice dobro koristiti za, razne druge karte i za. Budući da mu dodate nove podatke, oni se odmah prikazuju, na primjer, u obliku izgradnje novog grafa na dijagramu.
Pametnu tablicu možete stvoriti na drugi način. Odaberite potreban raspon ćelija, idite na karticu "Umetni" i kliknite gumb "Tablica". U dijaloškom okviru koji se pojavi označit će se odabrani raspon, označite okvir "Tablica sa zaglavljima" i kliknite "U redu".
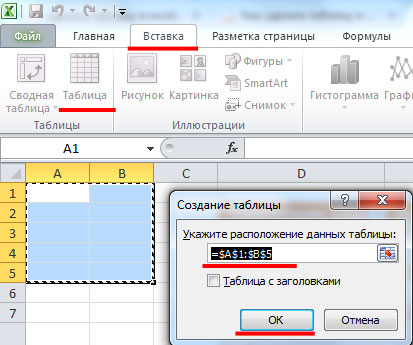
Dakle, u samo nekoliko klikova možete napraviti uobičajenu ili pametnu tablicu u Excelu.
Pokazao sam i rekao što je to, njegove glavne funkcije. A sada se spustimo na praktičnu primjenu ovog znanja.
Excel tablice postat će vaši nezamjenjivi pomagači u svakodnevnom životu i poslu.
Ako ste na Internet došli zaraditi novac, trebali biste znati da će vam posao pomoći. Ali trebali ste i kako doći do toga.
Uređivač proračunskih tablica Excel postat će alat pomoću kojeg možete izračunati svoje troškove i prihode. Jasno ćete vidjeti iznos novca koji ste dobili od projekata koje ste odabrali. Moći ćete unaprijed izračunati koliki ćete prihod dobiti u vremenskom roku koji ste planirali.
Prvo što treba napisati je imena stupaca:
- ime
- iznos
- iznos
Zatim popis kupovine:
- Ulje
- Šećer
Na kraju prvog stupca napišite "Ukupno". Navedite cijenu i količinu kupljenih proizvoda. Za prelazak iz jedne ćelije u drugu koristite tipku "Enter".
Možete povećati veličinu fonta, promijeniti njegovu boju i temu. Moguće je mijenjati boje stanica. Ako naziv ćelije ne odgovara, onda u ovom slučaju idite na naziv stupca, postavite kursor na rub stupaca i povucite udesno do veličine koja nam treba.
Mi definiramo granice vašeg stola. Da biste to učinili, odaberite pločicu držeći lijevi miš i protežući ga od gornjeg lijevog kuta do donjeg desnog. Idite na karticu "Početna" i kliknite "Granice". U padajućem podizborniku odaberite "Sve granice".
Nakon toga možete odabrati boju ploče, njezine pojedinačne linije. Učinite sve po svom ukusu: lijepo i ugodno.
Možemo reći da je pločica za izračun troškova kupnji spremna.
Sada nastavite na proračune... Potrebno je napraviti akciju - množenjem cijene s količinom. Postavite pokazivač u stupac "D" u retku "Kruh" i s tipkovnice upišite: "\u003d". Zatim kliknite na količinu ovog proizvoda - stupac "B". Na tipkovnici kliknite znak množenja: "*" (Ne zaboravite istovremeno držati gumb "Shift") i kliknite u stupac "C" na cijenu ovog proizvoda. Zatim pritisnite "Enter".
 Dalje, upotrijebimo oznaku samodovršavanja. Dovodimo kursor na donju desnu granicu ćelije s količinom koju ste izračunali i, stežući kut, povlačimo je prema dolje. Stanice će kopirati formule, kao što je bilo, i izračun će se izvršiti odmah. Više to ne morate raditi ručno.
Dalje, upotrijebimo oznaku samodovršavanja. Dovodimo kursor na donju desnu granicu ćelije s količinom koju ste izračunali i, stežući kut, povlačimo je prema dolje. Stanice će kopirati formule, kao što je bilo, i izračun će se izvršiti odmah. Više to ne morate raditi ručno.
 Sada ostaje izračunati automatski zbroj. Odaberite ćelije u stupcu "D". Idite na karticu "Početna" i odaberite ikonu "Σ".
Sada ostaje izračunati automatski zbroj. Odaberite ćelije u stupcu "D". Idite na karticu "Početna" i odaberite ikonu "Σ".
To je to, izračunati su ukupni troškovi kupnje!
Što još možete promijeniti na natpisnoj pločici?
Kada brojeve pišete u ćelije, oni mogu biti u obliku datuma, općenito, novčano, postotno. Da biste postavili format, odaberite brojeve i na kartici "Početna" idite na "Općenito" i odaberite sve što vam treba. Snimite samo brojeve prilikom odabira. Nisu potrebne riječi.
Možete koristiti funkciju kombiniranja stanica. Na primjer, za naslov tablice. Prijeđite prstom od početka retka zaglavlja do kraja tablice. Idite na karticu "Početna" - grupa "Poravnaj" - "spajanje i postavljanje u središte". Zatim upotrijebite gumbe za pozicioniranje teksta, kao u Wordu, i odaberite veličinu fonta.
 Formatirajmo objekt. Da biste to učinili, morate odabrati pločicu bez naslova. Zatim idite na karticu "Umetni". Odaberite: "Tablica". Još jednom provjerite sve svoje naslove i naslove. U padajućem izborniku kliknite "U redu".
Formatirajmo objekt. Da biste to učinili, morate odabrati pločicu bez naslova. Zatim idite na karticu "Umetni". Odaberite: "Tablica". Još jednom provjerite sve svoje naslove i naslove. U padajućem izborniku kliknite "U redu".
Sada imate da svaki naziv stupca sadrži funkciju "Filter". Primjenom filtra na naziv, jedan ili drugi redak tablice može se razmatrati odvojeno. To pomaže izdvojiti jedan ili nekoliko predmeta iz velikog broja predmeta i uzeti u obzir samo njih.
Da biste uklonili filtar iz svakog stupca, na kartici "Početna" kliknite "Poredaj i filtriraj" - "Filtar". Obrnuta operacija može se izvršiti na isti način.
U retku "Izbornik" pojavljuje se funkcija "Konstruktor". Uz njegovu pomoć moguće je mijenjati stilove tablice.
Ako želite dodati dodatne retke ili stupce, kliknite postojeći desnim gumbom i odaberite "Umetni".
Ako želite promijeniti natpis u ćeliji, kliknite dva puta unutra i napišite novo ime ili broj. Da biste izbrisali sadržaj ćelije - odaberite je i pritisnite tipku "Del".
Čestitamo!
Sad imate punu excel proračunska tablica... Uspio si! Početak! Sada Uređivač proračunskih tablica Excel u tvojim rukama.
Da biste spremili svoje remek-djelo, kliknite u gornjem lijevom kutu na ploči za brzi pristup "Spremi".
Sad predlažem da vidim ovaj video... Jasnije i detaljnije pokazuje i govori kako stvoriti tablicu u Excelu:
Rezimirati. Lako je i jednostavno stvoriti tablicu u Excelu. Jednostavno to moraš željeti. Uređivač proračunskih tablica Excel može vam postati neizostavan pomoćnik u izračunavanju prihoda, troškova, dobiti u određenim tvrtkama, predviđanja i dobitaka.
Želim vam sve najbolje i radujem se vašim komentarima.
S ljubavlju i zahvalnošću , Svetlana Duban - Aurora
Moj skype: aleksandra200628
Činjenica da je sposobnost rada na računalu danas neophodna svima i svima ne izaziva sumnju čak ni kod skeptika.
Knjiga koju držite u rukama bit će pravi prijatelj i pomoćnik onima koji žele samostalno i u kratkom vremenu savladati mudrost rada na osobno računalo... Napisan jednostavnim i jednostavnim jezikom, dostupan je i jednostavan čak i za početnike. Veliki broj konkretnih primjera i ilustrativnih ilustracija pridonosi brzoj i lakoj asimilaciji predloženog materijala.
Njegova sekvencijalna prezentacija, kao i detaljan detaljni opis ključnih operacija i postupaka, čine proučavanje ove knjige fascinantnim procesom, čiji će rezultat biti sposobnost "dobre" komunikacije sa bilo kojim modernim računalom.
Opis se temelji na primjeru sustava Windows XP Professional.
Knjiga:
Kao što smo gore napomenuli, radnik excel list je tablica koja se sastoji od ćelija, od kojih je svaka nastala kao rezultat presjeka retka i stupca. Ali uostalom, radni list gotovo nikad nije u potpunosti ispunjen podacima: obično sadrži male tablice. U skladu s tim, trebaju biti nekako naznačeni na listu, na odgovarajući način formalizirajući vizualni prikaz određene tablice. Konkretno, retci i stupci tablice trebali bi imati jasna imena koja odražavaju njihovu suštinu, tablica bi trebala imati jasne granice i tako dalje.
Da bi se riješio ovaj problem, u programu Excel implementiran je poseban mehanizam kojem se pristupa pomoću alatne trake Granice... Prikaz ove ploče (slika 6.21) možete omogućiti pomoću naredbe glavnog izbornika Pogled? Alatne trake? Granica.
Lik: 6.21. Alatna traka Granica
Prvo morate odlučiti koju granicu želite povući. Na primjer, zajednička granica tablice može se istaknuti podebljanim crtama, a mreža tablice - redovitim linijama itd. Da biste nacrtali zajedničku granicu, morate kliknuti gumb s lijeve strane na alatnoj traci i u izborniku koji se otvori (vidi sliku 6.21) odaberite stavku Granica slike... Zatim, dok držite pritisnutu tipku miša, pokazivačem (koji će dobiti oblik olovke) označite obrub tablice. Da bi svaka ćelija bila odvojena jedna od druge obrubom, morate odabrati stavku u izborniku (vidi sliku 6.21) Granična mreža, nakon čega, držeći pritisnutu tipku miša, nacrtajte raspon čije ćelije trebaju biti odvojene obrubom.
* * *
Na sl. 6.22 prikazuje primjer tablice stvorene pomoću tri vrste linija: podebljano, crtica i duplo.

Lik: 6.22. Opcija dizajna stola
Ali to nije sve: ako želite, svaku liniju možete ukrasiti bilo kojom bojom. Da biste odabrali boju, kliknite na ploči Granicezadnji gumb s desne strane i navedite ga u izborniku koji se otvori.
Imajte na umu da se na ovaj način stvorene granice tablice ne mogu izbrisati tradicionalnom metodom - pritiskom na tipku Izbrisati... Da biste to učinili, trebate na ploči Granicapritisni gumb Izbriši obrub(njegovo ime prikazuje se kao opis alata kada zadržite pokazivač miša), a zatim izvedite iste radnje kao u postupku stvaranja obruba (odnosno, držeći pritisnutu tipku miša, odredite linije koje ćete izbrisati). Da biste izbrisali liniju unutar jedne ćelije, dovoljno je pomaknuti pokazivač miša na tu liniju koja nakon pritiska na tipku Izbriši obrubpoprimit će oblik gumice i samo kliknite
Međutim, crtanje tablice samo je pola uspjeha: da biste u njoj izvršili interaktivne izračune, morate stvoriti formule ili primijeniti odgovarajuće funkcije. Ove ćemo operacije razmotriti u nastavku, na konkretnom primjeru.
Najlakše učiniti u Microsoft Excel - stvoriti tablicu. Razmotrite ovaj postupak na primjer Microsofta Ured 2007.
Prvo s čim treba započeti je izračunavanje potrebnog broja stupaca i redaka. Recimo da nam treba 5 stupaca i 6 redaka. Sukladno tome ističemo stupci A-E i redovi 1-6. 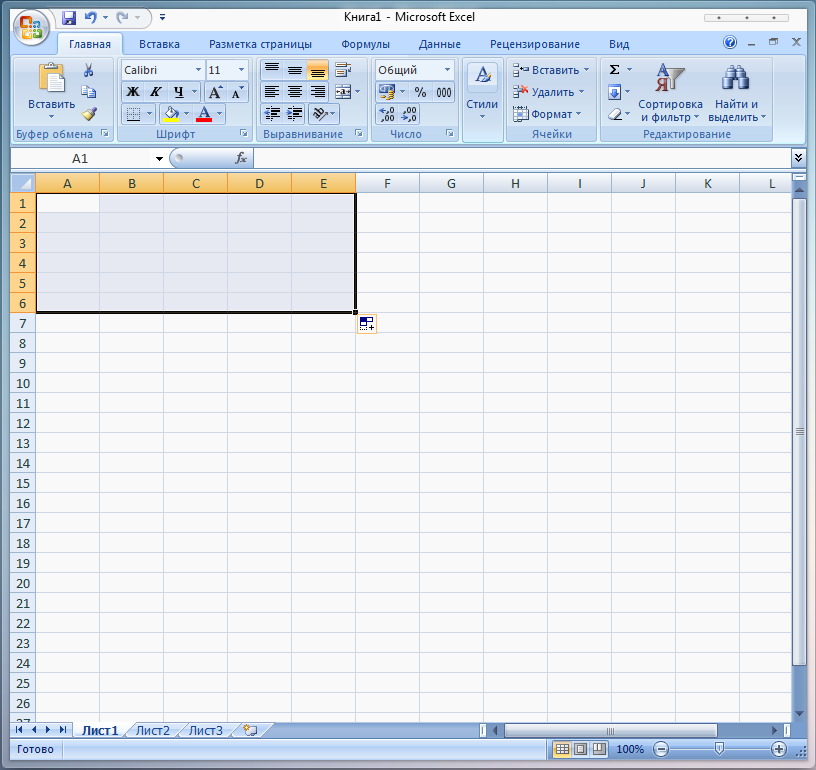
Ova je opcija prikladna ako trebate stvoriti praznu tablicu u koju se mogu unijeti podaci nakon izrade ili nakon ispisa tablice. Ili, podatke možete odmah ispuniti potrebnim brojem stupaca i redaka, nakon čega ostaje samo uokvirivanje tablice. Usredotočit ćemo se na stvaranje prazne tablice.
Odaberite, kliknite na odabrano područje desnom tipkom miša i odaberite iz kontekstnog izbornika Format ćelije.
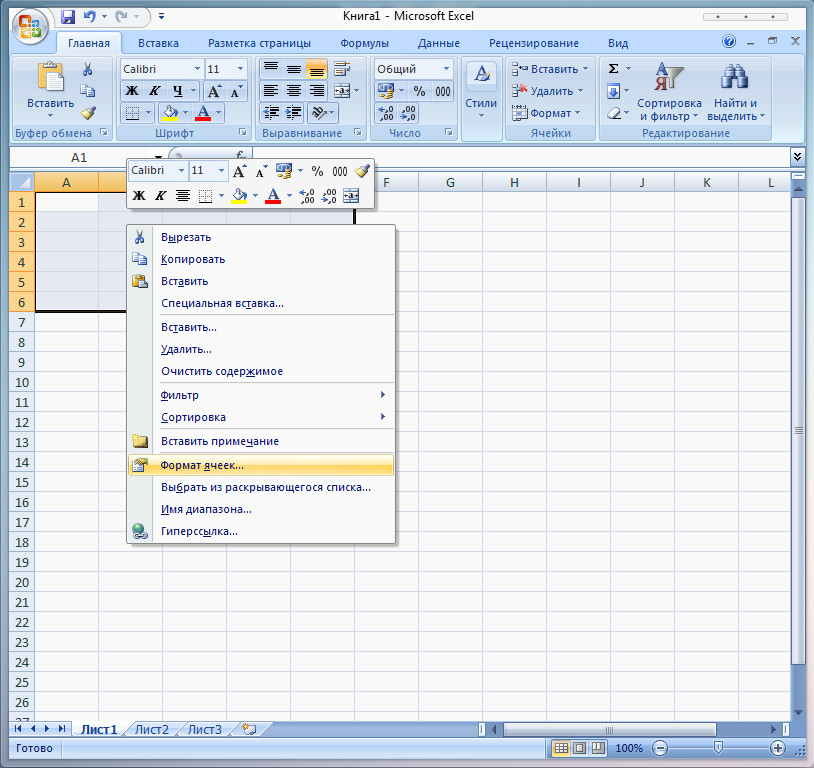
U prozoru koji se otvori idite na karticu Granica... Ova je postavka odgovorna za izgled separatora u tablici. Sukladno tome, možete konfigurirati izgled stolovi po želji. Ali za primjer nećemo smisliti nešto sofisticirano, već ćemo stvoriti klasični stol. 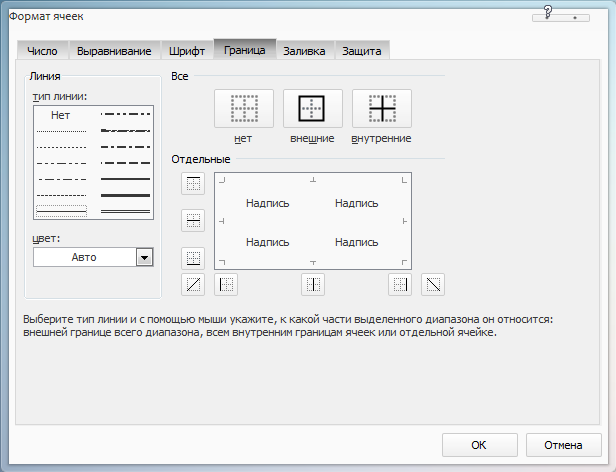
Za ovo biramo Vrsta crte podebljano (najdeblja traka), u odjeljku Sve izabrati Vanjski... Na ovaj smo način stvorili vanjske granice tablice, unutarnji separatori se mogu napraviti odmah, za to u Vrsta crte odaberite uobičajenu traku, u odjeljku Sve izabrati Interno. Boja možeš otići Auto - po defaultu je crna. Sada možete kliknuti u redu... Rezultat će biti ovakav: 
Ako želite unutarnje razdjelnike učiniti podebljanima poput vanjskog okvira, ponovo otvorite jezičak Granica, U poglavlju Sve izabrati Interno, Vrsta crte odaberite podebljano.
Vrijedno je napomenuti da prvo morate odabrati vrstu linije, a zatim vrstu obruba, a ne obrnuto.
Često puta prvi redak u tablici ima podebljani obrub koji ga odvaja od ostalih redaka. Da biste to učinili, odaberite cijeli prvi redak, otvorite karticu Granica, Vrsta crte odaberite podebljano, u odjeljku Sve izabrati Vanjski... Isto se može učiniti s prvim stupcem. Rezultat će biti ovakav: 
Granice možete prilagoditi prema vlastitom nahođenju putem gornje alatne trake:
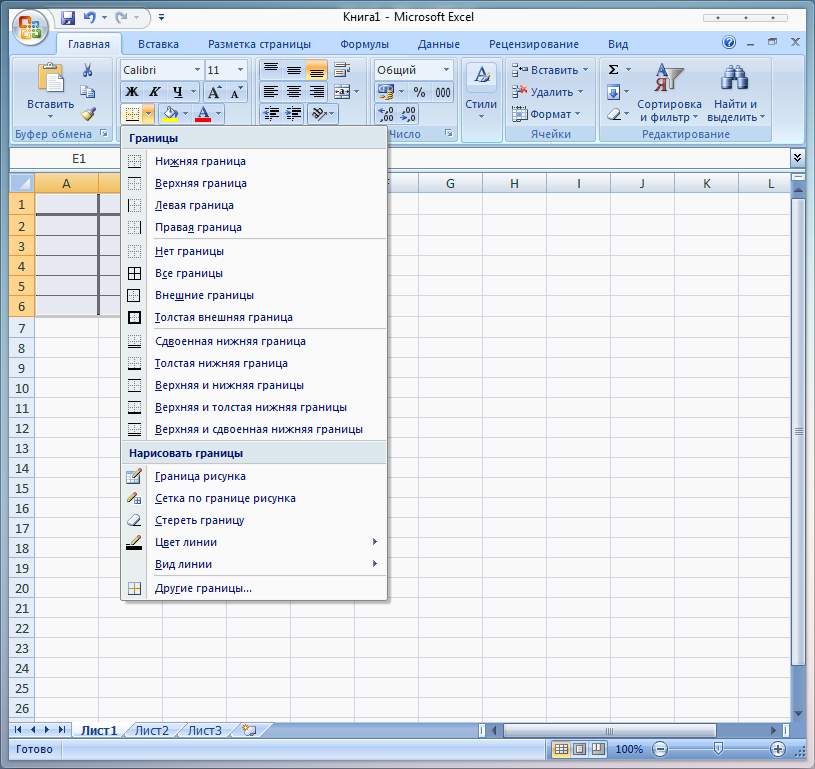
Širinu stupaca ili redaka možete prilagoditi lebdenjem iznad razdjelnika slova ili brojeva. 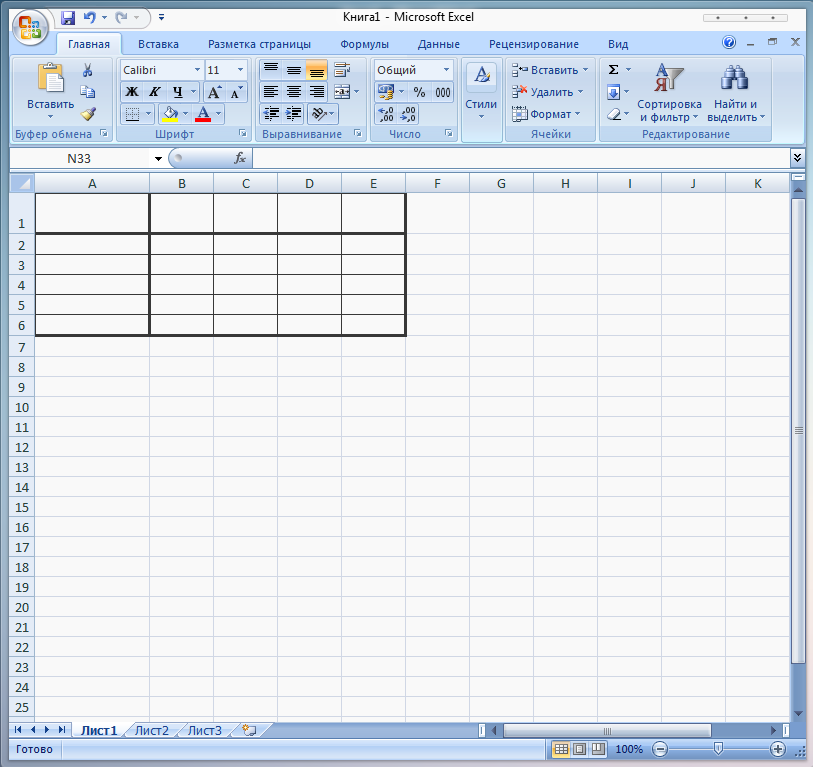
Ako trebate kolonu ili redak popuniti bojom, odaberite područje, kliknite desnom tipkom i odaberite Format ćelije... U prozoru koji se otvori odaberite karticu Napunite i odaberite željenu boju. Rezultat će biti otprilike ovakav: 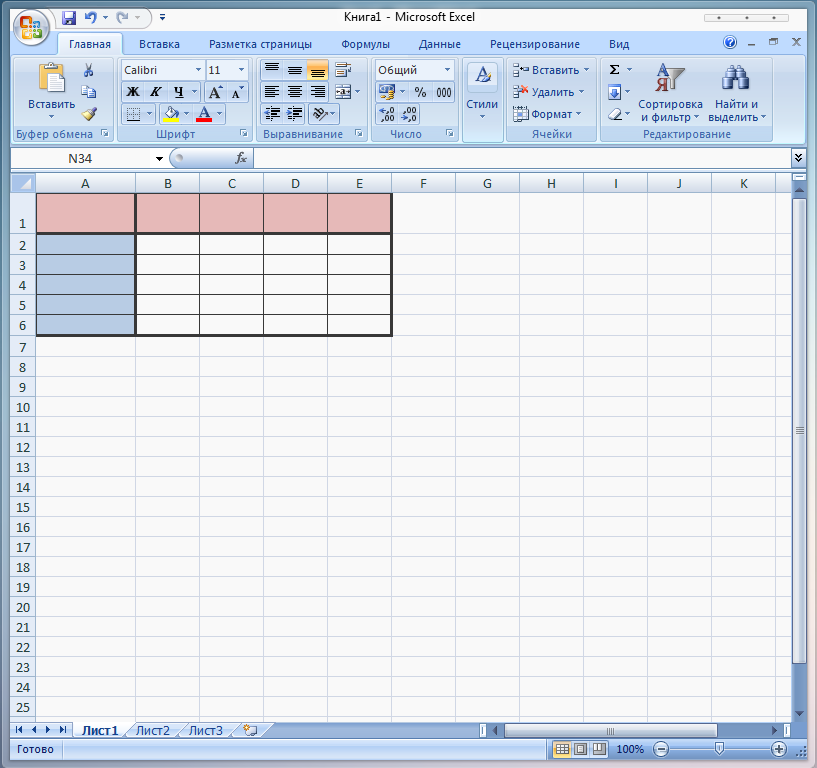
Gotovo! Dobivena tablica sada se može popuniti, spremiti ili ispisati.