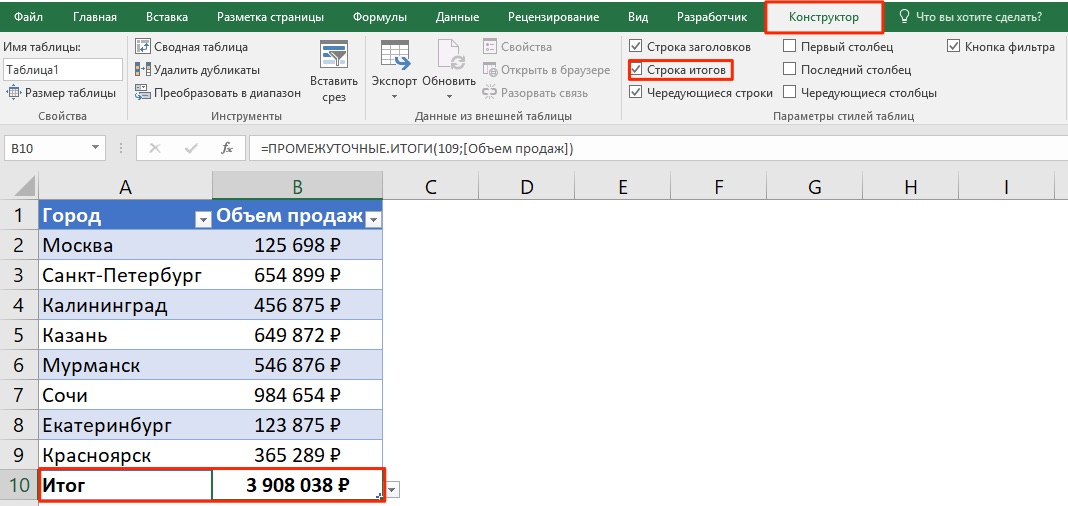Kako izračunati količinu stupca u Excelu. Kako izračunati količinu stupca u Excelu. Kako izračunati iznos u stupcu pomoću gumba "Avosumn"
Možda jedna od najpopularnijih funkcija microsoftovi programi Excel je dodatak. Jednostavan za rad s Excelom u zbrajanju vrijednosti čini praktično beskorisni kalkulator ili druge načine dodavanja velikih nizova vrijednosti. Važna značajka dodavanja u Excelu je da program pruža nekoliko načina za ovu akciju.
Preporučuje se da je izvješće tablica sažetka Stvoren je u novoj tablici. Da biste dovršili stvaranje dinamičke tablice, kliknite gumb "Prihvati". Sastoji se od tri komponente. To su zaglavlja stupca koji sadrže visokokvalitetne ili kvantitativne podatke koji čine bazu podataka.
Vrijednosti iznosa
Ovdje povlačite, pritiskom na polje mišem i, ovisno o položaju od 4 mogućih područja, to će biti sažetak promatranih informacija. U ovom odjeljku, rezultat informacija se promatra u skladu s položajem polja u ukupnoj površini. Da biste to učinili, morate povući "prodajno" polje u količini količine vrijednosti s mišem.
Avosum u Excelu
Najbrži i definitivno, najlakši način da povuče iznos u Excelu je usluga "avosumn". Da biste ga koristili, potrebno je istaknuti stanice u kojima se također nalaze vrijednosti koje treba presaviti, kao i prazna stanica izravno pod njima. U kartici Formula morate kliknuti na znak "Avosum", nakon čega se rezultat dodavanja pojavljuje u praznoj ćeliji.
Slično tome, povučemo miš. U polju "korisnika" u naljepnicama i polje proizvoda u području naljepnica stupca. Dakle, sljedeće će biti naznačeno u "kratkim informacijskoj komponenti". Nakon što je napravio gore navedeno, sljedeći rezultat će se dobiti u konačnoj informacijskoj komponenti.
Kako izračunati iznos u stupcu pomoću gumba "Avosumn"
Na prvom mjestu za prodaju 3 prodavača. Ovo je: Alberto, Carlos i Roberto s 00 ketsal. Ostale namjene koje mogu osigurati dinamičkom tablicom su kako slijedi. Prilikom izvođenja dinamičkog tablice korisnik može imati takve rezultate kao: srednje, izračune, maksimumu, minimalne odstupanja, među ostalim kvantitativnim proračunima polja.
Ista metoda dostupna je u obrnutom nizu. U praznoj ćeliji, gdje je potrebno izlazati rezultat dodavanja, morate staviti pokazivač i kliknuti na znak "Avosumn". Nakon pritiska u ćeliju, formula se formira s besplatnim rasponom sažetka. Uz pomoć pokazivača potrebno je istaknuti raspon stanica, čije se vrijednosti moraju dodati, a zatim pritisnuti Enter.
Jedan od velikih komunalnih usluga dinamičkog tablice je generirati izračune iz visokokvalitetnih varijabli ili od diskretnih kvantitativnih varijabli. Ovi rezultati u konsolidiranoj tablici mogu se mijenjati i prikazati odmah, budući da se mijenja polja u području područja polja.
Razmatranja o formatu podataka i uvoza
Možete brzo dodati sloj na svoju kartu odabirom jednog od predloženih stilova. Možete odabrati jedan od najbržih stilova kartica ili navesti postavke stila, vrstu lokacije i izvor podataka ručno. Kada stvorite kartu, lako je očarati i pokušati dodati veliku količinu podataka na kartu. Važno je imati na umu da praćenje previše pojedinačnih objekata na karti može zbuniti i ometati korisnika i ne daje jasnu sliku o vašim poslovnim podacima.
Stanice za dodavanje mogu se odrediti i bez odabira kursora. Formula količine je: "\u003d količine (B2: B14)", gdje je prvi i posljednji raspon ćelija dano u zagradama. Promjena vrijednosti stanica u CECEL tablici možete podesiti raspon za sažetak.
Vrijednosti iznosa
Excel omogućuje ne samo da sažeti vrijednosti za neke specifične svrhe, već također automatski razmatra odabrane stanice. Takve informacije mogu biti korisne u slučajevima kada zadatak nije povezan s zbrajanjem brojeva i mora se vidjeti vrijednost iznosa u međufaziji. Da biste to učinili, bez pribjegavanja pisanja formule, dovoljno je istaknuti željene stanice i na naredbenom retku programa na dnu donjeg dijela desnom tipkom miša kliknite riječ "Ready". U otvorenom kontekstnom izborniku, nasuprot zbroju iznosa, prikazat će se vrijednost svih stanica.
Kako izračunati količinu u stupcu pomoću jednostavne formule za dodavanje
Ograničenja za uvoz podataka za svaku razinu. Ako vaši podaci sadrže veliki broj objekata, možete ih dodati na kartu u podskup, na primjer, ako imate 000 objekata, stvorite dva sloja, od kojih svaki sadrži 1000 bodova. Možete onemogućiti klasterizaciju pomoću gumba klastera na kartici kartice.
Dodajte brzi sloj kartice
Stupci skupa podataka koji će se koristiti za lokaciju moraju biti formatirane kao tekstualne vrijednosti, a ne kao numeričke vrijednosti. Zbog toga, za razliku od pravih vrijednosti datuma i vremena, vrijednosti vremena se ne mogu koristiti u privremenim animacijama.
- Imenovane stolove i raspone.
- Koristite tekstualne vrijednosti.
Formula jednostavnog dodatka u Excelu
U slučajevima kada su vrijednosti za dodavanje raspršene po cijelom tablici, možete koristiti simula Dodaci u Excel stolu. Formula ima sljedeću strukturu:
Da biste stvorili formulu u slobodnoj ćeliji, gdje bi iznos trebao biti izveden, znak je "jednak". Excel automatski reagira na ovu radnju kao i na formuli. Zatim, pomoću miša potrebno je istaknuti ćeliju s prvom vrijednošću nakon čega je postavljen znak plus. Zatim se sve ostale vrijednosti uvodi u formulu kroz znak dodavanja. Nakon upisuje lanac vrijednosti, tipka ENTER se pritisne. Upotreba ove metode opravdava se prilikom dodavanja malog broja brojeva.
Za odabir izvora podataka za karticu slijedite ove korake. Možete konfigurirati nekoliko geokodera, a bilo koji od njih može biti instaliran prema zadanim postavkama. Da biste odabrali vrstu lokacije, slijedite ove korake. Na primjer, ako želite usporediti sve trgovine unutar franšize na temelju prihoda, odaberite stupac koji sadrži informacije o prihodima od prodaje. Karousel pokazuje nekoliko načina na koje možete usporediti unose kartica.
Dodavanje konfigurirane vrste lokacije
Da biste primijenili stil stupca, slijedite ove korake. U prozoru kliknite strelicu padajućeg popisa stila i odaberite stupac koji će se koristiti za primjenu stilova na sloj. Za dodjeljivanje zapisa pojedinačnim objektima samo prema lokaciji odaberite. Postavke stila se ažuriraju za prikaz predloženih stilova na temelju navedene vrste lokacije. Otvorit će se prozor za potvrdu koji prikazuje podatke za stvaranje kartografskog sloja koji je odabrao tip lokacije i odabrani stil. Da biste onemogućili potvrdu za svaki novi sloj, označite potvrdni okvir "Ne prikazujte ovu poruku ponovno". Možete ponovno omogućiti potvrdu u bilo kojem trenutku mijenjanjem parametra u postavkama kartice. Kliknite "Dodaj podatke". Podaci u vašoj tablici dodaju se kao sloj na kartu. Ako vaši podaci sadrže ponavljaju područja, imate priliku dodati podatke prije stvaranja sloja. U odjeljku "Dodaj područje". Odaberite stil koji želite za svoj sloj i kliknite "Dodaj podatke". , Prilagođena ograničenja mogu uključivati \u200b\u200bkupovna područja, granice zoniranja ili druga određena područja.
Formule suma u Excelu
Unatoč praktično automatiziranom procesu korištenja formula dodatka u Excelu, ponekad je lakše napisati formulu na vlastitu. U svakom slučaju, njihova struktura treba biti poznata u slučajevima kada se rad provodi u dokumentu koji je stvorila druga osoba.
Formule suma u Excelu ima sljedeću strukturu:
Da biste dodali vrstu lokacije, slijedite ove korake. Ako vaši podaci sadrže ponovljena područja, imate mogućnost dodavanja podataka iz tih područja da sumiraju informacije tako da je lakše analizirati. Na primjer, ako se odlučite za izradu karte sa statusom vrste lokacije, ali vaši podaci sadrže rezultate prodaje iz mnogih poštanskih kodova u svakoj državi, možete sažeti informacije tako da kada kliknete na statusni poligon, ukupni iznos prodaje Prikazani su svi poštanski brojevi u ovom stanju.
Iznosa (A1; A7; C3)
Uz neovisni skup formule važno je zapamtiti da su praznine nevažeći u strukturi formule, a sekvenca znakova treba biti jasan.
Znak "; Koristi se za određivanje ćelije, zauzvrat, znak ":" postavlja raspon stanica.
Važna nijansa - kada brojeći vrijednosti cijelog stupca ne morate postaviti raspon, pomicanje do kraja dokumenta, koji ima granicu u više od milijun vrijednosti. Dovoljno je ući u formulu sa sljedećim vrijednostima: \u003d iznose (b: b), gdje slova označavaju stupac koji se mora izračunati.
Dodaj sustav koordinata korisnika
Da biste dodali podatke, slijedite ove korake. Da biste dodali prilagođeni koordinatni sustav, slijedite ove korake: U dodavanju podataka iz prozora tablice proračunske tablice"Odaberite" koordinate "u padajućem izborniku" Place Tip "i kliknite" Place Place format ". Koristite padajućeg izbornika "Longitude" i "Locator" za odabir odgovarajućih stupca podataka i uskladite ih s poljima mjesta. Kliknite "Detalji" za prikaz dodatne informacije O usluzi ili karticama. Prozor za uvoz korisničkih prostora, koji prikazuje informacije o odabranoj prostornoj vezi. U tekstualnom polju "Pseudonim" unesite jedinstveno ime za podesivi koordinatni sustav. Kliknite "Uvezi" za uvoz prostorne veze. Novi sustav Koordinate se prikazuju na vrhu drugog padajućeg izbornika. Da biste odredili prostorne veze korisnika kao zadanu vrijednost, prilikom dodavanja podataka na kartu pomoću koordinata odaberite potvrdni okvir Upotreba kao zadanu vrijednost. Kliknite "OK" da biste se vratili na prozor "Proces obrade djela".
- U ploči "Odabir prostorne pomoći" odaberite "Ostalo" i kliknite "Uvezi".
- Kliknite "Odaberite" za odabir kartice ili objekta.
Excel također vam omogućuje da povučete količinu svih stanica bez iznimke. U tu svrhu formula se mora unijeti u novu karticu. Pretpostavimo da se sve stanice čiji se količine moraju izračunati nalaze se na listu1, u tom slučaju formula treba napisati na listu2. Sama struktura ima sljedeći oblik:
Iznosi (list1! 1: 1048576), gdje je potonja vrijednost je digitalna vrijednost najnovijeg lista Lie1.
Možete stvoriti Formule ćelije ili značajke koje automatski izvode izračune koristeći podatke iz bilo koje stanične grupe koju ste odabrali. Na primjer, možete usporediti vrijednosti dviju ćelija, izračunati količinu ili proizvod nekoliko stanica, itd. Rezultat formule ili funkcije prikazat će se u istoj ćeliji gdje ste unijeli formulu ili funkciju.
Također možete koristiti bilo koju od više od 250 unaprijed definiranih matematičkih funkcija koje su uključene na stranice za stvaranje formula. Postoje funkcije za statističke, inženjerske i financijske primjene, od kojih neki dobivaju informacije na daljinu putem Interneta. Detaljne informacije o svakoj od ovih funkcija u funkcijama prikazat će se prilikom ulaska u znak jednakosti, kao iu referentnim informacijama o formulama i funkcijama dostupnim na internetu.
Video na temu
- odaberite područje stanica;
- koristite gumb "AutoZumni";
- stvoriti jednostavnu formulu za dodavanje;
- pomoću funkcije.
Izračunajte iznos odabirom područja stanica
Prvo, saznajte količinu bilo koje stanice s vrijednostima možete jednostavno istaknuti lijeve stanice koje trebate:
Dodavanje, oduzimanje, množenje ili podjela vrijednosti
Možete stvoriti jednostavne ili složene aritmetičke formule za izvođenje izračuna na temelju vrijednosti u svojim tablicama. 

Možete koristiti usporedbene izjave kako biste provjerili postoje li vrijednosti dviju stanica, ili ako je jedna vrijednost veća od ili manje od druge. Rezultat usporednog operatera izražava se kao "istina" ili "laži".
Nakon odabira ćelija s brojevima u donjem desnom kutu Excela prikazuje količinu vrijednosti u dodijeljenoj rasponu.
Da biste odabrali stanice koje nisu sljedeća vrata, držite tipku Ctrl i odaberite stanice s lijevom tipkom miša.
Kako izračunati količinu u stupcu pomoću jednostavne formule za dodavanje
Možda je najlakši i najprimitivniji način zbrajanja podataka u stupcu jednostavna formula za dodavanje. Kako bi se sažeti podaci:
Podrška stanica u formulama

Ako postoji pogreška u formuli, pojavit će se u ćeliji rezultata. Kliknite na to da biste vidjeli poruku o pogrešci. Ako poruka pokazuje da druga stanica uzrokuje pogrešku, možete kliknuti vezu na ćeliju da biste odabrali ćeliju s pogreškom. 
U formulama možete uključiti linkove na stanice, stanice i stupce ili cijele linije podataka, pa čak i stanica u drugim tablicama ili stranicama. Stranice koriste referentne vrijednosti stanice za izračunavanje rezultata formule.
- kliknite lijevu tipku miša na ćeliji u kojoj želite dobiti rezultat dodavanja;
- unesite formulu:
U gornjoj formuli navedite broj stanica koje želite sažeti:
Kako izračunati iznos u stupcu pomoću gumba "Avosumn"
Ako želite izračunati zbroj brojeva u stupcu i ostaviti ovaj rezultat u tablici, možda, najlakši način je korištenje funkcije "avosumn". Automatski će odrediti raspon stanica potrebnih za zbrajanje i spremanje rezultata u tablici.
Umetnite funkcije u stanice
Sljedeći primjeri pokazuju korištenje veza na stanice u formulama. Ako referentni raspon pokriva više od jedne ćelije, početne i konačne stanice odvojeni su jednim debelog crijeva. Imajte na umu da su naziv tablice i reference stanica odvojeni s dva debelog crijeva. Kada odaberete ćeliju u drugoj tablici za formulu, naziv tablice se automatski uključuje. Da biste se odnose na stupac, možete koristiti oznaku slova. Sljedeća formula izračunava ukupan broj stanica u trećem stupcu: Da biste se pogledali na niz, možete koristiti broj linije. Sljedeća formula izračunava ukupan broj stanica u prvom retku: da biste vidjeli niz ili stupac s naslovom, možete koristiti naziv naslova. 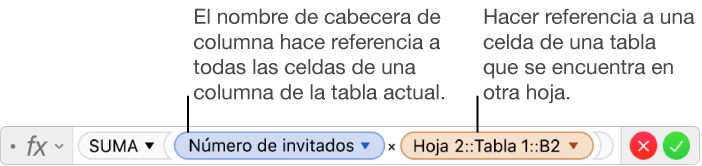
Ako referentna stanica iz druge tablice, veza mora sadržavati naziv tablice. , Možete koristiti bilo koju od više od 250 unaprijed definiranih matematičkih funkcija koje su uključene na stranice dokumenta.
Da biste brojili brojeve u stupcu s motorom, učinite sljedeće:
- kliknite na prvu praznu ćeliju u stupcu pod vrijednostima koje želite sažeti:

- na alatnoj traci odaberite AutoZumna ikona:
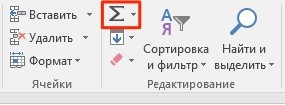
- nakon pritiska na gumb, sustav će automatski odabrati raspon za zbrajanje. Ako je sustav odabran raspon nije ispravan - možete ga podesiti samo promjenom formule:
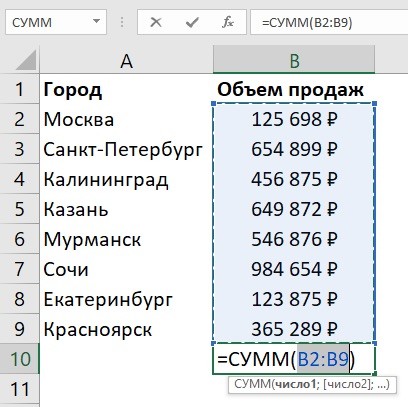
- nakon što se pobrinete da je raspon vrijednosti za iznos ispravno odabran, jednostavno pritisnite tipku Enter i sustav će izračunati iznos u stupcu:
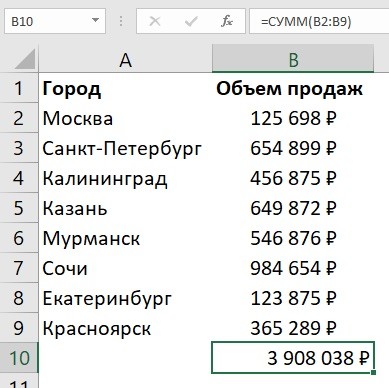
Kako izračunati količinu u stupcu koristeći iznos iznosa u Excelu
Vrijednosti možete preklopiti u stupcu pomoću funkcije. Najčešće se formula koristi za stvaranje iznosa pojedinačne stanice U stupcu ili kada stanica s količinom ne smije biti smještena odmah ispod stupca podataka. Da biste izračunali iznos pomoću funkcije, učinite sljedeće korake:
- odaberite lijevu tipku miša s ćelijom i ući u funkciju "" postavljanjem potrebnog raspona stanica:
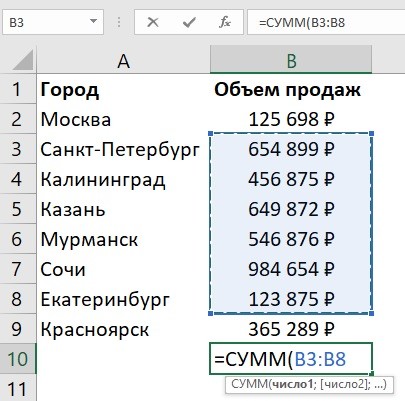
- pritisnite gumb "Enter" i funkcija će razmotriti iznos u navedenom rasponu.
Kako izračunati iznos u stupcu u Excelu pomoću tablice
Da biste izračunali iznos u stupcu s podacima, podatke možete formatirati kao tablicu. Za ovo:
- označite raspon stanica s podacima i pretvorite ih u tablicu pomoću tipke na "Format kao tablici" alatne trake:
![]()
- nakon što su podaci prikazani u tabličnom formatu, na kartici "Dizajner" na alatnoj traci odaberite "Red od ukupno" za dodavanje zbroja stupaca ispod tablice:
Kako izračunati iznos u nekoliko stupca u Excelu u isto vrijeme
- odaberite područje stanica koje želite sažeti + snimiti jedan prazan stupac i string pored tablice za sabiranje:
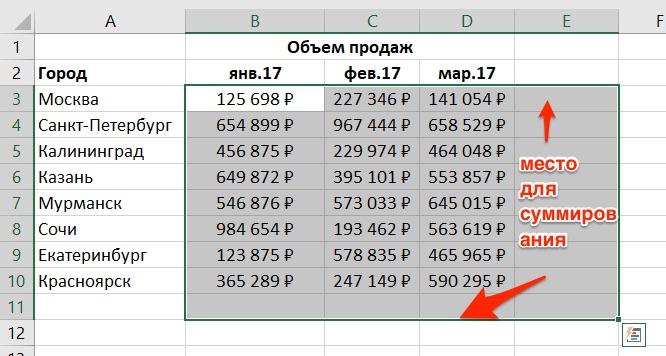
- kliknite gumb na alatnoj traci "Avosumni":
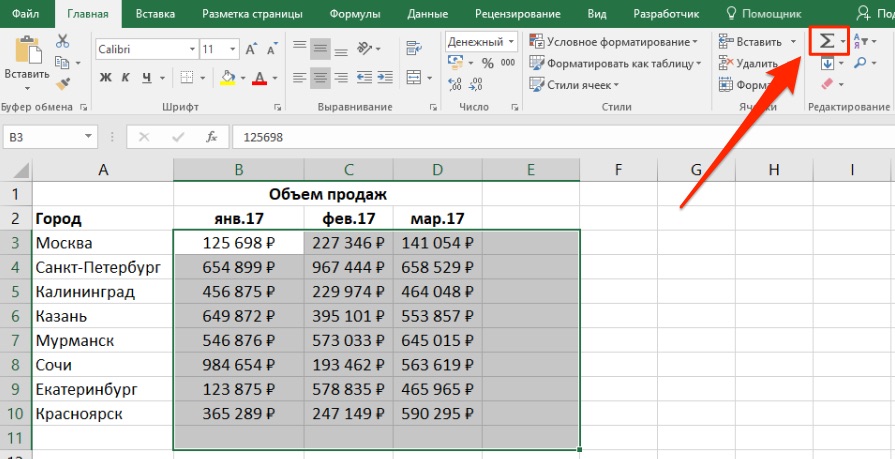
- nakon ove akcije sustav automatski izračunava iznos namjenskim stupcima i nizovima: