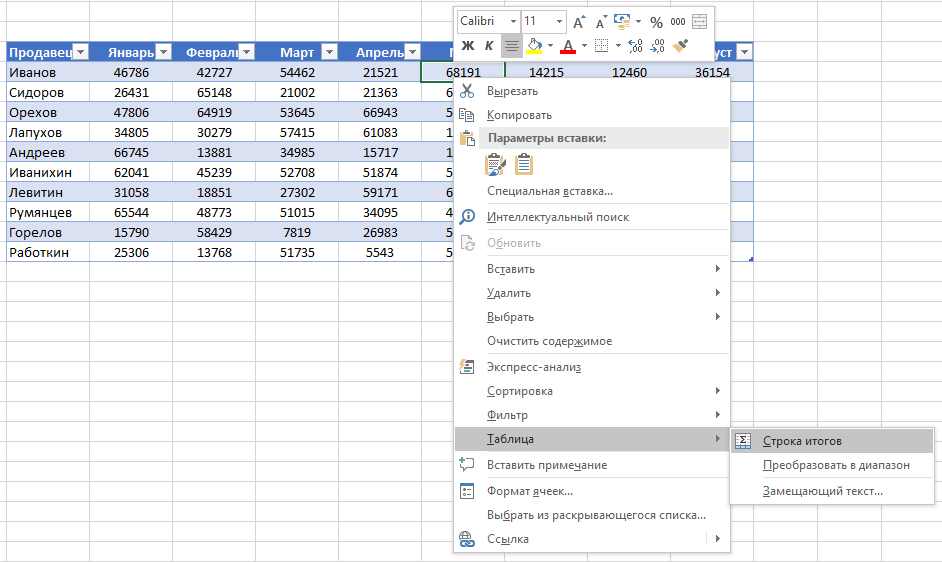Excel tablice spremne
Tablice su važna značajka Excela, ali mnogi ih ljudi ne koriste previše. Ova napomena opisuje rad s tablicom, navodi njene prednosti i nedostatke. Tablica je pravokutni raspon ćelija koji sadrže strukturirane podatke. Svaki redak u tablici odgovara jednom objektu. Na primjer, redak može sadržavati podatke o kupcu, bankovnoj transakciji, zaposleniku ili proizvodu. Svaki stupac sadrži određeni podatak. Dakle, ako u svakom retku imamo podatke o pojedinom zaposleniku, tada stupci mogu sadržavati detalje podataka o njemu - prezime, broj, datum zapošljavanja, plaću, odjel. Na vrhu tablice nalazi se redak zaglavlja koji opisuje podatke sadržane u svakom stupcu.
Lik: 1. Raspon podataka: (a) u uobičajenom prikazu; (b) u obliku tablice
Preuzmite bilješku u formatu ili primjere u formatu
Vjerojatno ste stvorili raspone koji odgovaraju ovom opisu (slika 1a). Zabava započinje kada želite da Excel pretvori niz podataka u "stvarnu" tablicu. Da biste to učinili, odaberite bilo koju ćeliju u rasponu i pokrenite naredbu Umetnuti –> Stolovi –> Stolili pritisnite Ctrl + T (engleski) (slika 1b).
Ako ste eksplicitno pretvorili raspon u tablicu, tada će Excel inteligentno reagirati na radnje koje poduzmete u tom rasponu. Na primjer, ako stvorite grafikon iz tablice, on će se automatski proširiti kad se u tablicu dodaju novi retci. Ako iz takve tablice napravite zaokretnu tablicu, nakon ažuriranja zaokretne tablice automatski će se nadopuniti svim novim podacima koje ste dodali.
Usporedba raspona s tablicom
Razlika između normalnog raspona stanica i raspona pretvorenog u tablicu:
- Aktiviranjem bilo koje ćelije u tablici dobivate pristup novoj kontekstualnoj kartici Rad sa stolovimasmještene na vrpci.
- Možete brzo primijeniti oblikovanje (boju ispune i boju fonta) odabirom opcije iz galerije. Ovo oblikovanje nije obavezno.
- Svako zaglavlje tablice ima gumb filtra, klikom na koji možete lako sortirati retke ili filtrirati podatke, skrivajući one koji ne zadovoljavaju navedene kriterije.
- Za tablicu možete stvoriti "krišku" pomoću koje početnik može brzo primijeniti filtre na podatke. Kriške rade na isti način kao i kod zbirne tablice (Pogledaj detalje).
- Ako pomičete list tako da redak naslova nestane s prikaza, naslovi se pojavljuju umjesto slova stupaca. Drugim riječima, ne morate čvrsto kodirati gornji redak da biste pogledali imena stupaca.
- Ako grafikon izradite iz podataka tablice, grafikon će se automatski proširiti kad se u tablicu dodaju novi retci.
- Izračunati stupci podržani su u tablicama. Formula unesena jednom u ćeliji automatski će se primijeniti na sve stanice u tom stupcu.
- Tablice podržavaju reference na strukturirane formule koje su izvan tablice. Formule mogu koristiti druga imena tablica i naslove stupaca umjesto referenci na ćelije.
- Ako mišem zadržite pokazivač iznad donjeg desnog kuta donje desne ćelije tablice, možete kliknuti i povući obrub da biste povećali veličinu tablice vodoravno (dodavanjem dodatnih stupaca) ili okomito (dodatni retci).
- Lakše je istaknuti retke i stupce u tablici nego u normalnom rasponu.
Nažalost, postoje ograničenja u radu s tablicama. Ako radna bilježnica sadrži barem jednu tablicu, neke excel funkcije nedostupno:
- Ne radi Zastupanje (Pogled –> Načini radagledanjeknjige –> Zastupanje).
- Knjiga se ne može dobiti Za dijeljenje (Stručna recenzija –> Promjene –> Pristupdoknjiga).
- Ne može se automatski umetnuti međuzbrojevi ( Podaci –> Struktura –> Srednjiishod).
- Ne mogu se koristiti formule polja u tablici.
Rezimiranje tablice
Razmotrimo tablicu sa statistikama prodaje (slika 2). Prvo su uneseni podaci, a zatim je raspon pretvoren u tablicu pomoću naredbe Umetnuti –> Stolovi –> Stol... Bez poduzimanja bilo kakvih radnji, stol je imenovan. U našem slučaju Tablica3.
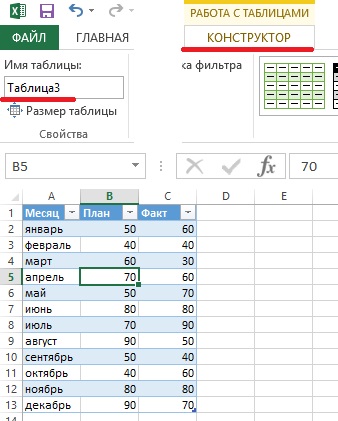
Lik: 2. Jednostavna tablica s tri stupca
- Aktivirajte bilo koju ćeliju u tablici.
- Pokrenite naredbu Rad sa stolovima –> Konstruktor –> Parametristilovastolovi–> Crtaishodi i potvrdite okvir Linija ukupnih vrijednosti.
- Aktivirajte ćeliju u retku sa zbrojevima i odaberite padajuću formulu sa padajućeg popisa (slika 3).

Lik: 3. S padajućeg popisa možete odabrati formulu koja će se sažeti
Na primjer, za izračun zbroja mjera iz stupca Činjenica, odaberite opciju Iznos s padajućeg popisa u ćeliji D14. Excel stvara formulu: \u003d INTERMEDIATE.TOTALS (109; [Činjenica]). Argument 109 odgovara funkciji SUM. Drugi argument funkcije INTERMEDIATE.TOTALs je naziv stupca, naznačen u uglastim zagradama. Korištenje naziva stupca u uglastim zagradama omogućuje vam stvaranje strukturiranih referenci u tablici. Funkcije ukupnih vrijednosti u različitim stupcima tablice mogu biti različite. Opcija Ostale funkcije omogućuje vam konstrukciju prilično složene formule.
Prikaz ukupnog retka možete omogućiti ili onemogućiti pomoću naredbe Rad sa stolovima –> Konstruktor –> Parametristilovastolovi –> Linija ukupnih vrijednosti.
Korištenje formula u tablici
U mnogim slučajevima morate koristiti formule u proračunskoj tablici. Na primjer, u proračunskoj tablici (vidi sliku 3) možda ćete trebati stupac koji bilježi razliku između stvarne i planirane prodaje za svaki mjesec. Za ovo:
- Aktivirajte ćeliju D1 i unesite riječ kao naslov stupca Razlika - Excel će automatski proširiti tablicu.
- Idite na ćeliju D2, unesite znak jednakosti (počnite pisati formulu), kliknite ćeliju C2, znak minus i ćeliju B2.
- Pritisnite Enter da biste dovršili formulu. Formula \u003d [@Fact] - [@ Plan] unosi se u sve ćelije stupca.
Umjesto tradicionalnog unosa formule pomoću miša (kako je opisano u odjeljku 2), u tablici je dostupan vrlo prikladan način unosa formula pomoću tipkovnice. Započnite sa znakom jednakosti, a zatim pritisnite tipku<– (влево) чтобы указать на соответствующее значение в столбце Činjenica, unesite znak minus, a zatim dvaput dodirnite<–, чтобы указать на соответствующее значение в столбце Plan, pritisnite Enter da biste dovršili formulu.
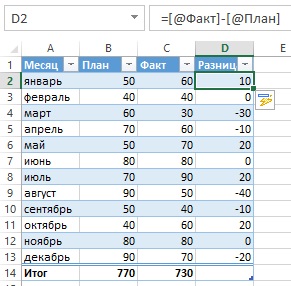
Lik: 4. U koloni Razlika sadrži formulu
Svaki put kad ga unesete u tablicu, formula se primjenjuje na cijeli stupac. Ako formulu treba promijeniti, uredite bilo koju formulu u stupcu i promjene će se primijeniti na sve ostale formule u tom stupcu.
Automatsko širenje formule u sve stanice u stupcu tablice jedna je od značajki automatskog ispravljanja u programu Excel. Da biste onemogućili ovu značajku, kliknite ikonu koja se pojavljuje prilikom unosa formule i odaberite opciju Nemojte automatski stvarati izračunate stupce(slika 5).

Lik: 5. Mogućnost automatskog stvaranja formula u svim stanicama stupca može se onemogućiti
U gornjim koracima koristili smo naslove stupaca prilikom izrade formule. Na primjer, možete unijeti D2 izravno na traku s formulama u ćeliju D2: \u003d C2-D2. Ako unesete reference ćelija, Excel će i dalje automatski kopirati formulu u druge stanice u stupcu.
Kako referencirati podatke u tablici
Formule izvan tablice mogu se pozivati \u200b\u200bna podatke u toj tablici prema imenu i zaglavlju stupca. Imena tih elemenata ne morate sami stvarati. Kao i obično, kliknite željene stanice, zapisujući formulu. Korištenje poveznica tablice ima značajnu prednost: kada se tablici promijeni veličina (brisanjem ili dodavanjem redaka), imena u njoj automatski se prilagođavaju. Na primjer, za izračun zbroja svih podataka u tablici na sl. 2, dovoljno je napisati sljedeću formulu: \u003d SUM (Tablica3). Ova formula uvijek vraća zbroj svih podataka, čak i ako se dodaju ili uklone retci ili stupci tablice. Ako promijenite ime tablice3, Excel će automatski ispraviti formule koje se na nju odnose.
Tipično se morate pozivati \u200b\u200bna određeni stupac u tablici. Sljedeća formula vraća zbroj podataka iz stupca Činjenica (ali zanemaruje redak ukupnih vrijednosti): \u003d SUM (Tablica3 [Činjenica]). Napominjemo da je naziv stupca priložen u uglastim zagradama. Ponovno, formula se automatski prilagođava ako promijenite tekst u zaglavlju stupca. Štoviše, Excel daje savjet kada stvorite formulu koja se odnosi na podatke u tablici (slika 6). Automatsko dovršavanje formule pomaže vam u pisanju formule prikazivanjem popisa stavki u tablici. Čim unesete otvorenu uglatu zagradu, Excel će predložiti dostupne argumente.

Lik: 6. Sposobnost automatskog popunjavanja formula prilikom izrade formula koje se odnose na informacije u tablici
Automatsko numeriranje redaka tablice
U nekim situacijama možda ćete htjeti da se redovi u tablici redom numeriraju. Možete iskoristiti mogućnost stvaranja izračunatih stupaca i pisanja formule koja automatski broji stupce (slika 7).

Lik: 7. Brojevi u stupcu B generiraju se pomoću formule; da biste povećali sliku, kliknite je desnom tipkom miša i odaberite Otvorite sliku u novoj kartici
Kao i obično, izračunatu formulu stupca možete unijeti u bilo koju ćeliju stupca \u003d RED () - RED (tablica4) +1. Kada unesete formulu, ona se automatski širi na sve ostale stanice u stupcu soba... Ako se funkcija LINE koristi bez argumenta, ona vraća niz koji sadrži formulu. Ako ova funkcija ima argument koji se sastoji od višerednog raspona, ona vraća prvi redak raspona.
Naziv tablice sadrži prvi redak koji slijedi područje zaglavlja. Dakle, u ovom je primjeru prvi redak u tablici Table4 redak 3. Brojevi u tablici su uzastopni brojevi redaka, a ne brojevi redaka podataka. Na primjer, prilikom sortiranja tablice, brojevi će ostati sekvencijalni i više neće biti povezani s istim retcima podataka kao na početku.
Ako filtrirate tablicu, retci koji ne udovoljavaju navedenim kriterijima bit će skriveni. U tom će slučaju neki redovi tablice postati nevidljivi (slika 8).
Lik: 8. Nakon filtriranja, brojevi redaka tablice više nisu sekvencijalni
Ako želite da brojevi redaka tablice ostanu dosljedni nakon filtriranja, potrebna vam je drugačija formula. U ćeliju B3 unesite: \u003d INTERMEDIATE.TOTALS (3, C $ 3: C5). Prvi argument, 3, odgovara funkciji COUNT. INTERMEDIATE.TOTALS ignorira skrivene retke, pa se broje samo vidljivi retci. Formula se već odnosi na stupac C. To je neophodno kako bi se izbjegla pogreška "kružna referenca" (slika 9).

Lik: 9. Nakon filtriranja, brojevi redaka tablice ostali su sekvencijalni
Adaptirano iz knjige Johna Walkenbacha. Excel 2013 .. - SPb.: Peter, 2014. - S. 211–220.
Tablice u Excelu niz su redaka i stupaca povezanih podataka kojima upravljate neovisno jedni o drugima.
Uz pomoć tablica možete stvarati izvješća, izračunavati, izrađivati \u200b\u200bgrafikone i grafikone, sortirati i filtrirati podatke.
Ako je vaš posao obrada podataka, vještine Excel proračunskih tablica mogu vam uštedjeti puno vremena i poboljšati učinkovitost.
Kako napraviti tablicu u Excelu. Uputa korak po korak
- Podaci bi trebali biti organizirani u retke i stupce, pri čemu bi svaki redak sadržavao informacije o jednom zapisu, poput naloga;
- Prvi redak tablice trebao bi sadržavati kratke, jedinstvene naslove;
- Svaki stupac mora sadržavati jednu vrstu podataka, poput brojeva, valute ili teksta;
- Svaki redak treba sadržavati podatke za jedan zapis, na primjer, narudžbu. Ako je primjenjivo, navedite jedinstveni identifikator za svaki redak, poput broja narudžbe;
- Tablica ne smije imati prazne retke i apsolutno prazne stupce.
1. Odaberite područje ćelija da biste stvorili tablicu
Odaberite područje ćelija na kojem želite stvoriti tablicu. Stanice mogu biti prazne ili s informacijama.
2. Kliknite gumb "Tablica" na alatnoj traci za brzi pristup

Na kartici Umetanje kliknite gumb Tablica.
3. Odaberite raspon ćelija
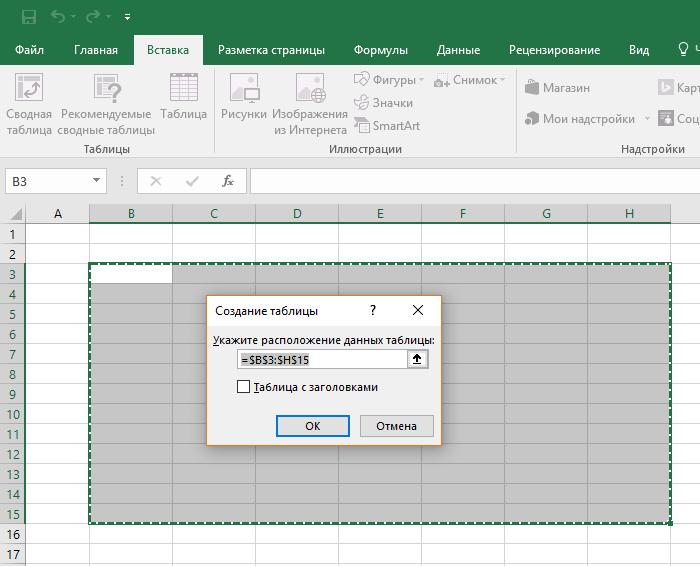
U skočnom prozoru možete prilagoditi mjesto podataka, kao i prilagoditi prikaz naslova. Kada završite, kliknite U redu.
4. Stol je spreman. Ispunite podatke!
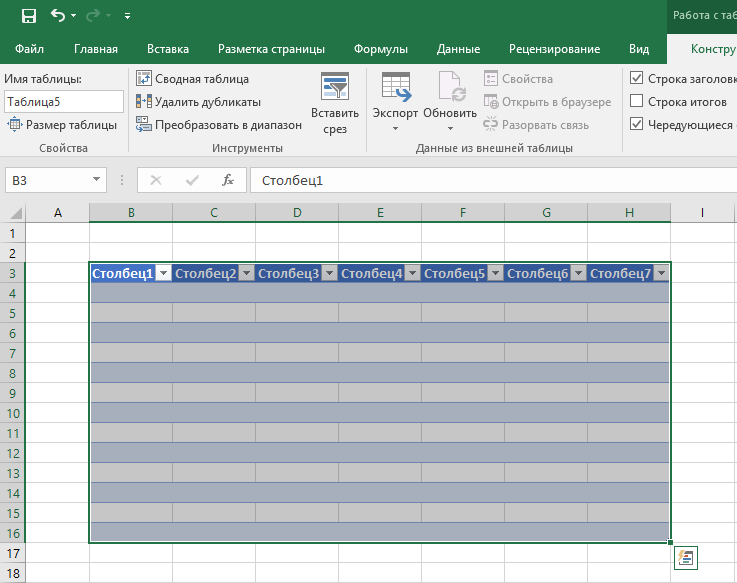
Čestitamo, vaša proračunska tablica sada je gotova! U nastavku ćete naučiti o osnovnim značajkama rada s pametnim tablicama.
Unaprijed postavljeni stilovi dostupni su za prilagodbu formata tablice u programu Excel. Svi se nalaze na kartici "Dizajn" u odjeljku "Stilovi tablice":

Ako vam 7 stilova nije dovoljno za odabir, klikom na gumb u donjem desnom kutu stilova tablice otvorit će se svi dostupni stilovi. Pored stilova koje je sustav unaprijed predvidio, možete prilagoditi svoj format.
Pored sheme boja, u izborniku tablica "Dizajner" možete prilagoditi:
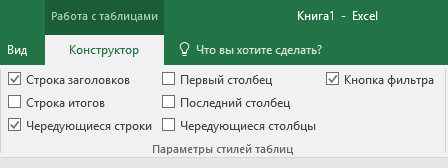
- Prikaži redak zaglavlja - omogućava i onemogućuje zaglavlja u tablici;
- Ukupni redak - omogućuje i onemogućuje redak sa zbrojem vrijednosti u stupcima;
- Izmjenične crte - naglašava izmjenične crte bojom;
- Prvi stupac - podebljava tekst u prvom stupcu podataka;
- Posljednji stupac - podebljava tekst u zadnjem stupcu;
- Naizmjenični stupci - naglašava izmjenične stupce bojom;
- Gumb za filtriranje - dodaje i uklanja gumbe za filtriranje u zaglavljima stupaca.
Kako dodati redak ili stupac u Excel tablicu
Čak i unutar već stvorene tablice možete dodati retke ili stupce. Da biste to učinili, kliknite desnu tipku miša na bilo koju ćeliju da biste otvorili skočni prozor:
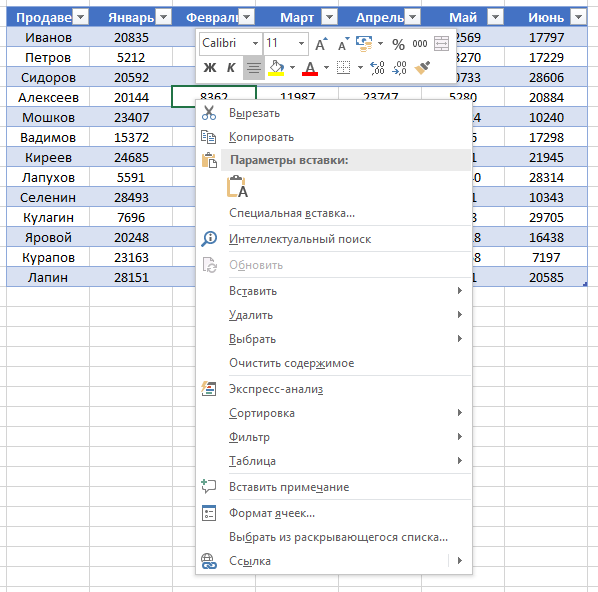
- Odaberite "Umetni" i kliknite lijevu tipku miša na "Stupci tablice s lijeve strane" ako želite dodati stupac, ili "Gornji retci tablice" ako želite umetnuti redak.

- Ako želite izbrisati redak ili stupac u tablici, spustite se nizom u skočnom prozoru do stavke "Izbriši" i odaberite "Stupci tablice" ako želite izbrisati stupac ili "Redci tablice" ako želite želite izbrisati red.

Kako razvrstati tablicu u Excelu
Da biste sortirali podatke u tablici, kliknite strelicu s desne strane naslova stupca, nakon čega će se pojaviti skočni prozor:
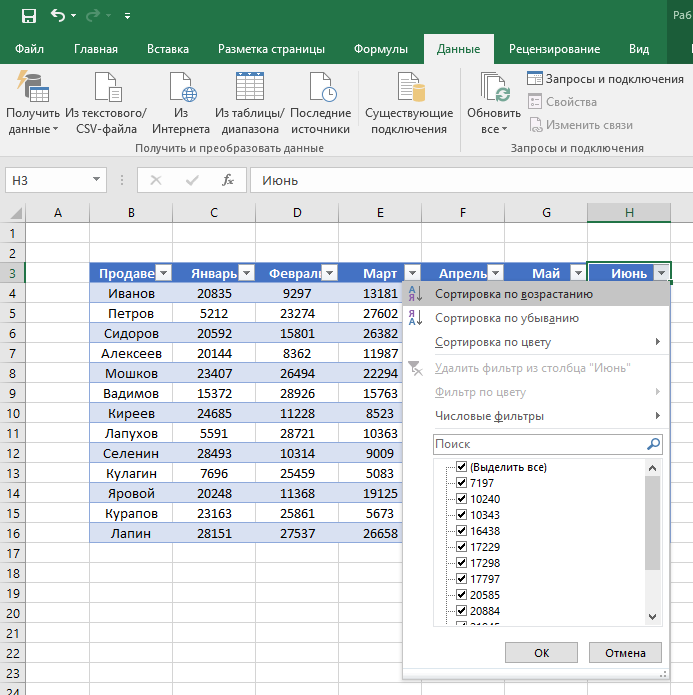
U prozoru odaberite prema kojem principu ćete sortirati podatke: "rastuće", "silazno", "po boji", "numerički filtri".
Da biste filtrirali podatke u tablici, kliknite strelicu s desne strane naslova stupca, nakon čega će se pojaviti skočni prozor:
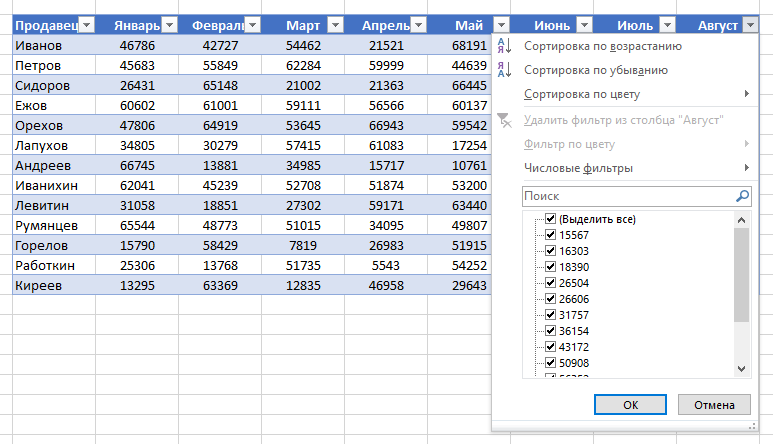
- "Tekstualni filtar" prikazuje se kad među podacima stupca postoje tekstualne vrijednosti; "Filtar po boji", kao i tekstualni filtar dostupan je kada tablica sadrži ćelije obojene bojom koja se razlikuje od standardnog dizajna; "Numerički filtar" omogućuje vam odabir podataka prema parametrima: "Jednako ...", "Nije jednako ...", "Veće od ...", "Više od ili jednako ...", "Manje od ...", "Manje ili jednako ...", "Između ...", "Top 10 ...", "Iznad prosjeka", "Ispod prosjeka", kao i postavite vlastiti filtar. U skočnom prozoru, ispod "Pretraživanja" svi podaci koji se mogu filtrirati prikazuju se, kao i odabirom svih vrijednosti ili odabirom samo praznih ćelija jednim klikom.

Kako izračunati iznos u proračunskoj tablici Excel
Na popisu prozora odaberite stavku "Tablica" \u003d\u003e "Red ukupnih vrijednosti":
Podzbroj se pojavljuje na dnu tablice. Kliknite lijevu tipku miša na ćeliju s količinom.

Na padajućem izborniku odaberite načelo međuzbroja: to može biti zbroj vrijednosti stupaca, "prosjek", "količina", "broj brojeva", "maksimum", "minimum" itd.
Kako popraviti zaglavlje tablice u programu Excel
Tablice s kojima morate raditi često su velike i sadrže desetke redaka. Pomicanjem prema tablici teško je kretati se podacima ako naslovi stupaca nisu vidljivi. U Excelu je moguće popraviti zaglavlje u tablici na takav način da ćete prilikom pomicanja podataka vidjeti zaglavlja stupaca.
Da biste zamrznuli naslove, učinite sljedeće:
- Idite na karticu "Pogled" na alatnoj traci i odaberite "Zamrzni područja":

- Odaberite "Zamrzni gornji red":

- Pomičući se kroz tablicu sada nećete izgubiti zaglavlja i lako ćete se kretati gdje se koji podaci nalaze:
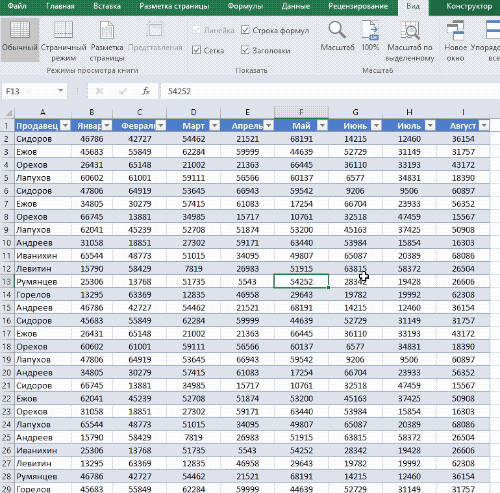
Zamislimo da imamo gotovu tablicu s podacima prodaje od strane menadžera:
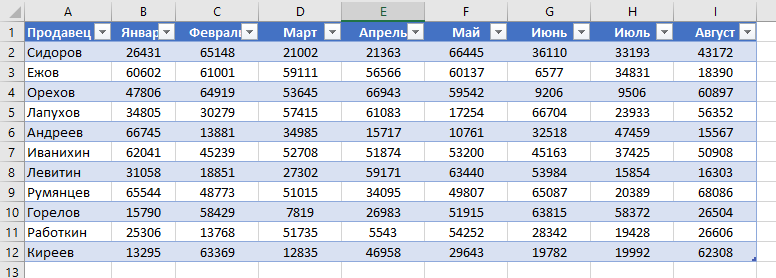
Mnogi od nas, koji se redovito suočavaju s financijskim poteškoćama, jednostavno ne znaju kako napraviti razliku. Ako, nažalost, ne možete zaraditi više, počnite trošiti manje! A računovodstvo obiteljskog proračuna pomoći će vam u tome. Obiteljski proračun može se čuvati na različite načine:
- vodite evidenciju u jednostavnoj bilježnici;
- voditi evidenciju na računalu.
Postoji mnogo različitih programa koji vam pomažu u upravljanju obiteljskim proračunom. Svaka tablica planiranja obiteljskog proračuna, koja se bez problema može preuzeti na mreži, ima svoje prednosti i nedostatke. Međutim, gotovo svi nisu baš jednostavni za upotrebu. Stoga mnogi ljudi radije upravljaju obiteljskim proračunom u Excelu. Njegove glavne prednosti:
- vrlo je jednostavno i prikladno;
- svi prihodi i rashodi tijekom mjeseca jasno su prikazani na jednom mjestu;
- ako Excel-ove mogućnosti nisu dovoljne, već ćete shvatiti što točno trebate, a ovo će vam pomoći da pronađete novi program za upravljanje obiteljskim financijama.
Kako preuzeti i koristiti proračunsku tablicu obiteljskog proračuna u Excelu?
Običan obiteljski proračun u excelu preuzimanjemožete klikom na vezu na dnu članka. Otvarajući dokument, vidjet ćete 2 lista:
Prvi list tablice planiranja obiteljskog proračuna bilježi dnevne troškove za hranu i život. Ovdje možete promijeniti bilo koju stavku troškova u onu koja vam najviše odgovara. Drugi list prikazuje općenito izvješće (sve ćelije s formulama zaštićene su od promjena. Stavke izdataka za energiju prenose se s prvog lista). Ovdje se također unose prihodi i veliki troškovi: plaćanje zajmova, režije itd. List možete promijeniti klikom na odgovarajuću karticu na dnu lista:
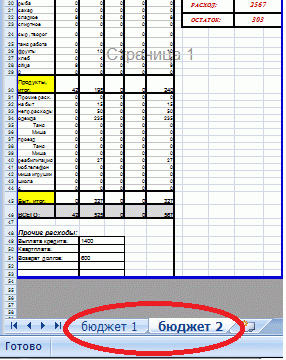
Naravno, funkcionalnost takvog dokumenta nije baš sjajna: ne prikazuje statistiku prihoda i troškova, ne postoje grafikoni i grafikoni. Ali, u pravilu, oni koji to traže cijene jednostavnost i praktičnost. Napokon, glavni će cilj biti postignut: počet ćete doista uzimati u obzir svoje troškove i uspoređivati \u200b\u200bih s prihodom koji primate. Istodobno, preuzevši obiteljski proračun u Excelu, možete mjesečno ispisivati \u200b\u200bizvješće osnova (veličine prilagođene A4 listu).
Kako pravilno upravljati svojim obiteljskim proračunom
Morate voditi evidenciju svaki dan, trebat će vrlo malo vremena. Sve što je potrebno jest uzeti u obzir sve prihode i troškove tijekom dana i zapisati njihova označena polja. Ako se nikada prije niste bavili održavanjem obiteljskog budžeta, pokušajte se prisiliti na eksperimentiranje 2-3 mjeseca. A ako vam se ne sviđa, onda prestanite. U ovom poslu najvažnije je uzeti u obzir apsolutno sve troškove. Veliki se troškovi vrlo lako pamte, ali male, naprotiv, vrlo je lako zaboraviti.
Upravo ti mali izdaci čine 10-30 posto koji se troše svaki mjesec. Pokušajte svakodnevno pratiti sve svoje prihode i troškove. Da biste to učinili, upotrijebite sve alate koji vam u tome mogu pomoći: bilježnica, ček, mobitel. Ako obratite pažnju na potrošnju, zapravo možete smanjiti troškove. Samo za to je potrebno nešto poduzeti. Počnite s računovodstvom, a bogatstvo vaše obitelji sigurno će se povećati!