Windowsi serveri töölaua kaugühendus. Kaugtöölaua ühendus
/ Kaugtöölaua ühendus
Kuidas luua RDP kaudu ühendust virtuaalserveriga?
Kaugtöölauaühendus toimub RDP-kliendi abil. RDP (Remote Desktop Protocol) klient on installitud kõikidesse Windowsi operatsioonisüsteemidesse alates Windows XP-st. Samuti on Maci ja Android-põhiste nutitelefonide jaoks kaugtöölaua klientide versioonid. Linuxi jaoks saate iPhone'i jaoks kasutada rdesktopi, FreeRDP-d või Remminat - soovitame tavalist RDP-d või alternatiivset iTap RDP-d. RDP-kliendi käitamiseks Windowsi all käivitage arvutis:
1. RDP kaudu ühenduse loomiseks kasutage avanevas aknas klahvikombinatsiooni Win + R, sisestage käsk mstsc.exe / console / admin ja klõpsake nuppu OK
Pöörake tähelepanu parameetritele / konsool / admin - neid kasutatakse uue seansi loomise asemel ühenduse loomiseks serveri "konsooliga". Seega loote uue ühenduse loomise asemel alati ühenduse oma varem alustatud seansiga, mis väldib programmide "topeltkäivitamise" ja paralleelsessioonide probleeme.
2. Või Start -\u003e Programs -\u003e Accessories -\u003e Connect to Remote Desktop
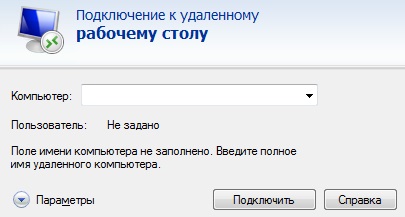
Avanenud aknas peate määrama selle serveri IP-aadressi, millega soovite ühenduse luua. IP-aadress ja kõik tööandmed (mis on märgitud kirjas koos juurdepääsuga), pärast aadressi sisestamist klõpsake nuppu "Ühenda", mõne sekundi pärast ilmub aken parooli sisestamiseks. Sisestage hoolikalt oma kasutajanimi (vaikimisi kõigi uute serverite jaoks "Administraator" ja parool ning märkige ruut "Jäta mandaadid meelde":

Pange tähele, parool tuleb sisestada käsitsi, "copy-paste" ei tööta. Kui sisestasite oma kasutajanime ja parooli õigesti, ühendatakse teie VDS Windowsi kaugtöölauaga. Esmakordsel ühenduse loomisel näete teavet ebausaldusväärse turvasertifikaadi kohta. Selle põhjuseks on asjaolu, et server krüpteerib edastatud andmed SSL-sertifikaadiga, mille server ise automaatselt genereeris. See pole turbeprobleem, see on lihtsalt teade, et krüptimine toimub volitamata asutuse välja antud sertifikaadi abil.

Siin peate märkima "Ära kuva uuesti selle arvutiga ühenduse loomise taotlust" ja klõpsake nuppu "Jah".
Meil on: väikese ettevõtte võrgus on Windows 2003 Server 1C: Raamatupidamine.
Ülesanne: ühenduse loomine see server Internetist, et raamatupidajad kõikjal maailmas, kus on Internet, saaksid sellega töötada.
Kuna mõistlikku materjali on selles küsimuses vähe ja paljusid nüansse tuli vähehaaval "googeldada" ning see postitus kirjutati.
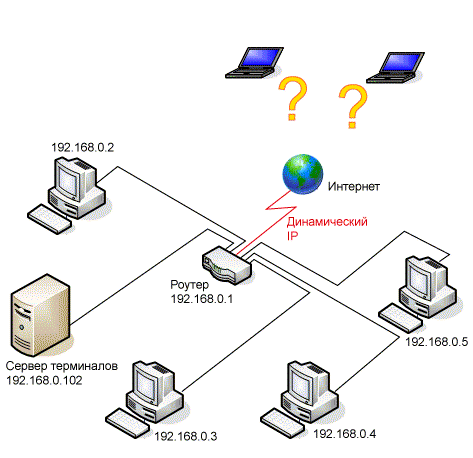
1. Dünaamilise ip-aadressi probleemi lahendamine
Kuna pakkujad pakuvad enamikul juhtudel staatilise IP-aadressi eraldi raha eest, on sellele probleemile mitu lahendust:
- Maksa teenuse pakkujale lisatasu eest staatiline IP-aadress... See meetod on kõige usaldusväärsem, kuna me ei sõltu ühegi kolmanda osapoole teenustest (vt järgmist lõiku).
- Dünaamiline DNS (Dünaamiline DNS, Staatiline DNS teie dünaamilise IP jaoks) - määrame selle teenuse abil oma seadmele püsiva domeeninime koos dünaamilise ip-aadressiga (antud juhul ruuter).
- Õpi mis tahes viisil praegu kehtiv ip-aadress. Selle meetodi problemaatiline olemus sõltub sellest, kui keeruline on seda ära tunda ja kui sageli see muutub.
Enda jaoks valisime teise meetodi - dünaamilise DNS-iga. Õnneks on veel piisavalt teenuseid, mis pakuvad sellist teenust tasuta:

1. Registreeruge veebisaidil no-ip.com ja klõpsake nuppu Lisa host
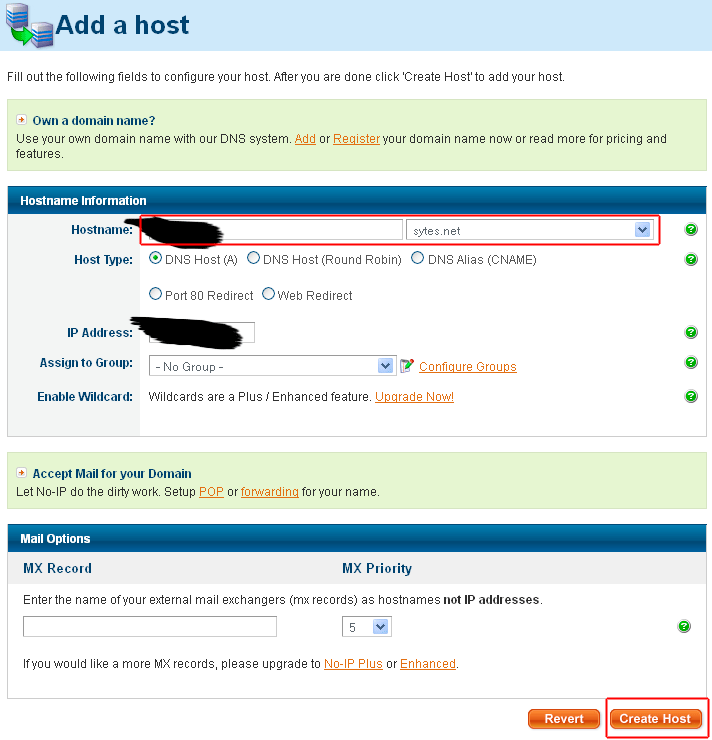
2. Tooge välja nimi, valige tasuta domeen ja klõpsake nuppu "Loo host"
2. Seondumine dünaamilise DNS-ruuteriga
Meil on vedanud, meie ruuteril D-Link DIR-615 on dünaamilise DNS-i sisseehitatud tugi. Me läheme vastavale lehele "Tööriistad" - "DÜNAAMILINE DNS".

Dünaamilise DNS-i sidumise konfigureerimine D-lingi DIR-615 ruuteriga
Luba dünaamiline DNS - pane linnuke sisse
Serveri aadress - dünaamilise DNS-i pakkunud serveri aadress (meie puhul on see dynupdate.no-ip.com»)
Host nimi - domeeninimi, mille oleme endale valinud
Kasutajanimi või võti - kasutajanimi, mille valisime endale registreerumisel No-IP.com veebisaidil
Parool või võti - parool, mille valisime endale registreerumisel No-IP.com veebisaidil
Kontrollige parooli või võtit - Korda salasõna
Aeg maha- jätame selle nii, nagu see on (576)
15-20 minutit pärast registreerimist Staatus muutub Ühendatud, mis tähendab, et köitmine õnnestus!
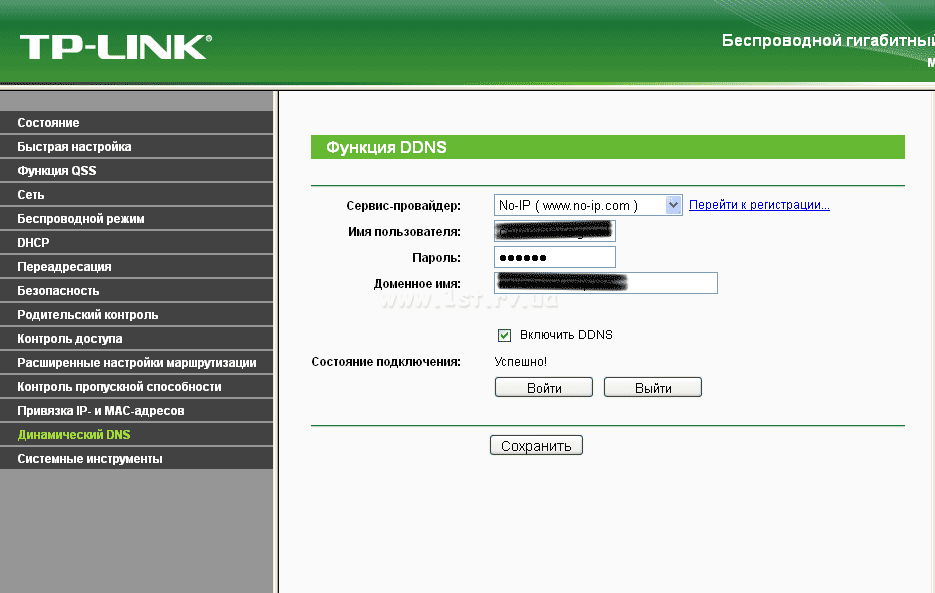
Konfigureerime dünaamilise DNS-i sidumise TP-LINK-ruuteriga: valige loendist meie teenusepakkuja (No-IP), sisestage selle registreerimisel saadud kasutajanimi, parool ja domeeninimi
3. Avame juurdepääsu serverile Internetist
Nüüd peame suunama serveriga ühenduvad inimesed ruuterist serverisse ise. Selleks peate ruuteris porti 3389 (see on RDP-ühenduste jaoks kasutatav port) serverile ümber suunama. Me läheme ruuterisse "ADVANCED" - "Virtual Server":
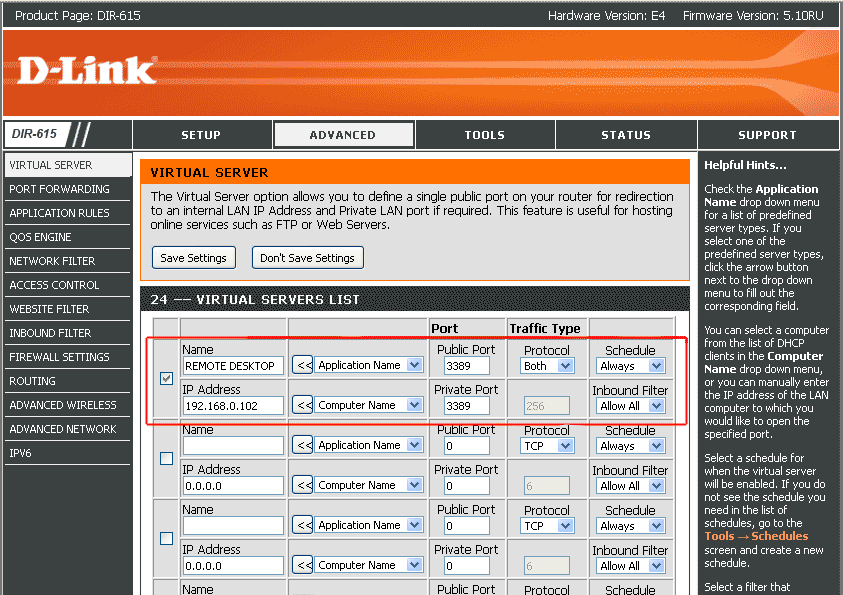
Nimi - ükskõik milline
Avalik sadam — 3389
Protokoll - Mõlemad
Ajakava - alati (alati)
IP-aadress - 192.168.0.102 (võrgus asuva terminaliserveri IP-aadress)
Erasadam— 3389
Sissetulev filter - Luba kõigil
Tähtis! Selle toimingu edukaks rakendamiseks peate ruuteri taaskäivitama. Nupu „Salvesta seaded“ lihtne vajutamine ei anna tulemusi.
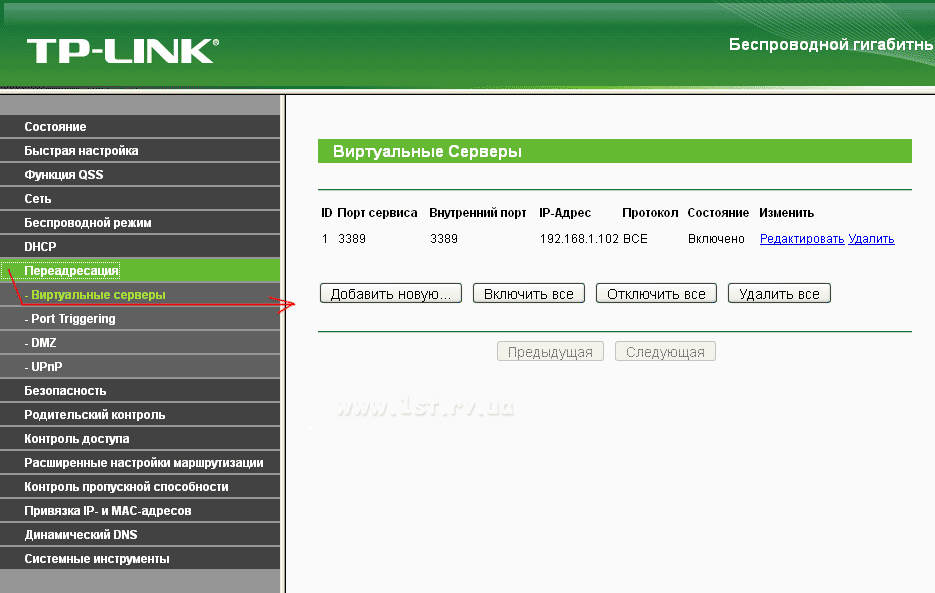
Sama TP-LINK-ruuterite puhul: edastamine - virtuaalserverid - uue lisamine ...
Soovitav registreerige oma IP-aadressi seaded serverisse, nii et järgmisel taaskäivitamisel see ei muutuks ja pordi edastamine "ei läheks tühjaks":
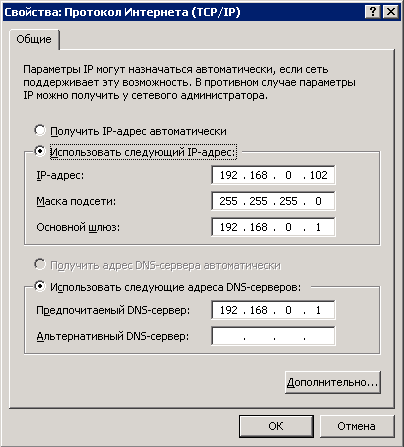
Järeldus
Kui kõik on õigesti tehtud, proovige ühenduse luua kaugtöölauaga kõikjalt maailmast:

saab edukalt lõpule:
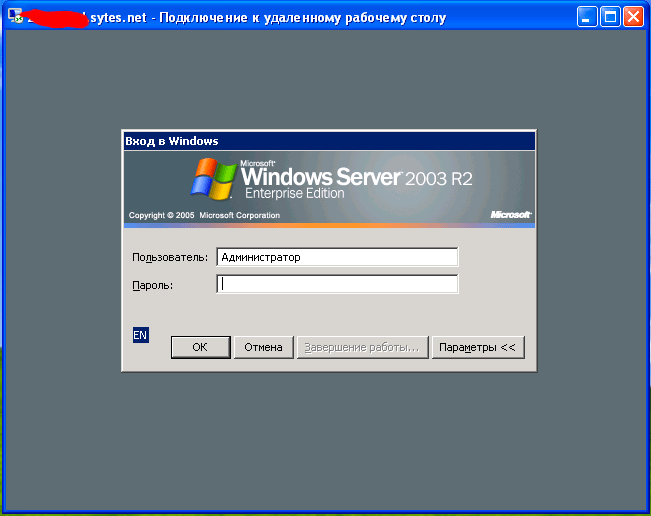
P.S.
Kasulik link: kuidas installida ja konfigureerida hulk Windows 2003 Server + Terminal Server + 1C Enterprise 7.7.
Kui teil on suurenenud nõuded töö stabiilsuse ja ohutuse tagamiseks, tehniliste spetsialistide ööpäevaringne tugi, saate tellida serverite paigutamise andmekeskusesse. Sellisel juhul kaovad paljud ülaltoodud küsimused iseenesest.
Tervitused, kallid lugejad, ja jälle on Denis Trishkin kontaktis.
Kohtasin hiljuti sellist küsimust nagu "Kaugtöölaud" ( RDP Windows 7). See tööriist võimaldab teil arvutit kasutada mõne muu seadme abil. Nii saab kasutaja näiteks koduvarustuse abil täita kõiki vajalikke funktsioone kontoris asuvas arvutis. Nõus, mõnes olukorras on selline võimalus mugav. Kuid samal ajal peate kõigepealt kõik õigesti siluma.
RDD lubamiseks peate tegema mitu sammu:
Ühenduse loomine( )
Rdp kaudu ühenduse loomiseks peate kõigepealt teadma selle IP-aadressi. Selleks minge soovitud seadmes käsureale (avage "ja kirjutage" cmd»).
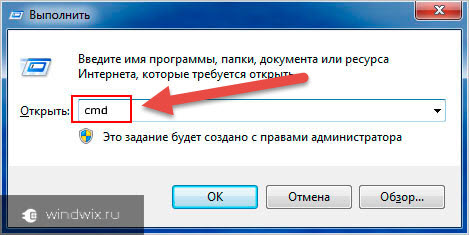
Ilmuvas aknas näidake "". Avaneb loend, milles peate leidma stringi parameetriga IPv4. Vastupidiselt tähistatud numbrid on andmed, mida vajame.
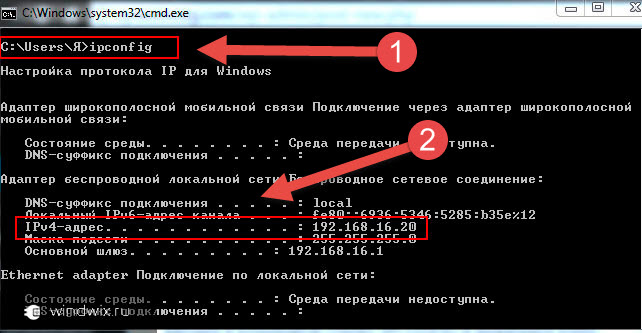
Pärast seda käivitage arvutis, millest plaanime ühenduse luua rdp klient või "". Selleks minge saidile " Alusta"Ja siis minge" Standard».
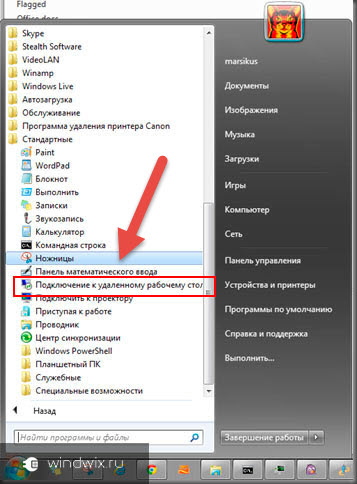
suurendamiseks
Avaneb aken, kus seadistatakse seadme aadress (IPv4). Seejärel vajutage "".

Kui kõik on märgitud, nagu peaks, ilmub menüü, kus peate ühenduse loomiseks sisestama oma kasutajanime ja parooli.
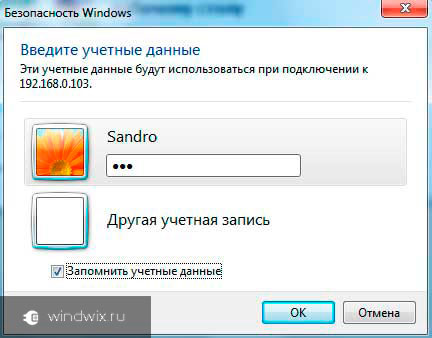
Enne seda on valida " Parameetrid", Kus pakutakse erinevaid RDP seadeid:
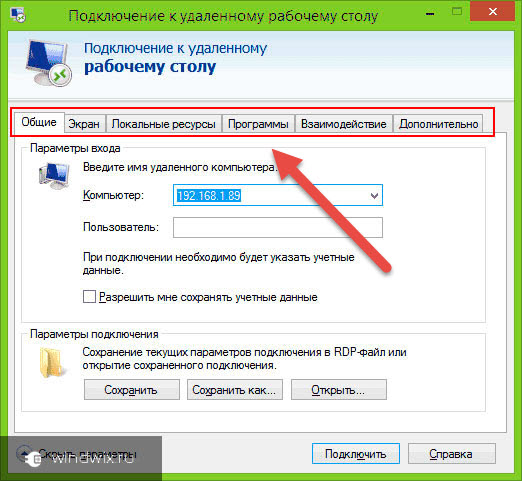
Uuenda( )
Oluline on mõista, et selle tööriistaga pidevalt töötades vajate seda kõigi funktsioonide 100% -liseks täitmiseks. Vastasel juhul ei pruugi kasutajad lihtsalt oma eesmärke saavutada.
Korrektseks toimimiseks peavad kõik seaded olema õigesti määratud. Kuid mõnel juhul ei piisa sellest. Samuti tasub kõik Microsofti eelseisvad rdp-värskendused õigeaegselt installida. Seda ei saa teha mitte ainult vastavas keskuses operatsioonisüsteem, vaid ka arendaja ametlikul lehel.
RDP-pordi muutmine( )
Kaugarvutiga ühenduse loomiseks kasutatakse porti 3389. Sel juhul toimub side TCP-protokolli kaudu. Seetõttu kasutatakse seda ilma udp-failita.
Ühenduse turvalisuse suurendamiseks on võimalik muuta RDP-porti. Väärtuse muutmine vähendab automaatse parooli äraarvamise korral süsteemi sissetungimise ohtu.
Protseduuri jaoks peate kasutama registriredaktorit:

Pole ühendust( )
Mõnikord võivad kasutajad sattuda olukorda, kus rdp ei tööta. Oluline on märkida, et statistikast lähtudes õnnestub kasutajal ikkagi serverisse jõuda, kuid mõned võrgutööriistad ei lase tal kaugemale minna. Selle probleemi lahendamiseks on mitu tõhusat viisi.