RDP kliendid Windowsi ja MacOS jaoks
Rakendustoetus uus versioon 8.0 Remote Desktop Protocol (RDP) Windows 7 SP1 jaoks. Veel vähem tuntud on asjaolu, et pärast selle värskenduse installimist ei aktiveerita RDP8 ja nõuab täiendavaid manipulatsioone.
Aktiveerimine
RDP8 toetus on vajalik järgmiselt:
- Avatud grupipoliitika - "Gpedit.MSC" in "Start" -\u003e "Teha ...".
- Luba järgmine seade:
Ingliskeelne versioon: Arvuti konfiguratsioon -\u003e Haldusmallid -\u003e Windowsi komponendid -\u003e Remote Desktop Services -\u003e Remote Session Keskkond -\u003e Luba kaugtöölaua protokolli 8.0.
Vene versioon: Arvuti konfiguratsioon -\u003e Haldusmallid -\u003e Windowsi komponendid -\u003e kustutatud töölaua teenused -\u003e Kaugtöölaua seansi sõlme -\u003e Remote seansi keskkond -\u003e Luba kaugtöölaua protokollis 8.0. - Arvuti taaskäivitamiseks
Vead
Loomulikult ei olnud siin probleemi. Pärast RDP8.0 aktiveerimist saate tuvastada, et see ei ole enam võimalik ühendada kaugjuhtimisega, sest Absurde absurdne sõnum "Ühendus eitati, sest kasutajakonto ei ole kauglogimiseks lubatud." ("Ühendus oli keelatud, kuna kasutajakontol ei ole õigust kaugele sisselogimisele."). Avage "Juhtpaneel" -\u003e "System" -\u003e "Kaugjuhtimise seadistamine" ja seal - "kasutajate valik".
Kuvatud otsene tekst deklareerib meile, et kõik arvutihaldurid on vaikimisi juurdepääsu kaugtöölauale, sealhulgas praegusele kasutajale. Siiski on see küpsetamine. Vajutage nuppu "Lisa" ja menüüs, mis avab teie kasutajanime, klõpsake "Kontrollige nimesid" ja salvestage see kirje.
Alles pärast seda on meil võime selle konto all kaugjuhtida ühendada.
Kasu
Uute RDP8 funktsioonide lühike nimekiri esitatakse viitena selle märkuse alguses. Mina saan ainult lisada, et ma lõpuks juhtun idiooti unistuse ja nüüd, kui alustades kolmemõõtmeliste rakenduste RDP istungist, ei kuvata neid slaidiseansi kui slaidiseansi kui märgatavalt rohkem. Staatilise või mitte väga kiiresti muutuvas pildiga, nüüd on nende kasutamise võimalus muutunud peaaegu käegakatsutavaks. Ärge piduri Ragnarok Online Online RDP-s, Uus universumi ime!
Võite käivitada ka videopleier kaugtöölaua ja see kuvab ka video peaaegu mingit kohaliku tegevusrühmade ja piduritega. Kuid mingil põhjusel on heli märgatav tänu.
Puudused
Operatsioonisüsteemide serveri väljaannete kohta leiate purustatud tagasisidet, et vari käsk ei tööta enam RDP8-s, mis võimaldab teil liikuda teise kasutaja töölaua väljapanekule, ilma et see oleks mitu samaaegset ühendusi.
Samuti puudub puuduste hulka Aero-klaasiefekti aktiveerimise võimatus kaugseansile. Siiski, nagu see sai varem teada, võib Aero efekti vaatamise võime ühendada ainult vastuvõtvaga Windows 7 Ultimate operatsioonisüsteemiga, samas kui professionaalsel publikatsioonis on see funktsioon blokeeritud mis tahes stsenaariumiga ja mis tahes RDP-versioonist Pööratud läheb RDP8-le. Me ei kaota midagi.
Et teada saada, kas RDP8 protokoll on kaasatud, on võimalik väikese nupuga kuvatakse kaugtöölaua ülemisse paneeliga, kui see on kogu ekraanil paigutatud. Nuppu nimetatakse "Ühendusinfo" ja kuvab väike menüü, millel on kõige tuttavam teave kaugarvutiga ühenduse kvaliteedi kohta. Ainus pealkiri, mida mul õnnestus näha, on string, mis teavitab sellest, et "suurepärane" ühendus. Ja see ongi kõik. Sõltumata kommunikatsiooniliinist, vastuvõtva arvuti kaugpositsioon jne.
Kasutajate hulgas on paljud inimesed kuulnud, et on olemas RDP klient.
Kuid vähesed teavad, mis see on, miks see on vajalik ja kuidas sellega töötada.
Ja tegelikult on see lihtsalt hädavajalik asi neile, kes peavad töötama mitmetes kohtades, kuid ei ole võimalik sülearvutit transportida.
Sisu:Miks on vaja RDP-d
Kujutage ette, et te töötate kontoris. Teie kohustused hõlmavad dokumentatsiooni väljastamist ja muud. Te täidate kõik need ülesanded teie arvutis kontoris. Aga tööpäev lõpeb, valvur ütleb, et see sulgeb ruumi ja see on võimatu jääda, ja teil on veel vaja teha mitmeid olulisi ülesandeid. Ja neid homme edasi lükata, ei tööta see.
Ja sel hetkel jõuab see väga RDP päästmiseks. Kujutage ette, et saate tulla koju, keerake oma koduarvuti ja jätkake tööd samas töölaual ja samade andmetega töötamiseks ja arvutis tööl. See on kodus, te tegelikult töötavad tööarvutis.
Huvitav?
Seejärel jätkake!
Decififher RDP.
RDP on kaugtöölaua protokoll. See määratlus on esitatud ametlikes allikates. See lühend dekrüpteeritakse "kaugtöölaua protokolli". Tegelikult tõlgitakse see kaugtöölaua protokollina.
Siin pole raske teadust. See protokoll on tõesti mõeldud töölauale eemaldatud töötamiseks. See tähendab, et olete teatud kaugusel kohast, kus töölaud on tõesti ja samal ajal on teil võimalus sellega töötada.
Tegelikult on RDP klient programm, mis võimaldab teil rakendada funktsioone käesoleva protokolli. Teisisõnu, see on programm, mis annab kasutajale võimaluse. Võite täielikult rahustada juurdepääsu oma arvutisse, seejärel ühendada teise seadmega ja seejärel töötada. Tegelikult ei ole selles midagi keerulist.

Joonis fig. 2. Kaugjuurdepääs arvutile tabletist
Tänapäeval RDP kliendid Erinevate operatsioonisüsteemide puhul on olemas:
- Aknad;
- Mac OS;
- Android;
Kõikidel nendel platvormidel on võime täielikult rahulikult korraldada kaugjuurdepääsu oma seadmetega. Lisaks seadmest ühe operatsioonisüsteemi saab teha sama seadme teisel. Näiteks saate arvutiga arvutiga ühendada.
Üldiselt on väga kasulik ja huvitav funktsioon. Ja nüüd vaatame, kuidas töötada selle protokolli ja programmidega töötamisega.
RDP klient Windowsis
Väga esimene ja kõige levinum näide kaugjuurdepääsuprotokolliga töötamise programmi kohta on vahend ühendamiseks. Tegelikult on RDP protokoll ja töötati välja selle operatsioonisüsteemi jaoks. Ja siis hakkas seda kasutama teistes operatsioonisüsteemides.
Praeguseks on Windowsi versioonis sisseehitatud tööriista. Seda võib leida menüüst "Start" või otsides. Kõikjal nimetatakse samaks.
Selle kasutamiseks peate kõigepealt konfigureerima arvuti, millele te ühendate, st töölaual, mille töötab. Seda teha, see on see, mida:
- Kõigepealt peate arvutit õppima, et anda sellele teisele seadmele, millest esimene kontroll viiakse läbi. Selleks toimige järgmiselt.
- käivitage programmi täitmise aken klaviatuuri võidu- ja r nupud kasutades samaaegset vajutamist;
- avaneb aknas, mis avab ühes sisendväljal, sisestage "CMD" ja vajutage klaviatuuril Enter - seeläbi;

Joonis fig. 3. käsk käivitada käsurea programmi täitmise aknas
- sisestage käsureale käsk "IPCONFIG" ja vajutage uuesti sisestada;
- avaneb kõik saadaval võrguteave, leidke seal "IPv4-aadress" Line - selle vastas ja seal on IP-aadress, mäletan seda (!).
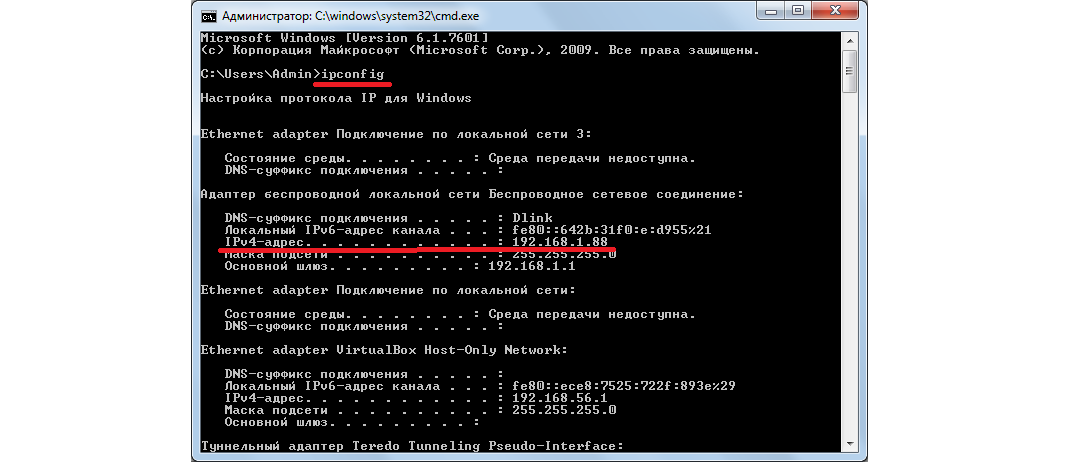
Joonis fig. 4. Võrgu teave käsurea kohta
Nagu me näeme, meie näites IP-aadress 192.168.1.88.
- Nüüd peaksite võimaldama arvutile juurdepääsu kaugjuhtimispuldi abil. Selleks tehke järgmist:
- avage menüüs Start "Kontrollpaneel";
- klõpsake sektsioonis "Süsteem ja ohutus";
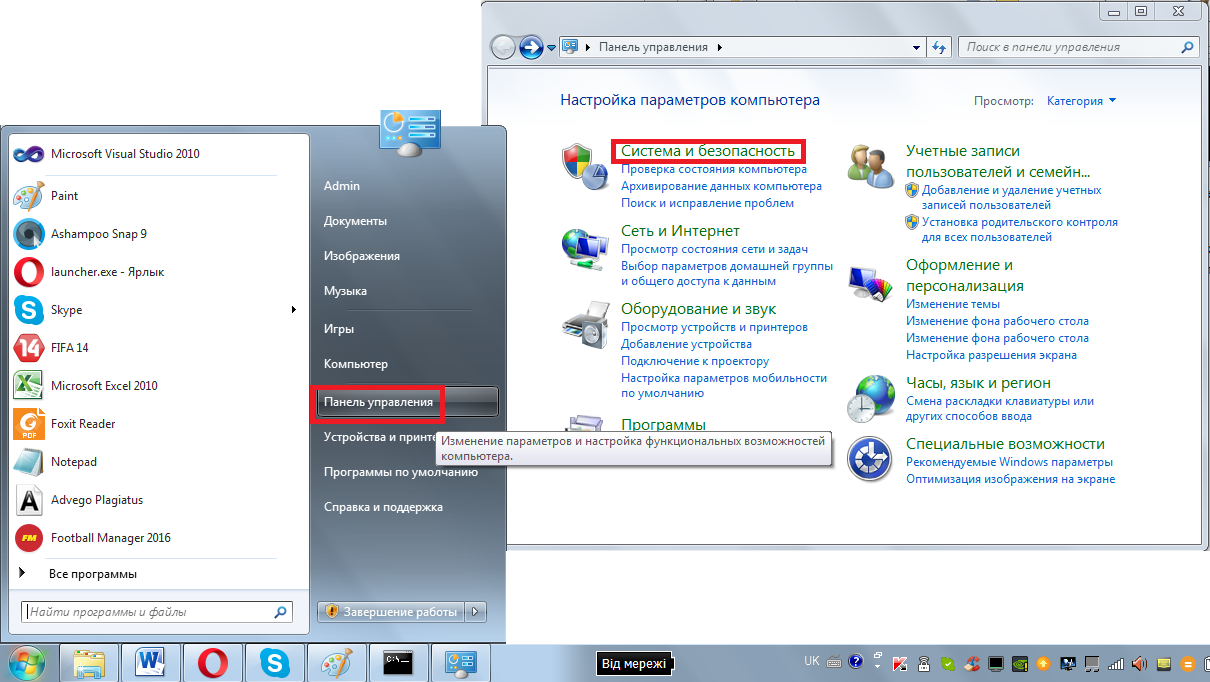
Joonis fig. 5. Sektsiooni "Süsteem ja turvalisus" juhtpaneelil
- järgmise aken klõpsake "System" alajaos;

Joonis fig. 6. alajaotus "süsteem"
- vasakul vasakul asuval menüüs "Täiustatud süsteemi parameetrid»;
- avanes aknas, mine vahekaardile "Kaugjuurdepääs";
- pange märgid valitud joonisel fig 7 valitud elementide vastas 1 ja 2;
- sulgege kõik aknad ja enne kui klõpsake "Rakenda".

Joonis fig. 7. Remont kaugjuhtimispuldi sektsioonis "System"
Nüüd saate selle arvutiga täiesti rahulikult ühendada. See toiming on ka üsna lihtne. Seda tehakse järgmises järjestuses:
- Minge menüüsse Start, valige kõikide programmide loend, seejärel "Standard" ja klõpsa tööriista nimega "Ühenda kaugtöölauaga". See on lihtne leida.
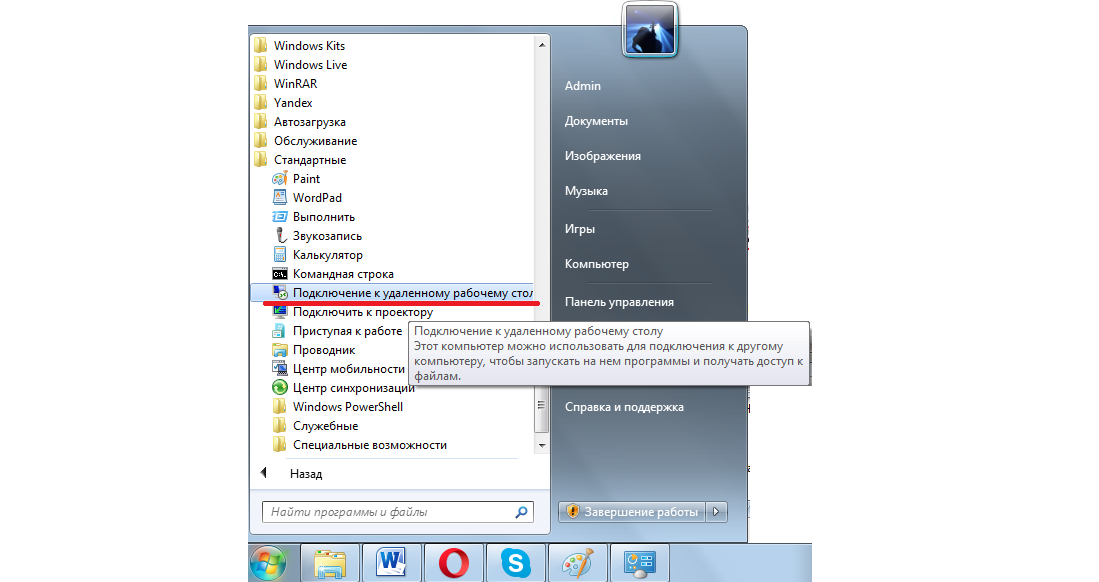
Joonis fig. 8. Tööriista ühendamiseks kaugtöölauale "Start" menüüs
- Lisaks peate sisestama IP-aadressi, mille me määratlesime ühes eelmistest sammudest. Tuletame meelde, et meie näites on see 168.1.88. See aadress ja peate sisestama samasse akna. Kui see on tehtud, minge järgmisele sammule, kuid "Connect" nuppu ei ole veel pressitud. Selle asemel klõpsake pealkirja "Parameetrid", mis on veidi madalam ja vasakule aadressi sisendväljale.
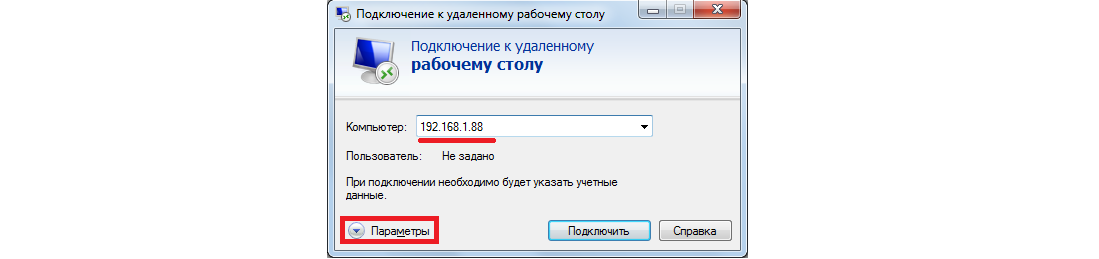
Joonis fig. 9. Tööriistaaken kaugtööga ühendamiseks
- On oluline, et teil oleks võimalus töötada mitte ainult kaustade ja failidega ning ka arvutiga ühendatud seadmetega, mille üle kontrolli juhitakse. Seetõttu minge kukkumissaknas vahekaardi "Kohalikud ressursid" Ja pange tiigid printerite ja lõikepuhvri esemete vastas. Nüüd saate vajutada "Connect" nuppu ja seega minna järgmisele sammule.
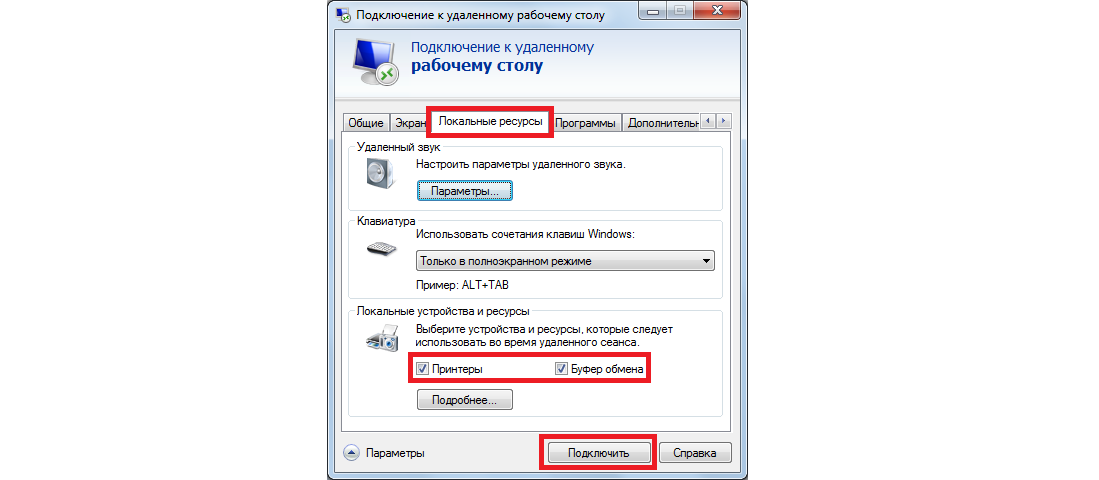
Joonis fig. 10. Ühenduse parameetrid kaugarvutisse
Pärast seda ühendatakse selle aadressiga määratud arvutiga määratud arvutiga. Mõned paigaldavad kontosid nende seadmete jaoks. Sel juhul peate sisestama sisselogimise ja parooli. Aga kui eespool kirjeldatud seadistuse esimeses etapis ei teinud te sellise süsteemi loomiseks midagi, siis ei pea te midagi sisestama.
Kõik Lihtne! Pole see?
Nüüd teate, kuidas kasutada lihtsamat RDP valikut ja saab ohutult paigaldada kaugühendus. Kui samal ajal teil on küsimusi või raskusi, kirjutage sellest allpool esitatud kommentaarides. Me vastame.
Vahepeal kaaluge probleemi sügavamat mõistmist mõningaid programme, mis töötavad RDP klientidena, st võimaldavad teil arvuti kaugjuhtimispulti läbi viia.
Kasutajate hulgas on paljud inimesed kuulnud, et on olemas RDP klient.
Kuid vähesed teavad, mis see on, miks see on vajalik ja kuidas sellega töötada.
Ja tegelikult on see lihtsalt hädavajalik asi neile, kes peavad töötama mitmetes kohtades, kuid ei ole võimalik sülearvutit transportida.
Miks on vaja RDP-d
Kujutage ette, et te töötate kontoris. Teie kohustused hõlmavad graafika, dokumentatsiooni ja muude koostamist. Te täidate kõik need ülesanded teie arvutis kontoris. Aga tööpäev lõpeb, valvur ütleb, et see sulgeb ruumi ja see on võimatu jääda, ja teil on veel vaja teha mitmeid olulisi ülesandeid. Ja neid homme edasi lükata, ei tööta see.
Ja sel hetkel jõuab see väga RDP päästmiseks. Kujutage ette, et saate tulla koju, keerake oma koduarvuti ja jätkake tööd samas töölaual ja samade andmetega töötamiseks ja arvutis tööl. See on kodus, te tegelikult töötavad tööarvutis.
Joonis fig. 1. RDP võimaldab teil töötada ühest arvutist teise
Huvitav?
Seejärel jätkake!
Decififher RDP.
RDP on kaugtöölaua protokoll. See määratlus on esitatud ametlikes allikates. See lühend dekrüpteeritakse "kaugtöölaua protokolli". Tegelikult tõlgitakse see kaugtöölaua protokollina.
Siin pole raske teadust. See protokoll on tõesti mõeldud töölauale eemaldatud töötamiseks. See tähendab, et olete teatud kaugusel kohast, kus töölaud on tõesti ja samal ajal on teil võimalus sellega töötada.
Tegelikult on RDP klient programm, mis võimaldab teil rakendada funktsioone käesoleva protokolli. Teisisõnu, see on programm, mis annab kasutajale võime töötada arvuti eemaldatud. Võite täielikult rahustada juurdepääsu oma arvutisse, seejärel ühendada teise seadmega ja seejärel töötada. Tegelikult ei ole selles midagi keerulist.
Joonis fig. 2. Kaugjuurdepääs arvutile tabletist
Täna on RDP kliendid erinevates operatsioonisüsteemides, sealhulgas:
- Aknad;
- Mac OS;
- Android;
Kõikidel nendel platvormidel on võime täielikult rahulikult korraldada kaugjuurdepääsu oma seadmetega. Lisaks seadmest ühe operatsioonisüsteemi saab teha sama seadme teisel. Näiteks saate arvutiga arvutiga ühendust luua Windowsi arvutisse.
Üldiselt on väga kasulik ja huvitav funktsioon. Ja nüüd vaatame, kuidas töötada selle protokolli ja programmidega töötamisega.
RDP klient Windowsis
Kaugjuurdepääsuprotokolli töötamise programmi esimene ja kõige tavalisem näide on vahend, mis ühendab Windowsi kaugtöölaua ühendamiseks. Tegelikult on RDP protokoll ja töötati välja selle operatsioonisüsteemi jaoks. Ja siis hakkas seda kasutama teistes operatsioonisüsteemides.
Praeguseks on Windowsi mis tahes versioonis sisseehitatud tööriista nimega "Kaugtöölaua ühendamine". Seda võib leida menüüst "Start" või otsides. Kõikjal nimetatakse samaks.
Selle kasutamiseks peate kõigepealt konfigureerima arvuti, millele te ühendate, st töölaual, mille töötab. Seda teha, see on see, mida:
- Kõigepealt peate leidma arvuti IP-aadress, et anda sellele teisele seadmele, millest esimene kontroll viiakse läbi. Selleks toimige järgmiselt.
- käivitage programmi täitmise aken klaviatuuri võidu- ja r nupud kasutades samaaegset vajutamist;
- avaneb aknas, mis avaneb ühes sisendväljal, sisestage "CMD" ja vajutage klaviatuuril Enter - seeläbi käivitate käsurea;
Joonis fig. 3. käsk käivitada käsurea programmi täitmise aknas
- sisestage käsureale käsk "IPCONFIG" ja vajutage uuesti sisestada;
- avaneb kõik saadaval võrguteave, leidke seal "IPv4-aadress" Line - selle vastas ja seal on IP-aadress, mäletan seda (!).
Joonis fig. 4. Võrgu teave käsurea kohta
Nagu me näeme, meie näites IP-aadress 192.168.1.88.
- Nüüd peaksite võimaldama arvutile juurdepääsu kaugjuhtimispuldi abil. Selleks tehke järgmist:
- avage menüü Start juhtpaneel;
- klõpsake süsteemi ja turvaosas;
Joonis fig. 5. Sektsiooni "Süsteem ja turvalisus" juhtpaneelil
- järgmise aken klõpsake "System" alajaos;
Joonis fig. 6. alajaotus "süsteem"
- vasakul menüüs valige "Advanced System parameetrid";
- aknas, mis avaneb, minge vahekaardile "kaugjuurdepääsu";
- pange märgid valitud joonisel fig 7 valitud elementide vastas 1 ja 2;
- sulgege kõik aknad ja enne kui klõpsake "Rakenda".
Joonis fig. 7. Remont kaugjuhtimispuldi sektsioonis "System"
Nüüd saate selle arvutiga täiesti rahulikult ühendada. See toiming on ka üsna lihtne. Seda tehakse järgmises järjestuses:
- Mine menüüsse Start, valige seal kõigi programmide loend, seejärel "Standard" ja klõpsa tööriista nimega "Ühenda kaugtöölauda". See on lihtne leida.
Joonis fig. 8. Tööriista ühendamiseks kaugtöölauale "Start" menüüs
- Lisaks peate sisestama IP-aadressi, mille me määratlesime ühes eelmistest sammudest. Tuletame meelde, et meie näites on see 168.1.88. See aadress ja peate sisestama samasse akna. Kui see on tehtud, minge järgmisele sammule, kuid "Connect" nuppu ei ole veel pressitud. Selle asemel klõpsake pealkirja "Parameetrid", mis on veidi madalam ja vasakule aadressi sisendväljale.
Joonis fig. 9. Tööriistaaken kaugtööga ühendamiseks
- On oluline, et teil oleks võimalus töötada mitte ainult kaustade ja failidega ning ka arvutiga ühendatud seadmetega, mille üle kontrolli juhitakse. Seepärast minge vahekaardi kukkumissaknas "kohalike ressursside" ja kontrollige seal "Printerid" ja "Exchange Buffer" vastas. Nüüd saate vajutada "Connect" nuppu ja seega minna järgmisele sammule.
Joonis fig. 10. Ühenduse parameetrid kaugarvutisse
Pärast seda ühendatakse selle aadressiga määratud arvutiga määratud arvutiga. Mõned paigaldavad kontosid nende seadmete jaoks. Sel juhul peate sisestama sisselogimise ja parooli. Aga kui eespool kirjeldatud seadistuse esimeses etapis ei teinud te sellise süsteemi loomiseks midagi, siis ei pea te midagi sisestama.
Kõik Lihtne! Pole see?
Nüüd sa tead, kuidas kasutada lihtsaim RDP valik ja saab turvaliselt paigaldada kaugühendus. Kui samal ajal teil on küsimusi või raskusi, kirjutage sellest allpool esitatud kommentaarides. Me vastame.
RDP protokoll võimaldab teil ühendada arvutiga, mis on ühendatud nii kohaliku võrguga kui ka meie planeedi mis tahes punktis. Selle protokolliga saab kasutaja näha faile ja programme teises arvutis (nii serveril kui ka terminalil), käivitada neid, töötada nendega. Aga alustada RDP teil on vaja konfigureerida.
Vajutage Windowsi ja Open juhtpaneeli nuppu Start. Järgmisena minge "turvasüsteemi", avage "System" ja klõpsake vahekaardil " Kaugjuurdepääs" Ma panen "Tick" elemendi lähedal "Pakkuda võime ühendada teiste arvutitega töölaudadega iga versiooni."
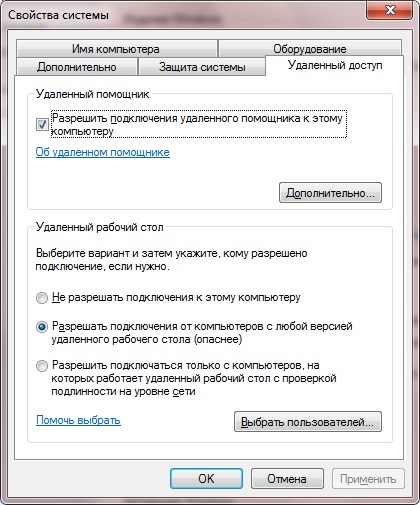
Seejärel jätkake RDP kliendi seadistamist. Kõigepealt kaaluge, mida klient on ette nähtud. Need on komponendid, mis on olemas, muide, mis tahes operatsioonisüsteemKelle töö on ühendada serveriga (installitud ühendatud arvutisse). Windowsis "seitse" on RDP-protokolli jaoks töötav klient sisseehitatud mstsc.exe programm. Nüüd ütle sulle kliendi seadistamise kohta.
Selleks klõpsate Windowsis "Start" ja minge käivitamismenüü elemendile. Avaknad sisenemise valdkonnas määrame MSTSC ja klõpsake "Next". Kui soovite saada tavalist juurdepääsu ühendatud arvutile, on IP-aadress ette nähtud kliendi akna kliendi aknas. Järgmisena klõpsake sisesta.
Kõik. Me lõpetasime seadistuse.
Kui soovite ekraani seadeid konfigureerida, on ühendatud arvuti erinevate toimingute heli kvaliteet ja nii edasi, peate konfigureerima täiendavaid ühendusparameetreid (joonis allpool).
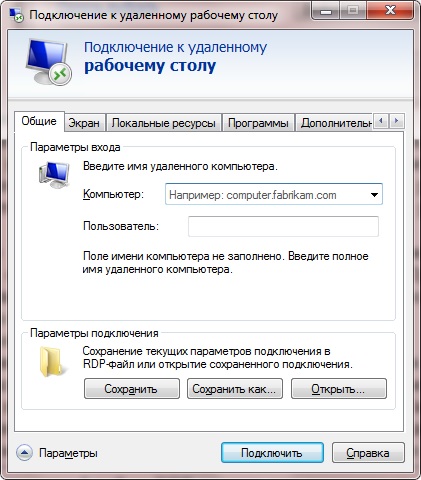
Võite määrata ka värvi sügavuse, töölaua tausta, ekraani heleduse. Sektsiooni "Remote helitoe" avamine, saate konfigureerida kõlarite kvaliteeti mis tahes tegevuse jaoks.
Samuti on RDP kliendi aeglane töö, see on võimalik selle konfigureerida.
Kõik kasutajad, kes vähemalt kord töötanud mitu Windows Systems on pidevalt kaebavad aeglane töö RDP rakendusi. Programmide aeglase töö võib nimetada kõigi Microsofti programmeerijate pidevaks trendiks. Seetõttu kiirendage maaelu arengukava kasutajakontodele sõltumatult süsteemi registri abil, mida saab redigeerida kas sisestades Word Regedit sisendväljale, mis avas käivitamise aken või tehes reg-faili muudatusi. Põhjus aeglustada RDP kanal 100MB (1GB) on klient. Suuremal määral - klient. Isegi heade kanalite puhul piirab RDP klient tahtlikult värskenduse kiirust (update). See suundumus on võtnud dialup modemite aegadest. Kuid võimas arvutite kaasaegses ajastul on sellised seaded juba kaotanud kõik asjakohased.
Kõik selle seaded on sektsioonisüsteemi registris (vt pildi põhjas):
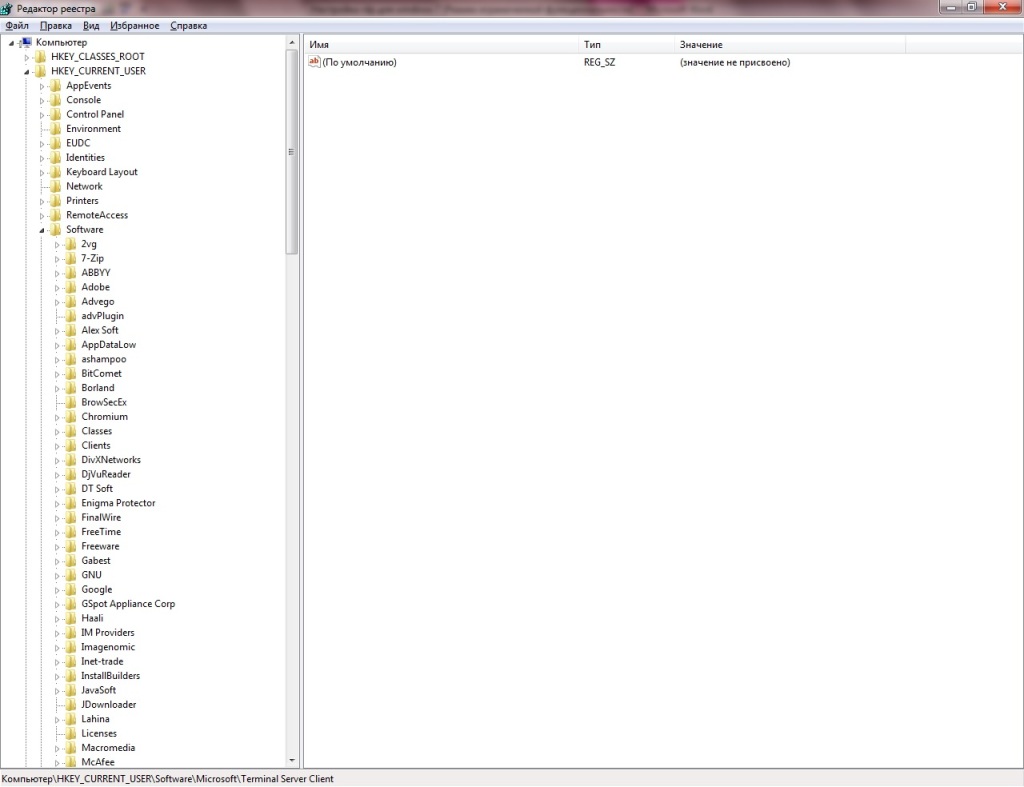
Kõigepealt pöörake tähelepanu MinSendintervAL parameetrile, mille väärtus on 120 ms (see on 8 kaadrit ühe sekundi jooksul). Internetis soovitatakse sageli Windowsis (serverid) selle parameetri 1 registreerimiseks, kuid 5-10 arvutiga ühendamiseks kohaliku võrgu kaudu ühendamiseks on üsna piisav.
Bitmapcachesize parameeter määrab graafika mälupuhvri helitugevuse. Näiteks vastab väärtus 1000h-ni 24,5 MB-le. Muutke seda väärtust Windowsis (nii serveris kui ka terminalil) vastavalt videokaardi graafilistele omadustele.
Bitmappersistcachachaseise parameetri jaoks (Piltide sularahaks) ka Windowsi süsteemi registris (nii serveris kui ka terminalis), peate registreerima kõrgema väärtuse.